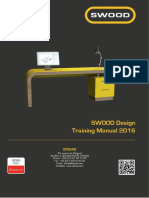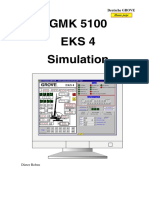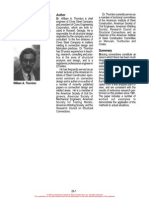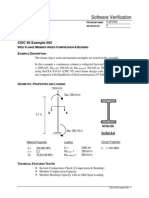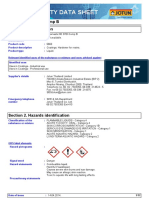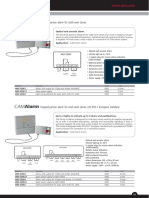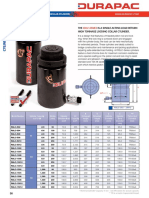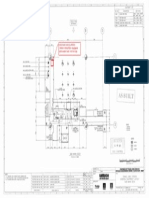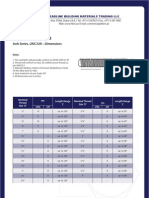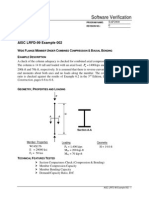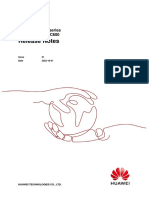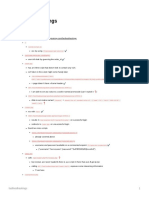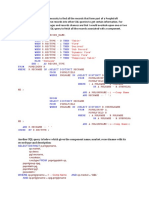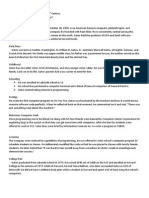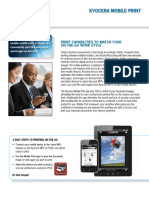Professional Documents
Culture Documents
Pipe Stress Interface User Guide
Uploaded by
Bùi Văn HợpOriginal Description:
Copyright
Available Formats
Share this document
Did you find this document useful?
Is this content inappropriate?
Report this DocumentCopyright:
Available Formats
Pipe Stress Interface User Guide
Uploaded by
Bùi Văn HợpCopyright:
Available Formats
Pipe Stress Interface User Guide
AVEVA Solutions Ltd
Disclaimer
Information of a technical nature, and particulars of the product and its use, is given by AVEVA Solutions Ltd and its subsidiaries without warranty. AVEVA Solutions Ltd and its subsidiaries disclaim any and all warranties and conditions, expressed or implied, to the fullest extent permitted by law. Neither the author nor AVEVA Solutions Ltd, or any of its subsidiaries, shall be liable to any person or entity for any actions, claims, loss or damage arising from the use or possession of any information, particulars, or errors in this publication, or any incorrect use of the product, whatsoever.
Copyright
Copyright and all other intellectual property rights in this manual and the associated software, and every part of it (including source code, object code, any data contained in it, the manual and any other documentation supplied with it) belongs to AVEVA Solutions Ltd or its subsidiaries. All other rights are reserved to AVEVA Solutions Ltd and its subsidiaries. The information contained in this document is commercially sensitive, and shall not be copied, reproduced, stored in a retrieval system, or transmitted without the prior written permission of AVEVA Solutions Ltd. Where such permission is granted, it expressly requires that this Disclaimer and Copyright notice is prominently displayed at the beginning of every copy that is made. The manual and associated documentation may not be adapted, reproduced, or copied, in any material or electronic form, without the prior written permission of AVEVA Solutions Ltd. The user may also not reverse engineer, decompile, copy, or adapt the associated software. Neither the whole, nor part of the product described in this publication may be incorporated into any third-party software, product, machine, or system without the prior written permission of AVEVA Solutions Ltd, save as permitted by law. Any such unauthorised action is strictly prohibited, and may give rise to civil liabilities and criminal prosecution. The AVEVA products described in this guide are to be installed and operated strictly in accordance with the terms and conditions of the respective license agreements, and in accordance with the relevant User Documentation. Unauthorised or unlicensed use of the product is strictly prohibited. First published September 2007 AVEVA Solutions Ltd, and its subsidiaries AVEVA Solutions Ltd, High Cross, Madingley Road, Cambridge, CB3 0HB, United Kingdom
Trademarks
AVEVA and Tribon are registered trademarks of AVEVA Solutions Ltd or its subsidiaries. Unauthorised use of the AVEVA or Tribon trademarks is strictly forbidden. AVEVA product names are trademarks or registered trademarks of AVEVA Solutions Ltd or its subsidiaries, registered in the UK, Europe and other countries (worldwide). The copyright, trade mark rights, or other intellectual property rights in any other product, its name or logo belongs to its respective owner.
Pipe Stress Interface User Guide
Contents
User Guide
Contents
Page
User Guide
Introduction . . . . . . . . . . . . . . . . . . . . . . . . . . . . . . . . . . . . . . . . . . . . . 1:1
About this User Guide . . . . . . . . . . . . . . . . . . . . . . . . . . . . . . . . . . . . . . . . . . . . . . 1:1 Overview of the PSI Application . . . . . . . . . . . . . . . . . . . . . . . . . . . . . . . . . . . . . . 1:1
Starting the Application . . . . . . . . . . . . . . . . . . . . . . . . . . . . . . . . . . . 2:1 Groups Tab . . . . . . . . . . . . . . . . . . . . . . . . . . . . . . . . . . . . . . . . . . . . . 3:1
Creating a Stress Group . . . . . . . . . . . . . . . . . . . . . . . . . . . . . . . . . . . . . . . . . . . . 3:1 Adding and Removing Members . . . . . . . . . . . . . . . . . . . . . . . . . . . . . . . . . . . . . 3:1 Rebuild Selected Group . . . . . . . . . . . . . . . . . . . . . . . . . . . . . . . . . . . . . . . . . . . . 3:3 Find a Group. . . . . . . . . . . . . . . . . . . . . . . . . . . . . . . . . . . . . . . . . . . . . . . . . . . . . . 3:3
Display Tab . . . . . . . . . . . . . . . . . . . . . . . . . . . . . . . . . . . . . . . . . . . . . 4:1
Graphics . . . . . . . . . . . . . . . . . . . . . . . . . . . . . . . . . . . . . . . . . . . . . . . . . . . . . . . . 4:1 Animation . . . . . . . . . . . . . . . . . . . . . . . . . . . . . . . . . . . . . . . . . . . . . . . . . . . . . . . . 4:3
Animation Speed . . . . . . . . . . . . . . . . . . . . . . . . . . . . . . . . . . . . . . . . . . . . . . . . . . . . . . . . . 4:4 Processing Order . . . . . . . . . . . . . . . . . . . . . . . . . . . . . . . . . . . . . . . . . . . . . . . . . . . . . . . . . 4:4
Active Stress Group. . . . . . . . . . . . . . . . . . . . . . . . . . . . . . . . . . . . . . . . . . . . . . . . 4:4
Menus and Toolbars . . . . . . . . . . . . . . . . . . . . . . . . . . . . . . . . . . . . . . 5:1
Context Menus . . . . . . . . . . . . . . . . . . . . . . . . . . . . . . . . . . . . . . . . . . . . . . . . . . . . 5:1 Pipe Stress Interface Toolbar . . . . . . . . . . . . . . . . . . . . . . . . . . . . . . . . . . . . . . . . 5:2 Node Details Form . . . . . . . . . . . . . . . . . . . . . . . . . . . . . . . . . . . . . . . . . . . . . . . . . 5:2
12.0
Pipe Stress Interface User Guide
Contents
Display Options . . . . . . . . . . . . . . . . . . . . . . . . . . . . . . . . . . . . . . . . . . . . . . . . . . . . . . . . . . 5:2 Renumbering Nodes . . . . . . . . . . . . . . . . . . . . . . . . . . . . . . . . . . . . . . . . . . . . . . . . . . . . . . 5:3
Checking the Stress Group for Errors . . . . . . . . . . . . . . . . . . . . . . . 6:1
Data Consistency Errors . . . . . . . . . . . . . . . . . . . . . . . . . . . . . . . . . . . . . . . . . . . . 6:2 Node Errors . . . . . . . . . . . . . . . . . . . . . . . . . . . . . . . . . . . . . . . . . . . . . . . . . . . . . . 6:2
Node Errors - Weight . . . . . . . . . . . . . . . . . . . . . . . . . . . . . . . . . . . . . . . . . . . . . . . . . . . . . . 6:2
Pipe Stress Interface Defaults . . . . . . . . . . . . . . . . . . . . . . . . . . . . . . 7:1 PDMS to CAESAR II . . . . . . . . . . . . . . . . . . . . . . . . . . . . . . . . . . . . . . 8:1
Creating a CAESAR II Neutral File . . . . . . . . . . . . . . . . . . . . . . . . . . . . . . . . . . . . 8:1 Converting a CAESAR II Neutral File to a CAESAR II Input File . . . . . . . . . . . . 8:2 Opening a CAESAR II Input File . . . . . . . . . . . . . . . . . . . . . . . . . . . . . . . . . . . . . . 8:3
CAESAR II to PDMS . . . . . . . . . . . . . . . . . . . . . . . . . . . . . . . . . . . . . . 9:1
Creating a Report File . . . . . . . . . . . . . . . . . . . . . . . . . . . . . . . . . . . . . . . . . . . . . . 9:1 Converting a CAESAR II Input File to a CAESAR II Neutral File . . . . . . . . . . . . 9:2 Naming and location of files coming back . . . . . . . . . . . . . . . . . . . . . . . . . . . . . 9:2 Getting Stress Data into PDMS . . . . . . . . . . . . . . . . . . . . . . . . . . . . . . . . . . . . . . . 9:2 Displaying Load Cases in PDMS . . . . . . . . . . . . . . . . . . . . . . . . . . . . . . . . . . . . . 9:3 Editing Return Nodes . . . . . . . . . . . . . . . . . . . . . . . . . . . . . . . . . . . . . . . . . . . . . . 9:4 Clash Checking . . . . . . . . . . . . . . . . . . . . . . . . . . . . . . . . . . . . . . . . . . . . . . . . . . . 9:5
ii
12.0
Pipe Stress Interface User Guide
Introduction
1
1.1
Introduction
About this User Guide
This document provides guidance to the piping/stress engineer on how to create and configure stress groups using the Pipe Stress Interface (PSI) application. It is assumed that the piping/stress engineer has a basic understanding of the PDMS software.
1.2
Overview of the PSI Application
The PSI application allows you to create stress groups from existing pipe lines within the PDMS Design application. When a stress group has been created the PSI application will create a CAESAR II CII format file, which can be selected in CAESAR II and converted to a CAESAR II _A format file. The stress engineer can then perform stress calculations on the transferred stress group. Once the stress engineer has finished the analysis; he can create a report file (with extension .out) and a CAESAR II neutral file showing the modified pipe. These files can be then be imported back into PDMS to assist the piping engineer update the PDMS model to match.
1:1
12.0
Pipe Stress Interface User Guide
Introduction
1:2
12.0
Pipe Stress Interface User Guide
Starting the Application
Starting the Application
1. Start the Pipework Application, the Pipework Application Form is displayed.
Figure 2:1.
Pipework Application Form
2. Select Utilities>Pipe Stress Interface from the main menu Figure 2:2.: Utilities pulldown menu.
2:1
12.0
Pipe Stress Interface User Guide
Starting the Application
Figure 2:2.
Utilities pull-down menu
2:2
12.0
Pipe Stress Interface User Guide
Starting the Application
3. A Default Creation Zone form is now displayed Figure 2:3.: Default Creation Zone Form. Select a zone in which to create your Stress Groups from the form and select OK.
Figure 2:3.
Default Creation Zone Form
If no zone is found, a new zone should be created with its purpose set to PSI; only zones with their purpose set to PSI will be displayed in the Default Creation Zone (PSI is the default selection for Stress Zones; this can be modified in the PSI defaults form). Note: A Stress Group is a PDMS pipe with a list of branches to be stressed. 4. The Pipe Stress Interface form is now displayed Figure 2:4.: Pipe Stress Interface Form.
Figure 2:4.
Pipe Stress Interface Form
2:3
12.0
Pipe Stress Interface User Guide
Starting the Application
2:4
12.0
Pipe Stress Interface User Guide
Groups Tab
3
3.1
Groups Tab
Creating a Stress Group
1. To create a new Stress Group, select the New Stress Group button on the Pipe Stress Interface forms Groups tab (Figure 2:4.: Pipe Stress Interface Form). A New Stress Group Name form is displayed (Figure 3:1.: New Stress Group Name Form); enter the name of your new stress group and select OK. To close the window without creating a new stress group select the Dismiss button.
Figure 3:1.
New Stress Group Name Form
Note: Stress Group names containing slashes or periods are not valid and will cause later problems if used. 2. Once you have created a new Stress Group it will be displayed in the Existing Groups box (Figure 3:2.: Existing Groups Box) on the Pipe Stress Interface form and in the Design Explorer hierarchy if displayed.
Figure 3:2.
Existing Groups Box
3.2
Adding and Removing Members
1. To add branches to a Stress Group, select the Stress Group you want to add to by clicking on it in the Existing Groups list and then click the Add/Remove Members button on the Pipe Stress Interface form. The Pipe Stress Interface now becomes
3:1
12.0
Pipe Stress Interface User Guide
Groups Tab
greyed out and inactive. Note: The lowest level to add to a Stress Group is a branch; branches can be split if it is necessary to stress part of a branch. 2. Select the branches to include in the Stress Group by graphically selecting them using the left mouse button. Figure 3:3.: Branches included in the Stress Group shows the branches to include in a stress group have been selected in red. Note: This colour might vary depending upon your configuration settings.
Figure 3:3.
Branches included in the Stress Group
3. To remove a branch which you have selected, select it again and you will be prompted with a choice to remove the selected branch from the stress group. (Figure 3:4.: Remove Branch dialogue)
Figure 3:4.
Remove Branch dialogue
4. Once you have finished selecting the branches to include in your stress group select the Esc (escape) key. The Pipe Stress Interface form will now become active.
3:2
12.0
Pipe Stress Interface User Guide
Groups Tab
5. The branches that you selected to include in your stress group should now be listed in the Group Members box (Figure 3:5.: Group Members Box). Members can be added or removed from a group at any time by selecting the Add/Remove Members button or right clicking on a Stress Group to reveal a context menu and selecting Add CE or Remove CE. See Context Menus for more details.
Figure 3:5.
Group Members Box
3.3
Rebuild Selected Group
The Rebuild Selected Group button allows you to rebuild and refresh members of the currently selected group.
3.4
Find a Group
The Find Groups button allows you to determine what Stress Groups the current element belongs to. Graphically select a branch and select the Find Groups button and a form will be displayed that lists the Stress Groups that the branch belongs to.
3:3
12.0
Pipe Stress Interface User Guide
Groups Tab
3:4
12.0
Pipe Stress Interface User Guide
Display Tab
4
4.1
Display Tab
Graphics
The Graphics section (Figure 4:1.: Graphics section) on the Display Tab contains two radio buttons which can be toggled between; Main Nodes and Case Nodes and three check box options; Branches, Graphics and Connected which can be checked on/off.
Figure 4:1.
Graphics section
Toggling between the Main Nodes and Case Nodes (Load case nodes returned from after stressing) shows the node numbers of the respected selection in the 3D Design window. (Figure 4:2.: Nodes shown on branch)
Figure 4:2.
Nodes shown on branch
Checking the Branches box shows the names of the branches in the selected Stress Group in the 3D Design window. (Figure 4:3.: Branch names shown)
4:1
12.0
Pipe Stress Interface User Guide
Display Tab
Figure 4:3.
Branch names shown
Checking the Graphics box means that all graphics are turned on. Not checking the Graphics box only shows the current Stress Group in the 3D view, i.e. all other pipes, equipment and structures are not shown (Figure 4:4.: Stress Group shown only). Note: Current limitation: it may be necessary to use the right-button context menu item refresh to show the current group after un-checking the Graphics box
4:2
12.0
Pipe Stress Interface User Guide
Display Tab
Figure 4:4.
Stress Group shown only
The Connected box turns the equipment that is connected to the Stress Group on and off in the 3D view (Figure 4:5.: Connected equipment turned on).
Figure 4:5.
Connected equipment turned on
4.2
Animation
The Animation section on the Display Tab allows you to view the processing order of the components in a Stress Group. Firstly select the Stress Group you want to view from the Existing Group box, and then select the Show button. The individual components of the selected Stress Group will be highlighted in the 3D view in the order in which they will be processed (Figure 4:6.: Processing Order of a Stress Group).
4:3
12.0
Pipe Stress Interface User Guide
Display Tab
Figure 4:6.
Processing Order of a Stress Group
4.2.1
Animation Speed
The speed at which the processing order is display in the 3D view can be controlled by the Speed track bar (Figure 4:7.: Speed Track Bar). To view the order faster slide the bar to the right, to view the order slower slide the bar to the left.
Figure 4:7.
Speed Track Bar
4.2.2
Processing Order
Branches are processed in the order in which they appear in the Group Members box. To change this processing order select the branch you want to move in the Group Members Box (Figure 3:5.: Group Members Box) and click on the up or down arrows to the right of the box. Note: Current Limitation: the Group Members box does not always update when the up and down arrows are selected. To force an update switch to a different stress-group and back.
4.3
Active Stress Group
The original pipe is displayed by default in red and the returned stress pipe is displayed in green by default (Figure 4:8.: Returned pipe with minimal deflections), but both of these can be changed in the Interface Settings.
4:4
12.0
Pipe Stress Interface User Guide
Display Tab
Figure 4:8.
Returned pipe with minimal deflections
The transparency of the currently active stress group can be altered as shown in Figure 4:9.: Display options (It is set to Solid as default). Both the Main Group and the currently selected Load Case can be changed independently. Off removes the current active group from the 3D view.
Figure 4:9.
Display options
4:5
12.0
Pipe Stress Interface User Guide
Display Tab
4:6
12.0
Pipe Stress Interface User Guide
Menus and Toolbars
5
5.1
Menus and Toolbars
Context Menus
Context menu are ones that pop up when you right-click over certain items in a form. They are used to gain access to context sensitive commands. There is one context menus on the Pipe Stress Interface linked to the items in the Existing Groups box (Figure 3:2.: Existing Groups Box). Existing Group context menu Right-clicking an item in the Existing Group box i.e. the name of a Stress group brings up a context menu as shown in Figure 5:1.: Context Menu on the Existing Group box below.
Figure 5:1.
Context Menu on the Existing Group box
Delete current Group Show Node Details Refresh current Group
Deletes the currently selected Stress group Brings up the Show Details form as shown in Figure 5:2.: Node Details Form Rebuilds and refreshes members of the currently selected group
5:1
12.0
Pipe Stress Interface User Guide
Menus and Toolbars
Figure 5:2.
Node Details Form
5.2
Pipe Stress Interface Toolbar
The PSI toolbar (Figure 5:3.: Main menu and toolbars) is located under the main menu bar.
Figure 5:3.
Main menu and toolbars
Each icon on the PSI toolbar and its assigned action or purpose is listed in Table 5: 1.: Table Menu Shortcut Items below. Show Pipe Modification form Modify Stress Defaults (See chapter 4)
Table 5: 1.
Table Menu Shortcut Items
5.3
Node Details Form
The Node details form (Figure 5:2.: Node Details Form) can also be displayed by selecting the Edit Nodes button on the Output/Input tab in addition to accessing it via the Existing Group context menu.
5.3.1
Display Options
The columns displayed on the Node Details form can be customised from the Pipe Stress Interface Defaults form.
5:2
12.0
Pipe Stress Interface User Guide
Menus and Toolbars
The Node Details form has two radio buttons (Figure 5:4.: Display Format). Selecting All Nodes displays all node on the form (inactive and active nodes), selecting Active Nodes just displays active nodes i.e. those nodes with a node number.
Figure 5:4.
Display Format
5.3.2
Renumbering Nodes
Nodes of a stress group can be renumbered by selecting the Renumber Nodes button located on the Node Details form (Figure 5:5.: Node Renumbering Form).
Figure 5:5.
Node Renumbering Form
Single Node Renumbering To renumber a single node, select the appropriate node in the list and enter a new node number in the New Number text box. Select Update Numbers to view the changes and then select Apply to save the changes. Note: If you choose a node number that is already in use then you will be asked if you want to renumber all subsequent nodes; these will be renumbered according to the increment value in the Increment text box.
5:3
12.0
Pipe Stress Interface User Guide
Menus and Toolbars
Cascading Node Renumbering When you select a node to be renumbered using the Cascade option, all subsequent nodes are also renumbered according to the increment value in the Increment text box. Reset Button This resets all nodes to their original node numbers.
5:4
12.0
Pipe Stress Interface User Guide
Checking the Stress Group for Errors
Checking the Stress Group for Errors
The Check Group button on the Output/Input tab checks the selected Stress Group for Datacon and Node errors. When the Check group button is selected it displays a tabbed window (Figure 6:1.: Pipe Stress System Errors form). Results from the checks are displayed under the appropriate tab.
Figure 6:1.
Pipe Stress System Errors form
6:1
12.0
Pipe Stress Interface User Guide
Checking the Stress Group for Errors
6.1
Data Consistency Errors
The Data Consistency Errors tab displays Data Consistency errors for each branch in the Stress Group.
6.2
Node Errors
The Node errors tab shows problems such as the component weight not being set. These errors should be rectified before the pipe is sent to be stressed.
6.2.1
Node Errors - Weight
If the weight of a component such as an instrument is not set, then an error in the Node Errors tab will be display: Unable to Find Weight for INST /FE-117 INST =15392/5691 As there is no weight is the catalogue for this, it can be set locally in the design by use of a UDA (User-defined Attribute) called PSIWEIGHT. The PSIWEIGHT attributes value remains persistent once set and overrides the catalogue value. To set the PSIWEIGHT UDA modify the components attributes by selecting: Modify>Attributes from the main menu. Note: To see changes to the list of Datacon and Node Errors, refresh the Stress Group (See Context Menus) before selecting the Check Group button. This will insure that all changes to the Stress Group are up to date. Setting a temporary weight for a Stress Run 1. In the Existing Group box (Figure 3:2.: Existing Groups Box), right-click on the selected stress group and select Show Node Details from the context menu. See Figure 5:1.: Context Menu on the Existing Group box for more details. 2. The Node Details from will now be displayed (Figure 5:2.: Node Details Form). 3. Locate the component thats weight needs to be change. (If the weight is zero the Error column will be flagged as True on the Node Details form) 4. Right-click anywhere on the components row to bring up a context menu (Figure 6:2.: Display Node Attributes).
Figure 6:2.
Display Node Attributes
5. Select Display node attributes from the context menu. 6. Alternatively select the Node Attributes button the Node Details form. 7. A form will be displayed with the majority of the fields being read-only. However if the weight is zero then the weight field can be changed. Once you have changed the weight to a suitable value, select Apply and a message will be displayed warning you
6:2
12.0
Pipe Stress Interface User Guide
Checking the Stress Group for Errors
that the changes made by this method are only temporary. See Figure 6:3.: Confirmation Message.
Figure 6:3.
Confirmation Message
Note: Further changes to weight values can be made within Caesar II.
6:3
12.0
Pipe Stress Interface User Guide
Checking the Stress Group for Errors
6:4
12.0
Pipe Stress Interface User Guide
Pipe Stress Interface Defaults
Pipe Stress Interface Defaults
The Pipe Stress Interface Defaults form allows the user to configure PSI to suit the users project data. This can be configured in many ways so it is important to provide facilities to use this data rather than make project changes to suit PSI. The defaults file is principally used to tell PSI where to extract information and what units to expect, but it also defines how PSI works in the user environment. When the Modify Stress Defaults icon is selected from the PSI toolbar, the Pipe Stress Interface Defaults form is displayed (Figure 7:1.: Pipe Stress Interface Defaults Form).
Figure 7:1.
Pipe Stress Interface Defaults Form
The Pipe Stress Interface Defaults form has five tabs: Database Units Interface Settings Expressions Restraint Data Node Form Display Columns
For information on how to use the Pipe Stress Interface Defaults form, refer to the PSI Admin guide.
7:1
12.0
Pipe Stress Interface User Guide
Pipe Stress Interface Defaults
7:2
12.0
Pipe Stress Interface User Guide
PDMS to CAESAR II
8
8.1
PDMS to CAESAR II
Creating a CAESAR II Neutral File
To create a CAESAR II Neutral file for a selected Stress Group, select the Write Data to cii file button on the Output/Input tab. Important: Do a Save Work immediately after creating a CAESAR Neutral File so that all data relating to the Stress Group is saved within PDMS. Once the button has been selected three folders called input, output and logs are used to store the data. They are located in the same area as the project directories e.g. C:\ProjectPath\Project\Sampsi where the name of the project is Sam. The files contained within these folders are named according to the name given to your Stress Group. See Table 8: 1.: Input and Output Folders. The input folder contains the newly created CAESAR II Neural File (*.cii) which can be input into Caesar II. The output folder contains an xml file which contains pipe stress data exported from PDMS in a predefined schema. The logs folder contains a HTML reports viewable via a web browser: _log.html which contains information about the conversion from the *.xml file to the Caesar II Neural File. The _log.html contains version information for the .cii converter, and also any messages to do with the running of the conversion process - it is a good place to look if things go wrong. It also contains information about the PDMS elements translated, and any assumptions and
8:1
12.0
Pipe Stress Interface User Guide
PDMS to CAESAR II
default values used (for example missing weights or wall thicknesses). The stress engineer may find it useful to have a look at this file. Folder Name Examples of files produced
(To CAESAR II)
(From PDMS 12.0)
Table 8: 1.
Input and Output Folders
8.2
Converting a CAESAR II Neutral File to a CAESAR II Input File
It is necessary to convert the neutral file created in the Pipe Stress interface to a Caesar II Input file before the Stress Group can be viewed and analysed in Caesar II. 1. Start up Caesar II and Select Tools>External Interfaces>CAESAR II Neutral File from the main menu (Figure 8:1.: Tools pull-down menu).
Figure 8:1.
Tools pull-down menu
2. The Neutral File Generator form is displayed (Figure 8:2.: Neutral File Generator box). Select the radio button labelled Convert Neutral File to CAESAR II Input File. 3. Select the Browse button and navigate to the *.cii file in the input folder created by the Pipe Stress Interface. 4. Select the Convert button. A message confirming the conversion is displayed.
8:2
12.0
Pipe Stress Interface User Guide
PDMS to CAESAR II
Figure 8:2.
Neutral File Generator box
8.3
Opening a CAESAR II Input File
In Caesar II, Select File>Open from the main menu, select the Caesar II Input File (*._A) and select Open (Figure 8:3.: Opening a Caesar II Neutral File).
Figure 8:3.
Opening a Caesar II Neutral File
Select Input>Piping from the Main menu to display the Caesar II piping input spreadsheet which contains all the information of the Stress Group created in PDMS. (Figure 8:4.: Piping Input Form)
8:3
12.0
Pipe Stress Interface User Guide
PDMS to CAESAR II
Figure 8:4.
Piping Input Form
8:4
12.0
Pipe Stress Interface User Guide
CAESAR II to PDMS
CAESAR II to PDMS
In order to bring back stress data from CAESAR to PDMS, two CAESAR files need to be created; Report File (*.OUT) containing Displacement data for one or more Load Cases Neutral file(*.CII) of the stress pipe
9.1
Creating a Report File
In CAESAR II open the appropriate piping input file (*._A) (Figure 8:3.: Opening a Caesar II Neutral File) which should now be ready to be stressed and has been error checked in CAESAR. Then select Output>Static from the main menu to display the Static Output Processor screen.
Figure 9:1.
Static Output Processor Screen
Next, select one or more load cases under Load Cases Analysed. For information on editing load cases please see the CAESAR II User Guide. Then Select Displacements under Report Options which will output translations and rotations for each node. Other report options may be selected too, but are not passed back into PDMS.
9:1
12.0
Pipe Stress Interface User Guide
CAESAR II to PDMS
Note: It is important to select the 132 column report option under Miscellaneous Options rather than the standard 80 column report, otherwise PSI might encounter problems reading back the data. Note: It is advised that you dont add the optional two title lines in CAESAR for similar reasons as above. Now save the report file File> Save.
9.2
Converting a CAESAR II Input File to a CAESAR II Neutral File
In order for PDMS to determine if any changes have been made to the stress pipe within CAESAR, the current piping input file needs to be converted to a neutral file. Important: This step must implemented either directly before the producing the report file or directly after, so that the representation of the pipe in consistent in both files. 1. Select Tools>External Interfaces>CAESAR II Neutral File from the main menu (Figure 8:1.: Tools pull-down menu). 2. A Neutral File Generator box should now be displayed (Figure 8:2.: Neutral File Generator box). Select the second radio button labelled CAESAR II Input File to Neutral File. 3. Select the Browse button and navigate to the appropriate *._A file. 4. Select the Convert button. A message confirming the conversion should be displayed.
9.3
Naming and location of files coming back
In order for PDMS to find the two new files from CAESAR (neutral and report) they need to be saved to the Output directory which is located in the same area as the project directories e.g. C:\ProjectPath\Project\Sampsi where the name of the project is Sam. The naming of the files is also important; the new files should have the same name as the corresponding XML file in the output folder.
9.4
Getting Stress Data into PDMS
To get data back into PDMS, select a Stress Group from the Existing Groups box (Figure 3:2.: Existing Groups Box) which has been stressed in CAESAR and has a corresponding neutral and report file in the output folder. Now select the Convert Stress Data button on the Output/Input tab. If this is successful a new XML file (StressGroupNameRet.XML) will be created and saved to the return folder which is located at the same place as the input and output folders. If for any reason the process fails e.g. the CAESAR report file is missing, then an error will be displayed (Figure 9:2.: PSI Error).
9:2
12.0
Pipe Stress Interface User Guide
CAESAR II to PDMS
Figure 9:2.
PSI Error
A HTML log (*_RetLog.html) is also created and stored in the logs folder every time the Convert Output button is selected. The log gives more detail on what the conversion process has found and where, if any problems have occurred. Any Errors will be highlighted in Red, Warnings in Blue and Restraints in green.
Folder Name
Examples of files produced
Figure 9:3.
Table Output and Return folder contents
9.5
Displaying Load Cases in PDMS
Once a return XML file has been created it can be opened and loaded into CAESAR by selecting the Read Stress File button on the Output/Input Tab. The return XML files should all be stored in the return folder and the file browser should automatically navigate to this.
9:3
12.0
Pipe Stress Interface User Guide
CAESAR II to PDMS
Figure 9:4.
Load Case Models
Note: Make sure you have the corresponding Stress Group selected in the Existing Groups box so that the main pipe and load case models can be shown in the 3D view. Note: You may have to re-select the Stress Group after opening the file to see the changes. The Load Case Model list should now be populated with a list of load cases; any invalid load cases will be deleted. To view different load cases overlaid on the original pipe, simply select the required load case from the list.
9.6
Editing Return Nodes
Return nodes can be edited by selecting the Edit Return Nodes button on the Output/ Input tab. Once this button is selected a Node Details form will be displayed containing information on the returned nodes.
Figure 9:5.
Return Node Details Form
The return node details form includes two new columns; deflection and status. Deflections are set for active nodes that have been stressed and have deflection data returned to PDMS. The status column is also set for active nodes. Any new nodes will be set to New; deleted nodes will be set to Deleted and nodes which are unchanged are set to False. New Nodes New nodes that have been added in CAESAR e.g. an expansion loop will be displayed in PDMS as node numbers in space connected by a dotted line, as can be seen below:
9:4
12.0
Pipe Stress Interface User Guide
CAESAR II to PDMS
Figure 9:6.
New nodes added in CAESAR and displayed in PDMS
9.7
Clash Checking
Load cases can be clash checked by selecting the clasher icon on the Output/Input tab . Select the load case you want to clash check from the list of load case models and select the clasher icon. Any items that clash will be added to the drawlist.
9:5
12.0
Pipe Stress Interface User Guide
CAESAR II to PDMS
9:6
12.0
Pipe Stress Interface User Guide
Index
A
Animation . . . . . . . . . . . . . . . . . . . . . . . . 4:3 speed . . . . . . . . . . . . . . . . . . . . 4:3, 4:4 Application starting . . . . . . . . . . . . . . . . . . . . . . . 2:1
F
Form node details . . . . . . . . . . . . . . . . . . . 5:2
G
Graphics . . . . . . . . . . . . . . . . . . . . . . . . . Group active stress . . . . . . . . . . . . . . . . . . . find . . . . . . . . . . . . . . . . . . . . . . . . . . rebuild . . . . . . . . . . . . . . . . . . . . . . . Groups Tab . . . . . . . . . . . . . . . . . . . . . . 4:1 4:4 3:3 3:3 3:1
C
CAESAR II converting . . . . . . . . . . . . . . . . . . . . . 8:2 create neutral file . . . . . . . . . . . . . . . 8:1 open input file . . . . . . . . . . . . . . . . . . 8:3 to PDMS . . . . . . . . . . . . . . . . . . . . . . 9:1 Caesar II create neutral file . . . . . . . . . . . . . . . 8:1 Checking stress group . . . . . . . . . . . . . . . . . . . 6:1 Clash Checking . . . . . . . . . . . . . . . . . . . . 9:5
M
Members add . . . . . . . . . . . . . . . . . . . . . . . . . . remove . . . . . . . . . . . . . . . . . . . . . . . Menus . . . . . . . . . . . . . . . . . . . . . . . . . . context . . . . . . . . . . . . . . . . . . . . . . . 3:1 3:1 5:1 5:1
D
Defaults psi . . . . . . . . . . . . . . . . . . . . . . . . . . . 7:1 Display Options . . . . . . . . . . . . . . . . . . . . 5:2
N
Node Cascading renumbering . . . . . . . . . . . . . . . . . . . Node Single renumbering . . . . . . . . . . . . . . . . . . . Nodes new . . . . . . . . . . . . . . . . . . . . . . . . . renumbering . . . . . . . . . . . . . . . . . . . Nodes Return edit . . . . . . . . . . . . . . . . . . . . . . . . . . 5:4 5:3 9:4 5:3 9:4
E
Errors data consistency . . . . . . . . . . . . . . . . 6:2 node . . . . . . . . . . . . . . . . . . . . . . . . . 6:2 weight . . . . . . . . . . . . . . . . . . . . . . . . 6:2
Index page 1
12.0
Pipe Stress Interface User Guide
P
PDMS to CAESAR II . . . . . . . . . . . . . . . . 8:1 Processing Order . . . . . . . . . . . . . . . . . . 4:4 PSI Application overview . . . . . . . . . . . . . . . . . . . . . . 1:1
R
Report File create . . . . . . . . . . . . . . . . . . . . . . . . 9:1
S
Stress Group creating . . . . . . . . . . . . . . . . . . . . . . . 3:1
T
Toolbar psi . . . . . . . . . . . . . . . . . . . . . . . . . . . 5:2 Toolbars . . . . . . . . . . . . . . . . . . . . . . . . . 5:1
Index page 2
12.0
You might also like
- A Heartbreaking Work Of Staggering Genius: A Memoir Based on a True StoryFrom EverandA Heartbreaking Work Of Staggering Genius: A Memoir Based on a True StoryRating: 3.5 out of 5 stars3.5/5 (231)
- The Sympathizer: A Novel (Pulitzer Prize for Fiction)From EverandThe Sympathizer: A Novel (Pulitzer Prize for Fiction)Rating: 4.5 out of 5 stars4.5/5 (119)
- Never Split the Difference: Negotiating As If Your Life Depended On ItFrom EverandNever Split the Difference: Negotiating As If Your Life Depended On ItRating: 4.5 out of 5 stars4.5/5 (838)
- Devil in the Grove: Thurgood Marshall, the Groveland Boys, and the Dawn of a New AmericaFrom EverandDevil in the Grove: Thurgood Marshall, the Groveland Boys, and the Dawn of a New AmericaRating: 4.5 out of 5 stars4.5/5 (265)
- The Little Book of Hygge: Danish Secrets to Happy LivingFrom EverandThe Little Book of Hygge: Danish Secrets to Happy LivingRating: 3.5 out of 5 stars3.5/5 (399)
- Grit: The Power of Passion and PerseveranceFrom EverandGrit: The Power of Passion and PerseveranceRating: 4 out of 5 stars4/5 (587)
- The World Is Flat 3.0: A Brief History of the Twenty-first CenturyFrom EverandThe World Is Flat 3.0: A Brief History of the Twenty-first CenturyRating: 3.5 out of 5 stars3.5/5 (2219)
- The Subtle Art of Not Giving a F*ck: A Counterintuitive Approach to Living a Good LifeFrom EverandThe Subtle Art of Not Giving a F*ck: A Counterintuitive Approach to Living a Good LifeRating: 4 out of 5 stars4/5 (5794)
- Team of Rivals: The Political Genius of Abraham LincolnFrom EverandTeam of Rivals: The Political Genius of Abraham LincolnRating: 4.5 out of 5 stars4.5/5 (234)
- Shoe Dog: A Memoir by the Creator of NikeFrom EverandShoe Dog: A Memoir by the Creator of NikeRating: 4.5 out of 5 stars4.5/5 (537)
- The Emperor of All Maladies: A Biography of CancerFrom EverandThe Emperor of All Maladies: A Biography of CancerRating: 4.5 out of 5 stars4.5/5 (271)
- The Gifts of Imperfection: Let Go of Who You Think You're Supposed to Be and Embrace Who You AreFrom EverandThe Gifts of Imperfection: Let Go of Who You Think You're Supposed to Be and Embrace Who You AreRating: 4 out of 5 stars4/5 (1090)
- Her Body and Other Parties: StoriesFrom EverandHer Body and Other Parties: StoriesRating: 4 out of 5 stars4/5 (821)
- The Hard Thing About Hard Things: Building a Business When There Are No Easy AnswersFrom EverandThe Hard Thing About Hard Things: Building a Business When There Are No Easy AnswersRating: 4.5 out of 5 stars4.5/5 (344)
- Hidden Figures: The American Dream and the Untold Story of the Black Women Mathematicians Who Helped Win the Space RaceFrom EverandHidden Figures: The American Dream and the Untold Story of the Black Women Mathematicians Who Helped Win the Space RaceRating: 4 out of 5 stars4/5 (890)
- Elon Musk: Tesla, SpaceX, and the Quest for a Fantastic FutureFrom EverandElon Musk: Tesla, SpaceX, and the Quest for a Fantastic FutureRating: 4.5 out of 5 stars4.5/5 (474)
- The Unwinding: An Inner History of the New AmericaFrom EverandThe Unwinding: An Inner History of the New AmericaRating: 4 out of 5 stars4/5 (45)
- The Yellow House: A Memoir (2019 National Book Award Winner)From EverandThe Yellow House: A Memoir (2019 National Book Award Winner)Rating: 4 out of 5 stars4/5 (98)
- On Fire: The (Burning) Case for a Green New DealFrom EverandOn Fire: The (Burning) Case for a Green New DealRating: 4 out of 5 stars4/5 (73)
- SWOOD Design 2016 - What's New Training ManualDocument89 pagesSWOOD Design 2016 - What's New Training ManualTudor Țăranu0% (1)
- EKS4 Simulation - DINDocument16 pagesEKS4 Simulation - DINazamen0% (2)
- Aisc Asd-89 Example 002Document5 pagesAisc Asd-89 Example 002Bùi Văn HợpNo ratings yet
- Aisc Asd-89 Example 002Document5 pagesAisc Asd-89 Example 002Bùi Văn HợpNo ratings yet
- Thornton 1991Document32 pagesThornton 1991Bùi Văn HợpNo ratings yet
- AISC 360-05 Example 002Document6 pagesAISC 360-05 Example 002Bùi Văn HợpNo ratings yet
- CISC 95 Example 002Document6 pagesCISC 95 Example 002Bùi Văn HợpNo ratings yet
- 2nd Summative-Test-NET-12-for 2nd QuaterDocument4 pages2nd Summative-Test-NET-12-for 2nd QuaterMike John MaximoNo ratings yet
- Autocad Mep User Guide FrenchDocument1,452 pagesAutocad Mep User Guide FrenchMatei Mihai0% (1)
- SAP2000 Software Verification for CSA S16-01 Beam ExampleDocument7 pagesSAP2000 Software Verification for CSA S16-01 Beam ExampleBùi Văn HợpNo ratings yet
- AISC 360-10 Example 001Document7 pagesAISC 360-10 Example 001Bùi Văn HợpNo ratings yet
- MSDS Jotun Jotamastic 80 STD Comp BDocument11 pagesMSDS Jotun Jotamastic 80 STD Comp BBùi Văn HợpNo ratings yet
- Trapped Person Alarm For Cold Room StoresDocument1 pageTrapped Person Alarm For Cold Room StoresBùi Văn HợpNo ratings yet
- Man TrappedDocument2 pagesMan TrappedBùi Văn HợpNo ratings yet
- Durapac-Cylinder-Single Acting High Tonnage Locking CollarDocument4 pagesDurapac-Cylinder-Single Acting High Tonnage Locking CollarBùi Văn HợpNo ratings yet
- TLDD-0003-2AAT-A03-1005-D1 (Position Layout)Document1 pageTLDD-0003-2AAT-A03-1005-D1 (Position Layout)Bùi Văn HợpNo ratings yet
- Proposed Design Criteria For Stiffened Seated Connections To Column WebsDocument25 pagesProposed Design Criteria For Stiffened Seated Connections To Column WebsBùi Văn HợpNo ratings yet
- S TN Pun 001Document3 pagesS TN Pun 001Bùi Văn HợpNo ratings yet
- Unching OAD Ssignments: T S F P L CDocument4 pagesUnching OAD Ssignments: T S F P L CBùi Văn HợpNo ratings yet
- EN 3-2005 Example 002Document5 pagesEN 3-2005 Example 002Bùi Văn HợpNo ratings yet
- 6 - 150 - MQ ModelDocument1 page6 - 150 - MQ ModelBùi Văn HợpNo ratings yet
- Bigos 1954Document22 pagesBigos 1954Bùi Văn HợpNo ratings yet
- CSA S16-09 steel frame design exampleDocument6 pagesCSA S16-09 steel frame design exampleBùi Văn HợpNo ratings yet
- CISC 95 Example 001Document7 pagesCISC 95 Example 001Bùi Văn HợpNo ratings yet
- CSA S16-09 steel frame design exampleDocument6 pagesCSA S16-09 steel frame design exampleBùi Văn HợpNo ratings yet
- Catalog ASTM A193MDocument2 pagesCatalog ASTM A193MPercy Gonzales LopezNo ratings yet
- CSA S16-09 steel frame design exampleDocument6 pagesCSA S16-09 steel frame design exampleBùi Văn HợpNo ratings yet
- BS 5950-1990 Example 001Document5 pagesBS 5950-1990 Example 001Bùi Văn HợpNo ratings yet
- CSA S16-09 steel frame design exampleDocument6 pagesCSA S16-09 steel frame design exampleBùi Văn HợpNo ratings yet
- AS 4100-1998 Example 003Document6 pagesAS 4100-1998 Example 003Bùi Văn HợpNo ratings yet
- Aisc Lrfd-99 Example 002Document7 pagesAisc Lrfd-99 Example 002Bùi Văn HợpNo ratings yet
- Aisc Lrfd-93 Example 001Document7 pagesAisc Lrfd-93 Example 001Bùi Văn HợpNo ratings yet
- Aisc Lrfd-93 Example 001Document7 pagesAisc Lrfd-93 Example 001Bùi Văn HợpNo ratings yet
- Aisc Asd-01 Example 001Document5 pagesAisc Asd-01 Example 001Bùi Văn HợpNo ratings yet
- Menus in WPFDocument76 pagesMenus in WPFJucsor ClaudiuNo ratings yet
- M8 V800R022C00SPC600 Release NotesDocument36 pagesM8 V800R022C00SPC600 Release NoteswfawfwafNo ratings yet
- Polling: RUGGEDCOM NMS™ FeaturesDocument11 pagesPolling: RUGGEDCOM NMS™ Featuresraul alcaNo ratings yet
- IVend Retail 6.5 Update 5 - Release NotesDocument87 pagesIVend Retail 6.5 Update 5 - Release NotesKhawarizmiNo ratings yet
- Combisteamer: S Oftware UpdateDocument3 pagesCombisteamer: S Oftware UpdateLuis Jose Peñate HoyosNo ratings yet
- Migration Database Oracle A Aurora MysqlDocument180 pagesMigration Database Oracle A Aurora MysqlJaider Anibal Chamorro PallaresNo ratings yet
- Fastfoodhackings in 2025 Do It Now or NeverDocument2 pagesFastfoodhackings in 2025 Do It Now or Neversalesforce MannNo ratings yet
- بيولوجيا الخليةDocument11 pagesبيولوجيا الخليةHassan kandilNo ratings yet
- All Records Associated With A ComponentDocument2 pagesAll Records Associated With A ComponenticeyrosesNo ratings yet
- DataManager Staff v3 00Document27 pagesDataManager Staff v3 00María Luisa RincónNo ratings yet
- Mendeley DesktopDocument15 pagesMendeley DesktopNutty BunnyNo ratings yet
- PR Oracle TraceDocument4 pagesPR Oracle TraceRavi ChandarNo ratings yet
- Android Based Student Notice AnnouncementDocument18 pagesAndroid Based Student Notice AnnouncementAbdul RazzakNo ratings yet
- Aindump2go Javascript-Developer-I Vce 2022-Mar-25 by Lawrence 103q VceDocument12 pagesAindump2go Javascript-Developer-I Vce 2022-Mar-25 by Lawrence 103q VceJonathan Alejandro ZambranoNo ratings yet
- Carga PickDocument290 pagesCarga PickFabiánHurtadoNo ratings yet
- Netec Video Player Quick Start Guide 5.5Document10 pagesNetec Video Player Quick Start Guide 5.5Abelito FloresNo ratings yet
- Bill Gates CornelDocument3 pagesBill Gates CornelCiorici CorneliuNo ratings yet
- Coide Guide For Frdm-kl25zDocument94 pagesCoide Guide For Frdm-kl25zMichael GardnerNo ratings yet
- Avcom Ethernet TroubleshootingDocument7 pagesAvcom Ethernet TroubleshootingTomas VeteveNo ratings yet
- Array IpynbDocument8 pagesArray IpynbErwin TampubolonNo ratings yet
- POS System State Transition DiagramDocument1 pagePOS System State Transition DiagramSaad HassanNo ratings yet
- Body Shaming in VietnamDocument26 pagesBody Shaming in VietnamDan LinhNo ratings yet
- What We Do: Simplify Enterprise Mobility: Company Differentiators Product DifferentiatorsDocument2 pagesWhat We Do: Simplify Enterprise Mobility: Company Differentiators Product DifferentiatorsChad GoffNo ratings yet
- Crear Fuentes Con InkscapeDocument7 pagesCrear Fuentes Con InkscapeEnrique Alexander Hernández PeñalozaNo ratings yet
- Kyocera Mobile Print: Print Capabilities To Match Your On-The-Go Work StyleDocument2 pagesKyocera Mobile Print: Print Capabilities To Match Your On-The-Go Work StyleAbdulrasheed BolajiNo ratings yet
- 1295 Specifications 2010Document0 pages1295 Specifications 2010Timu OvidiuNo ratings yet