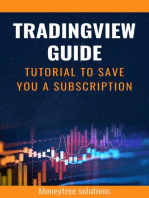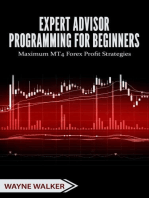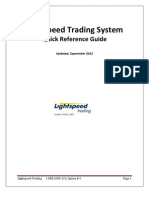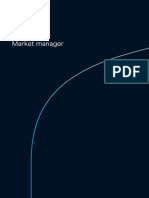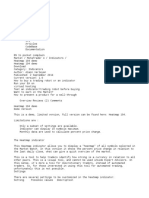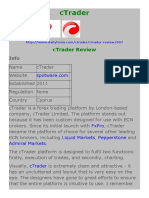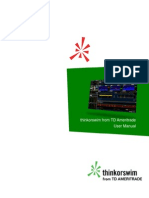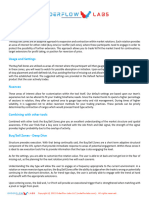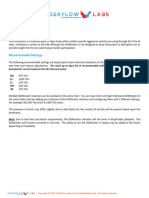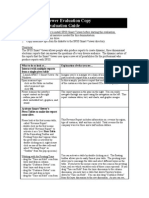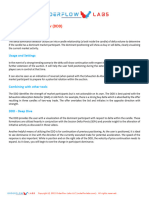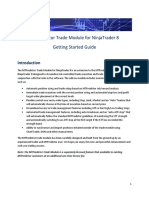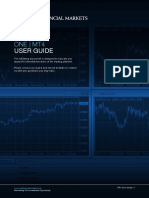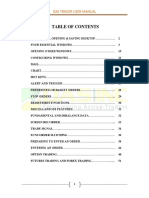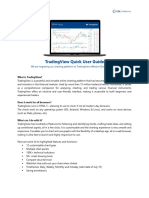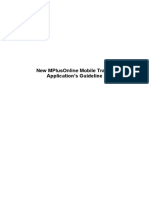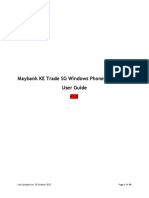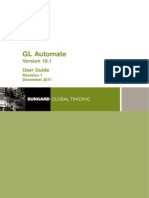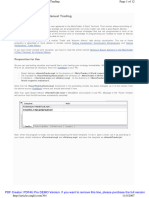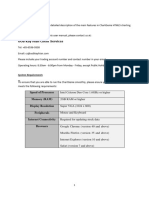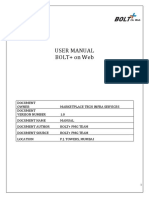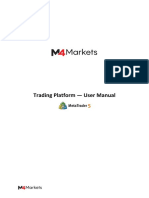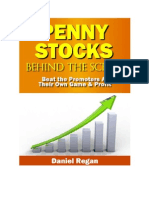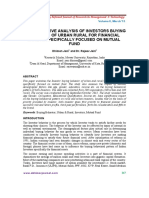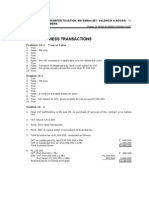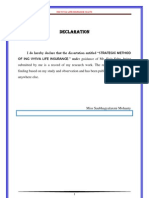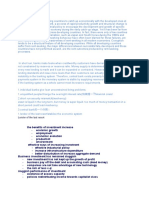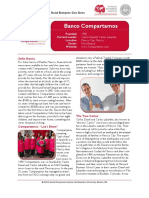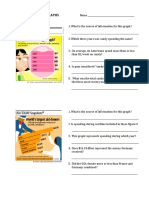Professional Documents
Culture Documents
Lightspeed Quick Reference Guide - 2
Uploaded by
WuU2345Original Title
Copyright
Available Formats
Share this document
Did you find this document useful?
Is this content inappropriate?
Report this DocumentCopyright:
Available Formats
Lightspeed Quick Reference Guide - 2
Uploaded by
WuU2345Copyright:
Available Formats
Lightspeed Trader Quick Reference Guide
Weve prepared this Quick Reference Guide to assist you in getting acclimated to our lightning fast, feature rich, fully customizable trading platform. Lightspeed Trader includes many user configurable settings and features that we encourage you to explore. For additional video tutorials regarding the Lightspeed Trader system and the market in general, please visit our training videos page. If you have additional questions or would like to speak directly with a Lightspeed representative, please call (888) 577 3123, Option 3 or email sales@lightspeed.com. A Few Considerations When Using the Lightspeed Trader Demo: Upon system shut down, any positions or orders are cleared out of the demo system. Each symbol is marginable in the demo mode, however thats not the case in the live mode. Each symbol is hard to borrow in demo mode. In a live account borrowability will be based on the specific symbol. Stop orders are not supported in demo mode as they are in live trading mode.
Setting Up Your Layout: A default layout that highlights some of the more widely-used functions within the Lightspeed Trader platform has been preset for your convenience. Layouts are fully customizable and can be easily modified to suit your needs. If you are a MAC user you will need to use a windows emulator such as Parallels to run Lightspeed Trader.
All windows are fully customizable. Right click in any window or click the letter C in the top right to access the configuration.
Upon logging off the trading platform you will be asked if you would like to save your layout and configuration settings, this will allow you to keep your personalized set up for future use. Layouts can be reverted to the default settings upon request. Layouts can also be imported and exported locally. Saving Your Layout: You will be prompted to save your layout each time you log out of Lightspeed Trader. If you made changes you do not wish to save uncheck the Keyboard and Layout options that appear. *If you are in demo mode you will be able to copy any settings and changes made to your live account when you are ready. Please contact your Lightspeed Representative to do so.
Lightspeed Trading
Copyright 2001-2013 Lightspeed Financial, LLC. All rights reserved.
1-888-LSPD-123, Option # 3
Page 1
Lightspeed Trader QRG
Below is a screenshot of the default Lightspeed Trader layout seen on the Click for Equities Trading page. The numbered sections are described in the corresponding paragraphs that follow:
1
11 2 9
3 6
8 10
7 5
12
1. Main Tool Bar: The main tool bar contains index information, your marked P&L (open plus closed P&L), open positions, open orders and more. Select from the menus in the top left corner to navigate Lightspeed Trader. For example, use the File menu to start new Pages, the New menu to open new windows . 2. Orders Window: This window is used for viewing all orders. Green orders are complete, Yellow are partially complete, White are pending/open, and Red are cancelled. You can modify this coloring or filter the window to only display specific activity such as open and executed orders by right clicking and selecting Change Display. 3. Messages Window: This window is a running log of Lightspeed Trader activity. Keep this window open for important messages from the Lightspeed team or for reject reasons on any rejected or cancelled orders (the U R OUTmessage means an order has cancelled successfully).
Lightspeed Trading
Copyright 2001-2013 Lightspeed Financial, LLC. All rights reserved.
1-888-LSPD-123, Option # 3
Page 2
Lightspeed Trader QRG
4. Order Entry Window: The OE Window is one of a several different ways you can place orders in Lightspeed Trader. You can toggle the symbol, share size, price, and order type (market, limit, stop) and destination. The default destination for market and limit orders is LSPT, a low cost router exclusively for Lightspeed Trader customers. For a list of all of the destinations users can access and the routing fees that may be associated with them, click here. 5. Market Maker Box Level 1 & Level 2 Components: This window provides a comprehensive view of a symbols activity. The upper half of the window contains Level 1 data including its opening price, yesterdays closing price and the high / low for the day as well as marginability, and borrowability indicators (for short sales). The lower half of the window will provide Level 2 information, which shows full market depth. 6. Ticker Alert: This window is Lightspeeds proprietary scanner that alerts traders to stocks making Highs and Lows on the day. Volume and price filters can be applied by right clicking and selecting Change Filter. To load a symbol from the ticker alert into your quote and/or order entry window simply double click on any symbol. 7. Hot Buttons: The hotbutton window lets you execute any predefined or custom-made order types or commands with the click of a button. The hotbutton window displayed contains 3 preconfigured buttons: Market Buy / Sell 100 Shares: Clicking these buttons will send a market order to buy or sell 100 shares using the LSPT order router. Cancel All Orders: Cancels ALL open orders.
8. Watchlist Window: Use the Watchlist window to monitor any list(s) of symbols. Right click on the watchlist window to add and remove symbols or customize the window by changing fonts or selecting from hundreds of available columns. Copy and paste symbol lists to or from any other Lightspeed Watchlist or from any 3rd party application. 9. Positions Window: This window displays your open and closed positions. Configuration changes will allow you to sort and filter this window and add / remove columns. 10. Account Summary Window: This window displays important trading statistics such as equity, buying power, and closed and open P&L. Information can be added and by right clicking and selecting Change Rows. 11. Pages: Lightspeed Trader allows you to maximize screen space by having multiple pages with different layouts. The hotbutton window seen here has organized 3 separate pages designed specifically for trading Equities, Options, and Futures. You can also switch pages by using the File Menu in the top left corner of your screen. 12. Chart Window: Lightspeed Traders proprietary charting is fast and reliable. Use the buttons at the bottom of the window to flip between different time frames or create your own time frame buttons. Different chart styles are available such as candles, lines, and mountain views. Time frames, studies, colors, and chart types can also be configured by right clicking.
Lightspeed Trading
Copyright 2001-2013 Lightspeed Financial, LLC. All rights reserved.
1-888-LSPD-123, Option # 3
Page 3
Lightspeed Trader QRG
Keyboard Trading: For rapid order entry, users can map any of our predefined or custom-made order types or commands to a key on the keyboard via the Keyboard Tab. Select Utilities -> Configuration Settings from the Menu in the top left of the main tool bar (#1 above) to access the Keyboard Tab. You will find many predefined order types for executing and cancelling orders as well as other trading and non-trading functions. Note: Tier Size Orders are based on a default size that the user can configure in the Tier Size Tab. By default, each tier size is equal to 100 shares. To map/un map specific keys: 1) Select the order/function key available in the right column. 2) Select an available trigger key located in the left column. 3) After selecting both an order type/ command from the right column and a key from the left column, select map which will be in the center of the window. 4) To unmap, select the mapped function key located in the left column and then click unmap.
Things to Remember: Double Click on a symbol anywhere (Watchlist, Ticker Alert, Positions Window) to populate your Level 2, Chart, and Order Entry Window with that symbol. Right click in any window to customize. Link a window to an individual Level 2 rather than the active Level 2, or unlink any window, using the Link menu. The Link menu is accessed by left clicking in the Lightspeed icon in the top left corner of any window. Your positions window is configured to display your cost basis (CB) P&L. Right click and select change columns to track intraday open, closed and marked (open + closed) P&L. When your order has cancelled successfully you will receive a message in the messages window stating U R OUT
Lightspeed Trading
Copyright 2001-2013 Lightspeed Financial, LLC. All rights reserved.
1-888-LSPD-123, Option # 3
Page 4
You might also like
- Tradingview Guide: Tutorial To Save You a Subscription (2023)From EverandTradingview Guide: Tutorial To Save You a Subscription (2023)Rating: 5 out of 5 stars5/5 (1)
- Lightspeed Quick Reference Guide - 2Document4 pagesLightspeed Quick Reference Guide - 2finetradeNo ratings yet
- Lightspeed Quick Reference GuideDocument9 pagesLightspeed Quick Reference GuideFrancis EjikeNo ratings yet
- Zeropro Manual Version 3.0.600 Updated 06.24: TradezeroDocument43 pagesZeropro Manual Version 3.0.600 Updated 06.24: TradezeroKarlNo ratings yet
- TT ManualDocument38 pagesTT ManualDinesh GodhaniNo ratings yet
- Market ManagerDocument10 pagesMarket ManagerSibabaliwe PillNo ratings yet
- Basic Metatrader 5 GuideDocument22 pagesBasic Metatrader 5 GuideDavid Al100% (1)
- Market ManagerDocument8 pagesMarket ManagerIsac WesleyNo ratings yet
- Zeroweb Manual Updated 4/10/18: Page 1 ofDocument11 pagesZeroweb Manual Updated 4/10/18: Page 1 ofPaul LimonereNo ratings yet
- SettingsDocument12 pagesSettingssadeqNo ratings yet
- Metatrader 4 User-GuideDocument17 pagesMetatrader 4 User-GuideKoh Gay WeeNo ratings yet
- 1 CtraderDocument59 pages1 CtraderNasNo ratings yet
- Metatrader 4 User GuideDocument27 pagesMetatrader 4 User GuideDavid Ward67% (3)
- FXTrade User ManualDocument81 pagesFXTrade User ManualgokedaNo ratings yet
- Market EfficiencyDocument5 pagesMarket Efficiencytradcpm00No ratings yet
- Manual Thinkorswim Eng UsaDocument65 pagesManual Thinkorswim Eng UsaFernando Colomer100% (1)
- Buy Sell ZonesDocument6 pagesBuy Sell Zonestradcpm00No ratings yet
- Introduction To Easy LanguageDocument26 pagesIntroduction To Easy Languageanudora100% (2)
- OANDA User ManualDocument81 pagesOANDA User ManualYann MoncuitNo ratings yet
- Trend Blaster Trading System For Amibroker GuideDocument12 pagesTrend Blaster Trading System For Amibroker GuidexytiseNo ratings yet
- DominatorDocument5 pagesDominatortradcpm00No ratings yet
- DisplayDocument13 pagesDisplaysadeqNo ratings yet
- SPSS Smart Viewer Evaluation Copy Step-by-Step Evaluation GuideDocument4 pagesSPSS Smart Viewer Evaluation Copy Step-by-Step Evaluation GuideRoxy RoxaNo ratings yet
- Section 1: Opening Market AnalystDocument80 pagesSection 1: Opening Market Analysthumblepie123No ratings yet
- Cracked Forex Tools - Clients Mirror Trader ManualDocument38 pagesCracked Forex Tools - Clients Mirror Trader ManualquackmNo ratings yet
- DDD 1Document6 pagesDDD 1tradcpm00No ratings yet
- Mt4 Android UsermanualDocument20 pagesMt4 Android UsermanualAndry Novandri As'ariNo ratings yet
- MTPTradeModule NT8 v1.0Document17 pagesMTPTradeModule NT8 v1.0Piet NijstenNo ratings yet
- Ofm DownloadDocument17 pagesOfm DownloadSajid GiNo ratings yet
- Dastrader User ManualDocument52 pagesDastrader User ManualMohammad ShahdabNo ratings yet
- R Trader Pro Guide Digital - EnglishDocument22 pagesR Trader Pro Guide Digital - EnglishThe Trading PitNo ratings yet
- Dart Stock Quick Reference Guide: You Are at An Advantage Using Dart StockDocument21 pagesDart Stock Quick Reference Guide: You Are at An Advantage Using Dart Stocksmart vNo ratings yet
- Trading View User GuideDocument5 pagesTrading View User Guiderizal.serreonNo ratings yet
- Mplus MobileGuideDocument20 pagesMplus MobileGuideMohd Hanim AbasNo ratings yet
- Windows User GuideDocument19 pagesWindows User GuideYuth YuthdanaiNo ratings yet
- User Manual: Unicorn Trading ToolsDocument16 pagesUser Manual: Unicorn Trading Toolsasd ystywmbrNo ratings yet
- Fxpro Ctrader ManualDocument31 pagesFxpro Ctrader ManualKesari Vijay ReddyNo ratings yet
- User's Manual Adarian Money 5Document62 pagesUser's Manual Adarian Money 5rdxqscNo ratings yet
- Trader On Chart v1.6cc Instruction Manual (2015!09!21)Document14 pagesTrader On Chart v1.6cc Instruction Manual (2015!09!21)Víctor H MartinezNo ratings yet
- Bloomberg User Manual 6Document23 pagesBloomberg User Manual 6PeterNo ratings yet
- A Geeks Toy Complete ManualDocument103 pagesA Geeks Toy Complete ManualBalázs Kovács100% (1)
- GEA Quick Reference GuideDocument2 pagesGEA Quick Reference Guidekaddour7108No ratings yet
- Maxifinishtrend 2 User Manual NewDocument17 pagesMaxifinishtrend 2 User Manual NewravardieresudNo ratings yet
- Bma Trading Terminal User GuideDocument35 pagesBma Trading Terminal User GuideUni QueNo ratings yet
- Ug Glautomate 10.1.rev1Document62 pagesUg Glautomate 10.1.rev1Eddie ScarpaNo ratings yet
- User Manual For Software Base TradingDocument25 pagesUser Manual For Software Base TradingIskh GowthamNo ratings yet
- Phillip CFDTrader 2 User GuideDocument46 pagesPhillip CFDTrader 2 User GuidePhillip CFDNo ratings yet
- V TerminalDocument12 pagesV TerminalArkipNo ratings yet
- UOBKay HIanDocument37 pagesUOBKay HIanJosh BangNo ratings yet
- Protrader Presentation WebDocument30 pagesProtrader Presentation WebraviNo ratings yet
- INFINITY TRADE UTILITY For Trend Line Indicator: (User's Manual)Document9 pagesINFINITY TRADE UTILITY For Trend Line Indicator: (User's Manual)tony BensonNo ratings yet
- TRADING VIEW Guide PDFDocument13 pagesTRADING VIEW Guide PDFNIKOT2100% (1)
- Trading ViewDocument13 pagesTrading ViewfendyNo ratings yet
- Bolt On Web UserDocument41 pagesBolt On Web Usersandeep93226511633805No ratings yet
- Buy Sell Magic: User'S ManualDocument14 pagesBuy Sell Magic: User'S ManualWahyu Putra AnggaraNo ratings yet
- m4m Mt5 ManualDocument44 pagesm4m Mt5 ManualElsaNo ratings yet
- Zebu QuickrefGuideDocument21 pagesZebu QuickrefGuideSatish KumarNo ratings yet
- Supply and Demand Trading - Tradingview BonusDocument18 pagesSupply and Demand Trading - Tradingview BonusJean AugustoNo ratings yet
- J TradeDocument13 pagesJ TradeSachin DabaneNo ratings yet
- Marissa Romero 6 Step BlueprintDocument14 pagesMarissa Romero 6 Step BlueprintWuU2345No ratings yet
- Can You Trust ForcastsDocument14 pagesCan You Trust ForcastsWuU2345No ratings yet
- The Pattern Trader - 6 Entry StrategiesDocument37 pagesThe Pattern Trader - 6 Entry StrategiesWuU2345100% (1)
- A Second Tech BubbleDocument14 pagesA Second Tech BubbleWuU2345100% (1)
- Sami Abusaad Trend Analysis PDF EbookDocument18 pagesSami Abusaad Trend Analysis PDF EbookWuU2345100% (1)
- Wyckoff - Method of Tape ReadingDocument405 pagesWyckoff - Method of Tape Readingrcryo90% (10)
- The Wyckoff MethodDocument7 pagesThe Wyckoff MethodWuU234575% (4)
- NewCo Real Estate PPM - ManualDocument23 pagesNewCo Real Estate PPM - ManualWuU2345No ratings yet
- Pristine Gap TradeDocument1 pagePristine Gap TradeWuU2345No ratings yet
- Pennystocksbehindthescenestradingguide 120730141314 Phpapp01Document55 pagesPennystocksbehindthescenestradingguide 120730141314 Phpapp01WuU2345100% (2)
- 62 US Soft Drink MarketDocument20 pages62 US Soft Drink MarketViktoria BerezhetskayaNo ratings yet
- Beer, Bourbon, & BBQDocument3 pagesBeer, Bourbon, & BBQSunlight FoundationNo ratings yet
- A Comparative Analysis of Investors Buying Behavior of Urban Rural For Financial Assets Specifically Focused On Mutual FundDocument10 pagesA Comparative Analysis of Investors Buying Behavior of Urban Rural For Financial Assets Specifically Focused On Mutual FundSrishti GoyalNo ratings yet
- William Roberts Vs America's Wholesale Lender Appellant's OpeningDocument23 pagesWilliam Roberts Vs America's Wholesale Lender Appellant's Openingforeclosurelegalrigh100% (1)
- Accenture Basel III HandbookDocument64 pagesAccenture Basel III HandbookSara Humayun100% (2)
- Bloomberg Barclays Methodology1Document126 pagesBloomberg Barclays Methodology1Edwin ChanNo ratings yet
- Competitive Strategy Notes at MBADocument26 pagesCompetitive Strategy Notes at MBABabasab Patil (Karrisatte)No ratings yet
- Exhibit 1: The Investment Detective Project Free Cash Flows (In $ Thousands) 1 2 3Document15 pagesExhibit 1: The Investment Detective Project Free Cash Flows (In $ Thousands) 1 2 3zanmatto22No ratings yet
- 2021 Problem MojakoeDocument6 pages2021 Problem Mojakoedara ibthiaNo ratings yet
- AJE QuizDocument4 pagesAJE QuizJohn cookNo ratings yet
- 3 Chap3 IBFDocument27 pages3 Chap3 IBFLe Hong Phuc (K17 HCM)No ratings yet
- 41129a99-de3e-4008-a328-78db2520feb0Document25 pages41129a99-de3e-4008-a328-78db2520feb0Palash TahasildarNo ratings yet
- Cherryl Febryan Christyanto - 202030225Document6 pagesCherryl Febryan Christyanto - 202030225Cherryl Febryan ChristyantoNo ratings yet
- Survey of Metro Manila RPT RatesDocument6 pagesSurvey of Metro Manila RPT RatesMarcus DoroteoNo ratings yet
- Chapt 10 - Mixed Business TransactionsDocument6 pagesChapt 10 - Mixed Business TransactionsGemine Ailna Panganiban NuevoNo ratings yet
- New Rekening Koran Online 493501004332535 2023-02-01 2023-02-28 00326282 PDFDocument2 pagesNew Rekening Koran Online 493501004332535 2023-02-01 2023-02-28 00326282 PDFSupebriasa AmdNo ratings yet
- Megha Life Insurance BasicsDocument72 pagesMegha Life Insurance BasicsRashmi Ranjan PanigrahiNo ratings yet
- Eco 407Document4 pagesEco 407LUnweiNo ratings yet
- Acknowledgement of Indebtedness (Pengakuan Hutang)Document6 pagesAcknowledgement of Indebtedness (Pengakuan Hutang)Savara MarhabanNo ratings yet
- IAS 21 Foreign SubsidiaryDocument14 pagesIAS 21 Foreign SubsidiaryRoqayya FayyazNo ratings yet
- Banco CompartamosDocument4 pagesBanco Compartamosarnulfo.perez.pNo ratings yet
- Pay Fixation CalculatorDocument21 pagesPay Fixation CalculatorRahul Babu K0% (1)
- Sales Promotion and Customer Awareness of The Services, Standerd Charterd Finance Ltd. by Shiv Gautam - MarketingDocument67 pagesSales Promotion and Customer Awareness of The Services, Standerd Charterd Finance Ltd. by Shiv Gautam - MarketingRishav Ch100% (1)
- Chapter 08Document46 pagesChapter 08Ivo_NichtNo ratings yet
- Keenan V Eshleman (Pagcaliwagan)Document2 pagesKeenan V Eshleman (Pagcaliwagan)AlexandraSoledadNo ratings yet
- Investment Banking Origination & Advisory TrendsDocument29 pagesInvestment Banking Origination & Advisory TrendsNabhan AhmadNo ratings yet
- Company Valuation & Ratio Analysis (Tata Motors) 2021Document25 pagesCompany Valuation & Ratio Analysis (Tata Motors) 2021Manveet SinghNo ratings yet
- Smith and Nephew Investor Presentation - FinalDocument42 pagesSmith and Nephew Investor Presentation - FinalmedtechyNo ratings yet
- Tambunting Pawnshop Vs CIRDocument9 pagesTambunting Pawnshop Vs CIRbraindead_91No ratings yet
- Practice Reading GraphsDocument4 pagesPractice Reading GraphsSharon TaylorNo ratings yet