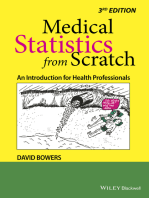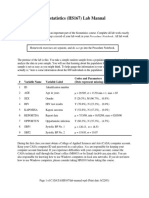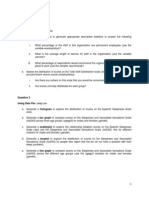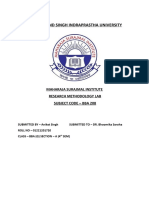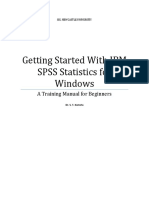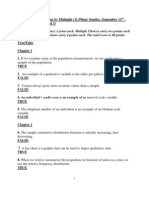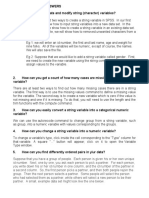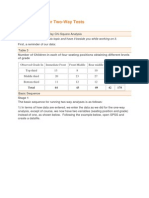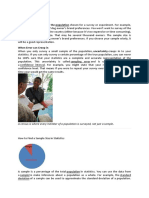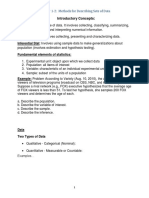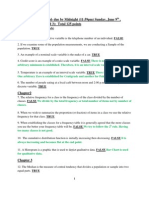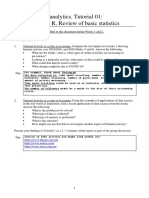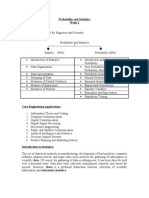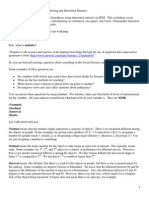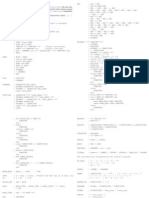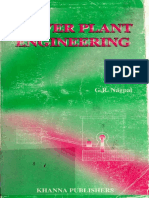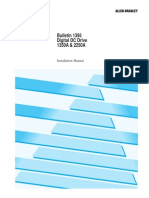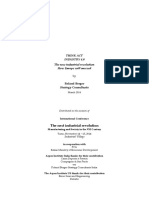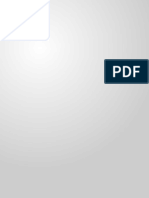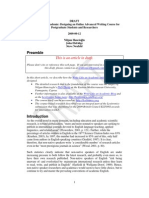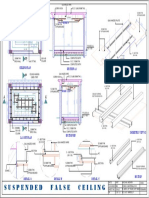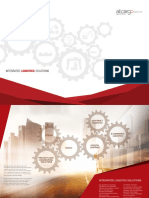Professional Documents
Culture Documents
Turning Data Into Information: 2.1 Raw Data 2.2 Types of Variables
Uploaded by
hazrad1796Original Description:
Original Title
Copyright
Available Formats
Share this document
Did you find this document useful?
Is this content inappropriate?
Report this DocumentCopyright:
Available Formats
Turning Data Into Information: 2.1 Raw Data 2.2 Types of Variables
Uploaded by
hazrad1796Copyright:
Available Formats
Chapter 2
Turning Data into Information
2.1 Raw Data 2.2 Types of Variables
The Problem Randomly Pick S or Q A group of 92 college students is given a list of 8 questions: 1. What is your sex (male or female)? 2. How many hours did you sleep last night? 3. Randomly pick a letter -- S or Q. 4. What is your height in inches? 5. Randomly pick a number between 1 and 10. 6. Whats the fastest youve ever driven a car (mph)? 7. What is your right handspan in centimeters? 8. What is your left handspan in centimeters? For questions 7 and 8 a centimeter ruler was provided. For question 3, some students were asked to randomly pick a letter -- S or Q, others were asked to pick Q or S. The data is recorded in the file pennstate1.sav. The variables in the file are: � sex � hrssleep � sqpick � height � randnumb � fastest � rtspan � lftspan � form Each of these variables represents the responses to these questions for the students. From a statistical standpoint, these variables can be labeled as categorical or quantitative. In SPSS we treat variables as 1 of several. The variable type can be seen by using the VariableView tab at the bottom of the SPSS Data Editor screen. The variable sex is recorded as Male or Female. It is treated as a string variable. Other string variables are sqpick (S or Q) and form (SorQ or QorS). All other variables in the data set are treated as numeric. There is no distinction between discrete and continuous variables. To view all types of data used in SPSS, click on the variable type of one of the variables. A gray box with 3 dots in it will appear. Click on the box. A window opens up. The window is shown on the next page:
Here the type of data can be specified and/or changed, when typing in your own data, or when recoding an existing data set.
2.3 Summarizing One or Two Categorical Variables
Example 2.1 Seatbelt Use by 12th Graders How often do you wear a seatbelt when driving a car? This is on of many questions asked in a biennial nationwide survey of American high school students. Survey questions concern potentially risky behaviors such as cigarette smoking, alcohol use, and so on. For the question about seatbelt use when driving, possible answers were Always, Most times, Sometimes, Rarely, and Never. The data is recorded in the file youthrisk.sav, supplied with this manual. Note: The youthrisk data set contains responses for n = 3042 students. The student version of SPSS can only handle a maximum of 1500 cases. The steps described below are for the student version of SPSS. Follow these steps to summarize any other data set. However, the output was produced with the full version of SPSS and cannot be reproduced if only the student version is available. 1. Steps to prepare the data: a. Open the data set youthrisk.sav. Steps to create a frequency table with 1 categorical variable: a. To obtain a frequency table listing the number of students who answered the seatbelt question with each of the 5 possible answers, we use the Analyze menu.
2.
10
b.
Scroll down to the Descriptive Statistics submenu and select the Frequencies option. A window opens up. The window is shown below:
c. d.
Select the variable Seatbelt and move it into the Variable(s): box, as shown above. Click OK. The SPSS Output
Frequencies
Statistics Seatbelt N Valid Missing
3042 0
Seatbelt Frequency 1686 578 414 249 115 3042 Percent 55.4 19.0 13.6 8.2 3.8 100.0 Valid Percent 55.4 19.0 13.6 8.2 3.8 100.0 Cumulative Percent 55.4 74.4 88.0 96.2 100.0
Valid
Always Most times Sometimes Rarely Never Total
11
3.
Steps to create a frequency table with 2 categorical variables: a. To obtain a frequency table of the number of students who answered the seatbelt question with each of the 5 possible answers, separated by gender, we use the Analyze menu. b. Scroll down to the Descriptive Statistics submenu and select the Crosstabs option. A window opens up. The window is shown below:
c. d. e.
Select the variable Gender and move it into the Row(s): box. Select the variable Seatbelt and move it into the Column(s): box. Click on the Cells button at the bottom of the window. A second window opens up. The window is shown below:
12
f. g.
Select the Row option under the Percentages heading, as shown above. Click Continue. Click OK.
The SPSS Output
Crosstabs
Gender * Seatbelt Crosstabulation Seatbelt Some times 167 11.4% 247 15.7% 414 13.6%
Gender
Female Male
Total
Count % within Gender Count % within Gender Count % within Gender
Always 915 62.4% 771 49.0% 1686 55.4%
Most times 276 18.8% 302 19.2% 578 19.0%
Rarely 84 5.7% 165 10.5% 249 8.2%
Never 25 1.7% 90 5.7% 115 3.8%
Total 1467 100.0% 1575 100.0% 3042 100.0%
Example 2.3 Humans Are Not Good Randomizers As part of the survey described in Section 2.2, the students were asked to Randomly pick a number between 1 and 10. The data is recorded in the file pennstate1.sav. 1. Steps to prepare the data: a. Open the data set pennstate1.sav. Steps to create a Pie Chart of one categorical variable: a. To create a pie chart, we use the Graphs menu. b. Scroll down to the Pie option. A window opens up. The window is shown below:
2.
c. d.
Select the Summaries for groups of cases option (the default). Click Define.
13
e.
A window opens up. The window is shown below:
f. g. h.
Select the variable randnumb and move it into the Define Slices by: box. In the Slices Represent box, select % of cases. Click OK.
14
The SPSS Output
randnumb
1 2
1.05% 3.16% 7.37% 11.58% 10.0% 4.74%
3 4 5 6 7 8 9 10
11.05%
29.47%
9.47%
12.11%
Note: To obtain the percentages for each slice, use the following steps: I. Double click on the graph. The Chart Editor opens up. II. Click on the Elements menu and scroll down to the Show Data Labels option. III. Close the Chart Editor. 3. Steps to create a Bar Graph of one categorical variable: a. To create a bar graph, we use the Graphs menu. b. Scroll down to the Bar option. A window opens up. The window is shown below:
15
c. d.
Select the Simple option at the top and the Summaries for groups of cases option at the bottom of the window (both the default). Click Define. A window opens up. The window is shown below:
e. f. g.
Select the variable randnumb and move it into the Category Axis: box. If you wish to display percentages, rather than counts, on the y-axis, select the % of cases option under the Bars Represent heading. Click OK.
16
The SPSS Output
Graph
60
50
40
Count
30
20
10
0 1 2 3 4 5 6 7 8 9 10
randnumb
Example 2.4 Lighting the Way to Nearsightedness A survey of 479 children found that those who had slept with a nightlight or in a fully lit room before the age of 2 had a higher incidence of nearsightedness later in childhood. The raw data consisted of two categorical variables, each with three categories. The data can be found in Example 2.2 of the book. The data is not recorded in an existing file, so the data set needs to be created. 1. Steps to prepare the data: a. Open a new data file. b. Enter the 9 frequencies (155, 153, 34, 15, 72, 36, 2, 7, 5) in the first column. c. In the second column, indicate how the children slept: 1 = darkness, 2 = nightlight, 3 = full light (if the order indicated above is used, type 1, 2, 3, 1, 2, 3, 1, 2, 3). d. In the third column, indicate the incidence of nearsightedness: 1 = none, 2 = some, 3 = high (if the order indicated above is used, type 1, 1, 1, 2, 2, 2, 3, 3, 3). e. Use the Variable View tab at the bottom of the SPSS Data Editor window to name each of the three variables (e.g. count, sleep, eyesite). f. Save the file. Steps to prepare the data for a clustered bar graph: a. The count variable needs to be designated as a weighting variable. For this we use the Data menu.
2.
17
b.
Scroll down to the Weight Cases option. A window opens up. The window is shown below:
c. d. e. 3.
Select the Weight cases by option. Select the variable count and move it into the Frequency Variable: box. Click OK.
Steps to create a Bar Graph of two categorical variables: a. To create a bar graph, we use the Graphs menu. b. Scroll down to the Bar option. A window opens up. The window is shown below:
c.
Select the Clustered option at the top and the Summaries for groups of cases option at the bottom of the window.
18
d.
Click Define. A window opens up. The window is shown below:
e. f. g. h.
Select the variable eyesite and move it into the Category Axis: box. Select the variable sleep and move it into the Define Clusters by: box. Under the Bars Represent heading, select the % of cases option. Click OK.
Note: SPSS creates clustered bar graphs in a slightly different way as presented in the book. To obtain the distribution of Myopia level after sleeping in darkness, combine the three blue bars. To obtain the distribution of Myopia level after sleeping with a night light, combine the three green bars. To obtain the distribution of Myopia level after sleeping in full light, combine the three tan bars.
19
The SPSS Output
Graph
100.0%
sleep
Darkness Night light Full light
80.0%
Percent
60.0%
40.0%
20.0%
0.0% None Some High
eyesite
Cases weighted by count
2.4 Finding Information in Quantitative Data
Example 2.5 Right Handspans As part of the survey described in Section 2.2, the students were asked to measure the span of their right hands (in cm). The data is recorded in the file pennstate1.sav. 1. Steps to prepare the data: a. Open the data set pennstate1.sav. Steps to obtain the five-number summary: a. To obtain the five-number summary, we use the Analyze menu.
2.
20
b.
Scroll down to the Descriptive Statistics submenu and select the Explore option. A window opens up. The window is shown below:
c. d. e.
Select the variable rtspan and move it into the Dependent List: box. Select the Statistics option under the Display heading on the bottom left of the window. Click on the Statistics button. A second window opens up. The window is shown below:
f. g.
Select both the Descriptives and the Percentiles options, as shown above. Click Continue. Click OK.
21
The SPSS Output (edited for length)
Explore
Descriptives rtspan sex Female Mean Median Variance Std. Deviation Minimum Maximum Range Interquartile Range Mean Median Variance Std. Deviation Minimum Maximum Range Interquartile Range Statistic 20.0170 20.0000 3.110 1.76357 12.50 23.25 10.75 2.00 22.5575 22.5000 2.125 1.45759 18.00 26.00 8.00 2.00 Std. Error .17377
Male
.15627
Percentiles Percentiles 50 20.00 22.50 20.00 22.50
Weighted Average(Definition 1) Tukey's Hinges
rtspan rtspan
sex Female Male Female Male
10 18.00 21.00
25 19.00 21.50 19.00 21.75
75 21.00 23.50 21.00 23.50
90 22.00 24.50
The five-number summary may be obtained by combining the minimum and maximum in the first output-box with the 25th, 50th, and 75th percentiles in the second output-box. In this example the five-number summaries are: Males Females Min = 18.0 Min = 12.5 Q1 = 21.5 Q1 = 19.0 Median = 22.5 Median = 20.0 Q3 = 23.5 Q3 = 21.0 Max = 26.0 Max = 23.25
22
You might also like
- Medical Statistics from Scratch: An Introduction for Health ProfessionalsFrom EverandMedical Statistics from Scratch: An Introduction for Health ProfessionalsNo ratings yet
- Analyzing the Large Number of Variables in Biomedical and Satellite ImageryFrom EverandAnalyzing the Large Number of Variables in Biomedical and Satellite ImageryNo ratings yet
- Biostatistics (HS167) Lab Manual: # Variable Name Variable Label Codes and Parameters (Dots Represent Missing Data)Document15 pagesBiostatistics (HS167) Lab Manual: # Variable Name Variable Label Codes and Parameters (Dots Represent Missing Data)Raj Kumar SoniNo ratings yet
- 2 DescriptiveDocument9 pages2 DescriptiveAli IshaqNo ratings yet
- GraphDocument243 pagesGraphsubash1111@gmail.comNo ratings yet
- ExercisesDocument20 pagesExercisesmaddy.nestebyNo ratings yet
- Spss Crosstabs Instructions Final DraftDocument9 pagesSpss Crosstabs Instructions Final Draftapi-669698004No ratings yet
- Take Home Test MEI 2014Document3 pagesTake Home Test MEI 2014மோகனா KarunakaranNo ratings yet
- Statistics Lab Week 2 - Descriptive Analysis and GraphsDocument5 pagesStatistics Lab Week 2 - Descriptive Analysis and GraphsWanda Denise AndersonNo ratings yet
- Creating and Examining Databases in SPSSDocument11 pagesCreating and Examining Databases in SPSSMark PeterNo ratings yet
- Ex. No.: 9 Analysis Using Select Case Date: 06-05-2010 (SPSS)Document20 pagesEx. No.: 9 Analysis Using Select Case Date: 06-05-2010 (SPSS)Thiru Pathi SNo ratings yet
- Sample RM File PDFDocument39 pagesSample RM File PDFbf9wk4bvswNo ratings yet
- A README - Stata PDFDocument12 pagesA README - Stata PDFIsraulHasanahNo ratings yet
- BMR - Lab ManualDocument23 pagesBMR - Lab ManualMohana PrasathNo ratings yet
- Measuring Data Scales and Statistical TechniquesDocument4 pagesMeasuring Data Scales and Statistical TechniquesJustin Paul VallinanNo ratings yet
- Readme PDFDocument12 pagesReadme PDFJoe OgleNo ratings yet
- Spss ExercisesDocument13 pagesSpss ExercisesEbenezerNo ratings yet
- Descriptive Statistics in SpssDocument14 pagesDescriptive Statistics in SpssCarlo ToledooNo ratings yet
- ML Mid Question SolveDocument19 pagesML Mid Question Solvemd.anis mollaNo ratings yet
- Chi Square Statistica PDFDocument4 pagesChi Square Statistica PDFAnonymous mIBVSENo ratings yet
- RM FileDocument40 pagesRM FileAniket SinghNo ratings yet
- Oxford University Press - Online Resource Centre - Multiple Choice QuestionsDocument4 pagesOxford University Press - Online Resource Centre - Multiple Choice Questionsshahid Hussain100% (1)
- SolutionDocument243 pagesSolutionxandercageNo ratings yet
- Week 3: Central Tendency: Problem Set 3.1: Characteristics of The MeanDocument6 pagesWeek 3: Central Tendency: Problem Set 3.1: Characteristics of The MeanTanya AlkhaliqNo ratings yet
- MQM100 MultipleChoice Chapter1Document8 pagesMQM100 MultipleChoice Chapter1Nakin K80% (5)
- Learn How To: 1. Enter Data: Basics of SPSSDocument13 pagesLearn How To: 1. Enter Data: Basics of SPSSDimas Apri SaputraNo ratings yet
- KADUNA STATE UNIVERSITY DEPARTMENT OF MATHEMATICAL SCIENCE STA106 LECTURE NOTEDocument29 pagesKADUNA STATE UNIVERSITY DEPARTMENT OF MATHEMATICAL SCIENCE STA106 LECTURE NOTEperfectNjaNo ratings yet
- Getting Started With IBM SPSS Statistics For Windows: A Training Manual For BeginnersDocument56 pagesGetting Started With IBM SPSS Statistics For Windows: A Training Manual For Beginnersbenben08No ratings yet
- How To Use SPSSDocument134 pagesHow To Use SPSSdhimba100% (6)
- BA578Assignment-1 due by Midnight (11:59pm) Sunday, September 11th , 2011Document13 pagesBA578Assignment-1 due by Midnight (11:59pm) Sunday, September 11th , 2011kshamblNo ratings yet
- Dabm Viva Qs and AnswersDocument7 pagesDabm Viva Qs and AnswersGuru KandhanNo ratings yet
- Prob and Stats Teacher S Edition Solution KeyDocument104 pagesProb and Stats Teacher S Edition Solution KeyKevin Ovidio RoqueNo ratings yet
- SAS Statistics QuizzesDocument38 pagesSAS Statistics QuizzesMahesh Kumar JoshiNo ratings yet
- 201 Chi Square Analysis SPSSSVDocument7 pages201 Chi Square Analysis SPSSSVPriyaranjan MaralNo ratings yet
- SPAD7 Data Miner GuideDocument176 pagesSPAD7 Data Miner GuidePabloAPachecoNo ratings yet
- Use of SPSS For Two-Way TestsDocument4 pagesUse of SPSS For Two-Way TestsNurun NabiNo ratings yet
- SPAD7 Data Miner Guide PDFDocument176 pagesSPAD7 Data Miner Guide PDFPabloAPachecoNo ratings yet
- 19mba1010 BRM 3rd AssignmentDocument14 pages19mba1010 BRM 3rd AssignmentJayant CrNo ratings yet
- What is a Sample SizeDocument5 pagesWhat is a Sample Sizerigan100% (1)
- Pam3100 Ps5 Revised Spring 2018Document5 pagesPam3100 Ps5 Revised Spring 2018Marta Zavaleta DelgadoNo ratings yet
- 315lecturech1 2 4Document19 pages315lecturech1 2 4noayran120No ratings yet
- Date Preparation and Exploration:: Titanic Data - CSVDocument5 pagesDate Preparation and Exploration:: Titanic Data - CSVSuhan 46No ratings yet
- SPSSNotesDocument9 pagesSPSSNotesshahid Ali100% (1)
- Data Mining AssignmentDocument8 pagesData Mining AssignmentAmanat ConstructionNo ratings yet
- Python For Data Sceince l1 Hands OnDocument5 pagesPython For Data Sceince l1 Hands OnSuhan 46No ratings yet
- Buku SPSS CompleteDocument72 pagesBuku SPSS Completeb6788No ratings yet
- Summer 578 Assignment 1 SolutionsDocument14 pagesSummer 578 Assignment 1 SolutionsGradu8tedOneNo ratings yet
- R basics: Intro, stats, data analysisDocument4 pagesR basics: Intro, stats, data analysishazel nuttNo ratings yet
- Probability and Statistics Week 1 Text BookDocument10 pagesProbability and Statistics Week 1 Text BookHina Hanif UsmanNo ratings yet
- SPSS Guide for WindowsDocument16 pagesSPSS Guide for WindowsFabio Luis BusseNo ratings yet
- Statistics Chapter 1 SummaryDocument131 pagesStatistics Chapter 1 SummaryRonnie MagsinoNo ratings yet
- Educational Statistics Inferential StatisticsDocument19 pagesEducational Statistics Inferential StatisticsAqsa RaniNo ratings yet
- Statistics & Probability Training with Lessons on Graphs, Data AnalysisDocument33 pagesStatistics & Probability Training with Lessons on Graphs, Data AnalysisRichardoBrandonNo ratings yet
- Lab 2 WorksheetDocument2 pagesLab 2 WorksheetPohuyist0% (1)
- How To Calculate Descriptive Statistics For Variables in SPSS - StatologyDocument12 pagesHow To Calculate Descriptive Statistics For Variables in SPSS - Statologyvu thu thuong hoangNo ratings yet
- Lab 2 WorksheetDocument3 pagesLab 2 WorksheetPohuyistNo ratings yet
- Introduction To Business Statistics Through R Software: SoftwareFrom EverandIntroduction To Business Statistics Through R Software: SoftwareNo ratings yet
- A Quick and Easy Guide in Using SPSS for Linear Regression AnalysisFrom EverandA Quick and Easy Guide in Using SPSS for Linear Regression AnalysisNo ratings yet
- Intermediates Pss 1Document33 pagesIntermediates Pss 1hazrad1796No ratings yet
- Intermediates Pss 1Document33 pagesIntermediates Pss 1hazrad1796No ratings yet
- 4 Factor AnalysisDocument15 pages4 Factor Analysishazrad1796No ratings yet
- Propane Pressure-Enthalpy DiagramDocument1 pagePropane Pressure-Enthalpy DiagramARYAN_FATHONI_AMRINo ratings yet
- Guide To SPSS For Windows S13Document53 pagesGuide To SPSS For Windows S13hazrad1796No ratings yet
- Propane Pressure-Enthalpy DiagramDocument1 pagePropane Pressure-Enthalpy DiagramARYAN_FATHONI_AMRINo ratings yet
- CD-100 (Sure)Document2 pagesCD-100 (Sure)hazrad1796No ratings yet
- Propane Pressure-Enthalpy DiagramDocument1 pagePropane Pressure-Enthalpy DiagramARYAN_FATHONI_AMRINo ratings yet
- Your Name Dictates Your Job.Document14 pagesYour Name Dictates Your Job.aremasuNo ratings yet
- Electronic Ticket Receipt, November 03 For MR ARAYA GEBRESLASSIE BERHEDocument2 pagesElectronic Ticket Receipt, November 03 For MR ARAYA GEBRESLASSIE BERHEMengstu Gebreslassie50% (2)
- BNF Syntax of Ruby - Less than 40 character title for Ruby BNF syntax documentDocument2 pagesBNF Syntax of Ruby - Less than 40 character title for Ruby BNF syntax documentChristian FerrazNo ratings yet
- ALTERNATOR - ST170741: Parts ListDocument2 pagesALTERNATOR - ST170741: Parts Listkaswade BrianNo ratings yet
- Steam and Brine Gathering System DesignDocument32 pagesSteam and Brine Gathering System Designbogdan_chivulescuNo ratings yet
- Builder's Greywater Guide Branched DrainDocument4 pagesBuilder's Greywater Guide Branched DrainGreen Action Sustainable Technology GroupNo ratings yet
- Ref Paper 2Document4 pagesRef Paper 2Subhanjali MyneniNo ratings yet
- Power Plant Engineering by G.R.nagpalDocument729 pagesPower Plant Engineering by G.R.nagpalGoutham Peri74% (23)
- The hyperwall: A multiple display wall for visualizing high-dimensional dataDocument4 pagesThe hyperwall: A multiple display wall for visualizing high-dimensional dataMahendra PututNo ratings yet
- Bulletin 1395 Digital DC Drive 1350A & 2250ADocument213 pagesBulletin 1395 Digital DC Drive 1350A & 2250ATulioPenaNo ratings yet
- NETWORK ANALYSIS Chap.8 TWO PORT NETWORK & NETWORK FUNCTIONS PDFDocument34 pagesNETWORK ANALYSIS Chap.8 TWO PORT NETWORK & NETWORK FUNCTIONS PDFsudarshan poojaryNo ratings yet
- DML Sro Karnal RMSDocument5 pagesDML Sro Karnal RMSEr Rohit MehraNo ratings yet
- Industry 4.0 FinaleDocument25 pagesIndustry 4.0 FinaleFrame UkirkacaNo ratings yet
- Oracle Baseline Security ChecklistDocument15 pagesOracle Baseline Security ChecklistChidi OkerekeNo ratings yet
- Newsletter Template NewDocument4 pagesNewsletter Template Newapi-458544253No ratings yet
- Pink Fun Doodles and Blobs Math Online Class Creative Presentation SlidesCarnivalDocument28 pagesPink Fun Doodles and Blobs Math Online Class Creative Presentation SlidesCarnivalraine castorNo ratings yet
- Conceptual Design Deliverables Latest Rev2Document14 pagesConceptual Design Deliverables Latest Rev2dhanu_lagwankarNo ratings yet
- Write Like An Academic: Designing An Online Advanced Writing Course For Postgraduate Students and ResearchersDocument9 pagesWrite Like An Academic: Designing An Online Advanced Writing Course For Postgraduate Students and ResearchersLexi TronicsNo ratings yet
- Hughes Brothers PDFDocument52 pagesHughes Brothers PDFJavier MaldonadoNo ratings yet
- CISO Core Proficiency Prepared by Chintan GurjarDocument1 pageCISO Core Proficiency Prepared by Chintan GurjarDerpNo ratings yet
- Ficha Tecnica 750 GPMDocument156 pagesFicha Tecnica 750 GPMByron Chele0% (2)
- Gypsum Ceiling PDFDocument1 pageGypsum Ceiling PDFAanchal Mishra100% (1)
- Alpema Standerd For Brazed Aluminium Plate-Fin Heat ExchDocument78 pagesAlpema Standerd For Brazed Aluminium Plate-Fin Heat ExchBilal NazirNo ratings yet
- GPT 1-15 LineBackerDocument4 pagesGPT 1-15 LineBackerazadeazNo ratings yet
- Allcargo Corporate BrochureDocument12 pagesAllcargo Corporate BrochureallinonecargologisticsNo ratings yet
- Current Developments in Lens DesignDocument12 pagesCurrent Developments in Lens DesignMahabub HossainNo ratings yet
- Duotone GuideDocument1 pageDuotone Guideapi-648378651No ratings yet
- Valve Group-Control - AuxiliaryDocument3 pagesValve Group-Control - AuxiliarythierrylindoNo ratings yet
- Results Part III - Part III-March 2017 - ElectricalDocument3 pagesResults Part III - Part III-March 2017 - ElectricalTharaka MunasingheNo ratings yet
- DC Motor Direction Control ReportDocument6 pagesDC Motor Direction Control ReportEngr Farhanullah SarkiNo ratings yet