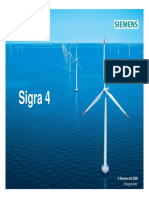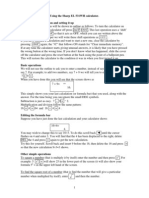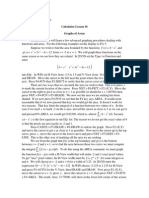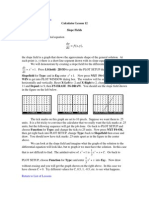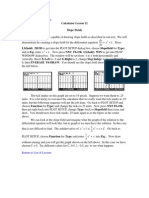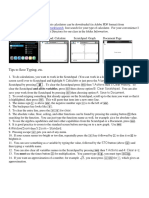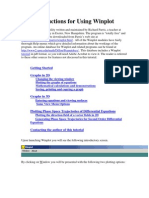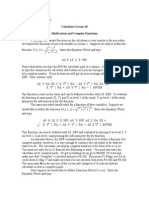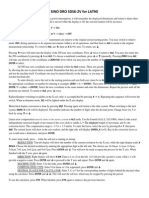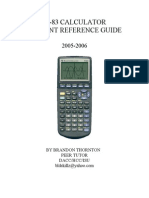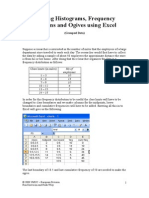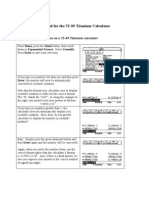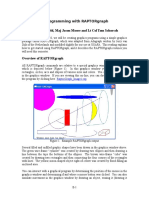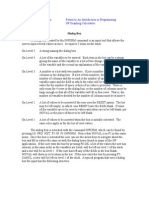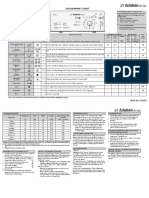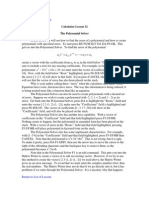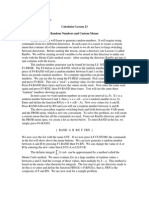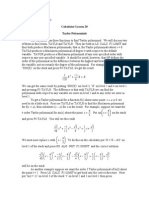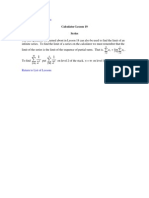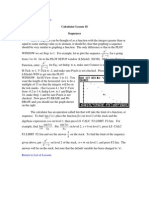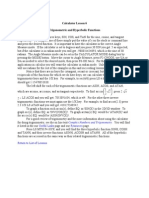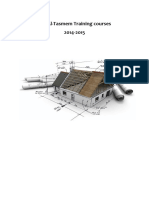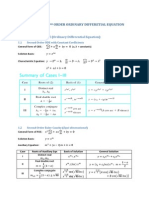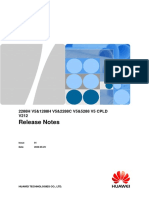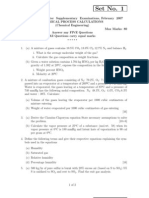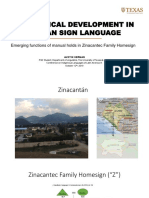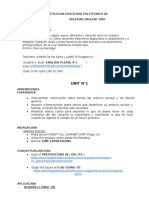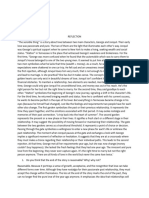Professional Documents
Culture Documents
L029 3 Dimensional Graphics
Uploaded by
Julián KaiharaOriginal Description:
Copyright
Available Formats
Share this document
Did you find this document useful?
Is this content inappropriate?
Report this DocumentCopyright:
Available Formats
L029 3 Dimensional Graphics
Uploaded by
Julián KaiharaCopyright:
Available Formats
Return to List of Lessons Calculator Lesson 29 3 Dimensional Graphics In this lesson we will learn how to use some of the
tools in the HP 50g for visualizing surfaces given by functions of the form z = f ( x, y ). There are four such tools, Fast 3D, Wireframe, Pseudo-Contour, and Y-Slice. We will discuss only the first two. The most commonly used is definitely Fast 3D. It creates a wireframe image of the surface that can then be rotated in space to give a view from any desired angle. To use it press LS(hold) 2D/3D. Press F2-CHOOS and use DA to scroll down to Fast3D, then press F6-OK. In EQ: enter the function. For this example we will use the function f ( x, y ) = ( x 1) 2 + ( x .3) * ( y .7) + ( y 1) 2 . It can be defined as a function (See Lesson 28) and F(X, Y) is entered in EQ:, or the right side can be entered directly as an algebraic expression. If variables other that X and Y have been used, change Indep: and Depnd: to match the variables used. Now press NXT F6-OK LS(hold) WIN. In X-Left: and X-Right: enter the domain of the first variable, and in Y-Near: and Y-Far: enter the domain of the second variable. Finally, in Z-Low: and Z-High enter a reasonable approximation for the range of the output. For this example we will use [0, 3] for both the X and Y domains, and [-1, 7] for the range. The last two entries are for the number of vertical and horizontal grid lines. The default suggested by HP is 10 and 8, but this author has frequently found that it is more useful to us odd numbers for both. We will use 11 for both in this case. The Plot Window should now look like the top figure on the right. Now press F5-Erase F6-DRAW to draw the graph and you will get the middle figure on the right. The coordinate system in the lower left corner shows the orientation of the graph. Pressing RA, LA, UA, or DA will cause the figure to rotate in space, and the coordinate system will also rotate to let you know how the figure is oriented. In the figure below on the right the figure has been turned and the F1-TRACE key has been pressed. Note that the cursor is now showing in the upper right corner of the graph and the coordinates where it is located show in the upper left corner of the screen. Pressing the arrow keys with TRACE activated as it now is will cause the cursor to move to different mesh points on the graph and the coordinates will change to show the new location. To deactivate the TRACE mode press F1-TRACE again. To return to normal calculator operation press F6-EXIT F6-CANCL NXT F6-OK.
Now suppose we are interested in finding the minimum value of the function given above. In this case it is quite easy to find this analytically (the solution is 13/150 which is .08666), but let us approximate it graphically. It is possible to do this with the graph we created above, but this author finds it easier to work with the wire frame graphs for this type of problem. Press LS(hold) 2D/3D to get into the PLOT SETUP dialog box and choose Wireframe for Type:. Assuming everything from the previous example is still in place, press NXT, F6-OK LS(hold) WIN to get back into the PLOT WINDOW and press F5-ERASE F6-DRAW to draw the wire frame graph. You will get the graph shown in the figure to the right. Press F6-CANCL to return to the PLOT SETUP screen. Notice that the fourth data line is XE:0. YE:-3. ZE:0. These are the coordinates of the point from which we are viewing the graph. The Y coordinate must be at least 3 less than the left end of the Y domain, but the other two may be whatever we wish. In this case we would like to look down on the graph from a higher point. Change ZE: to 5 and Z-High: to 10, then redraw the graph. You will get the figure shown on the right. Now press F3TRACE and F2-(X,Y). The cursor will move to the upper left mesh point of the graph and the input coordinates, (0 3) shows at the bottom of the screen. Press the + key and the display at the bottom of the screen shows the output value 4.31. As you repeatedly press the + key the display at the bottom of the screen cycles through the menu, the input, and the output. Set the display to the input and press DA. The cursor moves to the next mesh point on the Y axis and we see the input change to (0 2.7). (Note: This is why your author likes to use 11 for the X and Y step sizes. The distance between consecutive mesh points along a grid line are now 1/10 of the domain in each direction.) Press + to see the output and we see that it has changed to 3.29. As we repeatedly press DA we see the out decreasing to .89, then increase to .95. Press UA to get back to the output of .89. Now press RA and the output continues to decrease to .35. The next press keeps it at .35, but the next moves it up again. Return the cursor to the first point that gave .35 for an output, then try pressing UA and DA again to find a new low point. Now go back to LA and RA seeking a new low point. Continue alternating between changing the X and Y coordinates until you reach a point where changing either coordinate causes the output to increase or stay the same. You will reach a point where the output is .11. Changing the Y coordinate from that point will cause the output to increase, but there are two adjacent points in the X direction with the same output. Place the cursor on the point to the left, then press + twice to view the input, (.9 .6). This suggests the minimum value of the function is between .6 and 1.5 in the X direction and between .3 and .9 in the Y direction, and our approximation for the minimum value is now .11. (Note, we must extend the domain in the X direction an extra grid point because we had the same low output at two points in that direction.) Move the cursor to the four corners of our new domain {(.6 .3), (.6 .9), (1.5 .3) and (1.5 .9)} and observe that the largest output is .53.
Now press CANCEL (the ON button) to get back to the PLOT WINDOW. Set the X domain to .6 and 1.5, the Y domain to .3 and .9, and the Z range to 0 and .6. Redraw the graph and repeat the process from above to find an improved approximation for the minimum. This procedure can be repeated several times to get increasingly better approximations for the minimum value of the function
Return to List of Lessons
You might also like
- Top Secrets Of Excel Dashboards: Save Your Time With MS ExcelFrom EverandTop Secrets Of Excel Dashboards: Save Your Time With MS ExcelRating: 5 out of 5 stars5/5 (1)
- Adobe Premiere Pro Help - Keyboard Shortcuts in Premiere Pro CC PDFDocument11 pagesAdobe Premiere Pro Help - Keyboard Shortcuts in Premiere Pro CC PDFMunna TeronNo ratings yet
- Winols Diy GuideDocument27 pagesWinols Diy GuideIvan Kopić100% (5)
- Beginners Guide To Using Winols PrintversionDocument20 pagesBeginners Guide To Using Winols PrintversionDaniel Santos75% (4)
- DIGSI4 Process Data AnalysisDocument27 pagesDIGSI4 Process Data Analysismohammed youisfNo ratings yet
- The Practically Cheating Statistics Handbook TI-83 Companion GuideFrom EverandThe Practically Cheating Statistics Handbook TI-83 Companion GuideRating: 3.5 out of 5 stars3.5/5 (3)
- Lab Report Physics FinalDocument5 pagesLab Report Physics FinalJahrel DaneNo ratings yet
- AutoCAD Civil 3D - Roads Design: 2From EverandAutoCAD Civil 3D - Roads Design: 2Rating: 3.5 out of 5 stars3.5/5 (2)
- Return To List of Lessons: Calculator Lesson 3 Introduction To GraphingDocument3 pagesReturn To List of Lessons: Calculator Lesson 3 Introduction To GraphingPaulo DetonatorNo ratings yet
- Return To List of Lessons: Calculator Lesson 4 More Graphing: Choosing The Graph WindowDocument2 pagesReturn To List of Lessons: Calculator Lesson 4 More Graphing: Choosing The Graph WindowPaulo DetonatorNo ratings yet
- L004 More Graphing Choosing A Graph WindowDocument2 pagesL004 More Graphing Choosing A Graph WindowJulián KaiharaNo ratings yet
- L008 Finding and Graphing DerivatesDocument2 pagesL008 Finding and Graphing DerivatesJulián KaiharaNo ratings yet
- Return To List of Lessons: User's GuideDocument3 pagesReturn To List of Lessons: User's GuidePaulo DetonatorNo ratings yet
- Return To List of Lessons: User's GuideDocument3 pagesReturn To List of Lessons: User's GuideJulián KaiharaNo ratings yet
- Using The Sharp EL 531WHDocument6 pagesUsing The Sharp EL 531WHSyiar SmsNo ratings yet
- Return To List of Lessons: X X F X X X X GDocument2 pagesReturn To List of Lessons: X X F X X X X GJulián KaiharaNo ratings yet
- TI 82 CalcgraphDocument4 pagesTI 82 CalcgraphHussein AlkafajiNo ratings yet
- Fx-9860GII Quick Start GuideDocument20 pagesFx-9860GII Quick Start GuideSaad Anwar ShaikhNo ratings yet
- Calculator Lesson 12 Slope Fields: Return To List of LessonsDocument1 pageCalculator Lesson 12 Slope Fields: Return To List of Lessonsgu_loopNo ratings yet
- Quick Start For Beginners: Jkgraph JkgraphDocument15 pagesQuick Start For Beginners: Jkgraph JkgraphLiz EspitiaNo ratings yet
- Ansoft HFSS Version 8 / 8.5 Training Workbook: Slot AntennaDocument23 pagesAnsoft HFSS Version 8 / 8.5 Training Workbook: Slot AntennaNurul Fahmi AriefNo ratings yet
- Text ManualDocument5 pagesText ManualAyaka KamisatoNo ratings yet
- STAT328/STAT726/STAT826 Market Research and Forecasting Week 2 PracticalDocument5 pagesSTAT328/STAT726/STAT826 Market Research and Forecasting Week 2 PracticalAsim Adnan EijazNo ratings yet
- USING The TI Algebra and GraphingDocument7 pagesUSING The TI Algebra and Graphingdjscollo1997No ratings yet
- Calculator Lesson 12 Slope Fields: Return To List of LessonsDocument1 pageCalculator Lesson 12 Slope Fields: Return To List of LessonsJulián KaiharaNo ratings yet
- Tips To Save Typing, EtcDocument7 pagesTips To Save Typing, Etcdoot dootNo ratings yet
- Statistics With The Ti-83 Plus (And Silver Edition) : Edit (1) 1:edit 5:setupeditor ProtDocument10 pagesStatistics With The Ti-83 Plus (And Silver Edition) : Edit (1) 1:edit 5:setupeditor ProtkkathrynannaNo ratings yet
- Instructions For Using WinplotDocument38 pagesInstructions For Using WinplotClaudia MuñozNo ratings yet
- UserGuide CFX 9850gb Plus ENGDocument486 pagesUserGuide CFX 9850gb Plus ENGoscamoraNo ratings yet
- L010 Finding Zeros and ExtremaDocument1 pageL010 Finding Zeros and ExtremaJulián KaiharaNo ratings yet
- L028 Multivariate and Complex FuctionsDocument2 pagesL028 Multivariate and Complex FuctionsJulián KaiharaNo ratings yet
- Lab 2Document4 pagesLab 2Jimbohiggins15No ratings yet
- M Nova Quick GuideDocument6 pagesM Nova Quick GuideALI MUHAMMADNo ratings yet
- Sino sd26-2v Dro PDFDocument1 pageSino sd26-2v Dro PDFKaku e KinNo ratings yet
- Calculator Notes For The TI-83 and TI-83/84 Plus: Note 3A - Entering, Graphing, and Tracing EquationsDocument8 pagesCalculator Notes For The TI-83 and TI-83/84 Plus: Note 3A - Entering, Graphing, and Tracing EquationssilveriserNo ratings yet
- Ti-83 Calculator Student Reference Guide: by Brandon Thornton Peer Tutor Dacc/Hcc/IsuDocument20 pagesTi-83 Calculator Student Reference Guide: by Brandon Thornton Peer Tutor Dacc/Hcc/IsuAJINKYA SUNIL MUKHEDKARNo ratings yet
- Bode Plots Math CadDocument12 pagesBode Plots Math CadBeau WodeleNo ratings yet
- CFX 9850 GbplusDocument600 pagesCFX 9850 GbplusLeoNo ratings yet
- Brief Tutorial On Using Excel To Draw An X-Y PlotDocument10 pagesBrief Tutorial On Using Excel To Draw An X-Y Plotrahul_choubey_9No ratings yet
- Making Histograms, Frequency Polygons and Ogives, Using Excel NewDocument12 pagesMaking Histograms, Frequency Polygons and Ogives, Using Excel NewPuji KurniasihNo ratings yet
- Tutorial For The TI-89 Titanium Calculator: SI PhysicsDocument6 pagesTutorial For The TI-89 Titanium Calculator: SI PhysicsJeff NashNo ratings yet
- E-Graphics Programming With RAPTORGraphDocument16 pagesE-Graphics Programming With RAPTORGraphharley117No ratings yet
- Isometrik AutocadDocument25 pagesIsometrik AutocadPapang ParwotoNo ratings yet
- Defining Odd - Angled 3D Work Planes: 3-Point Plane Define PlaneDocument8 pagesDefining Odd - Angled 3D Work Planes: 3-Point Plane Define PlaneZeirusNo ratings yet
- Calculator Skills 2018Document4 pagesCalculator Skills 2018Oliver Price-WalkerNo ratings yet
- Texas Ti 85 Users Manual 390373 PDFDocument29 pagesTexas Ti 85 Users Manual 390373 PDFingventorNo ratings yet
- X Bar&RchartDocument9 pagesX Bar&RchartPramod AthiyarathuNo ratings yet
- Sap2000 Tutorial - ArchesDocument7 pagesSap2000 Tutorial - ArchesjpaheNo ratings yet
- Coordinate Notation Transformations: ND NDDocument10 pagesCoordinate Notation Transformations: ND NDKamryn MontgomeryNo ratings yet
- Fx-991EX Quick Reference GuideDocument48 pagesFx-991EX Quick Reference GuideSheeza GhoriNo ratings yet
- Northfield Mount Hermon School: Using The TI-89 in MathematicsDocument39 pagesNorthfield Mount Hermon School: Using The TI-89 in MathematicshazardassNo ratings yet
- ChiWriter TutorialDocument11 pagesChiWriter TutorialTom RonNo ratings yet
- Auto Cad Commands PDFDocument34 pagesAuto Cad Commands PDFRubia IftikharNo ratings yet
- Step by Step Instructions For Applying The Theis Method Using Excel and Powerpoint 2007 (Bae450)Document4 pagesStep by Step Instructions For Applying The Theis Method Using Excel and Powerpoint 2007 (Bae450)Shem BarroNo ratings yet
- Italicized Questions Will Be Graded. Be Sure To Answer Them FullyDocument3 pagesItalicized Questions Will Be Graded. Be Sure To Answer Them Fullydony65No ratings yet
- MS Excel Shortcuts 20131124Document3 pagesMS Excel Shortcuts 20131124Abhiyan Anala ArvindNo ratings yet
- EXCEL Instructions For 20L Pang UCLADocument6 pagesEXCEL Instructions For 20L Pang UCLAdasomebodyNo ratings yet
- Making Histograms, Frequency Polygons and Ogives, Using ExcelDocument10 pagesMaking Histograms, Frequency Polygons and Ogives, Using ExcelYon AmzNo ratings yet
- 5-Geogebra Integration Drawing ProjectDocument4 pages5-Geogebra Integration Drawing ProjectBowman DicksonNo ratings yet
- Casio Cheat SheetDocument15 pagesCasio Cheat SheetJacob Flores0% (1)
- DialogBox - More Programming CommandsDocument5 pagesDialogBox - More Programming CommandsJulián KaiharaNo ratings yet
- Calculator Lesson 31 The Matrix Menus Main Menu: Return To List of LessonsDocument4 pagesCalculator Lesson 31 The Matrix Menus Main Menu: Return To List of LessonsJulián KaiharaNo ratings yet
- GB Awh 735 Programme Chart: E B H GDocument2 pagesGB Awh 735 Programme Chart: E B H GJulián KaiharaNo ratings yet
- L028 Multivariate and Complex FuctionsDocument2 pagesL028 Multivariate and Complex FuctionsJulián KaiharaNo ratings yet
- L032 The Polynomial SolverDocument1 pageL032 The Polynomial SolverJulián KaiharaNo ratings yet
- Return To List of Lessons: Calculator Lesson 25 Basic Vector OperationsDocument2 pagesReturn To List of Lessons: Calculator Lesson 25 Basic Vector OperationsJulián KaiharaNo ratings yet
- Return To List of Lessons: Calculator Lesson 27 Vector CalculusDocument3 pagesReturn To List of Lessons: Calculator Lesson 27 Vector CalculusJulián KaiharaNo ratings yet
- L022 Polar Coordinates and GraphicsDocument2 pagesL022 Polar Coordinates and GraphicsJulián KaiharaNo ratings yet
- L024 Function AgreementDocument3 pagesL024 Function AgreementJulián KaiharaNo ratings yet
- L030 The Matrix Writer and Matrix ArithmeticsDocument2 pagesL030 The Matrix Writer and Matrix ArithmeticsJulián KaiharaNo ratings yet
- L026 Cylindrical and Sphericals CoordinatesDocument1 pageL026 Cylindrical and Sphericals CoordinatesJulián KaiharaNo ratings yet
- L023 Random Numbers and Custom MenusDocument2 pagesL023 Random Numbers and Custom MenusJulián KaiharaNo ratings yet
- L010 Finding Zeros and ExtremaDocument1 pageL010 Finding Zeros and ExtremaJulián KaiharaNo ratings yet
- L015 Trapezoidal Rule and Simpson's RuleDocument3 pagesL015 Trapezoidal Rule and Simpson's RuleJulián KaiharaNo ratings yet
- Return To List of Lessons: Calculator Lesson 20 Taylor PolynomialsDocument2 pagesReturn To List of Lessons: Calculator Lesson 20 Taylor PolynomialsJulián KaiharaNo ratings yet
- L021 Graphing Parametric FunctionsDocument2 pagesL021 Graphing Parametric FunctionsJulián KaiharaNo ratings yet
- Return To List of Lessons: Calculator Lesson 19 SeriesDocument1 pageReturn To List of Lessons: Calculator Lesson 19 SeriesJulián KaiharaNo ratings yet
- Return To List of Lessons: Calculator Lesson 17 AntiderivativeDocument1 pageReturn To List of Lessons: Calculator Lesson 17 AntiderivativeJulián KaiharaNo ratings yet
- Return To List of Lessons: Calculator Lesson 18 SequencesDocument1 pageReturn To List of Lessons: Calculator Lesson 18 SequencesJulián KaiharaNo ratings yet
- Return To List of Lessons: X X F X X X X GDocument2 pagesReturn To List of Lessons: X X F X X X X GJulián KaiharaNo ratings yet
- Return To List of Lessons: Calculator Lesson 14 Definite IntegralDocument1 pageReturn To List of Lessons: Calculator Lesson 14 Definite IntegralJulián KaiharaNo ratings yet
- Return To List of Lessons: Calculator Lesson 13 Sigma NotationDocument1 pageReturn To List of Lessons: Calculator Lesson 13 Sigma NotationJulián KaiharaNo ratings yet
- Calculator Lesson 12 Slope Fields: Return To List of LessonsDocument1 pageCalculator Lesson 12 Slope Fields: Return To List of LessonsJulián KaiharaNo ratings yet
- Return To List of Lessons: Calculator Lesson 11 Newton's MethodDocument1 pageReturn To List of Lessons: Calculator Lesson 11 Newton's MethodJulián KaiharaNo ratings yet
- Return To List of Lessons: Calculator Lesson 9 Connectivity and BackupDocument3 pagesReturn To List of Lessons: Calculator Lesson 9 Connectivity and BackupJulián KaiharaNo ratings yet
- Return To List of Lessons: User's GuideDocument3 pagesReturn To List of Lessons: User's GuideJulián KaiharaNo ratings yet
- L006 Trigonometric and Hyperbolic FunctionsDocument1 pageL006 Trigonometric and Hyperbolic FunctionsJulián KaiharaNo ratings yet
- Return To List of Lessons: Calculator Lesson 7 Bisection MethodDocument1 pageReturn To List of Lessons: Calculator Lesson 7 Bisection MethodJulián KaiharaNo ratings yet
- Dar Altasmem Training Courses 2014-2015Document7 pagesDar Altasmem Training Courses 2014-2015the eng01No ratings yet
- Chapter 8. Converter Transfer Functions: 8.1. Review of Bode PlotsDocument8 pagesChapter 8. Converter Transfer Functions: 8.1. Review of Bode PlotsjaronjerNo ratings yet
- Lab #3Document10 pagesLab #3Najmul Puda PappadamNo ratings yet
- Chemistry 12 - Unit 3 - Solubility (M.C.)Document34 pagesChemistry 12 - Unit 3 - Solubility (M.C.)julyfriskaNo ratings yet
- Scientific Notation PDFDocument2 pagesScientific Notation PDFJAYSONNo ratings yet
- Cultural Safety EssayDocument5 pagesCultural Safety Essayzac_houstonNo ratings yet
- E-Cell DSCOE IIT Bombay - 2018 19Document12 pagesE-Cell DSCOE IIT Bombay - 2018 19abhiNo ratings yet
- PUP Manual EnglishDocument455 pagesPUP Manual EnglishCharo Pajuelo ChaskaNo ratings yet
- 7 ODE 2nd Order v2Document3 pages7 ODE 2nd Order v2Agung GuskaNo ratings yet
- Release Notes: 2288H V5&1288H V5&2288C V5&5288 V5 CPLD V212Document6 pagesRelease Notes: 2288H V5&1288H V5&2288C V5&5288 V5 CPLD V212LTI MaintenanceNo ratings yet
- Null HypothesisDocument10 pagesNull HypothesisarmailgmNo ratings yet
- TEST - 3 - Code-C All India Aakash Test Series For JEE (Main) - 2020Document22 pagesTEST - 3 - Code-C All India Aakash Test Series For JEE (Main) - 2020Shivam NishadNo ratings yet
- DLL Araling Panlipunan 3 q4 w3Document3 pagesDLL Araling Panlipunan 3 q4 w3Jessica Agbayani CambaNo ratings yet
- Sun Safety PresentationDocument14 pagesSun Safety Presentationrichard_mikealNo ratings yet
- r050210803 Chemical Process CalculationsDocument8 pagesr050210803 Chemical Process CalculationsSrinivasa Rao GNo ratings yet
- SIX SIGMA at GEDocument11 pagesSIX SIGMA at GE1987dezyNo ratings yet
- Work Life Balance Amongst The Working Women in Public Sector BanksDocument4 pagesWork Life Balance Amongst The Working Women in Public Sector BanksSneha DobariaNo ratings yet
- Motor Drives BY K .Sunil Kumar Griet-Power ElectronicsDocument4 pagesMotor Drives BY K .Sunil Kumar Griet-Power ElectronicsKalyan KumarNo ratings yet
- Population QuestionsDocument79 pagesPopulation QuestionsBooNo ratings yet
- FCOE Directory 2015-16Document196 pagesFCOE Directory 2015-16Cheryl WestNo ratings yet
- Grammatical Development in A Mayan Sign Language-Austin German-CILLA - IXDocument26 pagesGrammatical Development in A Mayan Sign Language-Austin German-CILLA - IXAustin Allen GermanNo ratings yet
- Toeic 1Document28 pagesToeic 1Jordan Antoneo ToelleNo ratings yet
- Unit N°1: Institucion Educativa Politécnico de Soledad English 10ThDocument3 pagesUnit N°1: Institucion Educativa Politécnico de Soledad English 10ThMaria EscolarNo ratings yet
- Trainer Competency ModelDocument4 pagesTrainer Competency ModelpattapuNo ratings yet
- Bca 3rd Sem Data St.Document40 pagesBca 3rd Sem Data St.TECHKNOWLOZY MOHITjiNo ratings yet
- Reflection Week 3 - The Sensible ThingDocument3 pagesReflection Week 3 - The Sensible Thingtho truongNo ratings yet
- Managerial LEADERSHIP P WrightDocument5 pagesManagerial LEADERSHIP P WrighttomorNo ratings yet