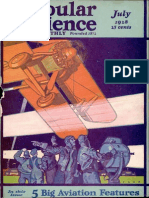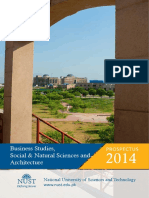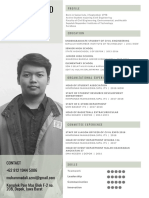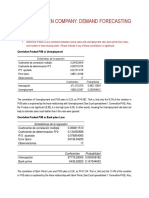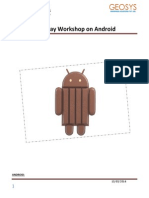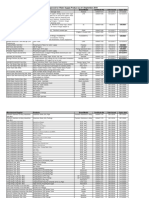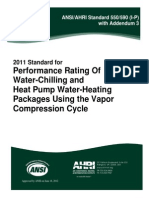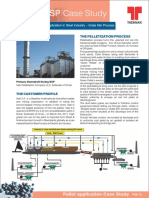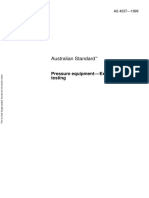Professional Documents
Culture Documents
TRL Training Slds
Uploaded by
api-241558869Original Title
Copyright
Available Formats
Share this document
Did you find this document useful?
Is this content inappropriate?
Report this DocumentCopyright:
Available Formats
TRL Training Slds
Uploaded by
api-241558869Copyright:
Available Formats
What is the Teacher Resource Link?
The Teacher Resource Link (TRL) is an application that aligns digital resources to Common Core Standards, Georgia Performance Standards, and National Educational Technology Standards for Students (NETS-S). Using TRL, teachers can assign digital resources to students based upon the students performance on an assessment or by searching for aligned resources by standard. Accessing Digital Resources Teachers have three routes to access digital resources using TRL: 1. Standards Search via the Course Key; 2. Clicking the Resource button in the SLDS toolbar; and 3. Ad-Hoc Search based on grade, subject, course, and standard/element. Standards Search 1. Teachers will log into their student information system (SIS). 2. Select the Georgia Statewide Longitudinal Data System (SLDS) link. 3. Click on Course Key from the SLDS teacher dashboard.
4. Browse standards to generate a list of resources.
5. Click on the checkbox of the standards/elements for which resources are desired.
6. Click Load Resources to view learning objects aligned to selected standards/elements.
7. The printer icon allows the user to print all course standards/elements. 8. If resources have not been aligned to the standards chosen, the following message will be displayed: NO RESOURCES AVAILABLE. 9. If resources are available for the selected standards, those objects aligned to the standard/element will be listed.
Reviewing Aligned Resources Results may appear in three tabs: Student Tools, Teacher Tools, or Folders.
Student Tools Tab: These resources are intended for students to consume with limited teacher interaction. Learning objects aligned as instructional resources may include games, videos, online readings, interactive instruction, etc. Teacher Tools Tab: These resources are intended for teachers to use for lesson planning and professional development. Learning objects aligned as teacher tools may include curriculum, maps, lesson plans, handouts, successful strategies, etc. Folders Tab: These resources are learning objects that have been saved by the user in previous searches. 1. 2. 3. 4. To view a resource, click on the title. The learning object will open in a new tab or window. A user can browse through the pages of the aligned resources by using the arrow to navigate to the next page. Each object can be drilled into for additional information using the Plus Box. Click on the Plus Box to expand it, and additional information will be displayed, including description, grade(s), standards, classification, and publisher information
Sorting and Filtering Results Sorting Results In the title bar, learning objects can be sorted by Subject, Type, Rating Value, and Usage. To sort in ascending or descending order, simply click on the name of the desired field. One click will sort in ascending order; a second click will sort in descending order.
Filtering Results In the title bar, learning objects can be filtered by clicking on the filter icon.
The filter will allow the user to enter the search criteria in the Subject, Type, Rating, and Usage columns. Once the desired filter options have been entered, select Filter. Ratings a Resource The user rating is what separates TRL from other search engines. The rating value is a section for users to review others comments and rankings. Please note that your comments and ratings will be viewable by all other TRL users in the State of Georgia.
Saving Resources to Folders 1. Select the resource(s) for saving.
2. Click on the Assign Resources button. 3. A new window appears to save the resources.
On the left side, resources are categorized based on the tab that contained the selected resource(s). Student Tools = Student Instructional Resources Teacher Tools = Teacher Tools Folders = Folders
Creating a Folder 1. 2. 3. 4. 5. Enter a folder name. Enter a folder description Click on Create New Folder. Choose the checkbox with the name of the newly-created folder. Click on Assign Resources.
Adding Resources to an Existing Folder.
1. 2. 3. 4. 5.
Click the checkbox beside the previously-created folder name. Click on Assign Resources. Check the desired folder. Click on Save. A confirmation message will appear.
Exporting Resources The resources that you have saved in your folders can be exported to an Excel file to facilitate sharing them with students. To export resources, click on My Folders. 1. Click My Folders. 2. Choose the location of the learning object(s) that you wish to export by clicking on the folder name. 3. The folder will open and provide the details of the learning objects in the folder.
4. The file shows some details about the learning objects exported. a. The file can be sent via email as an attachment. b. The links can be copied and pasted into a blog or webpage.
You might also like
- The Subtle Art of Not Giving a F*ck: A Counterintuitive Approach to Living a Good LifeFrom EverandThe Subtle Art of Not Giving a F*ck: A Counterintuitive Approach to Living a Good LifeRating: 4 out of 5 stars4/5 (5794)
- Drishtee DevelopmentDocument34 pagesDrishtee Developmenttannu_11No ratings yet
- Shoe Dog: A Memoir by the Creator of NikeFrom EverandShoe Dog: A Memoir by the Creator of NikeRating: 4.5 out of 5 stars4.5/5 (537)
- Participatory EvaluationDocument4 pagesParticipatory EvaluationEvaluación Participativa100% (1)
- The Truth About Fuelless Motors Popular Science 1928Document3 pagesThe Truth About Fuelless Motors Popular Science 1928Celestial Shaman100% (2)
- The Yellow House: A Memoir (2019 National Book Award Winner)From EverandThe Yellow House: A Memoir (2019 National Book Award Winner)Rating: 4 out of 5 stars4/5 (98)
- Business - 29 Aug 2014Document146 pagesBusiness - 29 Aug 2014Iftikhar AhmedNo ratings yet
- Hidden Figures: The American Dream and the Untold Story of the Black Women Mathematicians Who Helped Win the Space RaceFrom EverandHidden Figures: The American Dream and the Untold Story of the Black Women Mathematicians Who Helped Win the Space RaceRating: 4 out of 5 stars4/5 (895)
- IRobot 510 PackBot AccessoriesDocument14 pagesIRobot 510 PackBot AccessoriesMirsad34No ratings yet
- The Hard Thing About Hard Things: Building a Business When There Are No Easy AnswersFrom EverandThe Hard Thing About Hard Things: Building a Business When There Are No Easy AnswersRating: 4.5 out of 5 stars4.5/5 (344)
- Oops-Program 10-MduDocument6 pagesOops-Program 10-MduAtul MalhotraNo ratings yet
- The Little Book of Hygge: Danish Secrets to Happy LivingFrom EverandThe Little Book of Hygge: Danish Secrets to Happy LivingRating: 3.5 out of 5 stars3.5/5 (399)
- H07RN-F - (LTC) - 4Document6 pagesH07RN-F - (LTC) - 4Faizal AzwaryNo ratings yet
- Grit: The Power of Passion and PerseveranceFrom EverandGrit: The Power of Passion and PerseveranceRating: 4 out of 5 stars4/5 (588)
- Longman General Practice Exercises 1-4 Merged and AnsweredDocument64 pagesLongman General Practice Exercises 1-4 Merged and AnsweredHowaida El MadawyNo ratings yet
- The Emperor of All Maladies: A Biography of CancerFrom EverandThe Emperor of All Maladies: A Biography of CancerRating: 4.5 out of 5 stars4.5/5 (271)
- How Bangalore Gets ElectricityDocument1 pageHow Bangalore Gets ElectricityNabeel AhmedNo ratings yet
- Devil in the Grove: Thurgood Marshall, the Groveland Boys, and the Dawn of a New AmericaFrom EverandDevil in the Grove: Thurgood Marshall, the Groveland Boys, and the Dawn of a New AmericaRating: 4.5 out of 5 stars4.5/5 (266)
- SUPER Final ImportDocument41 pagesSUPER Final ImportronaldNo ratings yet
- Never Split the Difference: Negotiating As If Your Life Depended On ItFrom EverandNever Split the Difference: Negotiating As If Your Life Depended On ItRating: 4.5 out of 5 stars4.5/5 (838)
- Muhammad ALI Azmi: Contact +62 812 1944 5086 Komplek Poin Mas Blok F-2 No. 20B, Depok, Jawa BaratDocument1 pageMuhammad ALI Azmi: Contact +62 812 1944 5086 Komplek Poin Mas Blok F-2 No. 20B, Depok, Jawa BaratanggaraNo ratings yet
- A Heartbreaking Work Of Staggering Genius: A Memoir Based on a True StoryFrom EverandA Heartbreaking Work Of Staggering Genius: A Memoir Based on a True StoryRating: 3.5 out of 5 stars3.5/5 (231)
- Referencing Using The Documentary-Note (Oxford) System, Deakin UniversityDocument9 pagesReferencing Using The Documentary-Note (Oxford) System, Deakin UniversityjengadjNo ratings yet
- Wilkins, A Zurn Company: Demand Forecasting: AssignmentDocument9 pagesWilkins, A Zurn Company: Demand Forecasting: AssignmentYogendra RathoreNo ratings yet
- On Fire: The (Burning) Case for a Green New DealFrom EverandOn Fire: The (Burning) Case for a Green New DealRating: 4 out of 5 stars4/5 (73)
- Math Lesson Plan 7 - Odd & EvenDocument3 pagesMath Lesson Plan 7 - Odd & Evenapi-263907463No ratings yet
- Elon Musk: Tesla, SpaceX, and the Quest for a Fantastic FutureFrom EverandElon Musk: Tesla, SpaceX, and the Quest for a Fantastic FutureRating: 4.5 out of 5 stars4.5/5 (474)
- ANDROID Workshop MaheshDocument72 pagesANDROID Workshop MaheshPradeepCool100% (2)
- Team of Rivals: The Political Genius of Abraham LincolnFrom EverandTeam of Rivals: The Political Genius of Abraham LincolnRating: 4.5 out of 5 stars4.5/5 (234)
- Oracle Fusion Financials Set Up Journal ApprovalsDocument64 pagesOracle Fusion Financials Set Up Journal Approvalssohaibmuzaffar0070% (3)
- The World Is Flat 3.0: A Brief History of the Twenty-first CenturyFrom EverandThe World Is Flat 3.0: A Brief History of the Twenty-first CenturyRating: 3.5 out of 5 stars3.5/5 (2259)
- 1.1 Proj Cost Esitimating - OverviewDocument42 pages1.1 Proj Cost Esitimating - OverviewSam CherniakNo ratings yet
- Approved Water Product As of 06092019 FittingsDocument6 pagesApproved Water Product As of 06092019 FittingsHazel Liow HYNo ratings yet
- Bank Account StatementDocument1 pageBank Account StatementsadasdNo ratings yet
- sw70x1 Service ManualDocument35 pagessw70x1 Service ManualGitmel GutierrezNo ratings yet
- Celsius Scale Thermometer Displays The Ambient Temperature Through A LCD DisplayDocument6 pagesCelsius Scale Thermometer Displays The Ambient Temperature Through A LCD DisplayJaspinder SinghNo ratings yet
- The Unwinding: An Inner History of the New AmericaFrom EverandThe Unwinding: An Inner History of the New AmericaRating: 4 out of 5 stars4/5 (45)
- Literature MyDocument5 pagesLiterature MysandipparekhNo ratings yet
- MS150093 01e PDFDocument181 pagesMS150093 01e PDFAntonio MartinNo ratings yet
- 2014 Rude Customer ServiceDocument3 pages2014 Rude Customer ServiceCaptain WalkerNo ratings yet
- The Gifts of Imperfection: Let Go of Who You Think You're Supposed to Be and Embrace Who You AreFrom EverandThe Gifts of Imperfection: Let Go of Who You Think You're Supposed to Be and Embrace Who You AreRating: 4 out of 5 stars4/5 (1090)
- Introduction To Weapon & AmmunitionDocument141 pagesIntroduction To Weapon & Ammunitionk2kkhanna105100% (1)
- ANSI - Ahri Standard 550-590 (I-P) With Addendum 3Document109 pagesANSI - Ahri Standard 550-590 (I-P) With Addendum 3Afzal KhanNo ratings yet
- A Biterm Topic Model For Short Texts SlideDocument19 pagesA Biterm Topic Model For Short Texts Slideson070719969No ratings yet
- Vale International Pellet Plant PDFDocument2 pagesVale International Pellet Plant PDFSrinivasanNo ratings yet
- The Sympathizer: A Novel (Pulitzer Prize for Fiction)From EverandThe Sympathizer: A Novel (Pulitzer Prize for Fiction)Rating: 4.5 out of 5 stars4.5/5 (120)
- BOOKDocument681 pagesBOOKMohamad ShafeyNo ratings yet
- 4037 PDFDocument10 pages4037 PDFasfaruk2556No ratings yet
- Her Body and Other Parties: StoriesFrom EverandHer Body and Other Parties: StoriesRating: 4 out of 5 stars4/5 (821)