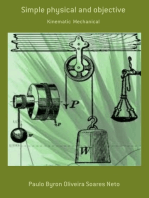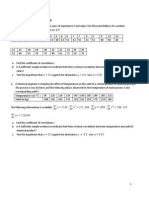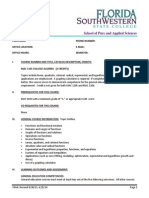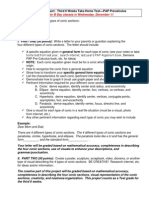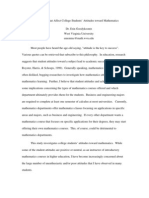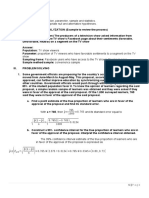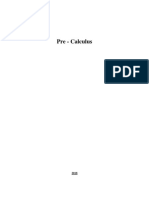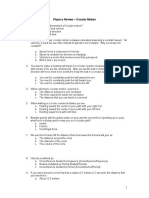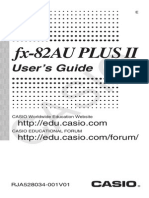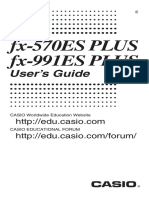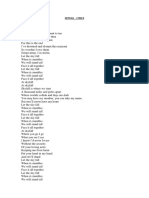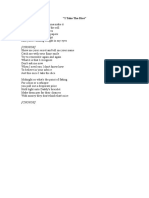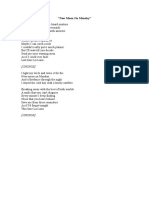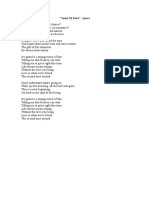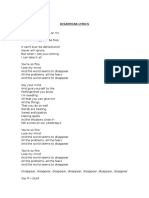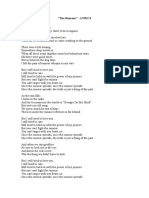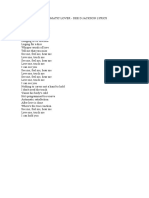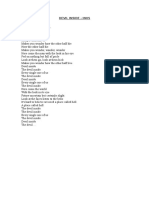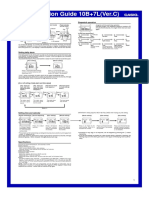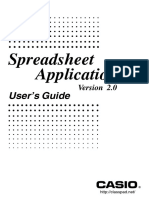Professional Documents
Culture Documents
Casio FX 991es Plus
Uploaded by
kzt100Original Title
Copyright
Available Formats
Share this document
Did you find this document useful?
Is this content inappropriate?
Report this DocumentCopyright:
Available Formats
Casio FX 991es Plus
Uploaded by
kzt100Copyright:
Available Formats
E
fx-570ES PLUS
fx-991ES PLUS
Users Guide
CASIO Worldwide Education Website
http://edu.casio.com
CASIO EDUCATIONAL FORUM
http://edu.casio.com/forum/
Contents
Important Information ............................................................. 2
Sample Operations .................................................................. 2
Initializing the Calculator ........................................................ 2
Safety Precautions .................................................................. 2
Handling Precautions .............................................................. 2
Removing the Hard Case ........................................................ 3
Turning Power On and Off ...................................................... 3
Adjusting Display Contrast .................................................... 3
Key Markings ........................................................................... 3
Reading the Display ................................................................ 4
Using Menus ............................................................................ 5
Specifying the Calculation Mode ........................................... 5
Configuring the Calculator Setup .......................................... 5
Inputting Expressions and Values ......................................... 7
Toggling Calculation Results ................................................. 9
Basic Calculations ................................................................ 10
Function Calculations ........................................................... 13
Complex Number Calculations (CMPLX) ............................ 18
Using CALC ............................................................................ 19
Using SOLVE .......................................................................... 20
Statistical Calculations (STAT) ............................................. 22
Base-n Calculations (BASE-N) ............................................. 26
Equation Calculations (EQN) ............................................... 28
Matrix Calculations (MATRIX) ............................................... 29
Creating a Number Table from a Function (TABLE) ........... 32
Vector Calculations (VECTOR) ............................................. 33
Scientific Constants .............................................................. 35
Metric Conversion ................................................................. 37
Calculation Ranges, Number of Digits,
and Precision ......................................................................... 38
Errors ...................................................................................... 40
Before Assuming Malfunction of the Calculator... ............. 41
Replacing the Battery............................................................ 42
Specifications ........................................................................ 42
Frequently Asked Questions ................................................ 43
E-1
E-2
Important Information
The displays and illustrations (such as key markings) shown in this Users
Guide are for illustrative purposes only, and may differ somewhat from the
actual items they represent.
The contents of this manual are subject to change without notice.
In no event shall CASIO Computer Co., Ltd. be liable to anyone for special,
collateral, incidental, or consequential damages in connection with or
arising out of the purchase or use of this product and items that come with
it. Moreover, CASIO Computer Co., Ltd. shall not be liable for any claim of
any kind whatsoever by any other party arising out of the use of this product
and the items that come with it.
Be sure to keep all user documentation handy for future reference.
Sample Operations
Sample operations in this manual are indicated by a icon. Unless
specifically stated, all sample operations assume that the calculator is in its
initial default setup. Use the procedure under Initializing the Calculator to
return the calculator to its initial default setup.
For information about the , , , and marks that are shown
in the sample operations, see Configuring the Calculator Setup.
Initializing the Calculator
Perform the following procedure when you want to initialize the calculator and
return the calculation mode and setup to their initial default settings. Note that
this operation also clears all data currently in calculator memory.
_(CLR)_(All)_(Yes)
Safety Precautions
Battery
Keep batteries out of the reach of small children.
Use only the type of battery specified for this calculator in this manual.
Handling Precautions
Even if the calculator is operating normally, replace the battery at least
once every three years (LR44 (GPA76)) or two years (R03 (UM-4)).
A dead battery can leak, causing damage to and malfunction of the
calculator. Never leave a dead battery in the calculator. Do not try using
the calculator while the battery is completely dead (fx-991ES PLUS).
The battery that comes with the calculator discharges slightly during
shipment and storage. Because of this, it may require replacement
sooner than the normal expected battery life.
Do not use an oxyride battery* or any other type of nickel-based
primary battery with this product. Incompatibility between such
batteries and product specifications can result in shorter battery life
and product malfunction.
Avoid use and storage of the calculator in areas subjected to
temperature extremes, and large amounts of humidity and dust.
Do not subject the calculator to excessive impact, pressure, or
bending.
E-3
Never try to take the calculator apart.
Use a soft, dry cloth to clean the exterior of the calculator.
Whenever discarding the calculator or batteries, be sure to do so in
accordance with the laws and regulations in your particular area.
* Company and product names used in this manual may be registered
trademarks or trademarks of their respective owners.
Removing the Hard Case
Before using the calculator, slide its hard
case downwards to remove it, and then affix
the hard case to the back of the calculator as
shown in the illustration nearby.
Turning Power On and Off
Press _ to turn on the calculator.
Press _y(OFF) to turn off the calculator.
Auto Power Off
Your calculator will turn off automatically if you do not perform any operation
for about 10 minutes. If this happens, press the _ key to turn the calculator
back on.
Adjusting Display Contrast
Display the CONTRAST screen by performing the following key operation:
_g(SETUP)Q_(CONT). Next, use Q and Q to adjust
contrast. After the setting is the way you want, press y.
Important: If adjusting display contrast does not improve display readability,
it probably means that battery power is low. Replace the battery.
Key Markings
Pressing the _ or _ key followed by a second
key performs the alternate function of the second key.
The alternate function is indicated by the text printed
above the key.
The following shows what the different colors of the
alternate function key text mean.
If key marking text
is this color:
It means this:
Yellow
Press _ and then the key to access the
applicable function.
Red
Press _ and then the key to input the
applicable variable, constant, or symbol.
Purple (or enclosed
in purple brackets)
Enter the CMPLX Mode to access the function.
Green (or enclosed in
green brackets)
Enter the BASE-N Mode to access the function.
sin
1
D
s
Alternate function
Keycap function
sin
1
D
s
Alternate function
Keycap function
E-4
Reading the Display
The display of the calculator shows expressions you input, calculation results,
and various indicators.
Input expression Indicators
Calculation result
If a indicator appears on the right side of the calculation result, it means
the displayed calculation result continues to the right. Use Q and Q to
scroll the calculation result display.
If a . indicator appears on the right side of the input expression, it means
the displayed calculation continues to the right. Use Q and Q to scroll the
input expression display. Note that if you want to scroll the input expression
while both the and . indicators are displayed, you will need to press y
first and then use Q and Q to scroll.
Display indicators
This
indicator:
Means this:
S
The keypad has been shifted by pressing the _ key. The
keypad will unshift and this indicator will disappear when
you press a key.
A
The alpha input mode has been entered by pressing the
_ key. The alpha input mode will be exited and this
indicator will disappear when you press a key.
M There is a value stored in independent memory.
STO
The calculator is standing by for input of a variable name to
assign a value to the variable. This indicator appears after
you press _(STO).
RCL
The calculator is standing by for input of a variable name to
recall the variables value. This indicator appears after you
press .
STAT The calculator is in the STAT Mode.
CMPLX The calculator is in the CMPLX Mode.
MAT The calculator is in the MATRIX Mode.
VCT The calculator is in the VECTOR Mode.
The default angle unit is degrees.
The default angle unit is radians.
The default angle unit is grads.
FIX A fixed number of decimal places is in effect.
SCI A fixed number of significant digits is in effect.
Math Natural Display is selected as the display format.
Calculation history memory data is available and can be
replayed, or there is more data above/below the current
screen.
Math Math Math Math
E-5
Disp
The display currently shows an intermediate result of a
multi-statement calculation.
Important: For some type of calculation that takes a long time to execute,
the display may show only the above indicators (without any value) while it
performs the calculation internally.
Using Menus
Some of the calculators operations are performed using menus. Pressing
g or _, for example, will display a menu of applicable functions.
The following are the operations you should use to navigate between
menus.
You can select a menu item by pressing the number key that corresponds
to the number to its left on the menu screen.
The indicator in the upper right corner of a menu means there is another
menu below the current one. The indicator means another menu above.
Use Q and Q to switch between menus.
To close a menu without selecting anything, press y.
Specifying the Calculation Mode
When you want to perform this type of
operation:
Perform this key
operation:
General calculations g_(COMP)
Complex number calculations g_(CMPLX)
Statistical and regression calculations g_(STAT)
Calculations involving specific number
systems (binary, octal, decimal,
hexadecimal)
g_(BASE-N)
Equation solution g_(EQN)
Matrix calculations g_(MATRIX)
Generation of a number table based on an
expression
g_(TABLE)
Vector calculations g_(VECTOR)
Note: The initial default calculation mode is the COMP Mode.
Configuring the Calculator Setup
First perform the following key operation to display the setup menu:
_g(SETUP). Next, use Q and Q and the number keys to configure
the settings you want.
Underlined ( ___ ) settings are initial defaults.
_MthIO _LineIO Specifies the display format.
Natural Display (MthIO) causes fractions,
irrational numbers, and other expressions to be
displayed as they are written on paper.
E-6
Linear Display (LineIO) causes fractions and
other expressions to be displayed in a single
line.
Note: The calculator switches to Linear Display automatically whenever
you enter the STAT, BASE-N, MATRIX, or VECTOR Mode. In this manual,
the symbol next to a sample operation indicates Natural Display, while
the symbol indicates Linear Display.
_Deg _Rad _Gra Specifies degrees, radians or grads as the angle
unit for value input and calculation result display.
Note: In this manual, the symbol next to a sample operation indicates
degrees, while the symbol indicates radians.
_Fix _Sci _Norm Specifies the number of digits for display of a
calculation result.
Fix: The value you specify (from 0 to 9) controls the number of decimal
places for displayed calculation results. Calculation results are rounded off
to the specified digit before being displayed.
Example: 100 7 = 14.286 (Fix 3)
14.29 (Fix 2)
Sci: The value you specify (from 1 to 10) controls the number of significant
digits for displayed calculation results. Calculation results are rounded off to
the specified digit before being displayed.
Example: 1 7 = 1.4286 10
1
(Sci 5)
1.429 10
1
(Sci 4)
Norm: Selecting one of the two available settings (Norm 1, Norm 2)
determines the range in which results will be displayed in non-exponential
format. Outside the specified range, results are displayed using exponential
format.
Norm 1: 10
2
|x|, |x| 10
10
Norm 2: 10
9
|x|, |x| 10
10
Example: 1 200 = 5 10
3
(Norm 1)
0.005 (Norm 2)
Q_ab/c Q_ d/c Specifies either mixed fraction (ab/c) or improper
fraction (d/c) for display of fractions in calculation results.
Q_CMPLX _a+bi ; _rZ Specifies either rectangular coordinates
(a+bi) or polar coordinates (rZ) for EQN Mode solutions.
Q_STAT _ON ; _OFF Specifies whether or not to display a FREQ
(frequency) column in the STAT Mode Stat Editor.
Q_Disp _Dot ; _Comma Specifies whether to display a dot or
a comma for the calculation result decimal point. A dot is always displayed
during input.
Note: When dot is selected as the decimal point, the separator for multiple
results is a comma (,). When comma is selected, the separator is a
semicolon (;).
Q_CONT Adjusts display contrast. See Adjusting Display
Contrast for details.
E-7
Initializing Calculator Settings
Perform the following procedure to initialize the calculator, which returns the
calculation mode to COMP and returns all other settings, including setup
menu settings, to their initial defaults.
__(CLR)_(Setup)_(Yes)
Inputting Expressions and Values
Basic Input Rules
Calculations can be input in the same form as they are written. When you
press _ the priority sequence of the input calculation will be evaluated
automatically and the result will appear on the display.
4 sin30 (30 + 10 3) = 120
4 _ 30 ___ 30 _ 10 _ 3 __
*
1
*
2
*
3
*
1
Input of the closing parenthesis is required for sin, sinh, and other functions
that include parentheses.
*
2
These multiplication symbols () can be omitted. A multiplication symbol
can be omitted when it occurs immediately before an opening parenthesis,
immediately before sin or other function that includes parentheses,
immediately before the Ran# (random number) function, or immediately
before a variable (A, B, C, D, E, F, M, X, Y), scientific constants, r or e.
*
3
The closing parenthesis immediately before the _ operation can be
omitted.
Input example omitting _*
2
and _*
3
operations in the above
example.
4 30 __ 30 _ 10 _ 3 _
Note: If the calculation becomes longer than the screen width during
input, the screen will scroll automatically to the right and the indicator will
appear on the display. When this happens, you can scroll back to the left by
using Q and Q to move the cursor. When Linear Display is selected,
pressing Q will cause the cursor to jump to the beginning of the calculation,
while Q will jump to the end. When Natural Display is selected, pressing
Q while the cursor is at the end of the input calculation will cause it to jump
to the beginning, while pressing Q while the cursor is at the beginning will
cause it to jump to the end. You can input up to 99 bytes for a calculation.
Each numeral, symbol, or function normally uses one byte. Some functions
require three to 13 bytes. The cursor will change shape to M when there are
10 bytes or less of allowed input remaining. If this happens, end calculation
input and then press _.
Calculation Priority Sequence
The priority sequence of input calculations is evaluated in accordance with the
rules below. When the priority of two expressions is the same, the calculation
is performed from left to right.
E-8
1st
Parenthetical expressions
2nd
Functions that require an argument to the right and a closing
parenthesis ) following the argument.
3rd
Functions that come after the input value (x
2
, x
3
, x
1
, x!, , ,
r
,
g
,
%, t), powers (x), roots ()
4th
Fractions
5th
Negative sign (), base-n symbols (d, h, b, o)
Note: When squaring a negative value (such as 2), the value
being squared must be enclosed in parentheses (_ 2 __
_). Since x
2
has a higher priority than the negative sign,
inputting 2 __ would result in the squaring of 2 and then
appending a negative sign to the result. Always keep the priority
sequence in mind, and enclose negative values in parentheses
when required.
6th
Metric conversion commands (cmin, etc.),
STAT Mode estimated values (x, y, x1, x2)
7th Multiplication where the multiplication sign is omitted
8th
Permutation (nPr), combination (nCr), complex number polar
coordinate symbol (Z)
9th Dot product ()
10th Multiplication, division (, )
11th Addition, subtraction (+, )
12th Logical AND (and)
13th Logical OR, XOR, XNOR (or, xor, xnor)
Inputting with Natural Display
Selecting Natural Display makes it possible to input and display fractions and
certain functions (log, x
2
, x
3
, x, , , , x
1
, 10, e, [ , d/dx, Z, Abs) just
as they are written in your textbook.
2 + '2
1 + '2
_ 2 __ 2 QQ 1 __ 2 _
Important: Certain types of expressions can cause the height of a
calculation formula to be greater than one display line. The maximum
allowable height of a calculation formula is two display screens (31 dots 2).
Further input will become impossible if the height of the calculation you are
inputting exceeds the allowable limit. Nesting of functions and parentheses
is allowed. Further input will become impossible if you nest too many functions
and/or parentheses. If this happens, divide the calculation into multiple parts
and calculate each part separately.
Note: When you press _ and obtain a calculation result using Natural
Display, part of the expression you input may be cut off. If you need to view
the entire input expression again, press y and then use Q and Q to
scroll the input expression.
E-9
Using Values and Expressions as Arguments
(Natural Display only)
A value or an expression that you have already input can be used as the
argument of a function. After you have input
7
6
, for example, you can make
it the argument of , resulting in
7
6
'
.
To input 1 +
7
6
and then change it to 1 +
7
6
'
1 _ 7 _ 6
QQQQ__(INS)
_
As shown above, the value or expression to the right of the cursor after
__(INS) are pressed becomes the argument of the function that is
specified next. The range encompassed as the argument is everything up
to the first open parenthesis to the right, if there is one, or everything up to
the first function to the right (sin(30), log2(4), etc.)
This capability can be used with the following functions: _, _, _,
__(_), __(_), __(), __(1), __(), _,
_, __(), __(Abs).
Overwrite Input Mode (Linear Display only)
You can select either insert or overwrite as the input mode, but only while
Linear Display is selected. In the overwrite mode, text you input replaces the
text at the current cursor location. You can toggle between the insert and
overwrite modes by performing the operations: __(INS). The cursor
appears as I in the insert mode and as in the overwrite mode.
Note: Natural Display always uses the insert mode, so changing display
format from Linear Display to Natural Display will automatically switch to
the insert mode.
Correcting and Clearing an Expression
To delete a single character or function: Move the cursor so it is directly to
the right of the character or function you want to delete, and then press _.
In the overwrite mode, move the cursor so it is directly under the character
or function you want to delete, and then press _.
To insert a character or function into a calculation: Use Q and Q to
move the cursor to the location where you want to insert the character or
function and then input it. Be sure always to use the insert mode if Linear
Display is selected.
To clear all of the calculation you are inputting: Press y.
Toggling Calculation Results
While Natural Display is selected, each press of g will toggle the currently
displayed calculation result between its fraction form and decimal form, its
form and decimal form, or its r form and decimal form.
E-10
r 6 =
1
6
r
= 0.5235987756
_[(r)_ 6 _
1
6
r
f
0.5235987756
('2
+ 2) '3
=
'6 + 2'3
= 5.913591358
__ 2 Q_ 2 ___ 3 _ '6 + 2'3
f
5.913591358
While Linear Display is selected, each press of g will toggle the currently
displayed calculation result between its decimal form and fraction form.
1 5 = 0.2 =
1
5
1 _ 5 _ 0.2
f
1u5
1
4
5
=
1
5
= 0.2
1 _ 4 _ 5 _ 1u5
f
0.2
Important: Depending on the type of calculation result that is on the display
when you press the g key, the conversion process may take some time
to perform. With certain calculation results, pressing the g key will not
convert the displayed value.
Note: With Natural Display, pressing __ instead of _ after inputting
a calculation will display the calculation result in decimal form. Pressing g
after that will switch to the fraction form or r form of the calculation result.
The form of the result will not appear in this case.
Basic Calculations
Fraction Calculations
Note that the input method for fractions is different, depending upon whether
you are using Natural Display or Linear Display.
2
+
1
=
7
3 2 6
2 _ 3 Q_ 1 _ 2 _
7
6
or _ 2 Q 3 Q__ 1 Q 2 _
7
6
2 _ 3 _ 1 _ 2 _ 7u6
1
=
1
2 2
4 3
4 ___(=) 3 Q 1 Q 2 _
1
2
4 _ 3 _ 1 _ 2 _ 1u2
Note: Mixing fractions and decimal values in a calculation while Linear
Display is selected will cause the result to be displayed as a decimal value.
Fractions in calculation results are displayed after being reduced to their
lowest terms.
To switch a calculation result between improper fraction and mixed
fraction format: Perform the following key operation: _g(
)
To switch a calculation result between fraction and decimal format:
Press g.
E-11
Percent Calculations
Inputting a value and pressing __(%) causes the input value to become
a percent.
150 20% = 30 150 _ 20 __(%)_ 30
Calculate what percentage of 880 is 660. (75%)
660 _ 880 __(%)_ 75
Increase 2500 by 15%. (2875)
2500 _ 2500 _ 15 __(%)_ 2875
Discount 3500 by 25%. (2625)
3500 _ 3500 _ 25 __(%)_ 2625
Degree, Minute, Second (Sexagesimal) Calculations
Performing an addition or subtraction operation between sexagesimal values,
or a multiplication or division operation between a sexagesimal value and a
decimal value will cause the result to be displayed as a sexagesimal value.
You also can convert between sexagesimal and decimal. The following
is the input format for a sexagesimal value: {degrees} [ {minutes} [
{seconds} [.
Note: You must always input something for the degrees and minutes, even
if they are zero.
22030 + 3930 = 30000
2 [ 20 [ 30 [_ 0 [ 39 [ 30 [_ 300
Convert 21518 to its decimal equivalent.
2 [ 15 [ 18 [_ 21518
(Converts sexagesimal to decimal.) [ 2.255
(Converts decimal to sexagesimal.) [ 21518
Multi-Statements
You can use the colon character (:) to connect two or more expressions and
execute them in sequence from left to right when you press _.
3 + 3 : 3 3 3 _ 3 __(:) 3 _ 3 _ 6
_ 9
Using Engineering Notation
A simple key operation transforms a displayed value to engineering
notation.
Transform the value 1234 to engineering notation, shifting the
decimal point to the right.
1234 _ 1234
1.23410
3
123410
0
E-12
Transform the value 123 to engineering notation, shifting the decimal
point to the left.
123 _ 123
_() 0.12310
3
_() 0.00012310
6
Calculation History
In the COMP, CMPLX, or BASE-N Mode, the calculator remembers up to
approximately 200 bytes of data for the newest calculation. You can scroll
through calculation history contents using Q and Q.
1 + 1 = 2 1 _ 1 _ 2
2 + 2 = 4 2 _ 2 _ 4
3 + 3 = 6 3 _ 3 _ 6
(Scrolls back.) Q 4
(Scrolls back again.) Q 2
Note: Calculation history data is all cleared whenever you press _, when
you change to a different calculation mode, when you change the display
format, or whenever you perform any reset operation.
Replay
While a calculation result is on the display, you can press Q or Q to edit
the expression you used for the previous calculation.
4 3 + 2.5 = 14.5 4 _ 3 _ 2.5 _ 14.5
4 3 7.1 = 4.9 (Continuing) Q_____ 7.1 _ 4.9
Note: If you want to edit a calculation when the indicator is on the right
side of a calculation result display (see Reading the Display), press y
and then use Q and Q to scroll the calculation.
Answer Memory (Ans)
The last calculation result obtained is stored in Ans (answer) memory.
Ans memory contents are updated whenever a new calculation result is
displayed.
To divide the result of 3 4 by 30
3 _ 4 _
(Continuing) _ 30 _
123 + 456 = 579
123 _ 456 _
789 579 = 210
(Continuing) 789 ___
E-13
Variables (A, B, C, D, E, F, X, Y)
Your calculator has eight preset variables named A, B, C, D, E, F, X, and Y. You
can assign values to variables and also use the variables in calculations.
To assign the result of 3 + 5 to variable A
3 _ 5 _(STO)[(A) 8
To multiply the contents of variable A by 10
(Continuing) _[(A)_ 10 _ 80
To recall the contents of variable A (Continuing) [(A) 8
To clear the contents of variable A 0 _(STO)[(A) 0
Independent Memory (M)
You can add calculation results to or subtract results from independent
memory. The M appears on the display when there is any value other than
zero stored in independent memory.
To clear the contents of M 0 _(STO)_(M) 0
To add the result of 10 5 to M (Continuing) 10 _ 5 _ 50
To subtract the result of 10 + 5 from M
(Continuing) 10 _ 5 __(M) 15
To recall the contents of M (Continuing) _(M) 35
Note: Variable M is used for independent memory.
Clearing the Contents of All Memories
Ans memory, independent memory, and variable contents are retained even
if you press y, change the calculation mode, or turn off the calculator.
Perform the following procedure when you want to clear the contents of
all memories.
_(CLR)_(Memory)_(Yes)
Function Calculations
For actual operations using each function, see the Examples section
following the list below.
r : r is displayed as 3.141592654, but r = 3.14159265358980 is used for
internal calculations.
e : e is displayed as 2.718281828, but e = 2.71828182845904 is used for
internal calculations.
sin, cos, tan, sin
1
, cos
1
, tan
1
: Trigonometric functions. Specify the angle
unit before performing calculations. See 1.
sinh, cosh, tanh, sinh
1
, cosh
1
, tanh
1
: Hyperbolic functions. Input a
function from the menu that appears when you press _. The angle unit
setting does not affect calculations. See
2
.
E-14
,
r
,
g
: These functions specify the angle unit. specifies degrees,
r
radians,
and
g
grads. Input a function from the menu that appears when you perform
the following key operation: __(DRG). See 3.
1,
: Exponential functions. Note that the input method is different
depending upon whether you are using Natural Display or Linear Display.
See 4.
log
: Logarithmic function. Use the _ key to input log
a
b as log (a, b). Base
10 is the default setting if you do not input anything for a. The _ key also
can be used for input, but only while Natural Display is selected. In this
case, you must input a value for the base. See
5
.
ln
: Natural logarithm to base e. See
6
.
x
2
, x
3
, x, , , , x
1
: Powers, power roots, and reciprocals. Note
that the input methods for x, , , and are different depending upon
whether you are using Natural Display or Linear Display. See
7
.
Note: The following functions cannot be input in consecutive sequence: x
2
,
x
3
, x, x
1
. If you input 2__, for example, the final _ will be ignored. To
input
2
2
2
, input 2_, press the Q key, and then press _.
: Function for performing numerical integration using the Gauss-Kronrod
method. Natural Display input syntax is
a
b
f(x)
, while Linear Display input
syntax is
( f(x)
, a, b, tol). tol specifies tolerance, which becomes 1
10
5
when nothing is input for tol. Also see Integration and Differential
Calculation Precautions and Tips for Successful Integration Calculations
for more information. See 8 .
_: Function for approximation of the derivative based on the central
difference method. Natural Display input syntax is
dx
d
( f (x))
x=a
, while
Linear Display input syntax is
dx
d
( f (x), a, tol). tol specifies tolerance,
which becomes 1 10
10
when nothing is input for tol. Also see Integration
and Differential Calculation Precautions for more information. See
9
.
_: Function that, for a specified range of f(x), determines sum Z
( f (x))
x=a
b
= f(a) + f(a+1) + f(a+2) + ...+ f(b). Natural Display input syntax is Z
( f (x))
x=a
b
,
while Linear Display input syntax is Z( f(x), a, b). a and b are integers that
can be specified within the range of 1 10
10
a b 1 10
10
. See
10
.
Note: The following cannot be used in f(x), a, or b: Pol, Rec, [, d/dx, Z.
Pol, Rec : Pol converts rectangular coordinates to polar coordinates, while
Rec converts polar coordinates to rectangular coordinates. See
11
.
Pol(x, y) = (r, ) Rec(r, ) = (x, y)
Rectangular Polar
Coordinates (Rec) Coordinates (Pol)
Specify the angle unit before
performing calculations.
The calculation result for r and
and for x and y are each assigned
respectively to variables X and Y.
Calculation result is displayed
in the range of 180
180.
E-15
x ! : Factorial function. See
12
.
Abs : Absolute value function. Note that the input method is different
depending upon whether you are using Natural Display or Linear Display.
See 13 .
Ran# : Generates a 3-digit pseudo random number that is less than 1.
The result is displayed as a fraction when Natural Display is selected.
See 14 .
RanInt# : For input of the function of the form RanInt#(a, b), which generates
a random integer within the range of a to b. See 15 .
nPr, nCr : Permutation (nPr) and combination (nCr) functions. See 16 .
Rnd : The argument of this function is made a decimal value and then rounded
in accordance with the current number of display digits setting (Norm, Fix, or
Sci). With Norm 1 or Norm 2, the argument is rounded off to 10 digits. With
Fix and Sci, the argument is rounded off to the specified digit. When Fix 3
is the display digits setting, for example, the result of 10 3 is displayed
as 3.333, while the calculator maintains a value of 3.33333333333333 (15
digits) internally for calculation. In the case of Rnd(103) = 3.333 (with Fix
3), both the displayed value and the calculators internal value become
3.333. Because of this a series of calculations will produce different results
depending on whether Rnd is used (Rnd(103) 3 = 9.999) or not used (10
3 3 = 10.000). See 17 .
Note: Using functions can slow down a calculation, which may delay display
of the result. Do not perform any subsequent operation while waiting for the
calculation result to appear. To interrupt an ongoing calculation before its
result appears, press y.
Integration and Differential Calculation Precautions
Integration and differential calculations can be performed in the COMP
Mode (_) only.
The following cannot be used in f(x), a, b, or tol: Pol, Rec, [, d/dx, Z.
When using a trigonometric function in f(x), specify Rad as the angle
unit.
A smaller tol value increases precision, but it also increases calculation
time. When specifying tol, use value that is 1 10
14
or greater.
Precautions for Integration Calculation Only
Integration normally requires considerable time to perform.
For f(x) 0 where a x b (as in the case of
0
1
3x
2
2 = 1), calculation
will produce a negative result.
Depending on the content of f(x) and the region of integration, calculation
error that exceeds the tolerance may be generated, causing the calculator
to display an error message.
Precautions for Differential Calculation Only
If convergence to a solution cannont be found when tol input is omitted,
the tol value will be adjusted automatically to determine the solution.
Non-consecutive points, abrupt fluctuation, extremely large or small points,
inflection points, and the inclusion of points that cannot be differentiated,
or a differential point or differential calculation result that approaches zero
can cause poor precision or error.
E-16
Tips for Successful Integration Calculations
When a periodic function or integration interval results in positive and
negative f(x) function values
Perform separate integrations for each cycle, or for the positive part and the
negative part, and then combine the results.
When integration values fluctuate widely due to minute shifts in the
integration interval
Divide the integration interval into multiple parts (in a way that breaks areas
of wide fluctuation into small parts), perform integration on each part, and
then combine the results.
Examples
sin 30= 0.5 30 __ 0.5
sin
1
0.5 = 30 _(sin
1
) 0.5 __ 30
sinh 1 = 1.175201194 __(sinh) 1 __ 1.175201194
cosh
1
1 = 0 __(cosh
1
) 1 __ 0
r /2 radians = 90, 50 grads = 45
__[(r)_ 2 ___(DRG)_(
r
)_ 90
50 __(DRG)_(
g
)_ 45
To calculate e
5
2 to three significant digits (Sci 3)
_g(SETUP)_(Sci)_
__() 5 Q_ 2 _ 2.9710
2
__() 5 __ 2 _ 2.9710
2
log
10
1000 = log 1000 = 3 _ 1000 __ 3
log
2
16 = 4 _ 2 __(,) 16 __ 4
_ 2 Q 16 _ 4
To calculate ln 90 (= loge 90) to three significant digits (Sci 3)
_g(SETUP)_(Sci)_ _ 90 __ 4.5010
0
1.2 10
3
= 1200 1.2 _ 10 _ 3 _ 1200
(1+1)
2+2
= 16 _ 1 _ 1 __ 2 _ 2 _ 16
(5
2
)
3
= 15625 _ 5 ___(x
3
)_ 15625
32
5
= 2 __() 5 Q 32 _ 2
5__() 32 __ 2
S Positive
S Negative
S Positive
S Negative
a
b
f(x)dx =
a
c
f (x)dx + (
c
b
f (x)dx)
Positive Part
(S Positive)
Negative Part
(S Negative)
a
b
f(x)dx =
a
c
f (x)dx + (
c
b
f (x)dx)
Positive Part
(S Positive)
Negative Part
(S Negative)
b a x1 x2 x3 x4
x
0
f (x)
b a x1 x2 x3 x4
x
0
f (x)
a
b
f(x)dx =
a
x1
f(x)dx +
x1
x2
f (x)dx + .....
x4
b
f (x)dx
+
a
b
f(x)dx =
a
x1
f(x)dx +
x1
x2
f (x)dx + .....
x4
b
f (x)dx
+
11
22
33
44
55
66
77
E-17
To calculate
'2 3
(= 3'2
= 4.242640687...) to three decimal
places (Fix 3)
_g(SETUP)_(Fix)_ _ 2 Q_ 3 _
3'2
__ 4.243
_ 2 __ 3 _ 4.243
1
e
ln(x) = 1
____(X)_Q 1 Q_[(e)_ 1
____(X)___(,)
1 __(,)_[(e)__ 1
To obtain the derivative at point x = r/2 for the function y = sin(x)
__(_)[__(X)_
Q__[(r)Q 2 _ 0
__(_)[__(X)_
__(,)_[(r)_ 2 __ 0
x = 1
5
(x + 1) = 20
__(_)__(X)_ 1 Q 1 Q 5 _ 20
__(_)__(X)_ 1 __(,) 1
__(,) 5 __ 20
To convert rectangular coordinates ('2
, '2
) to polar coordinates
__(Pol)_ 2 Q__(,)_ 2 Q__ r=2,=45
__(Pol)_ 2 ___(,)_ 2 ___ r= 2
= 45
To convert polar coordinates ('2
, 45) to rectangular coordinates
__(Rec)_ 2 Q__(,) 45 __ X=1, Y=1
(5 + 3) ! = 40320 _ 5 _ 3 ___(x!)_ 40320
|2 7| 2 = 10
__(Abs) 2 _ 7 Q_ 2 _ 10
__(Abs) 2 _ 7 __ 2 _ 10
To obtain three random three-digit integers
1000 __(Ran#)_ 459
_ 48
_ 117
(Results shown here are for illustrative purposes only. Actual results will differ.)
88
99
10 10
11 11
12 12
13 13
14 14
E-18
To generate random integers in the range of 1 to 6
__(RanInt) 1 __(,) 6 __ 2
_ 6
_ 1
(Results shown here are for illustrative purposes only. Actual results will differ.)
To determine the number of permutations and combinations
possible when selecting four people from a group of 10
Permutations: 10 __(nPr) 4 _ 5040
Combinations: 10 __(nCr) 4 _ 210
To perform the following calculations when Fix 3 is selected for the
number of display digits: 10 3 3 and Rnd(10 3) 3
_g(SETUP)_(Fix)_ 10 _ 3 _ 3 _ 10.000
__(Rnd) 10 _ 3 __ 3 _ 9.999
Complex Number Calculations
(CMPLX)
To perform complex number calculations, first press g_(CMPLX) to
enter the CMPLX Mode. You can use either rectangular coordinates (a+bi)
or polar coordinates (rZ) to input complex numbers. Complex number
calculation results are displayed in accordance with the complex number
format setting on the setup menu.
(2 + 6i) (2i) = 3 i (Complex number format: a + bi)
_ 2 _ 6 (i)___ 2 (i)__ 3i
2 Z 45 = '2
+ '2
i (Complex number format: a + bi)
2 _(Z) 45 _ '2 +'2 i
'2
+ '2
i = 2 Z 45 (Complex number format: rZ)
_ 2 Q__ 2 Q(i)_ 2Z45
Note: If you are planning to perform input and display of the calculation
result in polar coordinate format, specify the angle unit before starting the
calculation. The value of the calculation result is displayed in the range
of 180 180. Display of the calculation result while Linear Display
is selected will show a and bi (or r and ) on separate lines.
CMPLX Mode Calculation Examples
(1 i)
1
=
1
2
1
2
+ i
(Complex number format: a + bi)
_ 1 _(i)___
1
2
1
2
+ i
(1 + i)
2
+ (1 i)
2
= 0
_ 1 _(i)____ 1 _(i)___ 0
15 15
16 16
17 17
E-19
To obtain the conjugate complex number of 2 + 3i (Complex
number format: a + bi)
__(CMPLX)_(Conjg) 2 _ 3 (i)__ 23i
To obtain the absolute value and argument of 1 + i
Absolute Value: __(Abs) 1 _(i)_ '2
Argument: __(CMPLX)_(arg)1_(i)__ 45
Using a Command to Specify the Calculation Result
Format
Either of two special commands (rZ or a+bi) can be input at the end
of a calculation to specify the display format of the calculation results. The
command overrides the calculators complex number format setting.
'2
+ '2
i = 2 Z 45, 2 Z 45 = '2
+ '2
i
_ 2 Q__ 2 Q(i)__(CMPLX)_(rZ)_ 2Z45
2 _(Z) 45 __(CMPLX)_(a+bi)_ '2 +'2 i
Using CALC
CALC lets you save calculation expressions that contain variables, which you
can then recall and execute in the COMP Mode (g_) and the CMPLX
Mode (g_). The following describes the types of expressions you can
save with CALC.
Expressions: 2X + 3Y, 2AX + 3BY + C, A + Bi
Multi-statements: X + Y : X (X + Y)
Equalities with a single variable on the left and an expression including
variables on the right: A = B + C, Y = X
2
+ X + 3
(Use _(=) to input the equals sign of the equality.)
To store 3A + B and then substitute the following values to perform
the calculation: (A, B) = (5, 10), (7, 20)
3 _(A)__[(B)
Prompts for input of a value for A Current value of A
5 _ 10 _
(or _)
Math Math
E-20
7 _ 20 _
To exit CALC: y
To store A + Bi and then determine '3
+ i, 1 + '3
i using polar
coordinates (rZ)
g_(CMPLX)
_(A)__[(B)(i)
__(CMPLX)_(rZ)
_ 3 __ 1 _
(or _) 1 __ 3 __
To exit CALC: y
Note: During the time from when you press until you exit CALC by
pressing y, you should use Linear Display input procedures for input.
Using SOLVE
SOLVE uses Newtons Law to approximate the solution of equations. Note
that SOLVE can be used in the COMP Mode (g_) only.
The following describes the types of equations whose solutions can be
obtained using SOLVE.
Equations that include variable X: X
2
+ 2X 2, Y = X + 5, X = sin(M), X
+ 3 = B + C
SOLVE solves for X. An expression like X
2
+ 2X 2 is treated as X
2
+ 2X
2 = 0.
Equations input using the following syntax: {equation}, {solution
variable}
SOLVE solves for Y, for example, when an equation is input as: Y = X + 5,
Y
Important: If an equation contains input functions that include an open
parenthesis (such as sin and log), do not omit the closing parenthesis.
The following functions are not allowed inside of an equation: [, d/dx, Z,
Pol, Rec.
To solve y = ax
2
+ b for x when y = 0, a = 1, and b = 2
_g(Y)_(=)_(A)
__(X)___[(B)
_(SOLVE)
Prompts for input of a value for Y Current value of Y
Math CMPLX Math CMPLX
Math Math
E-21
0 _ 1 _ 2 _
Current value of X
Input an initial value for X (Here, input 1): 1 _
To exit SOLVE: y
Solution screen
Note: During the time from when you press _(SOLVE) until you exit
SOLVE by pressing y, you should use Linear Display input procedures
for input.
Important: Depending on what you input for the initial value for X (solution
variable), SOLVE may not be able to obtain solutions. If this happens, try
changing the initial value so they are closer to the solution. SOLVE may not
be able to determine the correct solution, even when one exists. SOLVE
uses Newtons Law, so even if there are multiple solutions, only one of them
will be returned. Due to limitations in Newtons Law, solutions tend to be
difficult to obtain for equations like the following: y = sin(x), y = e
x
, y =
'x
.
Solution Screen Contents
Solutions are always displayed in decimal format.
Equation (The equation you input.)
Variable solved for Solution
(Left Side) (Right Side) result
(Left Side) (Right Side) result shows the result when the right side of the
equation is subtracted from the left side, after assigning the obtained value
to the variable being solved for. The closer this result is to zero, the higher
the accuracy of the solution.
Continue Screen
SOLVE performs convergence a preset number of times. If it cannot find a
solution, it displays a confirmation screen that shows Continue: [=], asking
if you want to continue.
Press _ to continue or y to cancel the SOLVE operation.
To solve y = x
2
x + 1 for x when y = 3, 7, and 13
_g(Y)_(=)
__(X)____(X)_ 1
_(SOLVE)
Math Math
Math Math
E-22
3 _
Input an initial value for X (Here, input 1): 1 _
_ 7 __
_ 13 __
Statistical Calculations (STAT)
To start a statistical calculation, perform the key operation g_(STAT)
to enter the STAT Mode and then use the screen that appears to select the
type of calculation you want to perform.
To select this type of statistical calculation:
(Regression formula shown in parentheses)
Press this key:
Single-variable (X) _(1-VAR)
Paired-variable (X, Y), linear regression ( y = A + Bx) _(A+BX)
Paired-variable (X, Y), quadratic regression
( y = A + Bx + Cx
2
)
_( _+CX
2
)
Paired-variable (X, Y), logarithmic regression
( y = A + Blnx)
_(ln X)
Paired-variable (X, Y), e exponential regression
( y = Ae
B
x
)
_(e^X)
Paired-variable (X, Y), ab exponential regression
( y = AB
x
)
_(AB^X)
Paired-variable (X, Y), power regression ( y = Ax
B
)
_(AX^B)
Paired-variable (X, Y), inverse regression
( y = A + B/x)
_(1/X)
Pressing any of the above keys (_ to _) displays the Stat Editor.
Note: When you want to change the calculation type after entering the
STAT Mode, perform the key operation __(STAT)_(Type) to display
the calculation type selection screen.
Inputting Data
Use the Stat Editor to input data. Perform the following key operation to
display the Stat Editor: __(STAT)_(Data).
The Stat Editor provides 80 rows for data input when there is an X column
only, 40 rows when there are X and FREQ columns or X and Y columns, or
26 rows when there are X, Y, and FREQ columns.
E-23
Note: Use the FREQ (frequency) column to input the quantity (frequency) of
identical data items. Display of the FREQ column can be turned on (displayed)
or off (not displayed) using the Stat Format setting on the setup menu.
To select linear regression and input the following data:
(170, 66), (173, 68), (179, 75)
g_(STAT)_(A+BX)
170 _ 173 _ 179 _QQ
66 _ 68 _ 75 _
Important: All data currently input in the Stat Editor is deleted whenever
you exit the STAT Mode, switch between the single-variable and a paired-
variable statistical calculation type, or change the Stat Format setting on
the setup menu. The following operations are not supported by the Stat
Editor: @, _@(M), _(STO). Pol, Rec, and multi-statements
also cannot be input with the Stat Editor.
To change the data in a cell: In the Stat Editor, move the cursor to the cell
that contains the data you want to change, input the new data, and then
press _.
To delete a line: In the Stat Editor, move the cursor to the line that you want
to delete and then press _.
To insert a line: In the Stat Editor, move the cursor to the location where
you want to insert the line and then perform the following key operation:
__(STAT)_(Edit)_(Ins).
To delete all Stat Editor contents: In the Stat Editor, perform the following
key operation: __(STAT)_(Edit)_(Del-A).
Obtaining Statistical Values from Input Data
To obtain statistical values, press y while in the Stat Editor and then
recall the statistical variable (xon, Zx
2
, etc.) you want. Supported statistical
variables and the keys you should press to recall them are shown below.
For single-variable statistical calculations, the variables marked with an
asterisk (*) are available.
Sum: Zx
2
*, Zx*, Zy
2
, Zy, Zxy, Zx
3
, Zx
2
y, Zx
4
__(STAT) _(Sum) _
to
_
Number of Items: n*, Mean: x*, , Population Standard Deviation: xon*,
yon, Sample Standard Deviation: xon1*, yon1
__(STAT) _(Var) _
to
_
Regression Coefficients: A, B, Correlation Coefficient: r, Estimated
Values: x, y
__(STAT) _(Reg) _
to
_
Regression Coefficients for Quadratic Regression: A, B, C, Estimated
Values: x1, x2, y
__(STAT) _(Reg) _
to
_
11
STAT STAT
STAT STAT
STAT STAT
E-24
See the table at the beginning of this section of the manual for the regression
formulas.
x, x1, x2 and y are not variables. They are commands of the type that take
an argument immediately before them. See Calculating Estimated Values
for more information.
Minimum Value: minX*, minY, Maximum Value: maxX*, maxY
__(STAT) _(MinMax) _
to
_
Note: While single-variable statistical calculation is selected, you can input
the functions and commands for performing normal distribution calculation
from the menu that appears when you perform the following key operation:
__(STAT) _ (Distr). See Performing Normal Distribution Calculations
for details.
To input the single-variable data x = {1, 2, 2, 3, 3, 3, 4, 4, 5}, using
the FREQ column to specify the number of repeats for each items
({xn; freqn} = {1;1, 2;2, 3;3, 4;2, 5;1}), and calculate the mean and
population standard deviation.
_g(SETUP)Q_(STAT)_(ON)
g_(STAT)_(1-VAR)
1 _ 2 _ 3 _ 4 _ 5 _QQ
1 _ 2 _ 3 _ 2 _
y__(STAT)_(Var)_(x)_
y__(STAT)_(Var)_(xon)_
Results: Mean: 3 Population Standard Deviation: 1.154700538
To calculate the linear regression and logarithmic regression
correlation coefficients for the following paired-variable data and
determine the regression formula for the strongest correlation: (x, y)
= (20, 3150), (110, 7310), (200, 8800), (290, 9310). Specify Fix 3
(three decimal places) for results.
_g(SETUP)Q_(STAT)_(OFF)
_g(SETUP)_(Fix)_
g_(STAT)_(A+BX)
20 _ 110 _ 200 _ 290 _QQ
3150 _ 7310 _8800 _ 9310_
y__(STAT)_(Reg)_(r)_
y__(STAT)_(Type)_(In X)
y__(STAT)_(Reg)_(r)_
y__(STAT)_(Reg)_(A)_
y__(STAT)_(Reg)_(B)_
Results: Linear Regression Correlation Coefficient: 0.923
Logarithmic Regression Correlation Coefficient: 0.998
Logarithmic Regression Formula: y = 3857.984 + 2357.532lnx
22
STAT STAT
33
STAT FIX STAT FIX
E-25
Calculating Estimated Values
Based on the regression formula obtained by paired-variable statistical
calculation, the estimated value of y can be calculated for a given x-value.
The corresponding x-value (two values, x1 and x2, in the case of quadratic
regression) also can be calculated for a value of y in the regression
formula.
To determine the estimate value for y when x = 160 in the
regression formula produced by logarithmic regression of the data
in
3
. Specify Fix 3 for the result. (Perform the following operation
after completing the operations in
3
.)
y 160 __(STAT)_(Reg)_(y)_
Result: 8106.898
Important: Regression coefficient, correlation coefficient, and estimated
value calculations can take considerable time when there are a large number
of data items.
Performing Normal Distribution Calculations
While single-variable statistical calculation is selected, you can perform
normal distribution calculation using the functions shown below from
the menu that appears when you perform the following key operation:
__(STAT)_(Distr).
P, Q, R: These functions take the argument t and determine a probability of
standard normal distribution as illustrated below.
t: This function is preceded by the argument X, and determines the
normalized variate .
For the single variable data {xn ; freqn} = {0;1, 1;2, 2;1, 3;2, 4;2, 5;2,
6;3, 7;4, 9;2, 10;1}, to determine the normalized variate (t) when x
= 3, and P(t) at that point up to three decimal places (Fix 3).
_g(SETUP)Q_(STAT)_(ON)
_g(SETUP)_(Fix)_g_(STAT)_(1-VAR)
0 _ 1 _ 2 _ 3 _ 4 _ 5 _ 6 _ 7 _ 9 _
10_QQ1_2_1_2_2_2_3_
4 _ 2 _ 1 _
y 3 __(STAT)_(Distr)_(t)_
44
P (t) Q (t) R (t)
0 t 0 t 0 t
P (t) Q (t) R (t)
0 t 0 t 0 t
55
STAT FIX STAT FIX
STAT FIX STAT FIX
E-26
__(STAT)_(Distr)_(P()___
Results: Normalized variate (t): 0.762
P(t): 0.223
Base-n Calculations (BASE-N)
Press g_(BASE-N) to enter the BASE-N Mode when you want to
perform calculations using decimal, hexadecimal, binary, and/or octal
values. The initial default number mode when you enter the BASE-N Mode
is decimal, which means input and calculation results use the decimal
number format. Press one of the following keys to switch number modes:
_(DEC) for decimal, _(HEX) for hexadecimal, _(BIN) for binary, or
_(OCT) for octal.
To enter the BASE-N Mode, switch to the binary mode, and
calculate 11
2
+ 1
2
g_(BASE-N)
_(BIN)
11 _ 1 _
Continuing from above, switch to the hexadecimal mode and
calculate 1F16
+ 116
y_(HEX) 1 [(F)_ 1 _
Continuing from above, switch to the octal mode and calculate
78
+ 18
y_(OCT) 7 _ 1 _
Note: Use the following keys to input the letters A through F for hexadecimal
values: (A), [(B), _(C), (D), (E), (F). In the BASE-N
Mode, input of fractional (decimal) values and exponents is not supported. If
a calculation result has a fractional part, it is cut off. The input and output
ranges is 16 bits for binary values, and 32 bits for other types of values. The
following shows details about input and output ranges.
Base-n Mode Input/Output Ranges
Binary
Positive: 0000000000000000 x 0111111111111111
Negative: 1000000000000000 x 1111111111111111
Octal
Positive: 00000000000 x 17777777777
Negative: 20000000000 x 37777777777
Decimal 2147483648 x 2147483647
STAT FIX STAT FIX
E-27
Hexadecimal
Positive: 00000000 x 7FFFFFFF
Negative: 80000000 x FFFFFFFF
Specifying the Number Mode of a Particular Input
Value
You can input a special command immediately following a value to specify
the number mode of that value. The special commands are: d (decimal), h
(hexadecimal), b (binary), and o (octal).
To calculate 1010
+ 1016
+ 102
+ 108 and display the result as a decimal
value
y_(DEC) __(BASE)Q_(d) 10 _
__(BASE)Q_(h) 10 _
__(BASE)Q_(b) 10 _
__(BASE)Q_(o) 10 _ 36
Converting a Calculation Result to another Type of
Value
You can use any one of the following key operations to convert the currently
displayed calculation result to another type of value: (DEC) (decimal),
_(HEX) (hexadecimal), _(BIN) (binary), _(OCT)(octal).
To calculate 1510 3710 in the decimal mode, and then convert
the result to hexadecimal, binary, and octal
y(DEC) 15 _ 37 _ 555
_(HEX) 0000022B
_(BIN) 0000001000101011
_(OCT) 00000001053
Logical and Negation Operations
Your calculator provides you with logical operators (and, or, xor, xnor) and
functions (Not, Neg) for logical and negation operations on binary values.
Use the menu that appears when you press __(BASE) to input these
logical operators and functions.
All of the following examples are performed in the binary mode (_(BIN)).
To determine the logical AND of 10102 and 11002 (10102 and 11002)
y 1010 __(BASE)_(and) 1100 _ 0000000000001000
To determine the logical OR of 10112 and 110102 (10112 or 110102)
y 1011 __(BASE)_(or) 11010 _ 0000000000011011
To determine the logical XOR of 10102 and 11002 (10102 xor 11002)
y 1010 __(BASE)_(xor) 1100 _ 0000000000000110
To determine the logical XNOR of 11112 and 1012 (11112 xnor 1012)
y 1111 __(BASE)_(xnor) 101 _ 1111111111110101
E-28
To determine the bitwise complement of 10102 (Not(10102))
y__(BASE)_(Not) 1010 __ 1111111111110101
To negate (take the twos complement) of 1011012 (Neg(1011012))
y__(BASE)_(Neg) 101101 __ 1111111111010011
Note: In the case of a negative binary, octal or hexadecimal value, the
calculator converts the value to binary, takes the twos complement, and
then converts back to the original number base. For decimal (base-10)
values, the calculator merely adds a minus sign.
Equation Calculations (EQN)
You can use the following procedure in the EQN Mode to solve simultaneous
linear equations with two or three unknowns, quadratic equations, and cubic
equations.
1. Press g_(EQN) to enter the EQN Mode.
2. On the menu that appears, select an equation type.
To select this calculation type: Press this key:
Simultaneous linear equations with two
unknowns
_(anX + bnY = cn)
Simultaneous linear equations with
three unknowns
_(anX + bnY + cnZ = dn)
Quadratic equation _(aX
2
+ bX + c = 0)
Cubic equation _(aX
3
+ bX
2
+ cX + d = 0)
3. Use the Coefficient Editor that appears to input coefficient values.
To solve 2x
2
+ x 3 = 0, for example, press _ in step 2, and then input
the following for the coefficients (a = 2, b = 1, c = 3): 2_1_
3_.
To change a coefficient value you already have input, move the cursor
to the appropriate cell, input the new value, and then press _.
Pressing y will clear all of the coefficients to zero.
Important: The following operations are not supported by the Coefficient
Editor: @, _@(M), _(STO). Pol, Rec, and multi-statements
also cannot be input with the Coefficient Editor.
4. After all the values are the way you want, press _.
This will display a solution. Each press of _ will display another
solution. Pressing _ while the final solution is displayed will return to
the Coefficient Editor.
You can scroll between the solutions using the Q and Q keys.
To return to the Coefficient Editor while any solution is displayed, press
y.
Note: Even if Natural Display is selected, the solutions of simultaneous
linear equations are not displayed using any form that includes . Values
cannot be converted to engineering notation on the solution screen.
Changing the Current Equation Type Setting
Press g_(EQN) and then select an equation type from the menu that
appears. Changing the equation type causes the values of all Coefficient
Editor coefficients to change to zero.
E-29
EQN Mode Calculation Examples
x + 2y = 3, 2x + 3y = 4
g_(EQN)_(anX + bnY = cn)
1 _ 2 _ 3 _
2 _ 3 _ 4 _
_ (X=) 1
Q (Y=) 2
x y + z = 2, x + y z = 0, x + y + z = 4
g_(EQN)_(anX + bnY + cnZ = dn)
1 _ 1 _ 1 _ 2 _
1 _ 1 _ 1 _0 _
1 _ 1 _ 1 _ 4 _
_ (X=) 1
Q (Y=) 2
Q (Z=) 3
x
2
+ x +
4
3
= 0
g_(EQN)_(aX
2
+ bX + c = 0)
1 _ 1 _ 3 _ 4 __ (X1=)
1
2
+
'2
2
i
Q (X2=)
1
2
'2
2
i
x
2
2'2
x + 2 = 0
g_(EQN)_(aX
2
+ bX + c = 0)
1 _ 2 _ 2 __ 2 __ (X=) '
2
x
3
2x
2
x + 2 = 0
g_(EQN)_(aX
3
+ bX
2
+ cX + d = 0)
1 _ 2 _ 1 _ 2 __ (X1=) 1
Q (X2=) 2
Q (X3=) 1
Matrix Calculations (MATRIX)
Use the MATRIX Mode to perform calculations involving matrices of up to 3
rows by 3 columns. To perform a matrix calculation, you first assign data to
special matrix variables (MatA, MatB, MatC), and then use the variables in
the calculation as shown in the example below.
To assign
2 1
1 1
to MatA and
2 1
1 2
to MatB, and then perform
the following calculations:
2 1
1 1
2 1
1 2
(MatAMatB),
+
2 1
1 1
2 1
1 2
(MatA+MatB)
Math Math
Math Math
11
E-30
1. Press g_(MATRIX) to enter the MATRIX Mode.
2. Press _(MatA)_(22).
This will display the Matrix Editor for input
of the elements of the 2 2 matrix you
specified for MatA.
A stands for MatA.
3. Input the elements of MatA: 2 _ 1 _ 1 _ 1 _.
4. Perform the following key operation: __(MATRIX)_(Data)
_(MatB)_(22).
This will display the Matrix Editor for input of the elements of the 2 2
matrix you specified for MatB.
5. Input the elements of MatB: 2 _ 1 _ 1 _ 2 _.
6. Press y to advance to the calculation screen, and perform the first
calculation (MatAMatB): __(MATRIX)_(MatA)___(MATRIX)
_(MatB)_.
This will display the MatAns screen with the calculation results.
Ans stands for
MatAns.
Note: MatAns stands for Matrix Answer Memory. See Matrix Answer
Memory for more information.
7. Perform the next calculation (MatA+MatB): y__(MATRIX)
_(MatA)___(MATRIX)_(MatB)_.
Matrix Answer Memory
Whenever the result of a calculation executed in the MATRIX Mode is a
matrix, the MatAns screen will appear with the result. The result also will be
assigned to a variable named MatAns.
The MatAns variable can be used in calculations as described below.
To insert the MatAns variable into a calculation, perform the following
key operation: __(MATRIX)_(MatAns).
Pressing any one of the following keys while the MatAns screen is
displayed will switch automatically to the calculation screen: _, _, _,
_, _, _, __(x
3
). The calculation screen will show the MatAns
variable followed by the operator or function for the key you pressed.
Assigning and Editing Matrix Variable Data
Important: The following operations are not supported by the Matrix Editor:
@, _@(M), _(STO). Pol, Rec, and multi-statements also cannot
be input with the Matrix Editor.
To assign new data to a matrix variable:
1. Press __(MATRIX)_(Dim), and then, on the menu that appears,
select the matrix variable to which you want to assign data.
2. On the next menu that appears, select dimension (mn).
MAT MAT
MAT MAT
MAT MAT
MAT MAT
MAT MAT
E-31
3. Use the Matrix Editor that appears to input the elements of the matrix.
To assign
1 0 1
0 1 1
to MatC
__(MATRIX)
_(Dim)_(MatC)_(23)
1 _ 0 _ 1 _ 0 _ 1 _ 1 _
To edit the elements of a matrix variable:
1. Press __(MATRIX)_(Data), and then, on the menu that appears,
select the matrix variable you want to edit.
2. Use the Matrix Editor that appears to edit the elements of the matrix.
Move the cursor to the cell that contains the element you want to change,
input the new value, and then press _.
To copy matrix variable (or MatAns) contents:
1. Use the Matrix Editor to display the matrix you want to copy.
If you want to copy MatA, for example, perform the following key
operation: __(MATRIX)_(Data)_(MatA).
If you want to copy MatAns contents, perform the following to display the
MatAns screen: y__(MATRIX)_(MatAns)_.
2. Press _(STO), and then perform one of the following key operations
to specify the copy destination: (MatA), [(MatB), or _(MatC).
This will display the Matrix Editor with the contents of the copy
destination.
Matrix Calculation Examples
The following examples use MatA =
2 1
1 1
and MatB =
2 1
1 2
from
1
,
and MatC =
1 0 1
0 1 1
from
2
. You can input a matrix variable into a key
operation by pressing __(MATRIX) and then pressing one of the
following number keys: _(MatA), _(MatB), _(MatC).
3 MatA (Matrix scalar multiplication).
y 3 _MatA_
Obtain the determinant of MatA (det(MatA)).
y__(MATRIX)_(det) MatA__ 1
Obtain the transposition of MatC (Trn(MatC)).
y__(MATRIX)_(Trn) MatC__
Obtain the inverse matrix of MatA (MatA
1
).
Note: You cannot use _ for this input. Use the _ key to input
1
.
yMatA__
22
33
44
55
66
E-32
Obtain the absolute value of each element of MatB (Abs(MatB)).
y__(Abs) MatB__
Determine the square and cube of MatA (MatA
2
, MatA
3
).
Note: You cannot use _ for this input. Use _ to specify squaring, and
__(x
3
) to specify cubing.
yMatA__
yMatA__(x
3
)_
Creating a Number Table from a
Function (TABLE)
TABLE generates a number table for x and f(x) using an input f(x) function.
Perform the following steps to generate a number table.
1. Press g_ (TABLE) to enter the TABLE Mode.
2. Input a function in the format f(x), using the X variable.
Be sure to input the X variable (__(X)) when generating a number
table. Any variable other than X is handled as a constant.
The following cannot be used in the function: Pol, Rec, [, d/dx, Z.
3. In response to the prompts that appear, input the values you want to use,
pressing _ after each one.
For this prompt: Input this:
Start? Input the lower limit of X (Default = 1).
End?
Input the upper limit of X (Default = 5).
Note: Make sure that the End value is always
greater than the Start value.
Step?
Input the increment step (Default = 1).
Note: The Step specifies by how much the Start
value should be sequentially incremented as the
number table is generated. If you specify Start = 1
and Step = 1, X sequentially will be assigned the
values 1, 2, 3, 4, and so on to generate the number
table until the End value is reached.
Inputting the Step value and pressing _ generates and displays the
number table in accordance with the parameters you specified.
Pressing y while the number table screen is displayed will return to
the function input screen in step 2.
To generate a number table for the function f(x) = x
2
+
2
1
for the
range 1 x 1, incremented in steps of 0.5
g_(TABLE)
77
88
Math Math
E-33
__(X)_ 1 _ 2
_ 1 _ 1 _ 0.5 _
Note: You can use the number table screen for viewing values only. Table
contents cannot be edited. The number table generation operation causes
the contents of variable X to be changed.
Important: The function you input for number table generation is deleted
whenever you display the setup menu in the TABLE Mode and switch between
Natural Display and Linear Display.
Vector Calculations (VECTOR)
Use the VECTOR Mode to perform 2-dimensional and 3-dimensional vector
calculations. To perform a vector calculation, you first assign data to special
vector variables (VctA, VctB, VctC), and then use the variables in the
calculation as shown in the example below.
To assign (1, 2) to VctA and (3, 4) to VctB, and then perform the
following calculation: (1, 2) + (3, 4)
1. Press g_(VECTOR) to enter the VECTOR Mode.
2. Press _(VctA)_(2).
This will display the Vector Editor for input
of the 2-dimensional vector for VctA.
A stands for VctA.
3. Input the elements of VctA: 1 _ 2 _.
4. Perform the following key operation: __(VECTOR)_(Data)
_(VctB)_(2).
This will display the Vector Editor for input of the 2-dimensional vector
for VctB.
5. Input the elements of VctB: 3 _ 4 _.
6. Press y to advance to the calculation screen, and perform the calculation
(VctA + VctB): __(VECTOR)_(VctA)___(VECTOR)
_(VctB)_.
This will display the VctAns screen with the calculation results.
Ans stands for
VctAns.
Note: VctAns stands for Vector Answer Memory. See Vector Answer
Memory for more information.
Math Math
Math Math
11
VCT VCT
VCT VCT
VCT VCT
E-34
Vector Answer Memory
Whenever the result of a calculation executed in the VECTOR Mode is a
vector, the VctAns screen will appear with the result. The result also will be
assigned to a variable named VctAns.
The VctAns variable can be used in calculations as described below.
To insert the VctAns variable into a calculation, perform the following key
operation: __(VECTOR)_(VctAns).
Pressing any one of the following keys while the VctAns screen is displayed
will switch automatically to the calculation screen: _, _, _, _. The
calculation screen will show the VctAns variable followed by the operator
for the key you pressed.
Assigning and Editing Vector Variable Data
Important: The following operations are not supported by the Vector Editor:
@, _@(M), _(STO). Pol, Rec, and multi-statements also cannot
be input with the Vector Editor.
To assign new data to a vector variable:
1. Press __(VECTOR)_(Dim), and then, on the menu that appears,
select the vector variable to which you want to assign data.
2. On the next menu that appears, select dimension (m).
3. Use the Vector Editor that appears to input the elements of the vector.
To assign (2, 1, 2) to VctC
__(VECTOR)_(Dim)_(VctC)_(3)
2 _ 1 _ 2 _
To edit the elements of a vector variable:
1. Press __(VECTOR)_(Data), and then, on the menu that appears,
select the vector variable you want to edit.
2. Use the Vector Editor that appears to edit the elements of the vector.
Move the cursor to the cell that contains the element you want to change,
input the new value, and then press _.
To copy vector variable (or VctAns) contents:
1. Use the Vector Editor to display the vector you want to copy.
If you want to copy VctA, for example, perform the following key operation:
__(VECTOR)_(Data)_(VctA).
If you want to copy VctAns contents, perform the following to display the
VctAns screen: y__(VECTOR)_(VctAns)_.
2. Press _(STO), and then perform one of the following key operations
to specify the copy destination: (VctA), [(VctB), or _(VctC).
This will display the Vector Editor with the contents of the copy
destination.
Vector Calculation Examples
The following examples use VctA = (1, 2) and VctB = (3, 4) from
1
, and VctC =
(2, 1, 2) from
2
. You can input a vector variable into a key operation by
pressing __(VECTOR) and then pressing one of the following number
keys: _(VctA), _(VctB), _(VctC).
22
E-35
3 VctA (Vector scalar multiplication), 3 VctA VctB (Calculation
example using VctAns)
y 3 _VctA_
_VctB_
VctA VctB (Vector dot product)
yVctA__(VECTOR)_(Dot)VctB_
VctA VctB (Vector cross product)
yVctA_VctB_
Obtain the absolute values of VctC.
y__(Abs)VctC__
Determine the angle formed by VctA and VctB to three decimal
places (Fix 3).
(cos =
(A B)
, which becomes = cos
1
(A B)
)
_g(SETUP)_(Fix)_
y_VctA__(VECTOR)_(Dot)VctB__
___(Abs)VctA___(Abs)
VctB___
_(cos
1
)___
Scientific Constants
Your calculator comes with 40 built-in scientific constants that can be used in
any mode besides BASE-N. Each scientific constant is displayed as a unique
symbol (such as r), which can be used inside of calculations.
To input a scientific constant into a calculation, press __(CONST) and
then input the two-digit number that corresponds to the constant you want.
33
44
55
66
77
VCT FIX VCT FIX
VCT FIX VCT FIX
E-36
To input the scientific constant C0 (speed of light in a vacuum), and
display its value
y__(CONST)
__(C0)_
To calculate C0 =
1
00
y_ 1 Q___(CONST)__(r0)
__(CONST)__(0)_
The following shows the two-digit numbers for each of the scientific
constants.
01: (mp) proton mass 02: (mn) neutron mass
03: (me) electron mass 04: (m) muon mass
05: (a0) Bohr radius 06: (h) Planck constant
07: (N) nuclear magneton 08: (B) Bohr magneton
09: (T) Planck constant,
rationalized
10: (o) fine-structure constant
11: (re) classical electron radius 12: (ic) Compton wavelength
13: (yp) proton gyromagnetic ratio
14: (icp) proton Compton
wavelength
15: (icn) neutron Compton
wavelength
16: (R) Rydberg constant
17: (u) atomic mass constant
18: (p) proton magnetic
moment
19: (e) electron magnetic moment
20: (n) neutron magnetic
moment
21: () muon magnetic moment 22: (F) Faraday constant
23: (e) elementary charge 24: (NA) Avogadro constant
25: (k) Boltzmann constant
26: (Vm) molar volume of ideal
gas
27: (R) molar gas constant 28: (C0) speed of light in vacuum
29: (C1) first radiation constant
30: (C2) second radiation
constant
31: (o) Stefan-Boltzmann constant 32: (r0) electric constant
E-37
33: (0) magnetic constant 34: (o0) magnetic flux quantum
35: (g) standard acceleration of
gravity
36: (G0) conductance quantum
37: (Z0) characteristic impedance of
vacuum
38: (t) Celsius temperature
39: (G) Newtonian constant of
gravitation
40: (atm) standard atmosphere
The values are based on CODATA recommended values (March 2007).
Metric Conversion
The calculators built-in metric conversion commands make it simple to
convert values from one unit to another. You can use the metric conversion
commands in any calculation mode except for BASE-N and TABLE.
To input a metric conversion command into a calculation, press
__(CONV) and then input the two-digit number that corresponds to
the command you want.
To convert 5 cm into inches
y 5 __(CONV)
__(cmin)_
To convert 100 g into ounces
y 100 __(CONV)__(goz)_
To convert 31C into Fahrenheit
y 31 __(CONV)__(CF)_
The following shows the two-digit numbers for each of the metric conversion
commands.
01: in cm 02: cm in 03: ft m 04: m ft
05: yd m 06: m yd 07: mile km 08: km mile
09: n mile m 10: m n mile 11: acre m
2
12: m
2
acre
13: gal (US) 14: gal (US) 15: gal (UK) 16: gal (UK)
17: pc km 18: km pc 19: km/h m/s 20: m/s km/h
21: oz g 22: g oz 23: lb kg 24: kg lb
E-38
25: atm Pa 26: Pa atm 27: mmHg Pa 28: Pa mmHg
29: hp kW 30: kW hp 31: kgf/cm
2
Pa 32: Pa kgf/cm
2
33: kgf m J 34: J kgf m 35: lbf/in
2
kPa 36: kPa lbf/in
2
37: F C 38: C F 39: J cal 40: cal J
Conversion formula data is based on the NIST Special Publication 811
(1995).
Note: The Jcal command performs conversion for values at a temperature
of 15C.
Calculation Ranges, Number of Digits,
and Precision
The calculation range, number of digits used for internal calculation, and
calculation precision depend on the type of calculation you are performing.
Calculation Range and Precision
Calculation Range 1 10
99
to 9.999999999 10
99
or 0
Number of Digits for Internal
Calculation
15 digits
Precision
In general, 1 at the 10th digit for a single
calculation. Precision for exponential
display is 1 at the least significant digit.
Errors are cumulative in the case of
consecutive calculations.
Function Calculation Input Ranges and Precision
Functions Input Range
sinx
DEG 0 jxj 9 10
9
RAD 0 jxj 157079632.7
GRA 0 jxj 1 10
10
cosx
DEG 0 jxj 9 10
9
RAD 0 jxj 157079632.7
GRA 0 jxj 1 10
10
tanx
DEG Same as sinx, except when jxj = (2n1) 90.
RAD Same as sinx, except when jxj = (2n1) r/2.
GRA Same as sinx, except when jxj = (2n1) 100.
sin
1
x
0 jxj 1
cos
1
x
tan
1
x 0 jxj 9.999999999 10
99
sinhx
0 jxj 230.2585092
coshx
sinh
1
x 0 jxj 4.999999999 10
99
cosh
1
x 1 x 4.999999999 10
99
tanhx 0 jxj 9.999999999 10
99
E-39
tanh
1
x 0 jxj 9.999999999 10
1
logx/lnx 0 x 9.999999999 10
99
10
x
9.999999999 10
99
x 99.99999999
e
x
9.999999999 10
99
x 230.2585092
'x 0 x 1 10
100
x
2
jxj 1 10
50
x
1
jxj 1 10
100
; x 0
3
x jxj 1 10
100
x!
0 x 69 (x is an integer)
nPr
0 n 1 10
10
, 0 r n (n, r are integers)
1 {n!/(nr)!} 1 10
100
nCr
0 n 1 10
10
, 0 r n (n, r are integers)
1 n!/r! 1 10
100
or 1 n!/(nr)! 1 10
100
Pol(x, y)
jxj, jyj 9.999999999 10
99
x
2
+
y
2
9.999999999 10
99
Rec(r, )
0 r 9.999999999 10
99
: Same as sinx
jaj, b, c 1 10
100
0 b, c
The display seconds value is subject to an error of 1 at
the second decimal place.
jxj 1 10
100
Decimal Sexagesimal Conversions
000 jxj 99999995959
x
y
x 0: 1 10
100
ylogx 100
x = 0: y 0
x 0: y = n,
m
2n+1
(m, n are integers)
However: 1 10
100
ylog jxj 100
x
y
y 0: x 0, 1 10
100
1/x logy 100
y = 0: x 0
y 0: x = 2n+1,
2n+1
m
(m 0; m, n are integers)
However: 1 10
100
1/x log jyj 100
a
b
/
c
Total of integer, numerator, and denominator must be 10
digits or less (including division marks).
RanInt#(a, b) a b;
j
a
j
,
j
b
j
1 10
10
; b a 1 10
10
Precision is basically the same as that described under Calculation Range
and Precision, above.
x
y
,
x
'
y,
3
, x!, nPr, nCr type functions require consecutive internal
calculation, which can cause accumulation of errors that occur with each
calculation.
Error is cumulative and tends to be large in the vicinity of a functions singular
point and inflection point.
E-40
Errors
The calculator will display an error message whenever an error occurs for
any reason during a calculation. There are two ways to exit an error message
display: Pressing Q or Q to display the location of the error, or pressing
y to clear the message and calculation.
Displaying the Location of an Error
While an error message is displayed, press Q or Q to return to the
calculation screen. The cursor will be positioned at the location where
the error occurred, ready for input. Make the necessary corrections to the
calculation and execute it again.
When you input 14 0 2 = by mistake instead of 14 10 2 =
14 _ 0 _ 2 _
Q (or Q)
Q 1 _
Clearing the Error Message
While an error message is displayed, press y to return to the calculation
screen. Note that this also clears the calculation that contained the error.
Error Messages
Math ERROR
Cause: The intermediate or final result of the calculation you are performing
exceeds the allowable calculation range. Your input exceeds the allowable
input range (particularly when using functions). The calculation you are
performing contains an illegal mathematical operation (such as division
by zero).
Action: Check the input values, reduce the number of digits, and try again.
When using independent memory or a variable as the argument of a function,
make sure that the memory or variable value is within the allowable range
for the function.
Stack ERROR
Cause: The calculation you are performing has caused the capacity of
the numeric stack or the command stack to be exceeded. The calculation
you are performing has caused the capacity of the matrix or vector stack
to be exceeded.
Action: Simplify the calculation expression so it does not exceed the
capacity of the stack. Try splitting the calculation into two or more parts.
Syntax ERROR
Cause: There is a problem with the format of the calculation you are
performing.
Math Math
E-41
Action: Make necessary corrections.
Argument ERROR
Cause: There is a problem with the argument of the calculation you are
performing.
Action: Make necessary corrections.
Dimension ERROR (MATRIX and VECTOR Modes only)
Cause: The matrix or vector you are trying to use in a calculation was input
without specifying its dimension. You are trying to perform a calculation with
matrices or vectors whose dimensions do not allow that type of calculation.
Action: Specify the dimension of the matrix or vector and then perform
the calculation again. Check the dimensions specified for the matrices or
vectors to see if they are compatible with the calculation.
Variable ERROR (SOLVE feature only)
Cause: You did not specify a solution variable, and there is no X variable
in the equation you input. The solution variable that you specified is not
included in the equation you input.
Action: The equation you input must include an X variable when you do
not specify the solution variable. Specify a variable that is included in the
equation you input as the solution variable.
Cant Solve Error (SOLVE feature only)
Cause: The calculator could not obtain a solution.
Action: Check for errors in the equation that you input. Input a value
for the solution variable that is close to the expected solution and try again.
Insufficient MEM Error
Cause: The configuration of TABLE Mode parameters caused more than
30 X-values to be generated for a table.
Action: Narrow the table calculation range by changing the Start, End, and
Step values, and try again.
Time Out Error
Cause: The current differential or integration calculation ends without the
ending condition being fulfilled.
Action: Try increasing the tol value. Note that this also decreases solution
precision.
Before Assuming Malfunction of the
Calculator...
Perform the following steps whenever an error occurs during a calculation
or when calculation results are not what you expected. If one step does not
correct the problem, move on to the next step.
Note that you should make separate copies of important data before
performing these steps.
1. Check the calculation expression to make sure that it does not contain any
errors.
2. Make sure that you are using the correct mode for the type of calculation
you are trying to perform.
3. If the above steps do not correct your problem, press the _ key. This will
cause the calculator to perform a routine that checks whether calculation
functions are operating correctly. If the calculator discovers any abnormality,
it automatically initializes the calculation mode and clears memory contents.
E-42
For details about initialized settings, see Configuring the Calculator
Setup.
4. Initialize all modes and settings by performing the following operation:
__(CLR)_(Setup)_(Yes).
Replacing the Battery
A low battery is indicated by a dim display, even if contrast is adjusted, or by
failure of figures to appear on the display immediately after you turn on the
calculator. If this happens, replace the battery with a new one.
Important: Removing the battery will cause all of the calculators memory
contents to be deleted.
1. Press _y(OFF) to turn off the calculator.
To ensure that you do not accidentally turn on power while replacing the
battery, slide the hard case onto the front of the calculator (fx-991ES
PLUS).
2. Remove the cover as shown in the illustration and replace the battery,
taking care that its plus (+) and minus () ends are facing correctly.
Screw
Screw Screw
fx-570ES PLUS fx-991ES PLUS
3. Replace the cover.
4. Initialize the calculator: ___(CLR)_(All)_(Yes)
Do not skip the above step!
Specifications
Power Requirements:
fx-570ES PLUS: AAA-size battery R03 (UM-4) 1
fx-991ES PLUS: Built-in solar cell; button battery LR44 (GPA76) 1
Approximate Battery Life:
fx-570ES PLUS: 17,000 hours (continuous display of flashing cursor)
fx-991ES PLUS: 3 years (based on one hour of operation per day)
Power Consumption: 0.0002 W (fx-570ES PLUS)
Operating Temperature: 0C to 40C (32F to 104F)
Dimensions:
fx-570ES PLUS: 13.8 (H) 80 (W) 162 (D) mm
1
/2 (H) 3
1
/8 (W) 6
3
/8 (D)
fx-991ES PLUS: 11.1 (H) 80 (W) 162 (D) mm
3
/8 (H) 3
1
/8 (W) 6
3
/8 (D)
E-43
Approximate Weight:
fx-570ES PLUS: 100 g (3.5 oz) including the battery
fx-991ES PLUS: 95 g (3.4 oz) including the battery
Frequently Asked Questions
M How can I perform input and display results the same way I did on a
model that does not have Natural Textbook Display?
Perform the following key operation: _g(SETUP)_(LineIO). See
Configuring the Calculator Setup on page E-5 for more information.
M How can I change a fraction format result to decimal format?
How can I change a fraction format result produced by a division
operation to decimal format?
See Toggling Calculation Results on page E-9 for the procedure.
M What is the difference between Ans memory, independent memory,
and variable memory?
Each of these types of memory acts like containers for temporary storage
of a single value.
Ans Memory: Stores the result of the last calculation performed. Use this
memory to carry the result of one calculation on to the next.
Independent Memory: Use this memory to totalize the results of multiple
calculations.
Variables: This memory is helpful when you need to uses the same value
multiple times in one or more calculations.
M What is the key operation to take me from the STAT Mode or TABLE
Mode to a mode where I can perform arithmetic calculations?
Press g_(COMP).
M How can I return the calculator to its initial default settings?
Perform the following operation: __(CLR)_(Setup)_(Yes)
M When I execute a function calculation, why do I get a calculation result
that is completely different from older CASIO calculator models?
With a Natural Textbook Display model, the argument of a function that
uses parentheses must be followed by a closing parenthesis. Failing to
press _ after the argument to close the parentheses may cause unwanted
values or expressions to be included as part of the argument.
Example: (sin 30) + 15
Older (S-VPAM) Model: 30 _ 15 _ 15.5
Natural Textbook Display Model: 30 __ 15 _ 15.5
Failure to press _ here as shown below will result in calculation of sin 45.
30 _ 15 _ 0.7071067812
Manufacturer:
CASIO COMPUTER CO., LTD.
6-2, Hon-machi 1-chome
Shibuya-ku, Tokyo 151-8543, Japan
Responsible within the European Union:
CASIO EUROPE GmbH
Bornbarch 10
22848 Norderstedt, Germany
This mark applies in EU countries only.
CASIO COMPUTER CO., LTD.
6-2, Hon-machi 1-chome
Shibuya-ku, Tokyo 151-8543, Japan
SA0802-A
You might also like
- Calculus PDFDocument133 pagesCalculus PDFmarceloNo ratings yet
- Ellipse Geometry Guide: Deriving Equations & Standard FormDocument24 pagesEllipse Geometry Guide: Deriving Equations & Standard FormjijiNo ratings yet
- Limits and Continuity Solutions To Practice Problems For AP Calculus - EducationDocument15 pagesLimits and Continuity Solutions To Practice Problems For AP Calculus - EducationKuldeep KushwahaNo ratings yet
- AP CalculusDocument13 pagesAP CalculusJoanna WangNo ratings yet
- UnitCircleTrigonometry TEXTDocument41 pagesUnitCircleTrigonometry TEXTshanna_heena100% (1)
- Mathematics Grade 11Document220 pagesMathematics Grade 11api-3723896100% (1)
- Casio fx-83/85 GT Plus User Guide PDFDocument32 pagesCasio fx-83/85 GT Plus User Guide PDFJohn G.No ratings yet
- GENERAL PHYSICS 1 - Module 1 - Week 1Document15 pagesGENERAL PHYSICS 1 - Module 1 - Week 1Jaylanie EvangelistaNo ratings yet
- Jolene LyricsDocument1 pageJolene Lyricsstiga2010No ratings yet
- AP CALCULUS - Optimization Problems PracticeDocument3 pagesAP CALCULUS - Optimization Problems PracticeVehid.KurticNo ratings yet
- 7th Ed CHP 1 PDFDocument29 pages7th Ed CHP 1 PDFIoan-ovidiu Cordis100% (2)
- The Research PaperDocument11 pagesThe Research PaperJC Angelo D. PanganNo ratings yet
- Engineering Probability and Statistics Problem SetDocument37 pagesEngineering Probability and Statistics Problem SetCorazon Francisco AustriaNo ratings yet
- Ch. 1, Physics & MeasurementDocument26 pagesCh. 1, Physics & MeasurementAmanda DoyleNo ratings yet
- How Does Color Affect Heating by Absorption of Light - Science ProjectDocument6 pagesHow Does Color Affect Heating by Absorption of Light - Science Projectjimena100% (1)
- fx-115ES fx-991ES: User's GuideDocument75 pagesfx-115ES fx-991ES: User's Guideapi-294268347No ratings yet
- Acceleration: Velocity VectorDocument16 pagesAcceleration: Velocity Vectorblowmeasshole1911No ratings yet
- Learning Activity Sheet on Introduction to Entrepreneurship for ABM 12 StudentsDocument12 pagesLearning Activity Sheet on Introduction to Entrepreneurship for ABM 12 StudentsKimverlee Anne GarciaNo ratings yet
- PreCalculus Unit 1 SummativeDocument2 pagesPreCalculus Unit 1 SummativeShams MughalNo ratings yet
- Grade 11 Exponential Functions ReviewDocument3 pagesGrade 11 Exponential Functions ReviewDangeloNo ratings yet
- 9-3 Exponential Growth and DecayDocument37 pages9-3 Exponential Growth and DecayDidik Setyawarno 198810132015041004No ratings yet
- Correlation and Simple Linear Regression (Problems With Solutions)Document34 pagesCorrelation and Simple Linear Regression (Problems With Solutions)Jonathan Townsend100% (3)
- Biology 20 Plant Botany Lab Lesson PlanDocument4 pagesBiology 20 Plant Botany Lab Lesson PlanSean MitchellNo ratings yet
- MAC 1105 College AlgebraDocument4 pagesMAC 1105 College AlgebraCornerstoneFYENo ratings yet
- Conic Sections Project 2Document1 pageConic Sections Project 2Shunshun Watermelon YanNo ratings yet
- Army Basic Mathematics II Decimal FractionsDocument48 pagesArmy Basic Mathematics II Decimal FractionsSpace_HulkerNo ratings yet
- Using GraphsDocument9 pagesUsing GraphswolfretonmathsNo ratings yet
- 0.calculus For BeginnersDocument3 pages0.calculus For BeginnersRakesh S IndiaNo ratings yet
- MHF4U OutlineDocument10 pagesMHF4U OutlineFrederick Zhang100% (1)
- Week 3 - Simpson's RuleDocument39 pagesWeek 3 - Simpson's RuleKenny Maneja50% (2)
- Electricity and Magnetism - Their HistoryDocument8 pagesElectricity and Magnetism - Their HistoryFrenzie Mae Vasquez RiveraNo ratings yet
- IBC CHED Basic Calculus FormulaDocument8 pagesIBC CHED Basic Calculus FormulaCharleymaine Venus BelmonteNo ratings yet
- Calculus With Matlab: A Project WorkDocument57 pagesCalculus With Matlab: A Project WorkSamin KhadkaNo ratings yet
- Factors That Affect College Students' Attitudes Toward MathematicsDocument17 pagesFactors That Affect College Students' Attitudes Toward MathematicsAnthony BernardinoNo ratings yet
- Course Syllabus - Mcv4uDocument6 pagesCourse Syllabus - Mcv4uapi-285245808No ratings yet
- Differential Equation - Modeling - Spring and Mass ModelDocument22 pagesDifferential Equation - Modeling - Spring and Mass Modeltrishna18No ratings yet
- Conics Section ModuleDocument42 pagesConics Section ModuleDorotheaNo ratings yet
- MTN 5 Engineering Data and Analysis New OBE Format ReviewerDocument1 pageMTN 5 Engineering Data and Analysis New OBE Format ReviewerG BoyNo ratings yet
- 1 4 ExercisesDocument4 pages1 4 Exercisesusman3686No ratings yet
- Pre-Calculus ModuleDocument19 pagesPre-Calculus ModulePrecious Arlene VillarozaNo ratings yet
- Standard equation of a hyperbola that passes through (5,3) with vertices (-4,0) and (4,0Document23 pagesStandard equation of a hyperbola that passes through (5,3) with vertices (-4,0) and (4,0Judge Angelo De La CruzNo ratings yet
- LectureNotes237 PDFDocument175 pagesLectureNotes237 PDFhjfdjfdaNo ratings yet
- How To Write An OutlineDocument3 pagesHow To Write An OutlinejenifresNo ratings yet
- Hands-On Chemistry LessonsDocument55 pagesHands-On Chemistry LessonsyunhuyunNo ratings yet
- Mcr3u Course OutlineDocument4 pagesMcr3u Course Outlineapi-271045051No ratings yet
- Derivative Summative AssessmentDocument1 pageDerivative Summative Assessmentapi-479879192No ratings yet
- Extra Worksheet - Annuties, Compund and AmortizationDocument3 pagesExtra Worksheet - Annuties, Compund and AmortizationAaryan KulkarniNo ratings yet
- Upcat 2018 Reviewer Reading Comprehension English I. LovelessnessDocument8 pagesUpcat 2018 Reviewer Reading Comprehension English I. LovelessnessAngeline BruceNo ratings yet
- Intermolecular Forces and Phase ChangesDocument29 pagesIntermolecular Forces and Phase ChangesnasyieNo ratings yet
- Lesson 2 Chapter 3Document12 pagesLesson 2 Chapter 3Stephanie BiyoNo ratings yet
- The Unit Circle - Radian MeasureDocument1 pageThe Unit Circle - Radian MeasureDrew Rossow100% (5)
- Eureka-Archimedes Principle ActivityDocument5 pagesEureka-Archimedes Principle Activityrogpa50% (2)
- Circular Motion ReviewDocument10 pagesCircular Motion ReviewKimberley OrozcoNo ratings yet
- Solving System of Linear Equations Unit Plan TemplateDocument6 pagesSolving System of Linear Equations Unit Plan Templateapi-351781754No ratings yet
- Acrostic PoemDocument1 pageAcrostic Poemapi-332962221No ratings yet
- fx-570ES PLUS fx-991ES PLUS User's GuideDocument46 pagesfx-570ES PLUS fx-991ES PLUS User's GuideFilip PopićNo ratings yet
- Casio fx-82 - 85 - 95 - 350 ES PLUS - E PDFDocument32 pagesCasio fx-82 - 85 - 95 - 350 ES PLUS - E PDFJohn G.No ratings yet
- Casio Fx-82au Plus II (User Manual)Document24 pagesCasio Fx-82au Plus II (User Manual)Brad GoddardNo ratings yet
- fx-82AU PLUS II: User's GuideDocument30 pagesfx-82AU PLUS II: User's GuideBen ConnonNo ratings yet
- Casio FX 991es Plus User ManualDocument46 pagesCasio FX 991es Plus User ManualRehan QasimNo ratings yet
- Sky FallDocument2 pagesSky Fallstiga20100% (1)
- By My SideDocument1 pageBy My Sidestiga2010No ratings yet
- Madleen Kane (You and I Lyrics)Document2 pagesMadleen Kane (You and I Lyrics)stiga2010No ratings yet
- Suicide BlondeDocument2 pagesSuicide Blondestiga2010No ratings yet
- Hungry Like The Wolf - LYRICSDocument1 pageHungry Like The Wolf - LYRICSstiga2010No ratings yet
- I Take The Dice LyricsDocument1 pageI Take The Dice Lyricsstiga2010No ratings yet
- New Moon On Monday - LYRICSDocument1 pageNew Moon On Monday - LYRICSstiga2010No ratings yet
- Not Enough TimeDocument1 pageNot Enough Timestiga2010No ratings yet
- Twist of Fate. - LyricsDocument1 pageTwist of Fate. - Lyricsstiga2010No ratings yet
- Disappear LyricsDocument2 pagesDisappear Lyricsstiga2010No ratings yet
- Xanadu - LyricsDocument1 pageXanadu - Lyricsstiga2010No ratings yet
- The Rumour - LyricsDocument2 pagesThe Rumour - Lyricsstiga2010No ratings yet
- Original SinDocument2 pagesOriginal Sinstiga2010No ratings yet
- Mystify Song Lyrics & MeaningDocument1 pageMystify Song Lyrics & Meaningstiga2010No ratings yet
- Some Lyrics of Kylie MinogueDocument3 pagesSome Lyrics of Kylie Minoguestiga2010No ratings yet
- Never Tear Us ApartDocument1 pageNever Tear Us Apartstiga2010No ratings yet
- Classpadii Ug enDocument316 pagesClasspadii Ug enstiga2010No ratings yet
- Paton - Fundamentals of Digital Electronics With LabviewDocument82 pagesPaton - Fundamentals of Digital Electronics With Labviewlakicar2No ratings yet
- Automatic Lover - Dee D Jackson LyricsDocument1 pageAutomatic Lover - Dee D Jackson Lyricsstiga2010No ratings yet
- Lyrics of Devil InsideDocument1 pageLyrics of Devil Insidestiga2010No ratings yet
- Sos - Dee D Jackson LyricsDocument2 pagesSos - Dee D Jackson Lyricsstiga2010No ratings yet
- ClassPadII Ex EDocument47 pagesClassPadII Ex Estiga2010No ratings yet
- Installation GuideDocument7 pagesInstallation GuideAlmeidoskNo ratings yet
- Operation Guide 10B+7L (Ver.C) : Reading The Display Stopwatch OperationDocument1 pageOperation Guide 10B+7L (Ver.C) : Reading The Display Stopwatch OperationAhmedBIowarNo ratings yet
- E-Con Ea-200 Ug eDocument81 pagesE-Con Ea-200 Ug estiga2010No ratings yet
- Spreadsheet Application: User's GuideDocument74 pagesSpreadsheet Application: User's Guidestiga2010No ratings yet
- Casio qw3160 en PDFDocument4 pagesCasio qw3160 en PDFstiga2010No ratings yet
- Boney M - Daddy Cool LyricsDocument1 pageBoney M - Daddy Cool Lyricsstiga2010No ratings yet