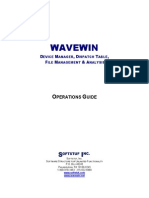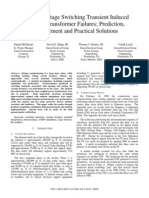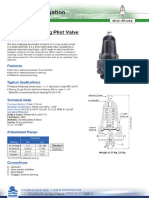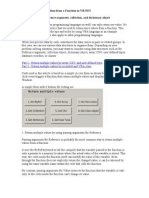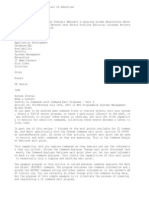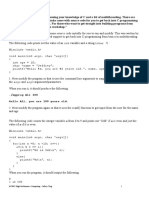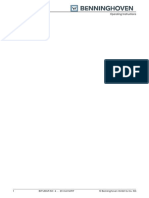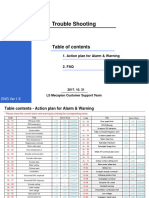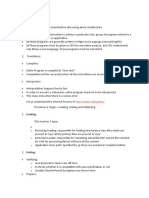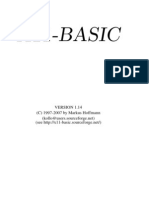Professional Documents
Culture Documents
ACC2 Man
Uploaded by
______FILIPE_______Original Description:
Original Title
Copyright
Available Formats
Share this document
Did you find this document useful?
Is this content inappropriate?
Report this DocumentCopyright:
Available Formats
ACC2 Man
Uploaded by
______FILIPE_______Copyright:
Available Formats
ATP Control Center
Version 2.0
Deniz Celikag Hannover, Germany
Sallstr. 29 D-30171 Hannover, Germany Email: dcelikag@t-online.de
Mustafa Kizilcay Osnabrck University of Applied Sciences
Dept. of Electrical Eng. & Comp. Sci. Albrechtstr. 30 D-49076 Osnabrck, Germany Email: kizilcay@fhos.de
Abstract: ATP Control Center (ACC) was developed as a navigation center to work with ATPEMTP and related supporting programs ATPDraw, PCPLOT, etc. in an user-friendly manner. ACC is an 32-bit Windows application running under Windows 95/98/NT/2K. The recently released version 2.0 has new features like Explorer-like file window, error and warning checking in ATP output files, edition of STARTUP and LISTSIZE.DAT files of ATP, etc.
Introduction
ATP Control Center (ACC) is a user-shell (see Fig. 1) for the ATP-EMTP versions, supporting programs ATPDraw, PCPLOT, PlotXY and any other ATP related programs running under Microsoft Windows 95/98/NT/2K. ACC enables user-friendly execution of these programs by selecting a data file from file window using mouse. It can be switched immediately between two different ATP versions like GNU-Mingw32 ATP and Watcom ATP. Up to 10 user-selected additional programs can be connected to ACC. ATP input data files can be edited easily by an editor preferred by the user, plot files can be viewed by simple mouse action using PlotXY or any other graphical tool like GTPPLOT and WPCPlot. The feature of defining project directories allows to locate and switch to corresponding files of ATP input/output data, plot data and ATPDraw files among different projects easily. ACC has been developed using Borland's Delphi Professional 5.0 as a 32-bit Windows application under Windows 98 by D. Celikag, who also adapted PCPLOT to Windows 95/98/NT. The development of version 2.0 has been sponsored by the European EMTP-ATP Users Group e.V. (EEUG).
ATP Control Center 2.0
Fig. 1 Main window of ACC 2.0
Installation
To install ACC on your computer system simply copy the files ACC.EXE, ACC.HLP and ACC.CNT into a empty or already used directory. ACC.EXE ACC.HLP ACC.CNT ACC program file The Windows help file The Windows help contents file
Normally it is installed automatically using the installation routine on the CD-ROM distributed by the EEUG Association. If it is executed for the first time, it creates automatically the files ACC.INI and ACC.LOG in the program directory. All program settings are stored in the .INI file. It is strongly recommended not to modify the contents of this file. At the first execution, windows displaying Filter Editor, ACC Settings, licensing conditions will appear successively. The program will stop immediately, when the user does not accept the licensing conditions. Only licensed ATP users are allowed to work with ATP Control Center. ACC is designed for the use of small Windows screen fonts. Distortion of dialog boxes or invisible text parts may be expected, if large screen fonts are used.
ATP Control Center 2.0
Configuration of ACC ! Settings
When ACC is executed for the first time, main programs and user-selected additional programs should be registered by the user.
3.1 ATP Programs Settings
1. Click to Settings, ATP Programs Settings to register following programs: ATP (two different versions, e.g. GNU-Mingw32 ATP and Watcom ATP) ATPDraw Two plot programs for .PL4 files of ATP like PCPlot, PlotXY and GTPPLOT An Editor preferred by the user. 2. Define for the programs alias names (menu name), select corresponding .EXE or .BAT (in case of Salford ATP) files and enter file extensions like *.dat or *.atp, so that input data files with these extensions will be executed automatically by the corresponding program, when double-clicked on these files. Only one file extension per ATP program has to be specified at moment. Name holder for ATP output .lis files is to be entered depending on the ATP version. GNU/Mingw32 ATP requires s, whereas * is to be specified for Watcom or Salford ATP. Finally click on Apply to save settings.
3.
The screen hardcopy in Fig. 2 shows the user dialog to register two different ATP versions. Fig. 3 displays the window, where ATPDraw, two plot programs and an external editor are specified. The activation of the desired plot program 1 or 2 is done on main ACC window.
3.2 User Programs
1. Click to User Programs, Add User Programs, and enter program title (alias name), program name (.EXE file). File extension sensisitive execution of user programs is available via double-click definition of Windows Explorer, e.g. the user must register programs for double-click action under Windows Explorer before. Any user-selected program can be executed also by right mouse button click from context menu. Up to 10 additional programs can be specified. When the program included has no icon (for example DOS programs), the user can select one of the predefined icons. That icon will be placed on the toolbar.
2.
ATP Control Center 2.0
Fig. 2 User dialog to register two different ATP versions
Fig. 3 Registration of ATPDraw, Plot program and text editor ATP Control Center 2.0
3.3 ACC Settings
ACC Settings are specified under Settings menu (see Fig. 4): 1. The commands (events) executed are recorded in the file ACC.LOG. The user specifies number of last x-events to save in ACC.LOG. If desired, last used window size and position of ACC can be saved. Activate the button Save last pos. Text strings can be specified to search in the ATP .LIS file warnings and error messages. The first line is for warnings, the second line is for Fig. 4 ACC Settings window error tracing (Fig. 4).
2.
3.
Working with ACC
4.1 Handling of Projects 4.1.1 Definition of Projects
The user can work with ACC project-based, i.e. different project working directories can be defined individually for each program ATP / ATPDraw / Plot files. To define projects click on Project on the menu bar. First, using Filter Editor the file filters for each of these programs should be edited according to the needs of the user. The right-side (Filter) must be entered without blank characters between filter masks. As default following file filters are initially defined: Filter name
All files ATP Files ATP Input Files ATP Output Files ATPDraw Files Plot Files
Filter
|*.* |*.atp;*.dat;*.lis;*.pch |*.atp;*.dat |*.lis;*.txt |*.adp;*cir;*.sup |*.pl4
Fig. 5 shows screen copy of the filter editor dialog box.
ATP Control Center 2.0
Using Add new project working directories for the programs ATP / ATPDraw / PCPlot can be defined and file filter pattern can be selected from the above table created by the Filter Editor. Each project can be named by the user individually as shown in the Project Entry Form (Fig. 6). Existing projects can be edited or deleted by means of menu items Edit current project or Delete project , respectively. Fig. 5 User dialog to define file filter patterns
4.1.2 Use of Project Data Files
Once projects have been defined, it can be switched among different projects using the project list in the main window (see Fig. 7). By clicking on buttons ATP, ATPDraw or PCPlot corresponding directories and files belonging to that project will be displayed. At the same time predefined file filter is applied to those files.
4.2 Execution of ATP-EMTP
To run ATP using a data case, select the file, check ATP command line options displayed on the right-side and doubleclick on the file name, which must have the correct file extension needed to execute ATP like .DAT or .ATP, or just drag and drop file name into the field ATP input data file and press then the button Execute ATP (see Fig. 1).
Save on: both / disk passes the command line parameter both or disk to ATP, which is used to indicate whether the program output goes to screen and disk file (option both) or only to disk (option disk). Cut extension of input data file box can be checked, when the user intends to pass input file name without extension like E:\TP\DC\DC22. The extension of Fig. 6 Project entry form to define project directories the file name incl. "." will be cut.
ATP Control Center 2.0
This option may be useful, when ATP is executed by means of a batch file and the simulation results will be processed by other programs.
Output Parameters button with the name holding character (S in Fig. 1 for GNU-Mingw ATP) should be in pressed state, when the list output file should be named according to input data file with the extension LIS, Fig. 7 Selection of a project from pull-down menu which is specified in STARTUP file. Otherwise, the user must enter an output file name. Button -R causes ATP to overwrite existing output file without warning.
Alternatively, ATP can be executed with an input data file by clicking right mouse button on the file name and selecting the active ATP program from the opened context menu (see Fig. 9).
4.2.1 Successive Execution of Several Data Cases
A new feature of ACC 2.0 enables successive execution of more than one data case as a batchjob. The user can mark several ATP input data files using mouse while Ctrl-key is pressed and click thereafter Execute ATP button. A batch-file called ACCATP.BAT will be created and executed. For this batch-function, the feature of checking of errors and warnings in ATP .LIS file is not available.
4.2.2 Editing STARTUP
The STARTUP file of the active ATP program can be edited by selecting Edit Startup under Settings. A copy of original STARTUP must be available in the directory of ATP program saved as STARTUP.ORG. This .ORG file is needed to recover the original state, when ATP program does not run properly because of modifications made in STARTUP. STARTUP.ORG will be automatically created when ATP is installed using EEUG CD-ROM.
4.2.3 Editing LISTSIZE.DAT
The LISTSIZE.DAT file of the active ATP program can be edited by selecting Edit Listsize.dat under Settings. Following files must be available in the directory of ATP program: LISTSIZE.DAT LISTSIZE.ORG LISTSIZE.BIG : contains presently used table sizes : copy of original LISTSIZE.DAT as released by program developers : contains maximum table sizes (program array dimensions)
ATP Control Center 2.0
As shown in Fig. 8 both LISTSIZE.BIG (upper window) and LISTSIZE.DAT (lower window) are displayed on screen, so that the user can check dimension limits or copy these values from upper window and paste them to appropriate location in LISTSIZE.DAT file. Row and column numbers are shown below LISTSIZE.DAT window in order to edit this file easily. LISTSIZE.ORG should be used to recover original values.
Fig. 8: Editing LISTSIZE.DAT file
4.3 Execution of ATPDraw, plot programs and other registered programs
ACC is sensitive to file extensions, i.e. double-clicking on file names with registered file extension causes to execute the corresponding program. Windows registry is used to pass program parameters for ATP programs, ATPDraw and for plot programs 1 and 2. Whether or not the program executed will open that data file, depends solely on the program itself. The desired plot program 1 or 2 can be activated on the main window under Plot programs by clicking on radio button 1 or 2. Additionally, program icons are placed on the toolbar. The first four icons from left belong by default to the programs Plot prg 1, ATPDraw, user-defined editor, Memo Editor and Plot prg 2. Icons of additional programs will be added right to these program icons (see Fig. 1) . Clicking on the icons starts the corresponding program without loading any input data file.
4.4 Context menu of registered programs
In certain cases, the user may want to perform different action using the same file, for example, to edit an ATP input file. Clicking right mouse button on that file name opens context menu of registered programs, from which desired program can be executed (Fig. 9).
ATP Control Center 2.0
4.5 Repeating previously performed commands
In the Event window (Fig. 10) previously performed commands are recorded. The number of events to be saved after each session is specified in the Settings dialog box. Each record in the event window shows the date and time of execution, executed program with command line parameters. The record pointer will be set always to the last event, which is displayed at the bottom. The user may scroll in this window to review previous commands executed and repeat a command by double-clicking with mouse on this entry. The vertical size of the event window can be changed at any time using mouse. Even the user can hide it completely by pressing the button Event window (On/Off). It will be displayed again by clicking on this button.
Fig. 9 Context menu opened by clicking right mouse button in the files window
4.6 Check of Error Message and Warnings in ATP .LIS file
Erroneous ATP simulations can optionally be trapped by searching user-specified text strings for warnings and errors in the .LIS file created by the last ATP execution, if the button Check Error and Warning is activated (see Fig. 10). When the error string is found in the .LIS file Error in .lis button changes its color from white to red. Similarly, Warn in .lis turns its color from white to yellow in case the warning string is found in the last generated .LIS file. When next ATP run does not produce any error or warning message, the color of that button turns to white.
4.7 Memo Editor
A simple built-in memo editor allows the user to take notes about important results, achievements or project status. The text entered will be saved automatically in the file MEMO.TXT, that is stored in the same directory of ACC.LOG file. Next time, the editor will be opened with the saved text. Memo editor will be opened by clicking on the icon placed on the toolbar or from Programs pull-down menu.
Fig. 10: Event window and feature of error/warning checking in .LIS file
ATP Control Center 2.0
You might also like
- Wavewin Full ManualDocument344 pagesWavewin Full ManualErondir MarquesNo ratings yet
- Medium Voltage Switching Transient Induced Potential Transformer Failures Prediction, Measurement and Practical SolutionsDocument11 pagesMedium Voltage Switching Transient Induced Potential Transformer Failures Prediction, Measurement and Practical Solutions______FILIPE_______No ratings yet
- Instructions For 810 Vibration Tester Firmware UpgradeDocument4 pagesInstructions For 810 Vibration Tester Firmware Upgrademridu ranjanNo ratings yet
- Instructions For 810 Vibration Tester Firmware UpgradeDocument4 pagesInstructions For 810 Vibration Tester Firmware Upgrademridu ranjanNo ratings yet
- Datasheet for Membrane Potentiometer Custom DesignsDocument8 pagesDatasheet for Membrane Potentiometer Custom Designs______FILIPE_______No ratings yet
- L7805CVDocument30 pagesL7805CVThiago BalthazarNo ratings yet
- IR Pressure Reducing Pilot Valve - PC - 20Document1 pageIR Pressure Reducing Pilot Valve - PC - 20______FILIPE_______No ratings yet
- PS081002EN D+ Spec 04-23-15Document3 pagesPS081002EN D+ Spec 04-23-15______FILIPE_______No ratings yet
- FsrguideDocument26 pagesFsrguide______FILIPE_______No ratings yet
- Renr7885renr7885-04 SisDocument2 pagesRenr7885renr7885-04 SisGerman SoccaNo ratings yet
- Medium Voltage Switching Transient Induced Potential Transformer Failures Prediction, Measurement and Practical SolutionsDocument11 pagesMedium Voltage Switching Transient Induced Potential Transformer Failures Prediction, Measurement and Practical Solutions______FILIPE_______No ratings yet
- Desproteger PlanilhaDocument1 pageDesproteger PlanilhaotumemasterNo ratings yet
- Caterpillar Master Glossary PTB Jan-2011Document127 pagesCaterpillar Master Glossary PTB Jan-2011______FILIPE_______100% (1)
- Emcp3 FinalDocument169 pagesEmcp3 FinalĐoàn Ngọc Đại100% (5)
- Schaum Electric Machines and ElectromechanicsDocument226 pagesSchaum Electric Machines and ElectromechanicsRakib U Khan100% (3)
- Proficy Machine Edition: Intelligent PlatformsDocument8 pagesProficy Machine Edition: Intelligent Platforms______FILIPE_______No ratings yet
- Shoe Dog: A Memoir by the Creator of NikeFrom EverandShoe Dog: A Memoir by the Creator of NikeRating: 4.5 out of 5 stars4.5/5 (537)
- Grit: The Power of Passion and PerseveranceFrom EverandGrit: The Power of Passion and PerseveranceRating: 4 out of 5 stars4/5 (587)
- Hidden Figures: The American Dream and the Untold Story of the Black Women Mathematicians Who Helped Win the Space RaceFrom EverandHidden Figures: The American Dream and the Untold Story of the Black Women Mathematicians Who Helped Win the Space RaceRating: 4 out of 5 stars4/5 (894)
- The Yellow House: A Memoir (2019 National Book Award Winner)From EverandThe Yellow House: A Memoir (2019 National Book Award Winner)Rating: 4 out of 5 stars4/5 (98)
- The Little Book of Hygge: Danish Secrets to Happy LivingFrom EverandThe Little Book of Hygge: Danish Secrets to Happy LivingRating: 3.5 out of 5 stars3.5/5 (399)
- On Fire: The (Burning) Case for a Green New DealFrom EverandOn Fire: The (Burning) Case for a Green New DealRating: 4 out of 5 stars4/5 (73)
- The Subtle Art of Not Giving a F*ck: A Counterintuitive Approach to Living a Good LifeFrom EverandThe Subtle Art of Not Giving a F*ck: A Counterintuitive Approach to Living a Good LifeRating: 4 out of 5 stars4/5 (5794)
- Never Split the Difference: Negotiating As If Your Life Depended On ItFrom EverandNever Split the Difference: Negotiating As If Your Life Depended On ItRating: 4.5 out of 5 stars4.5/5 (838)
- Elon Musk: Tesla, SpaceX, and the Quest for a Fantastic FutureFrom EverandElon Musk: Tesla, SpaceX, and the Quest for a Fantastic FutureRating: 4.5 out of 5 stars4.5/5 (474)
- A Heartbreaking Work Of Staggering Genius: A Memoir Based on a True StoryFrom EverandA Heartbreaking Work Of Staggering Genius: A Memoir Based on a True StoryRating: 3.5 out of 5 stars3.5/5 (231)
- The Emperor of All Maladies: A Biography of CancerFrom EverandThe Emperor of All Maladies: A Biography of CancerRating: 4.5 out of 5 stars4.5/5 (271)
- The Gifts of Imperfection: Let Go of Who You Think You're Supposed to Be and Embrace Who You AreFrom EverandThe Gifts of Imperfection: Let Go of Who You Think You're Supposed to Be and Embrace Who You AreRating: 4 out of 5 stars4/5 (1090)
- The World Is Flat 3.0: A Brief History of the Twenty-first CenturyFrom EverandThe World Is Flat 3.0: A Brief History of the Twenty-first CenturyRating: 3.5 out of 5 stars3.5/5 (2219)
- Team of Rivals: The Political Genius of Abraham LincolnFrom EverandTeam of Rivals: The Political Genius of Abraham LincolnRating: 4.5 out of 5 stars4.5/5 (234)
- The Hard Thing About Hard Things: Building a Business When There Are No Easy AnswersFrom EverandThe Hard Thing About Hard Things: Building a Business When There Are No Easy AnswersRating: 4.5 out of 5 stars4.5/5 (344)
- Devil in the Grove: Thurgood Marshall, the Groveland Boys, and the Dawn of a New AmericaFrom EverandDevil in the Grove: Thurgood Marshall, the Groveland Boys, and the Dawn of a New AmericaRating: 4.5 out of 5 stars4.5/5 (265)
- The Unwinding: An Inner History of the New AmericaFrom EverandThe Unwinding: An Inner History of the New AmericaRating: 4 out of 5 stars4/5 (45)
- The Sympathizer: A Novel (Pulitzer Prize for Fiction)From EverandThe Sympathizer: A Novel (Pulitzer Prize for Fiction)Rating: 4.5 out of 5 stars4.5/5 (119)
- Her Body and Other Parties: StoriesFrom EverandHer Body and Other Parties: StoriesRating: 4 out of 5 stars4/5 (821)
- How To Return Multiple Values From A VBA Function (Part 1)Document4 pagesHow To Return Multiple Values From A VBA Function (Part 1)Ankit KumarNo ratings yet
- AIMMS Tutorial BeginnerDocument44 pagesAIMMS Tutorial BeginnerAngieNo ratings yet
- Control CL Commands With Command Exit Programs - Part 2Document6 pagesControl CL Commands With Command Exit Programs - Part 2rachmat99No ratings yet
- CMS X-Tools Analyzing Bundle 1 User Manual - V XX - xx.ENDocument60 pagesCMS X-Tools Analyzing Bundle 1 User Manual - V XX - xx.ENCesar SampaioNo ratings yet
- Electronic Engines Support 04 2020Document502 pagesElectronic Engines Support 04 2020fararNo ratings yet
- Application Guide Twin Safe enDocument335 pagesApplication Guide Twin Safe enMIRIAM ZARETH PARRA SEJASNo ratings yet
- ManualDocument121 pagesManualSebastian AlvaradoNo ratings yet
- Workshop 1Document5 pagesWorkshop 1Tanminder MaanNo ratings yet
- Documentation On SteganographyDocument30 pagesDocumentation On SteganographyNikhil Kumar VanapalliNo ratings yet
- ALGO2 Algorithm2 TutorialDocument7 pagesALGO2 Algorithm2 Tutorialhc87No ratings yet
- User loading manual for pressure functionsDocument0 pagesUser loading manual for pressure functionsMebrure Itır ÖzkoçakNo ratings yet
- Operating Instructions: 1 Bitubar 83 - 4 20 Ma/Hart © Benninghoven GMBH & Co. KGDocument24 pagesOperating Instructions: 1 Bitubar 83 - 4 20 Ma/Hart © Benninghoven GMBH & Co. KGAlex PredaNo ratings yet
- KST TouchSense 20 en PDFDocument53 pagesKST TouchSense 20 en PDFAlexander KozusevNo ratings yet
- GEMstudio Guide PDFDocument176 pagesGEMstudio Guide PDFmayito12093120No ratings yet
- Programming Assignment 1Document3 pagesProgramming Assignment 1Tom BlairNo ratings yet
- Using A Custom Payroll Flow Pattern To Submit A Parameterized Report in Oracle Cloud ApplicationDocument9 pagesUsing A Custom Payroll Flow Pattern To Submit A Parameterized Report in Oracle Cloud ApplicationBala SubramanyamNo ratings yet
- LindabRevitTools 2016.0 - ManualDocument68 pagesLindabRevitTools 2016.0 - Manualacin_mNo ratings yet
- EODS Master Customer Data Processing ETL Design Specification v1.1Document64 pagesEODS Master Customer Data Processing ETL Design Specification v1.1Jai ReddyNo ratings yet
- Flying Crazyflie Nanocopters With The Leap MotionDocument13 pagesFlying Crazyflie Nanocopters With The Leap Motionkimctine100% (1)
- TL7700 A Series: Supply Voltage SupervisorsDocument7 pagesTL7700 A Series: Supply Voltage Supervisorsvik_mdNo ratings yet
- Sanic Documentation: Release 19.12.2Document147 pagesSanic Documentation: Release 19.12.2Gustavo Meneses PérezNo ratings yet
- BCA-302-C++ TutorialDocument6 pagesBCA-302-C++ TutorialPRAJJWAL TIWARINo ratings yet
- Trouble ShoutingDocument101 pagesTrouble ShoutingHasratBersamaNo ratings yet
- Java Notes: Understanding Class Loaders and Language BasicsDocument47 pagesJava Notes: Understanding Class Loaders and Language BasicsRaina AjayNo ratings yet
- GSD e PDFDocument40 pagesGSD e PDFgeorgel1605No ratings yet
- Festo CMMT PN Lib ENDocument41 pagesFesto CMMT PN Lib ENVishwadeep Paul Alstrut India Private Limited100% (2)
- Manual Basic X11Document436 pagesManual Basic X11hrimagesNo ratings yet
- Spectrum Disc Interface KempstonDocument15 pagesSpectrum Disc Interface KempstonffffgjNo ratings yet
- Thuoc Tinh Doi Tuong RangeDocument33 pagesThuoc Tinh Doi Tuong Rangetranhungdao12a3No ratings yet