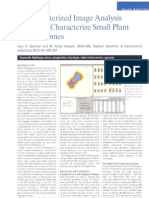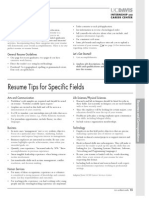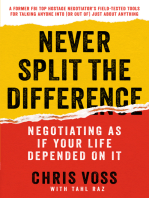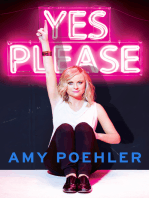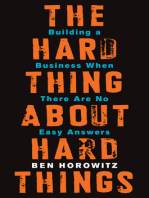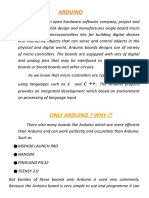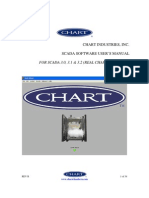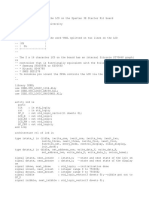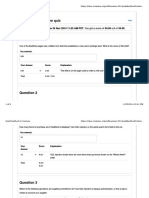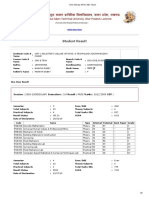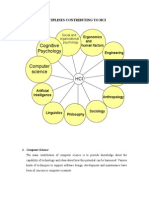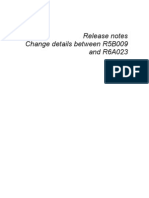Professional Documents
Culture Documents
Image Processing Toolbox
Uploaded by
n4arjun123Copyright
Available Formats
Share this document
Did you find this document useful?
Is this content inappropriate?
Report this DocumentCopyright:
Available Formats
Image Processing Toolbox
Uploaded by
n4arjun123Copyright:
Available Formats
9/22/13
Getting Started (Image Processing Toolbox)
Image Processing Toolbox
Exercise 2 -- Advanced Topics
In this exercise you will work with another intensity image, r i c e . t i fand explore some more advanced operations. The goals of this exercise are to remove the nonuniform background from r i c e . t i f , convert the resulting image to a binary image by using thresholding, use components labeling to return the number of objects (grains or partial grains) in the image, and compute feature statistics.
1. Read and Display An Image
Clear the MATLAB workspace of any variables and close open figure windows. Read and display the intensity image r i c e . t i f .
c l e a r ,c l o s ea l l I=i m r e a d ( ' r i c e . t i f ' ) ; i m s h o w ( I )
2. Perform Block Processing to Approximate the Background
Notice that the background illumination is brighter in the center of the image than at the bottom. Use the b l k p r o cfunction to find a coarse estimate of the background illumination by finding the minimum pixel value of each 32-by-32 block in the image.
b a c k A p p r o x=b l k p r o c ( I , [ 3 23 2 ] , ' m i n ( x ( : ) ) ' ) ;
To see what was returned to b a c k A p p r o x , type
b a c k A p p r o x
MATLAB responds with
radio.feld.cvut.cz/matlab/toolbox/images/getting3.html 1/15
9/22/13
Getting Started (Image Processing Toolbox)
b a c k A p p r o x= 8 0 9 0 9 4 9 0 8 0 6 8 4 8 4 0 8 1 9 1 9 6 9 3 8 3 6 9 5 1 4 0 8 1 9 1 9 6 9 3 8 5 7 2 5 4 4 0 7 9 9 0 9 7 9 5 8 7 7 4 5 6 4 0 7 8 8 9 9 6 9 6 8 7 7 6 5 9 4 0 7 5 8 7 9 5 9 5 8 8 7 6 6 0 4 0 7 3 8 4 9 4 9 4 8 7 7 7 6 1 4 0 7 1 8 3 9 0 9 3 8 7 7 6 6 1 4 1
Here's What Just Happened Step 1. You used the toolbox functions i m r e a dand i m s h o wto read and display an 8-bit intensity image. i m r e a dand i m s h o ware discussed in Exercise 1, in 2. Check the Image in Memory, under the "Here's What Just Happened" discussion. Step 2. b l k p r o cfound the minimum value of each 32-by-32 block of Iand returned an 8-by-8 matrix, b a c k A p p r o x . You called b l k p r o cwith an input image of I , and a vector of [ 3 23 2 ] , which means that Iwill be divided into 32-by-32 blocks. b l k p r o cis an example of a "function function," meaning that it enables you to supply your own function as an input argument. You can pass in the name of an M-file, the variable name of an inline function, or a string containing an expression (this is the method that you used above). The function defined in the string argument (' m i n ( x ( : ) ) ' ) tells b l k p r o cwhat operation to perform on each block. For detailed instructions on using function functions, see Appendix A. MATLAB's m i nfunction returns the minimum value of each column of the array within parentheses. To get the minimum value of the entire block, use the notation ( x ( : ) ) , which reshapes the entire block into a single column. For more information, see m i nin the MATLAB Function Reference.
3. Display the Background Approximation As a Surface
Use the s u r fcommand to create a surface display of the background approximation, b a c k A p p r o x .s u r f requires data of class d o u b l e , however, so you first need to convert b a c k A p p r o xusing the d o u b l ecommand. You also need to divide the converted data by 255 to bring the pixel values into the proper range for an image of class d o u b l e , [0 1].
b a c k A p p r o x=d o u b l e ( b a c k A p p r o x ) / 2 5 5 ;%C o n v e r ti m a g et od o u b l e . f i g u r e ,s u r f ( b a c k A p p r o x ) ;
radio.feld.cvut.cz/matlab/toolbox/images/getting3.html
2/15
9/22/13
Getting Started (Image Processing Toolbox)
To see the other side of the surface, reverse the y-axis with this command,
s e t ( g c a , ' y d i r ' , ' r e v e r s e ' ) ;%R e v e r s et h ey a x i s .
To rotate the surface in any direction, click on the rotate button in the toolbar (shown at left), then click and drag the surface to the desired view. Here's What Just Happened Step 3. You used the s u r fcommand to examine the background image. The s u r fcommand creates colored parametric surfaces that enable you to view mathematical functions over a rectangular region. In the first surface display, [0, 0] represents the origin, or upper-left corner of the image. The highest part of the curve indicates that the highest pixel values of b a c k A p p r o x(and consequently r i c e . t i f ) occur near the middle
radio.feld.cvut.cz/matlab/toolbox/images/getting3.html 3/15
9/22/13
Getting Started (Image Processing Toolbox)
rows of the image. The lowest pixel values occur at the bottom of the image and are represented in the surface plot by the lowest part of the curve. Because the minimum intensity values in each block of this image make a smooth transition across the image, the surface is comprised of fairly smooth curves. The surface plot is a Handle Graphics object, and you can therefore fine-tune its appearance by setting properties. ("Handle Graphics" is the name for the collection of low-level graphics commands that create the objects you generate using MATLAB.) The call to reverse the y-axis is one of many property settings that you can make. It was made using the s e tcommand, which is used to set all properties. In the line,
s e t ( g c a , ' y d i r ' , ' r e v e r s e ' ) ; g c arefers to
the handle of the current axes object and stands for "get current axes." You can also set many properties through the Property Editor. To invoke the Property Editor, open the figure window's Edit menu, and select Figure Properties , Axes Properties , or Current Object Properties . To select an object to modify with the Property Editor, click the property the following button on the figure window, , then click on the object. You can also use the other buttons in the toolbar to add new text or line objects to your figure. For information on working with MATLAB graphics, see the MATLAB graphics documentation.
4. Resize the Background Approximation
Our estimate of the background illumination is only 8-by-8. Expand the background to the same size as the original background image (256-by-256) by using the i m r e s i z efunction, then display it.
b a c k A p p r o x 2 5 6=i m r e s i z e ( b a c k A p p r o x ,[ 2 5 62 5 6 ] ,' b i l i n e a r ' ) ; f i g u r e ,i m s h o w ( b a c k A p p r o x 2 5 6 )%S h o wr e s i z e db a c k g r o u n di m a g e .
Here's What Just Happened
radio.feld.cvut.cz/matlab/toolbox/images/getting3.html 4/15
9/22/13
Getting Started (Image Processing Toolbox)
Step 4. You used i m r e s i z ewith "bilinear" interpolation to resize your 8-by-8 background approximation, b a c k A p p r o x , to an image of size 256-by-256, so that it is now the same size as r i c e . t i f . If you compare it to r i c e . t i fyou can see that it is a very good approximation. The good approximation is possible because of the low spatial frequency of the background. A high-frequency background, such as a field of grass, could not have been as accurately approximated using so few blocks. The interpolation method that you choose for i m r e s i z edetermines the values for the new pixels you add to b a c k A p p r o xwhen increasing its size. (Note that interpolation is also used to find the best values for pixels when an image is decreased in size.) The other types of interpolation supported by i m r e s i z e are "nearest neighbor" (the default), and "bicubic." For more information on interpolation and resizing operations, see Interpolation and Image Resizing.
5. Subtract the Background Image from the Original Image
Now subtract the background image from the original image to create a more uniform background. First, change the storage class of Ito d o u b l e , because subtraction can only be performed on d o u b l earrays.
I=i m 2 d o u b l e ( I ) ;%C o n v e r tIt os t o r a g ec l a s so fd o u b l e .
Now subtract b a c k A p p r o x 2 5 6from Iand store it in a new array, I 2 .
I 2=I-b a c k A p p r o x 2 5 6 ;%S u b t r a c tt h eb a c k g r o u n df r o mI .
Subtracting b a c k A p p r o x 2 5 6from Imay yield some out-of-range values in the image. To correct the dynamic range of pixel values, use the m a xand m i nfunctions to clip pixel values outside the range [0,1].
I 2=m a x ( m i n ( I 2 , 1 ) , 0 ) ;%C l i pt h ep i x e lv a l u e st ot h ev a l i dr a n g e .
Now display the image with its more uniform background.
f i g u r e ,i m s h o w ( I 2 )
radio.feld.cvut.cz/matlab/toolbox/images/getting3.html
5/15
9/22/13
Getting Started (Image Processing Toolbox)
Here's What Just Happened Step 5. You subtracted a background approximation image from r i c e . t i f . Before subtracting the background approximation it was necessary to convert the image to class d o u b l e . This is because subtraction, like many of MATLAB's mathematical operations, is only supported for data of class d o u b l e . The ease with which you can subtract one image from another is an excellent example of how MATLAB's matrix-based design makes it a very powerful tool for image processing. After subtraction was completed, another step was required before displaying the new image, because subtraction often leads to out-of- range values. You therefore used the m i nand m a xfunctions to clip any values outside the range of [0 1]. The following call
I 2=m a x ( 0 , m i n ( 1 , I 2 ) ) ;
can more easily be explained by dividing the expression into two steps, as follows.
I 2 = m i n ( I 2 , 1 ) ;
replaces each value in I 2that is greater than 1 with 1, and
I 2 = m a x ( I 2 , 0 ) ;
replaces each value in I 2that is less than 0 with 0. The Image Processing Toobox has a demo, i p s s 0 0 3 , that approximates and removes the background from an image. For information on how to run this (and other demos), see Image Processing Demos in the Preface.
radio.feld.cvut.cz/matlab/toolbox/images/getting3.html 6/15
9/22/13
Getting Started (Image Processing Toolbox)
6. Adjust the Image Contrast
The image is now a bit too dark. Use i m a d j u s tto adjust the contrast.
I 3=i m a d j u s t ( I 2 ,[ 0m a x ( I 2 ( : ) ) ] ,[ 01 ] ) ;%A d j u s tt h ec o n t r a s t .
Display the newly adjusted image.
f i g u r e ,i m s h o w ( I 3 ) ;
Here's What Just Happened Step 6. You used the i m a d j u s tcommand to increase the contrast in the image. i m a d j u s ttakes an input image and can also take two vectors: [ l o wh i g h ]and [ b o t t o mt o p ] . The output image is created by mapping the value l o win the input image to the value b o t t o min the output image, mapping the value h i g hin the input image to the value t o pin the output image, and linearly scaling the values in between. See the reference pages for i m a d j u s tfor more information. The expression max(I2(:)) that you entered as the high value for the input image uses the MATLAB max command to reshape I 2into a single column and return its maximum pixel value.
7. Apply Thresholding to the Image
Create a new binary thresholded image, b w , by comparing each pixel in I 3to a threshold value of 0 . 2 .
radio.feld.cvut.cz/matlab/toolbox/images/getting3.html 7/15
9/22/13
Getting Started (Image Processing Toolbox)
b w = I 3 > 0 . 2 ;%M a k eI 3b i n a r yu s i n gat h r e s h o l dv a l u eo f0 . 2 . f i g u r e ,i m s h o w ( b w )
Now call the w h o scommand to see what type of array the thresholded image b wis.
w h o s
MATLAB responds with
N a m e I I 2 I 3 b a c k A p p r o x b a c k A p p r o x 2 5 6 b w S i z e 2 5 6 x 2 5 6 2 5 6 x 2 5 6 2 5 6 x 2 5 6 8 x 8 2 5 6 x 2 5 6 2 5 6 x 2 5 6 B y t e s C l a s s 5 2 4 2 8 8 5 2 4 2 8 8 5 2 4 2 8 8 5 1 2 5 2 4 2 8 8 5 2 4 2 8 8 d o u b l ea r r a y d o u b l ea r r a y d o u b l ea r r a y d o u b l ea r r a y d o u b l ea r r a y d o u b l ea r r a y( l o g i c a l )
G r a n dt o t a li s3 2 7 7 4 4e l e m e n t su s i n g2 6 2 1 9 5 2b y t e s
Here's What Just Happened Step 7. You compared each pixel in I 3with a threshold value of 0 . 2 . MATLAB interprets this command as a logical comparison and therefore outputs values of 1 or 0, where 1 means "true" and 0 means "false." The output value is 1 when the pixel in I 3is greater than 0 . 2 , and 0 otherwise. Notice that when you call the w h o scommand, you see the expression l o g i c a llisted after the class for b w . This indicates the presence of a logical flag. The flag indicates that bw is a logical matrix, and the Image Processing Toolbox treats logical matrices as binary images. Thresholding using MATLAB's logical operators always results in a logical image. For more information about binary images and the
radio.feld.cvut.cz/matlab/toolbox/images/getting3.html 8/15
9/22/13
Getting Started (Image Processing Toolbox)
logical flag, see Binary Images. Thresholding is the process of calculating each output pixel value based on a comparison of the corresponding input pixel with a threshold value. When used to separate objects from a background, you provide a threshold value over which a pixel is considered part of an object, and under which a pixel is considered part of the background. Due to the uniformity of the background in I3 and its high contrast with the objects in it, a fairly wide range of threshold values can produce a good separation of the objects from the background. Experiment with other threshold values. Note that if your goal were to calculate the area of the image that is made up of the objects, you would need to choose a more precise threshold value -- one that would not allow the background to encroach upon (or "erode") the objects. Note that the Image Processing Toolbox also supplies the function i m 2 b w , which converts an RGB, indexed, or intensity image to a binary image based on the threshold value that you supply. You could have used this function in place of the MATLAB command, b w=I 3>0 . 2 . For example, b w=i m 2 b w ( I 3 ,0 . 2 ) . See the reference page for i m 2 b wfor more information.
8. Use Connected Components Labeling to Determine the Number of Objects in the Image
Use the b w l a b e lfunction to label all of the connected components in the binary image b w .
[ l a b e l e d , n u m O b j e c t s ]=b w l a b e l ( b w , 4 ) ; %L a b e lc o m p o n e n t s .
Show the number of objects found by b w l a b e l .
n u m O b j e c t s
MATLAB responds with
n u m O b j e c t s= 8 0
You have just calculated how many objects (grains or partial grains of rice) are in r i c e . t i f . Note The accuracy of your results depends on a number of factors, including:
The size of the objects The accuracy of your approximated background Whether you set the connected components parameter to 4 or 8 The value you choose for thresholding Whether or not any objects are touching (in which case they may be labeled as one object)
radio.feld.cvut.cz/matlab/toolbox/images/getting3.html 9/15
9/22/13
Getting Started (Image Processing Toolbox)
In this case, some grains of rice are touching, so b w l a b e ltreats them as one object. To add some color to the figure, display l a b e l e dusing a vibrant colormap created by the h o tfunction.
m a p=h o t ( n u m O b j e c t s + 1 ) ;%C r e a t eac o l o r m a p . i m s h o w ( l a b e l e d + 1 , m a p ) ;%O f f s e ti n d i c e st oc o l o r m a pb y1 .
Here's What Just Happened Step 8. You called b w l a b e lto search for connected components and label them with unique numbers. b w l a b e ltakes a binary input image and a value of 4 or 8 to specify the "connectivity" of objects. The value 4, as used in this example, means that pixels that touch only at a corner are not considered to be "connected." For more information about the connectivity of objects, see Connected-Components Labeling. A labeled image was returned in the form of an indexed image, where zeros represent the background, and the objects have pixel values other than zero (meaning that they are labeled). Each object is given a unique number (you can see this when you go to the next step,9. Examine an Object). The pixel values are indices into the colormap created by h o t . Your last call to i m s h o wuses the syntax that is appropriate for indexed images, which is,
i m s h o w ( l a b e l e d + 1 ,m a p ) ;
Because l a b e l e dis an indexed image, and 0 is meaningless as an index into a colormap, a value of 1 was added to all pixels before display. The h o tfunction creates a colormap of the size you specify. We created a colormap with one more color than there are objects in the image because the first color is used for the background. MATLAB has several colormap-creating functions, including g r a y ,p i n k , c o p p e r , and h s v . For information on these functions, see c o l o r m a pin the MATLAB Function
radio.feld.cvut.cz/matlab/toolbox/images/getting3.html 10/15
9/22/13
Getting Started (Image Processing Toolbox)
Reference. You can also return the number of objects by asking for the maximum pixel value in the image. For example,
m a x ( l a b e l e d ( : ) ) a n s=
80
9. Examine an Object
You may find it helpful to take a closer look at l a b e l e dto see what b w l a b e lhas done to it. Use the i m c r o p command to select and display pixels in a region of l a b e l e dthat includes an object and some background. To ensure that the output is displayed in the MATLAB window, do not end the line with a semicolon. In addition, choose a small rectangle for this exercise, so that the displayed pixel values don't wrap in the MATLAB command window. The syntax shown below makes i m c r o pwork interactively. Your mouse cursor becomes a cross-hair when placed over the image. Click at a position in l a b e l e dwhere you would like to select the upper left corner of a region. Drag the mouse to create the selection rectangle, and release the button when you are done.
g r a i n = i m c r o p ( l a b e l e d )%C r o pap o r t i o no fl a b e l e d .
We chose the left edge of a grain and got the following results.
g r a i n= 0 0 0 0 0 0 0 0 0 0 0 0 0 0 0 0 0 0 0 0 0 0 0 0 0 0 0 0 0 0 0 0 6 0 6 0 6 0 6 0 6 0 0 0 0 0 0 6 0 6 0 6 0 6 0 6 0 0 0 0 0 6 0 6 0 6 0 6 0 6 0 6 0 6 0 0 0 0 6 0 6 0 6 0 6 0 6 0 6 0 6 0 0 0 6 0 6 0 6 0 6 0 6 0 6 0 6 0 6 0 0 0 6 0 6 0 6 0 6 0 6 0 6 0 6 0 6 0 0 0
Here's What Just Happened Step 9. You called i m c r o pand selected a portion of the image that contained both some background and part of an object. The pixel values were returned in the MATLAB window. If you examine the results above, you can see the corner of an object labeled with 60's, which means that it was the 60th object labeled by b w l a b e l . Notice how the 60's create an edge amidst a background of 0's.
radio.feld.cvut.cz/matlab/toolbox/images/getting3.html
11/15
9/22/13
Getting Started (Image Processing Toolbox)
i m c r o pcan also
take a vector specifying the coordinates for the crop rectangle. In this case, it does not operate interactively. For example, this call specifies a crop rectangle whose upper-left corner begins at (15, 25) and has a height and width of 10.
r e c t=[ 1 52 51 01 0 ] ; r o i=i m c r o p ( l a b e l e d ,r e c t )
You are not restricted to rectangular regions of interest. The toolbox also has a r o i p o l ycommand that enables you to select polygonal regions of interest. Many image processing operations can be performed on regions of interest, including filtering and filling. See Chapter 10, Region-Based Processing for more information.
10. Compute Feature Measurements of Objects in the Image
The i m f e a t u r ecommand computes feature measurements for objects in an image and returns them in a structure array. When applied to an image with labeled components, it creates one structure element for each component. Use i m f e a t u r eto create a structure array containing some basic types of feature information for l a b e l e d .
g r a i n = i m f e a t u r e ( l a b e l e d , ' b a s i c ' )
MATLAB responds with
g r a i n= 8 0 x 1s t r u c ta r r a yw i t hf i e l d s : A r e a C e n t r o i d B o u n d i n g B o x
Find the area of the grain labeled with 51's, or "grain 51." To do this, use dot notation to access the data in the A r e afield. Note that structure field names are case sensitive, so you need to capitalize the name as shown.
g r a i n ( 5 1 ) . A r e a
returns the following results
a n s= 3 2 3
radio.feld.cvut.cz/matlab/toolbox/images/getting3.html 12/15
9/22/13
Getting Started (Image Processing Toolbox)
Find the smallest possible bounding box and the centroid (center of mass) for grain 51.
g r a i n ( 5 1 ) . B o u n d i n g B o x ,g r a i n ( 5 1 ) . C e n t r o i d
returns
a n s= 1 4 1 . 5 0 0 0 a n s= 8 9 . 5 0 0 0 2 6 . 0 0 0 0 2 7 . 0 0 0 0
1 5 5 . 3 4 3 7 1 0 2 . 0 8 9 8
Create a new vector, a l l g r a i n s , which holds just the area measurement for each grain. Then call the w h o s command to see how a l l g r a i n sis allocated in the MATLAB workspace.
a l l g r a i n s = [ g r a i n . A r e a ] ; w h o sa l l g r a i n s
MATLAB responds with
N a m e a l l g r a i n s S i z e 1 x 8 0 B y t e s C l a s s 6 4 0 d o u b l ea r r a y
G r a n dt o t a li s8 0e l e m e n t su s i n g6 4 0b y t e s a l l g r a i n scontains a one-row array of 80
elements, where each element contains the area measurement of a grain. Check the area of the 51st element of a l l g r a i n s .
a l l g r a i n s ( 5 1 )
returns
a n s= 3 2 3
which is the same result that you received when using dot notation to access the A r e afield of g r a i n s ( 5 1 ) . Here's What Just Happened Step 10. You called i m f e a t u r eto return a structure of basic feature measurements for each thresholded grain of rice. i m f e a t u r esupports many types of feature measurement, but setting the m e a s u r e m e n t s parameter to b a s i cis a convenient way to return three of the most commonly used measurements: the area, the centroid (or center of mass), and the bounding box. The bounding box represents the smallest rectangle that can contain a region, or in this case, a grain. The four-element vector returned by the B o u n d i n g B o xfield,
[ 1 4 1 . 5 0 0 0 8 9 . 5 0 0 0 2 6 . 0 0 0 0 2 7 . 0 0 0 0 ]
shows that the upper left corner of the bounding box is positioned at [ 1 4 1 . 58 9 . 5 ] , and the box has a width of 2 6 . 0and a height of 2 7 . 0 . (The position is defined in spatial coordinates, hence the decimal values. For
radio.feld.cvut.cz/matlab/toolbox/images/getting3.html 13/15
9/22/13
Getting Started (Image Processing Toolbox)
more information on the spatial coordinate system, see Spatial Coordinates.) For more information about working with MATLAB structure arrays, see Structures in the MATLAB graphics documentation. You used dot notation to access the A r e afield of all of the elements of g r a i nand stored this data to a new vector a l l g r a i n s . This step simplifies analysis made on area measurements because you do not have to use field names to access the area.
11. Compute Statistical Properties of Objects in the Image
Now use MATLAB functions to calculate some statistical properties of the thresholded objects. First use m a xto find the size of the largest grain. (If you have followed all of the steps in this exercise, the "largest grain" is actually two grains that are touching and have been labeled as one object).
m a x ( a l l g r a i n s )
returns
a n s= 7 4 9
Use the f i n dcommand to return the component label of this large-sized grain.
b i g g r a i n = f i n d ( a l l g r a i n s = = 7 4 9 )
returns
b i g g r a i n= 6 8
Find the mean grain size.
m e a n ( a l l g r a i n s )
returns
a n s= 2 7 5 . 8 2 5 0
Make a histogram containing 20 bins that show the distribution of rice grain sizes.
h i s t ( a l l g r a i n s , 2 0 )
radio.feld.cvut.cz/matlab/toolbox/images/getting3.html
14/15
9/22/13
Getting Started (Image Processing Toolbox)
Here's What Just Happened Step 11. You used some of MATLAB's statistical functions, m a x ,m e a n , and h i s tto return the statistical properties for the thresholded objects in r i c e . t i f . The Image Processing Toolbox also has some statistical functions, such as m e a n 2and s t d 2 , which are well suited to image data because they return a single value for two-dimensional data. The functions m e a nand s t dwere suitable here because the data in a l l g r a i n swas one dimensional. The histogram shows that the most common sizes for rice grains in this image are in the range of 300 to 400 pixels.
Exercise 1 -- Some Basic Topics
Where to Go From Here
radio.feld.cvut.cz/matlab/toolbox/images/getting3.html
15/15
You might also like
- Data Acquisition in MATLAB PDFDocument30 pagesData Acquisition in MATLAB PDFjaneprice100% (1)
- Data Acquisition in MATLAB PDFDocument30 pagesData Acquisition in MATLAB PDFjaneprice100% (1)
- A Computerized Image Analysis System To Characterize Small Plant ChromosomesDocument3 pagesA Computerized Image Analysis System To Characterize Small Plant Chromosomesn4arjun123No ratings yet
- Lecture MatlabDocument73 pagesLecture Matlabn4arjun123No ratings yet
- CRM ResumesDocument10 pagesCRM Resumesn4arjun123No ratings yet
- CRM ResumesDocument10 pagesCRM Resumesn4arjun123No ratings yet
- SR4000 Data SheetDocument8 pagesSR4000 Data Sheetn4arjun123No ratings yet
- SR4000 ManualDocument52 pagesSR4000 Manualn4arjun123No ratings yet
- SR4000 ManualDocument52 pagesSR4000 Manualn4arjun123No ratings yet
- Day-04 GSM SecurityDocument4 pagesDay-04 GSM SecurityAnonymous cQAi2l7No ratings yet
- SR4000 ManualDocument52 pagesSR4000 Manualn4arjun123No ratings yet
- The Yellow House: A Memoir (2019 National Book Award Winner)From EverandThe Yellow House: A Memoir (2019 National Book Award Winner)Rating: 4 out of 5 stars4/5 (98)
- Hidden Figures: The American Dream and the Untold Story of the Black Women Mathematicians Who Helped Win the Space RaceFrom EverandHidden Figures: The American Dream and the Untold Story of the Black Women Mathematicians Who Helped Win the Space RaceRating: 4 out of 5 stars4/5 (895)
- The Subtle Art of Not Giving a F*ck: A Counterintuitive Approach to Living a Good LifeFrom EverandThe Subtle Art of Not Giving a F*ck: A Counterintuitive Approach to Living a Good LifeRating: 4 out of 5 stars4/5 (5794)
- The Little Book of Hygge: Danish Secrets to Happy LivingFrom EverandThe Little Book of Hygge: Danish Secrets to Happy LivingRating: 3.5 out of 5 stars3.5/5 (399)
- Devil in the Grove: Thurgood Marshall, the Groveland Boys, and the Dawn of a New AmericaFrom EverandDevil in the Grove: Thurgood Marshall, the Groveland Boys, and the Dawn of a New AmericaRating: 4.5 out of 5 stars4.5/5 (266)
- Shoe Dog: A Memoir by the Creator of NikeFrom EverandShoe Dog: A Memoir by the Creator of NikeRating: 4.5 out of 5 stars4.5/5 (537)
- Elon Musk: Tesla, SpaceX, and the Quest for a Fantastic FutureFrom EverandElon Musk: Tesla, SpaceX, and the Quest for a Fantastic FutureRating: 4.5 out of 5 stars4.5/5 (474)
- Never Split the Difference: Negotiating As If Your Life Depended On ItFrom EverandNever Split the Difference: Negotiating As If Your Life Depended On ItRating: 4.5 out of 5 stars4.5/5 (838)
- Grit: The Power of Passion and PerseveranceFrom EverandGrit: The Power of Passion and PerseveranceRating: 4 out of 5 stars4/5 (588)
- A Heartbreaking Work Of Staggering Genius: A Memoir Based on a True StoryFrom EverandA Heartbreaking Work Of Staggering Genius: A Memoir Based on a True StoryRating: 3.5 out of 5 stars3.5/5 (231)
- The Emperor of All Maladies: A Biography of CancerFrom EverandThe Emperor of All Maladies: A Biography of CancerRating: 4.5 out of 5 stars4.5/5 (271)
- The World Is Flat 3.0: A Brief History of the Twenty-first CenturyFrom EverandThe World Is Flat 3.0: A Brief History of the Twenty-first CenturyRating: 3.5 out of 5 stars3.5/5 (2259)
- On Fire: The (Burning) Case for a Green New DealFrom EverandOn Fire: The (Burning) Case for a Green New DealRating: 4 out of 5 stars4/5 (73)
- The Hard Thing About Hard Things: Building a Business When There Are No Easy AnswersFrom EverandThe Hard Thing About Hard Things: Building a Business When There Are No Easy AnswersRating: 4.5 out of 5 stars4.5/5 (344)
- Team of Rivals: The Political Genius of Abraham LincolnFrom EverandTeam of Rivals: The Political Genius of Abraham LincolnRating: 4.5 out of 5 stars4.5/5 (234)
- The Unwinding: An Inner History of the New AmericaFrom EverandThe Unwinding: An Inner History of the New AmericaRating: 4 out of 5 stars4/5 (45)
- The Gifts of Imperfection: Let Go of Who You Think You're Supposed to Be and Embrace Who You AreFrom EverandThe Gifts of Imperfection: Let Go of Who You Think You're Supposed to Be and Embrace Who You AreRating: 4 out of 5 stars4/5 (1090)
- The Sympathizer: A Novel (Pulitzer Prize for Fiction)From EverandThe Sympathizer: A Novel (Pulitzer Prize for Fiction)Rating: 4.5 out of 5 stars4.5/5 (121)
- Her Body and Other Parties: StoriesFrom EverandHer Body and Other Parties: StoriesRating: 4 out of 5 stars4/5 (821)
- Software Test PDF ModelsDocument26 pagesSoftware Test PDF ModelscinthuvinoNo ratings yet
- Data Mining For Business Intelligence: Shmueli, Patel & BruceDocument37 pagesData Mining For Business Intelligence: Shmueli, Patel & BruceSam8544No ratings yet
- KMSAuto ReadMeDocument4 pagesKMSAuto ReadMeAkshay AgarwalNo ratings yet
- Introduction To SD AccessDocument28 pagesIntroduction To SD Accessg100% (1)
- Arduino NotesDocument6 pagesArduino NotesAbdullah Masood AliNo ratings yet
- Day 3 - Sessions 1-2 - File DistributionDocument25 pagesDay 3 - Sessions 1-2 - File DistributionEmmanuel Uchenna ChukwuNo ratings yet
- Entreprise Programming Lab - Skill WorkbookV1.0Document198 pagesEntreprise Programming Lab - Skill WorkbookV1.0Dhanush Parasa40% (5)
- Types of Logic: Logic in General Can Be Divided Into FormalDocument2 pagesTypes of Logic: Logic in General Can Be Divided Into FormalseqNo ratings yet
- Algebra Intermedia Agodic16 G2.santiago - Benjamin.ada P 7Document4 pagesAlgebra Intermedia Agodic16 G2.santiago - Benjamin.ada P 7Rulo May TzucNo ratings yet
- Mock Test 02Document26 pagesMock Test 02Hota b100% (1)
- Project RailwayDocument3 pagesProject RailwayArun RangrejNo ratings yet
- For Scada 3.0, 3.1 & 3.2 (Real Chamber Models: Chart Industries, Inc. Scada Software User'S ManualDocument34 pagesFor Scada 3.0, 3.1 & 3.2 (Real Chamber Models: Chart Industries, Inc. Scada Software User'S Manualbigpow6560No ratings yet
- CodeDocument32 pagesCodeDibyajyoti SarkarNo ratings yet
- Bad Store Project 2 QuizDocument9 pagesBad Store Project 2 QuizEswar Hari Kumar100% (1)
- MQL For Traders PDFDocument129 pagesMQL For Traders PDFEduardo NevesNo ratings yet
- Essentials of Business Communication 10th Edition Test BankDocument11 pagesEssentials of Business Communication 10th Edition Test BankCarmen40% (1)
- Prewikka User ManualDocument15 pagesPrewikka User ManualmouqriezNo ratings yet
- Export Companies Contact NoDocument14 pagesExport Companies Contact NoJohn Mckinney100% (2)
- of KantarDocument13 pagesof KantarSk Md SaifNo ratings yet
- CHANGELOGDocument2 pagesCHANGELOGnetpedrocr2070No ratings yet
- Result B Tech 2 YrDocument2 pagesResult B Tech 2 YrprashantNo ratings yet
- Qos Protocols & Architectures: by Harizakis CostasDocument30 pagesQos Protocols & Architectures: by Harizakis Costassantsj78No ratings yet
- 2021UCS1618 CompilerDocument31 pages2021UCS1618 CompilershobhitNo ratings yet
- Lines Contributing To HCIDocument3 pagesLines Contributing To HCISuada Bőw WéěžýNo ratings yet
- NCRI BPO SolutionsDocument10 pagesNCRI BPO SolutionsHaroon MahmoodNo ratings yet
- Oracle Partitioning For DevelopersDocument70 pagesOracle Partitioning For DevelopersLewis CunninghamNo ratings yet
- SAP SD Sales IntegrationDocument49 pagesSAP SD Sales Integrationakrmba100% (5)
- Release Notes - Change Details R5B009 To R6A023 P1ADocument14 pagesRelease Notes - Change Details R5B009 To R6A023 P1Aapi-3736768No ratings yet
- Base Station Supporting Multi-Operator PKI (SRAN15.1 - 01)Document45 pagesBase Station Supporting Multi-Operator PKI (SRAN15.1 - 01)waelq2003No ratings yet
- Data Structures With C NotesDocument118 pagesData Structures With C NotesDheeraj NambiarNo ratings yet