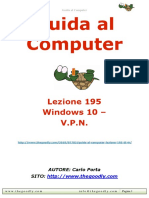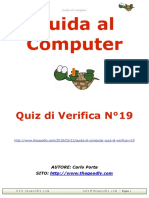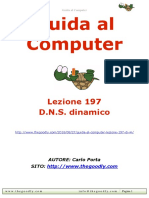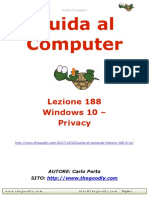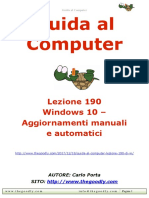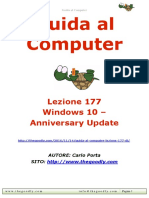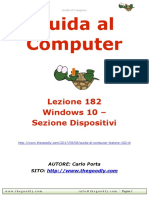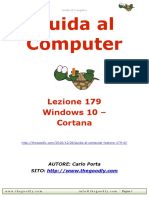Professional Documents
Culture Documents
Guida Al Computer - Lezione 115 - Pannello Di Controllo - Opzioni Cartella
Uploaded by
CarloOriginal Title
Copyright
Available Formats
Share this document
Did you find this document useful?
Is this content inappropriate?
Report this DocumentCopyright:
Available Formats
Guida Al Computer - Lezione 115 - Pannello Di Controllo - Opzioni Cartella
Uploaded by
CarloCopyright:
Available Formats
Guida al Computer
Guida al Computer
Lezione 115 PANNELLO DI CONTROLLO OPZIONI CARTELLA
http://thegoodly.com/2013/11/27/guida-al-computerlezione-115-di/
AUTORE: Carlo Porta SITO: http://www.thegoodly.com
w w w. t h e g o o d l y. c o m
i n f o @ t h e g o o d l y. c o m
Pagina 1
Guida al Computer Bentornato Goodlier, bentornata. Oggi ti spiegher le opzioni delle cartelle. La sezione del pannello di Controllo appunto Opzioni Cartella.
A cosa serve?
A modificare le impostazioni sul funzionamento di file e cartelle e la loro visualizzazione. Pu ritornarti utile personalizzare alcune impostazioni per una visualizzazione alternativa che ti aiuti nella gestione di file e/o cartelle.
Come accedo?
Dal Pannello di Controllo clicca su Opzioni Cartella. La finestra che si mostrer ti presenter 3 sezioni: 1. Generale 2. Visualizzazione 3. Cerca
w w w. t h e g o o d l y. c o m
i n f o @ t h e g o o d l y. c o m
Pagina 2
Guida al Computer Generale
Questa sezione presenta altre sottosezioni: Sfoglia cartelle Selezione e apertura oggetti Riquadro di spostamento Ripristina valori predefiniti
Dalla prima sottosezione puoi selezionare se aprire le cartelle in una sola finestra oppure in finestre separate. Cosa significa? Quando apri Esplora Risorse se devi individuare un file cliccherai n volte fino a raggiungerlo. Ogni avanzamento nellesplorazione verr visualizzato sempre nella stessa cartella o se ne aprir una nuova a seconda di come hai posizionato il segno di spunta. Dalla seconda sottosezione cambi linterazione del puntatore del mouse su un elemento. Puoi impostare che cliccando una volta si apre il file o cartella, come quando clicchi su un collegamento ipertestuale, ed al passaggio del mouse sopra di esso si evidenzia. Al suo interno le icone possono essere sottolineate secondo le impostazioni oppure solo se selezionate. Alternativa impostare un doppio clic per aprirlo ed un solo clic per selezionarlo. w w w. t h e g o o d l y. c o m i n f o @ t h e g o o d l y. c o m Pagina 3
Guida al Computer La terza sottosezione ti consente di variare lo srotolamento della visualizzazione delle cartelle nella colonna di sinistra (riquadro spostamento) quando apri Esplora Risorse. Aprendo il programma vedrai solo alcune cartelle e non comparir il collegamento al desktop se non dentro la raccolta preferiti. Selezionando Mostra tutte le cartelle otterrai una visualizzazione pi ampia delle stesse ed unulteriore implementazione di visualizzazione avverr se selezioni la casella Espandi automaticamente fino alla cartella corrente. Ci ti consentir di aprire lultima cartella che avevi gi esplorato durante questa ultima esplorazione delle risorse, senza passare per successivi clic aprendo le varie cartelle nella struttura ad albero. Il pulsante Ripristina valori predefiniti riporter le impostazioni allo standard dettato dalla Microsoft. Visualizzazione
Questa sezione presenta molte impostazioni. Sono riferite alla visualizzazione di file e cartelle. Per non esagerare nella digressione della spiegazione riprendo una tabella che puoi consultare dalla guida del sistema operativo in modo da rappresentare in sintesi ci che realizzano le varie opzioni.
w w w. t h e g o o d l y. c o m
i n f o @ t h e g o o d l y. c o m
Pagina 4
Guida al Computer
Per Mostrare sempre le icone, anzich le anteprime dei file. Utilizzare questa impostazione se le anteprime rallentano il computer. Mostrare sempre i menu sopra la barra degli strumenti. Utilizzare questa impostazione se si desidera accedere ai menu classici, nascosti per impostazione predefinita.
Eseguire questa procedura Selezionare la casella di controllo Mostra sempre le icone, mai le anteprime e quindi fare clic su OK. Selezionare la casella di controllo Mostra sempre i menu e quindi fare clic su OK. Selezionare la casella di controllo Visualizzare sempre l'icona di un file oltre all'anteprima per Visualizza icona file nelle anteprime e facilitare l'accesso al programma correlato. quindi fare clic su OK. Selezionare la casella di controllo Visualizzare le dimensioni di una cartella in un Visualizza informazioni sulle suggerimento quando si posiziona il puntatore del mouse dimensioni dei file nei suggerimenti sulla cartella. della cartella e quindi fare clic su OK. Visualizzare i file, le cartelle e le unit contrassegnati come Fare clic su Visualizza cartelle, file e nascosti. Utilizzare questa impostazione se necessario unit nascosti e quindi su OK. Per utilizzare elementi generalmente nascosti, ad esempio ulteriori informazioni, vedere determinati file utente. Visualizzare i file nascosti. Deselezionare la casella di controllo Visualizzare le unit dei supporti removibili, ad esempio i Nascondi unit vuote nella cartella lettori di carte magnetiche, nella cartella Computer anche Computer e quindi fare clic su OK. se non stato inserito alcun supporto. Questa opzione non ha effetto sulle unit disco floppy, CD o DVD vuote. Visualizzare le estensioni come parti dei nomi di file. Deselezionare la casella di controllo Questa impostazione utile per evitare che i file di Nascondi le estensioni per i tipi di file software dannoso vengano mascherati sotto forma di file conosciuti e quindi fare clic su OK. comuni. Deselezionare la casella di controllo Visualizzare tutti i file di sistema generalmente nascosti. Nascondi i file protetti di sistema e quindi fare clic su OK. Aumentare la stabilit di Windows aprendo ogni cartella in una parte di memoria separata. Utilizzare questa Selezionare la casella di controllo impostazione se il computer si arresta di frequente e si Esegui le finestre delle cartelle in un desidera ridurre o risolvere il problema. Tenere tuttavia processo separato e quindi fare clic su presente che l'impostazione potrebbe ridurre le prestazioni OK. del computer. Nascondere la lettera di ogni unit o dispositivo nella Deselezionare la casella di controllo cartella Computer. Utilizzare questa impostazione se si Mostra lettere di unit e quindi fare clic preferisce visualizzare solo il nome descrittivo di ogni su OK. unit. Visualizzare i file NTFS crittografati o compressi file Deselezionare la casella di controllo ordinari, senza la codifica con colori univoca che li Visualizza i file NTFS compressi o identifica. Utilizzare questa impostazione se non si crittografati con un colore diverso e desidera visualizzare tali file rappresentandoli in modo quindi fare clic su OK. diverso rispetto agli altri file presenti nel computer. Disattivare i suggerimenti che visualizzano informazioni Deselezionare la casella di controllo quando si posiziona il puntatore del mouse sui file. Mostra descrizione rapida della cartella
w w w. t h e g o o d l y. c o m
i n f o @ t h e g o o d l y. c o m
Pagina 5
Guida al Computer Eseguire questa procedura e degli oggetti del desktop e quindi fare clic su OK. Non mostrare mai il contenuto dei file nel riquadro di Deselezionare la casella di controllo anteprima. Utilizzare questa impostazione per migliorare le Mostra gestori delle anteprime nel prestazioni del computer o se non si desidera utilizzare il riquadro di anteprima e quindi fare clic riquadro di anteprima. su OK. Aggiungere caselle di controllo alle visualizzazioni dei file Selezionare la casella di controllo per facilitare la selezione di pi file contemporaneamente. Utilizza caselle di controllo per Questa impostazione pu essere utile se risulta complesso selezionare gli elementi e quindi fare tenere premuto CTRL durante la selezione di pi file. clic su OK. Posizionare automaticamente il cursore nella casella di In All'immissione di testo in ricerca quando si inizia a digitare. Questa impostazione visualizzazione elenco fare clic su pu essere utile se non si cercano spesso i file digitandone Immetti testo automaticamente nella il nome. casella Cerca e quindi su OK. Ti cito in pi la mia esperienza personale che mi ha portato a cambiare solo alcune di queste impostazioni. Nella opzione Cartelle e file nascosti trovi selezionato Non visualizzare cartelle, file e unit nascosti. In alcuni casi mi tornato utile cambiare la spunta per visualizzare tali file, soprattutto in chiave di diagnostica. Stesso approccio alla spunta Nascondi i file protetti di sistema ma fai attenzione perch potresti creare problemi al sistema operativo. Altra cosa che mi ritorna sempre utile visionare le estensioni dei file. Per renderle visibili togli la spunta dalla casella Nascondi le estensioni per i tipi di file conosciuti. Per vedere le anteprime dei file che hai selezionato togli il segno di spunta dalla casella Mostra sempre le icone, mai le anteprime. Se vuoi rendere diversa la modalit di selezione dei file puoi attivare la casella Utilizza caselle di controllo per selezionare gli elementi. In Esplora Risorse comparir una casella accanto ad ogni elemento che ti permetter di selezionare file e cartelle anche non adiacenti con una certa rapidit per poi agire con successive azioni. Altre opzioni non ho avuto il piacere di indagare e, se vorrai, potrai anche condividere a me ed agli altri eventuali tue scoperte a riguardo. Il pulsante Ripristina riporta tutto alle condizioni standard. Il pulsante Applica alle cartelle ti consente di applicare delle impostazioni di visualizzazioni specifiche alle cartelle. Ad esempio se vuoi vedere le anteprime delle cartelle e dei file contenuti in esse, puoi impostare tale opzione di visualizzazione. Per
w w w. t h e g o o d l y. c o m
i n f o @ t h e g o o d l y. c o m
Pagina 6
Guida al Computer Un possibile percorso avvia Esplora Risorse, scegli gli elementi sui quali applicare la visualizzazione personalizzata. Seleziona il metodo di visualizzazione dal pulsante in alto a destra chiamato Modifica di visualizzazione. Dopo clicca sul pulsante Strumenti nella barra dei men. Se non visualizzi tale pulsante devi abilitare la visualizzazione della barra dei men dalla sequenza: Organizza, Layout ed infine clicca su Barra dei men. Fatto ci dal men Strumenti clicca su Opzioni cartella poi sulla sezione Visualizzazione ed infine su Applica alle cartelle. La visualizzazione delle cartelle prender questa piega, ma potrai variarla ancora per le altre cartelle o partizioni sempre dal pulsante Modifica di visualizzazione. Lo so ostico seguire le procedure su carta o monitor, ma solo con la pratica ti renderai conto della semplicit. Il pulsante Reimposta cartelle riporta tutto alle predisposizioni standard. Cerca
In questa ultima sezione imposti le modalit con cui Windows esegue le ricerche allinterno delle partizioni/cartelle.
w w w. t h e g o o d l y. c o m
i n f o @ t h e g o o d l y. c o m
Pagina 7
Guida al Computer In base alla scelta, ci comporter ricerche la cui tempistica maggiore oppure eseguirle con certi criteri che riducano i tempi, ma potrebbero portare a risultati meno completi. Le 3 sottosezioni che trovi sono: 1. Obiettivo della ricerca 2. Modalit di ricerca 3. Durante la ricerca in percorsi non indicizzati Quando il sistema operativo deve eseguire una ricerca utilizza un indice ossia una serie dinformazioni correlate ai file, pertinenti ai file. Proprio grazie a tale indicizzazione viene ottimizzata la ricerca riducendone i tempi. Nella prima sezione puoi selezionare proprio il tipo di ricerca da eseguire. Ponendo il segno di spunta su Cerca nomi di file e contenuti nei percorsi indicizzati otterrai una ricerca pi rapida proprio sfruttando lindice creato fino a quel momento dei vari elementi presenti allinterno del computer. Se selezioni la casella di spunta Cerca sempre nomi di file e contenuti, comporter una ricerca pi lunga fino a molti minuti se dovrai ricercare elementi in intere partizioni. La modalit di ricerca presenta 4 caselle di spunta: Includi sottocartelle nei risultati quando si esegue la ricerca nelle cartelle di file Trova corrispondenze parziali Usa ricerca in linguaggio naturale Non utilizzare lindice durante le ricerche di file di sistema nelle cartelle di file
La prima ovvia, include o esclude nelle ricerche le sottocartelle presenti in cartelle principali. La seconda opzione include o meno nelle ricerche parole con corrispondenze (uguaglianze) parziali e quindi non perfettamente uguali alle parole che andrai a digitare nel campo di ricerca. La terza opzione, se selezionata, esegue la ricerca impiegando un linguaggio naturale, standard, non alterato. Lultima opzione, se impostata, ti consente di non utilizzare lindice per ricercare file del sistema operativo allinterno delle cartelle. Ci aumenter il tempo di ricerca. La sottosezione Durante la ricerca in percorsi non indicizzati puoi includere o meno le cartelle di sistema e/o i file compressi o simili. In fine con il pulsante Ripristina predefinite riporter le impostazioni della sezione ai valori di default dettati dalla Microsoft. Ricorda sempre che in ogni sezione potrai far acquisire o rigettare le impostazioni selezionate rispettivamente con i pulsanti OK o Annulla. w w w. t h e g o o d l y. c o m i n f o @ t h e g o o d l y. c o m Pagina 8
Guida al Computer Ci leggiamo alla prox lezione per nuove info sul Pannello di Controllo. Ora un forte saluto e Stay Tuned Till death do us part! Ciao Goodlier.
Carlo
Foto di: Screenshot realizzati da TheGoodly P.S.= Buona formazione e condivisione Goodlier. Puoi scegliere di seguire il percorso anche su: YouTube Facebook Twitter iTunes Pinterest Google +
w w w. t h e g o o d l y. c o m
i n f o @ t h e g o o d l y. c o m
Pagina 9
Guida al Computer
NOTE PER IL LETTORE E POSSESSORE: LICENZE DUSO
Quest'opera stata rilasciata sotto la licenza Creative Commons Attribution - NonCommercial-NoDerivs 2.5 Italy. Per leggere una copia della licenza visita il sito web: http://creativecommons.org/licenses/by-nc-nd/2.5/it/ o spedisci una lettera a Creative Commons, 171 Second Street, Suite 300, San Francisco, California, 94105, USA. This opera is licensed under a Creative Commons Attribuzione - Non commerciale - Non opere derivate 2.5 Italia License. Tu sei libero: di riprodurre, distribuire, comunicare al pubblico, esporre in pubblico, rappresentare, eseguire e recitare quest'opera. Attribuzione Devi attribuire la paternit dell'opera nei modi indicati dall'autore o da chi ti ha dato l'opera in licenza e in modo tale da non suggerire che essi avallino te o il modo in cui tu usi l'opera.
Non commerciale Non puoi usare quest'opera per fini commerciali.
Non opere derivate Non puoi alterare o trasformare quest'opera, ne' usarla per crearne un'altra.
w w w. t h e g o o d l y. c o m
i n f o @ t h e g o o d l y. c o m
Pagina 10
You might also like
- Guida Al Computer - Quiz Di Verifica N°20Document7 pagesGuida Al Computer - Quiz Di Verifica N°20CarloNo ratings yet
- Guida Al Computer - Sintesi Lezioni 191-200Document25 pagesGuida Al Computer - Sintesi Lezioni 191-200CarloNo ratings yet
- Guida Al Computer - Lezione 195 - Windows 10 - V.P.N.Document11 pagesGuida Al Computer - Lezione 195 - Windows 10 - V.P.N.CarloNo ratings yet
- Guida Al Computer - Lezione 192 - Windows 10 - Cortana (Impostazioni)Document11 pagesGuida Al Computer - Lezione 192 - Windows 10 - Cortana (Impostazioni)CarloNo ratings yet
- Guida Al Computer - Lezione 198 - Apertura Porte (Port Forwarding)Document7 pagesGuida Al Computer - Lezione 198 - Apertura Porte (Port Forwarding)CarloNo ratings yet
- Guida Al Computer - Quiz Di Verifica N°19Document7 pagesGuida Al Computer - Quiz Di Verifica N°19CarloNo ratings yet
- Guida Al Computer - Lezione 197 - D.N.S. DinamicoDocument12 pagesGuida Al Computer - Lezione 197 - D.N.S. DinamicoCarloNo ratings yet
- Guida Al Computer - Lezione 200 - Pre-Ripristino e Post-Ripristino: Linee GuidaDocument7 pagesGuida Al Computer - Lezione 200 - Pre-Ripristino e Post-Ripristino: Linee GuidaCarloNo ratings yet
- Guida Al Computer - Lezione 199 - Windows 10 - Regole FirewallDocument13 pagesGuida Al Computer - Lezione 199 - Windows 10 - Regole FirewallCarloNo ratings yet
- Guida Al Computer - Lezione 196 - Indirizzi Statici PubbliciDocument8 pagesGuida Al Computer - Lezione 196 - Indirizzi Statici PubbliciCarloNo ratings yet
- Guida Al Computer - Lezione 193 - Windows 10 - D.N.S.Document10 pagesGuida Al Computer - Lezione 193 - Windows 10 - D.N.S.CarloNo ratings yet
- Guida Al Computer - Lezione 194 - Windows 10 - ProxyDocument9 pagesGuida Al Computer - Lezione 194 - Windows 10 - ProxyCarloNo ratings yet
- Guida Al Computer - Sintesi Lezioni 181-190Document22 pagesGuida Al Computer - Sintesi Lezioni 181-190CarloNo ratings yet
- Guida Al Computer - Lezione 191 - Windows 10 - AppDocument9 pagesGuida Al Computer - Lezione 191 - Windows 10 - AppCarloNo ratings yet
- Guida Al Computer - Lezione 188 - Windows 10 - Sezione Impostazioni - PrivacyDocument20 pagesGuida Al Computer - Lezione 188 - Windows 10 - Sezione Impostazioni - PrivacyCarloNo ratings yet
- Guida Al Computer - Lezione 189 - Windows 10 - Sezione Impostazioni - Aggiornamento e SicurezzaDocument11 pagesGuida Al Computer - Lezione 189 - Windows 10 - Sezione Impostazioni - Aggiornamento e SicurezzaCarloNo ratings yet
- Guida Al Computer - Lezione 187 - Windows 10 - Sezione Impostazioni - AccessibilitàDocument12 pagesGuida Al Computer - Lezione 187 - Windows 10 - Sezione Impostazioni - AccessibilitàCarloNo ratings yet
- Guida Al Computer - Lezione 190 - Windows 10 - Aggiornamenti Automatici e ManualiDocument9 pagesGuida Al Computer - Lezione 190 - Windows 10 - Aggiornamenti Automatici e ManualiCarloNo ratings yet
- Guida Al Computer - Lezione 186 - Windows 10 - Sezione Impostazioni - Data/ora e LinguaDocument9 pagesGuida Al Computer - Lezione 186 - Windows 10 - Sezione Impostazioni - Data/ora e LinguaCarloNo ratings yet
- Guida Al Computer - Lezione 185 - Windows 10 - Sezione ImpostazioniDocument13 pagesGuida Al Computer - Lezione 185 - Windows 10 - Sezione ImpostazioniCarloNo ratings yet
- Guida Al Computer - Lezione 181 - Windows 10 - Sezione SistemaDocument10 pagesGuida Al Computer - Lezione 181 - Windows 10 - Sezione SistemaCarloNo ratings yet
- Guida Al Computer - Lezione 184 - Windows 10 - Sezione Impostazioni - PersonalizzazioneDocument14 pagesGuida Al Computer - Lezione 184 - Windows 10 - Sezione Impostazioni - PersonalizzazioneCarloNo ratings yet
- Guida Al Computer - Lezione 180 - Windows 10 - Sezione ImpostazioniDocument14 pagesGuida Al Computer - Lezione 180 - Windows 10 - Sezione ImpostazioniCarloNo ratings yet
- Guida Al Computer - Lezione 183 - Windows 10 - Sezione Impostazioni - Rete e InternetDocument10 pagesGuida Al Computer - Lezione 183 - Windows 10 - Sezione Impostazioni - Rete e InternetCarloNo ratings yet
- Guida Al Computer - Quiz Di Verifica N°14Document7 pagesGuida Al Computer - Quiz Di Verifica N°14CarloNo ratings yet
- Guida Al Computer - Lezione 177 - Windows 10 - Anniversary UpdateDocument11 pagesGuida Al Computer - Lezione 177 - Windows 10 - Anniversary UpdateCarloNo ratings yet
- Guida Al Computer - Lezione 182 - Sezione Impostazioni - Gestione DispositiviDocument8 pagesGuida Al Computer - Lezione 182 - Sezione Impostazioni - Gestione DispositiviCarloNo ratings yet
- Guida Al Computer - Sintesi Lezioni 171-180Document23 pagesGuida Al Computer - Sintesi Lezioni 171-180CarloNo ratings yet
- Guida Al Computer - Lezione 179 - Windows 10 - CortanaDocument9 pagesGuida Al Computer - Lezione 179 - Windows 10 - CortanaCarloNo ratings yet
- Guida Al Computer - Lezione 178 - Windows 10 - Centro NotificheDocument9 pagesGuida Al Computer - Lezione 178 - Windows 10 - Centro NotificheCarloNo ratings yet