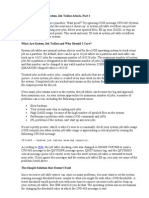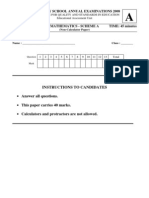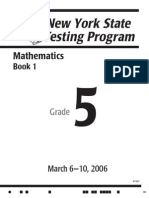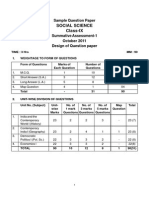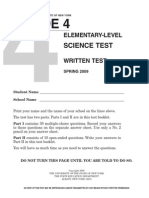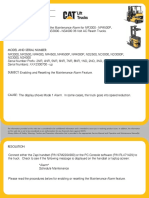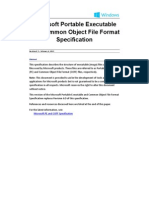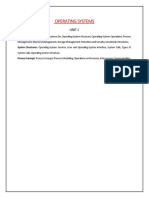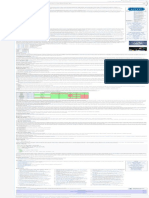Professional Documents
Culture Documents
Blue J Tutorial
Uploaded by
pace_saOriginal Title
Copyright
Available Formats
Share this document
Did you find this document useful?
Is this content inappropriate?
Report this DocumentCopyright:
Available Formats
Blue J Tutorial
Uploaded by
pace_saCopyright:
Available Formats
The BlueJ Tutorial
Version 2.0.1 for BlueJ Version 2.0.x
Michael Klling Mrsk Institute University of Southern Denmark
Table of contents
Contents 1 Foreword 1 1.1 About BlueJ .................................................................................................... 1 1.2 Scope and audience......................................................................................... 1 1.3 Copyright, licensing and redistribution............................................................ 1 1.4 Feedback ........................................................................................................ 2 2 Installation ............................................................................................................. 3 2.1 Installation on Windows ................................................................................. 3 2.2 Installation on Macintosh ................................................................................ 3 2.3 Installation on Linux/Unix and other systems.................................................. 4 2.4 Installation problems....................................................................................... 4 3 Getting started edit / compile / execute ................................................................ 5 3.1 Starting BlueJ ................................................................................................. 5 3.2 Opening a project............................................................................................ 5 3.3 Creating objects .............................................................................................. 6 3.4 Execution........................................................................................................ 8 3.5 Editing a class ............................................................................................... 10 3.6 Compilation .................................................................................................. 10 3.7 Help with compiler errors ............................................................................. 11 4 Doing a bit more... ............................................................................................... 12 4.1 Inspection ..................................................................................................... 12 4.2 Passing objects as parameters........................................................................ 14 5 Creating a new project ......................................................................................... 16 5.1 5.2 5.3 5.4 Creating the project directory ........................................................................ 16 Creating classes ............................................................................................ 16 Creating a new project .................................................................................. 16 Removing elements ...................................................................................... 17
Table of Figures Figure 1:The BlueJ main window.................................................................................. 5 Figure 2:Class operations (popup menu) ....................................................................... 7 Figure 3:Object creation without parameters ................................................................. 7 Figure 4:An object on the object bench ......................................................................... 8 Figure 5:The object menu ............................................................................................. 8 Figure 6:Display of a function result ............................................................................. 9 Figure 7:Function call dialogue with parameters ........................................................... 9 Figure 8: A compiler error and the Help button ........................................................... 11 Figure 9: Inspection dialogue ...................................................................................... 12 Figure 10:The people2 project window ....................................................................... 13 Figure 11:Inspection with object reference .................................................................. 14 Figure 12:Inspection of internal object ........................................................................ 14
Foreword
1 Foreword
1.1 About BlueJ
This tutorial is an introduction to using the BlueJ programming environment. BlueJ is a Java development environment specifically designed for teaching at an introductory level. It was designed and implemented by the BlueJ team at Deakin University, Melbourne, Australia, and the University of Kent at Canterbury, UK. More information about BlueJ is available at http://www.bluej.org.
1.2 Scope and audience
This tutorial is aimed at people wanting to familiarize themselves with the capabilities of the environment. It does not explain design decisions underlying the construction of the environment or the research issues behind it. This tutorial is not intended to teach Java. Beginners of Java programming are advised to also study an introductory Java textbook or follow a Java course. This is not a comprehensive environment reference manual. Many details are left outemphasis is on a brief and concise introduction rather than on complete coverage of features. For a more detailed reference, see The BlueJ Environment Reference Manual, available from the BlueJ web site (www.bluej.org). Every section starts with a one-line summary sentence. This allows users already familiar with parts of the system to decide whether they want to read or skip each particular section. Section 11 repeats just the summary lines as a quick reference.
1.3 Copyright, licensing and redistribution
The BlueJ system and this tutorial are available 'as is', free of charge to anyone for use and non-commercial re-distribution. Disassembly of the system is prohibited. No part of the BlueJ system or its documentation may be sold for profit or included in a package that is sold for profit without written authorisation of the authors. The copyright for BlueJ is held by M. Klling and J. Rosenberg.
Foreword
1.4 Feedback
Comments, questions, corrections, criticisms and any other kind of feedback concerning the BlueJ system or this tutorial are very welcome and actively encouraged. Please mail to Michael Klling (mik@mip.sdu.dk).
Installation
2 Installation
BlueJ is distributed in three different formats: one for Windows systems, one for MacOS, and one for all other systems. Installing it is quite straightforward. Prerequisites You must have J2SE v1.4 (a.k.a. JDK 1.4) or later installed on your system to use BlueJ. Generally, updating to the latest stable (non-beta) Java release is recommended. If you do not have JDK installed you can download it from Suns web site at http://java.sun.com/j2se /. On MacOS X, a recent J2SE version is preinstalled you do not need to install it yourself. If you find a download page that offers JRE (Java Runtime Environment) and SDK (Software Development Kit), you must download SDK the JRE is not sufficient.
2.1 Installation on Windows
The distribution file for Windows systems is called bluejsetup-xxx.exe, where xxx is a version number. For example, the BlueJ version 2.0.0 distribution is named bluejsetup200.exe. You might get this file on disk, or you can download it from the BlueJ web site at http://www.bluej.org. Execute this installer. The installer lets you select a directory to install to. It will also offer the option of installing a shortcut in the start menu and on the desktop. After installation is finished, you will find the program bluej.exe in BlueJs installation directory. The first time you launch BlueJ, it will search for a Java system (JDK). If it finds more than one suitable Java system (e.g. you have JDK 1.4.2 and JDK 1.5.0 installed), a dialog will let you select which one to use. If it does not find one, you will be asked to locate it yourself (this can happen when a JDK system has been installed, but the corresponding registry entries have been removed). The BlueJ installer also installs a program called vmselect.exe. Using this program, you can later change which Java version BlueJ uses. Execute vmselect to start BlueJ with a different Java version. The choice of JDK is stored for each BlueJ version. If you have different versions of BlueJ installed, you can use one version of BlueJ with JDK 1.4.2 and another BlueJ version with JDK 1.5. Changing the Java version for BlueJ will make this change for all BlueJ installations of the same version for the same user.
2.2 Installation on Macintosh
Please note that BlueJ runs only on MacOS X. 3
Installation
The distribution file for MacOS is called BlueJ-xxx.zip, where xxx is a version number. For example, the BlueJ version 2.0.0 distribution is named BlueJ-200.zip. You might get this file on disk, or you can download it from the BlueJ web site at http://www.bluej.org. MacOS will usually uncompress this file automatically after download. If not, doubleclick it to uncompress. After uncompressing, you will have a folder named BlueJ-xxx. Move this folder into your Applications folder (or where-ever you would like to keep it). No further installation is necessary.
2.3 Installation on Linux/Unix and other systems
The general distribution file for is an executable jar file. It is called bluej-xxx.jar, where xxx is a version number. For example, the BlueJ version 2.0.0 distribution is named bluej-200.jar. You might get this file on disk, or you can download it from the BlueJ web site at http://www.bluej.org. Run the installer by executing the following command. NOTE: For this example, I use the distribution file bluej-200.jar you need to use the file name of the file youve got (with the correct version number). <j2se-path>/bin/java -jar bluej-200.jar <j2se-path> is the directory, where J2SE SDK was installed. A window pops up, letting you choose the BlueJ installation directory and the Java version to be used to run BlueJ. Click Install. After finishing, BlueJ should be installed.
2.4 Installation problems
If you have any problems, check the Frequently Asked Questions (FAQ) on the BlueJ web site (http://www.bluej.org/help/faq.html) and read the How To Ask For Help section (http://www.bluej.org/help/ask-help.html).
Getting started edit / compile / execute
3 Getting started edit / compile / execute
3.1 Starting BlueJ
On Windows and MacOS, a program named BlueJ is installed. Run it. On Unix systems the installer installs a script named bluej in the installation directory. From a GUI interface, just double-click the file. From a command line you can start BlueJ with or without a project as an argument: $ bluej or $ bluej examples/people
Figure 1:The BlueJ main window
3.2 Opening a project
Summary: To open a project, select Open from the Project menu.
Getting started edit / compile / execute
BlueJ projects, like standard Java packages, are directories containing the files included in the project. After starting BlueJ, use the Project Open... menu command to select and open a project. Some example projects are included with the standard BlueJ distribution in the examples directory. For this tutorial section, open the project people, which is included in this directory. You can find the examples directory in the BlueJ home directory. After opening the project you should see something similar to the window shown in Error! Reference source not found.. The window might not look exactly the same on your system, but the differences should be minor.
3.3 Creating objects
Summary: To create an object, select a constructor from the class popup menu. One of the fundamental characteristics of BlueJ is that you cannot only execute a complete application, but you can also directly interact with single objects of any class and execute their public methods. An execution in BlueJ is usually done by creating an object and then invoking one of the objects methods. This is very helpful during development of an application you can test classes individually as soon as they have been written. There is no need to write the complete application first.
Side note: Static methods can be executed directly without creating an object first. One of the static methods may be main, so we can do the same thing that normally happens in Java applications starting an application by just executing a static main method. Well come back to that later. First, well do some other, more interesting things which cannot normally be done in Java environments.
The squares you see in the centre part of the main window (labelled Database, Person, Staff and Student) are icons representing the classes involved in this application. You can get a menu with operations applicable to a class by clicking on the class icon with the right mouse button (Macintosh: ctrl-click1) (Figure 2). The operations shown are new operations with each of the constructors defined for this class (first) followed by some operations provided by the environment.
NOTA: Whenever we mention a right-click in this tutorial, Macintosh users should read this as ctrlclick.
Getting started edit / compile / execute
Figure 2:Class operations (popup menu)
We want to create a Staff object, so you should right-click the Staff icon (which pops up the menu shown in Figure 2). The menu shows two constructors to create a Staff object, one with parameters and one without. First, select the constructor without parameters. The dialogue shown in Figure 3 appears.
Figure 3:Object creation without parameters
This dialogue asks you for a name for the object to be created. At the same time, a default name (staff1) is suggested. This default name is good enough for now, so just click OK.A Staff object will be created. 7
Getting started edit / compile / execute
Once the object has been created it is placed on the object bench (Figure 4). This is all there is to object creation: select a constructor from the class menu, execute it and youve got the object on the object bench.
Figure 4:An object on the object bench
You might have noticed that the class Person is labelled <<abstract>> (it is an abstract class). You will notice (if you try) that you cannot create objects of abstract classes (as the Java language specification defines).
3.4 Execution
Summary: To execute a method, select it from the object popup menu. Now that you have created an object, you can execute its public operations. (Java calls the operations methods.) Click with the right mouse button on the object and a menu with object operations will pop up (Figure 5). The menu shows the methods available for this object and two special operations provided by the environment (Inspect and Remove). We will discuss those later. First, let us concentrate on the methods.
Figure 5:The object menu
You see that there are methods setRoom and getRoom which set and return the room number for this staff member. Try calling getRoom. Simply select it from the objects menu and it will be executed. A dialogue appears showing you the result of the call
Getting started edit / compile / execute
(Figure 6). In this case the name says (unknown room) because we did not specify a room for this person.
Figure 6:Display of a function result
Methods inherited from a superclass are available through a submenu. At the top of the objects popup menu there are two submenus, one for the methods inherited from Object and one for those from Person (Figure 5). You can call Person methods (such as getName) by selecting them from the submenu. Try it. You will notice that the answer is equally vague: it answers (unknown name), because we have not given our person a name. Now let us try to specify a room number. This will show how to make a call that has parameters. (The calls to getRoom and getName had return values, but no parameters). Call the function setRoom by selecting it from the menu. A dialogue appears prompting you to enter a parameter (Figure 7).
Figure 7:Function call dialogue with parameters
At the top, this dialogue shows the interface of the method to be called (including comment and signature). Below that is a text entry field where you can enter the parameter. The signature at the top tells us that one parameter of type String is expected. Enter the new room as a string (including the quotes) in the text field and click OK.
Getting started edit / compile / execute
This is all since this method does not return a parameter there is no result dialogue. Call getRoom again to check that the room really has changed. Play around with object creation and calling of methods for a while. Try calling a constructor with arguments and call some more methods until you are familiar with these operations.
3.5 Editing a class
Summary: To edit the source of a class, double-click its class icon. So far, we have dealt only with an objects interface. Now its time to look inside. You can see the implementation of a class by selecting Open Editor from the class operations. (Reminder: right-clicking the class icon shows the class operations.) Double-clicking the class icon is a shortcut to the same function. The editor is not described in much detail in this tutorial, but it should be very straightforward to use. Details of the editor will be described separately later. For now, open the implementation of the Staff class. Find the implementation of the getRoom method. It returns, as the name suggests, the room number of the staff member. Let us change the method by adding the prefix room to the function result (so that the method returns, say, room M.3.18 instead of just M.3.18). We can do this by changing the line return room; to return "room " + room; BlueJ supports full, unmodified Java, so there is nothing special about how you implement your classes.
3.6 Compilation
Summary: To compile a class, click the Compile button in the editor. To compile a project, click the Compile button in the project window. After inserting the text (before you do anything else), check the project overview (the main window). You will notice that the class icon for the Staff class has changed: it is striped now. The striped appearance marks classes that have not been compiled since the last change. Back to the editor.
Side note: You may be wondering why the class icons were not striped when you first opened this project. This is because the classes in the people project were distributed already compiled. Often BlueJ projects are distributed uncompiled, so expect to see most class icons striped when you first open a project from now on.
In the toolbar at the top of the editor are some buttons with frequently used functions. One of them is Compile. This function lets you compile this class directly from within the editor. Click the Compile button now. If you made no mistake, a message should appear in the information area at the bottom of the editor notifying you that the class has 10
Getting started edit / compile / execute
been compiled. If you made a mistake that leads to a syntax error, the line of the error is highlighted and an error message is displayed in the information area. (In case your compilation worked first time, try to introduce a syntax error now such as a missing semicolon and compile again, just to see what it looks like). After you have successfully compiled the class, close the editor.
Side note: There is no need to explicitly save the class source. Sources get automatically saved whenever it is appropriate (e.g. when the editor is closed or before a class is compiled). You can explicitly save if you like (there is a function in the editor's Class menu), but it is really only needed if your system is really unstable and crashes frequently and you are worried about losing your work.
The toolbar of the project window also has a Compile button. This compile operation compiles the whole project. (In fact, it determines which classes need recompilation and then recompiles those classes in the right order.) Try this out by changing two or more classes (so that two or more classes appear striped in the class diagram) and then click the Compile button. If an error is detected in one of the compiled classes, the editor will be opened and the error location and message are displayed. You may notice that the object bench is empty again. Objects are removed every time the implementation is changed.
3.7 Help with compiler errors
Summary: To get help for a compiler error message, click the question mark next to the error message. Very frequently, beginning students have difficulty understanding the compiler error messages. We try to provide some help. Open the editor again, introduce an error in the source file, and compile. An error message should be displayed in the editors information area. On the right end of the information area a question mark appears that you can click to get some more nformation about this type of error (Figure 8).
Figure 8: A compiler error and the Help button
At this stage, help texts are not available for all error messages. Some help text have yet to be written. But it is worth trying many errors are already explained. The remaining ones will be written and included in a future BlueJ release. 11
Doing a bit more
4 Doing a bit more...
In this section, we will go through a few more things you can do in the environment. Things which are not essential, but very commonly used.
4.1 Inspection
Summary: Object inspection allows some simple debugging by showing an objects internal state. When you executed methods of an object, you might have noticed the Inspect operation which is available on objects in addition to user defined methods (Figure 5). This operation allows checking of the state of the instance variables (fields) of objects. Try creating an object with some user defined values (e.g. a Staff object with the constructor that takes parameters). Then select the Inspect from the object menu. A dialogue appears displaying the object fields, their types and their values (Figure 9).
Figure 9: Inspection dialogue
Inspection is useful to quickly check whether a mutator operation (an operation that changes the state of the object) was executed correctly. Thus, inspection is a simple debugging tool. In the Staff example, all fields are simple types (either non-object types or strings). The value of these types can be shown directly. You can immediately see whether the constructor has done the right assignments. In more complex cases, the values of fields might be references to user-defined objects. To look at such an example we will use another project. Open the project people2, which is also included in the standard BlueJ distribution. The people2 desktop is shown in Figure 10. As you can see, this second example has an Address
12
Doing a bit more
Figure 10:The people2 project window
For the next thing that we want to try out inspection with object fields create a Staff object and then call the setAddress method of this object (youll find it in the Person submenu). Enter an address. Internally, the Staff code creates an object of class Address and stores it in its address field. Now, inspect the Staff object. The resulting inspection dialogue is shown in Figure 11. The fields within the Staff object now include address. As you can see, its value is shown as an arrow, which signifies a reference to another object. Since this is a complex, user-defined object, its value cannot be shown directly in this list. To examine the address further, select the address field in the list and click the Inspect button in the dialogue. (You can also double-click the address field.) Another inspection window is opened in turn, showing the details of the Address object (Figure 12).
13
Doing a bit more
Figure 11:Inspection with object reference
Figure 12:Inspection of internal object
If the selected field is public then, instead of clicking Inspect, you could also select the address field and click the Get button. This operation places the selected object on the object bench. There you can examine it further by making calls to its methods.
4.2 Passing objects as parameters
Summary: An object can be passed as a parameter to a method call by clicking on the object icon. Objects can be passed as parameters to methods of other objects. Let us try an example. Create an object of class Database. (You will notice that the Database class has only one constructor which takes no parameters, so construction of an object is straight forward.) The Database object has the ability to hold a list of persons. It has operations
14
Doing a bit more
to add person objects and to display all persons currently stored. (Calling it Database is actually a bit of an exaggeration!) If you dont already have a Staff or Student object on the object bench, create one of those as well. For the following, you need a Database object and a Staff or Studentobject on the object bench at the same time. Now call the addPerson method of the Database object. The signature tells you that a parameter of type Person is expected. (Remember: the class Person is abstract, so there are no objects which are directly of type Person. But, because of subtyping, Student and Staff objects can be substituted for person objects. So it is legal to pass in a Student or Staff where a Person is expected.) To pass the object which you have on your object bench as a parameter to the call you are making, you could enter its name into the parameter field or, as a shortcut, just click on the object. This enters its name into the method call dialogue. Click OK and the call is made. Since there is no return value for this method, we do not immediately see a result. You can call the listAll method on the Database object to check that the operation really was performed. The listAll operation writes the person information to standard output. You will notice that a text terminal opens automatically to display the text. Try this again with more than one person entered into the database.
15
Creating a new project
5 Creating a new project
This chapter takes you to a quick tour of setting up a new project.
5.1 Creating the project directory
Summary: To create a project, select New... from the Project menu. To create a new project, select Project New... from the menu. A file selection dialogue opens that lets you specify a name and location for the new project. Try that now. You can choose any name for your project. After you click OK, a directory will be created with the name you specified, and the main window shows the new, empty project.
5.2 Creating classes
Summary: To create a class, click the New Class button and specify the class name. You can now create your classes by clicking the New Class button on the project tool bar. You will be asked to supply a name for the class -this name has to be a valid Java identifier. You can also choose from four types of classes: abstract, interface, applet or standard. This choice determines what code skeleton gets initially created for your class. You can change the type of class later by editing the source code (for example, by adding the abstract keyword in the code). After creating a class, it is represented by an icon in the diagram. If it is not a standard class, the type (interface, abstract, or applet) is indicated in the class icon. When you open the editor for a new class you will notice that a default class skeleton has been created -this should make it easy to get started. The default code is syntactically correct. It can be compiled (but it doesnt do much). Try creating a few classes and compile them.
5.3 Creating a new project
Summary: To create an arrow, click the arrow button and drag the arrow in the diagram, or just write the source code in the editor. The class diagram shows dependencies between classes in the form of arrows. Inheritance relations (extends or implements) are shown as arrows with a hollow arrow head; uses relations are shown as dashed arrows with an open head.
16
Creating a new project
You can add dependencies either graphically (directly in the diagram) or textually in the source code. If you add an arrow graphically, the source is automatically updated; if you add the dependency in the source, the diagram is updated. To add an arrow graphically, click the appropriate arrow button (hollow arrow for extends or implements, dashed arrow for uses) and drag the arrow from one class to the other. Adding an inheritance arrow inserts the extends or implements definition into the classs source code (depending on whether the target is a class or an interface). Adding a uses arrow does not immediately change the source (unless the target is a class from another package. In that case it generates an import statement, but we have not seen that yet in our examples). Having a uses arrow in the diagram pointing to a class that is not actually used in its source will generate a warning later stating that a uses relationship to a class was declared but the class is never used. Adding the arrows textually is easy: just type the code as you normally would. As soon as the class is saved, the diagram is updated. (And remember: closing the editor automatically saves.)
5.4 Removing elements
Summary: To remove a class or an arrow, select the remove function from its popup menu. To remove a class from the diagram, select the class and then select Remove from the Edit menu. You can also select Remove from the classs popup menu. Both options work for arrows as well: You can either first select the arrow and then select Remove from the menu, or you can use the arrow's popup menu.
17
You might also like
- A Heartbreaking Work Of Staggering Genius: A Memoir Based on a True StoryFrom EverandA Heartbreaking Work Of Staggering Genius: A Memoir Based on a True StoryRating: 3.5 out of 5 stars3.5/5 (231)
- The Sympathizer: A Novel (Pulitzer Prize for Fiction)From EverandThe Sympathizer: A Novel (Pulitzer Prize for Fiction)Rating: 4.5 out of 5 stars4.5/5 (119)
- Never Split the Difference: Negotiating As If Your Life Depended On ItFrom EverandNever Split the Difference: Negotiating As If Your Life Depended On ItRating: 4.5 out of 5 stars4.5/5 (838)
- Devil in the Grove: Thurgood Marshall, the Groveland Boys, and the Dawn of a New AmericaFrom EverandDevil in the Grove: Thurgood Marshall, the Groveland Boys, and the Dawn of a New AmericaRating: 4.5 out of 5 stars4.5/5 (265)
- The Little Book of Hygge: Danish Secrets to Happy LivingFrom EverandThe Little Book of Hygge: Danish Secrets to Happy LivingRating: 3.5 out of 5 stars3.5/5 (399)
- Grit: The Power of Passion and PerseveranceFrom EverandGrit: The Power of Passion and PerseveranceRating: 4 out of 5 stars4/5 (587)
- The World Is Flat 3.0: A Brief History of the Twenty-first CenturyFrom EverandThe World Is Flat 3.0: A Brief History of the Twenty-first CenturyRating: 3.5 out of 5 stars3.5/5 (2219)
- The Subtle Art of Not Giving a F*ck: A Counterintuitive Approach to Living a Good LifeFrom EverandThe Subtle Art of Not Giving a F*ck: A Counterintuitive Approach to Living a Good LifeRating: 4 out of 5 stars4/5 (5794)
- Team of Rivals: The Political Genius of Abraham LincolnFrom EverandTeam of Rivals: The Political Genius of Abraham LincolnRating: 4.5 out of 5 stars4.5/5 (234)
- Shoe Dog: A Memoir by the Creator of NikeFrom EverandShoe Dog: A Memoir by the Creator of NikeRating: 4.5 out of 5 stars4.5/5 (537)
- The Emperor of All Maladies: A Biography of CancerFrom EverandThe Emperor of All Maladies: A Biography of CancerRating: 4.5 out of 5 stars4.5/5 (271)
- The Gifts of Imperfection: Let Go of Who You Think You're Supposed to Be and Embrace Who You AreFrom EverandThe Gifts of Imperfection: Let Go of Who You Think You're Supposed to Be and Embrace Who You AreRating: 4 out of 5 stars4/5 (1090)
- Her Body and Other Parties: StoriesFrom EverandHer Body and Other Parties: StoriesRating: 4 out of 5 stars4/5 (821)
- The Hard Thing About Hard Things: Building a Business When There Are No Easy AnswersFrom EverandThe Hard Thing About Hard Things: Building a Business When There Are No Easy AnswersRating: 4.5 out of 5 stars4.5/5 (344)
- Hidden Figures: The American Dream and the Untold Story of the Black Women Mathematicians Who Helped Win the Space RaceFrom EverandHidden Figures: The American Dream and the Untold Story of the Black Women Mathematicians Who Helped Win the Space RaceRating: 4 out of 5 stars4/5 (890)
- Elon Musk: Tesla, SpaceX, and the Quest for a Fantastic FutureFrom EverandElon Musk: Tesla, SpaceX, and the Quest for a Fantastic FutureRating: 4.5 out of 5 stars4.5/5 (474)
- The Unwinding: An Inner History of the New AmericaFrom EverandThe Unwinding: An Inner History of the New AmericaRating: 4 out of 5 stars4/5 (45)
- The Yellow House: A Memoir (2019 National Book Award Winner)From EverandThe Yellow House: A Memoir (2019 National Book Award Winner)Rating: 4 out of 5 stars4/5 (98)
- Ohms Law Formulas PDFDocument5 pagesOhms Law Formulas PDFAnonymous P1r2fMJ9No ratings yet
- On Fire: The (Burning) Case for a Green New DealFrom EverandOn Fire: The (Burning) Case for a Green New DealRating: 4 out of 5 stars4/5 (73)
- BSD (01 - 2009) - Explore NetBSDDocument68 pagesBSD (01 - 2009) - Explore NetBSDNancy MartinNo ratings yet
- LEF, DEF & LIB - Physical Design, STA & Synthesis, DFT, Automation & Flow Dev, Verification Services. Turnkey ProjectsDocument6 pagesLEF, DEF & LIB - Physical Design, STA & Synthesis, DFT, Automation & Flow Dev, Verification Services. Turnkey ProjectsHARISH DAMARLANo ratings yet
- IP RAN Vs PTNDocument10 pagesIP RAN Vs PTNy_m_algbaliNo ratings yet
- When System Job Tables Attack: Part IDocument19 pagesWhen System Job Tables Attack: Part IRahul JaiswalNo ratings yet
- ForestsDocument1 pageForestspace_saNo ratings yet
- Activity Ideas For Middle School StudentsDocument3 pagesActivity Ideas For Middle School Studentspace_saNo ratings yet
- Year 4 Optional Maths SAT Paper ADocument18 pagesYear 4 Optional Maths SAT Paper Apace_saNo ratings yet
- C++ Overview - Key concepts, data types, control structures, libraries and functionsDocument119 pagesC++ Overview - Key concepts, data types, control structures, libraries and functionsShashank SauravNo ratings yet
- Math Release 6Document14 pagesMath Release 6pace_saNo ratings yet
- JL Ss Maths f1 A 2008 PDFDocument11 pagesJL Ss Maths f1 A 2008 PDFpace_saNo ratings yet
- SQP - English Communicative Class IX Term-IDocument15 pagesSQP - English Communicative Class IX Term-Iptjain02No ratings yet
- JEE Main Bulletin 2015Document59 pagesJEE Main Bulletin 2015pace_saNo ratings yet
- Gr5 2006 MathsDocument20 pagesGr5 2006 Mathspace_saNo ratings yet
- Aug07english PDFDocument30 pagesAug07english PDFpace_saNo ratings yet
- B.el - Ed. Prospectus-2014 NewDocument61 pagesB.el - Ed. Prospectus-2014 Newpace_saNo ratings yet
- SQP, Sample Paper, Social Science, IXDocument16 pagesSQP, Sample Paper, Social Science, IXpace_saNo ratings yet
- Scoring Key ScienceDocument1 pageScoring Key Sciencepace_saNo ratings yet
- Networking Part 1Document11 pagesNetworking Part 1pace_saNo ratings yet
- Tips and Tricks of OOoDocument6 pagesTips and Tricks of OOopace_saNo ratings yet
- VBQ Physics XiiDocument6 pagesVBQ Physics Xiipace_saNo ratings yet
- Science Paper Grade 5, 6Document20 pagesScience Paper Grade 5, 6pace_sa100% (1)
- Fading ThingsDocument4 pagesFading Thingspace_saNo ratings yet
- CIRCULAR 31 Computer Science CurriculumDocument3 pagesCIRCULAR 31 Computer Science Curriculumpace_saNo ratings yet
- Economics Chapter 1Document16 pagesEconomics Chapter 1pace_saNo ratings yet
- Binary To Octal ProgramDocument4 pagesBinary To Octal Programpace_saNo ratings yet
- VBQ Physics XiiDocument6 pagesVBQ Physics Xiipace_saNo ratings yet
- Cbse-9 SCIENCE PracticalDocument49 pagesCbse-9 SCIENCE Practicalpace_saNo ratings yet
- A Muruganandam LowCost NapkinsDocument6 pagesA Muruganandam LowCost Napkinspace_saNo ratings yet
- Financial Information SystemDocument117 pagesFinancial Information Systempace_saNo ratings yet
- Theatre Appreciation Course Application FormDocument1 pageTheatre Appreciation Course Application Formpace_saNo ratings yet
- BCom H.courseDocument112 pagesBCom H.courseVaneet BhatiaNo ratings yet
- Year 4 Optional Maths SAT Paper ADocument18 pagesYear 4 Optional Maths SAT Paper Apace_saNo ratings yet
- Motherboard Manual 8i845gvm-Rzc eDocument40 pagesMotherboard Manual 8i845gvm-Rzc eJose NavarreteNo ratings yet
- Top 10 and The Best Supercomputers in The WorldDocument6 pagesTop 10 and The Best Supercomputers in The WorldumarbossNo ratings yet
- Computer: Computer System Servicing / CiscoDocument27 pagesComputer: Computer System Servicing / CiscoFahemNo ratings yet
- Netrambakam Bharath Kumar's ResumeDocument1 pageNetrambakam Bharath Kumar's ResumenvdidyogttnsaglwqqNo ratings yet
- Lift Trucks: MCFA Document # Issue DateDocument3 pagesLift Trucks: MCFA Document # Issue DateJohn fredy cuervoNo ratings yet
- Chapter 1. Number Systems, Number Representations, and CodesDocument25 pagesChapter 1. Number Systems, Number Representations, and Codesعلوم حاسبNo ratings yet
- Eloquent JavaScriptDocument18 pagesEloquent JavaScriptamandajbattsNo ratings yet
- Corious - Visual Studio .NET-The .NET Framework Black BookDocument642 pagesCorious - Visual Studio .NET-The .NET Framework Black Bookghay3No ratings yet
- Tool For Server-Based Printing On Microsoft Windows (Sapsprint)Document3 pagesTool For Server-Based Printing On Microsoft Windows (Sapsprint)rubjames.selbettiNo ratings yet
- Det10013 CHPTR 2Document36 pagesDet10013 CHPTR 2Budak TbrNo ratings yet
- Pecoff v83Document117 pagesPecoff v83Marcial Ruiz EscribanoNo ratings yet
- Operating Systems For BcaDocument5 pagesOperating Systems For Bcasulthan_81No ratings yet
- Oracle® Provider For OLE DB: Developer's Guide ODAC 12c Release 3 (12.1.0.2) For Microsoft WindowsDocument64 pagesOracle® Provider For OLE DB: Developer's Guide ODAC 12c Release 3 (12.1.0.2) For Microsoft WindowsRodolfo Einstein Ramos RodriguezNo ratings yet
- AH1: Line or Positive Voltage Personal ComputerDocument2 pagesAH1: Line or Positive Voltage Personal ComputerAmarlo EuNo ratings yet
- Move Datafile To New Location (With Minimal Downtime Using RMAN)Document3 pagesMove Datafile To New Location (With Minimal Downtime Using RMAN)raniboiNo ratings yet
- OS - Unit 1Document67 pagesOS - Unit 1Pawan NaniNo ratings yet
- Useful Java Hints For Programming Competitions: Bryce Kerley October 13, 2005Document8 pagesUseful Java Hints For Programming Competitions: Bryce Kerley October 13, 2005Elavarasan ThaNo ratings yet
- M4-B2-0116-Set B UpdatedDocument8 pagesM4-B2-0116-Set B Updatedahmad syazwan hussinNo ratings yet
- Microcontroller Based Applied Digital Control Dogan IbrahimDocument313 pagesMicrocontroller Based Applied Digital Control Dogan Ibrahimkz300No ratings yet
- FS-Elliott's Regulus Control System Retrofit ProgramDocument2 pagesFS-Elliott's Regulus Control System Retrofit ProgramCurtis BuffingtonNo ratings yet
- Chapter 1 Combinational CMOS Logic Circuits Lecture # 4 Pass Transistors andDocument34 pagesChapter 1 Combinational CMOS Logic Circuits Lecture # 4 Pass Transistors andJacques HaNo ratings yet
- Hypertext Transfer ProtocolDocument1 pageHypertext Transfer ProtocolBleep NewsNo ratings yet
- Amazon Aws ListDocument40 pagesAmazon Aws ListHarshal GunjalNo ratings yet
- Program To Demonstrate NON BLOCKING IODocument13 pagesProgram To Demonstrate NON BLOCKING IOSyed_Abdul_Gaf_6986No ratings yet
- BA6137Document4 pagesBA6137valbuscapeNo ratings yet
- NV Install GuideDocument36 pagesNV Install Guideaustinfru7No ratings yet