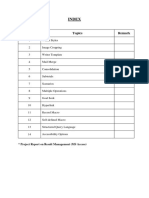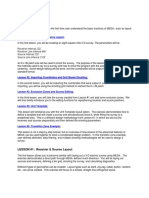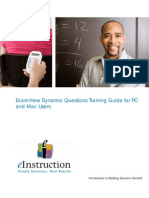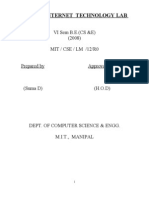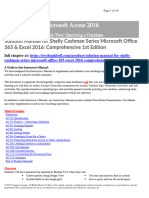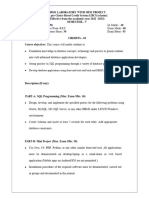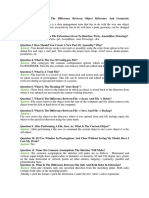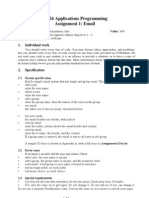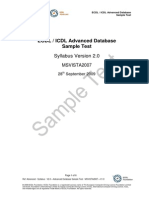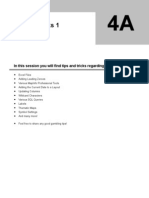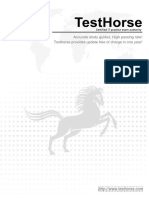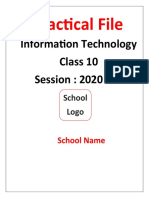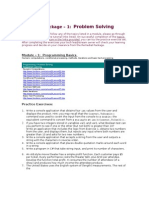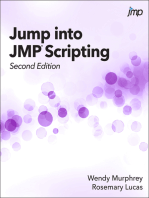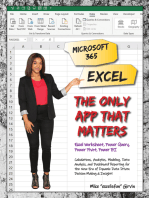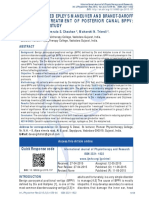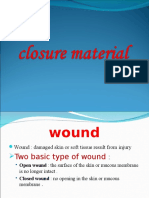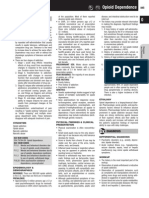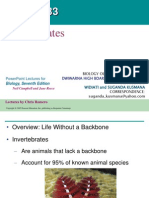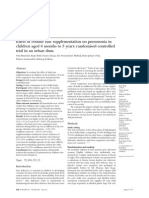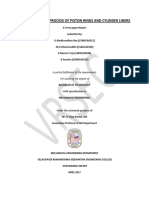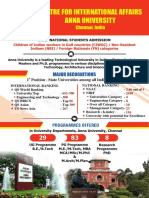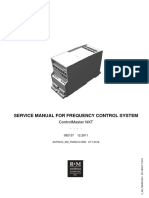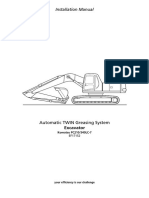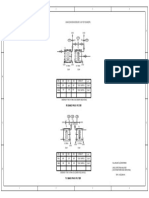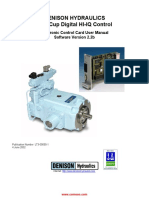Professional Documents
Culture Documents
UsingMicrosoftAccess3 AdvancedQueries
Uploaded by
Aldora OktavianaOriginal Title
Copyright
Available Formats
Share this document
Did you find this document useful?
Is this content inappropriate?
Report this DocumentCopyright:
Available Formats
UsingMicrosoftAccess3 AdvancedQueries
Uploaded by
Aldora OktavianaCopyright:
Available Formats
Using Microsoft Access
Advanced Queries
Using Microsoft Access
Advanced Queries
Parameter Queries
In the last section you created queries with various criteria. If you wanted to keep a query with specific criteria you could save it. For example, if you wanted a query that shows all students who live in Dianella, you could create a query with appropriate criteria and save it with a name such as students in dianella. It would get a little complicated, however, if you wanted a query for every suburb, especially if your database contained a dozen different suburbs. Parameter queries are a solution to this problem. A parameter query allows you to create a query that prompts the user for the criteria when the query is run. You could set up a query so that when it is run, it asks the user to enter a suburb and uses whatever they enter as the criteria. You could use the same query repeatedly without having to modify the design if you want to change the criteria. Creating a parameter query is like creating a regular select query. The only difference is that where you would normally enter your query criteria, you instead enter square brackets [ ]. This tells access that the user will be prompted for the criteria in this field. If you want to customise the message that is used to prompt the user you can type your own custom message between the square brackets.
Steve ONeil 2005
Page 1 Of 10
http://www.oneil.com.au/pc/
Using Microsoft Access
Advanced Queries
Exercise 1.
Creating a Parameter Query
1) Make sure your Student List database is open and make sure you are in the queries section of the Database Window (your test query should be the only query in the query list). 2) Double-click the option which says Create a query in Design view. 3) Double-click, STUDENTS in the Show Table dialog to add it to the query design and then click Close to move to the design window. 4) Adjust your design window as shown in the previous section so that you have plenty of room for selecting fields from your table. 5) Add the following fields to the QBE grid: Last Name First Name Address Suburb Postcode State 6) In the criteria row for the Suburb field, add two square brackets as shown.
to view the results of the query. A prompt will appear asking you to enter 7) Click the View icon the criteria for the field.
8) Enter Dianella and click OK. The query results will show students from Dianella. 9) Click the View icon to return to design view. We will put a custom message in the criteria prompt. Enter a custom message between the square brackets so that it appears as the following. [Enter a suburb] 10) Click the View icon again. This time the prompt will include your custom message.
11) Enter Yokine and click OK (or press [Enter]. This time you will see all students from Yokine. 12) Return to design view. 13) Click the Save icon . Name the query parameter: students by suburb. 14) Close the query when done.
Note If you try running a parameter query and get a message about Replication IDs, it is probably because you uses curly brackets { } instead of square brackets [ ].
Steve ONeil 2005
Page 2 Of 10
http://www.oneil.com.au/pc/
Using Microsoft Access
Advanced Queries
Exercise 2.
Using a Saved Parameter Query
Your parameter query should now appear in the query list.
1) Double-click the parameter: students by suburb query to run it.
2) Enter Bedford as the suburb and click OK. You will see all of the students who live in Bedford. 3) Close the query. You should be returned to the Database Window. 4) Double-click the parameter: students by suburb query to run it again.
5) Enter Morley as the suburb and click OK. You will see all of the students who live in Morley. You can run the query with any suburb being used as the criteria without changing the design of the query.
Steve ONeil 2005
Page 3 Of 10
http://www.oneil.com.au/pc/
Using Microsoft Access
Advanced Queries
Exercise 3.
Creating a Parameter Query with Multiple Criteria
In regular select queries, you can have criteria on as many fields as you like. This applies for Parameter queries as well. If you have more than one parameter criteria in a query then a prompt will appear for each criterion, one after the other before the query results appear. You can also use parameters for range criteria as the following exercise demonstrates. We will create a query that allows the user to enter two amount, and see all students with marks between those amounts. 1) Create a new query that uses the following fields: Last Name First Name Gender Mark Comment 2) For the Mark field, enter the following for the criteria >=[Enter a minimum mark] and <=[Enter a maximum mark]
Tip When you are working with long criteria like this, it can be difficult to edit because of the limited space. To make it easier, right-click on the criteria and click Zoom. You will then have a nice large window to edit your criteria. When you are done you can click OK to confirm the changes.
3) Click the View icon a minimum mark.
to view the results of the query. A prompt will appear asking you to enter
4) 5) 6) 7) 8)
Enter 50 and click OK. A second prompt will appear asking you to enter a maximum mark. Enter 70 and clock OK. The results will show all students with marks from 50 to 70. Click the View icon to return to design view. Save the query as parameter: students marks between two amounts. Close the query when it is saved.
Steve ONeil 2005
Page 4 Of 10
http://www.oneil.com.au/pc/
Using Microsoft Access
Advanced Queries
Exercise 4.
Using Wildcards with Parameters
1) Open the parameter: students by suburb query. 2) When the parameter prompt appears, enter Dian* for the criteria. If this criterion were used in a query design, it would result in all students where the suburb name begins with dian. This wont work with parameters though and you will get no results at all. For parameters, the wildcard needs to be built in to the query design along with the parameter. 3) Close the query to return to the Database Window. 4) Create a new query using the following fields. Last Name First Name Date of Birth Phone Gender Mark 5) For the Last Name field, enter the following for the criteria. Like [Enter the last name] & * The & symbol will join the users typed criteria on to a * wildcard. This will mean that the user will only need to enter the first few letters of a last name to get the results. 6) Click the View icon to view the results of the query.
7) When the prompt appears enter S for the criteria and click OK. You will see all students with a last name beginning with the letter S. This makes the query easier for the user. 8) Click the View icon to return to design view. 9) Save the query as parameter: students by last name. 10) Close the query when it is saved. Some variations on the above method are shown below. Field Last Name Phone Criteria Like * & [Last Name] & * Like * & [Phone number] Result Adds a wildcard before and after what the user types Phone numbers ending with the numbers the user types
11) Create queries to test each of the two examples shown.
Steve ONeil 2005
Page 5 Of 10
http://www.oneil.com.au/pc/
Using Microsoft Access
Advanced Queries
Calculated Fields
Queries can include additional fields which automatically calculate a result based on existing fields. The calculations in these fields are similar to the calculations in Excel formulae. In the following exercise we will create a basic calculated field to work out a students age from their Date of Birth. The following guidelines apply to calculated fields. Like Excel, calculations in access follow the order of operations rules. I.e. o Brackets calculated first o Indices (^) calculated next E.g. 4^2 means 4 to the power of 2 o Multiplication and division calculated next o Addition and subtraction calculated last. When you are referring to a field in your calculation, the field name must be enclosed in square brackets. E.g. [Mark]. You cant combine different data types in a calculation. E.g. You cant add a number field to a text field.
Exercise 5.
Creating a Calculated Field
1) Create a new query with the following fields: Last Name First Name Date of Birth 2) Click in the blank field after Date of Birth as shown.
The calculation is typed where the field name would normally go. In an Excel calculation, you would begin with an equal sign. In a calculated field, you begin with a name for the calculated field followed by a colon. This calculated field is to calculate a students age. 3) Enter the following in the Field row (you may like to use the Zoom option shown previously when you are editing the calculation). Age: (Date()-[Date of Birth])/365 4) This calculation will subtract their date of birth from the current date date() to calculate their age in days. The result is then divided by 365 to get the age in years. 5) Click the View icon to view the results of the query.
The calculation will appear as an additional field, with the result appearing for each student. 6) Click the View icon to return to design view. 7) Save the query as student listing with age.
Steve ONeil 2005
Page 6 Of 10
http://www.oneil.com.au/pc/
Using Microsoft Access
Advanced Queries
Exercise 6.
Formatting a Calculated Field
In the previous exercise, the resulting calculated field contained ages with a large number of decimal places. You can customise fields in a query by editing properties that a very similar to the ones found in table design. 1) Make sure you still have your student listing with age query open in design view. 2) Right-click on the Age field and choose Properties (you can also get to properties from the View menu, by clicking the properties icon or by pressing [Alt][Enter]). The Properties window will show properties for the age calculated field (you can also edit properties for any regular field in the same way).
3) Click in the Format property and change the format to Fixed. 4) Click in the Decimal Places property and enter 1.
5) Close the Properties window. 6) View the results of the query again. The ages will now be formatted with one decimal place. 7) Save and close the query.
Steve ONeil 2005
Page 7 Of 10
http://www.oneil.com.au/pc/
Using Microsoft Access
Advanced Queries
Exercise 7.
Using a Function in a Query
Functions in Access are similar to functions in Excel and can be used to simplify complex calculations. The following example demonstrates the use of the Immediate If function which is similar to Excels If function. 1) Create a new query with the following fields: Last Name First Name Mark 2) In the next blank field, enter the following. Pass: IIf([Mark]>=50,"Pass","Fail") The first part will be the name of the new field (Pass). This is followed by the IIF. Like all functions, its components are enclosed in brackets. This type of function has three parts separated by commas. The first part specifies the criteria. In this case [Mark]> meaning are the contents of the Mark field greater than or equal to 50. The second part specifies what the answer will be when the condition is true (display the text Pass). When test is being referred to in a calculation it always need to be enclosed in . The third part specifies what the answer will be when the condition is false (display the text fail). 3) Click the View icon to view the results of the query.
Any student with a mark less than 50 will have Fail in the Pass field. 4) Click on the mark for Laura Davies as shown above. 5) Change the mark to 48. Ass soon as you move on to a different record, the Pass column will update. 6) Make sure you are still in the Mark column and click the Sort Descending icon so that the highest marks are at the top. Changes to the sort order will be saved as part of the query design. 7) Save the query as student marks and close the query when done.
Note when you are viewing the results of a query you are actually viewing a selection from the table. When you change data in a querys datasheet view those same changes are being made to the table data. Any formula depending on that data will automatically update.
Steve ONeil 2005
Page 8 Of 10
http://www.oneil.com.au/pc/
Using Microsoft Access
Advanced Queries
Summary Queries
Unlike other queries you have done, a summary query wont show individual records. It will only show a summary in the form of averages, totals and other available calculations. Summary Queries are useful for reporting where you are only interested in a summary of the information without the detail.
Exercise 8.
Creating a Query with a Total
icon on the
1) Create a new query with only the Mark field. 2) To change to a Summary Query, select Totals from the View menu or click the toolbar. 3) Your QBE grid will now include a Total row. 4) Change the Total figure for the Mark field from Group By to Sum. 5) View the results of the query. Because of this change the query result will now show the Sum of the Mark field instead of showing each record.
6) Return to Design View. 7) Add the Mark field to the QBE grid three more times. Change the total row for each one to Avg, Min and Max as shown below.
8) View the results of the query. The results will now show the Sum of the Mark field, the Average of the mark field, the Minimum amount in the Mark field and the Maximum amount in the Mark field.
9) Return to Design View. 10) Save the query as summary: student marks.
Steve ONeil 2005
Page 9 Of 10
http://www.oneil.com.au/pc/
Using Microsoft Access
Advanced Queries
Exercise 9.
Using Grouping in a Summary Query
When using Summary Queries it is common to group the results by a particular field instead of viewing the totals for the entire query. 1) Drag the Gender field on to the first Mark field. This will insert the Gender field to the left of the first Mark field. 2) Leave the Total row for the Gender field as Group By.
3) View the results of the Query. Now you will see totals for the Female students and totals for the Male students.
4) Return to Design View. 5) Add the Suburb field as shown below.
6) View the results of the query. The results will now show the totals grouped by Gender and grouped by Suburb.
7) Save and close the query.
Steve ONeil 2005
Page 10 Of 10
http://www.oneil.com.au/pc/
You might also like
- 2 Access2010 QueriesDocument11 pages2 Access2010 QueriesJan Albert AlavarenNo ratings yet
- IT - 402 Practical RecordDocument26 pagesIT - 402 Practical RecordSarah ManohariNo ratings yet
- Solution Manual For Shelly Cashman Series Microsoft Office 365 Excel 2016 Comprehensive 1st EditionDocument36 pagesSolution Manual For Shelly Cashman Series Microsoft Office 365 Excel 2016 Comprehensive 1st Editiontumblerdancette9zmbj100% (49)
- Full Download Solution Manual For Shelly Cashman Series Microsoft Office 365 Excel 2016 Comprehensive 1st Edition PDF Full ChapterDocument36 pagesFull Download Solution Manual For Shelly Cashman Series Microsoft Office 365 Excel 2016 Comprehensive 1st Edition PDF Full Chapterstatablepostboy.asr67100% (15)
- Exam Management System NotesDocument24 pagesExam Management System NotesRanganathan NagendranNo ratings yet
- Business Driven Technology Plug-In T7 - Problem Solving Using AccessDocument3 pagesBusiness Driven Technology Plug-In T7 - Problem Solving Using AccessThao TrungNo ratings yet
- Uccd3233 May2020Document10 pagesUccd3233 May2020Lai Chun HouNo ratings yet
- IT Practical File for Class XDocument44 pagesIT Practical File for Class XAditi JaniNo ratings yet
- QueryDocument7 pagesQuerybiruk mollaNo ratings yet
- Student IT Practical FileDocument13 pagesStudent IT Practical FileAryan gahlot Aryan gahlotNo ratings yet
- Bucharest Academy of Economic Studies Faculty of Accounting and Management Information Systems Access 2007 – create querisDocument22 pagesBucharest Academy of Economic Studies Faculty of Accounting and Management Information Systems Access 2007 – create querisClaudia IoanaNo ratings yet
- Informatica Lab GuideDocument8 pagesInformatica Lab Guidehonest_kool916No ratings yet
- Lab Manual - Ait (Cse 407) 2016Document11 pagesLab Manual - Ait (Cse 407) 2016NehaNo ratings yet
- IT Practical File - XDocument49 pagesIT Practical File - XcbjpjyfcgrNo ratings yet
- Lab 07: Introduction To Databases-II: 1 Using QueriesDocument5 pagesLab 07: Introduction To Databases-II: 1 Using QueriesTayyabNo ratings yet
- Tutorial Overview: Lesson #1: Receiver and Source LayoutDocument14 pagesTutorial Overview: Lesson #1: Receiver and Source LayoutWanie TathawookiepoenyaNo ratings yet
- Bahir Dar University Institute of TechnologyDocument5 pagesBahir Dar University Institute of TechnologyAlex TebkewNo ratings yet
- Examination: Session: Course Title: Semester: Course Code: Max Marks: Date: 3/10/2020 Time: 12pm To 11:59amDocument2 pagesExamination: Session: Course Title: Semester: Course Code: Max Marks: Date: 3/10/2020 Time: 12pm To 11:59amsaqib aliNo ratings yet
- STD X Practical File IT 402Document20 pagesSTD X Practical File IT 402Ru Do If FL100% (1)
- Examview Dyanmic QuestionsDocument105 pagesExamview Dyanmic QuestionsSeth JasonNo ratings yet
- Dbms Lab Manual FinalDocument62 pagesDbms Lab Manual Finalanjana pramodNo ratings yet
- Bangalore Institute of Technology Department of Information Science and EngineeringDocument37 pagesBangalore Institute of Technology Department of Information Science and EngineeringVyshnaviNo ratings yet
- Essential Access ExercisesDocument16 pagesEssential Access ExercisesZAKIRHUSEN PINJARINo ratings yet
- Lab No 2Document4 pagesLab No 2Obaid Ur RehmanNo ratings yet
- Microsoft Access 2016: Module Two: Querying A DatabaseDocument36 pagesMicrosoft Access 2016: Module Two: Querying A Databaseandrew.martin143100% (11)
- Microsoft Access 2016: Module Two: Querying A DatabaseDocument36 pagesMicrosoft Access 2016: Module Two: Querying A Databaserobert.fowler505100% (12)
- Cs506 Collection of Old PapersDocument33 pagesCs506 Collection of Old Paperscs619finalproject.comNo ratings yet
- Stu019 SKDocument6 pagesStu019 SKsuryamenon21No ratings yet
- DBMS Lab Program 1Document11 pagesDBMS Lab Program 1amazing videoNo ratings yet
- Internet Technology Lab ManualDocument9 pagesInternet Technology Lab ManualmitprasoonNo ratings yet
- MCS 043 AssignmentDocument3 pagesMCS 043 AssignmentpratikatpcNo ratings yet
- ITECH1000 Assignment1 Specification Sem22014Document6 pagesITECH1000 Assignment1 Specification Sem22014Nitin KumarNo ratings yet
- Study Guide For CMC Computer Proficiency Exam FA2010Document4 pagesStudy Guide For CMC Computer Proficiency Exam FA2010Shawndra WinterNo ratings yet
- Web Design and Development - CS506 Fall 2005 Final Term PaperDocument5 pagesWeb Design and Development - CS506 Fall 2005 Final Term PaperMuhammad HasnainNo ratings yet
- Solution Manual For Shelly Cashman Series Microsoft Office 365 Excel 2016 Comprehensive 1st EditionDocument37 pagesSolution Manual For Shelly Cashman Series Microsoft Office 365 Excel 2016 Comprehensive 1st Editionstypticgoll.uqkkb100% (12)
- DBMS 5th Sem - LabManualDocument63 pagesDBMS 5th Sem - LabManualsriharshapatilsbNo ratings yet
- 18CSL58 LAB ProgramsDocument52 pages18CSL58 LAB Programsmahesh bochareNo ratings yet
- CreoDocument4 pagesCreoMD NASEERUDDINNo ratings yet
- Computer Applications Sample TestDocument12 pagesComputer Applications Sample TestMohd Khairil Hilmi Halim100% (1)
- SpecDocument6 pagesSpecRageeb MowlaNo ratings yet
- Solution Manual For Shelly Cashman Series Microsoft Office 365 and Access 2016 Intermediate 1st Edition Pratt Last 1337251216 9781337251211Document36 pagesSolution Manual For Shelly Cashman Series Microsoft Office 365 and Access 2016 Intermediate 1st Edition Pratt Last 1337251216 9781337251211ricardorobinsonpiabnjxgwm100% (18)
- FM MCQsDocument74 pagesFM MCQsNidheena K SNo ratings yet
- IT Practical File 2022 HPSDocument43 pagesIT Practical File 2022 HPSdeathslayerz806No ratings yet
- Openoffice Base Queries: A. Multiple Choice QuestionsDocument4 pagesOpenoffice Base Queries: A. Multiple Choice QuestionsDivyam DixitNo ratings yet
- Project Computer QuizDocument52 pagesProject Computer QuizdivyashishtomarNo ratings yet
- Computer Practical FileDocument12 pagesComputer Practical Fileits all BUBBLESNo ratings yet
- Advanced Database Sample TestDocument6 pagesAdvanced Database Sample TestDobre DanielNo ratings yet
- Excel Tips & TricksDocument54 pagesExcel Tips & TricksYuma M Dasuki100% (1)
- Visual Analysis of Fuel Economy DataDocument5 pagesVisual Analysis of Fuel Economy DataMaisum Abbas0% (3)
- MS Access Essentials: Creating Databases and TablesDocument39 pagesMS Access Essentials: Creating Databases and Tablesmadhumala hettiarachchiNo ratings yet
- CIS007-3 AY2021 SEM1 MainDocument4 pagesCIS007-3 AY2021 SEM1 MainLaxman ShresthaNo ratings yet
- Accurate Study Guides, High Passing Rate! Testhorse Provides Update Free of Charge in One Year!Document6 pagesAccurate Study Guides, High Passing Rate! Testhorse Provides Update Free of Charge in One Year!Drake1979No ratings yet
- Ait Lab ManualDocument8 pagesAit Lab ManualPranshu SehgalNo ratings yet
- Computer 8 Module 17Document8 pagesComputer 8 Module 17Zamanoden D. UndaNo ratings yet
- IT Practical FileDocument44 pagesIT Practical FileAtharva Watekar90% (10)
- Remedial Package PSDocument5 pagesRemedial Package PSGarth DanielsNo ratings yet
- Assignment 01Document5 pagesAssignment 01Hassan AshasNo ratings yet
- RedCap Demo & AssignmentDocument5 pagesRedCap Demo & AssignmentvvbNo ratings yet
- Microsoft 365 Excel: The Only App That Matters: Calculations, Analytics, Modeling, Data Analysis and Dashboard Reporting for the New Era of Dynamic Data Driven Decision Making & InsightFrom EverandMicrosoft 365 Excel: The Only App That Matters: Calculations, Analytics, Modeling, Data Analysis and Dashboard Reporting for the New Era of Dynamic Data Driven Decision Making & InsightRating: 3 out of 5 stars3/5 (2)
- Journal Reading Vaksin DHFDocument15 pagesJournal Reading Vaksin DHFAldora OktavianaNo ratings yet
- Ijpr 2015 137Document6 pagesIjpr 2015 137Aldora OktavianaNo ratings yet
- Closure MaterialDocument48 pagesClosure MaterialAldora OktavianaNo ratings yet
- Ebm Jurnal 2Document5 pagesEbm Jurnal 2Aldora OktavianaNo ratings yet
- Drug Abuse 3Document3 pagesDrug Abuse 3Aldora OktavianaNo ratings yet
- Vertigo diagnosis and management in primary careDocument3 pagesVertigo diagnosis and management in primary careAacg MeryendNo ratings yet
- SuturingDocument40 pagesSuturingAldora OktavianaNo ratings yet
- Drug Abuse 6Document14 pagesDrug Abuse 6Aldora OktavianaNo ratings yet
- Critical Therapy Study ResultsDocument4 pagesCritical Therapy Study ResultsAinur 'iin' RahmahNo ratings yet
- PneumoniaDocument7 pagesPneumoniaAldora OktavianaNo ratings yet
- 6th Central Pay Commission Salary CalculatorDocument15 pages6th Central Pay Commission Salary Calculatorrakhonde100% (436)
- A Pharmacokinetic and Pharmacodynamic Drug Interaction Study of Acamprosate and NaltrexoneDocument12 pagesA Pharmacokinetic and Pharmacodynamic Drug Interaction Study of Acamprosate and NaltrexoneAldora OktavianaNo ratings yet
- Using Microsoft AccessDocument20 pagesUsing Microsoft AccessRussell RobertsNo ratings yet
- Peran Pemerintah Dalam Pencegahan Penyalahgunaan Narkoba Sejak Usia DiniDocument12 pagesPeran Pemerintah Dalam Pencegahan Penyalahgunaan Narkoba Sejak Usia DiniNia AnestyaNo ratings yet
- Chapter33 InvertebratesDocument99 pagesChapter33 InvertebratesAldora OktavianaNo ratings yet
- Zinc supplements reduce pneumonia in childrenDocument5 pagesZinc supplements reduce pneumonia in childrenAldora OktavianaNo ratings yet
- 22508812Document10 pages22508812Aldora OktavianaNo ratings yet
- Circulatory SystemDocument56 pagesCirculatory SystemAldora OktavianaNo ratings yet
- Using Microsoft Access 2 QueriesDocument10 pagesUsing Microsoft Access 2 QueriesemilioebindaNo ratings yet
- Access FundamentalDocument0 pagesAccess FundamentalAldora OktavianaNo ratings yet
- MIS 134 To Database: (Table Properties)Document22 pagesMIS 134 To Database: (Table Properties)Aldora OktavianaNo ratings yet
- RespirationDocument35 pagesRespirationAldora OktavianaNo ratings yet
- Chapter42 Circulation and Gas ExchangeDocument108 pagesChapter42 Circulation and Gas ExchangeAldora OktavianaNo ratings yet
- ReproductionDocument93 pagesReproductionAldora OktavianaNo ratings yet
- Cover TBRDocument1 pageCover TBRAldora OktavianaNo ratings yet
- Classification of OrganismsDocument12 pagesClassification of OrganismsAldora OktavianaNo ratings yet
- Cover TBR BiasaDocument1 pageCover TBR BiasaAldora OktavianaNo ratings yet
- ADA Summary of Guidelines 2011Document7 pagesADA Summary of Guidelines 2011IffatNaeemNo ratings yet
- Field Symbols:: Type AnyDocument3 pagesField Symbols:: Type AnyRajesh YadavNo ratings yet
- TM 9-1340-222-34 - 2.75 - Inch - Low - Spin - Folding - Fin - Aircraft - Rockets - 1994 PDFDocument56 pagesTM 9-1340-222-34 - 2.75 - Inch - Low - Spin - Folding - Fin - Aircraft - Rockets - 1994 PDFWurzel1946No ratings yet
- 20 Things To Know About The Jeepney Modernization ProgramDocument2 pages20 Things To Know About The Jeepney Modernization ProgramMark Julius MaravilloNo ratings yet
- Canon Ir3245 Series-PcDocument154 pagesCanon Ir3245 Series-PcPetrescu CezarNo ratings yet
- ASSAM - Uniform Zoning Regulation 2000Document35 pagesASSAM - Uniform Zoning Regulation 2000rajatesh1No ratings yet
- High-Temperature Quad 2-Inputs OR Gate DatasheetDocument6 pagesHigh-Temperature Quad 2-Inputs OR Gate DatasheetSalim Abdul Rahman Sa'dyNo ratings yet
- Equipment Schedule HVACDocument7 pagesEquipment Schedule HVACHussainShabbirNo ratings yet
- Manufacturing Process of Piston Rings and Cylinder LinersDocument26 pagesManufacturing Process of Piston Rings and Cylinder Linersanish jain100% (6)
- RE 1 (BAB 8 DAN BAB 9) - Halaman-9-18Document10 pagesRE 1 (BAB 8 DAN BAB 9) - Halaman-9-18Yesi Indri HeryaniNo ratings yet
- Anna University International Admissions GuideDocument4 pagesAnna University International Admissions GuideAmir AzeezNo ratings yet
- Refresher Day 3Document4 pagesRefresher Day 3Jevan A. CalaqueNo ratings yet
- Banner Printing Set UpDocument21 pagesBanner Printing Set UpAsanka ChandimaNo ratings yet
- Technical Readout (TRO) 2750 (Fan Made)Document106 pagesTechnical Readout (TRO) 2750 (Fan Made)Mescalero100% (4)
- Driver Control Master NXT Service Manual 092137-8Document53 pagesDriver Control Master NXT Service Manual 092137-8Piero Capretti0% (1)
- Installation & Maintenance Instructions Pressure Regulator With Integral Pilot Regulator R18Document2 pagesInstallation & Maintenance Instructions Pressure Regulator With Integral Pilot Regulator R18luis ivanNo ratings yet
- Aranya Housing Final To Be Submitted PDFDocument37 pagesAranya Housing Final To Be Submitted PDFsucheta100% (4)
- Installation Manual: Automatic TWIN Greasing SystemDocument62 pagesInstallation Manual: Automatic TWIN Greasing SystemWill FrontNo ratings yet
- Weather and Aviation PDFDocument10 pagesWeather and Aviation PDFSergio GasparriNo ratings yet
- COILDATADocument1 pageCOILDATABarış TaşkınNo ratings yet
- Condition Report SIS 16M Daily Inspection GD16M-0053 (3 May 2016)Document4 pagesCondition Report SIS 16M Daily Inspection GD16M-0053 (3 May 2016)ahmat ramadani100% (1)
- Millau Viaduct Case Study: World's Tallest BridgeDocument14 pagesMillau Viaduct Case Study: World's Tallest BridgeDevendra Kumar KumarNo ratings yet
- Contact Inform 2002 PDFDocument24 pagesContact Inform 2002 PDFFrank AlmeidaNo ratings yet
- Design and Safety Handbook 3001.5Document51 pagesDesign and Safety Handbook 3001.5phankhoa83No ratings yet
- Datasheet CONTI SILENTSYNC ENDocument1 pageDatasheet CONTI SILENTSYNC ENViniciusNo ratings yet
- PHD Thesis BentzDocument320 pagesPHD Thesis Bentzcrusanu50% (2)
- WSST - FW - Flyer Changi EN PDFDocument5 pagesWSST - FW - Flyer Changi EN PDFAmlan Banerjee0% (1)
- Catalogo General KOBA 1000 - e - 2012revDocument21 pagesCatalogo General KOBA 1000 - e - 2012revTECNIMETALNo ratings yet
- Denison Hydraulics Goldcup Digital Hi-Iq Control: Electronic Control Card User Manual Software Version 2.2BDocument62 pagesDenison Hydraulics Goldcup Digital Hi-Iq Control: Electronic Control Card User Manual Software Version 2.2BHassan Haghighi TajvarNo ratings yet
- Instruction Manual - Digital Drybath - ENDocument19 pagesInstruction Manual - Digital Drybath - ENAlain ManceraNo ratings yet
- IJCSEIERDFEB20174Document10 pagesIJCSEIERDFEB20174TJPRC PublicationsNo ratings yet