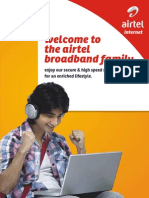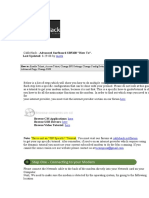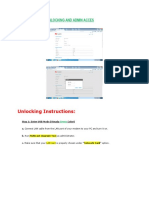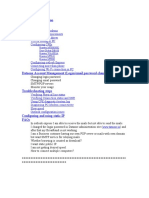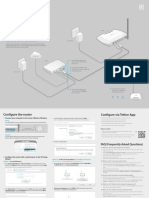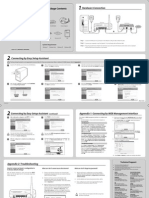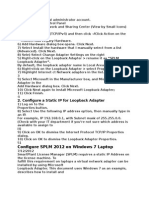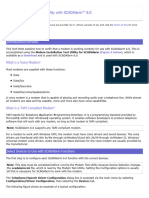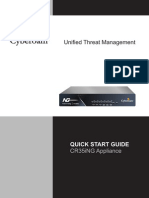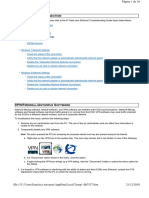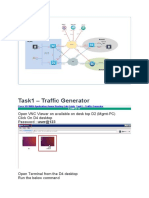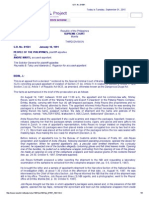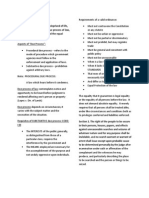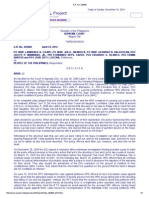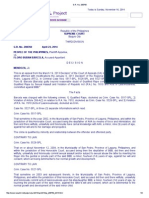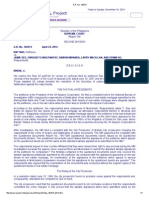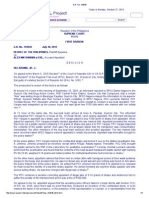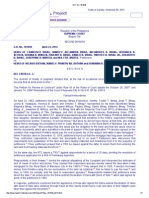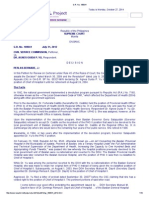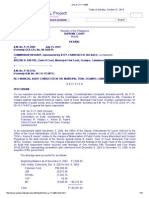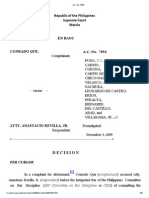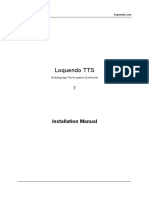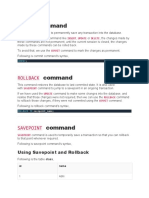Professional Documents
Culture Documents
Wi Tribe Fix
Uploaded by
Gemrose SantosOriginal Title
Copyright
Available Formats
Share this document
Did you find this document useful?
Is this content inappropriate?
Report this DocumentCopyright:
Available Formats
Wi Tribe Fix
Uploaded by
Gemrose SantosCopyright:
Available Formats
ISSUES
No Lights
TROUBLESHOOTING GUIDE
You may try any of the options below. Check if the adapter is properly plugged in to the modem Check if the adapter is properly plugged in to a working power outlet Turn the modem off then on again after 1 minute
If issue persists, you may text us using this template TRIBE TECH<space>MAC ID/COMPLETE SERVICE ADDRESS/CONTACT NUMBERS and send it to 0922-9992786
Running lights
You may try any of the options below Power cycle the modem by unplugging the adapter from the power outlet for 15 minutes, then re-plug it again. Relocate modem within the area preferably on a higher location and possibly near a window to have better reception of the signal. Reset the modem (see instructions below)
If issue persists, you may text us using this template TRIBE TECH<space>MAC ID/COMPLETE SERVICE ADDRESS/CONTACT NUMBERS and send it to 0922-9992786
Unable to browse
(Steady lights but no internet access)
You may try any of the options below Bypass router (if there is) and connect LAN cable directly from modem to the computer Restart computer Check if both ends of the LAN cable are not loose and are connected properly Try other LAN cable to verify if the cable is not damaged Perform IPConfig (type "ipconfig" on CMD), (see instructions on "how to open a command prompt"). Default gateway should match the IP address of the modem. If gateway didnt match, check TCP/IP of LAN. IP address and DNS should be obtained automatically (see instructions on "how to obtain IP") Remove proxy settings of current browser (see instructions on "configuring browser settings") Connect modem to other computer (if there is) Open a command prompt, and type ipconfig /flushdns, press enter followed by ipconfig /registerdns then press enter (see instructions below) Open a command prompt, and type ipconfig /release, press enter followed by ipconfig /renew then press enter (see instructions below) Reset the modem (see instructions "on how to reset the CPE")
If issue persists, you may text us using this template TRIBE TECH<space>MAC ID/COMPLETE SERVICE ADDRESS/CONTACT NUMBERS and send it to 0922-9992786
Slow browsing
You may try any of the options below Bypass router (if there is) Turn the modem off then on again after 1 minute Relocate modem within the vicinity preferably near the window or where the signal is stronger Close all running programs (ie P2P) and conduct speedtest. Go to http://www.wi-tribe.ph/index.html Note: Passing speed test results for download speed should range above 50% of availed plan speed. To identify the signal quality of your modem, check the value of RSSI and CINR using GUI of your modem (see instructions below) If all parameters passed (download speed, RSSI, and CINR) and still experiencing slow connection, do the following: Use other browser Scan PC with any updated anti-virus and error scanner software to check for any viruses or errors Clear the Cache / Cookies / proxy / Temp Files of your browser (see instructions below on"how to clear cache") and delete addons. If download speed is above 50% of your availed plan speed but still experiencing slow web page loading, consult a local technician to check for possible errors or virus infection in your computer. Open a command prompt, and type ipconfig /flushdns, press enter followed by ipconfig /registerdns then press enter (see instructions below)
If issue persists, you may text us using this template TRIBE TECH<space>MAC ID/COMPLETE SERVICE ADDRESS/CONTACT NUMBERS and send it to 0922-9992786
Intermittent Connection
Note: You may try any of the options below If the modem has more than 3 bars (steady lights), try any of the following; Check if the adapter is properly plugged in to the modem Bypass router (if there is) and connect LAN cable directly from modem to the computer Restart computer Connect the modem to other computer to isolate if the problem Try other LAN cable to verify if the cable is not damaged Check if both ends of the LAN cable are not loose and are connected properly. Open a command prompt, and type ipconfig /flushdns, press enter followed by ipconfig /registerdns then press enter (see instructions below) Open a command prompt, and type ipconfig /release, press enter followed by ipconfig /renew then press enter (see instructions below) If the modem has 2 bars and below; Bypass router (if there is) Turn the modem off then on again after 1 minute Relocate modem within the area preferably near the window or where signal is stronger. Close all running programs (ie P2P) and conduct speedtest. Go to http://www.wi-tribe.ph/index.html Note: Passing speed test results for download speed should be above 50% of availed plan speed. Check the status of RSSI and CINR if passed. (see instructions below)
If issue persists, you may text us using this template TRIBE TECH<space>MAC ID/COMPLETE SERVICE ADDRESS/CONTACT NUMBERS and send it to 0922-9992786
Selective browsing
Note: You may try any of the options below Try other browser (Internet explorer, Mozilla firefox, Google chrome etc.) Clear the Cache / Cookies / proxy / Temp Files of your browser (see instructions below on "how to clear cache") and delete addons. Check the TCP/IP settings. IP address and/or DNS should be set to Automatically obtained. (see instructions below on "How to obtain IP") Reset browser settings (see instructions below on "how to reset browser settings") Under command prompt, perform ipconfig/flushdns followed by ipconfig/registerdns. Step 1: Click Start button Step 2: Type cmd on (search box for Windows XP / "Run" for Windows 7) Step 3: Type ipconfig/flushdns and press enter followed by ipconfig/registerdns. Remove proxy settings of current browser (see instructions below from "configuring browser settings") Reset the modem (see instructions below on "how to reset CPE")
If issue persists, you may text us using this template TRIBE TECH<space>MAC ID/COMPLETE SERVICE ADDRESS/CONTACT NUMBERS and send it to 0922-9992786
CPE AND COMPUTER BASIC CONFIGURATION GUIDE
How to check the the value of CPE's GUI.
Note: Passing value for RSSI is greater than or equal to -75. Passing value for CINR is greater than or equal to 16.
For Motorola:
For AWB: For Gemtek and Mypass: How to reset the CPE Hard reset: Soft reset: For Motorola modems: For AWB: For Gemtek/Gemtek-wifi/ Mypass: Configuring browser settings Internet Explorer
Step 1: Step 2: Step 3:` Step 1: Step 2: Step 1: Step 2:
Go to http://192.168.15.1 (Password: witribe) Click Computer Icon > Status > Network Check RSSI and CINR status Go to http://192.168.15.1 (Username: user / Password: witribe) Check RSSI and CINR status Go to http://192.168.1.1 (Password: witribe) Click status, Wimax status, then check RSSI and CINR status
Press and release reset button with a pin for 10 seconds (wait for 1 minute). Reset button can be found at the rear part of the modem. Step 1: Go to http://192.168.15.1 (Password: Motorola) Step 2: Click Computer Icon > Personalize > Restore Factory settings > Apply Step 1: Go to http://192.168.15.1 (Username: user / Password: witribe) Step 2: Click Advance setup > Reset Step 1: Go to http://192.168.1.1 (Password: witribe) Step 2: Click Personalize, and Restore to factory Note: Wait for 1 minute after modem was reset Step 1: Step 2: Step 3: Step 4: Step 1: Step 2: Step 3: Step 4: Step 1: Step 2: Step 3: Click Tools on the Internet explorer window Click Internet options > Connections tab > LAN settings Check Automatically detect settings Options below Automatically detect settings should be unchecked Click Tools, then click Options to bring up the Options window. Click the Advanced button, then click the Network tab. Click the Settings button, located next to Configure how Firefox connects to the Internet. Click the radio button labeled No proxy. Click OK twice. This will remove the proxy server settings in Firefox. Click Safari, then click Preferences to bring up the Preferences window. Click the Advanced tab, then click the Change Settings button. This will bring up the Network Preferences window. Click the Proxies tab. Ensure that all of the boxes under the column labeled Select a proxy server to configure. are unchecked. Click Apply Now. This will remove the proxy server settings in Safari. Click Start button Click All programs > Accessories > right click Command prompt and choose run as administrator Press enter Click Start button Click Control Panel Click Network and Sharing Center Click Change adapter settings (Windows 7) or Manage network connections (vista) For a wired network connection, right-click Wireless network connection, and select properties. From the Networking tab, make sure Internet Protocol Version 4 (TCP/IPv4) is checked, and then click Properties. Select Obtain an IP Address Automatically, and then click OK. Click Start button Click Settings, and select Control Panel Click Network and Connections For a wired network connection, right-click Local Area Connection, and select Properties. For a wireless network connection, right-click Wireless Network Connection, and select Properties. From the General tab, make sure Internet Protocol (TCP/IP) is checked, and then click Properties. Select Obtain an IP Address Automatically, and then click OK. Go to Apple menu, select System Preferences. Select the Network icon. From the Location drop-down list, click Automatic. From the Show drop-down list, select Built-in Ethernet. Select the TCP/IP tab Configure TCP/IP to use DHCP. In Mac OS X v10.3/10.4, from the Configure IPv4 drop-down list, select Using DHCP. In Mac OS X v10.2, from the Configure drop-down list, select Using DHCP. Click the Apply Now button. Restart your computer. Open your browser From Tools Menu, click Internet options Click Advance Tab > Reset Open your Internet Explorer browser Click Tools, and select Delete Browsing History Deselect Preserve Favorites website data, and select Temporary Internet files, Cookies, and History. Click Delete. Open your Internet Explorer browser. From Tools menu in the upper right, select Delete Browsing History. To delete your cache, click Delete files, Delete cookies, and Delete History. Open your Firefox browser. From the Tools menu, select Clear Recent History. From the Time range to clear: drop-down menu, select the desired range; to clear your entire cache, select Everything. Click the down arrow next to Details to choose what history elements to clear (e.g., check Cookies to clear cookies). Click Clear Now. Open your Firefox browser. From the Tools menu, select Clear Recent History, and then select the items you want to delete (e.g., Browsing & Download History, Cache, Cookies). Click Clear Recent History. In the address bar, enter: chrome://settings/clearBrowserData Select the items you want to clear (e.g., Clear browsing history, Clear download history, Empty the cache, Delete cookies and other site and plug-in data). Click Clear browsing data.
Firefox
Safari (Mac)
How to open a command prompt Step 1: Step 2: Step 3: How to Obtain IP address automatically Windows 7 and Vista Step 1: Step 2: Step 3: Step 4: Step 5: Step 6: Step 1: Step 2: Step 3: Step 4: Step 5: Step 6: Step 1: Step 2: Step 3: Step 4: Step 5: Step 6:
Windows XP
Mac OS X 10.2/10.3/10.4
Step 7: Step 8: How to reset browser settings Step 1: Step 2: Step 3: How to clear cache / internet history Internet Explorer 8 and 9 Step 1: Step 2: Step 3: Step 4: Internet Explorer 7 Step 1: Step 2: Step 3: Firefox 3.5 and above Step 1: for Windows Step 2: Step 3: Step 4: Firefox 3 for Windows Step 1: Step 2: Step 3: Step 4: Chrome Step 1: Step 2: Step 3:
You might also like
- TD-8840T QigDocument18 pagesTD-8840T QigChu Văn Nam100% (1)
- TD w8151n QigDocument18 pagesTD w8151n Qigtotos20100% (1)
- Enjoy high-speed internet with Airtel broadbandDocument15 pagesEnjoy high-speed internet with Airtel broadbandamit_darsh100% (1)
- Full Fix by Zafar HussainDocument13 pagesFull Fix by Zafar HussainZafar HussainNo ratings yet
- Reparar Conexiones SocketsDocument19 pagesReparar Conexiones Socketsarmando sanNo ratings yet
- CableHack - Advanced Surfboard SB5100 "How ToDocument12 pagesCableHack - Advanced Surfboard SB5100 "How ToAj LeoneNo ratings yet
- TCP/IP Win 8Document17 pagesTCP/IP Win 8Ahmed Said GhonimyNo ratings yet
- Manual de Usuario (Airlink) PDFDocument41 pagesManual de Usuario (Airlink) PDFLic Rick JohnsonNo ratings yet
- Internet Setup Manual For LSP 3000 and LST 2500 On Windows VistaDocument3 pagesInternet Setup Manual For LSP 3000 and LST 2500 On Windows VistaolarhNo ratings yet
- Install or Update Onboard Broadcom Nic DriverDocument2 pagesInstall or Update Onboard Broadcom Nic DriverAnonymous OYLvnCxNo ratings yet
- BWIG Installation and Setup ProceduresDocument4 pagesBWIG Installation and Setup Procedureslayyah2013No ratings yet
- A Step by Step Guide To Data TestDocument17 pagesA Step by Step Guide To Data Testcool_sandy2350No ratings yet
- Huawei B315s-936 Unlock Instructions (LATEST)Document11 pagesHuawei B315s-936 Unlock Instructions (LATEST)james tanNo ratings yet
- Hardware Connection: Package ContentsDocument2 pagesHardware Connection: Package ContentsLungu RobertNo ratings yet
- WR-854 - B - Manual-01202004Document45 pagesWR-854 - B - Manual-01202004Alexis MedinaNo ratings yet
- NotesDocument13 pagesNotesAnonymous OYLvnCxNo ratings yet
- Airlink Wireless Router Rt210wDocument4 pagesAirlink Wireless Router Rt210wdonsterthemonsterNo ratings yet
- Dataone Configuration: Huawei MT880/882 Dare Global DB108 Huawei WA1003A Huawei MT841 Huawei MT800Document27 pagesDataone Configuration: Huawei MT880/882 Dare Global DB108 Huawei WA1003A Huawei MT841 Huawei MT800Anonymous HgmTzDNo ratings yet
- Trouble Shooting On Internet Connection ProblemsDocument6 pagesTrouble Shooting On Internet Connection ProblemsSalam Alecu0% (1)
- Standard Procedures for Network Error RepairDocument7 pagesStandard Procedures for Network Error Repairruzzel cedrick g zaballeroNo ratings yet
- (WR Net 018 CC) Manual For DHCPDocument8 pages(WR Net 018 CC) Manual For DHCPKhyle Laurenz DuroNo ratings yet
- Suraj 2111933Document11 pagesSuraj 2111933Ajit KumarNo ratings yet
- Bandwidth Controller TutorialsDocument25 pagesBandwidth Controller TutorialsAnank SetiawanNo ratings yet
- Andro DiaDocument30 pagesAndro Diarok2970No ratings yet
- RouterDocument18 pagesRoutersaipratapbecNo ratings yet
- Idirect Evolution GuideDocument7 pagesIdirect Evolution GuidebebebrendaNo ratings yet
- Basic PC troubleshooting stepsDocument44 pagesBasic PC troubleshooting stepsRanjit NairNo ratings yet
- VPN MODEM CONFIGURATION STEP-BY-STEP GUIDEDocument11 pagesVPN MODEM CONFIGURATION STEP-BY-STEP GUIDEनटखटशैतानNo ratings yet
- Configure Dial-Up Internet Connection in UbuntuDocument19 pagesConfigure Dial-Up Internet Connection in UbuntuJanardhan IyerNo ratings yet
- TL-WR740N V6 Qig PDFDocument2 pagesTL-WR740N V6 Qig PDFermusatNo ratings yet
- Hardware Connection: Package ContentsDocument2 pagesHardware Connection: Package ContentspitjunkisNo ratings yet
- Welcome Kit: Retail Broadband ServicesDocument13 pagesWelcome Kit: Retail Broadband ServicesjprachandNo ratings yet
- Configure SPLM 2012 On Windows 7 Laptop: 2. Configure A Static IP For Loopback AdapterDocument4 pagesConfigure SPLM 2012 On Windows 7 Laptop: 2. Configure A Static IP For Loopback AdapterRajeshSahuNo ratings yet
- Ut Starcom DSL ModemDocument27 pagesUt Starcom DSL Modemn.harshaNo ratings yet
- Fix Unidentified Network and No Network Access errors in Windows 7Document5 pagesFix Unidentified Network and No Network Access errors in Windows 7zceljakNo ratings yet
- How To Configure Wired TCP - IP Properties of My Computer (Windows XP, Vista, 7,8, Mac) - Welcome To TP-LINK PDFDocument8 pagesHow To Configure Wired TCP - IP Properties of My Computer (Windows XP, Vista, 7,8, Mac) - Welcome To TP-LINK PDFFakhrur RaziNo ratings yet
- TD-W8101G: 54Mbps Wireless ADSL2+ Modem Router User GuideDocument5 pagesTD-W8101G: 54Mbps Wireless ADSL2+ Modem Router User GuideAnonymous DKv8vpNo ratings yet
- Tech Note 386 - Verifying Modem Functionality With SCADAlarm 6.0Document7 pagesTech Note 386 - Verifying Modem Functionality With SCADAlarm 6.0profilemail8No ratings yet
- Troubleshooting Computer Network System: By: Alyssa Joi Viloria Tracy Mae Quizon Jerico RayoDocument30 pagesTroubleshooting Computer Network System: By: Alyssa Joi Viloria Tracy Mae Quizon Jerico RayoDanilo AggabaoNo ratings yet
- CR35iNG QSGDocument12 pagesCR35iNG QSGAthanase WogninNo ratings yet
- Haxorware Tutorial For SB5101 (Works On Compatible Modems)Document19 pagesHaxorware Tutorial For SB5101 (Works On Compatible Modems)ModemPremodz Sales100% (1)
- Configure Loopback Adapter and SPLM 2012 on Windows 7 LaptopDocument4 pagesConfigure Loopback Adapter and SPLM 2012 on Windows 7 LaptopRajeshSahuNo ratings yet
- Basic Internet and Security Configuration: Prosecure Utm Quick Start GuideDocument27 pagesBasic Internet and Security Configuration: Prosecure Utm Quick Start Guideamit_iihtdhn280No ratings yet
- Modem ConfigurationDocument11 pagesModem ConfigurationPrudhvi RajNo ratings yet
- Port-IT Antivirus - Installation Manual PDFDocument74 pagesPort-IT Antivirus - Installation Manual PDFSerdgio100% (2)
- File C Users Francisco - Torosazo AppData Local Temp hh7537 PDFDocument16 pagesFile C Users Francisco - Torosazo AppData Local Temp hh7537 PDFfranciscotorosazoNo ratings yet
- Huawei HG553Document2 pagesHuawei HG553One Transistor100% (2)
- Troubleshooting Guide ET CATDocument11 pagesTroubleshooting Guide ET CATLazzarus Az Gunawan100% (1)
- Zeroshell Setup For Average SOHODocument6 pagesZeroshell Setup For Average SOHOLuther NkapnangNo ratings yet
- Viettel Peru Branch Services GuideDocument27 pagesViettel Peru Branch Services GuideNeyra Sanchez VictorNo ratings yet
- DocumentationDocument3 pagesDocumentationHarshaBornfreeNo ratings yet
- How To Access Web Configuration Page On DIR-xxx.Document4 pagesHow To Access Web Configuration Page On DIR-xxx.David PuenNo ratings yet
- Updated Windows BasicsDocument37 pagesUpdated Windows BasicsSharad PawarNo ratings yet
- Using TFTP To Load FirmwareDocument3 pagesUsing TFTP To Load FirmwareCristian Di PuortoNo ratings yet
- Cisco SD-WAN Application Aware Routing LabDocument64 pagesCisco SD-WAN Application Aware Routing LabShashank TripathiNo ratings yet
- Thomson Electrac HD Linear Actuator Motion Control per CAN BusFrom EverandThomson Electrac HD Linear Actuator Motion Control per CAN BusNo ratings yet
- How To Speed Up Computer: Your Step-By-Step Guide To Speeding Up ComputerFrom EverandHow To Speed Up Computer: Your Step-By-Step Guide To Speeding Up ComputerNo ratings yet
- People vs. Andre MartiDocument6 pagesPeople vs. Andre MartiGemrose Santos100% (1)
- Abra Valley CollegeDocument5 pagesAbra Valley CollegeGemrose SantosNo ratings yet
- Consti - Bill of RightsDocument18 pagesConsti - Bill of RightsGemrose SantosNo ratings yet
- G.R. No. 203605Document4 pagesG.R. No. 203605Gemrose SantosNo ratings yet
- G.R. No. 180016 PDFDocument21 pagesG.R. No. 180016 PDFGemrose SantosNo ratings yet
- G.R. No. 208760Document9 pagesG.R. No. 208760Gemrose SantosNo ratings yet
- G.R. No. 160025Document29 pagesG.R. No. 160025Gemrose SantosNo ratings yet
- SKUNACvs SYLIANTENGDocument9 pagesSKUNACvs SYLIANTENGBryan MagnayeNo ratings yet
- G.R. No. 182573Document7 pagesG.R. No. 182573Gemrose SantosNo ratings yet
- G.R. No. 182704Document8 pagesG.R. No. 182704Gemrose SantosNo ratings yet
- G.R. No. 203335Document7 pagesG.R. No. 203335Gemrose SantosNo ratings yet
- G.R. No. 188832Document13 pagesG.R. No. 188832Gemrose SantosNo ratings yet
- G.R. No. 194945Document4 pagesG.R. No. 194945Gemrose SantosNo ratings yet
- G.R. No. 167120 PDFDocument13 pagesG.R. No. 167120 PDFGemrose SantosNo ratings yet
- G.R. No. 198640Document6 pagesG.R. No. 198640Gemrose SantosNo ratings yet
- Canon 10 Case 1Document9 pagesCanon 10 Case 1Gemrose SantosNo ratings yet
- G.R. No. 180105 PDFDocument4 pagesG.R. No. 180105 PDFGemrose SantosNo ratings yet
- G.R. No. 200103Document3 pagesG.R. No. 200103Gemrose SantosNo ratings yet
- Mataas Na Lupa Tenants Assoc. vs. DimayugaDocument10 pagesMataas Na Lupa Tenants Assoc. vs. DimayugaGemrose SantosNo ratings yet
- G.R. No. 181490Document13 pagesG.R. No. 181490Gemrose SantosNo ratings yet
- G.R. No. 179265Document6 pagesG.R. No. 179265Gemrose SantosNo ratings yet
- BIHAGvs BATHANDocument7 pagesBIHAGvs BATHANBryan MagnayeNo ratings yet
- G.R. No. 189041Document10 pagesG.R. No. 189041Gemrose SantosNo ratings yet
- Canon 10 Case 2 TrueDocument8 pagesCanon 10 Case 2 TrueGemrose SantosNo ratings yet
- AM No p-11-2965Document10 pagesAM No p-11-2965Gemrose SantosNo ratings yet
- Canon 12 Case 1Document4 pagesCanon 12 Case 1Gemrose SantosNo ratings yet
- Omnibus Rules Implementing The Labor CodeDocument113 pagesOmnibus Rules Implementing The Labor CodeGemrose SantosNo ratings yet
- Canon 12 Case 4Document20 pagesCanon 12 Case 4Gemrose SantosNo ratings yet
- Ethics CaseDocument8 pagesEthics CaseGemrose SantosNo ratings yet
- Canon 13 Case 1Document64 pagesCanon 13 Case 1Gemrose SantosNo ratings yet
- 2a PrteDocument3 pages2a PrtePaola OrtegaNo ratings yet
- Online Job PortalDocument11 pagesOnline Job PortalShweta HattureNo ratings yet
- OCI Migration Tools.v1.2Document2 pagesOCI Migration Tools.v1.2vijaykotianNo ratings yet
- Tasksheet 5 Install and Configure DHCP RoleDocument8 pagesTasksheet 5 Install and Configure DHCP RoleElma Clarissa ToscanoNo ratings yet
- Business Intelligence for Logistics Industry Using Qlikview and WebXpressDocument40 pagesBusiness Intelligence for Logistics Industry Using Qlikview and WebXpressBrian ShannyNo ratings yet
- FAQ - Tax in PODocument17 pagesFAQ - Tax in POSAlah MOhammedNo ratings yet
- Word ND Excel AssiDocument81 pagesWord ND Excel AssiprithiksNo ratings yet
- SeisImager/2D Refraction Modeling SoftwareDocument2 pagesSeisImager/2D Refraction Modeling SoftwareagrbNo ratings yet
- TMS System ImplicoDocument16 pagesTMS System ImplicoAndré Felipe MarinoNo ratings yet
- Patromach Hotel: Online Hotel Reservation SystemDocument15 pagesPatromach Hotel: Online Hotel Reservation SystemNyashaNo ratings yet
- TensorFlow User GuideDocument24 pagesTensorFlow User GuideNeculaCtinNo ratings yet
- Convert Number To WordsDocument4 pagesConvert Number To WordsSOPANGTC GANDHARNo ratings yet
- Loquendo TTS 7 Installation ManualDocument12 pagesLoquendo TTS 7 Installation ManualFboy22No ratings yet
- 582-2003-004 1Document21 pages582-2003-004 1BluemulNo ratings yet
- Course Management System AbstractDocument2 pagesCourse Management System AbstractSatyamGuptaNo ratings yet
- Active Directory Overview: Objects, Components, Structures & ConceptsDocument124 pagesActive Directory Overview: Objects, Components, Structures & ConceptsPichai Ng-arnpairojh100% (1)
- TCL CommandsDocument4 pagesTCL CommandsSindhu SankarNo ratings yet
- Mac Os XDocument1 pageMac Os XHan SiangNo ratings yet
- QTP DescriptiveChapter 5Document8 pagesQTP DescriptiveChapter 5vvenkat123No ratings yet
- Sony Vegas Pro 9 Crack Install GuideDocument1 pageSony Vegas Pro 9 Crack Install GuideTj CarcedoNo ratings yet
- Unified Modeling Language (UML) : An OverviewDocument37 pagesUnified Modeling Language (UML) : An OverviewRaddad Al KingNo ratings yet
- Fordson Moodle 3.5, 3.6, 3.7+ InstructionsDocument28 pagesFordson Moodle 3.5, 3.6, 3.7+ InstructionsJORGE SILVANo ratings yet
- Digital Signature in Adobe FormsDocument14 pagesDigital Signature in Adobe FormsEmil SNo ratings yet
- Django Views TemplatesDocument66 pagesDjango Views TemplatesFranNo ratings yet
- AVR Development Board Features and Programming GuideDocument17 pagesAVR Development Board Features and Programming GuideVipul MistryNo ratings yet
- Upgrade JAVA Support Stack With JSPMDocument9 pagesUpgrade JAVA Support Stack With JSPMOcean LeeNo ratings yet
- Chaves Win 7, 8, 8.1, 10, 11Document12 pagesChaves Win 7, 8, 8.1, 10, 11Cauã VinhasNo ratings yet
- Authentication HandlerDocument5 pagesAuthentication HandlerSarah KaroriNo ratings yet
- GCP Fund Module 7 Developing, Deploying, and Monitoring in The CloudDocument15 pagesGCP Fund Module 7 Developing, Deploying, and Monitoring in The CloudNahian ChowdhuryNo ratings yet
- X32-Edit V3.0Document2 pagesX32-Edit V3.0Andres Felipe Cespedes Piña0% (2)