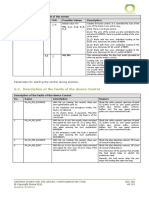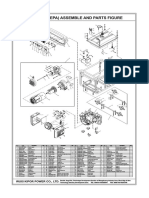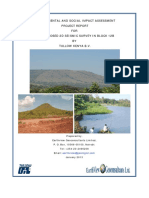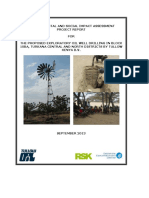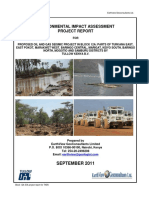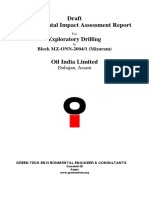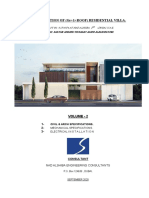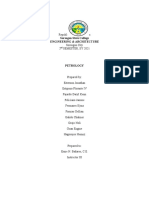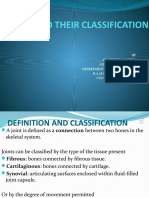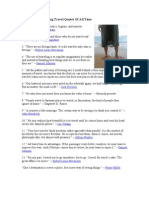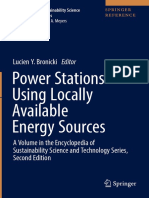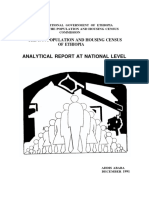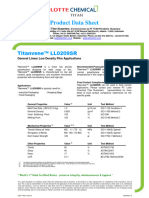Professional Documents
Culture Documents
Arkcls Sci
Uploaded by
Ezzadin BabanOriginal Title
Copyright
Available Formats
Share this document
Did you find this document useful?
Is this content inappropriate?
Report this DocumentCopyright:
Available Formats
Arkcls Sci
Uploaded by
Ezzadin BabanCopyright:
Available Formats
ARK CLS Seismic Coloured Inversion V2.
94 - OpendTect plugin version
ARK CLS Seismic Coloured Inversion V2.94 - OpendTect plugin version Next
ARK CLS Seismic Coloured Inversion V2.94 - OpendTect plugin version
ARK CLS Limited
Copyright 2008 ARK CLS Limited All rights reserved. No part of this publication may be reproduced and/or published by print, photo print, microfilm or any other means without the written consent of ARK CLS Limited.
Table of Contents 1. Introduction 2. Background and Theory 2.1. Basics 2.2. Benefits of Seismic Inversion 2.3. Inversion Limitations 2.4. Inversion techniques 2.4.1. Parametric Inversion 2.4.2. Coloured Inversion 2.4.3. Synthetic example 2.4.4. Real data examples 2.4.4.1. Comparison between Coloured Inversion and Unconstrained Sparse Spike 2.4.4.2. Coloured Inversion used to Improving interpretation 2.4.4.3. Well Planning 2.5. Seismic Coloured Inversion (SCI) 2.6. Seismic Spectral Blueing (SSB) 2.7. References and Acknowledgements
http://opendtect.org/rel/doc/arkcls/sci/index.html (1 of 5) [21-10-2009 15:29:30]
ARK CLS Seismic Coloured Inversion V2.94 - OpendTect plugin version
2.7.1. References 2.7.2. Acknowledgements 3. Quick Start - SciQt Tutorial 3.1. Launching the SciQt OpendTect plug-in 3.2. Selecting Data 3.2.1. Input Seismic 3.2.2. Input Well Log 3.3. Designing and Saving the Coloured Inversion Operator 3.4. Application of SciQt operator 3.4.1. Testing the Coloured Inversion operator 3.4.2. Applying the Coloured Inversion operator 4. User Manual 4.1. Interfacing with the SciQt Application 4.1.1. SciQt Main Window 4.1.1.1. Menubar Area 4.1.1.2. Toolbar Area 4.1.1.3. Chart Area 4.1.1.4. Status Area 4.1.2. SciQt Main Window ancillary tools 4.1.2.1. Save Operator 4.1.2.2. Import Chart Configuration 4.1.2.3. Export Operator 4.1.2.4. Export Data Item 4.1.2.5. Parameter Report 4.2. User interaction with Chart Area 4.2.1. Direct Interactions 4.2.1.1. Global Zooming 4.2.1.2. Identifying Data 4.2.1.3. Data Zooming 4.2.1.4. Moving Data 4.2.1.5. Changing Axes 4.2.2. Chart Controller 4.2.2.1. Creating a New Chart 4.2.2.2. Moving Charts 4.2.2.3. Deleting Charts 4.2.2.4. Saving and Loading Chart Configurations 4.2.2.5. Changing the Number of Columns 4.2.2.6. Zooming In and Zooming Out 4.2.3. Display Options
http://opendtect.org/rel/doc/arkcls/sci/index.html (2 of 5) [21-10-2009 15:29:30]
ARK CLS Seismic Coloured Inversion V2.94 - OpendTect plugin version
4.2.3.1. Chart 4.2.3.2. Management of Data Items 4.3. Select Input Data 4.3.1. Input Seismic tab 4.3.1.1. Select trace data 4.3.1.2. Loading and Clearing Data 4.3.1.3. Modifying Time Range 4.3.1.4. Removing Bad Traces 4.3.1.5. Select Volume dialog 4.3.1.6. Horizon Input Dialog 4.3.2. Input Well Log tab 4.3.2.1. ASCII well log loading 4.3.2.2. Define ASCII File Format 4.3.2.3. Database well log loading 4.3.2.4. Modifying Time Range 4.4. Design Controls 4.4.1. Smooth Seismic Mean 4.4.2. Fit Well Log Curves 4.4.3. Design Operator 4.5. Advanced Controls 4.5.1. Frequency Domain 4.5.2. Design Operator 4.5.3. Time Domain List of Figures 2.1. 2.2. 2.3. 2.4. 2.5. 2.6. 3.1. 3.2. 3.3. 3.4. 3.5. 3.6. 3.7. Seismic Method and Inversion Synthetic comparison Synthetic comparison in greater detail Coloured Inversion and Unconstrained Sparse Spike example Improving Interpretation example Horizontal Well example Attribute Set used to launch SciQt Seismic Coloured Inversion main window Select Input Data Dialog (Input Seismic Tab) Select Input Data dialog (Input Well Log tab) Design Controls dialog Seismic Coloured Inversion main window after analysis and design OpendTect Coloured Inversion Processing
http://opendtect.org/rel/doc/arkcls/sci/index.html (3 of 5) [21-10-2009 15:29:30]
ARK CLS Seismic Coloured Inversion V2.94 - OpendTect plugin version
4.1. SciQt main window 4.2. SciQt main window - default configuration (showing the top four charts) 4.3. SciQt main window - default configuration (showing the middle four charts) 4.4. SciQt main window - default configuration (showing the bottom two charts) 4.5. Save Operator dialog 4.6. Export Data Item dialog 4.7. Export Data Item dialog 4.8. Global Chart Area Zooming 4.9. Identifying Data from Charts 4.10. Data Zooming on Charts 4.11. Moving Data on Charts 4.12. Changing Scales on Charts 4.13. Chart Controller dialog 4.14. Create a new Chart 4.15. Moving Charts 4.16. Deleting Charts 4.17. Saving and Loading Chart Configurations 4.18. Changing the Number of Columns 4.19. Display Options dialog 4.20. Changing Chart Properties 4.21. Management of Data Items 4.22. Select Input Data dialog (Input Seismic tab) 4.23. Loading Seismic Data 4.24. Clearing Seismic Data 4.25. Modifying Seismic Time Range (Full) 4.26. Modifying Seismic Time Range (Sub) 4.27. Modifying Seismic Time Range (Horizon) 4.28. Removing Bad Traces 4.29. Select Volume 4.30. Select Horizon 4.31. Select Input Data Dialog - Input Well Log tab 4.32. ASCII Well Log Selection 4.33. Define ASCII File Format 4.34. Database Well Log Loading 4.35. Select Database Logs (OpendTect) 4.36. Generate AI Log (OpendTect)
http://opendtect.org/rel/doc/arkcls/sci/index.html (4 of 5) [21-10-2009 15:29:30]
ARK CLS Seismic Coloured Inversion V2.94 - OpendTect plugin version
4.37. 4.38. 4.39. 4.40. 4.41. 4.42. 4.43. 4.44. 4.45. 4.46. 4.47.
Modify Well Log Time Range (Full) Modify Well Log Time Range (Sub) Modify Well Log Time Range (Horizon) Design Controls Dialog Smooth Seismic Mean Fit Well Log Curves block Design Operator block Frequency Domain Tab Design Operator Tab Time Domain Tab Effect of Detrending
Next Chapter 1. Introduction
http://opendtect.org/rel/doc/arkcls/sci/index.html (5 of 5) [21-10-2009 15:29:30]
Chapter 1. Introduction
Chapter 1. Introduction Prev Next
Chapter 1. Introduction
Inversion of seismic data to Acoustic Impedance (AI) is usually seen as a specialist activity. In site of the publicised benefits, inverted data are only used in a minority of cases. To help overcome this obstacle, this algorithm which is quick and easy to use, can increase the use of inversion technology. Seismic Coloured Inversion (SCI) performs significantly better than traditional fast-track methods such as recursive inversion, and benchmarks well against unconstrained sparse-spike inversion and gives broadly equivalent results. Sophisticated inversion methods are time consuming, expensive, require specialists and not performed routinely by the Interpretation Geophysicist, whereas SCI is rapid, easy to use, inexpensive, robust and does not require expert users. With the inclusion of de-trend and normalisation functionality within SCI, geophysical meaning can now be assigned to the observed amplitude changes in the derived impedance volumes. This can be very powerful, particularly with 4D projects. Once the SCI operator has been derived, it can be simply applied using the convolution function within the software. In this way, inversion can be achieved within hours since the volume data do not have to be exported to another package. Traditional fast-track methods for band-limited inversion to relative AI are prone to error because no account is taken of the seismic wavelet or calibration to the Earth. Although more sophisticated techniques such as sparse-spike inversion take account of these factors, specialist skills are required. SCI takes into account the seismic wavelet and is consistent with log data. With this technique, it is now possible to routinely invert any dataset within hours and establish a base case against which more sophisticated techniques must be judged. SCI enable the rapid inversion of 3D and 4D data. A single convolution inversion operator is derived that optimally inverts the data and honours
http://opendtect.org/rel/doc/arkcls/sci/ch01.html (1 of 2) [21-10-2009 15:29:31]
Chapter 1. Introduction
available well data in a global sense. In this way, the process is intrinsically stable and broadly consistent with known AI behaviour in the area. Construction of the operator is a simple process and implementation can be readily performed within the processing module. As an explicit wavelet is not required, other than testing for a residual constant phase rotation as the last step, this removes an inherently weak link that more sophisticated processes rely on.
Prev ARK CLS Seismic Coloured Inversion V2.94 OpendTect plugin version Home
Next Chapter 2. Background and Theory
http://opendtect.org/rel/doc/arkcls/sci/ch01.html (2 of 2) [21-10-2009 15:29:31]
Chapter 2. Background and Theory
Chapter 2. Background and Theory Prev Next
Chapter 2. Background and Theory
Table of Contents 2.1. 2.2. 2.3. 2.4. Basics Benefits of Seismic Inversion Inversion Limitations Inversion techniques 2.4.1. Parametric Inversion 2.4.2. Coloured Inversion 2.4.3. Synthetic example 2.4.4. Real data examples 2.4.4.1. Comparison between Coloured Inversion and Unconstrained Sparse Spike 2.4.4.2. Coloured Inversion used to Improving interpretation 2.4.4.3. Well Planning 2.5. Seismic Coloured Inversion (SCI) 2.6. Seismic Spectral Blueing (SSB) 2.7. References and Acknowledgements 2.7.1. References 2.7.2. Acknowledgements This chapter provides some background information and theory to Seismic Coloured Inversion (SCI) and Seismic Spectral Blueing (SSB). The focus of this chapter will be Seismic Coloured Inversion. However, the spectral analysis and spectral shaping techniques discussed within also apply to Seismic Spectra Blueing.
Prev Chapter 1. Introduction Home
Next 2.1. Basics
http://opendtect.org/rel/doc/arkcls/sci/ch02.html [21-10-2009 15:29:32]
2.1. Basics
2.1. Basics Prev Chapter 2. Background and Theory Next
2.1. Basics
Let us first consider the basis of Seismic Inversion. Acoustic Impedance is the product of interval velocity and density and is normally represented by the equation: AI(j) = Vp(j) * p(j) where Vp is p-wave velocity and p is density Seismic reflections are given by the change in the Acoustic Impedance of the layers and are represented by the equation RC(j) = ( AI(j +1) - AI(j) ) / ( AI(j + 1) + AI(j) ) Now the normal assumption is that the seismic trace is considered to be a primary only reflectivity model convolved with the seismic wavelet which is summed with some uncorrelated noise and can be represented by the equation: S(t) = R(t) * W(t) + N(t) Figure 2.1. Seismic Method and Inversion
The figure above is a pictorial representation of the convolutional model. So, in simplistic terms the process of moving rocks on the left to seismic on the right is termed the seismic method. On the left we have rock
http://opendtect.org/rel/doc/arkcls/sci/ch02s01.html (1 of 2) [21-10-2009 15:29:33]
2.1. Basics
property Acoustic Impedance (AI). So, moving left to right changes in AI at layer boundaries result in normal incident reflection coefficients. Everywhere there is a reflection coefficient it is replaced by a wavelet which is centred and weighted by the reflection coefficient. These individual wavelets are summed and uncorrelated noise is added to generate the seismic trace. The process of seismic inversion takes us in the opposite direction trying to determine the Acoustic Impedance of the individual rock layers.
Prev Chapter 2. Background and Theory
Up Home
Next 2.2. Benefits of Seismic Inversion
http://opendtect.org/rel/doc/arkcls/sci/ch02s01.html (2 of 2) [21-10-2009 15:29:33]
2.2. Benefits of Seismic Inversion
2.2. Benefits of Seismic Inversion Prev Chapter 2. Background and Theory Next
2.2. Benefits of Seismic Inversion
Listed below are some the benefits of seismic inversion. 1. More geoscientists understand the concept of impedance and geology than the seismic trace. Thus, working in the impedance domain is a great mechanism for integrating with the various disciplines in a multidisciplinary asset team. 2. Removes the effects of the wavelet within the seismic bandwidth. 3. Forces well ties to be made and understood. 4. Reservoir properties are separated from the overburden. 5. May provide quantitative predictions on the reservoir properties. 6. Stratigraphic interpretation may be improved. 7. Interpreting in the impedance domain is frequently easier than in the seismic domain. 8. Possibility of extending beyond the seismic bandwidth.
Prev 2.1. Basics
Up Home
Next 2.3. Inversion Limitations
http://opendtect.org/rel/doc/arkcls/sci/ch02s02.html [21-10-2009 15:29:33]
2.3. Inversion Limitations
2.3. Inversion Limitations Prev Chapter 2. Background and Theory Next
2.3. Inversion Limitations
Whilst there are significant benefits there are limitations. For quantitative inversion it is necessary to have good quality input as the quality of the output is governed by this. With good quality seismic data which matches the well data then it may be possible to get a quantitative output. However, one must remember that seismic data has limited frequency content. Therefore it will not be possible to produce a meaningful inversion if the layers are thin. Such high frequency events cannot be resolved within the seismic bandwidth. Furthermore, using seismic alone, it will not be possible to resolve the low-frequency trends and for absolute impedance it will be necessary to input a geological model. Whilst it may be possible with a good quality input to get a quantitative output, these methods are complex, requiring skilled specialists. Such methods are time consuming and can be a source of error. Whilst using good quality input data is always desirable, inverting poorer quality data can give very usable results. Qualitative or semi-quantitative inversion may yield significant benefits on any data and it is much easier to achieve and is less error prone. Frequently taking this approach is sufficient and can be done by a non-specialist within a much shorter time scale. Before embarking on an inversion project it is important to investigate any well log data that is available. It is recommended the frequency content required to image the target is investigated. 1. Estimate the frequencies available within the seismic by wavelet estimation or spectral analysis. 2. Take the well impedance data and bandpass it to the same frequencies as the seismic data. As a rule of thumb use 15dB down point as limits. 3. If the target is still visible then using Seismic Coloured Inversion should be adequate. 4. If not, then need to add frequencies by model assumption (Note: this can be very risky - you get what you add). In most cases using SCI will be sufficient. Using more sophisticated
http://opendtect.org/rel/doc/arkcls/sci/ch02s03.html (1 of 2) [21-10-2009 15:29:34]
2.3. Inversion Limitations
techniques doesn't guarantee a superior result.
Prev 2.2. Benefits of Seismic Inversion
Up Home
Next 2.4. Inversion techniques
http://opendtect.org/rel/doc/arkcls/sci/ch02s03.html (2 of 2) [21-10-2009 15:29:34]
2.4. Inversion techniques
2.4. Inversion techniques Prev Chapter 2. Background and Theory Next
2.4. Inversion techniques
There is a variety of techniques available to invert seismic data ranging from very simple to complicated. Let's consider two techniques: Parametric Inversion (sparse spike) and Coloured Inversion.
2.4.1. Parametric Inversion
Most inversion algorithms use parametric inversion where the earth is modelled by a series of parameters. Basically parametric inversion works like this: 1. 2. 3. 4. Start with an initial estimate of all the model parameters. Define a function that characterises where the current model deviates from a desired model. Update the model so as to reduce the deviation. Iterate 2 and 3 until an acceptable error level is reached.
The model parameters are automatically updated to reduce the error term. The error term itself is a weighted sum of a series of different terms. For example: 1. 2. 3. 4. Seismic misfit term. Reflection coefficient threshold term. Deviation from the starting model term. Trace by trace variation term.
These terms are limited on the expected AI values within specified layers. The model parameterisation together with the constraints and some of the above terms may extend the inversion beyond the bandwidth of the seismic. The most important of the above is the seismic misfit term. In order to generate the seismic misfit term, this form of inversion requires the user to supply an explicit wavelet. This is generally performed prior to performing the inversion itself. The benefit of this is that it forces the user to tie and understand the log seismic fit. However, the downside is the wavelet is affected by calibration errors in the logs. Generation of wavelet is a difficult task and can be error prone.
2.4.2. Coloured Inversion
Coloured Inversion takes a different approach that is more familiar to seismic processing. In simple terms we analyse various seismic and well log spectra to define an operator that shapes the average seismic trace spectra to that of a fitted smooth curve which is representative of the average AI log spectrum. This defines the amplitude spectrum of the required operator. Theory tells us that a 90 degree phase rotation is also required. This is incorporated into the operator. The assumption is that the input seismic data is zero phase. The Coloured Inversion operator is converted to the time domain and simply applied to the seismic volume using a convolution algorithm.
2.4.3. Synthetic example
Let us compare a synthetic example. Using model data we can generate synthetic seismogram. In the figure below we see three relative AI displays which are broadly similar. On the left we see the relative AI directly from the input model data. This is the result (i.e. the answer). On the top right is the Coloured Inversion result generated from the synthetic seismogram. On the bottom right is the sparse spike inversion from the same synthetic seismogram. Figure 2.2. Synthetic comparison
http://opendtect.org/rel/doc/arkcls/sci/ch02s04.html (1 of 3) [21-10-2009 15:29:47]
2.4. Inversion techniques
Now if we compare the display above in greater detail we will observe an interesting result. Let's consider the figure below. The top two displays labelled SS (for Sparse Spike) and CI (for Coloured Inversion). On first observation the SS result looks better as it would appear to offer higher resolution. However, if we compare both the SS and CI with the answer AI (bottom right) then it is the CI result which more closely resembles the input model. Why should this be? Tracking down the problem found that the wavelet required by SS was estimated slightly incorrectly (difference between the purple and blue curves in the bottom far right plot.) The original wavelet estimate is deficient at high frequencies, for which the derived AI solution must compensate. When the sparse spike inversion is given the correct wavelet, it gives a similar result to CI. Thus, this example shows how easy it is to get sparse spike inversion wrong even when the answer is known. CI doesn't suffer from this problem as it is not necessary to determine the wavelet. Figure 2.3. Synthetic comparison in greater detail
2.4.4. Real data examples
Below are some real data examples showing the benefits of seismic inversion and, in particular, Coloured Inversion. 2.4.4.1. Comparison between Coloured Inversion and Unconstrained Sparse Spike Figure 2.4. Coloured Inversion and Unconstrained Sparse Spike example
The real data example within the figure shows great similarity between the Coloured Inversion and the unconstrained Sparse Spike result. The advantage of using Coloured Inversion is that the result can be obtained within an hour or two, whereas, Sparse Spike inversion can take several days to perform and uses specialised software that is not available to many interpreters. Furthermore, there is no guarantee that the result will be superior and, as we have shown, if the wavelet is not estimated correctly the result can
http://opendtect.org/rel/doc/arkcls/sci/ch02s04.html (2 of 3) [21-10-2009 15:29:47]
2.4. Inversion techniques
frequently be worse. 2.4.4.2. Coloured Inversion used to Improving interpretation Figure 2.5. Improving Interpretation example
The 3D X-line example in the figure above shows a comparison of Full Offset Stack section (top) and Coloured Inversion section (bottom). It can be seen that interpreting the Coloured Inversion can make it easier to identify events. In particular the fault at L2020 is less likely to have been interpreted using the Full Offset Stack only. In contrast, on the Coloured Inversion section It would be very difficult to miss. This is a good example of how inversion products can help improve interpretation. 2.4.4.3. Well Planning Figure 2.6. Horizontal Well example
The example in the figure above shows how inversion products using a blue-yellow colour bar can be used in well planning (bottom left). Here the yellow colour indicates pay sands whilst the blue indicates non-pay lithologies. Compare this with the conventional seismic display (top left). The display below shows how a horizontal well can be planned on the basis of seismic inversion. The correspondence between predicted reservoir and actual reservoir is high.
Prev 2.3. Inversion Limitations
Up Home
Next 2.5. Seismic Coloured Inversion (SCI)
http://opendtect.org/rel/doc/arkcls/sci/ch02s04.html (3 of 3) [21-10-2009 15:29:47]
2.5. Seismic Coloured Inversion (SCI)
2.5. Seismic Coloured Inversion (SCI) Prev Chapter 2. Background and Theory Next
2.5. Seismic Coloured Inversion (SCI)
With the advent of multi-version interpretation of AVO and 4D many more 3D volumes need interpreting. Traditional band-limited, fast-track inversion techniques (e.g. trace integration, recursive inversion and phase rotation) are prone to error because no account is taken of the seismic wavelet or calibration to the Earth. Sophisticated techniques, such as sparse spike do take account of the seismic wavelet, but require specialist skills and are time consuming. Even using sophisticated techniques the resultant seismic inversion can still give an erroneous result. What is needed is a technique which is fast, easy to use and is calibrated against well log AI data Inversion of seismic data to Acoustic Impedance (AI) is usually seen as a specialist activity. In spite of publicised benefits, inverted data are only used in a minority of cases. To help overcome this obstacle, this algorithm which is quick and easy to use, can increase the use of inversion technology. SCI performs significantly better than traditional fast-track methods such as recursive inversion, and benchmarks well against unconstrained sparse-spike inversion. With the inclusion of de-trend and normalisation functionality within SCI, geophysical meaning can now be assigned to the observed amplitude changes in the derived impedance volumes. This can be very powerful, particularly with 4D projects. Once the SCI operator has been derived, it can be simply applied using the 3D processing tool included within the SCI software. In this way, inversion can be achieved within hours since the volume data do not have to be exported to another package. SCI takes into account the seismic wavelet and is consistent with log data. With this technique, it is now possible to routinely invert any dataset within hours and establish a base case against which more sophisticated techniques must be judged. SCI enables the rapid inversion of 2D/3D data. A single convolution inversion operator is derived that optimally inverts the data and honours available well data in a global sense. In this way, the process is intrinsically stable and broadly consistent with known AI behaviour in the area. Construction of the operator is a simple process and implementation can be readily performed within the processing module included in SCI. As an explicit wavelet is not required, other than testing for a residual constant phase rotation as the last step, this removes an inherently weak link that more sophisticated
http://opendtect.org/rel/doc/arkcls/sci/ch02s05.html (1 of 2) [21-10-2009 15:29:48]
2.5. Seismic Coloured Inversion (SCI)
processes rely on. Generally, traditional inversion methods (e.g.sparse- spike) are time consuming, expensive,require specialists and are not performed routinely by the Interpretation Geophysicist, whereas SCI is rapid, easy to use, inexpensive, robust and does not require expert users. SCI and unconstrained sparse-spike appear to give broadly equivalent results. SCI seamlessly connects with third party seismic and well data repositories (including SeisWorks, OpenWorks, GeoFrame and OpendTect) using our client/server technology. This allows SCI analysis,operator design and processing to be performed without separately importing or exporting data.
Prev 2.4. Inversion techniques
Up Home
Next 2.6. Seismic Spectral Blueing (SSB)
http://opendtect.org/rel/doc/arkcls/sci/ch02s05.html (2 of 2) [21-10-2009 15:29:48]
2.6. Seismic Spectral Blueing (SSB)
2.6. Seismic Spectral Blueing (SSB) Prev Chapter 2. Background and Theory Next
2.6. Seismic Spectral Blueing (SSB)
Observed behaviour of reflectivity data obtained from wells shows that, in a global sense, the higher the frequencies the higher the amplitude. We refer to this as the spectrum being blued. During the processing of seismic data the amplitudes are often whitened. Spectral shaping of seismic data using SSB can enhance resolution without boosting noise to an unacceptable level. SSB sections are usually easier to interpret and reveal more information about the subsurface. Small scale faulting, not seen on the original section, is often observed. Such additional information can be useful during well planning. SSB is rapid, easy to use, inexpensive, robust and does not require expert users. SSB seamlessly connects with third party seismic and well data repositories (including SeisWorks, OpenWorks, GeoFrame and OpendTect) using our client/server technology. This allows SSB analysis, operator design and processing to be performed without separately importing or exporting data.
Prev 2.5. Seismic Coloured Inversion (SCI)
Up Home
Next 2.7. References and Acknowledgements
http://opendtect.org/rel/doc/arkcls/sci/ch02s06.html [21-10-2009 15:29:48]
2.7. References and Acknowledgements
2.7. References and Acknowledgements Prev Chapter 2. Background and Theory Next
2.7. References and Acknowledgements
2.7.1. References
1. Lancaster, S. and Whitcombe, D. 2000 Fast track coloured inversion. SEG 2000, Calgary 2. Walden, A.T. and Hosken, J.W.J. 1985. An investigation of the spectral properties of primary reflection coefficients. Geophysical Prospecting, 33, 400-435 3. Velzeboer, C.J. 1981. The theoretical seismic reflection response of sedimentary sequences. Geophysics Vol. 46. No. 6, 843-853
2.7.2. Acknowledgements
ARK CLS would like to thank Terry Redshaw (BP Sunbury) and BP for permission to use examples and other material in this chapter. We would also like to thank BP for granting ARK CLS the right to implement the technology in the commercial versions of Seismic Coloured Inversion and Seismic Spectral Blueing.
Prev 2.6. Seismic Spectral Blueing (SSB)
Up Home
Next Chapter 3. Quick Start SciQt Tutorial
http://opendtect.org/rel/doc/arkcls/sci/ch02s07.html [21-10-2009 15:29:49]
Chapter 3. Quick Start - SciQt Tutorial
Chapter 3. Quick Start - SciQt Tutorial Prev Next
Chapter 3. Quick Start - SciQt Tutorial
Table of Contents 3.1. Launching the SciQt OpendTect plug-in 3.2. Selecting Data 3.2.1. Input Seismic 3.2.2. Input Well Log 3.3. Designing and Saving the Coloured Inversion Operator 3.4. Application of SciQt operator 3.4.1. Testing the Coloured Inversion operator 3.4.2. Applying the Coloured Inversion operator This tutorial is designed to get you up and running with the SciQt software quickly. This tutorial is split into the following sub-sections. 1. 2. 3. 4. Launching the SciQt Selecting data Designing and saving the Coloured Inversion operator Applying the Coloured Inversion operator
Prev 2.7. References and Acknowledgements Home
Next 3.1. Launching the SciQt OpendTect plug-in
http://opendtect.org/rel/doc/arkcls/sci/ch03.html [21-10-2009 15:29:49]
3.1. Launching the SciQt OpendTect plug-in
3.1. Launching the SciQt OpendTect plug-in Prev Chapter 3. Quick Start - SciQt Tutorial Next
3.1. Launching the SciQt OpendTect plug-in
This sub-section describes how to launch SciQt from within OpendTect. 1. From within OpendTect main window click menu Processing->Attribute... or click 2. 3. 4. 5. icon to pop up the Attribute Set window (see figure below). the Select Coloured Inversion in the Attribute type list to show the parameters required for this attribute. Click Select... to the right of the Input Data label to pop-up a dialog to allow the input volume to be selected. It is recommended that you don't supply a name for the SciQt wavelet at this time. Now click the Analyse and Create... to launch the SciQt plug-in.
Figure 3.1. Attribute Set used to launch SciQt
http://opendtect.org/rel/doc/arkcls/sci/ch03s01.html (1 of 2) [21-10-2009 15:29:50]
3.1. Launching the SciQt OpendTect plug-in
Once launched the SciQt main window will be displayed. This window is the main interface to the application. The main window GUI consists of (from top to bottom): a menu area, an icon area, a chart area and a status area (see figure below). The chart area, which occupies the large scrollable central area of the main window, is used to display various charts of spectra and time data to provide feedback to the Interpretation Geoscientist in his/her quest to design a SciQt operator. Figure 3.2. Seismic Coloured Inversion main window Seismic Coloured Inversion main window
Prev Chapter 3. Quick Start - SciQt Tutorial
Up Home
Next 3.2. Selecting Data
http://opendtect.org/rel/doc/arkcls/sci/ch03s01.html (2 of 2) [21-10-2009 15:29:51]
3.2. Selecting Data
3.2. Selecting Data Prev Chapter 3. Quick Start - SciQt Tutorial Next
3.2. Selecting Data
SciQt integrates with various third party data repositories. This should be transparent to you and is dependent on how the software was launched. To use the Coloured Inversion application to design an operator, it is first necessary to analyse the seismic and well data spectra. This is achieved by loading some seismic trace data and well log impedance data in time. Pop up the "Select Input Data" dialog by either clicking the Input Seismic and Well data... menu item under the Tools menu bar or by clicking the icon. The table below shows both tabs of the Select Input Data dialog with an example of data selected for Coloured Inversion operator design. Seismic Coloured Inversion is data driven which means that the complete analysis and design of the operator (or as far as possible) are performed as soon as the data is selected/loaded or updated.
3.2.1. Input Seismic
With the "Select Input Data Dialog" displayed, click the "Input Seismic" tab (default) to select the input seismic data to be used. The SciQt will connect with various data repositories depending on the environment in which the Coloured Inversion software is being run. It attempts to do this in such a manner that the Geoscientist need know only minimal information to be able to connect seamlessly with the seismic database. However, as data repositories from third party vendors use different techniques to store data, there will inevitably be some differences with the specific seismic selection mechanism. Figure 3.3. Select Input Data Dialog (Input Seismic Tab)
http://opendtect.org/rel/doc/arkcls/sci/ch03s02.html (1 of 6) [21-10-2009 15:29:53]
3.2. Selecting Data
The figure above shows the Select Input Data dialog for seismic selection. Whilst this dialog might look busy you should find it easy to provide the required parameters if you follow the steps below. 1. Selected Seismic The Select Seismic... push button allows you to pop-up a seismic
http://opendtect.org/rel/doc/arkcls/sci/ch03s02.html (2 of 6) [21-10-2009 15:29:53]
3.2. Selecting Data
volume selector allowing you to select a seismic volume. 2. 3D Survey Area Trace data for the spectral analysis can be selected from either the full 3D survey area or from a sub-area using the In-line/X-line Start and End input fields. By default the full area is selected. 3. Load Seismic Clicking the Load Seismic button causes the random set of traces over the 3D Survey Area to be loaded (Input tab) for spectral analysis. At the same time an alternative set of traces are loaded (QC tab) which are used to QC the derived operator. 4. Set Time Range The aim is to design a Coloured Inversion operator for the zone of interest (target). It is therefore desirable to time gate the selected traces prior to generating trace spectra. Ideally, you should use a well defined interpreted horizon in the target zone to guide the seismic trace time gate. In this manner, the various gated traces should have sample values over a similar geology. Click Select Horizon... to pop up a horizon select dialog, then select horizon and then click Close button to return. Click Horizon in the Range radio button and specify the Relative Start and Relative End values. A negative number is a relative time above the horizon (i.e. shallower) and a positive number is a relative time below the horizon (i.e. deeper). The aim is to select a time gate trace which has a gate length within the range 500 - 1000 msec. The user supplied values here are accepted and the chart area updates when you do any of the following: press Return key, press Enter key, press Tab key, or mouse click on a different widget. Note: If no horizon data is available and if seismic volume is relatively flat, then using an absolute sub range would be adequate. If it is not flat or the geology changes considerably over the 3D survey area then the selection of a smaller 3D Survey Area might be desirable.
3.2.2. Input Well Log
With the "Select Input Data" dialog displayed click the "Input Well Log" tab
http://opendtect.org/rel/doc/arkcls/sci/ch03s02.html (3 of 6) [21-10-2009 15:29:53]
3.2. Selecting Data
to select the well log data to use. The SciQt software supports reading acoustic impedance in time, from ASCII files or by connection to a well log data repository. Here we shall assume you will normally wish to obtain data from OpendTect well log data repository and we will describe this route. If you wish to load from ASCII files then please refer to the full User Manual. Figure 3.4. Select Input Data dialog (Input Well Log tab)
The list below show the steps to generate well log spectra: 1. Load Wells
http://opendtect.org/rel/doc/arkcls/sci/ch03s02.html (4 of 6) [21-10-2009 15:29:53]
3.2. Selecting Data
Clicking the Load Wells push button will auto select acoustic impedance log curves in the OpendTect data repository. It is assumed that acoustic impedance log will have the characters "AI" (upper or lower case) or "IMP" (upper or lower case) somewhere within the log curve name. If, for a given well, there are no such acoustic impedance log curves or the log curve doesn't meet the assumed naming convention, then the user can still select or generate AI log curves manually. This is achieved by right clicking on the well name after first attempting to load the wells automatically. Note the Load Wells push button will change to a Reload Wells push button after the initial automatic selection. Right clicking will pop-up a menu with Select AI Log... and Generate AI Log... menu items. Selecting the first item will pop-up the "Select Database Logs" dialog which lists the available logs allowing you to choose an AI log curve however it is named. Selecting the second item will pop-up the "Generate AI Log" dialog which displays two lists. The left hand list allows you to select a sonic log and the right hand list allows you to optionally select a density log. If no density is available, then you can select User for Density Source radio button and for supplying a User Density Value. Here the AI log will be generated from the supplied sonic and density. In OpendTect log curves are stored in depth. SciQt requires the AI log curves to be in time. This transformation and resampling is done automatically, using the Depth/Time model allocated for each well. This data in the time domain can be displayed on one or more Main Window charts. By default, the AI data (in time) is displayed on the "Log Input (time domain)" and "Log Input Detrend (time domain)" charts. As each AI log curve is loaded its amplitude spectra are also immediately calculated and displayed by default on the "Individual Wells" chart. The central area of the "Select Input Data" dialog (Input Well Log tab) shows the available AI log curves for each well. You can deselect wells and/or log curves by clicking on the appropriate checkbox. 2. Set Time Range Again our aim is to design a Coloured Inversion operator for the zone of interest (target). It is therefore desirable to time gate the selected traces prior to generating well log spectra. Ideally you
http://opendtect.org/rel/doc/arkcls/sci/ch03s02.html (5 of 6) [21-10-2009 15:29:53]
3.2. Selecting Data
should use a well defined interpreted horizon in the target zone to guide the well log trace time gate. In this manner the various gated log traces should have sample values over a similar geology. Click Select Horizon... to pop up a horizon select dialog, select the horizon you require and then click Close button to return. Click Horizon in the Range radio button and specify the Relative Start and Relative End values. A negative number is a relative time above the horizon (i.e. shallower) and a positive number is a relative time below the horizon (i.e. deeper). The aim is to select a time gate which has a gate length within the range 500 - 1000 msec. The user supplied values here are accepted, and the chart area updates when you do any of the following: press Return key, press Enter key, press Tab key or mouse click on a different widget. With the seismic and well data loaded, the SciQt application will complete all the various steps to generate a Coloured Inversion operator. However, with this data driven approach the initial derived Coloured Inversion operator may not be ideal. As such, it may be necessary for you to perturb some of the design parameters before saving the operator. Apart from controlling desired data and data ranges, all other design parameters are accessible via "Design Operator Dialog" (see section below) and the "Advanced Controls" dialog.
Prev 3.1. Launching the SciQt OpendTect plug-in
Up Home
Next 3.3. Designing and Saving the Coloured Inversion Operator
http://opendtect.org/rel/doc/arkcls/sci/ch03s02.html (6 of 6) [21-10-2009 15:29:53]
3.3. Designing and Saving the Coloured Inversion Operator
3.3. Designing and Saving the Coloured Inversion Operator Prev Chapter 3. Quick Start - SciQt Tutorial Next
3.3. Designing and Saving the Coloured Inversion Operator
Various parameters exist which allow the Geoscientist to perturb how the operator is generated. In SciQt these changes occur in real time so you will be able to see immediately the effect of the change you have made. Pop up the "Design Controls Dialog" by either clicking the Design Controls... menu item under the Tools menu bar or by clicking the icon.
Figure 3.5. Design Controls dialog
The figure above shows the Design Controls dialog. This dialog allows you to tweak various parameters in the generation of the Coloured Inversion operator. The steps below give you a brief overview of the parameters found on the Design Controls dialog. 1. Smoothing Seismic Mean This controls the amount of smoothing that will be applied to the seismic mean spectra. The operator length is specified in Hertz. 2. Fit Well Log Curves These spinboxes control the lower and upper boundaries for the principal curve fit. Outside this range the curve is, by default, extrapolated on the lower end and forced to be horizontal on the upper end (with smoothing applied in the vicinity of the boundary). Other curve fitting controls are available via the Tool->Advanced Controls... menu item. 3. Design Operator icon or
By default, the low and high cut points are automatically determined. You can override these settings manually by unchecking the checkbox to the left of the Low Cut and High Cut spinboxes. This will sensitise the Low Cut and High Cut spinboxes allowing you to set the lower and upper cuts of the derived operator. You can also specify the slope of the operator on the low and high sides by unchecking the checkbox to the middle Auto Calc. checkbox and specify the frequency of the -60 dB down points on the low and high sides. By default, operator length is also automatically determined. Here the operator length is truncated to the nearest zero crossing to give a percentage energy captured during the generation of the time domain operator above 99.9%. You can override this default by unchecking the checkbox to the left of the Num. Zero X-ings spinbox. This will sensitise the Num. Zero X-ings spinbox allowing you to manually adjust the length of the operator in multiples of number of zero crossings. A facility is provided to automatically QC the derived operator. This is achieved by applying the operator to the alternative set of random traces from the same seismic data volume and charting the derived residual operator in the "Residual Operator (QC)" chart. We are looking for the residual operator to be centred around zero and essentially flat. By perturbing the Low Cut and High Cut spinbox controls within the "Design Operator" group, you can usually maximise the bandwidth in such a manner without significant residual correction either end (see figure below for example of a corrected chart). Figure 3.6. Seismic Coloured Inversion main window after analysis and design
http://opendtect.org/rel/doc/arkcls/sci/ch03s03.html (1 of 2) [21-10-2009 15:29:56]
3.3. Designing and Saving the Coloured Inversion Operator
The figure above shows a typical SciQt main window with the default charts re-arranged in five columns. Note: the default templates arrangement of charts is two columns. The following gives a brief description of each of the charts displayed using the supplied default template (moving left to right and top to bottom) 1. Raw Seismic This chart displays the spectra for each of the random set of seismic traces loaded in the main set used in the analysis and design of the Coloured Inversion operator. 2. Seismic Mean This chart displays the mean spectrum (red) of all the raw spectra. It also displays the smoothed mean spectrum (black). The smooth mean spectrum (see description in 7. Design Operator) is used to derive the Coloured Inversion operator. 3. Log Input (time domain) This chart displays the well impedance logs in time domain. In this case there is only one impedance log but typically there are more. Also displayed on this chart is the trend line (black). 4. Log Input Detrend (time domain) This chart displays the well impedance logs with the trend removed. Note that the ramp has also been applied at the end of the impedance log. Detrending and ramping are designed to remove the possibility of artifacts being introduced in the Fast Fourier Transform process. 5. Individual Wells This chart displays the spectra of well impedance logs. On this chart the x axis is displayed using a logarithmic scale. 6. Global This chart displays the mean spectrum (global) of all the well log impedance spectra. On this chart the x axis is displayed using a logarithmic scale. Also displayed is a curve fit spectrum (black). The band limited version of this curve fit spectrum (see 7. Design Operator) is used to derive the Coloured Inversion operator. 7. Design Operator This chart displays the band limited well log impedance curve fit (green), the smooth seismic mean spectrum (red) and the derived Coloured Inversion operator spectrum (blue). The Coloured Inversion operator shapes the smooth seismic mean spectrum to the band limited well log impedance curve fit at every frequency. 8. Operator (time domain) This chart displays the Coloured Inversion Operator in the time domain with a -90 degree phase shift applied and appropriately truncated. By default, truncation ensures that at least 99.9% energy is captured. 9. Residual Operator (QC) This chart displays the band limited well log impedance curve fit (green). This is the same as in 7. Design Operator above. Also displayed is the smooth mean spectrum (red) of the Colour Inverted alternative set (QC) of random traces. As you can see, this spectrum overlays the band well log impedance curve fit within the band width. The residual operator (blue) should have essentially zero amplitude within the band width 10. Convolved Output Mean (QC) This chart displays the mean spectrum (red) of the Coloured Inverted alternative set (QC) of random traces. Also displayed is the band limited well log impedance curve fit (black)
Prev 3.2. Selecting Data
Up Home
Next 3.4. Application of SciQt operator
http://opendtect.org/rel/doc/arkcls/sci/ch03s03.html (2 of 2) [21-10-2009 15:29:56]
3.4. Application of SciQt operator
3.4. Application of SciQt operator Prev Chapter 3. Quick Start - SciQt Tutorial Next
3.4. Application of SciQt operator
This section describes how the derived Coloured Inversion operator can be applied to your data using the OpendTect plug-in. Application of the Coloured Inversion operator can be done in various ways. Please refer to OpendTect documentation for full details. For the purpose of this document, we will only describe a couple of the mechanisms which you could use. Now, depending on whether you wish to run a test or whether you want to process a complete volume or sub-volume read the respective sub-section below. Running a test first is a good idea as you will have the opportunity to quickly view the result of applying your ColourInversion operator to a sample inline or xline before applying the operator to the entire 3D volume.
3.4.1. Testing the Coloured Inversion operator
This is best achieved via the OpendTect "Attribute Set" dialog. If you haven't closed the "Attribute Set" dialog used to launch the SciQt plugin, then it should still be somewhere on your desktop (possibly hidden behind other windows). At this stage you will need to select the operator to use. You should see that the desired Coloured Inversion operator has been automatically selected in the Input Wavelet field. If not automatically selected or you require a different Coloured Inversion operator then click the Select... push button to the right of Input Wavelet label which will pop up a dialog with a list of available wavelets. This list will include both the Coloured Inversion operator (suffix _ci) and the Band Pass operator (suffix _bp). Both these wavelets were saved during the SciQt analysis and design. From the list, select the Coloured Inversion wavelet (suffix _ci). The final step before running your test will be to give your attribute a name via the input field to the right of Attribute name label and click the Add as new button. Now, assuming that an In-line or X-line graphical element is displayed within OpendTect and that one of these items is selected as active, then it is very easy to see the effect of the derived Coloured Inversion operator by clicking the icon within the OpendTect "Attribute Set" dialog. This will immediately apply the Coloured Inversion operator to the selected "Input Data" in the Attribute Set for the In-line or X-line graphic element currently displayed. Display will then be updated
http://opendtect.org/rel/doc/arkcls/sci/ch03s04.html (1 of 3) [21-10-2009 15:29:57]
3.4. Application of SciQt operator
and, if it is visible in one of the scenes, you will immediately see the result. This is a very useful QC tool which will allow you to view the results of applying the derived Coloured Inversion operator to your data before committing to processing multiple 3D inlines (sub-volume) or the entire 3D seismic volume.
3.4.2. Applying the Coloured Inversion operator
Application of the Coloured Inversion operator is achieved via the OpendTect attribute processing facility (see OpendTect documentation chapter 5 for details of how to do this). In brief, this can be achieved by either clicking Processing->Create Seismic output... menu item or clicking icon within the OpendTect main window. This will pop up the the "Process" dialog. Figure 3.7. OpendTect Coloured Inversion Processing
The list below describes how you specify the various parameters to the Process controller to Create a Coloured Inversion output.
http://opendtect.org/rel/doc/arkcls/sci/ch03s04.html (2 of 3) [21-10-2009 15:29:57]
3.4. Application of SciQt operator
1. Quantity to Output Clicking the Select... push button to the right of the "Quantity to output" label allows you to select the named attribute to be used in the processing. The named attribute should be the attribute you added as new in section "Testing the Coloured Inversion operator". The named attribute knows: the type of attribute/process (in this case Coloured Inversion), the input data and the input wavelet to be applied. 2. Volume subselection Clicking the Select... push button to the right of the "Volume subselection" label allows you to specify whether you wish to process the entire input volume or a sub-volume. 3. Output Cube Clicking the Select... push button to the right of the "Output Cube" label allows you to select an existing cube to be overwritten or to specify a new cube to be created. 4. Submit to Click the Single machine radio button to submit this processing job to a single machine. Details of using Single or Multiple machines can be found in the OpendTect documentation. 5. Store processing specification as Recommend that you accept the default. All other parameters on this dialog can be ignored. 6. Proceed Click the Proceed push button to start the batch Coloured Inversion processing within OpendTect
Prev 3.3. Designing and Saving the Coloured Inversion Operator
Up Home
Next Chapter 4. User Manual
http://opendtect.org/rel/doc/arkcls/sci/ch03s04.html (3 of 3) [21-10-2009 15:29:57]
Chapter 4. User Manual
Chapter 4. User Manual Prev Next
Chapter 4. User Manual
Table of Contents 4.1. Interfacing with the SciQt Application 4.1.1. SciQt Main Window 4.1.1.1. Menubar Area 4.1.1.2. Toolbar Area 4.1.1.3. Chart Area 4.1.1.4. Status Area 4.1.2. SciQt Main Window ancillary tools 4.1.2.1. Save Operator 4.1.2.2. Import Chart Configuration 4.1.2.3. Export Operator 4.1.2.4. Export Data Item 4.1.2.5. Parameter Report 4.2. User interaction with Chart Area 4.2.1. Direct Interactions 4.2.1.1. Global Zooming 4.2.1.2. Identifying Data 4.2.1.3. Data Zooming 4.2.1.4. Moving Data 4.2.1.5. Changing Axes 4.2.2. Chart Controller 4.2.2.1. Creating a New Chart 4.2.2.2. Moving Charts 4.2.2.3. Deleting Charts 4.2.2.4. Saving and Loading Chart Configurations 4.2.2.5. Changing the Number of Columns 4.2.2.6. Zooming In and Zooming Out 4.2.3. Display Options 4.2.3.1. Chart 4.2.3.2. Management of Data Items 4.3. Select Input Data
http://opendtect.org/rel/doc/arkcls/sci/ch04.html (1 of 2) [21-10-2009 15:29:58]
Chapter 4. User Manual
4.3.1. Input Seismic tab 4.3.1.1. Select trace data 4.3.1.2. Loading and Clearing Data 4.3.1.3. Modifying Time Range 4.3.1.4. Removing Bad Traces 4.3.1.5. Select Volume dialog 4.3.1.6. Horizon Input Dialog 4.3.2. Input Well Log tab 4.3.2.1. ASCII well log loading 4.3.2.2. Define ASCII File Format 4.3.2.3. Database well log loading 4.3.2.4. Modifying Time Range 4.4. Design Controls 4.4.1. Smooth Seismic Mean 4.4.2. Fit Well Log Curves 4.4.3. Design Operator 4.5. Advanced Controls 4.5.1. Frequency Domain 4.5.2. Design Operator 4.5.3. Time Domain
Prev 3.4. Application of SciQt operator Home
Next 4.1. Interfacing with the SciQt Application
http://opendtect.org/rel/doc/arkcls/sci/ch04.html (2 of 2) [21-10-2009 15:29:58]
4.1. Interfacing with the SciQt Application
4.1. Interfacing with the SciQt Application Prev Chapter 4. User Manual Next
4.1. Interfacing with the SciQt Application
This section describes how you interface with the SciQt Main Window and the SciQt Main Window ancillary tools. The primary tools allowing you to load data, analyse, design and apply the Coloured Inversion operator are described in greater detail in later sections.
4.1.1. SciQt Main Window
The Coloured Inversion main window GUI consists of, from top to bottom, a menubar area, a toolbar area, a chart area and a status area (see figure below). The chart area which occupies the large central area of the main window is used to display various charts of spectra and time data providing instant feedback to the Interpretation Geoscientist in his/ her quest to design a Coloured Inversion operator. The four sub-sections which follow will provide you with a description of each of these areas. We will pay particular attention to the central chart area. Figure 4.1. SciQt main window
http://opendtect.org/rel/doc/arkcls/sci/ch04s01.html (1 of 13) [21-10-2009 15:30:04]
4.1. Interfacing with the SciQt Application
4.1.1.1. Menubar Area This sub-section describes the actions performed by the various menu items
4.1.1.1.1. File
New
Creates a new SciQt session using the default template (shortcut Ctrl+N).
Creates a new SciQt session a using a user saved template. By default, the software will look for templates stored in a special directory, created for this purpose, within the SciQt installation New From Template... tree. However, if you have set the environment variable CLS_SCI_TEMPLATE_DIR to point to another directory, then it will look in this location for templates. Opens a previously saved SciQt session (shortcut Ctrl+O). This facility allows you to restore the SciQt parameters together with the data from a previously saved session. Restoring a previously saved session can take a few moments while database access is established. Note, if the stored data within the database has been modified since the session save time, then it is possible that a Coloured Inversion operator, which is different to that available at the session save time, might be generated following a session restore. Saves a SciQt session. This allows the SciQt parameters, together with information about the data used, to be saved. In this way, data can be easily reloaded and the SciQt Coloured Inversion operator generated at some future date. If this is the first time that this is saved then the user will be presented with a file selector dialog for this purpose (shortcut Ctrl+S). Saves the current SciQt session under a different name. A file selector dialog will pop-up for this purpose. See "Save" above for more details.
Open...
Save
Save As...
http://opendtect.org/rel/doc/arkcls/sci/ch04s01.html (2 of 13) [21-10-2009 15:30:04]
4.1. Interfacing with the SciQt Application
Save As Template...
Saves the current SciQt session as a new template. By default, new templates will be saved in the site wide templates directory in the software installation tree $CLS_APP/Sci/templates/Sci. However, it is likely that you will not have write access to this directory. You can get around this problem by setting the environment variable CLS_SCI_TEMPLATE_DIR to a writable directory before starting the Coloured Inversion application. This will then give you write access to an alternative templates directory. Saves the SciQt Coloured Inversion operator set to the database. This menu item will pop up a Save Operator dialog. The dialog will list all the operator sets currently stored in the OpendTect database. A filter facility is provided to help you find an existing operator set should your list be very long. Through this dialog you can either select an existing operator set or specify a new database name to save the current Coloured Inversion operator set. A set will consist of two wavelets with the database name being suffixed with _ci for the Coloured Inversion operator and _bp for the Band Pass operator. Print... Print both the report and the charts to a specified printer. Alternatively, you can print to file. However, if this option is selected then there is a known bug which will cause the charts output to overwrite the report output. If you need to output both the report and the chart to a file, then use Print Report... and Print Charts... separately. Print Report... Prints the report to a specified printer. Alternatively, you can print the report to a file. Print Charts... Print the charts to a specified printer. Alternatively, you can print the charts to a file. All Charts... Save all charts in the central area to an image file. The following image formats are supported: PNG (default), JPEG, and BMP. Visible Charts... Save charts that are currently visible in the central area. Import Chart Configuration... Pops up a file selector dialog which will allow you to select a previously saved session. The chart configuration of that session file is applied to your current session. Note the data and parameters stored in the session files are ignored. This provides you with a very powerful facility which allows you to view your current data using a variety of different chart configurations. Export Operator... Allows you to export the operator to an ASCII file. Export Data Item... Exports one or more of any of the currently
Save Operator...
Print >
Screenshot >
Import/Export >
http://opendtect.org/rel/doc/arkcls/sci/ch04s01.html (3 of 13) [21-10-2009 15:30:04]
4.1. Interfacing with the SciQt Application
displayed data items to an ASCII file. Parameter Report... Exit
4.1.1.1.2. View
Pops up a dialog which displays various Coloured Inversion parameters nicely formatted. Exits the SciQt application.
Chart Controller... Refresh Charts Zoom In
Pops up the "Chart Controller Dialog" which will allow you to modify various chart parameters within the central area of the main window. Redraws all the charts within the central area of the main window. Provides a global zoom-in facility which makes the central chart area grow by a fixed amount each time this menu item is clicked. There is an upper maximum. Provides a global zoom-out facility which makes the central chart area shrink by a fixed amount each time this menu item is clicked. There is a lower minimum.
Zoom out
4.1.1.1.3. Tools
Pops up the "Select Input Data" dialog which allows you Input Seismic and Well data... to select the seismic and well log data to use in the analysis and operator design. Design Operator... Pops up the "Design Operator" dialog which allows you to control standard parameters in the design of the SciQt operator. Pops up the "Advance Controls" dialog which allows you to override many of the standard parameters in the design of the SciQt operator.
Advanced Controls...
4.1.1.1.4. Help
Quick Start... Help Contents... Background and Theory...
Pops up an HTML browser displaying the Quick Start document. Pops up an HTML browser displaying Contents page for software user guide. Pops up an HTML browser displaying Background and Theory to the software.
Pops up a file selector dialog allowing you to specify a file which will be used to save information about this installation. The file will be saved as a gzipped compressed text file. ARK CLS support Generate Installation Status Report... staff may ask you to generate a report to help them resolve issues with the software. If requested, please email this file to support@arkcls. com
http://opendtect.org/rel/doc/arkcls/sci/ch04s01.html (4 of 13) [21-10-2009 15:30:04]
4.1. Interfacing with the SciQt Application
Website... About... 4.1.1.2. Toolbar Area
Pops up an HTML browser displaying the home page of ARK CLS Limited website. Pops up the About SciQt window.
This sub-section describes the actions performed by the various toolbars and their icons. The toolbars can be positioned in various locations within the main window top (default beneath the menu bar), left, right and bottom (above status area). Additionally, the toolbars can be moved off the main window altogether and anchored on the desktop. To move the toolbar to a new location grab the handle at one end of the toolbar by pressing and holding mouse button 1 and dragging to the new location.
4.1.1.2.1. File Toolbar
Creates a new SciQt session. Opens a previously saved SciQt session. This facility allows you to restore the SciQt parameters together with the data from a previously saved session. Restoring a previously saved session can take a few moments while database access is established. Note, if the stored data within the database has been modified since the session save time, then it is possible that a Coloured Inversion operator, which is different to that available at the session save time, might be generated following a session restore. Saves an SciQt session. This allows the SciQt parameters, together with information about the data used, to be saved. In this way, data can be easily reloaded and the SciQt Coloured Inversion operator generated at some future date. If this is the first time that this is saved then the user will be presented with a file selector dialog for this purpose. Saves the SciQt Coloured Inversion operator set to the database. This menu item will pop up a Save Operator dialog. The dialog will list all the operator sets currently stored in the OpendTect database. A filter facility is provided to help you find an existing operator set should your list be very long. Through this dialog you can either select an existing operator set or specify a new database name to save the current Coloured Inversion operator set. A set will consist of two wavelets with the database name being suffixed with _ci for the Coloured Inversion operator and _bp for the Band Pass operator. Print both the report and the charts to a specified printer. Alternatively, you can print to file. However, if this option is selected then there is a known bug which will cause the charts to overwrite the report. If you need to output both the report and the chart to a file then use menu File->Print->Print Report...and menu File->Print>Print Charts... separately. Displays parameter report. This icon pops up the "Parameter Report" dialog.
4.1.1.2.2. Tools Toolbar
http://opendtect.org/rel/doc/arkcls/sci/ch04s01.html (5 of 13) [21-10-2009 15:30:04]
4.1. Interfacing with the SciQt Application
Pops up the "Select Input Data Dialog" which allows you to select the seismic and well log data to use in the analysis and operator design. Pops up the "Design Operator" dialog which allows you to control standard parameters in the design of the SciQt operator. Pops up the "Advanced Controls" dialog which allows you to override many of the standard parameters in the design of the SciQt operator.
4.1.1.2.3. View Toolbar
Pops up the "Chart Controller" which allows you to modify various chart parameters displayed in the central area of the main window. Redraws all the charts on the central area of the main window. Provides a global zoom-in facility which makes the central chart area grow by a fixed amount each time this menu item is clicked. There is an upper maximum. Provides a global zoom-out facility which makes the central chart area shrink by a fixed amount each time this menu item is clicked. There is a lower minimum. This icon pops up the online help system. 4.1.1.3. Chart Area This is the main functional area of the SciQt application. It is used to display various charts. These charts are used to display various spectra data and time domain data. The chart area provides graphical feedback of the various stages in the generation of the Coloured Inversion operator for the given data and program parameters supplied by you. The chart area is also dynamic, allowing you to interface directly with the charts within this area. You can interactively update these charts in real time by modifying the various parameters in the "Select Input Data" dialog, "Design Operator" dialog and the "Advanced Controls" dialog. We call this data driven, as the effect of you modifying a parameter within the above dialogs is an immediate update to the graphical charts. Whereas, in earlier versions of the software it was necessary to click a push button at every stage to see an update. The chart area is highly configurable allowing you to tailor this area with charts and data which meet your particular project needs. Once you have configured this area it can then be saved as a session, which will allow you to easily return to the chart/data configuration at some future date. You can also save the chart area configuration with types of data object to be displayed in a given chart as a template. This will allow you or your colleagues to use such templates on other projects. Another benefit of saving as a template and/or session is that you can apply the chart configuration from a saved template or session to your current session. The following figures show an example of an SciQt run using the supplied default template: Figure 4.2. SciQt main window - default configuration (showing the top four charts)
http://opendtect.org/rel/doc/arkcls/sci/ch04s01.html (6 of 13) [21-10-2009 15:30:04]
4.1. Interfacing with the SciQt Application
Chart 1 Raw Seismic - This chart displays the raw gated seismic trace spectra. By default, a random set of 40 seismic traces within the 3D Survey Area is loaded when the Load Seismic push button is clicked. This push button is located within the "Input Seismic" tab on the "Select Input Data" dialog. Changing the time gate and/or range mode will update this chart. It is recommended that, if an interpreted horizon (with few undefines) is available within the target area then Range mode (radio button) be set to "Horizon" Chart 2 Seismic Mean - This chart displays the mean seismic spectrum. The mean seismic spectrum (red) is derived from the raw gated seismic trace spectra in chart 1. Clicking the Load Seismic button within the "Input Seismic" tab on the "Select Input Data Dialog" will update the data on this chart. Also displayed on this chart is a smooth mean seismic spectrum (black). The amount of smoothing can be controlled by you interacting with the Smooth Seismic Mean control on the "Design Operator Dialog". Chart 3 Log Input (time domain) - This chart displays the selected gated AI log data in time. In this example only one AI log has been selected. Selecting or de-selecting AI log
http://opendtect.org/rel/doc/arkcls/sci/ch04s01.html (7 of 13) [21-10-2009 15:30:04]
4.1. Interfacing with the SciQt Application
data in the "Input Well Log" tab on the "Select Input Data Dialog" will update the data on this chart. Also displayed on this chart is the linear trend line (black). Controls on the "Advanced Controls" dialog can also have an immediate effect on this chart. Chart 4 Log Input Detrend (time domain) - This chart displays the selected gated AI log data in time with the linear trend line removed. In this case, end ramping has also been applied so the log ends intercept the zero axis. Selecting or de-selecting AI log data in the "Input Well Log" tab on the "Select Input Data Dialog" will update the data on this chart. Controls on the "Advanced Controls" dialog can also have an immediate effect on this chart. Figure 4.3. SciQt main window - default configuration (showing the middle four charts)
Chart 5 Individual Wells - This chart displays the individual AI log spectra. As there is only one AI log selected in this example, there is only one log spectrum to be displayed. Selecting AI log data in the "Input Well Log" tab on the "Select Input Data" dialog will
http://opendtect.org/rel/doc/arkcls/sci/ch04s01.html (8 of 13) [21-10-2009 15:30:04]
4.1. Interfacing with the SciQt Application
update the data on this chart. Chart 6 Global - This chart displays the mean (or global) of the individual AI log spectra. In this example, there is only one individual AI log spectrum so the global spectrum is the same as the single individual AI log spectrum. Also displayed on this chart is the curve fit spectrum (black). Various controls on the "Design Operator" dialog and in the "Advanced Controls" dialog can have an immediate effect on this chart. Chart 7 Design Operator - This chart displays three curves: The curve coloured "red" is the smooth mean seismic spectrum. The "green" curve is the band-limited spectrum derived from the smooth composite curve fit to the average AI spectrum. Finally, the "blue" curve is the band-limited shaping operator. Note: the maximum frequency of the chart is determined by the maximum nyquist frequency of either the log data or the seismic data. Various controls on the "Design Operator Dialog" and in the "Advanced Controls" dialog can have an immediate effect on this chart. Chart 8 Operator (time domain) - This chart displays the time converted Coloured Inversion operator. Various controls in the "Select Input Data" dialog, "Design Operator" dialog and "Advanced Controls" dialog can have an immediate effect on this chart. Figure 4.4. SciQt main window - default configuration (showing the bottom two charts)
Chart 9 Residual Operator (QC) - This chart displays the following spectra and is used for QC purposes. 1. Smooth mean Coloured Inversion data (red) 2. Band limited curve fit to global AI spectrum (green) 3. Residual operator (blue). This should tend to be flat and centred around zero.
http://opendtect.org/rel/doc/arkcls/sci/ch04s01.html (9 of 13) [21-10-2009 15:30:04]
4.1. Interfacing with the SciQt Application
Various controls in the "Select Input Data" dialog, "Design Operator" dialog and "Advanced Controls" dialog can have an immediate effect on this chart. Chart 10 Convolved Output Mean (QC) - This chart displays the mean Coloured Inversion data (red) and the smooth mean Coloured Inversion data (black). Various controls in the "Select Input Data Dialog", "Design Operator Dialog and "Advanced Controls" dialog can have an immediate effect on this chart. 4.1.1.4. Status Area The status area at the bottom of the main window is used to display various messages and other information for you. For example, if you pass the mouse over a toolbar icon then a tip is displayed in this area indicating what the purpose of the icon is. The status area is also used to display information about a given chart as the mouse passes over the central area of the main window.
4.1.2. SciQt Main Window ancillary tools
There are various main window ancillary tools within the SciQt application which you might find helpful and deserve a mention. These are Save Operator, Export Operator, Export Data Item and Parameter Report. 4.1.2.1. Save Operator The Save Operator tool allows you to save an operator to a database. Clicking the File>Save Operator... menu item will pop up the "Save Operator" dialog. If you haven't saved the operator during your session or if the operator has changed since you last saved it, then you will be prompted to save the operator before the SciQt program exits. Figure 4.5. Save Operator dialog
http://opendtect.org/rel/doc/arkcls/sci/ch04s01.html (10 of 13) [21-10-2009 15:30:04]
4.1. Interfacing with the SciQt Application
The figure above shows the "Save Operator" dialog. This allows you to select a previously saved Coloured Inversion operator or to specify a new Coloured Inversion operator. Either way when you click the Save push button the current time domain operator will be saved to the database by the name in the Select Operator input field here. If the operator already exists in the database you will be warned that you are about to overwrite the operator. 4.1.2.2. Import Chart Configuration The Import Chart Configuration tool allows you to import from a saved session the chart configuration defined within that session. This is a powerful facility allowing you to rapidly change your display layout using your current data items. Clicking the File->Import/ Export...->Import Chart Configuration... menu item will pop up a file selector dialog. Here you can traverse the file system to import the chart configuration from a previously saved session file. 4.1.2.3. Export Operator The Export Operator tool allows you to export an operator to an ASCII file. Clicking the File>Import/Export...->Export Operator... menu item will pop up a file selector dialog. Here you can traverse the file system to export the Coloured Inversion operator as an ASCII file. 4.1.2.4. Export Data Item This is a powerful ancillary tool which allows you to export any of the loaded or generated data items (time or frequency domain curves) to an ASCII file. Clicking the File->Import/ Export...->Export Data Items... menu item will pop up the "Export Data Item" dialog. Figure 4.6. Export Data Item dialog
http://opendtect.org/rel/doc/arkcls/sci/ch04s01.html (11 of 13) [21-10-2009 15:30:04]
4.1. Interfacing with the SciQt Application
The figure above shows the "Export Data Item" dialog. This dialog contains a list view widget which allows you to export, to an ASCII file, either all the data items for every group, all the data items for a single group or a single data item from a group. This is achieved as follows: All Data Items: Clicking the "All Data Items" on the "Export Data Item" dialog will select every data item currently available. Then, by clicking the Export push button you will be given a file selector dialog allowing you to save all these data items into a single ASCII file. Group Item: Clicking one of the groups beneath the "All Data Items" will select that group. Then, by clicking the Export push button you will again be given a file selector dialog allowing you to save the group data into a single ASCII file. Data item: Clicking a data item within a group will select that data item. Then, by clicking the Export push button you will once again be given a file selector dialog allowing you to save the data item to a single ASCII file. You can optionally output a header. This is useful if you are outputting two or more data items. 4.1.2.5. Parameter Report
http://opendtect.org/rel/doc/arkcls/sci/ch04s01.html (12 of 13) [21-10-2009 15:30:04]
4.1. Interfacing with the SciQt Application
This ancillary tool allows you to display and optionally save the Coloured Inversion parameters in a nicely formated manner. Clicking the File->Parameter Report... menu item will pop up the "Parameter Report" dialog. Figure 4.7. Export Data Item dialog
The figure above shows the "Parameter Report" dialog. This dialog displays the key parameters in the SciQt analysis and design phase nicely formated. Click the Save As... push button will pop up a file selector dialog allowing you to save to an ASCII file the formated parameter report.
Prev Chapter 4. User Manual
Up Home
Next 4.2. User interaction with Chart Area
http://opendtect.org/rel/doc/arkcls/sci/ch04s01.html (13 of 13) [21-10-2009 15:30:04]
4.2. User interaction with Chart Area
4.2. User interaction with Chart Area Prev Chapter 4. User Manual Next
4.2. User interaction with Chart Area
SciQt provides various mechanism to allow you to interact with the main window chart area. These interactions can be: 1. Global - The interaction effects the whole chart area (eg global zooming) 2. Chart level - The interaction effects an individual chart (eg change title of chart) 3. Data object level - The interaction effect an individual data curve on the chart (eg set up plot rule) Some of these interactions can be achieved directly on the chart area whereas other interactions require you to first pop up a dialog.
4.2.1. Direct Interactions
Direct interactions with the chart area allow you to interact with the chart without popping up additional dialogs 4.2.1.1. Global Zooming Global zooming allows you to zoom the chart area in or out with the mouse. Figure 4.8. Global Chart Area Zooming
.....
The images in the figure above show how the central chart area can be zoomed in and zoomed out in a global sense. Zooming in is achieved by either clicking on the menu item View->Zoom In or clicking the image shows the result on the charts of zooming in. Zooming out is achieved by either clicking on the menu item View->Zoom Out or clicking the RH image shows the result on the charts of zooming out. 4.2.1.2. Identifying Data Frequently on charts there can be several curves plotted. Therefore identifying a particular curve amongst the jumble may appear to be a daunting task. However, a facility has been provided which allows you to point at a Vertex and clicking with mouse button 1 (MB1) will display the name of the curve in the status bar. Figure 4.9. Identifying Data from Charts icon. The LH
icon. The
http://opendtect.org/rel/doc/arkcls/sci/ch04s02.html (1 of 10) [21-10-2009 15:30:12]
4.2. User interaction with Chart Area
.....
The images in the figure above show how data on an individual chart can be identified. To identify data on a given chart point to a vertex on one of the data curves and press MB1 (you need to be near to a vertex). If you are close to a vertex when you click MB1, the curve name and the coordinates of the vertex will be displayed. This is useful since it gives you a mechanism for identifying anomalous curves so that they can be removed. In the LH image there is a spike on the red curve around 43Hz. Clicking on the tip of the spike identifies it as TRACE_005. Now, in this case, you can go to the "Input Seismic" tab on the "Select Input Data Dialog" and deselect it. The RH image shows the result of deselecting TRACE_005. 4.2.1.3. Data Zooming Data zooming is different from global zooming as data zooming is only performed on an individual chart. Like global zooming it is quick and easy. Charts zoomed in this way stay zoomed until you revert them to an unzoomed state. You can zoom in and out on individual charts by pressing and holding the Control key then rotate the mouse wheel either towards you (zoom out) or away from you (zoom in). The zooming will be centred around the position of the mouse. Alternative methods for individual chart zooming are described below. Figure 4.10. Data Zooming on Charts
.....
The images in the figure above show how data on an individual chart can be zoomed. Data zooming is the process of identifying a data area within a given chart and arranging the chart axis so that area fills the chart. Data zooming is achieved by dragging a rectangular box (rubber band) over an area of the data on one of the charts that is to be zoomed. You invoke data zooming mode by pointing to the chart that is to be zoomed and pressing MB3. This pops up a menu. Select "Zoom Data (Shift MB1)" will put you in data zooming mode. Now pressing and holding MB1 and dragging will allow you to rubber band the area on the chart that is to be data zoomed. Letting go the MB1 will instantly data zoom the chart. After data zooming the MB1 will revert to its default mode "Identify Data". To unzoom the data press MB3 to pop up menu and select "Unzoom/ Recentre Data (Shift MB1). Another faster method of achieving the same result is to press and hold the Shift key whilst sweeping out a rectangle by pressing and holding MB1 and dragging over the area that is to be data zoomed. To unzoom simply hold down Shift key and press and release MB1 on the chart. If you have zoomed in multiple times, this action will unzoom in steps. Pressing MB2 on the chart will also unzoom in steps. Note the icon which unzooms all and recentres the data in one go. This can also be achieved by
http://opendtect.org/rel/doc/arkcls/sci/ch04s02.html (2 of 10) [21-10-2009 15:30:12]
4.2. User interaction with Chart Area
MB3 clicking and selecting the "Unzoom All/Recentre Data" pull down menu item. The LH image shows the rubber band box identifying the area that is to be zoomed and the RH image shows the result of the data zoom. 4.2.1.4. Moving Data Moving data is a mechanism which allows you to grab hold of the data on a chart and drag it to a new position. Essentially you are changing the axes on the chart coordinate system. Figure 4.11. Moving Data on Charts
.....
The images in the figure above show how data on an individual chart can be moved. Moving data is achieved by pointing to a position on a chart and moving that position to a new place. You invoke move data mode by pointing to the chart where you have data that is to be moved and click MB3. This pops up a menu. Select "Move Data (Ctrl MB1)" which will put you into move data mode. The next time you click and hold with MB1 on the chart the position to be moved will be identified. Whilst holding down MB1 move to the new position. Data will move interactively as you move to the new position. Letting go the MB1 will leave the data at the new position. After data moving the MB1 will revert to its default mode "Identify Data". To re-centre the data press MB3 which will pop up a menu then select "Unzoom/Recentre Data (Shift MB1). A faster method of achieving the same result is to press and hold Ctrl key then press and hold MB1 whilst dragging the data to the new position. The LH image shows the old position of the data with the RH image showing the new position of the data. 4.2.1.5. Changing Axes It is sometimes useful to see axes displayed differently. This is easily achieved via a pop up menu. Clicking MB3 on a chart will cause the pop up menu to be displayed. The menu will show, amongst other options, a cascade menu for X Axis and Y Axis. The cascade menu for the X Axis allows you to toggle between: 1. Linear Scale or Logarithmic Scale 2. Increasing Right or Increasing Left 3. Axis at Bottom or Axis at Top The cascade menu for the Y Axis allows you to toggle between: 1. Linear Scale or Logarithmic Scale 2. Increasing Up or Increasing Down Figure 4.12. Changing Scales on Charts
http://opendtect.org/rel/doc/arkcls/sci/ch04s02.html (3 of 10) [21-10-2009 15:30:12]
4.2. User interaction with Chart Area
.....
The images in the figure above show how an axis can easily be changed from a linear to a logarithmic scale. By pressing and holding MB3 whilst hovering over the y axis or x axis or the data area of the chart, you can pop up a menu. In this case the user clicked over the y axis. Moving to the X Axis item on the pop up menu will cause the X Axis cascade menu to be displayed (LH image). Then, moving to the right over the Logarithmic Scale cascade menu item and releasing MB3 will cause the chart to be redrawn with a logarithmic X axis (RH image). Other changes to the X and Y axes or chart data can be performed in a similar manner.
4.2.2. Chart Controller
The Chart Controller dialog allows you to change various properties of a chart. The Chart Controller will also allow you to create new charts, delete charts, edit charts, control layout (number of columns) and change the order of the charts within the chart area. A useful feature is that the current chart configuration can be saved to a XML file. Subsequently the XML file containing the chart configuration can be loaded to the current session. Chart configuration XML files do not save data or SciQt parameters so can be readily used in other projects or sessions. The Chart Controller dialog can be popped up by clicking menu item View>Chart Controller... or clicking the icon. The figure below shows the Chart Controller. Changes made via the Chart Controller are immediately updated on the Chart Area of the Main Window. Figure 4.13. Chart Controller dialog
The sub-sections below outline the various tasks that can be performed from within the Chart Controller. 4.2.2.1. Creating a New Chart Creating a new empty chart is a very simple process. The table below shows an example of how this is achieved.
http://opendtect.org/rel/doc/arkcls/sci/ch04s02.html (4 of 10) [21-10-2009 15:30:12]
4.2. User interaction with Chart Area
Figure 4.14. Create a new Chart
.....
The two images in the figure above show how a new chart can be created. With the Chart Controller dialog displayed, select an existing chart from the list of available charts. The selected chart will be highlighted (reverse video). Now, click the New push button (first image) which will cause a new empty chart to be inserted immediately below your currently selected chart (ie below the "Raw Seismic" chart in this case). Note in the chart area of the main window, charts are arranged in rows. So, in a two column arrangement the first chart will appear in row 1 column 1, the second chart appearing in row 1 column 2 and third chart in row 2 column 1 and so on. In the Chart Title list the new chart named "New Chart", will become the currently selected chart and will be highlighted. The main window will also be updated to show the new empty chart. To change the name of the new chart, simply click on "New Chart" and type the new name you require directly within the Chart Controller dialog. Here we have changed the name from "New Chart" to "Coloured Inversion". The Main Window will be updated as soon as you press "Return" or "Enter" or by clicking away from the just edited chart name in the list. You can change the name, at any time, of any of the charts in the list. With the new chart created it is normal to label the axis and to select the Data Items to be displayed in the chart. You can achieved this by clicking the Edit push button to pop up the "Display Options" dialog. In this case the user has labeled the X axis as "Freq (Hz)" (not visible) and Y axis as "Amp (dB)". The user has also selected the "Convolved Trace Spectra" group for the Data Item to be displayed in this chart. The first images show Main Window before the new chart is added with the second image showing the Main Window after the new chart has been added and renamed. 4.2.2.2. Moving Charts Moving charts is very simple. The table below shows an example of moving a chart within the chart area. Figure 4.15. Moving Charts
http://opendtect.org/rel/doc/arkcls/sci/ch04s02.html (5 of 10) [21-10-2009 15:30:12]
4.2. User interaction with Chart Area
.....
The images in the figure above show how a chart can be moved. The first image shows the "Log Input (time domain)" chart selected. The SciQt Main Window shows the "Log Input (time domain)" chart in the bottom right corner of the display. Clicking the Move Up push button twice causes the chart to move up two positions in the Chart Controller dialog list. The Main Window is immediately updated with each click. The second image shows the "Log Input (time domain)" chart in its new position top right corner of the display. The Move Down push button moves the chart in the opposite direction. 4.2.2.3. Deleting Charts Like the other tasks described above, deleting charts is easy. Figure 4.16. Deleting Charts
.....
The images in the figure above show how a chart can be deleted. Just select the chart from the list and click the Delete push button. The chart is deleted immediately without any warning, so you are advised to be careful when using this option. The SciQt Main Window will update immediately to show the chart area with the deleted chart removed. The LH image shows the "Log Input (time domain)" chart before clicking the Delete push button with the RH image showing the chart area with the "Log Input (time domain)" chart removed. Note, the charts below the deleted chart move up one position.
http://opendtect.org/rel/doc/arkcls/sci/ch04s02.html (6 of 10) [21-10-2009 15:30:12]
4.2. User interaction with Chart Area
4.2.2.4. Saving and Loading Chart Configurations Saving and loading the chart configuration is a powerful facility which allows you to view your session in many different ways. Chart configurations are saved in XML files. Only information about the charts are saved in such files. This facility also allows you to use chart configurations saved from previous sessions in other projects. Note, application parameters and information to reload data are not saved. The save sessions facility is designed for this purpose. Figure 4.17. Saving and Loading Chart Configurations
..... The images in the figure above show how you can load a chart configuration. The first image shows a chart configuration with ten charts. In this example the user has clicked the Load push button which pops up a file selector dialog. Here an alternative chart configuration XML file was selected which changes the chart area by adding another chart named "Coloured Inversion". The second image shows the chart area has been updated with another chart which, in this case, was used to display Coloured Inversion spectra. At any time you can use the "Chart Controller" dialog to save a specific chart configuration to an XML file for future use in this or other projects. 4.2.2.5. Changing the Number of Columns The chart area is divided into columns. The number of columns parameter allows you to control the number of charts that can be displayed in a chart row. This can range from 1 up to 30. The table below gives you an example of how this parameter is used. Figure 4.18. Changing the Number of Columns
http://opendtect.org/rel/doc/arkcls/sci/ch04s02.html (7 of 10) [21-10-2009 15:30:12]
4.2. User interaction with Chart Area
The images in the figure above show how the various charts can be laid out within the central chart area of the main window. The parameter which controls the number of columns can be found in the Chart Controller dialog. This dialog can be popped up by either clicking on the menu item View->Chart Controller... or clicking the icon.
The Chart Controller dialog above shows the Number of Columns parameter set to 2 which would cause the central chart area of the SciQt main window to appear like the chart area on the left (ie two columns of charts). The RH image shows the central chart area with one column of charts (ie the Number of Columns parameter set to 1). 4.2.2.6. Zooming In and Zooming Out The Zoom In and Zoom Out push buttons perform the same functions as those described in the section entitled Global Zooming
4.2.3. Display Options
The Display Options dialog allows you to control what data is displayed in a given chart. The Display Options dialog will also allow you to change some chart properties including: Title (can also do this on the Chart Controller), the labels on the X Axis and Y Axis and Line Thickness. Currently, Line Thickness parameter controls the thickness of every data item on the chart. It is not possible to change the Line Thickness of an individual data item. The Display Options dialog can be popped up by clicking the Edit push button on the Chart Controller dialog or by MB3 on the chart and selecting from the pop up menu Display Data Items... Figure 4.19. Display Options dialog
http://opendtect.org/rel/doc/arkcls/sci/ch04s02.html (8 of 10) [21-10-2009 15:30:12]
4.2. User interaction with Chart Area
The sub-sections below describe the various tasks that can be performed from within the Display Options dialog. 4.2.3.1. Chart Changing chart titles, axes names and line thickness via the Display Data Items dialog is very simple. Figure 4.20. Changing Chart Properties
The figure above shows how you can change title, x axis label, y axis label and line thickness. In this example we have changed the title, the x axis label and y axis label together with the line thickness of data items displayed on this chart. As we edit these fields the SciQt main window is updated in real time.
http://opendtect.org/rel/doc/arkcls/sci/ch04s02.html (9 of 10) [21-10-2009 15:30:12]
4.2. User interaction with Chart Area
4.2.3.2. Management of Data Items This is a very powerful feature which allows you to specify what data is to be displayed on a given chart. Figure 4.21. Management of Data Items
The figure above shows how you add and remove data items to a chart. Data items are assigned data label names and are grouped together into logical sets. The set (or group) name, together with the data label name, uniquely identifies the data item. So, for example, in the "Trace Spectra" group the trace spectra data items are given names of the form "TRACE_<counter>" where counter is in the range "001" to "999". So, the first trace spectrum would be assigned a label "TRACE_001" with the second trace spectrum assigned "TRACE_002" and so on. Similar names are assigned to "Raw Trace" and "Gated Trace" groups. Now data items can be added to a chart by selecting the group name and the data label name within. The image above shows the "Display Data Items" dialog with the "Data Item" list displaying the "group names" and optionally the "data label name" if the group is open (ie expanded). Groups can be expanded or collapsed by clicking to the left of the group name. So, once a data item is selected for a chart, whenever that data item is available it will be displayed on that chart. In the image above where we have selected the data item labelled "TRACE_003 within the "Trace Spectra" group. Notice that displayed the "TRACE_003" spectrum is now displayed (black line on the "Coloured Inversion operator" chart). If we now clear the traces via the "Select Input Data Dialog" and reload more seismic traces we will get a new trace labelled "TRACE_003" displayed on the "Coloured Inversion Operator" chart. This persistence is a useful feature of the underlying, rule based, chart control system. At the time you select a data item for display you can assign a colour. Alternatively, you can allow a colour to be assigned automatically.
Prev 4.1. Interfacing with the SciQt Application
Up Home
Next 4.3. Select Input Data
http://opendtect.org/rel/doc/arkcls/sci/ch04s02.html (10 of 10) [21-10-2009 15:30:12]
4.3. Select Input Data
4.3. Select Input Data Prev Chapter 4. User Manual Next
4.3. Select Input Data
4.3.1. Input Seismic tab
This section describes how to select the input seismic trace data for use in the Coloured Inversion operator design. Coloured Inversion requires that you select a predetermined number of seismic traces from the full 3D survey area or sub-area, determined by the user. Trace selection is random within the area. Our aim is to select a set of traces which is representative of the 3D Survey Area for which we are trying to derive a Coloured Inversion operator. With the data selected it will normally be necessary to constrain it in some manner. The sub-section below describes how you can select and constrain the trace data. 4.3.1.1. Select trace data This section provides a Select Sesimic... button which will allow you to pop-up a seismic selector dialog. This section also allows you to specify the 3D Survey Area to be used to retrieve trace data for Coloured Inversion analysis. Figure 4.22. Select Input Data dialog (Input Seismic tab)
The figure above shows the top portion of the Input Seismic tab where seismic data volume has been preselected. This is the recommended method when running SciQt as an OpendTect plug-in. Whilst it is highly recommended, it is not necessary to pre-select the input "stored cube" via the OpendTect "Attribute Set" dialog prior to launching the SciQt plug-in. If the selected seismic is not pre-selected then you can always select the "stored cube" by clicking the Select Seismic... button. With the seismic data selected, it is usually desirable to define a sub-area. This is achieved by clicking the Sub button from the 3D Survey Area radio button group. Following this, the user would specify the sub-area using the Start In-line, End In-line, Start X-line and End X-line edit boxes. Finally, the number of traces is specified and the Load Seismic button is clicked. 4.3.1.2. Loading and Clearing Data With the seismic data volume selected you can now load a set of traces to be analysed. Here you can optionally choose to select traces from the full 3D survey area or sub 3D survey area. This is achieved using the 3D Survey Area radio button group as follows: 1. Full for the complete area 2. Sub for setting the In-line and X-line Start and End values for a sub-area Typically you would select a single sub-area. Specifying a sub-area in this manner enables you to include an area of the survey where the trace data is known to be of good quality and is representative of the survey area as a whole. With sub-area selected it is simply a case of specifying the number of traces to load (default 40) via the Num. Traces spinbox widget. This is then followed by you clicking the Load Seismic button to load a random set of traces. A list of the randomly loaded traces is then displayed in the Input tab beneath the Load Seismic button. At the same time an alternative set of traces is also loaded. These alternative traces are listed in the QC tab and are used with the derived Coloured Inversion operator for QC purposes. The software
http://opendtect.org/rel/doc/arkcls/sci/ch04s03.html (1 of 12) [21-10-2009 15:30:19]
4.3. Select Input Data
also enables you to select trace data from multiple sub-areas. This is achieved by specifying another In-line/Xline Start and End range and clicking the Load Seismic button again. The goal is to generate seismic trace spectra which is a good representation of the area as a whole. If you attempt to specify an area which is outside of the available area then a warning message will be issued when you attempt to load seismic traces by clicking the Load Seismic button. You will also get an error message if you set an area which would not allow enough unique traces for the Num. Traces requested. Figure 4.23. Loading Seismic Data
The image in the figure above shows the SciQt Main Window with Select Input Data Dialog superimposed. The Raw Seismic spectra resulting from clicking the Load Seismic button on the "Select Input Data Dialog" (above left) with Num. Traces set to 40 and a 3D Survey Area is defined by: In-line: 1400 - 1800 X-line: 4300 - 5400 By default, all loaded traces are used in the spectra calculation and contribute to the Seismic Mean Spectrum. However, you can remove a given trace from the SciQt analysis by deselecting it via the Input list. Deselection of a trace is simply achieved by unchecking the checkbox within the list. If you want to completely remove the deselected trace you click the Clear Unselected Traces button. Alongside each trace on the Input list, are various properties associated with the trace. These include Trace Id (or trace label), In-line, X-line, RMS Amp, RMS Err, Horz Time. The RMS Amp property is derived from the input seismic trace, whereas the RMS Err property is derived from the trace spectrum. The latter can be considered as a "goodness of fit" parameter as it compares trace spectrum with the smooth mean trace spectrum. So for RMS Err, the smaller the number the better the fit. Loaded traces, by default, are sorted by Trace Id. However, you can sort the list of traces using one of the other properties. This is easily achieved by clicking the column header on the Input list. So, for example, if you want to sort by RMS Amp in ascending order, you click the RMS Amp header label. To sort in descending order you click the RMS Amp header label again. You can also change the position of the property columns. This is simply achieved by clicking and holding on a property header then dragging the property header to its new position. The image shows the result of clicking the Load Seismic push button. Here 40 traces have been randomly loaded and immediately displayed in the "Raw Seismic" chart within the SciQt Main Window. Also visible is a portion of the "Select Input Data Dialog" showing the trace list on the "Input" tab sorted by ascending RMS Amplitude values. Figure 4.24. Clearing Seismic Data
http://opendtect.org/rel/doc/arkcls/sci/ch04s03.html (2 of 12) [21-10-2009 15:30:19]
4.3. Select Input Data
The image in the figure above shows the result of clicking the Clear Lists push button. Clear list removes all traces previously loaded to memory and has the immediate effect of removing this data from the "Raw Seismic" chart within the SciQt Main Window. 4.3.1.3. Modifying Time Range Specifying the time range (gate) is an important step. Ideally, you should choose a time gate in the range of 500 - 1000 msec which should be over the zone of interest. You can set the Time Range mode in one of three ways via the "Range" radio button. 1. Full - this range would cover the full trace length. It is rarely used 2. Sub - here you additionally need to specify Absolute Start Time and Absolute End Time. This Time Range mode is the default. 3. Horizon - here you additionally need to specify the Relative Start Time and Relative End Time. You also need to specify the horizon to be used. Of the three options the Horizon Range mode is the preferred mode since it allows the gate to follow the geology and should, with a well interpreted horizon in the target zone give, in theory, trace spectra which are more closely matched. Figure 4.25. Modifying Seismic Time Range (Full)
The image in the figure above shows the SciQt Main Window with Select Input Data Dialog superimposed. Here, "Full" (full trace range) has been selected for the Range radio button. This mode is rarely used since our goal is to design a Coloured Inversion operator over the zone of interest. This will optimise the process over that zone. However, it does allow you, although insensitive, to see the start and end times of the entire trace. Figure 4.26. Modifying Seismic Time Range (Sub)
http://opendtect.org/rel/doc/arkcls/sci/ch04s03.html (3 of 12) [21-10-2009 15:30:19]
4.3. Select Input Data
The image in the figure above shows the SciQt Main Window with Select Input Data Dialog superimposed. Here, "Sub" (sub trace range) has been selected for the Range radio button. In this mode the Absolute Start time and the Absolute End time Line Edit fields will be sensitised. This allows you to specify a time gate for the zone of interest. Typically, you would specify a time gate which has a time range between 500msec and 1000msec. Figure 4.27. Modifying Seismic Time Range (Horizon)
The image in the figure above shows the SciQt Main Window with Select Input Data Dialog superimposed. Here, "Horizon" (horizon relative trace range) has been selected for the Range radio button. In this mode the Relative Start time and the Relative End time Line Edit fields will be sensitised. This allows you to specify a time gate for the zone of interest. Typically you would specify a time gate which would give you a time range between 500msec and 1000msec. Specifying the Start and End times here are relative to a geologic horizon. A negative number represents time above the horizon whereas a positive number is a time below the horizon. The time gate can be either above, below or span the horizon. 4.3.1.4. Removing Bad Traces Occasionally, it is necessary to remove one or more poor spectral traces which contribute to the generation of the mean spectra. This is easily achieved by identifying problem spectral traces from the chart and deselecting these traces from within the Select Input Data Dialog. Figure 4.28. Removing Bad Traces
http://opendtect.org/rel/doc/arkcls/sci/ch04s03.html (4 of 12) [21-10-2009 15:30:19]
4.3. Select Input Data
If one or more seismic trace spectra displayed on the Raw Seismic plot were anomalous then it is possible to remove those traces from the Seismic Mean Spectrum calculation. Let us consider the blue trace (which appears to have a particularly low amp (dB) at around 60Hz). Now, if we wish to exclude this trace from the mean calculation, we must first identify it. This is achieved by pointing close to one of the vertexes of this spectrum and clicking on it. We need to be within few a pixels of one of vertexes to be able to identify it. If we are within range when we click then the spectra named, together with the Frequency and Amplitude of the vertex, is displayed in the Status Area of the Main Window. In this case, the raw seismic spectra is identified as "TRACE_003". We can now to go to the Input Trace list and click the checkbox to the left of entry "TRACE_003". This causes the trace to be flagged as not currently selected and the Raw Seismic plot on the Main Window is updated accordingly. The Seismic Mean spectrum (black) on both displays changes as a consequence. An alternative method, which works well in this case, is to look at the RMS Err property. You will note that the RMS Err of TRACE_003 is significantly larger than that of the RMS Err values of the other trace spectra. So, if you sort by RMS Err, you will easily be able to identify any trace spectra with an abnormally large RMS Err value. You should note that once you toggled off a trace, it may loose its RMS Err value as the spectrum is not calculated. 4.3.1.5. Select Volume dialog The Select Volume dialog provides you with a 3D seismic volume selector. From here simply select the seismic volume you require for your SciQt analysis and operator design. A volume filter is provided to reduce the list to a manageable size for projects with many volumes. Figure 4.29. Select Volume
http://opendtect.org/rel/doc/arkcls/sci/ch04s03.html (5 of 12) [21-10-2009 15:30:19]
4.3. Select Input Data
...
The images in the figure above show examples of the "Select Volume" dialog for selection of a seismic volume. The LH image shows a seismic volume list without a seismic volume filter. The RH image shows the use of a filter to create a shorter list. As can be seen, the wild card character (*) can be used in the Filter field. 4.3.1.6. Horizon Input Dialog The Horizon Input Dialog provides you with a horizon selector. From the Horizon Data tab, simply select the horizon you require for your SciQt analysis and operator design. A Horizon filter is provided to reduce the list to a manageable size for projects with many horizons. Figure 4.30. Select Horizon
...
The images in the figure above show examples of the "Select Horizon" dialog for selection of a seismic horizon. The LH image shows a seismic horizon list without a horizon list filter. The RH image shows the use of a filter to create a shorter list. As can be seen, the wild card character (*) can be used in the Filter field.
4.3.2. Input Well Log tab
This section describes how to select the input well log Acoustic Impedance data for use in the Coloured Inversion operator design. Coloured Inversion requires that you select one or more Acoustic Impedance logs from those available for the project. Ideally we would like to generate AI spectra from multiple well logs as this should help to retrieve a better global spectrum to curve fit. However, data from the different wells might be of variable quality so it is up to you to decide which wells to use. The figure below shows the Input Well Log tab on the Select Input Data Dialog. Figure 4.31. Select Input Data Dialog - Input Well Log tab
http://opendtect.org/rel/doc/arkcls/sci/ch04s03.html (6 of 12) [21-10-2009 15:30:19]
4.3. Select Input Data
In the above dialog the large central area is to display and control the selection of Well Log Acoustic Impedance data. It consists of the following fields: Field/Well/Logs, Top, Base, Common Well Nm, UWI, Remark, In-line, X-line, Horz Time and Horz Src. These fields can be moved by grabbing (click and hold) the field header and dragging to a new position. Clicking on the field headers sorts the list according to the data in that field. The Field/Wells/Logs provides a facility to expand and contract the entire list. Additionally, this field allows Acoustic Impedance data to be selected and deselected. The sub-sections below describes how you can select and constrain the data. 4.3.2.1. ASCII well log loading Loading Acoustic Impedance data from ASCII is straightforward. Simply click on the Load ASCII Wells... push button to pop up a file selector. Within the File Selector you can traverse the file system to locate Acoustic Impedance data in ASCII format. The File Selector allows one or more ASCII files to be open at once. Use the <Shift> key modifier to select consecutive files and the <Ctrl> key modifier to select non-consecutive files from within the File Selector dialog. You can also MB1 and drag the mouse over a number of ASCII files. Figure 4.32. ASCII Well Log Selection
http://opendtect.org/rel/doc/arkcls/sci/ch04s03.html (7 of 12) [21-10-2009 15:30:19]
4.3. Select Input Data
The picture in the figure above shows the Input Well Log tab, where well log data has been loaded. In this case the well log data was loaded from ASCII files. The central list area shows four impedance curves have been loaded. One each for four wells. Normally, well log ASCII data files do not contain inline, xline or horizon data. So, in such cases, it is not possible to select a time range relative to an interpreted horizon. However, SciQt recognises certain XML style meta tags, which can be used by you to provide additional data. Below are the five XML style meta tags recognised by SciQt. <inline>inline data here</inline> <xline>xline data here</xline> <horztime>horizon time data here</horztime> <xcoord>x coordinate here</xcoord> <ycoord>y coordinate here</ycoord> These XML meta tags are normally inserted on one line within the ASCII file. For example, in Landmark style ASCII files these would normally be placed on the second line (which is blank). It is not necessary to include all the meta tags. Normally, only the <inline> and <xline> meta tags are supplied as there is then sufficient information for horizon data to be extracted from the supplied horizon. In this example, the horizon information for well_4.dat, well_3.dat and well_3.dat can be obtained from the supplied horizon (Horz Scr = horz) using the In-line and X-line data supplied via the meta tags <inline> and <xline>. For well_1. dat however, the horizon information comes from the <horztime> meta tag (Horz Scr = well) since no In-line or X-line data has been supplied. 4.3.2.2. Define ASCII File Format This section describes how you can define the format for ASCII file reading of well AI log data. Clicking the Define Format... push button will pop up the "Define ASCII File Format" dialog. Figure 4.33. Define ASCII File Format
http://opendtect.org/rel/doc/arkcls/sci/ch04s03.html (8 of 12) [21-10-2009 15:30:19]
4.3. Select Input Data
The figure above shows the "Define ASCII File Format" dialog. This dialog has three groups: "Select ASCII Format", "Record and Column Information" and "File Time Column Units". Select ASCII Format: This group contains a radio button with two options Landmark ASCII and User defined. In Landmark ASCII mode (default) the other two groups are desensitised. In User defined mode you can supply additional information in the "Record and Column Information" and "File Time Column Units" groups. Although no explicit LAS input facility is provided, you can normally read LAS files in User defined mode. Record and Column Information: If your ASCII has header records before the wireline curve data you should skip these by specifying a value in the No. of Recs to Skip input field. You should also specify which column the time data and the impedance data can be found. By default, these are set to 1 and 2 respectively. File Time Column Units: This radio button item allows you to specify whether the time data is in milleseconds or seconds. 4.3.2.3. Database well log loading Loading acoustic impedance data from OpendTect database is straightforward. The details are explained in the table beneath. Essentially, you click the Load Wells push button which will auto select all the acoustic impedance log curves in the OpendTect data repository. Figure 4.34. Database Well Log Loading
....
The two images in the figure above show the top portion of the Input Well Log tab used to load OpendTect well log AI data. The left image shows the state when the "Input Well Logs" tab is first selected by you following display of the "Select Input Data" dialog. Click the Load Wells push button which will auto select all the acoustic impedance log curves in the OpendTect data repository. It is assumed that acoustic impedance logs will have the characters "AI" (upper
http://opendtect.org/rel/doc/arkcls/sci/ch04s03.html (9 of 12) [21-10-2009 15:30:19]
4.3. Select Input Data
or lower case) or "IMP" (upper or lower case) somewhere within the log curve name. If, for a given well, there are no such AI log curves or the log curve doesn't meet the assumed naming convention, then the user can still select or generate AI log curves manually. The image to the right above shows, in the central area, that two AI log curves, one each from two wells, have been automatically loaded. In OpendTect, log curves are stored in depth. Coloured Inversion requires the AI log curves to be in time. During the loading process the AI data which is stored in depth within OpendTect is depth to time converted using the associated time-depth model associated with a given well. It is then resampled to be regular in time. The sample interval used for this purpose can be changed via the "Advanced Controls" dialog, "Time domain" tab. We can also manually select or generate AI well log. This is achieved by right clicking on well name which will pop-up a menu with Select AI Log... and Generate AI Log... menu items. Selecting the first item will pop-up the "Select Database Logs" dialog which lists the available logs allowing you to choose an AI log curve however it's named. Selecting the second item will pop-up the "Generate AI Log" dialog which displays two lists. The left hand list allows you to select a sonic log with right hand list allowing you to optionally select a density log. If no density is available, then you can select User for Density Source radio button and supplying a User Density Value. Here the AI log will be generated from the supplied sonic and density. The push buttons Clear Wells and Clear Unselected Wells are self explanatory. Note the Load Wells push button will change to a Reload Wells push button after the initial automatic selection.
4.3.2.3.1. Select Database Logs dialog
This dialog allows you to select the Acoustic Impedance Well Log data that is to be used from the OpendTect data repository. The figure below shows the "Select Database Logs" dialog in OpendTect. Figure 4.35. Select Database Logs (OpendTect)
This dialog provides a wild card filter field which operates on the list of logs to provide a facility to shorten the list of logs to a manageable size should this be necessary.
4.3.2.3.2. Generate AI Log dialog
This dialog allows you to generate an Acoustic Impedance Well Log curve from the sonic and optionally, density logs that are stored in the OpendTect data repository. The figure below shows the "Generate AI Log" dialog in OpendTect. Figure 4.36. Generate AI Log (OpendTect)
http://opendtect.org/rel/doc/arkcls/sci/ch04s03.html (10 of 12) [21-10-2009 15:30:19]
4.3. Select Input Data
This dialog provides wild card filter fields which operate on the two list of logs to provide a facility to shorten the list of logs to a manageable size should this be necessary. If no density log is available then you can supply a constant density value. This is achieved by clicking on User for the Density Source radio button and specifying the density value in the User Density value field. 4.3.2.4. Modifying Time Range Specifying the time range (gate) is an important step. Ideally, you should choose a time gate in the range of 500 - 1000 msec which should be over the zone of interest. You can set the Time Range mode in one of three ways via the "Range" radio button. 1. Full - this range would cover the full trace length. It is rarely used. 2. Sub - here you additionally need to specify Absolute Start Time and Absolute End Time. This Time Range mode is the default. 3. Horizon - here you additionally need to specify the Relative Start Time and Relative End Time. You also need to specify the horizon to be used. Of the three options the Horizon Range mode is the preferred mode since it allows the gate to follow the geology. Figure 4.37. Modify Well Log Time Range (Full)
The image in the figure above shows the SciQt Main Window with Select Input Data Dialog superimposed. Here, "Full" (full trace range) has been selected for the Range radio button. This mode is rarely used since our goal is to design a Coloured Inversion operator over the zone of interest. This will optimise the process over that zone. However, it does allow you, although insensitive, to see the start and end times of the entire trace.
http://opendtect.org/rel/doc/arkcls/sci/ch04s03.html (11 of 12) [21-10-2009 15:30:19]
4.3. Select Input Data
Figure 4.38. Modify Well Log Time Range (Sub)
The image in the figure above shows the SciQt Main Window with Select Input Data Dialog superimposed. Here, "Sub" (sub trace range) has been selected for the Range radio button. In this mode the Absolute Start time and the Absolute End time Line Edit fields will be sensitised. This allows you to specify a time gate for the zone of interest. Typically, you would specify a time gate which has a time range between 500msec and 1000msec. Figure 4.39. Modify Well Log Time Range (Horizon)
The image in the figure above shows the SciQt Main Window with Select Input Data Dialog superimposed. Here, "Horizon" (horizon relative trace range) has been selected for the Range radio button. In this mode the Relative Start time and the Relative End time Line Edit fields will be sensitised. This allows you to specify a time gate for the zone of interest. Typically, you would specify a time gate which would give you a time range between 500msec and 1000msec. Specifying the Start and End times here are relative to a geologic horizon. A negative number represents time above the horizon whereas a positive number is a time below the horizon. The time gate can be either above, below or span the horizon. Clicking the Select Horizon... push button will pop up the Horizon Input Dialog.
Prev 4.2. User interaction with Chart Area
Up Home
Next 4.4. Design Controls
http://opendtect.org/rel/doc/arkcls/sci/ch04s03.html (12 of 12) [21-10-2009 15:30:19]
4.4. Design Controls
4.4. Design Controls Prev Chapter 4. User Manual Next
4.4. Design Controls
This section describes how you can tweak various parameters to improve the Coloured Inversion operator. Figure 4.40. Design Controls Dialog
SciQt is data driven, so once the data is identified and loaded then a Coloured Inversion operator will immediately be available for saving. This makes the Coloured Inversion analysis very easy for the end user. However, the resulting operator may not be optimum. Therefore, it will frequently be necessary to perturb various design parameters to produce the optimum Coloured Inversion operator. The various charts within the main window are used to help you produce the ideal Coloured Inversion operator for your data. Below is a description of the primary parameters used to design the Coloured Inversion operator. Additional parameters can be found under the "Advanced Controls" dialog which can be popped up via the Tools->Advanced Controls... menu item or via the icon
The Design Controls dialog is split into three groups: Smooth Seismic Mean, Fit Well Log Curves and Design Controls. The following three sections describe these groups.
4.4.1. Smooth Seismic Mean
http://opendtect.org/rel/doc/arkcls/sci/ch04s04.html (1 of 6) [21-10-2009 15:30:23]
4.4. Design Controls
Figure 4.41. Smooth Seismic Mean
The only parameter in this group is the Smooth Operator Len (Hz). This spinbox controls the length of the smoothing operator used in the smooth mean algorithm that is applied to the seismic mean spectrum. It has a range of 1 - 1/5th nyquist and by default it is set to a value of 1/25th nyquist. View the chart named "Seismic Mean" whilst changing the value in the spinbox to see the effect of this parameter. The aim here is to iron out high frequency amplitude variations as we are only interested in the global shape of the seismic spectrum. The image in the figure above shows the smooth mean spectrum (black) overlaying the mean spectrum (red). Here the Smoothing Operator Len is set at 10Hz.
4.4.2. Fit Well Log Curves
Figure 4.42. Fit Well Log Curves block
http://opendtect.org/rel/doc/arkcls/sci/ch04s04.html (2 of 6) [21-10-2009 15:30:23]
4.4. Design Controls
Full Range: This checkbox item allow you to control whether curve fitting is performed on the full range. The spinbox controls in this group are the primary parameters used for principal curve fitting. 1. Full Range checkbox (checked) - default on the distributed template In this mode, curve-fitting is performed on the global spectrum and will be performed on the "Full Range". The Low Cut and High Cut for Fit Well Log Curves will be desensitised. 2. Full Range checkbox (unchecked) In this mode, curve fitting consists of three curves "Below Principal", Principal" and "Above Principal". The intersection between the "Below Principal" and the "Principal" curves is at the "Low Cut" point. The intersection of the "Principal" and "Above Principal" curves is at the "High Cut" point. The "Low Cut" spinbox is the Min Fit Frequency of the principal curve and the "High Cut" spinbox is the Max Fit Frequency of the principal curve. The other curves outside this range are generated in accordance with the controls on the "Frequency Domain" tab on the "Advanced Controls" dialog. Low Cut: This spin box allows you to specify the minimum frequency that the curve fit algorithm will attempt to fit for the principal curve. By default, this is set to zero Hz. However, if including lower frequencies is not of any concern to you or you wish to additionally use a low frequency curve or linear horizontal low frequency section, then setting this to a higher value can often result in a better curve fit over the frequency range of interest.
http://opendtect.org/rel/doc/arkcls/sci/ch04s04.html (3 of 6) [21-10-2009 15:30:23]
4.4. Design Controls
High Cut: This spin box allows you to specify the maximum frequency that the curve fit algorithm will attempt to fit for the principal curve. By default, this is set to the nyquist frequency. However, if including higher frequencies is not of any concern to you or you wish to additionally use a high frequency curve or linear horizontal high frequency section, then setting this to a lower value can often result in a better curve fit over the frequency range of interest. Curve fitting is updated immediately the "Low Cut" control, "High Cut" control or the "Frequency Domain" controls on the "Advanced Controls" dialog are changed. In this case we have defaulted the Low Cut to zero Hz and have set the high cut to 90Hz. The Above Principal curve fit is horizontal. At any time you can curve fit to the full spectrum 0 Hz - nyquist by toggling on the "Full Range" checkbox within the "Fit Well Log Curves" group.
4.4.3. Design Operator
Figure 4.43. Design Operator block
http://opendtect.org/rel/doc/arkcls/sci/ch04s04.html (4 of 6) [21-10-2009 15:30:23]
4.4. Design Controls
The "Design Operator" group provides controls which allow you to perturb how the Coloured Inversion operator spectrum is generated. Specifically, it allows you to adjust the bandwidth of the designed operator. Normally, the default is that the bandwidth is automatically calculated. The "Design Operator" chart displays three spectra. The first spectrum is the band limited curve fit (green curve), the second spectrum is the smooth seismic mean (red curve) and the third spectrum is the Coloured Inversion operator (blue curve). Auto Calc.: The top checkbox controls whether the "Low Cut" and "High Cut" (i.e. design operator bandwidth) values are automatically calculated. 1. Top Auto Calc. checkbox (checked) - default on the distributed template In this mode the design operator bandwidth is automatically calculated 2. Top Auto Calc. checkbox (unchecked) In this mode you can manually set the "Low Cut" and "High Cut" spinboxes. Low Cut: this control will be sensitised allowing you to adjust the low cut to optimise the Coloured Inversion operator. Using the "Residual Operator (QC)" chart will help. The objective here is that the residual operator should be essentially flat and centred around 0 dB within the bandwidth. High Cut: this control will be sensitised allowing you to adjust the high cut to optimise the Coloured Inversion operator. Using the "Residual Operator (QC)" chart will help. As with the Low Cut, the objective is that, the residual operator should be essentially flat and centred around 0 dB within the bandwidth. Auto Calc.: The middle checkbox allows you to control the slopes on the derived operator. This checkbox is only sensitised if you are manually setting the design operator "Low Cut" and "High Cut" (i.e. the top Auto Calc checkbox is unchecked). 1. Middle Auto Calc. checkbox (checked) - default on the distributed template In this mode, the -60 dB down point is at 0 Hz on the low size with the -60 dB down point 30 Hz above the High Cut value on the high side. 2. Middle Auto Calc. checkbox (unchecked) In this mode you can manually specify the frequency of the -60 dB down point both on the low and high sides. Auto Calc.: The bottom checkbox controls whether the "Num. Zero X-ings" (i.e. time
http://opendtect.org/rel/doc/arkcls/sci/ch04s04.html (5 of 6) [21-10-2009 15:30:23]
4.4. Design Controls
domain operator truncation) value is automatically or manually calculated. 1. Bottom Auto Calc. checkbox (checked) - default on the distributed template In this mode, the truncation of the time domain Coloured Inversion operator will be automatically determined. This is controlled by a parameter which sets the percentage of energy captured. The percentage of energy captured template parameter is currently set at 99.9%. It is planned that future versions of SciQt will allow you to set template (default) parameters. It is sometimes desirable to alter the amount of truncation applied in order to reduce the length of long tails of very small sample values or to include additional samples of significant value. 2. Bottom Auto Calc. checkbox (unchecked) In this mode, the Num. Zero X-ings spinbox must be set manually. This allows you to adjust the length of the time domain operator in steps of zero crossings. It is desirable to have the operator truncate to a sample point close to a zero crossings point as it reduces anonymous side effects which might be introduced when the operator is applied. A read only field to the right displays the % Energy captured as you adjust the number of zero crossings. QC Against Input Seismic: This checkbox control, if checked, allows you to perform the QC against the original set of random seismic traces instead of the alternative set of random seismic traces. 1. QC Against Input Seismic checkbox (unchecked) - default on the distributed template In this mode, the calculation of the Coloured Inversion operator is performed using the original set of random seismic trace (listed on Select Input Data dialog -> Input Seismic tab -> Input tab). The QC of the Coloured Inversion operator is performed on the alternative set of random seismic traces (listed on Select Input Data dialog > Input Seismic tab -> QC tab). 2. QC Against Input Seismic checkbox (checked) In this mode, the calculation of the Coloured Inversion operator is again performed using the original set of random seismic trace (listed on Select Input Data dialog -> Input Seismic tab -> Input tab). However, the QC of the Coloured Inversion operator is performed on the same set of random seismic traces (listed on Select Input Data dialog -> Input Seismic tab -> Input tab).
Prev 4.3. Select Input Data
Up Home
Next 4.5. Advanced Controls
http://opendtect.org/rel/doc/arkcls/sci/ch04s04.html (6 of 6) [21-10-2009 15:30:23]
4.5. Advanced Controls
4.5. Advanced Controls Prev Chapter 4. User Manual
4.5. Advanced Controls
This section describes the advanced control parameters which can be used with SciQt. The advance controls in SciQt allow you to modify various secondary parameters. These secondary parameters have been grouped together under the "Frequency Domain" tab, "Design Operator" tab and "Time Domain" tab. The following three sections describe these groups.
4.5.1. Frequency Domain
Figure 4.44. Frequency Domain Tab
The "Frequency Domain" tab provides you with control over the curve fitting mechanism. By default, curve fitting is only performed between the "Low Cut" and the "High Cut" frequencies (the primary controls) which are defined in the "Fit Well Log Curves" group on the "Design Controls" dialog. This curve fit is referred to as the "Principle" curve. Below the "Low Cut" and above the "High Cut" we force the curve fit to horizontal, with the value of the "Principle" at the "Low Cut" and "High Cut" points. Whilst using these advance controls it is advisable to QC the resulting curve fit by always having the spectrum you are trying to fit and the composite curve fit visible on one of the SciQt Main Window charts (by default the "Global" chart). Immediately you make a change to one or more of the "Frequency Domain" parameters you will see the change on your Main Window chart. Note, it might not be possible to QC against a spectrum if no well data is available. Under such circumstances you would need to supply the curve fit parameters manually or read them from file. Within the "Curve Fitting" group there is a matrix of "Alpha" "DC" and "F-Shift" for "Below principal", "principal" and "Above principal" curves. For each curve there is a combo control to the right which specifies the mode of curve fit. We will now consider each of these three curves and describe their mode of use.
http://opendtect.org/rel/doc/arkcls/sci/ch04s05.html (1 of 5) [21-10-2009 15:30:25]
4.5. Advanced Controls
Below principal: The default mode is "Force Horizontal". In this mode, the "Alpha", "DC" and "FShift" are insensitive and cannot be used. The "DC" value displayed is the value of the "Principal" curve fit at the "Low Cut" point. The "Fit Independently" mode uses the same curve fit algorithm between 0 Hz and "Low Cut" as that used for the "Principal" curve fit. The displayed "Alpha", "DC" and "F-Shift" are parameters from the independent fit. This mode frequently gives strange results and its usage is not normally recommended. The "Extrapolate Principall" mode allows the "Principal" curve to be extrapolated, below the "Low Cut", back to 0 Hz. The "Set" mode allows you to manually set the sensitive "Alpha", "DC" and "F-Shift" of the "Below principal" curve. However, the "Set" mode is not normally recommended. Principal: The "principal" curve is by far the most important curve hence its name. The default mode is "Curve Fit". Curve fitting is performed between the "Low Cut" and the "High Cut" frequencies defined in the "Fit Well Log Curves" group on the "Design Controls" dialog. The "Alpha" is the key curve fit parameter and is also displayed on the "Design Controls" dialog. The "Set" mode allows you to manually set the sensitive "Alpha", "DC" and "F-Shift" of the "Principal" curve. Above principal: The default mode is "Force Horizontal". In this mode the "Alpha", "DC" and "FShift" are insensitive and cannot be used. The "DC" value displayed is the value of the "Principal" curve fit at the "High Cut" point. The "Fit Independently" mode uses the same curve fit algorithm between "High Cut" and nyquist as that used for the "Principal" curve fit. The displayed "Alpha", "DC" and "F-Shift" are parameters from the independent fit. This mode frequently gives strange results and its usage is not normally recommended. The "Extrapolate Principal" mode allows the "Principal" curve to be extrapolated beyond the "High Cut" up to nyquist. The "Set" mode allows you to manually set the sensitive "Alpha", "DC" and "F-Shift" of the "Above principal" curve. However, the "Set" mode is not normally recommend. There are two other "Advanced Controls" on the "Frequency Domain" tab "Type of Fit" and "Set From File...". The following described these controls: Type of Fit: This radio button control allows you to select the type of fit algorithm. Possible values are "Least Squares" or "Robust". By default, the type of fit is "Least Squares". Set From File...: This push button will pop up a file selector dialog allowing you to read a previously saved session file to load the "Alpha", "DC", "F-Shift", curve fit "Low Cut" and curve fit "High Cut". If there is a session file associated with this SciQt run either via "File->Open..." or "File->Save As..." then that session file will be the default. You can also use this mechanism to load the above parameters from Coloured Inversion V2.3.x saved files. However, it should be noted that it is not possible to load from SciQt V2.90 session files as these parameters were not saved in that version. This option is useful when no well data is available or you wish to use the same curve fit parameters from a previously saved session.
4.5.2. Design Operator
Figure 4.45. Design Operator Tab
http://opendtect.org/rel/doc/arkcls/sci/ch04s05.html (2 of 5) [21-10-2009 15:30:25]
4.5. Advanced Controls
There is currently only one parameter in this group. The "Set Operator Energy = 1" checkbox item is here for backward compatibility with earlier versions of the Coloured Inversion software. This checkbox item allows the time-converted operator to be normalised. With this turned on, the amplitude values are adjusted so that the energy in the time converted operator is set to one.
4.5.3. Time Domain
Figure 4.46. Time Domain Tab
This group is split into the sub-groups "Data Conditioning" and "Log Data Resampling". Sub-group: Data Conditioning
http://opendtect.org/rel/doc/arkcls/sci/ch04s05.html (3 of 5) [21-10-2009 15:30:25]
4.5. Advanced Controls
For the coloured inversion result to have amplitudes which have physical meaning, then it will be necessary to normalise the AI log spectral amplitude. This is achieved by compensating for the effects of the relative differences between the seismic and AI log gate lengths together with the relative differences between the seismic and AI log sample intervals. Normalisation Normalise: This checkbox item allows you to toggle on/off the normalisation facility. Interval Source: This radio button control allows you to specify whether the Sample Interval or Design Gate is determined from Seismic or User. If the source is Seismic then the normalisation parameters are obtained from the sample interval and gate length of the seismic data. If the source is User then you need to additionally provide the Nominal Seismic Sample Interval (ms) and Nominal Seismic Design Gate (ms) see below. Nominal Seismic Sample Interval (ms): This spinbox control allows you to specify the nominal seismic sample interval to be used for normalisation purposes. This control is active if User is set for the "Interval Source" radio button above. Nominal Seismic Design Gate (ms): This line edit field allows you to specify the nominal seismic design gate length to be used for normalisation purposes. This control is active if User is set for the "Interval Source" radio button above. Remove Linear Trend from Log Data Detrend: This checkbox item allows you to turn on the de-trend facility. Here the linear trend within the AI Log can be removed before the generation of amplitude spectra. The figure below shows on the LH plot the de-trend lines on the input log data. The RH plot shows the same logs after linear trend has been removed and application of ramp (see Ramp Ends of Log Using Papoulis Windowing below). Figure 4.47. Effect of Detrending
.....
Ramp Ends of Log Using Papoulis Windowing Apply Ramps: This checkbox item allows you to turn on the apply ramps facility. This allows the ends
http://opendtect.org/rel/doc/arkcls/sci/ch04s05.html (4 of 5) [21-10-2009 15:30:25]
4.5. Advanced Controls
of the input AI Log data to be ramped. Ramp Length (ms): This input field value allows you to specify the ramp length in milliseconds. Log Data Resampling Interval Source: This radio button allows you to select the source log data resampling. 1. Seismic This radio button option specifies that the log data resampling will be to the same sample interval as the seismic. The "Resampling Interval" spinbox is desensitised. 2. User This radio button option allows you to specify the log resampling interval in the sensitised "Resampling Interval" spinbox. Resampling Interval:This spinbox allows you to specify the resampling interval.
Prev 4.4. Design Controls
Up Home
http://opendtect.org/rel/doc/arkcls/sci/ch04s05.html (5 of 5) [21-10-2009 15:30:25]
You might also like
- The Subtle Art of Not Giving a F*ck: A Counterintuitive Approach to Living a Good LifeFrom EverandThe Subtle Art of Not Giving a F*ck: A Counterintuitive Approach to Living a Good LifeRating: 4 out of 5 stars4/5 (5795)
- The Gifts of Imperfection: Let Go of Who You Think You're Supposed to Be and Embrace Who You AreFrom EverandThe Gifts of Imperfection: Let Go of Who You Think You're Supposed to Be and Embrace Who You AreRating: 4 out of 5 stars4/5 (1090)
- Never Split the Difference: Negotiating As If Your Life Depended On ItFrom EverandNever Split the Difference: Negotiating As If Your Life Depended On ItRating: 4.5 out of 5 stars4.5/5 (838)
- Hidden Figures: The American Dream and the Untold Story of the Black Women Mathematicians Who Helped Win the Space RaceFrom EverandHidden Figures: The American Dream and the Untold Story of the Black Women Mathematicians Who Helped Win the Space RaceRating: 4 out of 5 stars4/5 (895)
- Grit: The Power of Passion and PerseveranceFrom EverandGrit: The Power of Passion and PerseveranceRating: 4 out of 5 stars4/5 (588)
- Shoe Dog: A Memoir by the Creator of NikeFrom EverandShoe Dog: A Memoir by the Creator of NikeRating: 4.5 out of 5 stars4.5/5 (537)
- The Hard Thing About Hard Things: Building a Business When There Are No Easy AnswersFrom EverandThe Hard Thing About Hard Things: Building a Business When There Are No Easy AnswersRating: 4.5 out of 5 stars4.5/5 (345)
- Elon Musk: Tesla, SpaceX, and the Quest for a Fantastic FutureFrom EverandElon Musk: Tesla, SpaceX, and the Quest for a Fantastic FutureRating: 4.5 out of 5 stars4.5/5 (474)
- Her Body and Other Parties: StoriesFrom EverandHer Body and Other Parties: StoriesRating: 4 out of 5 stars4/5 (821)
- The Emperor of All Maladies: A Biography of CancerFrom EverandThe Emperor of All Maladies: A Biography of CancerRating: 4.5 out of 5 stars4.5/5 (271)
- The Sympathizer: A Novel (Pulitzer Prize for Fiction)From EverandThe Sympathizer: A Novel (Pulitzer Prize for Fiction)Rating: 4.5 out of 5 stars4.5/5 (121)
- The Little Book of Hygge: Danish Secrets to Happy LivingFrom EverandThe Little Book of Hygge: Danish Secrets to Happy LivingRating: 3.5 out of 5 stars3.5/5 (400)
- The World Is Flat 3.0: A Brief History of the Twenty-first CenturyFrom EverandThe World Is Flat 3.0: A Brief History of the Twenty-first CenturyRating: 3.5 out of 5 stars3.5/5 (2259)
- The Yellow House: A Memoir (2019 National Book Award Winner)From EverandThe Yellow House: A Memoir (2019 National Book Award Winner)Rating: 4 out of 5 stars4/5 (98)
- Devil in the Grove: Thurgood Marshall, the Groveland Boys, and the Dawn of a New AmericaFrom EverandDevil in the Grove: Thurgood Marshall, the Groveland Boys, and the Dawn of a New AmericaRating: 4.5 out of 5 stars4.5/5 (266)
- A Heartbreaking Work Of Staggering Genius: A Memoir Based on a True StoryFrom EverandA Heartbreaking Work Of Staggering Genius: A Memoir Based on a True StoryRating: 3.5 out of 5 stars3.5/5 (231)
- Team of Rivals: The Political Genius of Abraham LincolnFrom EverandTeam of Rivals: The Political Genius of Abraham LincolnRating: 4.5 out of 5 stars4.5/5 (234)
- On Fire: The (Burning) Case for a Green New DealFrom EverandOn Fire: The (Burning) Case for a Green New DealRating: 4 out of 5 stars4/5 (74)
- The Unwinding: An Inner History of the New AmericaFrom EverandThe Unwinding: An Inner History of the New AmericaRating: 4 out of 5 stars4/5 (45)
- AP Human Geography Review Unit 2Document18 pagesAP Human Geography Review Unit 2BaselOsman50% (2)
- Orona Fault CodesDocument19 pagesOrona Fault CodesDanushka Bandara100% (1)
- KGE6500EDDocument1 pageKGE6500EDEzzadin BabanNo ratings yet
- English Sentences 2Document29 pagesEnglish Sentences 2Ezzadin BabanNo ratings yet
- Surface Waves: Rayleigh and Love Waves Particle Motion Phase and Group Velocity DispersionDocument6 pagesSurface Waves: Rayleigh and Love Waves Particle Motion Phase and Group Velocity DispersionEzzadin BabanNo ratings yet
- Geol 305Document1 pageGeol 305Ezzadin BabanNo ratings yet
- الافعال الشاذة في اللغة الانجليزية PDFDocument8 pagesالافعال الشاذة في اللغة الانجليزية PDFEzzadin BabanNo ratings yet
- 250 English WordsDocument17 pages250 English WordsEzzadin BabanNo ratings yet
- Final EIA Project Report For 3d Seismic Survey in Block 10bbDocument231 pagesFinal EIA Project Report For 3d Seismic Survey in Block 10bbEzzadin BabanNo ratings yet
- ESIA - Oil & Gas For Yamal Peninsula in Northern RussiaDocument866 pagesESIA - Oil & Gas For Yamal Peninsula in Northern RussiaEzzadin BabanNo ratings yet
- ACG Phase1 ESIA EngDocument1,175 pagesACG Phase1 ESIA EngEzzadin BabanNo ratings yet
- Final ESIA Project Report For 2d Seismic Survey in Block 12bDocument381 pagesFinal ESIA Project Report For 2d Seismic Survey in Block 12bEzzadin Baban100% (2)
- Final EIA Project Report For Exploratory Drilling in Block 10baDocument607 pagesFinal EIA Project Report For Exploratory Drilling in Block 10baEzzadin Baban0% (1)
- Final EIA Project Report For Exploratory Drilling in Block 13tDocument219 pagesFinal EIA Project Report For Exploratory Drilling in Block 13tEzzadin Baban100% (1)
- Final EIA Project Report For 3d Seismic Survey in Block 13tDocument253 pagesFinal EIA Project Report For 3d Seismic Survey in Block 13tEzzadin BabanNo ratings yet
- Lundin Eia Report Block 10a SeismicDocument168 pagesLundin Eia Report Block 10a SeismicEzzadin BabanNo ratings yet
- Final EIA Project Report For 2d Seismic Survey in Block 12aDocument226 pagesFinal EIA Project Report For 2d Seismic Survey in Block 12aEzzadin BabanNo ratings yet
- Final EIA Project Report For 2d Seismic Survey in Block 13tDocument205 pagesFinal EIA Project Report For 2d Seismic Survey in Block 13tEzzadin BabanNo ratings yet
- 001 Esia 01 Vol 01Document299 pages001 Esia 01 Vol 01Ezzadin BabanNo ratings yet
- Final EIA Project Report For Block 10aDocument190 pagesFinal EIA Project Report For Block 10aEzzadin BabanNo ratings yet
- Draft EIA Report For Exploratory Drilling Oil India LTD PDFDocument155 pagesDraft EIA Report For Exploratory Drilling Oil India LTD PDFEzzadin BabanNo ratings yet
- Apache Egypt 2008 EIA Pre-Seismic and Drilling ActivitiesDocument182 pagesApache Egypt 2008 EIA Pre-Seismic and Drilling ActivitiesEzzadin BabanNo ratings yet
- ADT Cat D400EDocument2 pagesADT Cat D400EEbran AndromedaNo ratings yet
- Volume 2 Part 1 - Civil & Arch SpecificationsDocument173 pagesVolume 2 Part 1 - Civil & Arch Specificationsanish100% (1)
- Cutting Room Agility and ExcellenceDocument8 pagesCutting Room Agility and Excellenceperro perezNo ratings yet
- Conduit 5Document42 pagesConduit 5dediNo ratings yet
- Fractal Audio Footswitch Functions Guide PDFDocument22 pagesFractal Audio Footswitch Functions Guide PDFerikNo ratings yet
- 520l0553 PDFDocument52 pages520l0553 PDFVasil TsvetanovNo ratings yet
- Sip Dissertation - Final - Final For CollegeDocument17 pagesSip Dissertation - Final - Final For Collegevikashirulkar922No ratings yet
- Kia September 2020 Price List: Picanto ProceedDocument2 pagesKia September 2020 Price List: Picanto ProceedCaminito MallorcaNo ratings yet
- Barilla SpaDocument11 pagesBarilla Spavariapratik100% (1)
- Sorsogon State College Engineering & ArchitectureDocument11 pagesSorsogon State College Engineering & ArchitectureArianne Mae De Vera GallonNo ratings yet
- 8 Field Quality PlanDocument18 pages8 Field Quality PlanRamaKrishna ANo ratings yet
- Bams 1st Rachna Sharir Joints and Their Classification 16-05-2020Document15 pagesBams 1st Rachna Sharir Joints and Their Classification 16-05-2020Sanjana SajjanarNo ratings yet
- Unit-I: Digital Image Fundamentals & Image TransformsDocument70 pagesUnit-I: Digital Image Fundamentals & Image TransformsNuzhath FathimaNo ratings yet
- The 50 Most Inspiring Travel Quotes of All TimeDocument4 pagesThe 50 Most Inspiring Travel Quotes of All Timeungku1No ratings yet
- Electricity and MagnetismDocument29 pagesElectricity and MagnetismNashrul HaqNo ratings yet
- 2019 BMS1021 Practice Questions Answers PDFDocument12 pages2019 BMS1021 Practice Questions Answers PDFaskldhfdasjkNo ratings yet
- Atlas-Complejidad Económica PDFDocument362 pagesAtlas-Complejidad Económica PDFRafael QuiñonesNo ratings yet
- Soal Pat Bahasa Inggris Kelas 5Document5 pagesSoal Pat Bahasa Inggris Kelas 5Tini Bastuti Joyolaksono100% (1)
- tmpE0D4 TMPDocument7 pagestmpE0D4 TMPFrontiersNo ratings yet
- Power Stations Using Locally Available Energy Sources: Lucien Y. Bronicki EditorDocument524 pagesPower Stations Using Locally Available Energy Sources: Lucien Y. Bronicki EditorAmat sapriNo ratings yet
- NTDCDocument8 pagesNTDCjaved_hanifNo ratings yet
- Leica Rugby 320 410 420 BRO En-1Document6 pagesLeica Rugby 320 410 420 BRO En-1luigiabeNo ratings yet
- China Care Foundation - Fall 2010 NewsletterDocument8 pagesChina Care Foundation - Fall 2010 NewsletterChinaCareNo ratings yet
- UNDP NP Dhangadhi SWM TOR FinalDocument4 pagesUNDP NP Dhangadhi SWM TOR FinalNirmal K.c.No ratings yet
- Zhou 2019 IOP Conf. Ser. Earth Environ. Sci. 252 032144Document11 pagesZhou 2019 IOP Conf. Ser. Earth Environ. Sci. 252 032144Dante FilhoNo ratings yet
- Audio Spot LightingDocument20 pagesAudio Spot LightingLavanya Vaishnavi D.A.No ratings yet
- 1984 Population Report EthiopiaDocument255 pages1984 Population Report EthiopiaOsvaldas ZagurskasNo ratings yet
- Titanvene ll0209sr Product Data SheetpdfDocument1 pageTitanvene ll0209sr Product Data SheetpdfHanry WRNo ratings yet