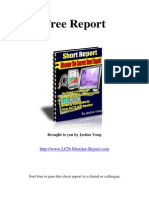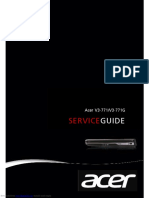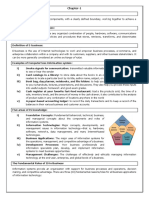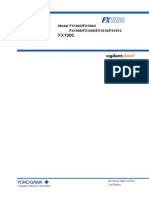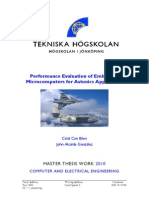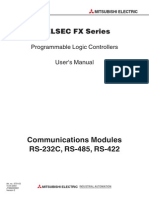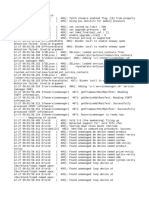Professional Documents
Culture Documents
Dell Foundations Desktop 2010 Training Manual
Uploaded by
jweindelCopyright
Available Formats
Share this document
Did you find this document useful?
Is this content inappropriate?
Report this DocumentCopyright:
Available Formats
Dell Foundations Desktop 2010 Training Manual
Uploaded by
jweindelCopyright:
Available Formats
Dell - Desktop Foundation 2010 - Printer Friendly
Page 1 of 180
Dell Training Tool | Desktop Foundation 2010
Previous |
Printer Friendly
The Desktop Foundation 2010 introduces the technicians to the characteristics and technologies of Dell Optiplex, Vostro, Inspiron, Studio, Studio XPS, Alienware and Precision workstation systems. It presents self study materials to prepare students to accurately and effectively resolve customer inquiries and technical issues, and to inform field service technicians of the proper steps for replacing hardware.
Departments:
Global Learning and Development
Authors:
Ooi Nee Nee Chris Tang Hong Leng
Contributing Sources:
WWTPM : Kelly Yeap DSP Ops : Amy Stiffler / Tom Eades
Contacting Dell:
To contact Dell regarding issues with this training material, click the following link: Feedback .
Information in this document is subject to change without notice. 2010 Dell Inc. All rights reserved. Rev. A03 Reproduction in any manner whatsoever without the written permission of Dell Inc. is strictly forbidden. Trademarks used in this text: Dell, the DELL logo, and Dimension are trademarks of Dell Inc.; Intel, Pentium, and Celeron are registered trademarks of Intel Corporation; Microsoft and Windows are registered trademarks of Microsoft Corporation; AMD, Opteron, and PowerNow! are registered trademarks of AMD Corporation. Other trademarks and trade names may be used in this document to refer to either the entities claiming the marks and names or their products. Dell Inc. disclaims any proprietary interest in trademarks and trade names other than its own.
Printed 12/19/2012 7:10:52 AM Expires 12/20/2012 7:10:52 AM
Desktop Foundation 2010 Welcome
For Dell Employees Only This document is Dell Confidential
The following sections provide information to help you effectively use this training material.
Navigating the Material
To navigate through this course, select topics using either the left navigation menu or the Previous/Next buttons at the top right corner of each page. This course is designed to be completed in the order in which the topics are presented. However, refresher training can be accomplished in any desired order.
Important Symbols
The following symbols are used to emphasize important notations in this material: A NOTE indicates important information that helps you make better use of your computer. A WARNING indicates either potential damage to hardware or loss of data and tells you how to avoid the problem. A CAUTION indicates a potential for property damage, personal injury, or death. will assist you in providing customers with the best experience. A Customer Experience (CE) Tip indicates important information that
https://dtt.dell.com/SelfStudy/Desktops_Foundation_2010/printer_friendly.asp
12/19/2012
Dell - Desktop Foundation 2010 - Printer Friendly
Page 2 of 180
Browser Requirements
Dell's online courses are designed to work with Internet Explorer 5.x and later, Netscape versions 6.x and later, and Mozilla 1.0.1. If you experience problems with the courseware related to your browser, please contact us: sts_feedback@dell.com
Additional Required Software
Adobe Acrobat (.pdf) files require Acrobat Reader. You can download Acrobat Reader and get additional information from Adobe's website: http://www.adobe.com/products/acrobat/ .
Printed 12/19/2012 7:10:52 AM Expires 12/20/2012 7:10:52 AM
Desktop Foundation 2010 Using This Material
For Dell Employees Only This document is Dell Confidential
Goal
The Desktop Foundation 2010 training course goal is to prepare students to accurately and effectively resolve customer inquiries and technical issues about Dell OptiPlex, Vostro Desktop, Inspiron Desktop, Alienware Desktop, Studio Desktop, Studio XPS Desktop and Precision Desktop systems.
Learning Objectives
Given the information from this course and available tools, students will be able to perform the activities that demonstrate the following objectives and pass the online test with a score of 80 percent or better: List the characteristics of Dell desktop systems. Find system specifications and troubleshooting information located in various online tools and documentation. List technologies and software specific to Dell desktop systems and explain the function of each. Navigate the System Setup utility for a particular desktop systems. Use various diagnostic tools to solve technical issues with desktop systems. Students will demonstrate mastery of the material by scoring 80 percent or better on the assessment given at the end of this module.
Flow
The course is organized by brand. Each section contains: Overview of the brand Specific Service-related issues And the brand's Line-up Review each section, including each system's course as listed in the Line-Up sections. Test questions will come from the Overview and Specific Issues section, as well as the individual courses.
Activities
This course is designed to have the student demonstrate course learning objectives by the following activities: Web-based learning Simulations
Curriculum Delivery Method
This curriculum was designed as an online self study module.
Required Materials
This course requires that each student have a computer system and be able to log into Dell's intranet.
Prerequisites
Students should have completed the following modules: None
Printed 12/19/2012 7:10:52 AM Expires 12/20/2012 7:10:52 AM
Desktop Foundation 2010 Course Introduction
For Dell Employees Only This document is Dell Confidential
https://dtt.dell.com/SelfStudy/Desktops_Foundation_2010/printer_friendly.asp
12/19/2012
Dell - Desktop Foundation 2010 - Printer Friendly
Page 3 of 180
Dell Inc. ships a wide range of computers every year. For the first time in 2008, shipments of portables outnumbered shipments of desktop systems. There is a global trend towards a mobile computing environment, and Dell is leading the charge. To accommodate all the different customers that purchase Dell products, Dell offers a large selection of products designed to meet specific market demands. The result is a wide selection of notebook and desktop computers with an array of options to provide our customers with the solutions they need specific to them. Getting to know how Dell does this will help provide a good understanding of how Dell does business with these customers.
Commercial Versus Consumer
While Dell may offer a staggering number of products, most of these can be classified into one of two groups: Commercial Products - Products that are geared towards the business space. This can range from Small Businesses to Educational Accounts to Large Corporate Accounts or even the Government. Consumer Products - Products that are geared towards the individual consumer. These users are typically individuals who purchase one or more computers for their own use and can range from Students to Gamers. It is important to know the differences between these types of customers as their needs can vary greatly. Therefore, the systems they purchase can vary greatly as well.
Printed 12/19/2012 7:10:52 AM Expires 12/20/2012 7:10:52 AM
Desktop Foundation 2010 Desktop Line of Business
For Dell Employees Only This document is Dell Confidential
Commercial customers, also referred to as "Client" customers, have needs that the average home user might not. Here are some of the top priorities of the Commercial customer: Security Productivity Expandability Reliability Dell has gone to great lengths to ensure these needs are met, most recently in the security area. Dell offers encrypted hard drives, Computrace and smart card readers in addition to system passwords to provide enhanced security for the user's data. To increase productivity, Dell now offers Intel Active Management Technology v6 (Intel AMT) on most desktops. This allows information technology (IT) administrators to perform many remote tasks for their networked computing assets, regardless of the systems power state or the state of the operating system. This includes the ability to remotely inventory, monitor, maintain and update, boot, troubleshoot, repair, rebuild, and remediate systems. The hardware-based capabilities of Intel AMT are delivered to IT organizations through third-party management and security applications.
Printed 12/19/2012 7:10:52 AM Expires 12/20/2012 7:10:52 AM
Desktop Foundation 2010 Commercial Systems Overview
For Dell Employees Only This document is Dell Confidential
The Consumer customer's needs differ in many ways from a typical Commercial customer. Here are some of the top priorities of the Consumer customer. Personalization Gaming Multimedia Connectivity Dell's Consumer platforms offer a wide range of personalization features including a large palette of color options for the desktop chassis. These systems are very stylish and eye-catching.
https://dtt.dell.com/SelfStudy/Desktops_Foundation_2010/printer_friendly.asp
12/19/2012
Dell - Desktop Foundation 2010 - Printer Friendly
Page 4 of 180
Consumer platforms also have multimedia options including wireless keyboard and mouse, Blu-ray drives and superior graphics. The systems also have optional wireless options to enable users to stay connected to the Internet. Dell is also offering the new all-on-one PC. This offers consumers great design and features at considerable less cost than comparable products. This platform focuses on addressing the consumer requirements for an AIO system, provides industry-leading design, ease of use and ease of set-up.
Printed 12/19/2012 7:10:52 AM Expires 12/20/2012 7:10:52 AM
Desktop Foundation 2010 Consumer Systems Overview
For Dell Employees Only This document is Dell Confidential
In 2008, Dell aggressively moved into a new market space: Emerging Countries. These are countries that are transitioning into "connected communities" and expect to experience tremendous growth as a growing segment of the world-wide computer market. These types of markets present a huge opportunity for Dell, and for that reason Dell is developing and marketing systems targeted towards users in this space. Customers in the Emerging Countries segment have very specific needs. In order of priority, these include: 1. Price Above all else, these systems must be affordable. This is why most of the systems are bundled with Ubuntu Linux. 2. Connectivity Most users simply want a means of connecting to the internet. Therefore, there is Wi-Fi and Broadband offered on these systems. Modems (phased out on newer desktops) are also still standard on most of these systems. 3. Portability Sometimes being connected means going to somewhere a connection can be found. 4. Features Some users still like to have a range of features such as cameras to choose from, but these things tend to take less priority. There are two categories of customers in Emerging Countries, which are Client/Small Business customers and Consumer customers. Dell has decided to leverage existing brand names for these systems within Emerging Countries. Client/Small Business customers will be purchasing Vostro-brand desktops and notebooks while Consumer customers will have access to the Inspiron-brand desktops and notebooks.
Printed 12/19/2012 7:10:52 AM Expires 12/20/2012 7:10:52 AM
Desktop Foundation 2010 Emerging Country Systems
For Dell Employees Only This document is Dell Confidential
OptiPlex Overview
The OptiPlex line of Desktops has been Dell's primary business desktop line since 1993. Although the names and designs have changed since then, the design control philosophies remained the same: High productivity with performance options catered to the needs of business customers. Reliability through tried and true configurations. Ease of serviceability with easy open chassis and quick release components where possible. Chassis options to allow customers to purchase the right size desktop for their environment.
OptiPlex Naming Conventions
In general, the first digit of an OptiPlex model number is the series number. For example, the Optiplex 755 is a member of the 700 series which normally features similar base configurations with only minor specification changes. Although naming standards have changed throughout this LOBs lifetime, it is important to be familiar with some terms that are specific to this family of systems. GX was the designator for the mainstream line of OptiPlex systems. This is no longer used. SX indicated the system was in an ultra small form factor chassis. This too is no longer used. L on the end of the model number indicated the system was a low cost OptiPlex in a third-party chassis. This is not currently used. A drop from a three-digit designator to a two-digit designator may signify a reduced-feature version of the same system. For example, compare the GX260 to the GX60. A change in the first digit may signify a reduced-feature version of the same system. For example, compare the GX620 to the GX520. A change to the third digit in a model number may indicate the system uses an AMD processor, but this is not always the case.
OptiPlex Chassis Type
https://dtt.dell.com/SelfStudy/Desktops_Foundation_2010/printer_friendly.asp
12/19/2012
Dell - Desktop Foundation 2010 - Printer Friendly
Page 5 of 180
The following are 3 types chassis of OptiPlex series:
Matrix Chassis
This generation of chassis is known internally as the Matrix chassis (after characters in the popular series of films). The Matrix family of chassis is also known as Chassis '05. Unlike the Transformer chassis, the Matrix chassis family is not a completely tool-less chassis since you need a screwdriver to remove some major components such as the system board. For those are using Matrix Chassis like 740 Enhanced, 360, 760, 780, 380 and 580, the teardown section is in the same manner.
Onyx Chassis
The newest family of chassis are known internally to Dell as the Hair Bands chassis (each chassis is named after a 1980s hair band). These chassis debuted in 2008 with the OptiPlex 960. Some features of the Hair Bands chassis include: the option to use 2.5" form factor hard drives, air temperature sensor for adjusting fan speed, and tooless design for customer removable parts. For those are using Onyx Chassis like 960 and 980, the teardown section is in the same manner.
Tiny Desktop Chassis
Debuting in 2008, the Tiny Desktop chassis is designed for systems targeted at several segments that value size, energy savings, acoustics, and flexible mounting options over performance and expandability. The Tiny Desktop is an Ultra Small form Factor chassis. This chassis has no external drive bays. It has one internal 2.5-inch hard drive bay. The chassis also includes two USB connectors and an audio headphone jack on the front of the system.
https://dtt.dell.com/SelfStudy/Desktops_Foundation_2010/printer_friendly.asp
12/19/2012
Dell - Desktop Foundation 2010 - Printer Friendly
Page 6 of 180
OptiPlex Chassis Design
The OptiPlex LOB is structured into into four basic chassis types, and most of the systems listed above will fall into one of these categories: Mini-Tower This is the most common and is the enclosure that contains the main components of a computer. A Mini-Tower case will typically have only one or two external bays and stand from 18" to 4" tall. Desktop This chassis is typically smaller than Mini tower but larger than small form factor version. The desktop chassis will only allow for one optical drive and the significant difference with Mini tower, it is using low profile(half weight) I/O cards and sometimes full height is allow when riser card is available. Small Form Factor SFF systems are far smaller than traditional Mini-Tower and Desktop, designed to support the same features as desktop computers but in a smaller space. They are often used in space-limited areas where normal computers cannot be placed. The small size of SFF cases may limit expansion options, offerings provide only one 3.5" drive bay and one or two 5.25" external bays Ultra Small Form Factor Ideal for space constrained environments providing durable and it can be mount anywhere. To help make deployments easy, cost effective and easy to service chassis, with tool-less components and DirectDetect LED diagnostic lights.
Printed 12/19/2012 7:10:52 AM Expires 12/20/2012 7:10:52 AM
Desktop Foundation 2010 OptiPlex Overview
For Dell Employees Only This document is Dell Confidential
This page contains information about the significant service issues related to OptiPlex 740 Enhanced. Click on the links below for more information about the specific issue. Second Hard Drive RAID
Second Hard Drive
It is now possible to install two hard drives in the desktop (DT) chassis. This option provides customers with two chassis options if they wish to purchase their new OptiPlex with a RAID configuration. If a secondary hard drive is installed, the customer is NOT able to install a floppy drive or media card reader in the system. In addition, this option is only available from the factory and not an aftermarket upgrade. A secondary hard drive is now offered as an optional component in the desktop chassis. This configuration is only available from the factory. Customers are not able to install an aftermarket drive due to the chassis configuration and extra components. The addition of a second hard drive means that the desktop chassis supports RAID. When a secondary hard drive is purchased, a new bezel is installed on the chassis that provides space inside the chassis for the secondary hard drive. As shown in the images below, the floppy bay is no longer available with this bezel.
New Bezel
Standard Bezel
https://dtt.dell.com/SelfStudy/Desktops_Foundation_2010/printer_friendly.asp
12/19/2012
Dell - Desktop Foundation 2010 - Printer Friendly
Page 7 of 180
The secondary hard drive sits on top of the primary hard drive in the 3.5" flex bay and below the optical drive as shown in the image below.
The hard drive requires shoulder screws to lock into the bay and a power dongle. The white end of the power dongle connects to the floppy disk drive power supply lead and the black end connects to the secondary hard drive. The power dongle can be identified in RSL as the Cable Assembly Converting FDD Power to HDD Connector (for systems shipping 2 HDDs) or ASSY,CBL,AUX,INT,FD/SATA under the Cables and Cords section.
https://dtt.dell.com/SelfStudy/Desktops_Foundation_2010/printer_friendly.asp
12/19/2012
Dell - Desktop Foundation 2010 - Printer Friendly
Page 8 of 180
Drive Replacement
In the event that the secondary hard drive must be replaced, the replacement drive must be a Western Digital due to thermal constraints in the chassis. The BIOS automatically performs a check at POST and the check stops at an F1/F2 prompt if an invalid configuration is detected. A message appears that informs the customer of the invalid configuration and allows them choose to continue, knowing there could be a long term reliability risk to the HDD or ask for a re-dispatch. The exact message is shown below. WARNING: All hard drives installed in this chassis with two drives must be Western Digital due to thermal constraints.
RAID 1 & 0
RAID is offered for the first time on an OptiPlex computer. RAID 1 is offered for customers who wish to have redundancy on their hard drives and RAID 0 is also available to provide data striping. Both the desktop (DT) and mini-tower (MT) chassis support a RAID configuration. At the time of purchase, a customer can choose one of two optional RAID configurations for their OptiPlex 740 Enhanced system or may choose to have two independent drives. NOTE: RAID, short for Redundant Array of Inexpensive Disks, creates a single volume from multiple disks. This allows the use of a single volume that spans both disks (RAID 0) or a duplicate, redundant volume stored on the second disk (RAID 1). Customers can setup the type of RAID that best suits their needs. Refer to below "What is RAID 0/RAID 1" page for more details on the features of each RAID type. (Other RAID levels are not supported on this platform.)
What is RAID 1 & RAID 0
RAID 0 (Striping)
Offers performance benefits over a single hard drive configuration. This is ideal for users who work with large files or require fast data access.
RAID 1 (Data Mirror)
Offers backup integrity by having the same data on two drives. If one drive fails, the data is still intact on the other hard drive. This is ideal for applications where data integrity is of utmost importance. Since the identical data is housed on both drives, the storage capacity for the entire array is equivalent to the size of the smallest drive in the array. 160 GB
Description
Computer Sees:
2 x 160 GB = 320 GB
System:
Characteristics
RAID controller breaks the data into blocks and distributes the pieces to both drives simultaenously. RAID 0 offers performance benefits over a single hard drive configuration. This bundle is ideal for early adopters and power users that manipulate large files or require fast data access. High performance and capacity for storage-intensive applications: Digital Video and Audio Photoshop and photoediting applications Publishing and graphics Gaming applications
RAID controller writes the same data to both drives.
Customer Benefit
RAID 1 offers data integrity by having the same data on two drives. If one drive fails, the data is still intact on the other hard drive. This bundle is ideal for applications where data integrity is of utmost importance. This should not be considered a data backup however. Create fail-safe storage for important data: Secure data Easiest system recovery Any application where data is important and the storage system is at risk for failure Data protection
Benefits
https://dtt.dell.com/SelfStudy/Desktops_Foundation_2010/printer_friendly.asp
12/19/2012
Dell - Desktop Foundation 2010 - Printer Friendly
Page 9 of 180
Multitasking Gets the most out of the computer's performance.
Protect the data that is important such as financial records, small business records, or medical files Provides the easiest means of data redundancy.
Factory RAID Configurations
RAID 0 (Default) Striped Disk Array with no Fault Tolerance. Provides data striping (spreading out blocks of each file across multiple disks) but no redundancy. This improves performance but puts all data at risk in the event of a disk failure. If one drive fails, then all data in the array (both disks) is lost. RAID 1 Mirrored Disk Array. Provides redundancy in case one of the two drives fails. This allows for all data to be duplicated on the fly but is not as fast as a RAID 0. If a disk fails, the data can be recovered from the second disk.
Printed 12/19/2012 7:10:52 AM Expires 12/20/2012 7:10:52 AM
Desktop Foundation 2010 740 Enhanced
For Dell Employees Only This document is Dell Confidential
This page contains information about the significant service issues related to OptiPlex 360. Click on the links below for more information about the specific issue.
Security Screws
An additional security feature has been added to this computer because a few of our customers asked for another way to secure the chassis. They were seeing that people were still able to pry open the cover and steal components while the chassis is secured. Now, if a customer requests additional chassis security, our sales representatives can offer them security screws. Customers have the ability to further secure their OptiPlex 360. Currently the chassis can be secured by a padlock or security cable lock. If additional physical chassis security is requested at time of purchase, security screws that replace the rubber foot are available. This feature is not being promoted or actively sold but is available upon customer request after point of sale. NOTE: These screws are also NOT available for dispatch. The customer must contact their sales representative if replacements are needed.
The security screws are shipped in a kit from a third party manufacturer. There is a separate kit for each chassis which includes the screws, a modified rubber foot, and an installation techsheet. A TORX (T15) driver is supplied in a separate package. The small form factor kit contains one screw and foot; the desktop and minitower contain two screws and two feet.
Feet and Screws
TORX Driver
As shown below, the small form factor chassis supports one security screw where the desktop and mini-tower support two. WARNING: Do NOT open the cover while screws are installed. In the event that the cover is misshapen, a replacement side cover will have to be dispatched.
https://dtt.dell.com/SelfStudy/Desktops_Foundation_2010/printer_friendly.asp
12/19/2012
Dell - Desktop Foundation 2010 - Printer Friendly
Page 10 of 180
To install the screws 1. Remove the rubber foot from the bottom of the chassis.
2. Remove the backing from the new rubber foot to expose the adhesive.
https://dtt.dell.com/SelfStudy/Desktops_Foundation_2010/printer_friendly.asp
12/19/2012
Dell - Desktop Foundation 2010 - Printer Friendly
Page 11 of 180
3. Install the new rubber foot and T15 screw.
Printed 12/19/2012 7:10:52 AM Expires 12/20/2012 7:10:52 AM
Desktop Foundation 2010 360
For Dell Employees Only This document is Dell Confidential
This pages contains information about the significant service issues related to OptiPlex 960. Click on the links below for more information about the specific issue. Hard Drive Options 4 Form Factor Graphic Cards RAID Intel Active Management Technology v5 Dell Control Point Security manager
Hard Drive Options (960 only)
In additon to the standard SATA hard drive, the OptiPlex 960 offers several hard drive options including 3.5" standard size drives, 2.5" form factor drives, eSATA drives, a solid state drive (SSD), and FDE hard drives. The 2.5" drive allows for even the smallest chassis to support dual hard drives and therefore RAID. eSATA allows for an external SATA drive connection. SSD incorporates NAND memory (better known as flash memory), which provides faster access and more reliability. The FDE hard drive provides a means of securing the data on the drive itself. Visit each page to learn how these drives work.
4 Form Factor (760 only)
The OptiPlex 760 ships in the four Matrix chassis available in ultra small form factor (USFF), small form factor (SFF), desktop (DT), and mini-tower (MT) options. This generation of chassis features black plastics instead of midnight gray.
https://dtt.dell.com/SelfStudy/Desktops_Foundation_2010/printer_friendly.asp
12/19/2012
Dell - Desktop Foundation 2010 - Printer Friendly
Page 12 of 180
Graphic Cards
There are four graphic options on this computer. The customer can choose to use the integrated graphics option (Intel Graphics Media Accelerator 4500) which uses one or both VGA or DisplayPort (DP) connectors. A DVI adapter card can be installed which provides a DVI connection for digital displays using the integrated graphics controller and also allows for the connection of a secondary display on the integrated VGA or DP connector. Certain combinations within DOS are also limited to only a single display until the OS and graphics drivers are loaded. Another option is to install an ATI Radeon HD 3450 graphic card with DMS-59 and S-video connectors. The last option is an ATI Radeon HD 3470 graphic card which has two DisplayPort connectors. Both the integrated DP connector and the DP connections on the ATI 3470 graphics card can also be used with optional dongles to convert the DP connections to either DVI or VGA connectors instead.
RAID 1 & 0
RAID is offered on all chassis. RAID 1 is offered for customers who wish to have redundancy on their hard drives. RAID 0 provides data striping. Part of feature set available on the OptiPlex 960 is Intel Rapid Recover Technology (IRRT). IRRT offers a type of RAID which utilizes eSATA. At the time of purchase, a customer can choose one of two optional RAID configurations for their OptiPlex 960 system or may choose to have two independent drives. NOTE: RAID, short for Redundant Array of Inexpensive Disks, creates a single volume from multiple disks. This allows the use of a single volume that spans both disks (RAID 0) or a duplicate, redundant volume stored on the second disk (RAID 1). Customers can setup the type of RAID that best suits their needs. (Other RAID levels exist but are not supported on this platform.)
What is RAID 1 & RAID 0
RAID 0 (Striping)
Offers performance benefits over a single hard drive configuration. This is ideal for users who work with large files or require fast data access.
RAID 1 (Data Mirror)
Offers backup integrity by having the same data on two drives. If one drive fails, the data is still intact on the other hard drive. This is ideal for applications where data integrity is of utmost importance. Since the identical data is housed on both drives, the storage capacity for the entire array is equivalent to the size of the smallest drive in the array. 160 GB
Description
Computer Sees:
2 x 160 GB = 320 GB
System:
Characteristics
RAID controller breaks the data into blocks and distributes the pieces to both drives simultaenously. RAID 0 offers performance benefits over a single hard drive configuration. This bundle is ideal for early adopters and power users that manipulate large files or require fast data access. High performance and capacity for storage-intensive applications: Digital Video and Audio Photoshop and photoediting applications
RAID controller writes the same data to both drives.
Customer Benefit
RAID 1 offers data integrity by having the same data on two drives. If one drive fails, the data is still intact on the other hard drive. This bundle is ideal for applications where data integrity is of utmost importance. This should not be considered a data backup however. Create fail-safe storage for important data: Secure data Easiest system recovery Any application where data is important and the storage system is at risk for failure Data protection Protect the data that is important such as financial records, small business records, or medical files Provides the easiest means of data redundancy.
Benefits
Publishing and graphics Gaming applications Multitasking Gets the most out of the computer's performance.
Factory RAID Configurations
RAID 0 (Default) Striped Disk Array with no Fault Tolerance. Provides data striping (spreading out blocks of each file across multiple disks) but no redundancy. This improves performance but puts all data at risk in the event of a disk failure. If one drive fails, then all data in the array (both disks) is lost.
https://dtt.dell.com/SelfStudy/Desktops_Foundation_2010/printer_friendly.asp
12/19/2012
Dell - Desktop Foundation 2010 - Printer Friendly
Page 13 of 180
RAID 1 Mirrored Disk Array. Provides redundancy in case one of the two drives fails. This allows for all data to be duplicated on the fly but is not as fast as a RAID 0. If a disk fails, the data can be recovered from the second disk.
Intel Rapid Recover Technology Overview (IRRT)
Intel Rapid Recover Technology (IRRT) is a feature of the Intel Matrix Storage Manager. It uses RAID 1 (mirroring) functionality to copy data from a designated master drive to a designated recovery drive. The master drive data can be copied to the recovery drive either continuously or on request. When using the Continuous Update policy, changes made to the data on the master drive while the system is not docked are automatically copied to the recovery drive when the system is re-docked. When using the On Request update policy, changes made to the master drive data can be copied to the recovery drive at a time of the user's choice. Also, the master drive data can be restored to a previous state by copying the data on the recovery drive back to the master drive. The below table provides an overview of the advantages, disadvantages, and the typical usage of Intel Rapid Recover Technology. NOTE: Just as in a normal RAID 1 configuration, the recovery drive size must be either the same or greater than the master drive in order for IRRT to function.
Before IRRT can be used, the SATA Operations section of the System Setup (BIOS) must be set to RAID On mode.
WARNING: Due to the backup nature of IRRT, Full Data Encryption (FDE) hard drives are NOT compatible and therefore will not function if the SATA Operation is set to anything other than RAID On.
Creating an IRRT Volume in Windows
A recovery volume uses RAID 1 technology (mirroring) to copy data from a designated master drive to a designated recovery drive either continuously or on request. A recovery volume can be created using one of two methods. Using the Intel Matrix Storage Manager in Basic mode and using the Intel Matrix Storage Manager in Advanced mode.
How to Create a Recovery Volume in Basic Mode:
NOTE: This option may or may not be available depending on your system configuration.
Open the Intel Matrix Storage Manager (Start > All Programs > Intel Matrix Storage Manager > Intel Matrix Storage Console), as shown in the following screen shot:
1. Select Protect data using Intel Rapid Recover Technology, as shown in the following screen shot: NOTE: You will not see the RAID0 and RAID1 options in this screen due to the Dell marketing requirements of the Intel Rapid Recover Technology feature.
https://dtt.dell.com/SelfStudy/Desktops_Foundation_2010/printer_friendly.asp
12/19/2012
Dell - Desktop Foundation 2010 - Printer Friendly
Page 14 of 180
2. Select Yes to confirm volume creation.
How to Create a Recovery Volume in Advanced Mode:
1. Open the Intel Matrix Storage Manager (Start > All Programs > Intel Matrix Storage Manager > Intel Matrix Storage Console). 2. Select Advanced Mode in the View menu. 3. Select Create Recovery Volume in the Actions menu as shown in the following screen shot:
4. Select Next to continue.
https://dtt.dell.com/SelfStudy/Desktops_Foundation_2010/printer_friendly.asp
12/19/2012
Dell - Desktop Foundation 2010 - Printer Friendly
Page 15 of 180
5. Modify the recovery volume name if you wish. 6. Select a hard drive to be used as the master hard drive for the recovery volume as shown in the following screen shot:
7. Select a hard drive to be used as the recovery hard drive for the recovery volume as shown in the following screen shot:
https://dtt.dell.com/SelfStudy/Desktops_Foundation_2010/printer_friendly.asp
12/19/2012
Dell - Desktop Foundation 2010 - Printer Friendly
Page 16 of 180
8. Select an update policy as shown in the following screen shot:
9. Select Finish to begin recovery volume creation.
https://dtt.dell.com/SelfStudy/Desktops_Foundation_2010/printer_friendly.asp
12/19/2012
Dell - Desktop Foundation 2010 - Printer Friendly
Page 17 of 180
10. Click the Protect data using Intel Rapid Recover Technology icon.
11. Accept Warning message by choosing Yes from the options. Once the creation as begun you can close the console and use the system as normal. NOTE: You can reboot and power down during this process and it will resume once you have booted back into Windows. The time it will take to complete the creation of the volume is dependent on the drive size and speed. User will be informed of the completion of the volume creation.
Recover Data to Master Drive.
Replacing a Master Drive
A recovery to a master drive is necessary if the master drive fails or is removed from the system and lost. 1. Power off the system and attach a new Serial ATA hard drive to be used as the new master drive. 2. Power on the system. It will automatically boot from the recovery drive. 3. After the operating system is running, select the Intel Matrix Storage Console from the Start Menu or click the Intel Matrix Storage Manager tray icon. 4. From the View menu, select Advanced Mode to display a detailed view of the Intel Matrix Storage Console. 5. Under Non-RAID Hard Drives, right-click the new hard drive and select Rebuild to this Hard Drive to begin the recovery process.
https://dtt.dell.com/SelfStudy/Desktops_Foundation_2010/printer_friendly.asp
12/19/2012
Dell - Desktop Foundation 2010 - Printer Friendly
Page 18 of 180
6. To view the recovery progress, right-click the recovery volume and select Show Recovery Progress. A tray icon message will pop up when the migration is complete and the volume's status will display Continuous Update or Needs Update depending on which update policy the recovery volume was set to before the original master drive was removed.
Reverting Master Drive Data to a Previous State
If the recovery volume is set to the On Request update policy, you can revert master drive data to the state it was in at the end of the last volume update process. This is especially useful when a virus is detected on the master drive or guests use your system. 1. Restart the system. During the system startup, press Ctrl-I to enter the user interface of the Intel Matrix Storage Manager option ROM. 2. In the Main menu, select Recovery Volume Options. 3. In the Recovery Volume Options menu, select Enable Only Recovery Disk to boot from the recovery drive. 4. Exit the option ROM and start up Windows. 5. After the operating system is running, select the Intel Matrix Storage Console from the Start Menu or click the Intel Matrix Storage Manager tray icon. 6. From the View menu, select Advanced Mode to display a detailed view of the Intel Matrix Storage Console. 7. Right-click the recovery volume in the device pane and select Recover Data to Master to begin the recovery process. 8. To view the recovery progress, right-click the recovery volume and select Show Recovery Progress. A tray icon message will pop up when the migration is complete and the volume's status will display Needs Update. Any data changes will now be written to the master drive.
Intel Active Management Technology v5 (Intel AMT)
Intel Active Management Technology v5 (Intel AMT) allows information technology (IT) administrators to perform many remote tasks for their networked computing assets, regardless of the systems power state or the state of the operating system. This includes the ability to remotely inventory, monitor, maintain and update, boot, troubleshoot, repair, rebuild, and remediate systems. The hardware-based capabilities of Intel AMT are delivered to IT organizations through third-party management and security applications. The OptiPlex 960 system uses Intel vPro technology to simplify system management and reduce IT-related expenditures. Intel vPro technology is a combination of Active Management Technology (AMT) and Intel Virtualization Technology (VT). Intel vPro technology includes an Intel Core2 Duo processor, Intel GbE LOM, and the Intel chipset. For more information on Intel vPro technology, visit the Intel website. Intel AMT allows information technology (IT) administrators to perform many remote tasks for their networked computing assets, regardless of the systems power state or the state of the operating system. This includes the ability to remotely inventory, monitor, maintain and update, boot, troubleshoot, repair, rebuild, and remediate systems. The hardware-based capabilities of Intel AMT are delivered to IT organizations through third-party management and security applications. The advantage of the hardware-based capabilities of Intel AMT over traditional software-based solutions is in allowing remote access to systems that have traditionally been unavailable to the management console. Systems with Intel AMT deliver management and security capabilities even when powered off, operating system is inoperative, or software agents are missing. This out-of-band communication helps IT organizations streamline remote services, automate more tasks, and achieve a new level of service across the network. Intel AMT is designed to help IT organizations: Improve security of systems, even if a systems power is off, its operating system is inoperative, or its management agent is disabled Improve compliance with government and other regulations Reduce desk-side visits for both software and hardware problems Improve the effectiveness of remote diagnostics and repair even if the operating system crashes or hardware (such as a hard drive) has failed Increase the accuracy of inventories and software licensing by gathering inventory information Reduce total cost of ownership of technology AMT also provides IT administrators the ability to do the following: Remotely manage a machine to fully power up and power down to streamline after-hours updates. Remotely recycle hung systems. Remotely watch a "down" client system POST via console redirection enabling an IT or help desk administrator see where the system hangs to more effectively diagnose the client or access the client BIOS detail remotely from the IT desk. Remotely push a diagnostic utility or smaller file from the IT or help desk computer via an optical or magnetic storage device (IDE redirection) to remediate a down client. Monitor network packet communication on the client and set policy to quarantine the client if a malicious packet infects the client to protect the rest of the network. With AMT, the administrator can still communicate via the AMT interface to update virus definitions and restore the client to the network. Several major independent software vendors (ISVs) around the world are integrating support for Intel AMT features into their products. Some of the management ISV consoles Dell expects its customers to use are as follows: Altiris DCM LANdesk Microsoft SMS2003 Symantec IPS Novell
https://dtt.dell.com/SelfStudy/Desktops_Foundation_2010/printer_friendly.asp
12/19/2012
Dell - Desktop Foundation 2010 - Printer Friendly
Page 19 of 180
Dell ControlPoint Security Manager
Dell ControlPoint (DCP) Security Manager is intended to provide a single point of entry to commonly used settings making it easier for the user to find and access them. The Security Manager Overview page gives the status of the Trusted Platform Module (TPM) which must be enabled in BIOS, Fingerprint Reader, Smartcard Controller, and Full disk encrpytion. The links at the bottom (Run Security Configuration Wizard, Enroll your fingerprint, and Back up security data) all open their respective features in the Embassy Security Center.
Printed 12/19/2012 7:10:52 AM Expires 12/20/2012 7:10:52 AM
Desktop Foundation 2010 960 / 760
For Dell Employees Only This document is Dell Confidential
This page contains information about the significant service issues related to OptiPlex 780/780 USFF. Click on the links below for more information about the specific issue. Floppy Drive Options Low Power Mode Options Graphic Cards RAID Intel Active Management Technology v5 Dell Control Point Security manager
No Floppy Drive Connector on Motherboard
The FDD connector has been removed from the new OptiPlex platforms (OptiPlex 780, 380, 580, 980 and XE).
Low Power Mode (LPM)
OptiPlex 780 is designed with EUP (Energy-Using-Product) rules compliance. In order to meet regulatory requirement, Low Power Mode will be "Enabled" by default when system ships from factory. This setting is applied to motherboard Service Stock (replacement part) as well. With the setting "Enable", integrated NIC will be disabled, thus WOL (Wake-Up On LAN) will not function. However, the customer has an option to turn LPM Enabled/Disabled in BIOS.
https://dtt.dell.com/SelfStudy/Desktops_Foundation_2010/printer_friendly.asp
12/19/2012
Dell - Desktop Foundation 2010 - Printer Friendly
Page 20 of 180
NOTE: To activate WOL (Wake on LAN) LPM must be disabled.
NOTE: When the BIOS reset to Factory default (ALT+F) setting, LPM will be reset to "DISABLED". Thus, the tech or the customer will need to go back to the system setup page to "Enabled" back this option.
Graphic Cards
There are four graphic options on this computer. The customer can choose to use the integrated graphics option (Intel Graphics Media Accelerator 4500) which uses one or both VGA or DisplayPort (DP) connectors. A DVI adapter card can be installed which provides a DVI connection for digital displays using the integrated graphics controller and also allows for the connection of a secondary display on the integrated VGA or DP connector. Certain combinations within DOS are also limited to only a single display until the OS and graphics drivers are loaded. Another option is to install an ATI Radeon HD 3450 graphic card with DMS-59 and S-video connectors. The last option is an ATI Radeon HD 3470 graphic card which has two DisplayPort connectors. Both the integrated DP connector and the DP connections on the ATI 3470 graphics card can also be used with optional dongles to convert the DP connections to either DVI or VGA connectors instead.
RAID 1 & 0
RAID is offered on all chassis. RAID 1 is offered for customers who wish to have redundancy on their hard drives. RAID 0 provides data striping. Part of feature set available on the OptiPlex 780 is Intel Rapid Recover Technology (IRRT). IRRT offers a type of RAID which utilizes eSATA. At the time of purchase, a customer can choose one of two optional RAID configurations for their OptiPlex 780 system or may choose to have two independent drives. NOTE: RAID, short for Redundant Array of Inexpensive Disks, creates a single volume from multiple disks. This allows the use of a single volume that spans both disks (RAID 0) or a duplicate, redundant volume stored on the second disk (RAID 1). Customers can setup the type of RAID that best suits their needs. (Other RAID levels are not supported on this platform.)
What is RAID 1 & RAID 0
RAID 0 (Striping)
Offers performance benefits over a single hard drive configuration. This is ideal for users who work with large files or require fast data access.
RAID 1 (Data Mirror)
Offers backup integrity by having the same data on two drives. If one drive fails, the data is still intact on the other hard drive. This is ideal for applications where data integrity is of utmost importance. Since the identical data is housed on both drives, the storage capacity for the entire array is equivalent to the size of the smallest drive in the array. 160 GB
Description
Computer Sees: System:
2 x 160 GB = 320 GB
https://dtt.dell.com/SelfStudy/Desktops_Foundation_2010/printer_friendly.asp
12/19/2012
Dell - Desktop Foundation 2010 - Printer Friendly
Page 21 of 180
Characteristics
RAID controller breaks the data into blocks and distributes the pieces to both drives simultaenously. RAID 0 offers performance benefits over a single hard drive configuration. This bundle is ideal for early adopters and power users that manipulate large files or require fast data access. High performance and capacity for storage-intensive applications: Digital Video and Audio Photoshop and photoediting applications
RAID controller writes the same data to both drives.
Customer Benefit
RAID 1 offers data integrity by having the same data on two drives. If one drive fails, the data is still intact on the other hard drive. This bundle is ideal for applications where data integrity is of utmost importance. This should not be considered a data backup however. Create fail-safe storage for important data: Secure data Easiest system recovery Any application where data is important and the storage system is at risk for failure Data protection Protect the data that is important such as financial records, small business records, or medical files Provides the easiest means of data redundancy.
Benefits
Publishing and graphics Gaming applications Multitasking Gets the most out of the computer's performance.
Factory RAID Configurations
RAID 0 (Default) Striped Disk Array with no Fault Tolerance. Provides data striping (spreading out blocks of each file across multiple disks) but no redundancy. This improves performance but puts all data at risk in the event of a disk failure. If one drive fails, then all data in the array (both disks) is lost. RAID 1 Mirrored Disk Array. Provides redundancy in case one of the two drives fails. This allows for all data to be duplicated on the fly but is not as fast as a RAID 0. If a disk fails, the data can be recovered from the second disk.
Intel Rapid Recover Technology Overview (IRRT)
Intel Rapid Recover Technology (IRRT) is a feature of the Intel Matrix Storage Manager. It uses RAID 1 (mirroring) functionality to copy data from a designated master drive to a designated recovery drive. The master drive data can be copied to the recovery drive either continuously or on request. When using the Continuous Update policy, changes made to the data on the master drive while the system is not docked are automatically copied to the recovery drive when the system is re-docked. When using the On Request update policy, changes made to the master drive data can be copied to the recovery drive at a time of the user's choice. In addtion, the master drive data can be restored to a previous state by copying the data on the recovery drive back to the master drive. The below table provides an overview of the advantages, disadvantages, and the typical usage of Intel Rapid Recover Technology. NOTE: Just as in a normal RAID 1 configuration, the recovery drive size must be either the same or greater than the master drive in order for IRRT to function.
Before IRRT can be used, the SATA Operations section of the System Setup (BIOS) must be set to RAID On mode.
WARNING: Due to the backup nature of IRRT, Full Data Encryption (FDE) hard drives are NOT compatible and therefore will not function if the SATA Operation is set to anything other than RAID On.
Creating an IRRT Volume in Windows
A recovery volume uses RAID 1 technology (mirroring) to copy data from a designated master drive to a designated recovery drive either continuously or on request. A recovery volume can be created using one of two methods. Using the Intel Matrix Storage Manager in Basic mode and using the Intel Matrix Storage Manager in Advanced mode.
https://dtt.dell.com/SelfStudy/Desktops_Foundation_2010/printer_friendly.asp
12/19/2012
Dell - Desktop Foundation 2010 - Printer Friendly
Page 22 of 180
How to Create a Recovery Volume in Basic Mode:
NOTE: This option may or may not be available depending on your system configuration.
Open the Intel Matrix Storage Manager (Start > All Programs > Intel Matrix Storage Manager > Intel Matrix Storage Console), as shown in the following screen shot:
1. Select Protect data using Intel Rapid Recover Technology, as shown in the following screen shot: NOTE: You will not see the RAID0 and RAID1 options in this screen due to the Dell marketing requirements of the Intel Rapid Recover Technology feature.
2. Select Yes to confirm volume creation.
https://dtt.dell.com/SelfStudy/Desktops_Foundation_2010/printer_friendly.asp
12/19/2012
Dell - Desktop Foundation 2010 - Printer Friendly
Page 23 of 180
How to Create a Recovery Volume in Advanced Mode:
1. Open the Intel Matrix Storage Manager (Start > All Programs > Intel Matrix Storage Manager > Intel Matrix Storage Console). 2. Select Advanced Mode in the View menu. 3. Select Create Recovery Volume in the Actions menu as shown in the following screen shot:
4. Select Next to continue.
5. Modify the recovery volume name if you wish. 6. Select a hard drive to be used as the master hard drive for the recovery volume as shown in the following screen shot:
https://dtt.dell.com/SelfStudy/Desktops_Foundation_2010/printer_friendly.asp
12/19/2012
Dell - Desktop Foundation 2010 - Printer Friendly
Page 24 of 180
7. Select a hard drive to be used as the recovery hard drive for the recovery volume as shown in the following screen shot:
8. Select an update policy as shown in the following screen shot:
https://dtt.dell.com/SelfStudy/Desktops_Foundation_2010/printer_friendly.asp
12/19/2012
Dell - Desktop Foundation 2010 - Printer Friendly
Page 25 of 180
9. Select Finish to begin recovery volume creation.
10. Click the Protect data using Intel Rapid Recover Technology icon.
https://dtt.dell.com/SelfStudy/Desktops_Foundation_2010/printer_friendly.asp
12/19/2012
Dell - Desktop Foundation 2010 - Printer Friendly
Page 26 of 180
11. Accept Warning message by choosing Yes from the options. Once the creation as begun you can close the console and use the system as normal. NOTE: You can reboot and power down during this process and it will resume once you have booted back into Windows. The time it will take to complete the creation of the volume is dependent on the drive size and speed. User will be informed of the completion of the volume creation.
Recover Data to Master Drive.
Replacing a Master Drive
A recovery to a master drive is necessary if the master drive fails or is removed from the system and lost. 1. Power off the system and attach a new Serial ATA hard drive to be used as the new master drive. 2. Power on the system. It will automatically boot from the recovery drive. 3. After the operating system is running, select the Intel Matrix Storage Console from the Start Menu or click the Intel Matrix Storage Manager tray icon. 4. From the View menu, select Advanced Mode to display a detailed view of the Intel Matrix Storage Console. 5. Under Non-RAID Hard Drives, right-click the new hard drive and select Rebuild to this Hard Drive to begin the recovery process. 6. To view the recovery progress, right-click the recovery volume and select Show Recovery Progress. A tray icon message will pop up when the migration is complete and the volume's status will display Continuous Update or Needs Update depending on which update policy the recovery volume was set to before the original master drive was removed.
https://dtt.dell.com/SelfStudy/Desktops_Foundation_2010/printer_friendly.asp
12/19/2012
Dell - Desktop Foundation 2010 - Printer Friendly
Page 27 of 180
Reverting Master Drive Data to a Previous State
If the recovery volume is set to the On Request update policy, you can revert master drive data to the state it was in at the end of the last volume update process. This is especially useful when a virus is detected on the master drive or guests use your system. 1. Restart the system. During the system startup, press Ctrl-I to enter the user interface of the Intel Matrix Storage Manager option ROM. 2. In the Main menu, select Recovery Volume Options. 3. In the Recovery Volume Options menu, select Enable Only Recovery Disk to boot from the recovery drive. 4. Exit the option ROM and start up Windows. 5. After the operating system is running, select the Intel Matrix Storage Console from the Start Menu or click the Intel Matrix Storage Manager tray icon. 6. From the View menu, select Advanced Mode to display a detailed view of the Intel Matrix Storage Console. 7. Right-click the recovery volume in the device pane and select Recover Data to Master to begin the recovery process. 8. To view the recovery progress, right-click the recovery volume and select Show Recovery Progress. A tray icon message will pop up when the migration is complete and the volume's status will display Needs Update. Any data changes will now be written to the master drive.
Intel Active Management Technology v5 (Intel AMT)
Intel Active Management Technology v5 (Intel AMT) allows information technology (IT) administrators to perform many remote tasks for their networked computing assets, regardless of the systems power state or the state of the operating system. This includes the ability to remotely inventory, monitor, maintain and update, boot, troubleshoot, repair, rebuild, and remediate systems. The hardware-based capabilities of Intel AMT are delivered to IT organizations through third-party management and security applications. The OptiPlex 780 system uses Intel vPro technology to simplify system management and reduce IT-related expenditures. Intel vPro technology is a combination of Active Management Technology (AMT) and Intel Virtualization Technology (VT). Intel vPro technology includes an Intel Core2 Duo processor, Intel GbE LOM, and the Intel chipset. For more information on Intel vPro technology, visit the Intel website. Intel AMT allows information technology (IT) administrators to perform many remote tasks for their networked computing assets, regardless of the systems power state or the state of the operating system. This includes the ability to remotely inventory, monitor, maintain and update, boot, troubleshoot, repair, rebuild, and remediate systems. The hardware-based capabilities of Intel AMT are delivered to IT organizations through third-party management and security applications. The advantage of the hardware-based capabilities of Intel AMT over traditional software-based solutions is in allowing remote access to systems that have traditionally been unavailable to the management console. Systems with Intel AMT deliver management and security capabilities even when powered off, operating system is inoperative, or software agents are missing. This out-of-band communication helps IT organizations streamline remote services, automate more tasks, and achieve a new level of service across the network. Intel AMT is designed to help IT organizations: Improve security of systems, even if a systems power is off, its operating system is inoperative, or its management agent is disabled Improve compliance with government and other regulations Reduce deskside visits for both software and hardware problems Improve the effectiveness of remote diagnostics and repair even if the operating system crashes or hardware (such as a hard drive) has failed Increase the accuracy of inventories and software licensing by gathering inventory information Reduce total cost of ownership of technology AMT also provides IT administrators the ability to do the following: Remotely manage a machine to fully power up and power down to streamline after-hours updates. Remotely recycle hung systems. Remotely watch a "down" client system POST via console redirection enabling an IT or help desk administrator see where the system hangs to more effectively diagnose the client or access the client BIOS detail remotely from the IT desk. Remotely push a diagnostic utility or smaller file from the IT or help desk computer via an optical or magnetic storage device (IDE redirection) to remediate a down client. Monitor network packet communication on the client and set policy to quarantine the client if a malicious packet infects the client to protect the rest of the network. With AMT, the administrator can still communicate via the AMT interface to update virus definitions and restore the client to the network. Several major independent software vendors (ISVs) around the world are integrating support for Intel AMT features into their products. Some of the management ISV consoles Dell expects its customers to use are as follows: Altiris DCM LANdesk Microsoft SMS2003 Symantec IPS Novell
Dell ControlPoint Security Manager
https://dtt.dell.com/SelfStudy/Desktops_Foundation_2010/printer_friendly.asp
12/19/2012
Dell - Desktop Foundation 2010 - Printer Friendly
Page 28 of 180
Dell ControlPoint (DCP) Security Manager is intended to provide a single point of entry to commonly used settings making it easier for the user to find and access them. The Security Manager Overview page gives the status of the Trusted Platform Module (TPM) which must be enabled in BIOS, Fingerprint Reader, Smartcard Controller, and Full disk encrpytion. The links at the bottom (Run Security Configuration Wizard, Enroll your fingerprint, and Back up security data) all open their respective features in the Embassy Security Center.
Printed 12/19/2012 7:10:52 AM Expires 12/20/2012 7:10:52 AM
Desktop Foundation 2010 780 / 780 USFF
For Dell Employees Only This document is Dell Confidential
This page contains information about the significant service issues related to OptiPlex 380. Click on the links below for more information about the specific issue. Predecessor Floppy Drive Options Low Power Mode Options Graphic Cards
Deltas From Predecessor
DDR3 support; support new chassis passive speaker; support 95W TDP processor which OptiPlex 360 not support; Integrated Graphic support DirectX10 while OptiPlex 360 only support DirectX9.0; Different chipset, LOM, Audio solution from OptiPlex 360; ODDS (Cuthbert), offered in regions where ODDS is available
No Floppy Drive Connector on Motherboard
The FDD connector has been removed from the new OptiPlex platforms (OptiPlex 780, 380, 580, 980 and XE).
https://dtt.dell.com/SelfStudy/Desktops_Foundation_2010/printer_friendly.asp
12/19/2012
Dell - Desktop Foundation 2010 - Printer Friendly
Page 29 of 180
Low Power Mode (LPM)
OptiPlex 380 is designed with EUP(Energy-Using-Product) rules compliance. In order to meet regulatory requirement, Low Power Mode will be "Enabled" by default when system ships from factory. This setting is applied to motherboard Service Stock (replacement part) as well. With this setting "Enable", integrated NIC will be disabled, thus WOL(Wake-Up On LAN) will not function. However, the customer has an option to turn LPM Enabled/Disabled in BIOS.
NOTE: To activate WOL (Wake on LAN) LPM must be disabled.
NOTE: When the BIOS is reset to Factory default (ALT+F) setting, LPM will still remain "ENABLED"
Graphic Cards
There are four graphic options on this computer. The customer can choose to use the integrated graphics option (Intel Graphics Media Accelerator X4500) which uses one VGA connectors. A DVI adapter card can be installed which provides a DVI connection for digital displays using the integrated graphics controller and also allows for the connection of a secondary display on the integrated VGA. Certain combinations within DOS are also limited to only a single display until the OS and graphics drivers are loaded. Other option is to install an ATI Radeon HD 3450 or Nvidia 96300 graphic cards with DMS-59 and S-video connectors.
Printed 12/19/2012 7:10:52 AM Expires 12/20/2012 7:10:52 AM
Desktop Foundation 2010 380
For Dell Employees Only This document is Dell Confidential
This page contains information about the significant service issues related to OptiPlex XE. Click on the links below for more information about the specific issue. POS environments Floppy Drive Options Low Power Mode Options Graphic Cards
Ease of use within Embedded and POS environments
Hardware monitoring features with Broadcom TruManage 1.1 Power Control, Temp Alerting, POST Failure Alerts, Fan/PSU Alerts
https://dtt.dell.com/SelfStudy/Desktops_Foundation_2010/printer_friendly.asp
12/19/2012
Dell - Desktop Foundation 2010 - Printer Friendly
Page 30 of 180
Watchdog Timer for System and Applications (Post RTS-April 2010) Support for powered USB (24V, 12V) and up to 4 serial ports with optional power (5V, 12V and 9V) Native Dual Ethernet support (Dual-LOM) Windows Embedded POSReady OS (Post RTS- May 2010) Ability to externally route power switch outside of enclosure Port covers from most dust Ingress Protection (Post RTS-May 2010) Kiosk mounting options Tool-less chassis, including PSU
No Floppy Drive Connector on Motherboard
The FDD connector has been removed from the new OptiPlex platforms (OptiPlex 780, 380, 580, 980 and XE).
Low Power Mode (LPM)
OptiPlex 380 is designed with EUP(Energy-Using-Product) rules compliance. In order to meet regulatory requirement, Low Power Mode will be "Enabled" by default when system ships from factory. This setting is applied to motherboard Service Stock (replacement part) as well. With this setting "Enable", integrated NIC will be disabled, thus WOL(Wake-Up On LAN) will not function. However, the customer has an option to turn LPM Enabled/Disabled in BIOS.
NOTE: To activate WOL (Wake on LAN) LPM must be disabled.
NOTE: When the BIOS is reset to Factory default (ALT+F) setting, LPM will still remain "ENABLED"
Graphic Cards
OptiPlex XE supports graphic card with following features: Discrete Graphics Long Lifecycle Option Add-in PCIe x16 dual-channel graphics (OPGA7- Post RTS - Apri 2010)
Printed 12/19/2012 7:10:52 AM Expires 12/20/2012 7:10:52 AM
Desktop Foundation 2010 XE Issues
For Dell Employees Only This document is Dell Confidential
https://dtt.dell.com/SelfStudy/Desktops_Foundation_2010/printer_friendly.asp
12/19/2012
Dell - Desktop Foundation 2010 - Printer Friendly
Page 31 of 180
This page contains information about the significant service issues related to OptiPlex 580. Click on the links below for more information about the specific issue. Floppy Drive Options External SATA PCI Express RAID Energy 5.0 Low Power Mode Optical Drive replacement Riser Card option Quad Display Settings
No Floppy Drive Connector on Motherboard
The FDD connector has been removed from the new OptiPlex platforms (OptiPlex 780, 380, 580, 980 and XE).
External SATA
External Serial Advanced Technology Attachment (eSATA) is an external SATA interface to add external storage devices with transfer rates near triple those of USB 2.0 and FireWire 400. It is an excellent choice for external disk storage. Unlike USB and FireWire interfaces, eSATA does not have to translate data between the interface and the computer. This enhances data transfer speeds, while saving computer processor resources and eliminating the need for an extra off-load chip. Aimed at the consumer market, eSATA enters an external storage market already served by the USB and FireWire interfaces. Most external hard drive cases with FireWire or USB interfaces use either PATA or SATA drives and "bridges" to translate between the drives interfaces and the enclosures external connectors, and this bridging incurs some inefficiency. In the case of USB 2.0, protocol overhead limits the maximum effective bandwidth to a fraction of USBs physical signaling rate. With modern hard disk drives, USBs transfer rate is a bottleneck. FireWire, with its isochronous transfer mode, is more efficient, such that even in its slower variant, FireWire 400 (IEEE 1394a), the effective transfer rate is significantly faster than that of USB 2.0, but this can still be a bottleneck for fast drives or RAID arrays. Some single disks can transfer well over 90 MB/s during real use, well in excess of USB 2.0s or the older FireWire 400s abilities. Finally, some low-level drive features, such as S.M.A.R.T., are not usable through USB or FireWire bridging. eSATA does not suffer from these issues. WARNING: Although eSATA is hot pluggable, if the drive is not stopped before being disconnected from the system, some data may be lost.
Installing Windows Vista with eSATA
eSATA is disabled in System Setup as a default. If eSATA is enabled and used by a customer it must be re-enabled in System Setup if the BIOS factory defaults have been used. CE TIP: If eSATA has been enabled and you are trying to install or upgrade to Windows Vista the installation process will hang and not complete. There is a work around if eSATA is required: 1. Disable eSATA in System Setup. 2. Install Windows Vista. 3. Re-enable eSATA in System Setup and reboot into Windows Vista. 4. Install the eSATA driver from USB key, Floppy or CD for the eSATA controller. NOTE: The driver is included on the RDVD however not in a format readable by Vista setup.
Key benefits of eSATA
Up to 6 times faster than existing external storage solutions: USB 2.0 and 1394 Robust and user friendly external connection High performance, cost effective expansion storage Up to 2 meter shielded cables and connectors
https://dtt.dell.com/SelfStudy/Desktops_Foundation_2010/printer_friendly.asp
12/19/2012
Dell - Desktop Foundation 2010 - Printer Friendly
Page 32 of 180
Many existing external hard drives use USB and/or 1394. These interfaces are not nearly as fast as SATA when compared using peak values, and can compromise drive performance.
USB and 1394 external drives are ATA drives with a bridge chip that translates from the ATA protocol to USB or 1394 protocol used for the connection. These interfaces require en-capsulation or conversion of the transmit data and then de-capsulation after the data is received. This protocol overhead reduces the efficiency of these host buses, increases the host CPU utilization or requires a special chip to off-load the host. The results of eSATA are dramatic and with no protocol overhead issues as with USB or 1394. The eSATA storage bus delivers as much as 37 times more performance. This ability is perfect for using an array of drives with performance striping behind the eSATA host port.
eSATA
Speed (Mbit/s) Max. cable length (m) Power provided Devices per Channel 2400
SATA 300
2400
SATA 150
1200
PATA 133
1064
FireWire 800
786 4.5 (16 cables can be daisy chained up to 72 m) Yes (12-25 V, 15 W)
FireWire 400
393 4.5 (16 cables can be daisy chained up to 72 m) Yes (12-25 V, 15 W)
USB 2.0
480 (burst) 5 (USB hubs can be daisy chained up to 25 m) Yes (5 V, 2.5 W)
Ultra320 SCSI
2560
Fibre Channel
16000
0.46
12
50000
No 1 (5 with port multiplier)
No 1 per line
No 1 per line
No
No
No ~16777216 (switched fabric)
63
63
127
16
The eSATA Connection
The external cable connector is a shielded version of the connector specified in SATA 1.0a with these basic differences: The External connector has no "L" shaped key, and the guide features are vertically offset and reduced in size. This prevents the use of unshielded internal cables in external applications.
https://dtt.dell.com/SelfStudy/Desktops_Foundation_2010/printer_friendly.asp
12/19/2012
Dell - Desktop Foundation 2010 - Printer Friendly
Page 33 of 180
To prevent ESD damage, the insertion depth is increased from 5mm to 6.6mm and the contacts are mounted further back in both the receptacle and plug. To provide EMI protection and meet FCC and CE emission requirements, the cable has an extra layer of shielding, and the connectors have metal contact points. There are springs as retention features built into the connector shield on both the top and bottom surfaces.
Cables
The typical cable length is 2 meters (6 feet); long enough to reach from a floor mounted PC to a drive placed on the desktop. The compliance is defined in the SATA II: Electrical Specification, as the Gen1m and Gen2m specifications for 1.5 Gb/s and 3.0 Gb/s respectively.
Implementation
An eSATA connector is integrated into the system board on the OptiPlex 580 and is accessible from the back panel of the chassis. NOTE: RAID is not supported with this implementation.
PCI Express
The OptiPlex 580 supports two PCIe slots: one x16 lane bandwidth and one x4 lane bandwidth. The physical connector for the x4 is a x16 connector, which allows installation of any x16 PCIe adapter with degraded bandwidth capability and speed. The PCI Express Interface Specification represents a new bus technology intended to support PC's through the current decade, eventually replacing PCI-X technology. PCI Express is a high-performance, general purpose I/O interconnect defined for a wide variety of future computing and communication platforms. Key PCI (legacy) attributes, such as its usage model, load-store architecture, and software interfaces, are maintained, whereas its parallel bus implementation is replaced by a highly scalable, fully serial interface. PCI Express takes advantage of recent advances in point-to-point interconnects, switch-based technology, and packetized protocol.
Benefits of PCI Express
Compatible with existing PCI drivers, applications, and operating systems Supported by nearly 500 system hardware vendors Designed from the ground up for 10 Gbit and beyond bandwidth Road map for 10+ years of performance improvements (faster clocks, more lanes) Ability to scale speeds by forming multiple lanes- x1, x2, x4, x8, x12, x16 and in the future x32 lane widths A point-to-point connection, allows each device to have a dedicated connection without sharing bandwidth Lower latency with higher bandwidth per pin Native PCI Express Hot plug (every card designed for hot plug) - Hot plug is not supported on Workstation systems at this time Advanced error checking features Serial, point to point architecture for easier board routing Fewer parts (bridges and ASIC's), smaller connectors/fewer pins and fewer board layers required to design for PCIe than for PCI/PCI-X.
PCI-e connectors on the OptiPlex 580
The following picture shows the PCI Express Interface connectors on the OptiPlex 580. There are one x16 connector and one x4 connector. Either or both connectors can be used for the video card(s). If only one video card is used, the other connector can be used for other expansion cards.
https://dtt.dell.com/SelfStudy/Desktops_Foundation_2010/printer_friendly.asp
12/19/2012
Dell - Desktop Foundation 2010 - Printer Friendly
Page 34 of 180
The Different Slots
The following chart shows slot comparisons for the PCI Express. PCI Express Compatibility Chart
The bandwidth of a PCI Express link can be scaled by adding signal pairs to form multiple lanes between the two devices. The specification supports x1, x4, x8, and x16 lane widths and stripes the byte data across the links accordingly. The OptiPlex 580 supports two PCIe slots: one x16 lane bandwidth and one x4 lane bandwidth. The physical connector for the x4 is x16, meaning you could install a x16 PCIe adapter in the x4 lane-width and bandwidth capable slot, but it will run at the lower speed (similar to installing a 133 MHz PCI-X adapter into a 66 MHz capable PCI slot).
RAID 1 & 0
RAID is offered for the first time on an OptiPlex computer. RAID 1 is offered for customers who wish to have redundancy on their hard drives and RAID 0 is also available to provide data striping. Both the desktop (DT) and mini-tower (MT) chassis support a RAID configuration. Customer required to set the "SATA Operation" field to [RAID] in System Setup on OptiPlex 580.
Configuring RAID
NOTE: The SATA Operation field in System Setup on the OptiPlex 580 with two hard drives is set to [RAID] .
At some point a customer may want to configure his or her computer for RAID if a RAID configuration was not selected when purchased. Two hard drives must be installed in the computer to set up a RAID configuration.
https://dtt.dell.com/SelfStudy/Desktops_Foundation_2010/printer_friendly.asp
12/19/2012
Dell - Desktop Foundation 2010 - Printer Friendly
Page 35 of 180
The method uses to configure RAID hard drive volumes is AMD RAID Option ROM utility and is performed before installing the operating system. You required to set your computer to RAID-enabled mode before you begin.
Setting Your Computer to RAID-Enabled Mode
1. Enter System Setup. 2. Press the left- or right-arrow key to select Advanced screen. 3. Press the down-arrow key to highlight the SATA Configuration screen and then press . 4. Set the SATA Operation Mode option to [RAID] and then press . 5. Press to exit System Setup and resume the boot process.
ENERGY STAR 5.0
New Energy Star 5.0 specifications for computers became effective on July 1, 2009. Customers are looking to computer manufacturers to offer products that operate with higher energy efficiency, thus helping them to lower their energy costs and be environmentally conscientious. Energy Smart is a Dell subbrand for promoting environmentally friendly, energy-efficient configurations. The ENERGY STAR power supplies offer a new troubleshooting feature which allows for testing of the power rails and provides a definite good or bad indication. Energy Star 5.0 is about "Going Green" or "Green Energy", a product must meet all of the category criteria to earn the ENERGY STAR: 1. Components 2. Computer Type 3. Operational Mode 4. Networking and Power Management 5. Marketing and Shipment Channels OptiPlexTM Energy Smart has three categories, listed here from least to most energy efficient: 1. Energy Smart Basic - Encompasses only OS power management settings; makes no change to power supply or hardware. This exists with the currently shipping system. 2. Energy Smart Pro - Has an 80-percent efficient power supply and low-wattage processors available in addition to current shipping processors, with no restrictions to peripherals. 3. Energy Smart Pro with ENERGY STAR 5.0 - Has an 80-percent efficient power supply and energy-efficient processors where applicable, with restrictions to peripherals to meet all ENERGY STAR 5.0 guidelines.
Low Power Mode (LPM)
https://dtt.dell.com/SelfStudy/Desktops_Foundation_2010/printer_friendly.asp
12/19/2012
Dell - Desktop Foundation 2010 - Printer Friendly
Page 36 of 180
The OptiPlex 580 is designed with EUP (Energy-Using-Product) rules compliance, Low Power Mode will be "On" by default when system shipped from factory. This setting is applied to Motherboard Service Stock (replacement part) as well. With this setting "On", integrated NIC will be disabled, thus WOL (Wake-Up On LAN) will not function. However, the customer has an option to turn the LPM to On/Off in BIOS. Once turn the LPM to "Off", the WOL will work.
Optical Drive Replacement
For SFF chassis, the power cable is located at the back of the optical drive which is beside the data cable. Locate and Disconnect the power cable and data cable from the back of the drive.
No Riser Card option
The OptiPlex 580 system has a standard back plate installed, hence it does not offer riser card option.
https://dtt.dell.com/SelfStudy/Desktops_Foundation_2010/printer_friendly.asp
12/19/2012
Dell - Desktop Foundation 2010 - Printer Friendly
Page 37 of 180
Standard Back Plate
Quad display settings
The OptiPlex 580 has the ability to connect up to 4 monitors to get Quad Display settings with the following configurations : With UMA + one AMD add-on card (HD3450 or HD3470) Dual HD3450 or Dual HD3470 Single NVidia NVS420 NOTE: Surround View provides the power and convenience of multi-adapter, multi-monitor support when you add ATI Radeon PCIe-based graphics card to your computer. It combines the AMD/ATI integrated graphics processor (IGP) and ATI PCIe-based graphics card to support up to four independent monitors. Please note PCIe x8 +DP configuration is not related to SurroundView, and it is just PCI Express Interface configuration for RS880 only.
To enable Quad Display settings on OptiPlex 580, you need to change BIOS Settings according to what card is attached:
Quad Display Configurations
UMA + one AMD Add-on card The Settings in BIOS > Advanced > Onboard Devices are: (HD3450 or HD3470) GFX/Display Port in BIOS : Select default setting which is x8 + Display Port Surround View : Enabled Dual HD3450 or Dual HD3470 The Settings in BIOS > Advanced > Onboard Devices are : GFX/Display Port in BIOS : x16 Surround View : Disabled (Default setting) Single NVidia Quadro NVS 420 PCIe graphic card The Settings in BIOS > Advanced > Onboard Devices are : GFX/Display Port in BIOS : x16 Surround View : Disabled (Default setting) Connect to monitors through VHDCI connector and Display Port dongle
https://dtt.dell.com/SelfStudy/Desktops_Foundation_2010/printer_friendly.asp
12/19/2012
Dell - Desktop Foundation 2010 - Printer Friendly
Page 38 of 180
NOTE: SurroundView option in BIOS will be hidden by default if there is no AMD add-on card is attached.
Enabling Surround View
You can enable the Surround View setting in BIOS so that it can turn on the integrated UMA graphics controller. Before doing so, the PCIe graphics card must be properly installed.
Setting up Quad Display connections
Before setting Quad Display settings, you must install AMD chipset driver if the option is to connect through UMA + one AMD PCIe graphic card for quad display, refer Chipset Driver Installation for more details. The followings are the quad display connections for OptiPlex 580 through UMA + one AMD PCIe graphic card :
1 3
Monitor 1 Monitor 3
2 4
Monitor 2 Monitor 4
NOTE: You must have all four monitors connected and powered on before booting the system.
Surround View
Surround View can be used to run application simultaneously across multiple monitors. It provides the power and convenience of multiple-adapter, multiple-monitor support when you add an ATI Radeon PCIe-based graphics card to your computer. It combines the AMD/ATI integrated graphics processor and ATI PCIe-based graphics card to support up to four independent monitors. The following is an example of Surround View after setting up the quad display.
https://dtt.dell.com/SelfStudy/Desktops_Foundation_2010/printer_friendly.asp
12/19/2012
Dell - Desktop Foundation 2010 - Printer Friendly
Page 39 of 180
NOTE: Surround View is only supported on AMD/ATI IGP chipsets with ATI PCIe-based graphics cards.
Display Properties for Windows XP, Windows Vista and Windows 7
When using multiple monitors for quad display, one monitor is always the primary display and additional monitors are designated as secondary. To setup multiple monitors in windows : 1. Right-click on the desktop and in the shortcut that appears, click Personalize then Display Settings in Windows. The Display settings dialog appears. 2. Once you open the Display Properties from control panel, you should see the 4 monitors in windows, as shown in the picture below: Windows XP :
Windows Vista :
https://dtt.dell.com/SelfStudy/Desktops_Foundation_2010/printer_friendly.asp
12/19/2012
Dell - Desktop Foundation 2010 - Printer Friendly
Page 40 of 180
Windows 7 :
3. Click Identify to identify primary and secondary monitors. 4. Set the screen resolution and color depth that suits your requirements and the display performance. 5. Click Advanced Settings and then select the Monitor tab. 6. Choose a refresh rate from the drop-down list. CAUTION: Choosing a refresh rate unsupported by the display may damage it. Consult the display's documentation if necessary.
7. Click OK. 8. To configure another display, do the following : a. Right-click on the desktop and, in the shortcut that appears, click Properties. b. To access the basic multi-monitor configuration settings, click the Settings tab. c. Select the monitor icon identified by the next number. d. Click Extend my Windows desktop onto this monitor.
https://dtt.dell.com/SelfStudy/Desktops_Foundation_2010/printer_friendly.asp
12/19/2012
Dell - Desktop Foundation 2010 - Printer Friendly
Page 41 of 180
e. Set the Screen Resolution and Color Quality as appropriate for the monitor. NOTE: Each display can be set to use a different screen resolution. For games, it is recommended you use the same resolution on all displays.
f. Click OK. You can now open and move applications from one monitor to another.
Printed 12/19/2012 7:10:52 AM Expires 12/20/2012 7:10:52 AM
Desktop Foundation 2010 580 Issues
For Dell Employees Only This document is Dell Confidential
This page contains information about the significant service issues related to OptiPlex 780/780 USFF. Click on the links below for more information about the specific issue. Floppy Drive Options Eco-kit Low Power Mode Graphic Cards Intel Active Management Technology v6
No Floppy Drive Connector on Motherboard
The FDD connector has been removed from the new OptiPlex platforms (OptiPlex 780, 380, 580, 980 and XE).
Eco-Kit
OptiPlex 980 - The only commercial desktop with an optional EcoKit that reduces system noise by up to 50%. OptiPlex 980 's is designed to support 3 types CPU configuration: Performance, Mainstream and Eco-kit. These can be determined by different thermal heatsink used. Below illustrates more on heatsink metrix. NOTE: Eco/Quiet kit uses performance heatsink, the only different is the fan plastic made with 69% of PCR material.
Performance -Lynnfield
CPU Description: LYNNFIELD B-1 8MB 4c LGA 2.66GHZ 95W QS DT 1333MHZ LYNNFIELD B-1 8MB 4c LGA 2.93GHZ 95W QS DT 1333MHZ LYNNFIELD B-1 8MB 4c LGA 2.8GHZ 95W QS DT 1333MHZ Minitower 120x38mm fan Aluminium extrusion heatsink
https://dtt.dell.com/SelfStudy/Desktops_Foundation_2010/printer_friendly.asp
12/19/2012
Dell - Desktop Foundation 2010 - Printer Friendly
Page 42 of 180
Deskstop 92x32mm fan 3 Heatpipe heat sink
Small Form Factor 80x25mm fan 2 heatpipe
https://dtt.dell.com/SelfStudy/Desktops_Foundation_2010/printer_friendly.asp
12/19/2012
Dell - Desktop Foundation 2010 - Printer Friendly
Page 43 of 180
Mainstream -Clarkdale
CPU Description: CLARKDALE C-2 3MB 2c FCLGA 2.8GHZ STD 73W CLARKDALE C-2 4MB 2c FCLGA 2.93GHZ STD 73W CLARKDALE C-2 4MB 2c FCLGA 3.066GHZ STD 73W CLARKDALE C-2 4MB 2c FCLGA 3.2GHZ STD 73W CLARKDALE C-2 4MB 2c FCLGA 3.33GHZ STD 73W CLARKDALE C-2 4MB 2c FCLGA 3.46GHZ STD 73W
Minitower 120x38mm fan Aluminium extrusion heatsink
Deskstop 92x38mm fan
https://dtt.dell.com/SelfStudy/Desktops_Foundation_2010/printer_friendly.asp
12/19/2012
Dell - Desktop Foundation 2010 - Printer Friendly
Page 44 of 180
Aluminium extrusion heatsink
Small Form Factor 80x25mm fan 2 heatpipe
Low Power Mode (LPM)
OptiPlex 980 is designed with EUP (Energy-Using-Product) rules compliance. In order to meet regulatory requirement, Low Power Mode will be "Enabled" by default when system ships from factory. This setting is applied to motherboard Service Stock (replacement part) as well. With the setting "Enable", integrated NIC will be disabled, thus WOL (Wake-Up On LAN) will not function. However, the customer has an option to turn LPM Enabled/Disabled in BIOS.
https://dtt.dell.com/SelfStudy/Desktops_Foundation_2010/printer_friendly.asp
12/19/2012
Dell - Desktop Foundation 2010 - Printer Friendly
Page 45 of 180
NOTE: When the customer would like to activate WOL(Wake on LAN), LPM must be disabled.
NOTE: When the BIOS is reset to Factory default (ALT+F) setting, LPM will still remain "ENABLED".
Graphic Cards
OptiPlex 980 supports graphic card with following features: Discrete Graphics Long Lifecycle Option Add-in PCIe x16 dual-channel graphics (OPGA7- Post RTS - Apri 2010) NOTE: If the OptiPlex 980 is shipped with a Lynnfield quad-core processor, an add-in graphics card is required. If the graphics card is removed the system will not boot. If the system shipped with Clarkdale dual-core processor, then either internal graphics or an add-in graphic card can be used. Also, this platform supports the use of dual graphics cards in the mini-tower and the desktop chassis.
Intel Active Management Technology v6 (Intel AMT)
Intel Active Management Technology v6 (Intel AMT) allows information technology (IT) administrators to perform many remote tasks for their networked computing assets, regardless of the systems power state or the state of the operating system. This includes the ability to remotely inventory, monitor, maintain and update, boot, troubleshoot, repair, rebuild, and remediate systems. The hardware-based capabilities of Intel AMT are delivered to IT organizations through third-party management and security applications.
The features
Increased Threat Protection
This feature incorporated Intel Trusted Execution Technology (TXT) and TPM security capabilities to provide the protection mechanisms, rooted in hardware, that are necessary to provide trust in the application's execution environment. In turn, this can help to protect vital data and processes from being compromised by malicious software running on the platform. Options in Bios: Option for credential based authentication for BIOS Option for Strong password support for BIOS Support for minimum password length Intel Trusted Execution Technology is a versatile set of hardware extensions to Intel processors and chipsets: Enhance the digital office platform with security capabilities such as measured launch and protected execution.
https://dtt.dell.com/SelfStudy/Desktops_Foundation_2010/printer_friendly.asp
12/19/2012
Dell - Desktop Foundation 2010 - Printer Friendly
Page 46 of 180
Provides hardware-based mechanisms that help protect against software-based attacks and protects the confidentiality and integrity of data stored or created on the client PC. Enabling an environment where applications can run within their own space, protected from all other software on the system.
Printed 12/19/2012 7:10:52 AM Expires 12/20/2012 7:10:52 AM
Desktop Foundation 2010 980 Issues
For Dell Employees Only This document is Dell Confidential
Click on each icon to view the product training page in a new window.
740 Enhanced
360
960
760
FX160
780
780 USFF
380
XE
580
980
Printed 12/19/2012 7:10:52 AM
Desktop Foundation 2010
For Dell Employees Only
https://dtt.dell.com/SelfStudy/Desktops_Foundation_2010/printer_friendly.asp
12/19/2012
Dell - Desktop Foundation 2010 - Printer Friendly
Page 47 of 180
Expires 12/20/2012 7:10:52 AM
OptiPlex Line-Up
This document is Dell Confidential
Precision Workstation Overview
Dell's line of Precision WorkStation systems is marketed towards users who need to run graphics and performance intensive applications such as AutoCAD, Solidworks, Adobe Premiere, and other Independent Software Vendor or ISV applications. High and Mid-range WorkStations have dual-processor configurations Higher end video cards designed specifically to work with ISV applications Integrated and Expansion SCSI and RAID controllers
Product Focus
Deliver the highest performance in multi-threaded and multiple single threaded concurrent application environments Performance defined as CPU, graphics, memory bandwidth & capacity, FSB & I/O bandwidth Drive FTM/TTM on new, relevant features and technologies.
Customer Benefits
New technologies/architecture that improves performance for greater customer productivity Increased memory performance and capacity for large high-end models/applications New cooling options that will provide increased performance and/or improved acoustics
Printed 12/19/2012 7:10:52 AM Expires 12/20/2012 7:10:52 AM
Desktop Foundation 2010 Precision Overview
For Dell Employees Only This document is Dell Confidential
Data Center Environment
Procedures
We are seeing more instances of customer systems installed in Data Centers, both company owned and remotely located. The Data Center is usually the foundation of the customers business so what we do in the data center could have serious implications if processes and procedures are not closely followed. Please be aware and respectful of the Data Center locations in your area. As a service technician, you need to understand the customer's environment. This includes but is not limited to: power and cooling emergency shut off processes, fire suppression system information, visitor policies, evacuation routes, and injury prevention information. In particular you should know the location and function of all EMERGENCY OFF buttons and power disconnect switches. Be sure you are clear with the customer when and when not to use them. Also know where and how to report any unsafe conditions that you may discover. Review the customer's crisis response plan. This documentation should include the following: crisis definitions; roster of crisis response team members; crisis planning process; escalation and notification matrix; crisis checklist; guidelines for communications; situation update forms, policies, and processes; and postmortem processes and policies. If crisis response plan does not exist, thinking through a crisis in advance, with the previous mentioned items in mind, will go a long way toward reducing the stress of a bad situation.
Access to the Data Center
All persons requesting access to the Data Center must have proper authorization. All persons must follow the customer's contact and sign-in procedures when entering the Data Center. This is typically used to document the time and purpose of your visit. You typically must also sign out when leaving. Some data centers may require advance notification of your visit, including the name of the technician to be performing service. You may be required to give your driver's license number or surrender some sort of ID to Security to hold until you exit. You might also be asked to surrender your cell phone while on the premises. You are expected to comply with these requests for access. In the case of government and restricted locations, your Social Security number and background checks may be required to allow access. All visitors to the Data Center should be accompanied at all times by authorized personnel. If you are not accompanied, you must be familiar with, and adhere to all customer data center guidelines. You must also have a customer contact and a method of reaching that contact in the case of an emergency or other issue.
Rules while in the Data Center
https://dtt.dell.com/SelfStudy/Desktops_Foundation_2010/printer_friendly.asp
12/19/2012
Dell - Desktop Foundation 2010 - Printer Friendly
Page 48 of 180
Most data centers will have rules very similar to the list below. Make sure you know and understand the specific operating procedures, rules and regulations of each Data Center you visit. If you do not feel comfortable complying with the rules, contact your management and Dell for guidance.
General Guidelines
1. No food or drink allowed within the Data Center. 2. No Hazardous materials allowed within the Data Center. 3. All packing material must be removed from computer equipment/components in the specified staging areas before being moved into the Data Center. This includes cardboard, paper wrap, peanuts, plastic, wood and other such material. 4. All parts must be removed from the work location at completion of the repairs, unless specifically instructed by Dell to leave the parts onsite. Many Data Centers require you to complete and submit a removal form in order to remove equipment from the Data Center. Removal forms are usually available from the customer contact or the Data Center manager. 5. The Data Center must have the appropriate infrastructure (including console, network, administrative rights/passwords, power, and work space) to support the work being performed. 6. No cleaning supply is allowed within the Data Center without prior approval. This includes water. 7. Only HEPA filter vacuums may be used inside the Data Center. 8. No cutting of any material (pipes, floor tiles etc...) shall be performed inside the Data Center unless special arrangements are made. 9. Boxes, tapes, CD's and other material shall not be stored inside the Data Center. 10. Employees shall only access racks that contain equipment for which they are personally responsible. 11. Only Data Center staff shall access the sub-floor or remove floor tile. 12. ID must be worn above the waist and visible at all times. 13. Communicate all problems to the Data Center staff. 14. In the event of an emergency notify Data Center staff immediately. 15. Review all Data Center safety and security policies with customer's onsite personnel before beginning any work in the area. 16. Inquire about customer media and data policies/restrictions and adhere to them. This includes but is not limited to web access, diskettes, CDs, thumb drives, etc. 17. Do not use the tops of short cabinets for work benches, plug tools into UPS outlets, run cables outside of approved cable trays, etc.
Helpful Tips / Reminders
You will need to be granted access to the Data Center. The computer is likely to be locked up as well, the rack doors and chassis bezel may be locked and require a key. The Data Center is a cold environment so that the computer systems operate at optimal performance. When verifying power, remember that the power may be connected through several devices including the computer, PDU, and UPS before it connect to the main power outlet. The Precision R5400 does NOT have an indicator light to identify the computer in need of repair. You must check the service tag on the front and back of the system for identification. Another option is to eject the optical drive using a remote connection for easy identification. Do not disconnect a system if you are unsure if it is the one requiring service, this could result in taking another user offline. After servicing a system, always reconnect the same cables (temporarily label them if necessary) - if you just pick any cable, the other end may not be connected to anything. A system can be worked on in the rack (service position - rails fully extended) but depending on the environment it may be easier to take it out because you will need the work space to put components that have been removed. Customers may or may not use the cable management arm. When extending the rails to service position ensure that no cables are hooked on something else so that you do not accidentally disconnect cables. Remember to always verify the fix with the end user of the computer system. The person monitoring the Data Center in most cases is not the correct person with whom to verify the fix. Leaving site without verifying the fix often leads to escalations and a bad customer experience. When working with the Precision R5400, if the customer is utilizing the FX100 Remote Access Device you will not have local video. In order to get local video, a display will need to be manually connected to the back of the system.
Printed 12/19/2012 7:10:52 AM Expires 12/20/2012 7:10:52 AM
Desktop Foundation 2010 R5400
For Dell Employees Only This document is Dell Confidential
Precision leveraged on Vostro
Dell Precision T1500 is leveraged on the Vostro 430 with slightly different features such as graphics options, AutoCAD certification and chassis ID. The primary target market is small and medium customers using AutoCAD. T1500 is an entry Precision workstation that is optimized for professional 2D/Entry 3D users.
Processor
Dell Precision T1500 will launch with Intel Nehalem architecture that will use the Lynnfield and Clarkdale processor families. Intel Nehalem offers: Dynamic scalability, managed cores, threads, cache, interfaces, and power for energy-efficient performance on-demand. Design and performance scalability with support for 2-8+ cores and up to 16+ threads with Intel Hyper-Threading Technology (Intel HT Technology), and scalable cache sizes, system interconnects, and integrated memory controllers.
https://dtt.dell.com/SelfStudy/Desktops_Foundation_2010/printer_friendly.asp
12/19/2012
Dell - Desktop Foundation 2010 - Printer Friendly
Page 49 of 180
Intelligent performance on-demand with Intel Turbo Boost Technology taking advantage of the processor's power and thermal headroom. This enables increased performance of both multi-threaded and single-threaded workloads. Increased performance on highly-threaded applications with Intel HT Technology, bringing high-performance applications into mainstream computing with 1-16+ threads optimized for new generation multi-core processor architecture. Scalable shared memory features memory distributed to each processor with integrated memory controllers and Intel QuickPath Technology high-speed point-to-point interconnects to unleash the performance of future versions of next-generation Intel multi-core processors. Multi-level shared cache improves performance and efficiency by reducing latency to frequently used data.
Diagnostic
Dell Precision T1500 will not have ordinary Dell Direct Detect Diagnostic LEDs, Dell specific Beep code, and Dell BIOS. It will be based on Diagnostic power button LED to troubleshoot issues during power-on & pre-P.O.S.T. Power led status indicates different stages of Pre-POST. The Power button light diagnostic LED indicator behaves as following :
LED State
System Condition
No Light The computer is either turned off or is not receiving power. Solid Amber This is a system fault error condition, including the power supply. Only the +5VSB rail on the power supply is working correctly. The computer is receiving electrical power, and power supplied by the power supply is normal. A device might be malfunctioning or incorrectly installed. Processor missing or failed: Power button and PSU LED will exhibit a slow blinking cycle. The CPU fan will also spin on and off in tandem with the LED blinking pattern. The behavior is 0.5sec ON and 0.5sec OFF in a cycle. Blinking Amber NOTE: For this processor issue, PSU LED is blinking in green color.
Blinking Blue Solid Blue
The computer is in Standby mode. Press a key on the keyboard, move the mouse, or press the power button to resume normal operation. The system is fully functional and in the On state.
Low Power Mode (LPM)
Dell Precision T1500 is designed with EUP (Energy-Using-Product) rules compliance. In order to meet regulatory requirement, Low Power Mode will be Enabled by default when system ships from factory. This setting is applied to motherboard Service Stock (replacement part) as well. With the setting Enabled, integrated NIC will be disabled, thus WOL (Wake-Up On LAN) will not function. However, the customer has an option to turn LPM Enabled/Disabled in BIOS.
NOTE: When the customer would like to activate WOL, LPM must be Disabled, Resume On LAN must be Enabled.
WARNING: When the BIOS is reset to Factory default setting, LPM will be reset to DISABLED. Thus, the tech or the customer will need to go back to the system setup page to set Enabled back this option. Same goes to Resume on LAN, factory default setting is set to DISABLED. The tech or the customer will need to set Enabled in order to activate Wake up on LAN function.
Optical Drive Replacement
The Optical drive is secured with an additional screw at the side of the drive. A Technician needs to remove it and secure it on the replacement drive. For CRU replacement, a Technician on the phone needs to remind the customer to remove it before return the optical drive.
https://dtt.dell.com/SelfStudy/Desktops_Foundation_2010/printer_friendly.asp
12/19/2012
Dell - Desktop Foundation 2010 - Printer Friendly
Page 50 of 180
Not offered in Brazil
Dell Precision T1500 will be offered in ABU, EMEA, Asia Pacific, Japan and China. However it is not offered in Brazil.
P55 Chipset to H57 Chipset Motherboard upgrade service
Dell T1500 will be offering new H57 chipset from January 7, 2010 onwards. The existing P55 offering will be end of life. The existing back I/O panel on P55 motherboard will not accommodate the new H57 motherboard, as H57 motherboard will have an additional DVI connector on the I/O panel board. Service Stock team will continue to stock up H57 motherboard for service purposes.
P55 Chipset Chassis
1 3 5 7 9
Link-Integrity Light Network-activity light Line-Out connector USB 2.0 connectors (6) PS/2 connector - keyboard
2 4 6 8 10
Network Adapter Connector Line-In connector Microphone connector Serial port PS/2 connector - mouse
https://dtt.dell.com/SelfStudy/Desktops_Foundation_2010/printer_friendly.asp
12/19/2012
Dell - Desktop Foundation 2010 - Printer Friendly
Page 51 of 180
H57 Chipset chassis
1 3 5 7 9 11
Link-Integrity Light Network-activity light Line-Out connector USB 2.0 connectors (6) DVI-I connector PS/2 connector - mouse
2 4 6 8 10 12
Network Adapter Connector Line-In connector Microphone connector Serial port PS/2 connector - keyboard
NOTE: The DVI-I connector is only for computers with Intel H57 Express Chipset.
Part Replacement : H57 offers onboard video solution while P55 offers discrete video solution. Hence, during motherboard replacement, technicians should be able to identify the motherboard from the RSL description. For P55, RSL Description is listed as Motherboard, Precision T1500, P55 For H57, RSL Description is listed as Motherboard, Precision T1500, H57 NOTE: Motherboard, with H57 Chipset would support integrated video and add-on Graphic Cards, however the integrated video would not function with Lynnfield Processor as listed below, hence customer would need to use the add-on graphic card. Lynnfield Processor, I7-860, 2.8, 8MB, 95W, B1- PRC,I7-860,2.8,8MB,LYN,95W,B1 Lynnfield Processor, I7-870, 2.93, 8MB, 95W, B1- PRC,I7-870,2.93,8MB,LYN,95W,B1 Lynnfield Processor, I5-750, 2.66, 8MB, 95W, B1- PRC,I5-750,2.66,8MB,LYN,95W,B1
Removing and Replacing Rear I/O Panel
The following procedure outlines the steps for removing and replacing the rear I/O panel.
Rear I/O Panel
1. Before removing the Rear I/O Panel: 1. During installation or removal of any hardware always ensure all data is backed up properly. 2. Disconnect any telephone, network, or USB cables from the computer. 3. Disconnect the computer and all attached devices from their electrical outlets. 4. Remove the System Cover 5. Remove the Memory 6. Remove the Heat Sink and Processor 7. Remove the Expansion Cards 8. Remove the System Board 9. Disconnect all CD/DVD/hard drive data cables, front panel cables, DC power cables, and chassis fan cable from the system board.
https://dtt.dell.com/SelfStudy/Desktops_Foundation_2010/printer_friendly.asp
12/19/2012
Dell - Desktop Foundation 2010 - Printer Friendly
Page 52 of 180
Rear I/O Panel
2. Illustrates the rear I/O panel in place in the system chassis.
3. To remove the rear I/O panel, apply force and push towards the inner side of the chassis.
4. To install Rear I/O panel, align and push the panel outwards, till the panel snaps in place.
https://dtt.dell.com/SelfStudy/Desktops_Foundation_2010/printer_friendly.asp
12/19/2012
Dell - Desktop Foundation 2010 - Printer Friendly
Page 53 of 180
Rear I/O Panel
Intel Graphics Media Accelerator HD
Dell T1500 shipped in H57 chipset supports integrated Intel Graphics Media Accelerator that embedded in Clarkdale (i3 and i5) processor. The T1500 which shipped with H57 chipset supports integrated Intel Graphics Media Accelerator that embedded in Clarkdale (i3 and i5) processor. Intel Graphics Technology deliver smooth, high-quality HD video playback and advanced 3D capabilities. Designed to deliver optimized graphics performance with new capabilities for greater game compatibility and realism, Intel Graphics Technology enable a smooth multimedia experience without the need for a discrete graphics card. For demanding high-quality video playback and sharp image quality, Intel Graphics Technology with Intel Clear Video technology provides advanced processing to enable richer entertainment experiences for HD video and Blu-ray*. And with Intel Graphics Technology, you get support for the latest digital interfaces like HDMI and all HD resolutions including 720p, 1080i, and 1080p.
Intel Integrated Graphics Media Accelerator HD Features
Graphics Graphics Media Accelerator HD Pentium G6950 Core i3-530 Core i3-540 Core i5-670 Core i5-660 Core i5-650 Core i5-661 Yes Yes
Chipset
Full HW Acceleration MPEG2 Video Decode Full HW Acceleration VC1 Decode
https://dtt.dell.com/SelfStudy/Desktops_Foundation_2010/printer_friendly.asp
12/19/2012
Dell - Desktop Foundation 2010 - Printer Friendly
Page 54 of 180
Full HW Acceleration AVC Decode HD Security PAVP/HDCP Display Interfaces Hi-Def resolutions DirectX Support OpenGL* Support Intel Clear Video Technology HD Post Processing features
Yes Yes DVI Dual Independent Display 1080p/i, 720p DX 10 2.1 Yes Yes
Intel Clear Video Technology
Intel Clear Video Technology is a combination of video processing hardware and software technologies for a wide range of digital displays. Today's customers are demanding high-quality video playback and sharp image quality from their PC. Intel Clear Video Technology is designed to address these needs with advanced processing capabilities to enable a richer entertainment experience. In addition to stutter-free playback and vibrant color controls, this technology helps delivers crystal clear images without the imperfections and artifacts usually associated with PC-based video content.
Enhanced high definition playback
Intel Clear Video Technology allows users to experience high-definition video playback on the PC including support for Blu-ray without the need for expensive addin video cards or decoders.
Sharper image quality
By using more advanced de-interlacing techniques, Intel Clear Video Technology delivers clearer, more detailed images by eliminating many of the jagged edges and video artifacts seen when viewing interlaced content.
Color control
The powerful color control functionality of Intel Clear Video Technology ensures videos are not too dark, overly bright, or washed out. By using the ProcAmp color control settings, Intel Clear Video Technology allows user adjustment of hue, saturation, brightness and contrast.
Memory Configuration Rules
When installing the memory in T1500, it is required to follow the below memory configuration rules. Otherwise, the system may fail to detect all the installed DIMM properly. When system is shipped with 1 memory DIMM, the DIMM must be populated in DIMM1 slot When system is shipped with 2 memory DIMMs, the two DIMMs must be populated in DIMM1 + DIMM2 or DIMM1+DIMM3. NOTE: If DIMM1+DIMM4, the memory pack on the DIMM4 may not be recognized.
When system is shipped with 3 memory DIMMs, they must be populated in DIMM1+DIMM2+DIMM3
Printed 12/19/2012 7:10:52 AM Expires 12/20/2012 7:10:52 AM
Desktop Foundation 2010 T1500
For Dell Employees Only This document is Dell Confidential
Click on each icon to view the product training page in a new window.
R5400
T3500
T5500
https://dtt.dell.com/SelfStudy/Desktops_Foundation_2010/printer_friendly.asp
12/19/2012
Dell - Desktop Foundation 2010 - Printer Friendly
Page 55 of 180
T7500
T1500
Printed 12/19/2012 7:10:52 AM Expires 12/20/2012 7:10:52 AM
Desktop Foundation 2010 Precision Line-Up
For Dell Employees Only This document is Dell Confidential
The Vostro brand delivers technology solutions and expertise committed to small business success. Vostro continues the Dell brand promise of engineering powerful and reliable solutions that deliver the performance and quality you need to efficiently run your small business. Vostro incorporates small business customers feedback to make a better product specifically for you. It includes these features: Standard services designed specifically for small businesses to manage installation, maintenance, and troubleshooting/repairs Only the software you want No trialware A 30-day money back guarantee Vostro Products offers the following characteristic which are different from other model of desktops or portables: Optional high capacity batteries to extend the battery life of Vostro Portables with some models without LED indicator on their batteries. Vostro desktops do not come with Quad Pack Diagnostic LED. All Vostro offer optional RAID. Legacy Vostro Desktops do not have Motherboard LED (Flea Light) on Motherboard. Optional wireless for Vostro Desktops Vostro systems are sold with no trialware. Optional slim tower and minitower and tower chassis to fit customers' needs. DataSafeTM Online hard drive protection to help safeguard critical data from software, hardware and catastrophic failures. Optional built in digital microphone and the Dell Video Chat software to deliver integrated video communication solution for Small Business needs.
Printed 12/19/2012 7:10:52 AM Expires 12/20/2012 7:10:52 AM
Desktop Foundation 2010 Vostro Overview
For Dell Employees Only This document is Dell Confidential
This pages contains information about the significant service issues related to Vostro 430. Click on the links below for more information about the specific issue.
Low Power Mode (LPM) Optical Drive Replacement Rear I/O Panel Replacement Motherboard Replacement Memory Configuration Rules
Low Power Mode (LPM)
https://dtt.dell.com/SelfStudy/Desktops_Foundation_2010/printer_friendly.asp
12/19/2012
Dell - Desktop Foundation 2010 - Printer Friendly
Page 56 of 180
Vostro 430 is designed with EUP (Energy-Using-Product) rules compliance, Low Power Mode will be Enabled by default when system shipped from factory. This setting is applied to Motherboard Service Stock (replacement part) as well. With the setting Enabled, integrated NIC will be disabled, thus WOL (Wake-Up On LAN) will not function. However, the customer has an option to turn the LPM to Enabled/Disabled in BIOS. Once turn the LPM to Disabled, the WOL will work.
When BIOS is reset to Factory default ALT + F, LPM and WOL will be reset to Disabled. Thus, the technician or the customer will need to go back to the system setup page to set the Low Power Mode option to "Enabled".
Optical Drive Replacement
The Optical drive is secured with additional screw at its side. Technician needs to remove it and secure it to the replacement drive. During replacement, the screw is to be taken out and transferred to the replacement Optical drive.
Rear I/O Panel Replacement
Vostro 430 system has an additional part - Rear I/O Panel that technician needs to take note on the replacement procedure.
Rear I/O Panel
1. Before removing the Rear I/O Panel: 1. During installation or removal of any hardware always ensure all data is backed up properly. 2. Disconnect any telephone, network, or USB cables from the computer. 3. Disconnect the computer and all attached devices from their electrical outlets. 4. Remove the System Cover. 5. Remove the Memory.
https://dtt.dell.com/SelfStudy/Desktops_Foundation_2010/printer_friendly.asp
12/19/2012
Dell - Desktop Foundation 2010 - Printer Friendly
Page 57 of 180
Rear I/O Panel
6. Remove the Heat Sink and Processor. 7. Remove the Expansion Cards. 8. Remove the System Board. 9. Disconnect all CD/DVD/hard drive data cables, front panel cables, DC power cables, and chassis fan cable from the system board.
2. Illustrates the rear I/O panel in place in the system chassis.
3. To remove the rear I/O panel, apply force and push towards the inner side of the chassis.
4. To install the rear I/O panel, align and push the panel outwards, till the panel snaps in place.
https://dtt.dell.com/SelfStudy/Desktops_Foundation_2010/printer_friendly.asp
12/19/2012
Dell - Desktop Foundation 2010 - Printer Friendly
Page 58 of 180
Rear I/O Panel
Motherboard Replacement
Dell Vostro 430 will be offering new H57 chipset from January 7, 2010 onwards. The existing P55 offering will be end of life. The existing back I/O panel on P55 motherboard will not accommodate the new H57 motherboard, as H57 motherboard will have an additional DVI connector on the I/O panel board. Service Stock team will continue to stock up H57 motherboard for service purposes. Chassis I/O Part Replacement : H57 offers onboard video solution while P55 offers discrete video solution. Hence, during motherboard replacement, technicians should be able to identify the motherboard from the RSL description. For P55, RSL Description is listed as Motherboard, Vostro 430, P55 For H57, RSL Description is listed as Motherboard, Vostro 430, H57 NOTE: Motherboard, with H57 Chipset would support integrated video and add-on Graphic Cards, however the integrated video would not function with Lynnfield Processor as listed below, hence customer would need to use the add-on graphic card. Lynnfield Processor, I7-860, 2.8, 8MB, 95W, B1- PRC,I7-860,2.8,8MB,LYN,95W,B1 Lynnfield Processor, I7-870, 2.93, 8MB, 95W, B1- PRC,I7-870,2.93,8MB,LYN,95W,B1 Lynnfield Processor, I5-750, 2.66, 8MB, 95W, B1- PRC,I5-750,2.66,8MB,LYN,95W,B1
Memory Configuration Rules
When installing the memory in Vostro 430, it is required to follow the below memory configuration rules. Otherwise, the system may fail to detect all the installed DIMM properly. When system is shipped with 1 memory DIMM, the DIMM must be populated in DIMM1 slot. When system is shipped with 2 memory DIMMs, the two DIMMs must be populated in DIMM1 + DIMM2 or DIMM1+DIMM3. NOTE: If DIMM1+DIMM4, the memory pack on the DIMM4 may not be recognized.
https://dtt.dell.com/SelfStudy/Desktops_Foundation_2010/printer_friendly.asp
12/19/2012
Dell - Desktop Foundation 2010 - Printer Friendly
Page 59 of 180
When system is shipped with 3 memory DIMMs, they must be populated in DIMM1+DIMM2+DIMM3
Printed 12/19/2012 7:10:52 AM Expires 12/20/2012 7:10:52 AM
Desktop Foundation 2010 430
For Dell Employees Only This document is Dell Confidential
This pages contains information about the significant service issues related to Vostro 320. Click on the links below for more information about the specific issue.
EMI Tapes Video Splits
EMI Tapes
The picture below illustrates the EMI tapes used on the Hard Drive.
Central Part List
Part# HYGT7 Description KIT,ACC,TAPE,FOIL 320
This kit consists of gaskets, tapes and glue. EMI tapes and gaskets are being used in this system for EMI shielding and grounding purposes. DSP should reuse these back when a service is carried out. Should there be any damages done on these items, a kit of Part# HYGT7 can be dispatched. NOTE: The tape will only be replaced if it is supplied. It is replaced at the request of technical support or the customer. Glue is used to ensure that the gap between the LCD Bezel and the LCD Panel is minimized. This glue is very sticky and can be reused. Should a customer complain that there is a gap between the LCD Bezel and the LCD panel after a service is carried out, this service kit can be dispatched.
https://dtt.dell.com/SelfStudy/Desktops_Foundation_2010/printer_friendly.asp
12/19/2012
Dell - Desktop Foundation 2010 - Printer Friendly
Page 60 of 180
Split LCD Display
After system board replacement, the LCD panel settings MUST BE changed if the display is abnormal - split display. The customer might also have accidentally changed the firmware of the LCD to exhibit this issue if there was no system board replaced. A small part of the top screen displayed, is repeated and displayed at the bottom of the screen also. Please refer to the example below:
After replacing the motherboard on Vostro 320, if there is a Video Split noticed, follow the procedure listed to switch the firmware. 1. Connect only the power cable to system. NOTE: Do not plug in the keyboard. 2. Power ON the system to see "Keyboard error" message. NOTE: Do not press F1
3. Plug in the Keyboard and follow "Hot Key table" to press the hot keys for LCD panel setting.
Hot keys table for different LCD panel part numbers (PN)
Hot Keys CTRL + ALT + Backspace + 1 Function 19" W LCD panel: Dell PN M138M LM190WX1-TLK1, LGP Dell PN U037H LTM190BT03, Samsung 18.5" W LCD panel: Dell PN T022G M185XW01 V0, AUO Dell PN R402N M185XW01 V2, AUO Dell PN 5X01H LM185WH1_TLD3 17" W LCD panel: Dell PN J666G LM171WX3-TLC2, LGP 18.5" W LCD panel: Dell PN W368G LM185WH1-TLA1, LGP
CTRL + ALT + Backspace + 2
CTRL + ALT + Backspace + 3 CTRL + ALT + Backspace + 4
4. You will hear 2 Beeps followed by 3 Beeps. 2 Beeps indicate "Start writing", 3 Beeps indicate "Complete writing". No beeps indicate no change needed or started.
https://dtt.dell.com/SelfStudy/Desktops_Foundation_2010/printer_friendly.asp
12/19/2012
Dell - Desktop Foundation 2010 - Printer Friendly
Page 61 of 180
5. After the LCD panel setting is completed successfully, it will display the firmware version on screen.
6. Power OFF the system and Power ON again to verify the display is normal
Printed 12/19/2012 7:10:52 AM Expires 12/20/2012 7:10:52 AM
Desktop Foundation 2010 320
For Dell Employees Only This document is Dell Confidential
Click on each icon to view the product training page in a new window.
A100/A180
410
220/220s
420
320
430
230/230s
Printed 12/19/2012 7:10:52 AM Expires 12/20/2012 7:10:52 AM
Desktop Foundation 2010 Vostro Line-Up
For Dell Employees Only This document is Dell Confidential
https://dtt.dell.com/SelfStudy/Desktops_Foundation_2010/printer_friendly.asp
12/19/2012
Dell - Desktop Foundation 2010 - Printer Friendly
Page 62 of 180
Alienware Overview
Alienware is targeted at Desktop gaming* and technology enthusiasts* in the consumer and small business segments. This system appeals to those users who want the absolute best Desktop performance available. Users can also expect a unique, edgy, and eye-catching industrial design to match the system's cutting edge specs. Visually this platform stands-out as something new and different from all other Desktop syetems. *Terminologies Hard Core Gamers a consumer that plays games any chance they can and is not willing to compromise on performance. Technology Enthusiasts a consumer who wants to be on the cutting edge of all things related to gadgetry and performance. Consumer desktop users seeking a desktop replacement a consumer that is seeking to replace their desktop with a mobile platform that allows them to take the same (and in many cases, better) performance on-the-go. Serious Multimedia Consumers a consumer that mainly uses their system for serious multimedia usage (movies, music and other media).
NOTE: These systems are easy to service but chassis entry is unique, required special attention to cover removals, internal shrouds as there is internal lighting and liquid cooling.
The Alienware series of desktop computers follow the unique chassis offerings: Unique Power Button (Alien head) Edge to Edge display Unique Lighting Effects managed by Alien Command Center Utility High performance air intake grilles to promote the entry of fresh, cool air. Unique integrated cable management system provides a simple and effective means of organizing and protecting external device and peripheral cables. AlienIce Video Cooling System keeps critical system components running at peak performance. Service Tag and Express Service Code help identify if system is covered under Dell Warranty. Alienware Systems not having Dell Service Tag/Express Service Code are Alienware Legacy systems covered under Alienware Warranty. Unique Keyboard Lock LED's order : Scroll Lock, Caps Lock and Num Lock
Printed 12/19/2012 7:10:52 AM Expires 12/20/2012 7:10:52 AM
Desktop Foundation 2010 Alienware Overview
For Dell Employees Only This document is Dell Confidential
Alienware Aurora
Issue Unique Chassis Pogo Board Master Control Board HDD Cage HDD Tray LED's under HDD Lighting Board Description Technicians to note unique chassis and complex internal components layout Has a pogo board on the side panel. Has 26 connections on it. Complex to trace and reconnect cables. Leverages HDD Cage to accomdate multiple HDD's. HDD Tray is part of HDD cage. 2 LED boards are positioned underneath HDD cage. Has a Lighting board on right side.
Printed 12/19/2012 7:10:52 AM
Desktop Foundation 2010
For Dell Employees Only
https://dtt.dell.com/SelfStudy/Desktops_Foundation_2010/printer_friendly.asp
12/19/2012
Dell - Desktop Foundation 2010 - Printer Friendly
Page 63 of 180
Expires 12/20/2012 7:10:52 AM
Aurora
This document is Dell Confidential
Alienware Area-51
Issue Unique Chassis Master Control Board Liquid Cooling System Active Venting Description Technicians to note unique chassis and complex internal components layout Has 25 connections on it. Complex to trace and reconnect cables. Incorporates Liquid Cooling System. Chassis has special active venting system which need special consideration.
Left side Panel and Right side Panel
Unlike other desktop system, for Alienware Area-51 both of the side panels are removable and removing the side panel is easy. Lift up release latch and take the panel slides off and away, left side latch is to open left panel whereas the right side latch is meant for right panel.
Left Side-Panel
1. Lift the left-side release latch handle.
2. Swing the panel out
https://dtt.dell.com/SelfStudy/Desktops_Foundation_2010/printer_friendly.asp
12/19/2012
Dell - Desktop Foundation 2010 - Printer Friendly
Page 64 of 180
Left Side-Panel
3. Lift the panel off its hinges to remove it.
4. Complete
https://dtt.dell.com/SelfStudy/Desktops_Foundation_2010/printer_friendly.asp
12/19/2012
Dell - Desktop Foundation 2010 - Printer Friendly
Page 65 of 180
Left Side-Panel
Right Side-Panel
1. Lift the right side release latch handle.
2. Swing open the right side-panel.
https://dtt.dell.com/SelfStudy/Desktops_Foundation_2010/printer_friendly.asp
12/19/2012
Dell - Desktop Foundation 2010 - Printer Friendly
Page 66 of 180
Right Side-Panel
3. Lift the panel off its hinges and remove it.
4. Complete
https://dtt.dell.com/SelfStudy/Desktops_Foundation_2010/printer_friendly.asp
12/19/2012
Dell - Desktop Foundation 2010 - Printer Friendly
Page 67 of 180
Right Side-Panel
Printed 12/19/2012 7:10:52 AM Expires 12/20/2012 7:10:52 AM
Desktop Foundation 2010 Area-51
For Dell Employees Only This document is Dell Confidential
Alienware Aurora R2
Issue Unique Chassis Pogo Board Master Control Board HDD Cage HDD Tray Right side bottom trim Top Vent Liquid Cooling System Description Technicians to note unique chassis and complex internal components layout Has a pogo board on the side panel. Has 26 connections on it. Complex to trace and reconnect cables. Leverages HDD Cage to accomdate multiple HDD's. HDD Tray is part of HDD cage. Chassis teardown now includes teardow for Right side bottom trim. Unique top vent or grill. Complex teardown. Incorporates Liquid Cooling System.
Printed 12/19/2012 7:10:52 AM Expires 12/20/2012 7:10:52 AM
Desktop Foundation 2010 Aurora R2
For Dell Employees Only This document is Dell Confidential
https://dtt.dell.com/SelfStudy/Desktops_Foundation_2010/printer_friendly.asp
12/19/2012
Dell - Desktop Foundation 2010 - Printer Friendly
Page 68 of 180
Alienware Line-Ups
Click on each icon to view the product training page in a new window.
Area-51
Aurora R2
Aurora
Printed 12/19/2012 7:10:52 AM Expires 12/20/2012 7:10:52 AM
Desktop Foundation 2010 Alienware Line-Up
For Dell Employees Only This document is Dell Confidential
Dell Inspiron product line targets the entry-level, budget, and mainstream consumer market, with some earlier models targeted at the high-end consumer market. Inspiron desktops are fully expandable, fully customizable designed for essential, everyday tasks yet available with advanced technology options. The Dell Inspiron desktop brings all the basic functionalities required for everyday use for both office work and entertainment on the go. Inspiron desktops are currently available with up to 8GB DDR3 memory, up to 1TB of storage capacity, Bluetooth module (optional), Blu-ray (optional), Intel/AMD processor, HDMI ports and other optional elements to enhance users experience. The Dell Inspiron desktop has two different chassis - slim and mini tower. The Dell Inspiron slim and mini-tower desktops have certain common, but elegant features to meet the needs of the customers. However, these desktops are very similar to service. The following is the overview of Inspiron series of desktop computers: Inspiron 518/519: It is the family-friendly PC with advanced technologies everyone will love. It is available in stylish black-and-chrome design. It is designed for everyday use with the latest entertainment, connectivity and performance options. Its features include Gigabit Ethernet, optional HDMI and optional Blu-ray drive. Inspiron 530/530s CR Series: It is a product of Inspiron value and mainstream platform. It has eight variants or different systems models ( Inspiron 530a, Inspiron 530b, Inspiron 530c, Inspiron 530d, Inspiron 530sa, Inspiron 530sb, Inspiron 530sc, and Inspiron 530sd). Difference between the systems would be Motherboard, Chipset, LOM & Audio. Inspiron 546/546s: It is a highly customizable desktop computer available in eight different colours. Processor (CPU) options are provided by AMD. Integrated and dedicated graphics options are provided by ATI. Maximum memory is 8GB, and there are also options for Blu-Ray drives. Inspiron 545/545s: It offers plenty of customisable options, even the colour of the chassis. Processor (CPU) options are provided by Intel. Graphics options range from an integrated Intel solution through to dedicated solution by ATI. Maximum memory is 8GB, and there are also options for Blu-Ray drives. Inspiron 535/535s: It is a family-friendly PC and the slim tower can be used both vertically like tower or horizontally with monitor on top of it like old IBM PC style to help save precious desk space and clutter. Processor (CPU) options are provided by Intel. Maximum memory is 4GB, and there are also options for Blu-Ray drives. Inspiron 537/537s: It is a home computing system available in a variety of colors. It features choice of Intel Celeron, Pentium dual-core, or Intel Core 2 Duo processor, up to 4GB system memory, and integrated or ATI dedicated graphics. One 19/19T: It is an integrated Desktop with built-in Monitor, targeted for the worldwide market under the Inspiron brand. It has common system board to support all configurations with same chipset solution. It has one chassis for all configurations. The cost effective design represents the first time a customer will not have to pay a premium for an all-in-one product as compared with an entry mini-tower desktop and entry display panel, and the Touch version will provide a new level of performance in its entry price band. Inspiron 300/400: It is designed to be cost effective nettop desktops with fixed configuration and limited customization. While The Inspiron 300 offers very little customization, the Inspiron 400 offers customers a variety of options. Vital to the appeal of this system is the design of the chassis. It is not unsusual in shape, about the size of a lunch box (8" by 8" square), but the customisable finishes give it a tailored feel that will not get from a generic nettop.
https://dtt.dell.com/SelfStudy/Desktops_Foundation_2010/printer_friendly.asp
12/19/2012
Dell - Desktop Foundation 2010 - Printer Friendly
Page 69 of 180
Inspiron 570: It is an AMD powered desktop computer available in eight different colours. It includes a choice of AMD processors including the Quad-core AMD Phenom II X4. Graphics solutions are provided by Ati and Nvidia, there are options for Blu-ray optical drives it supports up to 8GB RAM and up to 1TB hard drive space. Inspiron 560/560s: It is a low-cost consumer mainstream desktop. It is based on existing Intel technology: Eaglelake Chipset (G4x) and Wolfdale/Yorkfield CPUs. The upgraded features include DDR3 Memory, support for DX10, HDMI port, and Gigabit LOM. Inspiron 580/580s: It is a mainstream Intel Clarkdale/Lynnfield CPU based system. It will differentiate from the competition on price/performance, ID, Range of features, Solution bundles and software. It features stylistic look with piano black front bezel, chrome trim ring, and distinctly unique silver graphic design.
Printed 12/19/2012 7:10:52 AM Expires 12/20/2012 7:10:52 AM
Desktop Foundation 2010 Inspiron Overview
For Dell Employees Only This document is Dell Confidential
This page containts information about the significant service issues related to Inspiron 580 / 580s. Refer below for more information about the specific issue.
Heatsink Reassembly
For Inspiron 580/580s, technician needs to take not on the sequence of steps to reassemble the heatsink. Table below shows the steps for reassembling the heatsink.
Reassembling the Processor Heatsink
1. Pre-Removal Instructions Before reassembling the Processor Heatsink :
1. During installation or removal of any hardware, always ensure all data is backed up properly. 2. Disconnect any telephone, network, or USB cables from the computer. 3. Disconnect the computer and all attached devices from their electrical outlets. 4. Remove the Computer Cover
2. Establishing Image
https://dtt.dell.com/SelfStudy/Desktops_Foundation_2010/printer_friendly.asp
12/19/2012
Dell - Desktop Foundation 2010 - Printer Friendly
Page 70 of 180
Reassembling the Processor Heatsink
3. HOW IT WORKS: The Push Pin type fasteners are at the base of the 4 heat sink mounting posts.
4. When you insert the tip of the mounting post through the system board, the feet of the fastener spread to latch. An inner black pin (red line, as shown) provides outward pressure.
https://dtt.dell.com/SelfStudy/Desktops_Foundation_2010/printer_friendly.asp
12/19/2012
Dell - Desktop Foundation 2010 - Printer Friendly
Page 71 of 180
Reassembling the Processor Heatsink
5. When you press down on the thumb pressure pad, the inner black pin slides farther down, to spread the feet hard and lock the fastener securely.
6. First prepare the heat sink and fan assembly by turning the push pin thumb pads clockwise, to the ready positions.
https://dtt.dell.com/SelfStudy/Desktops_Foundation_2010/printer_friendly.asp
12/19/2012
Dell - Desktop Foundation 2010 - Printer Friendly
Page 72 of 180
Reassembling the Processor Heatsink
7. When the slots aim outward at each corner, as shown, the heat sink is ready for mounting.
8. Locate the processor and the heat sink mounting holes on the system board.
https://dtt.dell.com/SelfStudy/Desktops_Foundation_2010/printer_friendly.asp
12/19/2012
Dell - Desktop Foundation 2010 - Printer Friendly
Page 73 of 180
Reassembling the Processor Heatsink
9. Check the amount of thermal grease that is on the heat sink and the processor. It is important to have enough grease to cover the entire surface for proper heat exchange.
10. Locate your thermal grease. If you are using a syringe type applicator, the amount provided in the barrel is the right amount if the heat sink or processor are new and have no grease at all. Compare to the amount of grease on the parts and judge how much more is needed.
https://dtt.dell.com/SelfStudy/Desktops_Foundation_2010/printer_friendly.asp
12/19/2012
Dell - Desktop Foundation 2010 - Printer Friendly
Page 74 of 180
Reassembling the Processor Heatsink
11. Apply the grease to the top of the processor.
12. It is recommended to place small globs of grease here and there as needed. This shows a 9-spot pattern. This is recommended when a new processor or heat sink is being installed. The grease should spread to cover the whole surface when the heat sink presses against it.
https://dtt.dell.com/SelfStudy/Desktops_Foundation_2010/printer_friendly.asp
12/19/2012
Dell - Desktop Foundation 2010 - Printer Friendly
Page 75 of 180
Reassembling the Processor Heatsink
13. Orient the heat sink so the fan cable is near the fan cable connector on the system board. Line up the 4 mounting posts of the heat sink with the holes in the system board, and set the heat sink in place.
14. Push the assembly down gently to make sure the 4 fasteners penetrate the system board holes. You should hear small clicks. Make sure all fasteners have passed through the system board before you continue.
https://dtt.dell.com/SelfStudy/Desktops_Foundation_2010/printer_friendly.asp
12/19/2012
Dell - Desktop Foundation 2010 - Printer Friendly
Page 76 of 180
Reassembling the Processor Heatsink
15. Now push firmly down on each thumb cap, to extend the inner pin and lock the fasteners tight. You should hear a click.
16. Reconnect the fan cable to the connector on the system board.
https://dtt.dell.com/SelfStudy/Desktops_Foundation_2010/printer_friendly.asp
12/19/2012
Dell - Desktop Foundation 2010 - Printer Friendly
Page 77 of 180
Reassembling the Processor Heatsink
17. Push again on each thumb pad to double-check that all 4 fasteners are locked. Confirm that the heat sink is firmly attached and all the 4 corners of the heatsink are secure. This is vital for proper heat transfer and to prevent repeated service calls.
18. Complete
https://dtt.dell.com/SelfStudy/Desktops_Foundation_2010/printer_friendly.asp
12/19/2012
Dell - Desktop Foundation 2010 - Printer Friendly
Page 78 of 180
Reassembling the Processor Heatsink
Printed 12/19/2012 7:10:52 AM Expires 12/20/2012 7:10:52 AM
Desktop Foundation 2010 580 / 580s
For Dell Employees Only This document is Dell Confidential
This page contains information about the significant service issues related to Inspiron 300 / 400. Click on the links below for more information about the specific issue.
Unique Top Bracket Optical Drive & Hard Drive Cable Routing Components Layout
Unique Top Bracket
The Inspiron 300 and Inspiron 400 has its own unique top bracket. Tables below show the removal steps.
Inspiron 300 Top Bracket
1. Pre-Removal Instructions Before removing the Top Bracket:
1. During installation or removal of any hardware always ensure all data is backed up properly. 2. Disconnect any network or USB cables from the computer 3. Disconnect the computer and all attached devices from their electrical outlets. 4. Remove the Top Cover.
https://dtt.dell.com/SelfStudy/Desktops_Foundation_2010/printer_friendly.asp
12/19/2012
Dell - Desktop Foundation 2010 - Printer Friendly
Page 79 of 180
Inspiron 300 Top Bracket
2. Establishing Image
3. Remove the screw securing the top bracket to the system.
https://dtt.dell.com/SelfStudy/Desktops_Foundation_2010/printer_friendly.asp
12/19/2012
Dell - Desktop Foundation 2010 - Printer Friendly
Page 80 of 180
Inspiron 300 Top Bracket
4. Lift the top bracket to remove it, as shown in the image.
5. Complete
https://dtt.dell.com/SelfStudy/Desktops_Foundation_2010/printer_friendly.asp
12/19/2012
Dell - Desktop Foundation 2010 - Printer Friendly
Page 81 of 180
Inspiron 300 Top Bracket
Inspiron 400 Top Bracket
1. Pre-Removal Instructions Before removing the Top Bracket:
1. During installation or removal of any hardware always ensure all data is backed up properly. 2. Disconnect any network or USB cables from the computer 3. Disconnect the computer and all attached devices from their electrical outlets. 4. Remove the Top Cover.
https://dtt.dell.com/SelfStudy/Desktops_Foundation_2010/printer_friendly.asp
12/19/2012
Dell - Desktop Foundation 2010 - Printer Friendly
Page 82 of 180
Inspiron 400 Top Bracket
2. Establishing Image
3. Locate the top bracket. Note the two antenna connectors.
4. Remove the two screws securing the antenna clips.
https://dtt.dell.com/SelfStudy/Desktops_Foundation_2010/printer_friendly.asp
12/19/2012
Dell - Desktop Foundation 2010 - Printer Friendly
Page 83 of 180
Inspiron 400 Top Bracket
5. Lift the antenna clips off the computer.
6. Remove the screw securing the top bracket.
https://dtt.dell.com/SelfStudy/Desktops_Foundation_2010/printer_friendly.asp
12/19/2012
Dell - Desktop Foundation 2010 - Printer Friendly
Page 84 of 180
Inspiron 400 Top Bracket
7. Lift the top bracket to remove it, as shown in the image.
8. Complete.
https://dtt.dell.com/SelfStudy/Desktops_Foundation_2010/printer_friendly.asp
12/19/2012
Dell - Desktop Foundation 2010 - Printer Friendly
Page 85 of 180
Inspiron 400 Top Bracket
Optical Drive & Hard Drive Cable Routing
Inspiron 300/400 have special cable routing for hard drive and optical drive. Technician will need to take note on the cable routing during the removal and reassembly of both hard drive and optical drive. The cable routing procedure must be followed during optical drive reassemble to prevent the hard drive and optical drive cables from being positioned too close to the heatsink.
Optical Drive
1. Pre-Removal Instructions Before removing the Optical Drive:
1. During installation or removal of any hardware always ensure all data is backed up properly. 2. Disconnect any network or USB cables from the computer 3. Disconnect the computer and all attached devices from their electrical outlets. 4. Remove the Top Cover. 5. Remove the Top Bracket.
https://dtt.dell.com/SelfStudy/Desktops_Foundation_2010/printer_friendly.asp
12/19/2012
Dell - Desktop Foundation 2010 - Printer Friendly
Page 86 of 180
Optical Drive
2. Establishing Image
3. Remove the screw securing the optical drive to the bracket.
https://dtt.dell.com/SelfStudy/Desktops_Foundation_2010/printer_friendly.asp
12/19/2012
Dell - Desktop Foundation 2010 - Printer Friendly
Page 87 of 180
Optical Drive
4. Disconnect the optical drive cable.
5. Slide the optical drive out the front port.
https://dtt.dell.com/SelfStudy/Desktops_Foundation_2010/printer_friendly.asp
12/19/2012
Dell - Desktop Foundation 2010 - Printer Friendly
Page 88 of 180
Optical Drive
6. Slide the drive completely out and remove it.
7. Complete
https://dtt.dell.com/SelfStudy/Desktops_Foundation_2010/printer_friendly.asp
12/19/2012
Dell - Desktop Foundation 2010 - Printer Friendly
Page 89 of 180
Optical Drive
Hard Drive and Drive Bay
1. Pre-Removal Instructions Before removing the Hard Drive and Drive Bay:
1. During installation or removal of any hardware always ensure all data is backed up properly. 2. Disconnect any network or USB cables from the computer 3. Disconnect the computer and all attached devices from their electrical outlets. 4. Remove the Top Cover. 5. Remove the Top Bracket. 6. Remove the Optical Drive. 7. Remove the Power Button.
2.
https://dtt.dell.com/SelfStudy/Desktops_Foundation_2010/printer_friendly.asp
12/19/2012
Dell - Desktop Foundation 2010 - Printer Friendly
Page 90 of 180
Hard Drive and Drive Bay
Establishing Image
3. Locate the hard drive and drive bay.
4. Remove the two screws securing the drive bay.
https://dtt.dell.com/SelfStudy/Desktops_Foundation_2010/printer_friendly.asp
12/19/2012
Dell - Desktop Foundation 2010 - Printer Friendly
Page 91 of 180
Hard Drive and Drive Bay
5. Slide the drive bay a little toward the rear of the system to release the side tabs.
6. Lift the drive bay up a little, but do not remove it yet, there are cables attached.
https://dtt.dell.com/SelfStudy/Desktops_Foundation_2010/printer_friendly.asp
12/19/2012
Dell - Desktop Foundation 2010 - Printer Friendly
Page 92 of 180
Hard Drive and Drive Bay
7. Unroute the chassis fan cable from the tab on the drive bay.
8. Lift up the drive to access the cable.
https://dtt.dell.com/SelfStudy/Desktops_Foundation_2010/printer_friendly.asp
12/19/2012
Dell - Desktop Foundation 2010 - Printer Friendly
Page 93 of 180
Hard Drive and Drive Bay
9. Disconnect the hard drive cable.
10. Remove the hard drive and bay.
https://dtt.dell.com/SelfStudy/Desktops_Foundation_2010/printer_friendly.asp
12/19/2012
Dell - Desktop Foundation 2010 - Printer Friendly
Page 94 of 180
Hard Drive and Drive Bay
11. Remove the 2 screws securing the drive to the drive bay. Turn the drive bay around.
12. Remove the 2 screws securing the other side of the drive to the drive bay.
https://dtt.dell.com/SelfStudy/Desktops_Foundation_2010/printer_friendly.asp
12/19/2012
Dell - Desktop Foundation 2010 - Printer Friendly
Page 95 of 180
Hard Drive and Drive Bay
13. Lift the drive out of the drive bay.
14. Complete
https://dtt.dell.com/SelfStudy/Desktops_Foundation_2010/printer_friendly.asp
12/19/2012
Dell - Desktop Foundation 2010 - Printer Friendly
Page 96 of 180
Hard Drive and Drive Bay
Optical Drive and Hard Drive Reassembly
1. Place the red SATA cable inside the blue SATA cable.
NOTE: The below mentioned cable routing procedure must be followed during hard drive and optical drive assembly. This prevents the hard drive and optical drive cables from being positioned too close to the heatsink. 2. Set the Hard Drive bracket in position. Connect the blue SATA cable to the Hard Drive.
https://dtt.dell.com/SelfStudy/Desktops_Foundation_2010/printer_friendly.asp
12/19/2012
Dell - Desktop Foundation 2010 - Printer Friendly
Page 97 of 180
Optical Drive and Hard Drive Reassembly
3. Use your finger to remove any slack in the blue SATA cable so that it is positioned away from the heatsink. Route the orange SATA cable below the left arm of the bracket.
4. Assemble the bracket to the chassis aligning and sliding the securing tabs. Make sure the 2 screw holes match the holes on the system board.
5. Complete.
https://dtt.dell.com/SelfStudy/Desktops_Foundation_2010/printer_friendly.asp
12/19/2012
Dell - Desktop Foundation 2010 - Printer Friendly
Page 98 of 180
Optical Drive and Hard Drive Reassembly
Components Layout
Internal components layout of Inspiron 300 / 400 are completely different from other Inspiron systems. Technician will need to take note on the disassembly and reassembly steps for each and every component while servicing this model. Please go to the Inspiron Line-Up section and click on Inspiron 300/400 to refer to the training material on the removal / replacement procedures.
Printed 12/19/2012 7:10:52 AM Expires 12/20/2012 7:10:52 AM
Desktop Foundation 2010 300 / 400
For Dell Employees Only This document is Dell Confidential
This page contains information about the significant service issues related to Inspiron One 19 / 19T. Click on the links below for more information about the specific issue.
LCD Bezel Assembly Kit Touch and Non Touch System EMI Tapes Video Splits
LCD Bezel Assembly Kit
There LCD assembly kit includes double-sided tape in it. Technician will need to take note on this when servicing a Inspiron One 19/19T. Technician will need to stick the double-sided tape starting from top to the bottom edge of the LCD bezel.
Touch and Non Touch System
Visual differences between touch and non-touch systems:
https://dtt.dell.com/SelfStudy/Desktops_Foundation_2010/printer_friendly.asp
12/19/2012
Dell - Desktop Foundation 2010 - Printer Friendly
Page 99 of 180
On a Touch system the LCD bezel protrudes out whereas a Non-Touch system has a single edgetoedge glass covering the screen and the bezel
Front view of Solo and Solo touch systems
Both the touch and non-touch systems have different disassembly and reassembly steps for LCD panel. Technician will need to take note on the steps. Click here to refer to the Inspiron 19 / 19T training material on the disasembly / reassembly steps for LCD panel.
EMI Tapes
The picture below illustrates the EMI tapes used on the Hard Drive.
https://dtt.dell.com/SelfStudy/Desktops_Foundation_2010/printer_friendly.asp
12/19/2012
Dell - Desktop Foundation 2010 - Printer Friendly
Page 100 of 180
Central Part List
Part# HYGT7 Description KIT,ACC,TAPE,FOIL 320
This kit consists of gaskets, tapes and glue. EMI tapes and gaskets are being used in this system for EMI shielding and grounding purposes. DSP should reuse these back when a service is carried out. Should there be any damages done on these items, a kit of Part# HYGT7 can be dispatched. NOTE: The tape will only be replaced if it is supplied. It is replaced at the request of technical support or the customer. Glue is used to ensure that the gap between the LCD Bezel and the LCD Panel is minimized. This glue is very sticky and can be reused. Should a customer complain that there is a gap between the LCD Bezel and the LCD panel after a service is carried out, this service kit can be dispatched.
Video Split noticed on Inspiron One 19 after replacing the Motherboard
After system board replacement, the LCD panel settings MUST BE changed if the display is abnormal - split display. The customer might also have accidentally changed the firmware of the LCD to exhibit this issue if there was no system board replaced. A small part of the top screen displayed, is repeated and displayed at the bottom of the screen also. Please refer to the example below:
https://dtt.dell.com/SelfStudy/Desktops_Foundation_2010/printer_friendly.asp
12/19/2012
Dell - Desktop Foundation 2010 - Printer Friendly
Page 101 of 180
On an Inspiron One 19, LCD firmware's default setting is Dual Channel on LG 18.5" 300nits. On systems with Single Channel Panels like AUO 18.5" 300nits & with future Panels like AUO 18.5" 250nits & LG 18.5" 250nits; if the motherboard is replaced & there is a Video Split issue noticed, DSP need to switch the firmware setting using the keyboard Hot Keys(Refer the table below). In case any customers call in to report a Video Split issue on their Inspiron One 19, Dell Technical support should guide the customers on how to switch the firmware, in order to rectify the issue. NOTE: DO NOT replace any hardware should the customer encounter this issue. For 18.5"W LG dual-channel LCD panel, no action is required. Power on the system to check if the display is normal. If there is a Video Split, perform these steps in order to rectify the issue. After replacing the motherboard on Inspiron One 19(Solo), if there is a Video Split noticed, follow the procedure listed to switch the firmware. 1. Connect only the AC Power Chord to System. NOTE: Do not plug in the keyboard. 2. Power ON the System to see "Keyboard error" message. NOTE: Do not press F1
3. Plug in the Keyboard and follow "Hot Key table" to press the hot keys for LCD panel setting. Hot Key LCD Panel Property LCD Panel Dell Part # RC8FG / T022G - M185XW01 V0, 300nits, AUO MJDK9 / R402N - M185XW01 V2, 250nits, AUO KPHDV / 5X01H - LM185WH1_TLD3, 250nits, LGP 95JFG / W368G - LM185WH1-TLA1, 300nits, LGP
Ctrl +Alt + Backspace + 2
18.5" Single Channel
Ctrl +Alt + Backspace + 4
18.5" Dual Channel
4. You will hear 2 Beeps followed by 3 Beeps. 2 Beeps indicate "Start writing", 3 Beeps indicate "Complete writing". No beeps indicate no change needed or started.
https://dtt.dell.com/SelfStudy/Desktops_Foundation_2010/printer_friendly.asp
12/19/2012
Dell - Desktop Foundation 2010 - Printer Friendly
Page 102 of 180
5. After the LCD panel setting is completed successfully, it will display the firmware version on screen.
6. Power OFF the system and Power ON again to verify the display is normal
Printed 12/19/2012 7:10:52 AM Expires 12/20/2012 7:10:52 AM
Desktop Foundation 2010 One 19 / 19T
For Dell Employees Only This document is Dell Confidential
Click on each icon to view the product training page in a new window.
530/530s CR
546/546s
545/545s
Series.
535/535s
537/537s
One 19/19T
300/400
570
560/560s
https://dtt.dell.com/SelfStudy/Desktops_Foundation_2010/printer_friendly.asp
12/19/2012
Dell - Desktop Foundation 2010 - Printer Friendly
Page 103 of 180
580/580s
518/519
Printed 12/19/2012 7:10:52 AM Expires 12/20/2012 7:10:52 AM
Desktop Foundation 2010 Inspiron Line-Up
For Dell Employees Only This document is Dell Confidential
Dell Studio range of desktop is targeted at the mainstream consumer market. These sit above Dell Inspiron and below the Studio XPS consumer lines in price and specifications. Studio systems target customer for the integrated version is the entry-level user that looks for great value in a sleek, stylish and good performance system. The discrete version will appeal more to mainstream and performance-oriented customers that are willing to pay more for an attractive, feature rich system with better graphics and storage performance for frequent use as an entertainment box on top of being a very efficient productivity tool. The following is the overview of Studio series of desktop computers: Studio One 1909: It establishes the Premium Lifestyle product category and introduce an All-In-One (AIO) form factor to the Dimension/Studio One product portfolio. It features a 18.5 widescreen LCD and the default screen resolution is 1366 x 768. This platform focuses on addressing the consumer requirements for an AIO system, and provides industry-leading design. It focuses on ease of use and ease of set-up. Studio 540/540s: It is positioned as Dell's mainstream multimedia PC, wedged right above the Inspiron line and just below the high-end XPS line. It boasts a new stylish design and powerful features including HDMI, Blu-ray, and Core 2 Quad processor. Studio Hybrid 140g: It is a standalone desktop PC optimized to have a green, iconic design, and to be fully featured, while being notably smaller than other mainstream-priced products. It is differentiated by design; personalization options; and easy setup, use, and movement. Equally important, this product will be our most Green consumer desktop- including energy consumption, packaging, hazmat elimination/reduction, and use of "eco-friendly" materials.
Printed 12/19/2012 7:10:52 AM Expires 12/20/2012 7:10:52 AM
Desktop Foundation 2010 Studio Overview
For Dell Employees Only This document is Dell Confidential
This pages contains information about the significant service issues related to Studio One 1909. Click on the links below for more information about the specific issue.
Power Supply Thermal Sensing Cable
Power Supply
Before replacing the power supply unit (PSU), ensure that the replacement PSU is of the same make and part number as the original one shipped. For example, a Delta PSU cannot be used as a replacement where a Huntkey PSU was originally shipped on the system. For the disassembly/reassembly instructions, please click here to refer to the training material.
https://dtt.dell.com/SelfStudy/Desktops_Foundation_2010/printer_friendly.asp
12/19/2012
Dell - Desktop Foundation 2010 - Printer Friendly
Page 104 of 180
Thermal Sensing Cable
There is an additional disassembly/reassembly of thermal sensing cable for Studio One 1909. The cable is located under the hard drive. Tables below shows the removal steps of thermal sensing cable:
Thermal Sensing Cable
1. Pre-Removal Instructions Before removing the Thermal Sensing Cable:
1. Ensure that the work surface is flat and clean to prevent the computer display from being scratched. 2. Turn off your computer 3. Disconnect all telephone or network cables from the computer. 4. Disconnect your computer and all attached devices from their electrical outlets. 5. Press and hold the power button while the system is unplugged to ground the system board. 6. Remove the Computer Cover 7. Remove the Shield 8. Remove the Hard Drive
2. Establishing Image. NOTE: The image shows Stand, Speakers, Optical drive and Power Supply unit removed for the purpose of clarity only. For actual removal of the Thermal Sensing Cable, It is sufficient to follow the Pre-Removal Instructions listed above
3. Locate the Thermal Sensing Cable.
https://dtt.dell.com/SelfStudy/Desktops_Foundation_2010/printer_friendly.asp
12/19/2012
Dell - Desktop Foundation 2010 - Printer Friendly
Page 105 of 180
Thermal Sensing Cable
4. Disconnect the connector on the system board and remove the cable by sliding it out of the cable routing clips.
https://dtt.dell.com/SelfStudy/Desktops_Foundation_2010/printer_friendly.asp
12/19/2012
Dell - Desktop Foundation 2010 - Printer Friendly
Page 106 of 180
Printed 12/19/2012 7:10:52 AM Expires 12/20/2012 7:10:52 AM
Desktop Foundation 2010 One 1909
For Dell Employees Only This document is Dell Confidential
This page contains information about the significant service issues related to Studio Hybrid 140g. Click on the links below for more information about the specific issue.
The Stand Sleeve Front I/O Panel
The Stand
The Studio Hybrid 140g has its own unique chasses design and layout. It can be set up either in vertical or horizontal position.
Vertical
To setup your computer in a vertical position, align the securing tabs on the stand with the slots on the computer. Lower the computer onto the stand until the tabs have fully inserted into the slots.
Horizontal
To setup your computer in a horizontal position: 1. Remove the computer from the stand. 2. Turn the stand over and push the stabilizer bar away from the stand.
https://dtt.dell.com/SelfStudy/Desktops_Foundation_2010/printer_friendly.asp
12/19/2012
Dell - Desktop Foundation 2010 - Printer Friendly
Page 107 of 180
3. Separate the two ends of the stand.
4. Turn the stand over and align the stabilizer bar with the securing slots on the stand.
5. Align the securing tabs on the stand with the slots on the computer. Lower the computer onto the stand until the securing tabs are inserted into the slots.
https://dtt.dell.com/SelfStudy/Desktops_Foundation_2010/printer_friendly.asp
12/19/2012
Dell - Desktop Foundation 2010 - Printer Friendly
Page 108 of 180
Sleeve
Studio Hybrid 140g is uniquely designed with the special chassis. It comes with different colors option of sleeve for customer's customization. Hence, it is very important to preserve the finish on the sleeve while servicing the system. Technician should take note on the below two important points: Disassembly / reassembly steps should be performed with the system in a vertical orientation instead of horizontal to prevent scratches on the sleeve or system. When reassembling the system after troubleshooting or replacing a part, please verify that the system works before putting the plastic cover/sleeve back on to preserve the finish on the sleeve.
Front I/O Panel
When reassembling the front I/O panel, technician needs to ensure that he install the I/O cable before installing the front panel. Click here to refer to the training material on disassembly steps of the front I/O panel.
Printed 12/19/2012 7:10:52 AM Expires 12/20/2012 7:10:52 AM
Desktop Foundation 2010 Hybrid 140g
For Dell Employees Only This document is Dell Confidential
Click on each icon to view the product training page in a new window.
https://dtt.dell.com/SelfStudy/Desktops_Foundation_2010/printer_friendly.asp
12/19/2012
Dell - Desktop Foundation 2010 - Printer Friendly
Page 109 of 180
Hybrid 140g
540/540s
One 1909
Printed 12/19/2012 7:10:52 AM Expires 12/20/2012 7:10:52 AM
Desktop Foundation 2010 Studio Line-Up
For Dell Employees Only This document is Dell Confidential
The Studio XPS line is a feature rich version of the existing XPS and Studio line of desktops. This series of computers features more multimedia functionality, better processor offerings, and more personalization options than the previous series. The following is the overview of Studio XPS series of desktop computers: Studio XPS 435MT: It combines sophistication, expansion, the latest technology, both creating and consuming all types of media. It is used as a creative workstation as well as a hub for collecting and disseminating media content. In addition, the PC provides a best-inclass experience for typical mainstream PC usages (communication, productivity, photo, mainstream gaming, music, and video). Studio XPS 435T/9000: It is a Dell's flagship multimedia desktop. it combines the power of Intel CoreTM i7 Six-Core Extreme processors and fast DDR3 tri-channel memory. It is powerful with immense expandability up to 24GB of memory and up to 4.5TB of storage. Studio XPS 8000: It is differentiated from the competition on design, ease of use, range of features, system set up, solution bundles and software. Hardware will be on par or better than the competition. It can support up to 16GB of memory and with optional blu-ray drive. Studio XPS 8100: It is designed to compete in the High / Mid-Range Desktop price bands where a balance of performance and value is important. With the new Intel H57 chipset and improved thermal abilities, this system boasts of a high performance ceiling while maintaining its modest physical proportions. It comes loaded with a Quad-core i7 processor and performance-class graphics. Studio XPS 7100: It introduces the new AMD 785G chipset to the Studio XPS desktop family, supporting new AMD Hex-core processors. It features multi-GPU, DirectX 11 enabled, ATI graphics technology. The system is capable of up to 16GB of high performance dual-channel DDR3 1333MHz system memory. Studio XPS 9100: With the new Intel X58 chipset and improved thermal abilities, this system boasts of a high performance ceiling while maintaining its modest physical proportions. This is the first Dell system with USB3.0 support. It comes loaded with the Hex-core Intel processor, features multi-GPU, DirectX 11 enabled, ATI graphics technology, capable of up to 24GB of high performance Triple-channel DDR3 1333MHz system memory.
Printed 12/19/2012 7:10:52 AM Expires 12/20/2012 7:10:52 AM
Desktop Foundation 2010 Studio XPS Overview
For Dell Employees Only This document is Dell Confidential
This page contains information about the significant service issues related to Studio XPS 8100. Refer below for more information about the specific issue.
Heatsink Reassembly
For Studio XPS 8100, technician needs to take not on the sequence of steps to reassemble the heatsink. Table below shows the steps for reassembling the heatsink.
Reassembling the Processor Heatsink
1. Pre-Removal Instructions Before reassembling the Processor Heatsink :
https://dtt.dell.com/SelfStudy/Desktops_Foundation_2010/printer_friendly.asp
12/19/2012
Dell - Desktop Foundation 2010 - Printer Friendly
Page 110 of 180
Reassembling the Processor Heatsink
1. During installation or removal of any hardware, always ensure all data is backed up properly. 2. Disconnect any telephone, network, or USB cables from the computer. 3. Disconnect the computer and all attached devices from their electrical outlets. 4. Remove the Computer Cover
2. Establishing Image
3. HOW IT WORKS: The Push Pin type fasteners are at the base of the 4 heat sink mounting posts.
https://dtt.dell.com/SelfStudy/Desktops_Foundation_2010/printer_friendly.asp
12/19/2012
Dell - Desktop Foundation 2010 - Printer Friendly
Page 111 of 180
Reassembling the Processor Heatsink
4. When you insert the tip of the mounting post through the system board, the feet of the fastener spread to latch. An inner black pin (red line, as shown) provides outward pressure.
5. When you press down on the thumb pressure pad, the inner black pin slides farther down, to spread the feet hard and lock the fastener securely.
https://dtt.dell.com/SelfStudy/Desktops_Foundation_2010/printer_friendly.asp
12/19/2012
Dell - Desktop Foundation 2010 - Printer Friendly
Page 112 of 180
Reassembling the Processor Heatsink
6. First prepare the heat sink and fan assembly by turning the push pin thumb pads clockwise, to the ready positions.
7. When the slots aim outward at each corner, as shown, the heat sink is ready for mounting.
https://dtt.dell.com/SelfStudy/Desktops_Foundation_2010/printer_friendly.asp
12/19/2012
Dell - Desktop Foundation 2010 - Printer Friendly
Page 113 of 180
Reassembling the Processor Heatsink
8. Locate the processor and the heat sink mounting holes on the system board.
9. Check the amount of thermal grease that is on the heat sink and the processor. It is important to have enough grease to cover the entire surface for proper heat exchange.
https://dtt.dell.com/SelfStudy/Desktops_Foundation_2010/printer_friendly.asp
12/19/2012
Dell - Desktop Foundation 2010 - Printer Friendly
Page 114 of 180
Reassembling the Processor Heatsink
10. Locate your thermal grease. If you are using a syringe type applicator, the amount provided in the barrel is the right amount if the heat sink or processor are new and have no grease at all. Compare to the amount of grease on the parts and judge how much more is needed.
11. Apply the grease to the top of the processor.
https://dtt.dell.com/SelfStudy/Desktops_Foundation_2010/printer_friendly.asp
12/19/2012
Dell - Desktop Foundation 2010 - Printer Friendly
Page 115 of 180
Reassembling the Processor Heatsink
12. It is recommended to place small globs of grease here and there as needed. This shows a 9-spot pattern. This is recommended when a new processor or heat sink is being installed. The grease should spread to cover the whole surface when the heat sink presses against it.
13. Orient the heat sink so the fan cable is near the fan cable connector on the system board. Line up the 4 mounting posts of the heat sink with the holes in the system board, and set the heat sink in place.
https://dtt.dell.com/SelfStudy/Desktops_Foundation_2010/printer_friendly.asp
12/19/2012
Dell - Desktop Foundation 2010 - Printer Friendly
Page 116 of 180
Reassembling the Processor Heatsink
14. Push the assembly down gently to make sure the 4 fasteners penetrate the system board holes. You should hear small clicks. Make sure all fasteners have passed through the system board before you continue.
15. Now push firmly down on each thumb cap, to extend the inner pin and lock the fasteners tight. You should hear a click.
https://dtt.dell.com/SelfStudy/Desktops_Foundation_2010/printer_friendly.asp
12/19/2012
Dell - Desktop Foundation 2010 - Printer Friendly
Page 117 of 180
Reassembling the Processor Heatsink
16. Reconnect the fan cable to the connector on the system board.
17. Push again on each thumb pad to double-check that all 4 fasteners are locked. Confirm that the heat sink is firmly attached and all the 4 corners of the heatsink are secure. This is vital for proper heat transfer and to prevent repeated service calls.
https://dtt.dell.com/SelfStudy/Desktops_Foundation_2010/printer_friendly.asp
12/19/2012
Dell - Desktop Foundation 2010 - Printer Friendly
Page 118 of 180
Reassembling the Processor Heatsink
18. Complete
Printed 12/19/2012 7:10:52 AM Expires 12/20/2012 7:10:52 AM
Desktop Foundation 2010 8100
For Dell Employees Only This document is Dell Confidential
https://dtt.dell.com/SelfStudy/Desktops_Foundation_2010/printer_friendly.asp
12/19/2012
Dell - Desktop Foundation 2010 - Printer Friendly
Page 119 of 180
This page contains information about the significant service issues related to Studio XPS 435t / 9000. Refer below for more information about the specific issue.
Rebrand
Studio XPS 435t was rebranded to the Studio XPS 9000. This new name aligns with the other new Studio XPS desktop systems. Customer who have the Studio XPS 435T and upgrade to the latest BIOS (A10 or above) may notice that their system now shows as a Studio XPS 435T / 9000 on the System Information page of the BIOS.
Badge / Badge Backlight
There is an additional part - Badge / Badge Backlight on the disassembly / reassembly for Studio XPS 435t / 9000 systems.
Badge Back Light and Badge
1. Pre-Removal Instructions Before removing the Badge and Badge Backlight:
1. During installation or removal of any hardware, always turn off the system and ensure all data is backed up properly. 2. Disconnect any telephone, network, and USB cables from the computer. 3. Disconnect the computer and all attached devices from their electrical outlets. 4. Remove the system cover. 5. Remove the front panel.
2. Establishing Image
https://dtt.dell.com/SelfStudy/Desktops_Foundation_2010/printer_friendly.asp
12/19/2012
Dell - Desktop Foundation 2010 - Printer Friendly
Page 120 of 180
Badge Back Light and Badge
3. Unroute the badge light cable.
4. Press the tabs away from the badge back light.
https://dtt.dell.com/SelfStudy/Desktops_Foundation_2010/printer_friendly.asp
12/19/2012
Dell - Desktop Foundation 2010 - Printer Friendly
Page 121 of 180
Badge Back Light and Badge
5. Lift the badge back light away from the front panel.
6. Lift the badge from the front panel.
https://dtt.dell.com/SelfStudy/Desktops_Foundation_2010/printer_friendly.asp
12/19/2012
Dell - Desktop Foundation 2010 - Printer Friendly
Page 122 of 180
Badge Back Light and Badge
7. Complete
Printed 12/19/2012 7:10:52 AM Expires 12/20/2012 7:10:52 AM
Desktop Foundation 2010 435t / 9000
For Dell Employees Only This document is Dell Confidential
https://dtt.dell.com/SelfStudy/Desktops_Foundation_2010/printer_friendly.asp
12/19/2012
Dell - Desktop Foundation 2010 - Printer Friendly
Page 123 of 180
Click on each icon to view the product training page in a new window.
435mt
435t / 9000
8000
8100
7100
9100
Printed 12/19/2012 7:10:52 AM Expires 12/20/2012 7:10:52 AM
Desktop Foundation 2010 Studio XPS Line-Up
For Dell Employees Only This document is Dell Confidential
The XPS is a line of high-end gaming computers. XPS is an acronym of Xtreme Performance System. The XPS systems combine sophistication, expansion, the latest technology, both creating and consuming all types of media. It is used as a creative workstation as well as a hub for collecting and disseminating media content. In addition, the XPS PC provides a best-in-class experience for typical mainstream PC usages (communication, productivity, photo, mainstream gaming, music, and video). The following is the overview of XPS series of desktop computers: XPS 430: It is a media-centric system, combine sophistication, the latest technology and unique features that heighten creative potential. It equipped with powerful multimedia system, high performance discrete graphics and DDR3 memory. It has the stylish design with premium materials and first-class service. XPS 625: It is an extension of XPS gaming portfolio built on the existing XPS 630i. It will be positioned as the mainstream gaming platform making gaming affordable to all gamers. It is equipped with ATI CrossFireX configurations, overclock with ease with unlocked AMD Phenom II black edition processors and AMD overdrive.
Printed 12/19/2012 7:10:52 AM Expires 12/20/2012 7:10:52 AM
Desktop Foundation 2010 XPS Overview
For Dell Employees Only This document is Dell Confidential
This page contains information about the significant service issues related to XPS 625. Click on the links below for more information about the specific issue.
https://dtt.dell.com/SelfStudy/Desktops_Foundation_2010/printer_friendly.asp
12/19/2012
Dell - Desktop Foundation 2010 - Printer Friendly
Page 124 of 180
Liquid Cooler Rear Chassis Lights
Liquid Cooler
The XPS 625 incorporates liquid cooling system in it. Technician will need to know the proper steps of replacing / removing the liquid cooler.
Liquid Cooler
1. Pre-Removal Instructions Before removing the Liquid Cooler:
1. During installation or removal of any hardware, always turn off the system and ensure all data is backed up properly. 2. Disconnect any telephone, network, and USB cables from the computer. 3. Disconnect the computer and all attached devices from their electrical outlets. 4. Remove the system cover.
2. Establishing Image
https://dtt.dell.com/SelfStudy/Desktops_Foundation_2010/printer_friendly.asp
12/19/2012
Dell - Desktop Foundation 2010 - Printer Friendly
Page 125 of 180
Liquid Cooler
3. Locate the liquid cooling assembly.
4. With a long screwdriver, loosen the two captive screws securing the fan assembly to the chassis.
https://dtt.dell.com/SelfStudy/Desktops_Foundation_2010/printer_friendly.asp
12/19/2012
Dell - Desktop Foundation 2010 - Printer Friendly
Page 126 of 180
Liquid Cooler
5. Lift the fan assembly up a few inches, so you can access the pump cable.
6. Disconnect the pump cable.
https://dtt.dell.com/SelfStudy/Desktops_Foundation_2010/printer_friendly.asp
12/19/2012
Dell - Desktop Foundation 2010 - Printer Friendly
Page 127 of 180
Liquid Cooler
7. While holding the assembly up, locate the fan cable.
8. Disconnect the fan cable.
https://dtt.dell.com/SelfStudy/Desktops_Foundation_2010/printer_friendly.asp
12/19/2012
Dell - Desktop Foundation 2010 - Printer Friendly
Page 128 of 180
Liquid Cooler
9. Loosen the four captive screws securing the liquid pump assembly.
10. Lift the pump assembly off the processor.
https://dtt.dell.com/SelfStudy/Desktops_Foundation_2010/printer_friendly.asp
12/19/2012
Dell - Desktop Foundation 2010 - Printer Friendly
Page 129 of 180
Liquid Cooler
11. Remove the liquid cooling system assembly.
12. Complete
https://dtt.dell.com/SelfStudy/Desktops_Foundation_2010/printer_friendly.asp
12/19/2012
Dell - Desktop Foundation 2010 - Printer Friendly
Page 130 of 180
Liquid Cooler
Rear Chassis Lights
The XPS 625 incorporates rear PCI LEDs in it. Technician will need to know the proper steps of replacing / removing the rear chassis lights.
Rear Chassis Lights
1. Pre-Removal Instructions Before removing the rear LED assembly: 1. During installation or removal of any hardware, always turn off the system and ensure all data is backed up properly. 2. Disconnect any telephone, network, and USB cables from the computer. 3. Disconnect the computer and all attached devices from their electrical outlets. 4. Remove the system cover. 5. Remove the drive cover. 6. Remove the video card. 7. Remove the PCI/PCIe cards. 8. Remove the heat sink. 9. Remove the Processor. 10. Remove the memory. 11. Remove the system board.
2. Establishing Image
https://dtt.dell.com/SelfStudy/Desktops_Foundation_2010/printer_friendly.asp
12/19/2012
Dell - Desktop Foundation 2010 - Printer Friendly
Page 131 of 180
Rear Chassis Lights
3. Remove the cable shield.
4. Clip zip ties securing the cable to the chassis.
https://dtt.dell.com/SelfStudy/Desktops_Foundation_2010/printer_friendly.asp
12/19/2012
Dell - Desktop Foundation 2010 - Printer Friendly
Page 132 of 180
Rear Chassis Lights
5. Disconnect the real LED data cable from the master I/O board.
6. Remove the cable from the routing.
https://dtt.dell.com/SelfStudy/Desktops_Foundation_2010/printer_friendly.asp
12/19/2012
Dell - Desktop Foundation 2010 - Printer Friendly
Page 133 of 180
Rear Chassis Lights
7. Slide the cable under power cables.
8. Gently push the release tab away from the chassis to release the rear LED board.
https://dtt.dell.com/SelfStudy/Desktops_Foundation_2010/printer_friendly.asp
12/19/2012
Dell - Desktop Foundation 2010 - Printer Friendly
Page 134 of 180
Rear Chassis Lights
9. Remove the rear LED board assembly from the chassis.
10. Complete
https://dtt.dell.com/SelfStudy/Desktops_Foundation_2010/printer_friendly.asp
12/19/2012
Dell - Desktop Foundation 2010 - Printer Friendly
Page 135 of 180
Rear Chassis Lights
Printed 12/19/2012 7:10:52 AM Expires 12/20/2012 7:10:52 AM
Desktop Foundation 2010 625 Issues
For Dell Employees Only This document is Dell Confidential
Click on each icon to view the product training page in a new window.
430
625
Printed 12/19/2012 7:10:52 AM Expires 12/20/2012 7:10:52 AM
Desktop Foundation 2010 XPS Line-Up
For Dell Employees Only This document is Dell Confidential
https://dtt.dell.com/SelfStudy/Desktops_Foundation_2010/printer_friendly.asp
12/19/2012
Dell - Desktop Foundation 2010 - Printer Friendly
Page 136 of 180
Most Dell desktops share some common diagnostic tools and indicators. In this section, technicians will learn where to find the tools and how to use it in the following topics: Power Button Light Diagnostic Lights System Beep Codes Service /Asset Tag Utility Error Messages Crash Analysis Tool System Board Configuration PSA Power Supply Built-In Self Test (BIST) For information specific to each system, please refer to system Line-Up pages.
Printed 12/19/2012 7:10:52 AM Expires 12/20/2012 7:10:52 AM
Desktop Foundation 2010 Overview
For Dell Employees Only This document is Dell Confidential
The includes a variable-state power button LED. This LED is capable of displaying five different codes or states. The code displayed by the LED can provide a wealth of information about the state of the system. Each of these states is shown in the table below.
Off
Blinking Amber
Solid Amber
Solid Green
Blinking Green
Normal Operating Conditions
When the system is operating normally, the users only see three of the five LED states. These states indicate the ACPI Power Management state that system is in.
Off System is in an S5, S4, or G3 ACPI state.
Solid Green System is in an S0 ACPI state.
Blinking Green System is in an S1 or S3 Standby ACPI state.
Troubleshooting Conditions
Four of the five LED states provide additional information about the system state when it is not working properly.
Off
Blinking Amber
Solid Amber
Solid Green
https://dtt.dell.com/SelfStudy/Desktops_Foundation_2010/printer_friendly.asp
12/19/2012
Dell - Desktop Foundation 2010 - Printer Friendly
Page 137 of 180
The computer does not appear to be receiving power from the power source.
The power supply is receiving power from the source but is unable to properly distribute it to the components.
The power supply is functioning, but the system is not processing data.
The system is processing data and has, at least, begun POST tests.
Changing LEDs States
Each time the system boots, it passes through five boot stages. As it does, the power button LED changes to indicate which stage of the boot the system is in. Therefore during each boot, each LED code is shown in succession as the process progresses. When the computer works normally, these changes happen so quickly they are difficult to see. As with any computer function, a logic is behind the changing power button LED states. In fact, distinct events trigger the LED to change state. These events are discussed in the interaction below. Interaction
Changing From Off to Blinking Amber Think of blinking amber as the initial state of the LED. As long as the system is receiving power from a power source and can pass that power through the system board to the LED on the control panel, it should at least blink amber. As a result, a blinking amber power button LED is a reliable indicator that the system is receiving power from a power source. This, in turn, tells us the source and power cord are likely to be functional. The blinking amber LED also tells us that the power supply-to-system board connection is good, along with the connections among the system board, I/O panel, and control panel. Depending on the components installed and the condition of those components, the LED may progress past blinking amber and move to solid amber. If the LED does not progress past blinking amber, it indicates the system is not able to properly distribute power to the system components. This situation is discussed in the next section of the interaction. Click the arrow to continue the interaction.
The Five Stages of the Start-Up Process
The computer boot process has five distinct stages. These stages occur in strict sequence. Before a system can move to any one stage, it must complete the stages that precede it. It is important to understand the definition of each stage and the order in which they occur. The Five States of the Boot Process 1. Off 2. Power 3. PrePOST The computer is not getting power. The system power supply receives power from the power source and distributes this power to the internal components. The system gets power and can distribute power to its internal components but cannot process data. The computer processes a series of instructions that check, test, and initialize system components. These tests are commonly known as the POST tests. When a computer successfully completes the POST routines, the BIOS attempts to release control of the system to a defined boot device and installed operating system. When this is successful, the system begins the Boot stage.
4. POST 5. Boot
Off
Power
Pre-POST
POST
Off
Blinking Amber
Solid Amber
Solid Green
https://dtt.dell.com/SelfStudy/Desktops_Foundation_2010/printer_friendly.asp
12/19/2012
Dell - Desktop Foundation 2010 - Printer Friendly
Page 138 of 180
NOTE: No unique power button LED code indicates the Boot stage. Once the power button LED changes from solid amber to solid green, it does not change until the system either enters a sleep state or is turned off. The distinction between the POST and Boot states is shown on the quad pack LEDs instead.
Progress, Not Problem
Knowing how the power button LEDs map to each of the five states of the boot process allows technicians to use them to determine at which stage in the boot process the system has failed. This information is invaluable since it can help technicians narrow the focus of their troubleshooting. For example, if the front power button power LED is solid green, it indicates the system has started the POST stage. Based on this information, one can assume the system has already completed and passed the Power and Pre-POST states. Knowing this indicates the power supply, for example, is functional. It is also important to understand the power button LED state does not indicate the exact point of failure or failed component. The LED code merely indicates the point or stage at which the process stopped. For example, the blinking amber LED can be caused by the voltage selector switch on the back of the PSU being set incorrectly. It can also caused by installing the system memory or 4-pin processor power cable incorrectly. The LED does not pinpoint the problem; it simply tells you that, for whatever reason, the system is unable to properly distribute power to the installed components. It is the technician's job to determine why that is happening. The LED indicates the progress through the five stages; it does not indicate the exact problem. This applies for the quad pack LEDs as well.
Printed 12/19/2012 7:10:52 AM Expires 12/20/2012 7:10:52 AM
Desktop Foundation 2010 OptiPlex
For Dell Employees Only This document is Dell Confidential
R5400/ T3500/ T5500/ T7500
The diagnostic LED's give much more information about the system state but the legacy power LED states are also supported in the Dell Precision Workstation. The power LED states are shown in following table.
Power LED state
Off Power is off, LED is blank. Blinking Amber
Description
Initial state of LED at power up. Indicates system has power, but the POWER_GOOD signal is not yet active. If the Hard Drive LED is off, it is probable that the power supply needs to be replaced. If the Hard Drive LED on, it is probable that an onboard regulator or VRM has failed. Look at the diagnostic LEDs for further information. Second state of the LED at power up. Indicates the POWER_GOOD signal is active and it is probable that the power supply is fine. Look at the diagnostic LEDs for further information.
Solid Amber
Blinking Green System is in a low power state, either S1 or S3. Look at the diagnostic LEDs to determine which state the system is in. Solid Green
System is in S0 state, the normal power state of a functioning machine. The BIOS will turn the LED to this state to indicate it has started fetching op codes.
T1500 only
LED State
No Light Solid Amber Blinking Amber
System Condition
The computer is either turned off or is not receiving power. This is a system fault error condition, including the power supply. Only the +5VSB rail on the power supply is working correctly. The computer is receiving electrical power, and power supplied by the power supply is normal. A device might be malfunctioning or incorrectly installed.
https://dtt.dell.com/SelfStudy/Desktops_Foundation_2010/printer_friendly.asp
12/19/2012
Dell - Desktop Foundation 2010 - Printer Friendly
Page 139 of 180
Processor missing or failed: Power button and PSU LED will exhibit a slow blinking cycle. The CPU fan will also spin on and off in tandem with the LED blinking pattern. The behavior is 0.5sec ON and 0.5sec OFF in a cycle. NOTE: For this processor issue, PSU LED is blinking in green color.
Blinking Blue Solid Blue
The computer is in Standby mode. Press a key on the keyboard, move the mouse, or press the power button to resume normal operation. The system is fully functional and in the On state.
Printed 12/19/2012 7:10:52 AM Expires 12/20/2012 7:10:52 AM
Desktop Foundation 2010 Precision
For Dell Employees Only This document is Dell Confidential
Vostro Desktop power button light (bicolor LED) which is located at the front of the computer illuminates and blinks or remains solid to indicate different states. There are only two Power button status : Blue or White to indicate the system is completed post while Amber or Yellow indicates system is in PRE_POST status. NOTE: The LED in Vostro 320 for this state is Blinking White.
Power Button LED
LED State
System Condition
Troubleshooting Suggestions
Reseat the power cable in the power connector on the back of the computer and the electrical outlet.
Off
The computer is either turned off or is not receiving power.
If the computer is plugged into a power strip, ensure the power strip is plugged into an electrical outlet and is turned on. Also, bypass power protection devices, power strips, and power extension cables to verify the computer turns on properly. Ensure the electrical outlet is working by testing it with another device, such as a lamp.
Blinking amber
The computer is receiving electrical power, and power supplied by the power supply is normal. A device might be malfunctioning or incorrectly installed.
Remove and then reinstall the memory modules. Remove and then reinstall any cards. Remove and then reinstall the graphics card, if applicable.
Ensure all power cables are securely connected to the system board. Solid amber This is a system fault error condition, including the power supply. Only the +5VSB rail on the power supply is working correctly. Ensure the main power cable and front panel cable are securely connected to the system board. NOTE: If the system was abnormally turned off, you need to disconnect and plug in the AC power cord. Then turn on the system. Otherwise, you may see an incorrect power light state. If the power light is blue and the computer is not responding, do the following: Blinking blue The computer is in Standby mode. Press a key on the keyboard, move the mouse, or press the power button to resume normal operation. Ensure the display is connected and turned on. If the display is connected and turned on, listen for a beep code. NOTE: The LED in Vostro 320 (WestLake) for this state is Blinking White. If the computer is not responding, do the following: Solid blue The system is fully functional and in the On state. Ensure the display is connected and turned on. If the display is connected and turned on, listen for a beep code. NOTE: The LED in Vostro 320 (WestLake) for this state is Solid White.
Printed 12/19/2012 7:10:52 AM Expires 12/20/2012 7:10:52 AM
Desktop Foundation 2010 Vostro
For Dell Employees Only This document is Dell Confidential
https://dtt.dell.com/SelfStudy/Desktops_Foundation_2010/printer_friendly.asp
12/19/2012
Dell - Desktop Foundation 2010 - Printer Friendly
Page 140 of 180
Power LED - Amber & Blue
The older model of Inspiron desktop power button light (bicolor LED - Amber and Blue) illuminates and blinks or remains solid to indicate different states. The following table given below illustrates the Power LED behavior. The Inspiron desktop models include: Inspiron 518/519 Inspiron 530/530s CR Series
Image
Power LED
Description
Suggested actions
Reseat the power cable in the power connector on the back of the computer and the electrical outlet.
Off
The computer is either turned off or is not receiving power.
If the computer is plugged into a power strip, ensure the power strip is plugged into an electrical outlet and is turned on. Also, bypass power protection devices, power strips, and power extension cables to verify the computer turns on properly. Ensure the electrical outlet is working by testing it with another device, such as a lamp.
Blinking amber
The computer is receiving electrical power, and power supplied by the power supply is normal. A device might be malfunctioning or incorrectly installed.
Remove and then reinstall the memory modules. Remove and then reinstall any cards. Remove and then reinstall the graphics card, if applicable.
Ensure all power cables are securely connected to the system board. Steady amber This is a system fault error condition, including the power supply. Only the +5VSB rail on the power supply is working correctly. Ensure the main power cable and front panel cables are securely connected to the system board. NOTE: If the system was abnormally turned off, you need to disconnect and plug in the AC power cord. Then turn on the system. Otherwise, you may see incorrect power light state. If the power light is blue and the computer is not responding, do the following: Blinking blue The computer is in Standby mode. Press a key on the keyboard, move the mouse, or press the power button to resume normal operation. Ensure the display is connected and turned on. If the display is connected and turned on, listen for a beep code. If the computer is not responding, do the following: Steady blue The system is fully functional and in the On state. Ensure the display is connected and turned on. If the display is connected and turned on, listen for a beep code.
Power LED - Amber & White
The later model of Inspiron desktop incorporates a new LED behavior. The Power LED has two colors - White and Amber. The following table given below illustrates the Power LED behaviour. The Inspiron desktop models include: Inspiron 546/546s Inspiron 545/545s Inspiron 535/535s Inspiron 537/537s One 19/19T Inspiron 300/400 Inspiron 570 Inspiron 560/560s Inspiron 580/580s
Image
Power LED
Description
Suggested actions
https://dtt.dell.com/SelfStudy/Desktops_Foundation_2010/printer_friendly.asp
12/19/2012
Dell - Desktop Foundation 2010 - Printer Friendly
Page 141 of 180
Try pushing the power button once, to bring the system out of hibernation. Reseat the power cable in the power connector on the back of the computer and the electrical outlet. Off The computer is either turned off or is not receiving power or in Hibernate mode. If the computer is plugged into a power strip, ensure the power strip is plugged into an electrical outlet and is turned on. Also, bypass power protection devices, power strips, and power extension cables to verify the computer turns on properly. Ensure the electrical outlet is working by testing it with another device, such as a lamp.
Remove and then reinstall any cards. Blinking amber System fails to complete POST. Remove and then reinstall the graphics card, if applicable. Blinking Frequency: 0.5 seconds ON, 0.5 seconds OFF
Ensure the 4Pin ATX power connector is connected to motherboard. Slow blinking amber Reseat the 4Pin ATX power connector for the processor. Processor not detected / Processor failure NOTE: Do not confuse a blinking amber with a slow blinking amber. Probe customer for the right status of the power button. Blinking Frequency: 0.55 ~ 0.77 seconds ON, 5.1 seconds OFF
Try moving the mouse or tapping the keys on the keyboard to wake the system from sleep/standby This is a system fault error condition, including the power supply or it could be because the system is in sleep/standby states. Only the +5VSB rail on the power supply is working correctly. Ensure all power cables are securely connected to the system board. Ensure the main power cable and front panel cable are securely connected to the system board. NOTE: If the system was abnormally turned off, you need to disconnect and plug in the AC power cord. Then turn on the system. Otherwise, you may see an incorrect power light state. If the power light is White and the computer is not responding, do the following: Ensure the display is connected and turned on. If the display is connected and turned on, listen for a beep code.
Steady amber
Blinking White
The computer is in standby mode. Press a key on the keyboard, move the mouse, or press the power button to resume normal operation.
If the computer is not responding, do the following: Steady White The system is fully functional and in the On state. Ensure the display is connected and turned on. If the display is connected and turned on, listen for a beep code.
Printed 12/19/2012 7:10:52 AM Expires 12/20/2012 7:10:52 AM
Desktop Foundation 2010 Inspiron
For Dell Employees Only This document is Dell Confidential
The Studio and Studio XPS desktops power button light (bicolor LED - Amber and White) located on the front of the computer illuminates and blinks or remains solid to indicate different states. The following table given below illustrates the Power LED behavior.
Image
Power LED
Off
Description
The computer is either turned off or is not receiving power or in Hibernate mode.
Suggested actions
Try pushing the power button once, to bring the system out of hibernation.
https://dtt.dell.com/SelfStudy/Desktops_Foundation_2010/printer_friendly.asp
12/19/2012
Dell - Desktop Foundation 2010 - Printer Friendly
Page 142 of 180
Reseat the power cable in the power connector on the back of the computer and the electrical outlet. If the computer is plugged into a power strip, ensure the power strip is plugged into an electrical outlet and is turned on. Also, bypass power protection devices, power strips, and power extension cables to verify the computer turns on properly. Ensure the electrical outlet is working by testing it with another device, such as a lamp.
Remove and then reinstall any cards. Blinking amber System fails to complete POST. Remove and then reinstall the graphics card, if applicable. Blinking Frequency: 0.5 seconds ON, 0.5 seconds OFF
Try moving the mouse or tapping the keys on the keyboard to wake the system from sleep/standby This is a system fault error condition, including the power supply or it could be because the system is in sleep/standby states. Only the +5VSB rail on the power supply is working correctly. Ensure all power cables are securely connected to the system board. Ensure the main power cable and front panel cable are securely connected to the system board. NOTE: If the system was abnormally turned off, you need to disconnect and plug in the AC power cord. Then turn on the system. Otherwise, you may see an incorrect power light state. If the power light is White and the computer is not responding, do the following: Ensure the display is connected and turned on. If the display is connected and turned on, listen for a beep code.
Steady amber
Blinking White
The computer is in standby mode. Press a key on the keyboard, move the mouse, or press the power button to resume normal operation.
If the computer is not responding, do the following: Steady White The system is fully functional and in the On state. Ensure the display is connected and turned on. If the display is connected and turned on, listen for a beep code.
Slow blinking amber power button light is only applicable to certain models: Studio XPS 8000 Studio XPS 8100
Image
Power LED
Description
Suggested actions
If the power light is Slow Blinking Amber and the computer is not responding, do the following: Ensure the 4Pin ATX Power Connector is connected to motherboard
Slow Blinking Amber
Processor not detected / Processor failure.
Reseat the 4Pin ATX Power Connector for the Processor. NOTE: Do not confuse a blinking amber and a slow blinking amber. Probe customer for the right status of the power button. Blinking Frequency: 0.55 ~ 0.77 seconds ON, 5.1 seconds OFF
Printed 12/19/2012 7:10:52 AM Expires 12/20/2012 7:10:52 AM
Desktop Foundation 2010 Studio / Studio XPS
For Dell Employees Only This document is Dell Confidential
https://dtt.dell.com/SelfStudy/Desktops_Foundation_2010/printer_friendly.asp
12/19/2012
Dell - Desktop Foundation 2010 - Printer Friendly
Page 143 of 180
The XPS 625 desktops power button light (bicolor LED - Amber and White) and XPS 430 desktops power button light (bicolor LED - Amber and Blue) located on the front of the computer illuminates and blinks or remains solid to indicate different states. The following table given below illustrates the Power LED behavior.
Image
Power LED
Description
Suggested actions
Try pushing the power button once, to bring the system out of hibernation. Reseat the power cable in the power connector on the back of the computer and the electrical outlet.
Off
The computer is either turned off or is not receiving power or in Hibernate mode.
If the computer is plugged into a power strip, ensure the power strip is plugged into an electrical outlet and is turned on. Also, bypass power protection devices, power strips, and power extension cables to verify the computer turns on properly. Ensure the electrical outlet is working by testing it with another device, such as a lamp.
Remove and then reinstall any cards. Blinking amber System fails to complete POST. Remove and then reinstall the graphics card, if applicable. Blinking Frequency: 0.5 seconds ON, 0.5 seconds OFF
Try moving the mouse or tapping the keys on the keyboard to wake the system from sleep/standby This is a system fault error condition, including the power supply or it could be because the system is in sleep/standby states. Only the +5VSB rail on the power supply is working correctly. Ensure all power cables are securely connected to the system board. Ensure the main power cable and front panel cable are securely connected to the system board. NOTE: If the system was abnormally turned off, you need to disconnect and plug in the AC power cord. Then turn on the system. Otherwise, you may see an incorrect power light state.
Steady amber
If the power light is White and the computer is not responding, do the following: Blinking White / Blue The computer is in standby mode. Press a key on the keyboard, move the mouse, or press the power button to resume normal operation. Ensure the display is connected and turned on. If the display is connected and turned on, listen for a beep code.
If the computer is not responding, do the following: Steady White / Blue The system is fully functional and in the On state. Ensure the display is connected and turned on. If the display is connected and turned on, listen for a beep code.
Printed 12/19/2012 7:10:52 AM Expires 12/20/2012 7:10:52 AM
Desktop Foundation 2010 XPS
For Dell Employees Only This document is Dell Confidential
https://dtt.dell.com/SelfStudy/Desktops_Foundation_2010/printer_friendly.asp
12/19/2012
Dell - Desktop Foundation 2010 - Printer Friendly
Page 144 of 180
WARNING: The diagnostic LEDs only serve as an indicator of the progress through the POST process. These LEDs do not indicate the problem that caused the POST routine to stop.
The diagnostic LEDs are located on the front of the chassis next to the power button. These diagnostic LEDs are only active and visible during the POST process. Once the operating system starts to load, they turn off and are no longer visible. The system now includes pre-POST and POST LEDs in an attempt to help pinpointing a possible problem with the system easier and more accurate. NOTE: The diagnostic lights will blink when the power button is amber or off, and will not when it is blue. This has no other significance.
Light Pattern
Diagnostic LEDs Power Button LED
Problem Description
Suggested Resolution
Reseat the power cable in the power connector on the back of the computer and the electrical outlet. Bypass power strips, power extension cables, and other power protection devices to verify that the computer turns on properly. The computer is either turned off or not receiving power. Ensure that any power strips being used are plugged into an electrical outlet and are turned on. Ensure that the electrical outlet is working by testing it with another device, such as a lamp. Ensure that the main power cable and front panel cable are securely connected to the system board.
A possible system board failure has occurred.
Unplug the computer. Allow one minute for the power to drain. Plug the computer into a working electrical outlet and press the power button.
Power off computer, leaving the computer plugged in. Press and hold the power supply test button on the rear of the power supply unit. If the LED next to the switch illuminates, the problem may be with your system board. A possible system board, power supply, or peripheral failure has occurred. If the LED next to the switch does not illuminate, disconnect all internal and external peripherals, and press and hold the power supply test button. If it illuminates, there could be a problem with a peripheral. If the LED still does not illuminate, remove the PSU connections from the system board, then press and hold the power supply button. If it illuminates, there could be a problem with the system board. If the LED still does not illuminate, the problem is probably with the power supply.
No CPU present.
Reinstall the CPU and restart the system. If the computer still fails to boot, inspect the CPU socket for damage.
Memory modules are detected, but a memory power failure has occurred.
If two or more memory modules are installed, remove the modules, then reinstall one module and restart the computer. If the computer starts normally, continue to install additional memory modules (one at a time) until you have identified a faulty module or reinstalled all modules without error. If only one memory module is installed, try moving it to a different DIMM connector and restart the computer. If available, install verified working memory of the same type into your computer.
A possible CPU or system board failure has occurred.
Replace the CPU with a known good CPU. If the computer still fails to boot, inspect the CPU socket for damage.
BIOS may be corrupt or missing.
The computer hardware is operating normally but the BIOS may be corrupt or missing.
A possible system board failure has occurred.
Remove all peripheral cards from the PCI and PCI-E slots and restart the computer. If the computer boots, add the peripheral cards back one by one until you find the bad one.
https://dtt.dell.com/SelfStudy/Desktops_Foundation_2010/printer_friendly.asp
12/19/2012
Dell - Desktop Foundation 2010 - Printer Friendly
Page 145 of 180
Power connector not installed properly.
Reseat the 2x2 power connector from the power supply unit.
Possible peripheral card or system board failure has occurred.
Remove all peripheral cards from the PCI and PCI-E slots and restart the computer. If the computer boots, add the peripheral cards back one by one until you find the bad one.
A possible system board failure has occurred.
Disconnect all internal and external peripherals, and restart the computer. If the computer boots, add the peripheral cards back one by one until you find the bad one. If the problem persists, the system board is probably bad.
A possible coin cell battery failure has occurred. The computer is in a normal on condition. The diagnostic lights are not lit after the computer successfully boots to the operating system. A possible processor failure has occurred.
Remove the coin cell battery for one minute, reinstall the battery, and restart.
Ensure that the display is connected and powered on.
Reseat the processor.
Memory modules are detected, but a memory failure has occurred.
If two or more memory modules are installed, remove the modules (see your service manual), then reinstall one module (see your service manual and restart the computer. If the computer starts normally, continue to install additional memory modules (one at a time) until you have identified a faulty module or reinstalled all modules without error. If available, install working memory of the same type into your computer.
A possible graphics card failure has occurred. A possible floppy drive or hard drive failure has occurred. A possible USB failure has occurred.
Reseat any installed graphics cards. If available, install a working graphics card into your computer.
Reseat all power and data cables.
Reinstall all USB devices and check all cable connections.
No memory modules are detected.
If two or more memory modules are installed, remove the modules (see your service manual), then reinstall one module (see your service manual) and restart the computer. If the computer starts normally, continue to install additional memory modules (one at a time) until you have identified a faulty module or reinstalled all modules without error. If available, install working memory of the same type into your computer.
Memory modules are detected, but a memory configuration or compatibility error has occurred.
Ensure that no special requirements for memory module/connector placement exist. Ensure that the memory you are using is supported by your computer.
Determine if a conflict exists by removing an expansion card (not a graphics card) and restarting the computer. A possible expansion card failure has occurred. If the problem persists, reinstall the card you removed, then remove a different card and restart the computer. Repeat this process for each expansion card installed. If the computer starts normally, troubleshoot the last card removed from the computer for resource conflicts.
Clear CMOS. A possible system board resource and/or hardware failure has occurred. Disconnect all internal and external peripherals, and restart the computer. If the computer boots, add the peripheral cards back one by one until you find the bad one. If the problem persists, the system board / system board component is probably bad.
Another failure has occurred.
Ensure that all hard drive and optical drive cables are properly connected to the system board. If there is an error message on the screen identifying a problem with a device (such as the floppy drive or hard drive), check the device to make sure it is functioning properly.
https://dtt.dell.com/SelfStudy/Desktops_Foundation_2010/printer_friendly.asp
12/19/2012
Dell - Desktop Foundation 2010 - Printer Friendly
Page 146 of 180
If the operating system is attempting to boot from a device (such as the floppy drive or optical drive), check system setup to ensure the boot sequence is correct for the devices installed on your computer.
Printed 12/19/2012 7:10:52 AM Expires 12/20/2012 7:10:52 AM
Desktop Foundation 2010 OptiPlex
For Dell Employees Only This document is Dell Confidential
Four (4) single color LEDs are incorporated on the front control panel to serve as a diagnostic aid for troubleshooting systems exhibiting No Post/ No Video symptoms. The LEDs do NOT report runtime errors. Each LED has two possible states of OFF or ON. The most significant bit is labeled with the number 1, and the other three are labeled 2, 3, and 4, as you go down or across the LED stack. The normal operating condition after POST is for all four LEDs to be ON and then turn off as the BIOS hands control over to the Operating System.
Pre POST Diagnostic LED Patterns
State LED Pattern (1234) LED Description
1- Off 2- Off 3- Off 4- Off 1- Off 2- Off 3- Off 4- Off 1- Off 2- Off 3- Off 4- Off 1- Off 2- Off 3- Off 4- Off 1- Off 2- Off 3- Solid 4- Off 1- Off 2- Off 3- Solid 4- Solid 1- Off 2- Green 3- Off 4- Off 1- Off 2- Green 3- Off 4- Green 1- Off 2- Green 3- Green 4- Off 1- Off 2- Blink 3- Blink 4- Blink -
Power LED
State Assignment
System Unplugged
State Description
System is not plugged into AC, PSU is not plugged into system board, or control panel not connected to system board.
Pb0a
Pb0b
ACPI S0; Normal Operation
System is on with no failures detected. This is actually a BIOS controlled state and is also S0e.
Pb0c
ACPI S1
Windows Standby State.
Pb1
ACPI S4 or S5
Hibernate or Soft off. System plugged in, but either turned off or in Windows Hibernation State.
Pb2
Reserved
Reserved
Pb3
ACPI S3
Suspend to RAM Windows Standby State.
Pb4
Reserved
Reserved
Pb5
Reserved
Reserved
Pb6
Reserved
Reserved
Pb7 Pb8
ACPI S0, hand off to BIOS control Reserved
System on. BIOS not execution. This is the transition state to POST states. Reserved
https://dtt.dell.com/SelfStudy/Desktops_Foundation_2010/printer_friendly.asp
12/19/2012
Dell - Desktop Foundation 2010 - Printer Friendly
Page 147 of 180
1- Green 2- Off 3- Off 4- Off Pb9 1- Blink 2- Off 3- Off 4- Blink 1- Blink 2- Off 3- Blink 4- Off 1- Blink 2- Off 3- Blink 4- Blink 1- Blink 2- Blink 3- Off 4- Off 1- Blink 2- Blink 3- Off 4- Blink 1- Green 2- Green 3- Green 4- Off 1- Green 2- Green 3- Green 4- Green Non-System board Regulator Failure A power failure has been detected on a plug-in component such as VRM, Video Riser, or Memory Riser.
Pb10
PSU Failure
PSU may be bad or PSU cable may be crimped creating a short on a main power rail. (PS_ON asserted, PS_PWRGOOD not asserted)
Pb11
PSU Cable Failure
All PSU cables may not be properly connected to system board. (PS_ON asserted, missing a main power rail) A power failure has been detected in one of the onboard system board regulators. This could be caused by a failed system board component or by a plug-in device creating a short on a regulated power rail. (PS_ON asserted, PS_PWRGOOD asserted, SYS_PWRGOOD de-asserted) Hardware detected a population incompatibility with a critical system component such as CPU, VRM, PSU, or MEMORY RISER.
Pb12
System board Regulator Failure
Pb13
Mismatch
Pb14
Reserved
Reserved
Pb15
Reserved
Reserved
POST Diagnostic LED Patterns
All POST codes except S0 are accompanied by a Solid Green Power LED state. If the power LED is not green please see the "Pre-POST Diagnostic LED Patterns" table.
State
LED pattern (1234)
LED Description
1- Off 2- Off 3- Off 4- Off 1- Off 2- Off 3- Off 4- Off 1- Off 2- Off 3- Off 4- Solid 1- Off 2- Off 3- Solid 4- Off 1- Off 2- Off 3- Solid 4- Solid 1- Off 2- Solid 3- Off 4- Off 1- Off 2- Solid 3- Off 4- Solid 1- Off 2- Solid 3- Solid 4- Off 1- Off 2- Solid
State Name
OFF
State assignment
OFF
State description
S0a
Power LED Off. No power is supplied to the system.
S0e
ON
Normal Operation, ACPI S0
Power LED Solid Green. System has successfully booted and is operating normally.
S1
RCM
System is in Recovery Mode
BIOS checksum failure was detected and the system is now in recovery mode.
S2
CPU
CPU
CPU configuration activity is in progress or a CPU failure was detected.
S3
MEM
Memory
Memory subsystem configuration activity is in progress. Appropriate memory modules were detected but a memory failure has occurred.
S4
PCI
PCI device
PCI device configuration activity is in progress or PCI device failure was detected.
S5
VID
Video Card
Video subsystem configuration activity in progress or video subsystem failure.
S6 S7
STO USB
Storage USB
Storage device configuration in progress or storage subsystem failure. USB subsystem configuration activity in progress or USB subsystem failure.
https://dtt.dell.com/SelfStudy/Desktops_Foundation_2010/printer_friendly.asp
12/19/2012
Dell - Desktop Foundation 2010 - Printer Friendly
Page 148 of 180
3- Solid 4- Solid S8 1- Solid 2- Off 3- Off 4- Off 1- Solid 2- Off 3- Off 4- Solid 1- Solid 2- Off 3- Solid 4- Off 1- Solid 2- Off 3- Solid 4- Solid 1- Solid 2- Solid 3- Off 4- Off 1- Solid 2- Solid 3- Off 4- Solid 1- Solid 2- Solid 3- Solid 4- Off 1- Solid 2- Solid 3- Solid 4- Solid POV MEM Memory Memory subsystem configuration activity is in progress. No memory modules were detected.
S9
MBF
System board
Fatal system board failure detected.
S10
MEM
Memory
Memory subsystem configuration activity is in progress. Memory modules have been detected but appear to be incompatible or in an invalid configuration.
S11
PRV
Other pre-video activity
Indicates routine system activity preceding video initialization.
S12
CFG
Resource configuration
System resource configuration in progress.
S13
Reserved
Reserved for future use. This pattern is being considered to indicate the Visual Off state on the Dimension systems.
S14
Other post-video activity
Indicates routine system activity subsequent to video initialization.
S15
STD
Boot hand off
Indicates End of POST process. LEDs are normally in this state briefly as POST completes. Once the hand-off to the OS is done, the LEDs turn off and transition to S0e state.
Printed 12/19/2012 7:10:52 AM Expires 12/20/2012 7:10:52 AM
Desktop Foundation 2010 Precision
For Dell Employees Only This document is Dell Confidential
The PSA are an integrated low-level hardware diagnostics stored in BIOS. It is designed to run before the 32-bit Dell Diagnostics. The results of the PSA are written to an EEPROM on the system board that will be used by the depot to assist in their assessment of hardware failure. If the PSA passes, it will continue on to the 32-bit Dell Diagnostics. If the Dell Diagnostics are not located on the hard drive partition, it will prompt the user to insert their Resource CD and will restart the machine to run the diags from their CD.
https://dtt.dell.com/SelfStudy/Desktops_Foundation_2010/printer_friendly.asp
12/19/2012
Dell - Desktop Foundation 2010 - Printer Friendly
Page 149 of 180
The PSA will run a low-level check of the following hardware devices: System board Keyboard controller Hard Drive controller Display Memory If a test fails, the user will be given an audio beep code along with an on-screen error code. After the completion of PSA process (failure or no failure) the user will be asked to run Dell Diagnostics. Dell Diagnostics is located on a hidden partition on the hard drive called the Utility Partition. If for some reason the Utility Partition and Dell Diagnostics are not found on the hard drive the user will be presented with the option to reboot their computer.
Starting the PSA Diagnostics
You can start the Pre-boot assessment from the Dell boot menu or when a boot error has occurred.
Boot Menu Start
1. Press F12 at the Dell logo splash screen to enter the boot menu. 2. Select Diagnostics from the boot menu.
Start from Error
During a boot error on systems start you will see the message: "Strike the F1 key to continue, F2 to run the setup utility Press F5 to run onboard diagnostics". Press F5 at this prompt to start the Preboot System Assessment.
PSA Error Codes
https://dtt.dell.com/SelfStudy/Desktops_Foundation_2010/printer_friendly.asp
12/19/2012
Dell - Desktop Foundation 2010 - Printer Friendly
Page 150 of 180
Error codes for the PSA diagnostics appear in the following format: 1xxx-xxxx (For example: 1000-1234) The definition of these error codes can be found in PSA / PSA+ Error Codes page.
Printed 12/19/2012 7:10:52 AM Expires 12/20/2012 7:10:52 AM
Desktop Foundation 2010 PSA
For Dell Employees Only This document is Dell Confidential
Dell includes a series of tests for a system's hardware into the BIOS called the PSA+ diagnostics. You can run these tests even if the system lacks any media (hard drive, CD drive, etc.). To launch the PSA+ diagnostics on this system, perform one of the following actions: Hold down the FN key while pressing the power button. Turn on the system, press F12 at the initial Dell logo screen, and select Diagnostics from the boot menu. Disconnect the AC power and remove the battery. While holding down the power button, insert the AC connector into the back of the system. The system then starts and the message Diagnostic boot selected displays. The system then launches the PSA+ diagnostics. The version of PSA+ diagnostics on this system is text based, not GUI based. Because the text-based interface was chosen, all systems going forward will include the PSA+ diagnostics instead of reverting to the older PSA version. The GUI interface took too much room in the available BIOS space.
Printed 12/19/2012 7:10:52 AM Expires 12/20/2012 7:10:52 AM
Desktop Foundation 2010 PSA+
For Dell Employees Only This document is Dell Confidential
The following list contains the Pre-boot System Assessment (PSA) and PSA+ Diagnostics error codes. If a PSA-tested component fails, the system displays an error code and generates a beep code that corresponds to the last three digits of the error code. The "Conclusion" column indicates the part(s) most likely to cause the error or a suggested troubleshooting step. However, use this information only as a guide for your actions. NOTE: Run the PSA Diagnostics again after taking any corrective actions to ensure you have fixed the issue.
Abbreviations
PSA Pre-boot System Assessment PSA+ Pre-boot System Assessment (GUI/Text version + MpMemory) BC Beep Code NA Not Applicable (d) Decimal number (x) Hexadecimal number (s) String
Interrupt Handler (Desktop and Notebook)
Beep Code and Error Number (PSA and PSA+) BC 1-1-1 Conclusion Retry PSA after every replacement in the order listed to determine fix. System board
Error Message
Action to be Taken
Flash latest BIOS and retry PSA.
https://dtt.dell.com/SelfStudy/Desktops_Foundation_2010/printer_friendly.asp
12/19/2012
Dell - Desktop Foundation 2010 - Printer Friendly
Page 151 of 180
PSA 1000-0111 PSA+ 2000-0111
PSA: (Name of Exception) exception occurred at selector (x) offset (x) PSA+: CPU (d): (s) exception occurred
BC 1-1-2 PSA NA PSA+ 2000-0112
PSA+: CPU (d) - Processor machine check exception detected
Flash latest BIOS and retry PSA.
Processor System board
BC 1-1-3 PSA NA PSA+ 2000-0113
PSA+: Processor - machine check error detected
Flash latest BIOS and retry PSA.
Processor System board
Memory Test (Desktop and Notebook)
BC 1-2-2 PSA 1000-0122 PSA+ NA
PSA: Memory test initialization failure
Reseat memory. Flash latest BIOS and retry PSA.
Memory System board
BC 1-2-3 PSA 1000-0123 PSA+ 2000-0123
PSA: Memory integrity test failed PSA+: Memory - integrity test failed
Power down system, reseat memory. Retry PSA, if no error occurs then it's a connection issue.
Memory System board Processor
DST Short Status Test/Hard Drive (Desktop and Notebook)
BC 1-4-1 PSA 1000-0141 PSA+ 2000-0141 PSA: No drive detected PSA+: Hard Drive - no drive detected Power down system, disconnect and reconnect hard drive from System Board. Run PSA, if no error occurs then it's a cable/connector issue.
Hard drive System board
BC 1-4-2 PSA 1000-0142 PSA+ 2000-0142
PSA: Unit (d): Drive Self Test failed. Status byte = (x) PSA+: Hard Drive (d) - self test unsuccessful. Status: (x)
Power down system, disconnect and reconnect hard drive from System Board. Run PSA, if no error occurs then it's a cable/connector issue.
Hard drive
BC 1-4-3 PSA 1000-0143 PSA+ 2000-0143
PSA: Unit (d): Drive Smart read command failed PSA+: Hard Drive (d) - SMART read command unsuccessful
Power down system, disconnect and reconnect hard drive from System Board. Run PSA, if no error occurs then it's a cable/connector issue.
Hard drive System board
BC 1-4-4 PSA 1000-0144 PSA+ 2000-0144
PSA: Unit (d): No support for Drive Self Test PSA+: Hard Drive (d) - self test not supported
Request for hard disk drive vendor information to determine support for Drive Self Test
Older hard drive not originally shipped with the system
BC 1-4-5 PSA 1000-0145 PSA+ 2000-0145
PSA: Unit (d): Timeout waiting for Drive Self Test to complete PSA+: Hard Drive (d) - Self Test did not complete
Power down system, disconnect and reconnect hard drive from System Board. Run PSA, if no error occurs then it's a cable/connector issue
Hard drive System board
BC PSA
1-4-6 1000-0146
PSA: Unit (d): DST Log contains previous errors
Power down system, disconnect and reconnect hard drive from System
Hard drive System board
https://dtt.dell.com/SelfStudy/Desktops_Foundation_2010/printer_friendly.asp
12/19/2012
Dell - Desktop Foundation 2010 - Printer Friendly
Page 152 of 180
PSA+ 2000-0146
PSA+: Hard Drive (d) - Self Test log contains previous errors
Board. Run PSA, if no error occurs then it's a cable/connector issue
BC 1-5-0 PSA NA PSA+ 2000-0150
PSA+: Hard Drive - no SATA drive detected.
Power down system, disconnect and reconnect hard drive from System Board. Run PSA, if no error occurs then it's a cable/connector issue.
Hard drive System board
Optical Built-in Self Test/OBIST (Desktop and Notebook)
BC 1-4-7 PSA 1000-0147 PSA+ 2000-0147 PSA: Unit (d): IDE status failed. Status byte = (x) Control Code = (x) Msg = (s) PSA+: Optical Drive (d): - Self test -- (s)
Power down system, disconnect and reconnect optical drive from System Board. Run PSA, if no error occurs then it's a cable/connector issue.
Optical drive System board
BC 1-4-8 PSA 1000-0148 PSA+ 2000-0148
PSA: Unit (d): Optical drive BIST - (s) PSA+: Optical Drive (d): - incorrect status: (x) (s)
Power down system, disconnect and reconnect optical drive from System Board. Run PSA, if no error occurs then it's a cable/connector issue.
Optical drive System board
BC 1-4-9 PSA NA PSA+ 2000-0149
PSA+: Optical Drive - no drive detected
Power down system, disconnect and reconnect optical drive from System Board. Run PSA, if no error occurs then it's a cable/connector issue.
Optical drive System board
CMOS Confidence Test/System (Desktop and Notebook)
PSA: CMOS failed the pattern test. Location: (x), Expected: (x), Actual: (x) PSA+: CMOS - Location: (x), Expected: (x), Actual: (x)
BC 2-1-2 PSA 1000-0212 PSA+ 2000-0212
Flash the latest BIOS and retry PSA.
System board
BC 2-1-3 PSA 1000-0213 PSA+ 2000-0213
PSA: The CMOS battery failed PSA+: CMOS - battery failure detected
Flash the latest BIOS and retry PSA.
CMOS battery System board
Timer Functionality Test/System (Desktop and Notebook)
BC 2-2-1 PSA 1000-0221 PSA+ 2000-0221 PSA: Interval Timer Channel 0 (mode 0) is not generating interrupts PSA+: Timer - interval timer not functional
Flash the latest BIOS and retry PSA.
System board Processor
BC 2-2-2 PSA 1000-0222 PSA+ NA
PSA: Interval Timer Channel 0 (mode 3) is generating the wrong interrupt count per second. Expected (x), Actual: (x)
Flash the latest BIOS and retry PSA.
System board
BC 2-2-3 PSA 1000-0223 PSA+ NA
PSA: Interval Timer initial clock output level in mode (x) is incorrect. Expected: (x) Actual: (x)
Flash the latest BIOS and retry PSA.
System board
BC PSA
2-2-4 1000-0224
PSA: Interval Timer had wrong time
Flash the latest BIOS and retry PSA.
System board
https://dtt.dell.com/SelfStudy/Desktops_Foundation_2010/printer_friendly.asp
12/19/2012
Dell - Desktop Foundation 2010 - Printer Friendly
Page 153 of 180
PSA+ NA
period in mode (x). Expected: (x), Actual: (x)
RTC Functionality Test/System (Desktop and Notebook)
BC 2-3-1 PSA 1000-0231 PSA+ NA PSA: Failure in Interval Timer in mode (x)
Flash the latest BIOS and retry PSA.
System board
BC 2-3-2 PSA 1000-0232 PSA+ 2000-0232
PSA: The RTC did not generate periodic ticks PSA+: RTC - did not generate periodic ticks
Flash the latest BIOS and retry PSA.
System board
BC 2-3-3 PSA 1000-0233 PSA+ 2000-0233
PSA: The RTC "Seconds" register is not updating PSA+: RTC - "seconds" count is not updating
Flash the latest BIOS and retry PSA.
System board
BC 2-3-4 PSA 1000-0234 PSA+ 2000-0234
PSA: Timeout waiting for RTC update flag to set PSA+: Timeout waiting for RTC update flag to set
Flash the latest BIOS and retry PSA.
System board
BC 2-3-5 PSA 1000-0235 PSA+ NA
PSA: PM timer 1 had wrong time period. Expected (d), Actual (d)t
Flash the latest BIOS and retry PSA.
System board
A20 Gate Test (Desktop and Notebook)
BC 2-4-1 PSA 1000-0241 PSA+ 2000-0241 PSA: Error enabling A20 gate PSA+: BIOS - A20 gate not enabled
Flash the latest BIOS and retry PSA.
System board
PIC Functionality Test/System (Desktop and Notebook)
BC 2-4-2 PSA 1000-0242 PSA+ 2000-0242 PSA: No interrupt detected for IRQ (x) - (Name of Interrupt) PSA+: Interrupt controller - IRQ (d) - %s not detected
Flash the latest BIOS and retry PSA.
System board
Initialization (Notebook)
BC 3-1-3 PSA NA PSA+ 2000-0313 PSA+: Touchpad - pointing stick/touchpad not detected
Flash the latest BIOS, reconnect touchpad and retry PSA.
Touchpad System board
LCD Connection Test/LCD (Notebook)
BC 3-2-1 PSA 1000-0321 PSA+ 2000-0321 PSA: Unable to detect LCD PSA+: LCD EDID - unable to access EDID EEPROM Power down system, disconnect and reconnect LCD cable. Run PSA, if no error occurs then it's a cable/connector issue.
LCD cable LCD panel System Board
https://dtt.dell.com/SelfStudy/Desktops_Foundation_2010/printer_friendly.asp
12/19/2012
Dell - Desktop Foundation 2010 - Printer Friendly
Page 154 of 180
LCD Inverter Test/LCD (Notebook)
BC 3-2-2 PSA 1000-0322 PSA+ 2000-0322 PSA: Error accessing the LCD inverter PSA+: LCD inverter - unable to modify brightness Power down system, disconnect and reconnect LCD cable. Run PSA, if no error occurs then it's a cable/connector issue.
LCD cable LCD panel (Inverter) System board
BC 3-2-6 PSA 1000-0326 PSA+ 2000-0326
PSA: LCD inverter error, unable to turn lamp On/Off. Vendor: (s) Revision: (s) PSA+: LCD inverter - unable to turn lamp On/Off. Vendor: (s) Revision: (s)
Power down system, disconnect and reconnect LCD cable. Run PSA, if no error occurs then it's a cable/connector issue.
LCD cable LCD panel (Inverter) System board
Video Card Connection Test/Video Card (Desktop and Notebook)
BC 3-3-1 PSA NA PSA+ 2000-0326 PSA+: Video controller - no video controller detected Power down system, disconnect and reconnect video card. Run PSA, if no error occurs then it's a cable/connector issue.
Video Card System board
BC 3-3-2 PSA 1000-0332 PSA+ NA
PSA: Video Memory failed
Power down system, disconnect and reconnect video card. Run PSA, if no error occurs then it's a cable/connector issue.
Video Card System board
Graphics Test/LCD (Notebook)
If LCD BIST is available: LCD BIST colors seen: Yes Video controller System board LCD BIST Colors seen: No LCD cable LCD panel Video Controller System Board If LCD BIST is not available Graphics visible: Yes Keyboard cable Keyboard System board Graphics visible: No LCD cable LCD System Board
BC 3-3-3 PSA 1000-0333 PSA+ 2000-0333
PSA: Graphics test timed out waiting for keyboard response PSA+: Video - user provided no input for graphics test
Run LCD BIST if available.
BC 3-3-4 PSA 1000-0334 PSA+ 2000-0334
PSA: User reported that graphics patterns were not displayed correctly PSA+: Video - user reported the patterns were not displayed
Run LCD BIST if available.
If LCD BIST is available: LCD BIST colors seen: Yes Video controller System board LCD BIST Colors seen: No LCD cable LCD panel Video Controller System Board If LCD BIST is not available Graphics visible: Yes Keyboard cable Keyboard System board Graphics visible: No LCD cable LCD System Board
https://dtt.dell.com/SelfStudy/Desktops_Foundation_2010/printer_friendly.asp
12/19/2012
Dell - Desktop Foundation 2010 - Printer Friendly
Page 155 of 180
Hardware Detect Test (Notebook)
BC 4-1-1 PSA NA PSA+ 2000-0411 PSA+: Cables - (s) not detected ** See note below for all possible strings Power down system, disconnect and reconnect device not detected. Run PSA, if no error occurs then it's a cable/connector issue.
Replace failing cable Replace failing connector Replace failing device
BC 4-1-2 PSA NA PSA+ 2000-0412
PSA+: Cables - auxiliary cable not detected
Power down system, disconnect and reconnect auxiliary LCD cable. Run PSA, if no error occurs then it's a cable/connector issue.
Replace auxiliary cable
BC 4-1-3 PSA NA PSA+ 2000-0413
PSA+: Cables - LCD cable not detected
Power down system, disconnect and reconnect auxiliary LCD cable. Run PSA, if no error occurs then it's a cable/connector issue.
Replace LCD cable
BC 4-1-4 PSA NA PSA+ 2000-0414
PSA+: Cables - inverter cable not detected
Power down system, disconnect and reconnect auxiliary LCD cable. Run PSA, if no error occurs then it's a cable/connector issue.
Replace inverter cable
** Power Supply, CPU, Graphics card, Clock generator, Memory module, Functional memory, Memory SPD, Touch Pad, Keyboard, Power button board, Media button board, Auxiliary LCD cable, LCD cable, Inverter cable, RTC battery, SATA/PATA cable, Express card cable, Gaming LCD, Fan 1, Fan 2, Right IO board, Keyboard backlight cable, Subwoofer, Left IO board, Charger, Sniffer board, Pointing Stick, Pen Cable, Microphone board, Tablet Sensor, Speaker, Audio board and Biometric Sensor
Printed 12/19/2012 7:10:52 AM Expires 12/20/2012 7:10:52 AM
Desktop Foundation 2010 PSA / PSA+ Error Codes
For Dell Employees Only This document is Dell Confidential
The computer may emit a series of beeps during start-up if the monitor cannot display errors or problems. For example, one possible beep code may consist of three short, repeated beeps indicating that the computer has encountered a possible system board failure.
All models listed in line ups page except 740 Enhanced/FX160/ 160/ 580
Diagnostic Beep Codes
Code 1-1-2 1-1-3 1-1-4 1-2-1 1-2-2 1-2-3 1-3-1 through 2-4-4 3-1-1 3-1-2 3-1-3 3-1-4 3-2-2 3-2-4 3-3-1 3-3-2 3-3-4 3-4-1 3-4-2 Cause Microprocessor register failure NVRAM ROM BIOS checksum failure Programmable interval timer DMA initialization failure DMA page register read/write failure DIMMs not being properly identified or used Slave DMA register failure Master DMA register failure Master interrupt mask register failure Slave interrupt mask register failure Interrupt vector loading failure Keyboard Controller Test failure NVRAM power loss NVRAM configuration Video Memory Test failure Screen initialization failure Screen retrace failure
https://dtt.dell.com/SelfStudy/Desktops_Foundation_2010/printer_friendly.asp
12/19/2012
Dell - Desktop Foundation 2010 - Printer Friendly
Page 156 of 180
3-4-3 4-2-1 4-2-2 4-2-3 4-2-4 4-3-1 4-3-3 4-3-4 4-4-1 4-4-2 4-4-3 4-4-4
Search for video ROM failure No time tick Shutdown failure Gate A20 failure Unexpected interrupt in protected mode Memory failure above address 0FFFFh Timer-chip counter 2 failure Time-of-day clock stopped Serial or parallel port test failure Failure to decompress code to shadowed memory Math coprocessor test failure Cache test failure
740 Enhanced/FX160/ 160/ 580
Code
Two short, one long One long, two short One long, three short, two short One short BIOS checksum error Memory test failure (bad memory during memory sizing) No memory key pressed
Cause
Printed 12/19/2012 7:10:52 AM Expires 12/20/2012 7:10:52 AM
Desktop Foundation 2010 OptiPlex
For Dell Employees Only This document is Dell Confidential
R5400/ T3500/ T5500/ T7500
When errors occur during a boot routine that cannot be reported on the monitor, the computer may emit a beep code that identifies the problem. The beep code is a pattern of sounds: for example, one beep, followed by a second beep, and then a burst of three beeps (code 1-1-3) means that the computer was unable to read the data in nonvolatile random-access memory (NVRAM). If the system loses power and beeps constantly when you turn it back on, the BIOS is probably corrupted.
System Beep Codes
Beep Code 1-1-2 1-1-3 1-1-4 1-2-1 1-2-2 1-2-3 1-3-1 1-3-2 1-3-3 1-3-4 1-4-1 1-4-2 1-4-3 1-4-4 Description CPU register test in progress CMOS read/write test in progress or failure BIOS ROM checksum in progress or failure Timer Test in progress or failure DMA initialization in progress or failure DMA page register read/write test in progress or failure RAM refresh verification in progress or failure 1st 64 K RAM test in progress or failure 1st 64 K RAM chip or data line failure (multi bit) 1st 64 K RAM odd/even logic failure 1st 64 K RAM address line failure 1st 64 K RAM parity test in progress or failure Fail-safe timer test in progress Software NMI port test in progress Beep Code 2-4-3 2-4-4 3-1-1 3-1-2 3-1-3 3-1-4 3-2-2 3-2-4 3-3-1 3-3-2 3-3-3 3-3-4 3-4-1 3-4-2 Description 1st 64 K RAM chip or data line failure - bit E 1st 64 K RAM chip or data line failure - bit F Slave DMA register test in progress or failure Master DMA register test in progress or failure Master IMR test in progress or failure Slave IMR test in progress or failure Interrupt vector loading in progress Keyboard controller test in progress or failure CMOS power fail and checksum test in progress CMOS Config info validation in progress RTC/Keyboard controller not found Screen memory test in progress or failure Screen initialization test in progress or failure Screen retrace tests test in progress or failure
https://dtt.dell.com/SelfStudy/Desktops_Foundation_2010/printer_friendly.asp
12/19/2012
Dell - Desktop Foundation 2010 - Printer Friendly
Page 157 of 180
2-1-1 2-1-2 2-1-3 2-1-4 2-2-1 2-2-2 2-2-3 2-2-4 2-3-1 2-3-2 2-3-3 2-3-4 2-4-1 2-4-2
1st 64 K RAM chip or data line failure - bit 0 1st 64 K RAM chip or data line failure - bit 1 1st 64 K RAM chip or data line failure - bit 2 1st 64 K RAM chip or data line failure - bit 3 1st 64 K RAM chip or data line failure - bit 4 1st 64 K RAM chip or data line failure - bit 5 1st 64 K RAM chip or data line failure - bit 6 1st 64 K RAM chip or data line failure - bit 7 1st 64 K RAM chip or data line failure - bit 8 1st 64 K RAM chip or data line failure - bit 9 1st 64 K RAM chip or data line failure - bit A 1st 64 K RAM chip or data line failure - bit B 1st 64 K RAM chip or data line failure - bit C 1st 64 K RAM chip or data line failure - bit D
3-4-3 4-2-1 4-2-2 4-2-3 4-2-4 4-3-1 4-3-2 4-3-3 4-3-4 4-4-1 4-4-4
Search for video ROM in progress Timer tick interrupt test in progress or failure Shutdown test in progress or failure Gate A20 failure Unexpected interrupt in Protected Mode RAM test in progress or failure above address 0FFFFh No memory in Bank 0 Interval Timer Channel 2 test in progress or failure Time-Of-Day Clock test in progress or failure Super I/O chip failure Cache test failure
T1500 only
The T1500 can emit a series of beeps during start-up if the display cannot show errors or problems. These series of beeps, called beep codes, identify various problems. 1. 3 means 3-3-3-3...That is 3 beeps and 3 beeps and ...: Endless looping until user presses the power button to shut down the system. 2. The delay between each beep is 300ms, The delay between each set of beeps is 3 sec, The beep sound last 300ms. 3. After each beep and each set of beeps, the BIOS should detect if the user presses the power button, if so, BIOS will jump out from looping and execute the normal shutdown process and power system.
Power LED Status
Beep
Description
Failure Coverage
BIOS ROM checksum in progress or failure. BIOS Chip
System board failure, covers BIOS corruption or ROM error
No RAM Detected
No memory detected
Chipset Error (North and South Bridge Chipset, DMA/IMR/Timer Error for Intel platform); Chipset Error Time-Of-Day Clock test failure. 3 Gate A20 failure Super I/O chip failure Keyboard controller test failure. System board Failure (Power LED Blinking Amber)
RAM Read/Write failure
Memory failure
RTC Power Fail
COMS battery failure
Video BIOS Test Failure
Video card failure
https://dtt.dell.com/SelfStudy/Desktops_Foundation_2010/printer_friendly.asp
12/19/2012
Dell - Desktop Foundation 2010 - Printer Friendly
Page 158 of 180
CPU Failure
CPU
Printed 12/19/2012 7:10:52 AM Expires 12/20/2012 7:10:52 AM
Desktop Foundation 2010 Precision
For Dell Employees Only This document is Dell Confidential
The Inspiron, Vostro, Alienware, Studio XPS, Studio, and XPS desktop systems can emit a series of beeps during start-up if the display cannot show errors or problems. For various system failures the system is designed to emit specific beep codes which is designated by a number. The beep code signifies the number of beeps that would be emitted. For example beep code 4 represents a series of 4 beeps where 1. The delay between each beep will be 300 Ms. 2. The delay between each set of beeps is 3 seconds. 3. The duration of each single beep is 300 Ms. After each beep and each set of beeps, the BIOS will detect if the user presses the power button. If a power button press is detected then the BIOS will exit looping and will execute normal shutdown process. NOTE: Precision T1500 is also emitting the same series of beeps as shown in table below.
Power LED Status
Beep
Description
Failure Coverage
BIOS ROM checksum in progress or failure. BIOS Chip
System board failure, covers BIOS corruption or ROM error
No RAM Detected
No memory detected
Chipset Error (North and South Bridge Chipset, DMA/IMR/Timer Error for Intel platform); Chipset Error Time-Of-Day Clock test failure. 3 Gate A20 failure Super I/O chip failure Keyboard controller test failure. System board Failure (Power LED Blinking Amber)
RAM Read/Write failure
Memory failure
RTC Power Fail
COMS battery failure
Video BIOS Test Failure
Video card failure
CPU Failure
CPU
https://dtt.dell.com/SelfStudy/Desktops_Foundation_2010/printer_friendly.asp
12/19/2012
Dell - Desktop Foundation 2010 - Printer Friendly
Page 159 of 180
Only Vostro 320 and Inspiron One 19 / 19T have an additional beep series - 8 beeps for display failure.
Power LED Status
Beep
Description
Failure Coverage
Display Failure
LCD
Printed 12/19/2012 7:10:52 AM Expires 12/20/2012 7:10:52 AM
Desktop Foundation 2010 Others
For Dell Employees Only This document is Dell Confidential
System Board Configuration
Please follow these instructions carefully to ensure the new system board is configured in the correct management mode.
System Board Installation
1. Open the chassis. Look inside its cover for a white label.
2. This label has a number on it that indicates the management mode you need to choose to get the appropriate configuration for the computer.
3.
https://dtt.dell.com/SelfStudy/Desktops_Foundation_2010/printer_friendly.asp
12/19/2012
Dell - Desktop Foundation 2010 - Printer Friendly
Page 160 of 180
System Board Installation
Replace the chassis cover and turn on the computer. At initialization the following text appears, pay attention to the green text.
4. Type in the number that corresponds to the label on the cover and follow the instructions on the screen. WARNING: Once the number is confirmed, you will not be able to change the mode again.
https://dtt.dell.com/SelfStudy/Desktops_Foundation_2010/printer_friendly.asp
12/19/2012
Dell - Desktop Foundation 2010 - Printer Friendly
Page 161 of 180
System Board Installation
5. Once the initialization is completed, the computer shuts down. This is part of the normal operation, turn on the computer to continue.
Printed 12/19/2012 7:10:52 AM Expires 12/20/2012 7:10:52 AM
Desktop Foundation 2010 760
For Dell Employees Only This document is Dell Confidential
System Board Configuration
Please follow these instructions carefully to ensure the new system board is configured in the correct management mode.
System Board Installation
1. Open the chassis. Look inside its cover for a white label.
2.
https://dtt.dell.com/SelfStudy/Desktops_Foundation_2010/printer_friendly.asp
12/19/2012
Dell - Desktop Foundation 2010 - Printer Friendly
Page 162 of 180
System Board Installation
This label has a number on it that indicates the management mode you need to choose to get the appropriate configuration for the computer.
3. Replace the chassis cover and turn on the computer. At initialization the following text appears, pay attention to the green text.
4. Type in the number that corresponds to the label on the cover and follow the instructions on the screen. WARNING: Once the number is confirmed, you will not be able to change the mode again.
https://dtt.dell.com/SelfStudy/Desktops_Foundation_2010/printer_friendly.asp
12/19/2012
Dell - Desktop Foundation 2010 - Printer Friendly
Page 163 of 180
System Board Installation
5. Once the initialization is completed, the computer shuts down. This is part of the normal operation. Turn on the computer to continue.
Printed 12/19/2012 7:10:52 AM Expires 12/20/2012 7:10:52 AM
Desktop Foundation 2010 960 / 780 / 780 USFF
For Dell Employees Only This document is Dell Confidential
System Board Configuration
Please follow these instructions carefully to ensure the new system board is configured in the correct management mode.
System Board Installation
1. Open the chassis. Look inside its cover for a white label.
2.
https://dtt.dell.com/SelfStudy/Desktops_Foundation_2010/printer_friendly.asp
12/19/2012
Dell - Desktop Foundation 2010 - Printer Friendly
Page 164 of 180
System Board Installation
This label has a number on it that indicates the management mode you need to choose to get the appropriate configuration for the computer.
3. Replace the chassis cover and turn on the computer. At initialization the following text appears, pay attention to the green text.
4. Type in the number that corresponds to the label on the cover and follow the instructions on the screen. WARNING: Once the number is confirmed, you will not be able to change the mode again.
https://dtt.dell.com/SelfStudy/Desktops_Foundation_2010/printer_friendly.asp
12/19/2012
Dell - Desktop Foundation 2010 - Printer Friendly
Page 165 of 180
System Board Installation
5. Once the initialization is completed, the computer shuts down. This is part of the normal operation. Turn on the computer to continue.
Printed 12/19/2012 7:10:52 AM Expires 12/20/2012 7:10:52 AM
Desktop Foundation 2010 980
For Dell Employees Only This document is Dell Confidential
Download the Dell Asset Tag utility from support.dell.com to create bootable media (such as a bootable CD or floppy disk), and then use the bootable media to assign an asset tag. The information on booting to the CD is also on the CD supplied with a system board replacement. The Dell Asset Tag utility may not be available as a download in certain countries.
Download the Asset Tag Utility
Ensure there is an Internet connection, and then complete the following steps: 1. Save and close any open files and exit any open programs. 2. Ensure you have a drive for the bootable media (such as a floppy drive or a CD drive). 3. Access support.dell.com and download the Dell Asset Tag utility for your computer. 4. Unzip the utility files and run the Asset Tag utility to create the bootable media.
Using the Asset Tag Utility
1. Start the computer using the bootable media. 2. Press immediately after the Dell logo appears. If the operating system logo appears, wait until you see the Microsoft Windows desktop, and then shut down the computer and try again. 3. Press the arrow keys to select the drive containing the bootable media and then press . 4. Capitalize all letters you type. 5. Type asset, a space, and the new asset tag, and then press . For example, type the following command line and then press : asset ABCD1234
https://dtt.dell.com/SelfStudy/Desktops_Foundation_2010/printer_friendly.asp
12/19/2012
Dell - Desktop Foundation 2010 - Printer Friendly
Page 166 of 180
An asset tag can have up to 10 characters; any combination of characters excluding spaces is valid. 6. When the computer prompts you to verify the asset tag, press . The computer displays the new or modified asset tag and the Service Tag. 7. Restart your computer to exit the Asset Tag utility.
Viewing Existing Asset and Service Tags
1. Boot the computer using the bootable media. 2. Type asset and press .
Deleting an Asset Tag
1. Boot the computer using the bootable media. 2. Type asset /d and then press . 3. When the computer prompts you to delete the asset tag, press .
Viewing Existing Asset and Service Tags
1. Boot the computer using the bootable media. 2. Type asset and then press .
Assigning an Owner Tag
An owner tag can have up to 48 characters; any combination of letters, numbers, and spaces is valid. 1. Boot the computer using the bootable media. 2. Type asset /o, a space, and the new owner tag, and then press . For example, type the following command line and then press : asset /o ABC Company 3. When the computer prompts you to verify the owner tag, press . The computer displays the new owner tag.
Deleting an Owner Tag
For security reasons, you cannot set, change, or delete the owner tag if the primary or Administrator password is set. 1. Boot the computer using the bootable media. 2. Type asset /o /d and then press . 3. When the computer prompts you to delete the owner tag, press .
Asset Tag Options
Use one of the asset tag options on the screen. 1. Boot the computer using the bootable media. 2. Type asset, a space, and the option, and then press .
Printed 12/19/2012 7:10:52 AM Expires 12/20/2012 7:10:52 AM
Desktop Foundation 2010 Service / Asset Tag Utility
For Dell Employees Only This document is Dell Confidential
AUXI LIARY DEVICE FAILURE The touch pad or external mouse may be faulty. For an external mouse, check the cable connection. Enable the Pointing Device option in the system setup program. BAD COMMAND OR F ILE NAME Ensure that you have spelled the command correctly, put spaces in the proper place, and used the correct pathname. CACHE DISABLED DUE TO FAILURE The primary cache internal to the microprocessor has failed. Contact Dell. CD DRIVE CONTROLLER FAILURE The CD drive does not respond to commands from the computer.
https://dtt.dell.com/SelfStudy/Desktops_Foundation_2010/printer_friendly.asp
12/19/2012
Dell - Desktop Foundation 2010 - Printer Friendly
Page 167 of 180
DATA ERROR The hard drive cannot read the data. DECREASING AVAILABLE MEMORY One or more memory modules may be faulty or improperly seated. Reinstall the memory modules and, if necessary, replace them. DISK C: FAILED INI TIALIZATION The hard drive failed initialization. Run the hard drive tests in the Dell Diagnostics. DRIVE NOT READY The operation requires a hard drive in the bay before it can continue. Install a hard drive in the hard drive bay. ERROR READING PCMCIA CARD The computer cannot identify the ExpressCard. Reinsert the card or try another card. EXTENDED MEMORY SIZE HAS CHANGED The amount of memory recorded in nonvolatile memory (NVRAM) does not match the memory installed in the computer. Restart the computer. If the error appears again, contact Dell. THE FILE BEING COPIED IS TOO LARGE FOR THE DESTINATION DRIVE The file that you are trying to copy is too large to fit on the disk, or the disk is full. Try copying the file to a different disk or use a larger capacity disk. A FILENAME CANNOT CONTAIN ANY OF THE FOLLOWING CHARACTERS: \ / : * ? " < > | Do not use these characters in filenames. GATE A20 FAILURE A memory module may be loose. Reinstall the memory modules and, if necessary, replace them. GENERAL FAILURE The operating system is unable to carry out the command. The message is usually followed by specific information-for example, Printer out of paper. Take the appropriate action. HARD-DISK DRIVE CONFIGURATION ERROR The computer cannot identify the drive type. Shut down the computer, remove the hard drive, and boot the computer from a CD. Then, shut down the computer, reinstall the hard drive, and restart the computer. Run the Hard Drive tests in the Dell Diagnostics. HARD-DISK DRIVE CONTROLLER FAILURE 0 The hard drive does not respond to commands from the computer. Shut down the computer, remove the hard drive, and boot the computer from a CD. Then, shut down the computer, reinstall the hard drive, and restart the computer. If the problem persists, try another drive. Run the Hard Drive tests in the Dell Diagnostics. HARD-DISK DRIVE FAILURE The hard drive does not respond to commands from the computer. Shut down the computer, remove the hard drive, and boot the computer from a CD. Then, shut down the computer, reinstall the hard drive, and restart the computer. If the problem persists, try another drive. Run the Hard Disk Drive tests in the Dell Diagnostics. HARD-DISK DRIVE READ FAILURE The hard drive may be defective. Shut down the computer, remove the hard drive, and boot the computer from a CD. Then, shut down the computer, reinstall the hard drive, and restart the computer. If the problem persists, try another drive. Run the Hard Drive tests in the Dell Diagnostics. INSERT BOOTABLE MEDIA The operating system is trying to boot to nonbootable media, such as a floppy disk or CD. Insert bootable media. INVALID CONFIGURATION INFORMATION-PLEASE RUN SYSTEM SETUP PROGRAM The system configuration information does not match the hardware configuration. The message is most likely to occur after a memory module is installed. Correct the appropriate options in the system setup program. KEYBOARD CLOCK LINE FAILURE For external keyboards, check the cable connection. Run the Keyboard Controller test in the Dell Diagnostics. KEYBOARD CONTROLLER FAILURE For external keyboards, check the cable connection. Restart the computer, and avoid touching the keyboard or the mouse during the boot routine. Run the Keyboard Controller test in the Dell Diagnostics. KEYBOARD DATA LINE FAILURE For external keyboards, check the cable connection. Run the Keyboard Controller test in the Dell Diagnostics. KEYBOARD STUCK KEY FAILURE For external keyboards or keypads, check the cable connection. Restart the computer, and avoid touching the keyboard or keys during the boot routine. Run the Stuck Key test in the Dell Diagnostics. LICENSED CONTENT IS NOT ACCESSIBLE IN MEDIADIRECT Dell MediaDirect cannot verify the Digital Rights Management (DRM) restrictions on the file, so the file cannot be played. MEMORY ADDRESS LINE FAILURE AT ADDRESS, READ VALUE EXPECTING VALUE A memory module may be faulty or improperly seated. Reinstall the memory modules and, if necessary, replace them. MEMORY ALLOCATION ERROR The software you are attempting to run is conflicting with the operating system, another program, or a utility. Shut down the computer, wait 30 seconds, and then restart it. Try to run the program again. If the error message still appears, see the software documentation. MEMORY DATA LINE FAILURE AT ADDRESS, READ VALUE EXPECTING VALUE A memory module may be faulty or improperly seated. Reinstall the memory modules and, if necessary, replace them. MEMORY DOUBLE WORD LOGIC FAILURE AT ADDRESS, READ VALUE EXPECTING VALUE A memory module may be faulty or improperly seated. Reinstall the memory modules and, if necessary, replace them. MEMORY ODD/EVEN LOGIC FAILURE AT ADDRESS, READ VALUE EXPECTING VALUE A memory module may be faulty or improperly seated. Reinstall the memory modules and, if necessary, replace them.
https://dtt.dell.com/SelfStudy/Desktops_Foundation_2010/printer_friendly.asp
12/19/2012
Dell - Desktop Foundation 2010 - Printer Friendly
Page 168 of 180
MEMORY WRITE/READ FAILURE AT ADDRESS, READ VALUE EXPECTING VALUE A memory module may be faulty or improperly seated. Reinstall the memory modules and, if necessary, replace them. NO BOOT DEVICE AVAILABLE The computer cannot find the hard drive. If the hard drive is your boot device, ensure that the drive is installed, properly seated, and partitioned as a boot device. NO BOOT SECTOR ON HARD DRIVE The operating system may be corrupted. Contact Dell. NO TIMER TICK INTERRUPT A chip on the system board may be malfunctioning. Run the System Set tests in the Dell Diagnostics. NOT ENOUGH MEMORY OR RESOURCES. EXIT SOME PROGRAMS AND TRY AGAIN You have too many programs open. Close all windows and open the program that you want to use. OPERATING SYSTEM NOT FOUND Reinstall the hard drive (see your Service Manual at support.dell.com). If the problem persists, contact Dell. OPTIONAL ROM BAD CHECKSUM The optional ROM has failed. Contact Dell. A REQUIRED .DLL FILE WAS NOT FOUND The program that you are trying to open is missing an essential file. Remove and then reinstall the program. Microsoft Windows Vista: 1. Click the Windows Vista start button 2. Select the program you want to remove. 3. Click Uninstall. 4. See the program documentation for installation instructions. Microsoft Windows XP: 1. Click Start > Control Panel > Add or Remove Programs > Programs and Features. 2. Select the program you want to remove. 3. Click Uninstall. 4. See the program documentation for installation instructions. SECTOR NOT FOUND The operating system cannot locate a sector on the hard drive. You may have a defective sector or corrupted FAT on the hard drive. Run the Windows error-checking utility to check the file structure on the hard drive. See Windows Help and Support for instructions (click Start > Help and Support). If a large number of sectors are defective, back up the data (if possible), and then reformat the hard drive. SEEK ERROR The operating system cannot find a specific track on the hard drive. SHUTDOWN FAILURE A chip on the system board may be malfunctioning. Run the System Set tests in the Dell Diagnostics TIME-OF-DAY CLOCK LOST POWER System configuration settings are corrupted. Connect your computer to an electrical outlet to charge the battery. If the problem persists, try to restore the data by entering the system setup program, then immediately exit the program. If the message reappears, contact Dell. TIME-OF-DAY CLOCK STOPPED The coin-cell battery that supports the system configuration settings may require recharging. Connect your computer to an electrical outlet to charge the battery. If the problem persists, contact Dell. TIME-OF-DAY NOT SET-PLEASE RUN THE SYSTEM SETUP PROGRAM The time or date stored in the system setup program does not match the system clock. Correct the settings for the Date and Time options. TIMER CHIP COUNTER 2 FAILED A chip on the system board may be malfunctioning. Run the System Set tests in the Dell Diagnostics. UNEXPECTED INTERRUPT IN PROTECTED MODE The keyboard controller may be malfunctioning, or a memory module may be loose. Run the System Memory tests and the Keyboard Controller test in the Dell Diagnostics. X:\ IS NOT ACCESSIBLE. THE DEVICE IS NOT READY Insert a disk into the drive and try again. WARNING: BATTERY IS CRITICALLY LOW The battery is running out of charge. Replace the battery, or connect the computer to an electrical outlet; otherwise, activate hibernate mode or shut down the computer. > Control Panel > Programs > Programs and Features.
Printed 12/19/2012 7:10:52 AM Expires 12/20/2012 7:10:52 AM
Desktop Foundation 2010 Error Messages
For Dell Employees Only This document is Dell Confidential
https://dtt.dell.com/SelfStudy/Desktops_Foundation_2010/printer_friendly.asp
12/19/2012
Dell - Desktop Foundation 2010 - Printer Friendly
Page 169 of 180
The Crash Analysis Tool is a tool designed to help troubleshoot Performance Problems Lockups Shutdown/Reboot OS/Software Errors Blue Screen Errors Most Operating System blue screen errors and system crashes happen as a result of a device driver conflict or failure. This tool will help you troubleshoot these errors by scanning your system and displaying a list of device drivers that could be causing them. A potential solution is to update any driver listed in the test results screen. Tool is located on support.dell.com at Crash Analysis Tool. NOTE: From support.dell.com, you can also search for Crash Analysis to find the download.
Crash Analysis tool will be downloaded and opened by the user. The user will then run the tool. NOTE: For detailed download information please see the knowledgebase article at: Crash Analysis Tool
When to use the Crash Analysis Tool
If you have attempted other troubleshooting methods and feel you need to reinstall your Operating System due to blue screen errors or system crashes, try using the Crash Analysis Tool first. An example of a blue screen error can be seen in the following Dell Knowledge Base article: FA1060401 What is the most effective way to search the Microsoft Knowledge Base for blue screen error messages? An example of a system crash can be seen in the following Dell Knowledge Base article: FA1075807 What Should I Do When I Am Prompted to Send Microsoft An Error Report After an Error Occurs?
Installation
Download and Install the Crash Analysis Tool
1. Locate and open the Dell Crash Analysis Tool on the http://support.dell.com/ A new window appears with an Export Compliance Disclaimer. Read the disclaimer. 2. Click I agree if you agree to the terms. The File Download window appears. 3. Click the Save button. The Save As window appears. 4. Click to select Desktop on the left. 5. Click the Save button. The file will download to your desktop on your computer. After the file has finished downloading perform the following steps: 6. Double-click the file R88759 on your desktop. The Application: Dell Crash Analysis Tool window appears. 7. Click the Continue button. The message Select the folder where you want to unzip the files to appears. 8. Click the OK button. A message appears asking if you want to create the folder. NOTE: If a message appears asking to overwrite the folder, click the Yes to All button. Web site.
9. Click the Yes button. The message All files were succesfully unzipped appears. 10. Click the OK button. The Crash Analysis Tool - InstallShield Wizard appears. 11. Click the Next button. The message Ready to Install the Program appears. 12. Click the Install button. After a few moments the message InstallShield Wizard Completed appears. 13. Click the Finish button. You can now Run the Crash Analysis Tool.
Installation Simulation
The following simulation displays the installation screens for the Crasy Analysis Tool. Press F5 to restart the simulation.
https://dtt.dell.com/SelfStudy/Desktops_Foundation_2010/printer_friendly.asp
12/19/2012
Dell - Desktop Foundation 2010 - Printer Friendly
Page 170 of 180
User Interface
Run the Crash Analysis Tool
1. Click the Start button. 2. Click All Programs. 3. Point to Dell Accessories. 4. Click Crash Analysis Tool. The Crash Analysis Tool window appears. 5. Click Run below the welcome message. The Crash Analysis Tool scans your system and then lists the Crash Analysis Tool Scan Results. You can now read the Crash Analysis Tool Results and Update Drivers. 6. Read the Crash Analysis Tool Results and Update Drivers You will be able to see the manufacturer name in the Crash Analysis Tool Scan Results list. For Hardware, the Device Id will help identify the driver needed. Using that name you should be able to identify what application or driver could be causing the errors. After identifying what item or items you should update, check the manufacturer's web support pages for assistance with updating the application or driver.
Interface Simulation
The simulation below provides an interaction with the user interface for the Crash Analysis Tool. Press F5 to restart the simulation.
https://dtt.dell.com/SelfStudy/Desktops_Foundation_2010/printer_friendly.asp
12/19/2012
Dell - Desktop Foundation 2010 - Printer Friendly
Page 171 of 180
Printed 12/19/2012 7:10:52 AM Expires 12/20/2012 7:10:52 AM
Desktop Foundation 2010 Crash Analysis Tool
For Dell Employees Only This document is Dell Confidential
The following table outlines the steps for running the Built-In Self-Test (BIST).
Built-In Self-Test
1. Before using the BIST, determine if the system is using a known good power source and remove any devices between the computer and the power outlet. A. Unplug the external power cord from the back of the system. B. Push and hold the power button for 10 seconds to discharge the flea power. C. Reseat the power cable. D. Verify the wall outlet is working by plugging in and turning on a device, such as a lamp, using that outlet. E. Confirm there are no power strips, surge protectors, or uninterruptible power supplies (UPS) connected to the power cable. F. Attempt to turn on the computer. 2. Swap power cords with the monitor, if possible. A. Unplug the power cable from the back of the system. B. Push the power button for 10 seconds to discharge power. C. Disconnect the power cable from the back of the monitor. D. Plug the power cable from the monitor into the back of the system.
https://dtt.dell.com/SelfStudy/Desktops_Foundation_2010/printer_friendly.asp
12/19/2012
Dell - Desktop Foundation 2010 - Printer Friendly
Page 172 of 180
Built-In Self-Test
E. Attempt to turn on the system. F. If this does not work, swap the cables back to their original positions. 3. Remove all external components except power. To disconnect all external components from the front and back of the system, perform the following steps: A. Disconnect the power cable from the back of the system, and then push the power button for 10 seconds to discharge power. B. Disconnect everything from the front and back of the system. NOTE: This includes but is not limited to the keyboard, mouse, monitor, speakers, printers, scanners, USB devices, PDAs or other handhelds (such as Palm Pilot devices), external storage drives (such as Zip drives), and joysticks or game pads.
C. Reconnect the power cord, bypassing any surge protector, battery pack, or UPS, and then plug the power cord directly into a known good wall outlet. D. Attempt to turn on the system and check for POST. 4. Determine if the power supply has a BIST. NOTE: To determine if the power supply has a BIST, look at the back of the system to verify there is an LED and a switch integrated onto the back of the power supply.
5. To execute the BIST on the power supply, perform the steps below. NOTE: The LED indicator on the power supply is not a flea power LED.
A. Ensure the power cord is plugged into the system. B. Press and hold the switch located near the LED on the power supply. NOTE: If the LED is solid green while you hold the switch down, then the BIST has passed, indicating a Power_Good status. If the LED does not light up at all, then the BIST has failed, indicating a Power_Bad status.
6. If the system has a universal power connector (UPC), remove it from the power supply and run the BIST. To remove the UPC harness from the power supply and run the BIST, perform the following steps: A. Disconnect the external power cord from the back of the system. B. Push and hold the power button for 5 seconds to discharge power. C. Open the system cover. NOTE: For more information on removing, replacing, or reseating parts, refer to the online User's Guides.
D. Press and hold the two retention clips on each side of the UPC harness, and then pull straight away from the power supply to remove the harness. E. Close the system cover. F. Plug the power cord into the system. G. Press and hold the switch located near the LED on the power supply to execute the BIST. If the LED is solid green, then the BIST has passed, indicating a Power_Good status. If the LED does not light up at all, then the BIST has failed, indicating a Power_Bad status. Replace the power supply. 7. Remove the power cables from the system board and all internal devices. To remove the power cables from all internal devices, perform the following steps: A. Disconnect the external power cord from the back of the system. B. Push and hold the power button for 5 seconds to discharge power. C. Open the system cover. NOTE: For more information on removing, replacing, or reseating parts, refer to the online User's Guides.
https://dtt.dell.com/SelfStudy/Desktops_Foundation_2010/printer_friendly.asp
12/19/2012
Dell - Desktop Foundation 2010 - Printer Friendly
Page 173 of 180
Built-In Self-Test
D. Remove the power cables from the back of the drives, including hard drives, optical drives (such as CD, DVD, CD-RW, and DVD+RW drives), Zip drives, floppy drives, and media card readers. E. Remove the power cables from any expansion cards, including any card that is in a PCI, AGP, or PCI Express slot with a power cable from the power supply attached to it. Video cards are the most common expansion cards that require an additional power source. F. Remove any power connections coming from the power supply to the system board. G. Close the system cover. H. Ensure the power cord is plugged into the system. I. Press and hold the switch located near the LED on the power supply. If the LED is solid green while you hold the switch down, then the BIST has passed, indicating a Power_Good status. If the LED does not light up at all, then the BIST has failed, indicating a Power_Bad status. Replace the UPC harness. 8. Reseat and inspect the power supply cables that attach to the system board. 9. Plug the power to the power supply and run the BIST. If the LED is solid green while you hold the switch down, then the BIST has passed, indicating a Power_Good status. If the LED does not light up at all, then the BIST has failed, indicating a Power_Bad status. Replace the system board. 10. Reattach each device one at a time, running the BIST after each device. If the LED is solid green while you hold the switch down, then the BIST has passed, indicating a Power_Good status. If the LED does not light up at all, then the BIST has failed, indicating a Power_Bad status. Replace the last device you added. If nothing fails, call Dell for more support.
Printed 12/19/2012 7:10:52 AM Expires 12/20/2012 7:10:52 AM
Desktop Foundation 2010 Power Supply Built-In Self-Test
For Dell Employees Only This document is Dell Confidential
Now that you've gone through the desktop knowledge learning, the next few pages discuss the best practices to apply and recommended toolkit to use when servicing the customer's system: Bios Update Repackaging Recommended Toolkit Media-Less Hard Drive Restoral Service Tag Utilities Hard Drive Short Test
Printed 12/19/2012 7:10:52 AM Expires 12/20/2012 7:10:52 AM
Desktop Foundation 2010 Overview
For Dell Employees Only This document is Dell Confidential
Dell makes every effort to supply replacement system boards with the latest BIOS revisions; however, this may not always be the case. The latest version BIOS provides the best customer experience possible and includes updates that could eliminate any quality issues. In most cases, installing the latest version BIOS is the right thing to do; however, this is a customer choice. There are environments, particularly commercial customers, where changing the BIOS revision level will cause issues. When replacing a system board, here are the recommended best practices for the field technicians: Confirm the latest version BIOS by checking the Dell support website. Confirm there are no restrictions to updating the BIOS, especially with commercial customers. If no internet connection is available, advise the customer to visit support.dell.com to download the latest BIOS revision at first opportunity.
https://dtt.dell.com/SelfStudy/Desktops_Foundation_2010/printer_friendly.asp
12/19/2012
Dell - Desktop Foundation 2010 - Printer Friendly
Page 174 of 180
Printed 12/19/2012 7:10:52 AM Expires 12/20/2012 7:10:52 AM
Desktop Foundation 2010 BIOS Updates
For Dell Employees Only This document is Dell Confidential
Generally, parts that are returned to Dell should be repackaged in the same manner in which they were received. Electro-static bags, socket covers, and LCD protective materials such as lead covers and Mylar screen covers are examples highlighted below. Also, some system boards are shipped with daughterboards attached. Field technicians are required to return the fully assembled system board with daughterboard to avoid transit damage back to Dell.
System Board Processor Socket Pin Damage
Issue: Over 70% of all system board socket T pins are being damaged during the returns process back to Dell. Research indicates they are being damaged because technicians are not replacing the protective Zero Insertion Force(ZIF)socket T cover on the system board before returning the part. The picture below is the example of the damaged processor pins on the system board:
Resolution: Every dispatched system board has a ZIF socket T cover installed to protect the pins on the system board when shipped to field technicians for breakfix repair. All field technicians must return the customer's defective system board with the cover properly attached to the Socket T on the service board, in order to protect the pins from damaged during transportation. The below picture shown the ZIF socket T cover installed, protecting the processor pins on the system board:
https://dtt.dell.com/SelfStudy/Desktops_Foundation_2010/printer_friendly.asp
12/19/2012
Dell - Desktop Foundation 2010 - Printer Friendly
Page 175 of 180
The following image is the ZIF socket cover installation steps. Click on the image to view the enlargement in a separate window.
Printed 12/19/2012 7:10:52 AM Expires 12/20/2012 7:10:52 AM
Desktop Foundation 2010 Repackaging
For Dell Employees Only This document is Dell Confidential
https://dtt.dell.com/SelfStudy/Desktops_Foundation_2010/printer_friendly.asp
12/19/2012
Dell - Desktop Foundation 2010 - Printer Friendly
Page 176 of 180
Customers may choose to purchase their systems without OS, application and resource DVDs. This could affect customers who receive replacement hard drives. Before the replacement is received, the customer should have been asked about restoral media by Dell Tech Support and restoral media should have been sent if required. On-site technicians should confirm the customer has restoral media when scheduling service. If not, ask customer if they would like to proceed with the hardware installation without the media. When onsite, if customers cannot produce restoral media, or the restoral media does not execute, refer them to technical support (a warm hand-off is preferred) to obtain media
When I replace a hard drive, what are the DSP obligations for restoral?
The on-site technicians responsibility does not change from today. After a hard drive replacement, some regions begin the OS reinstall using customer-supplied media and then hand over the installation to the customer to complete the restoral. In other regions and in certain service delivery models, the on-site technician stays on site to complete the restoral. The only thing that has changed is that customers may not have received program DVDs with the product, and should have made restoral DVDs using either Datasafe Local or Dell Back and Recovery Manager. It is the customers responsibility to provide backup media to the on-site technician so that they can, at a minimum, begin restoral.
Which platforms are involved?
This program involves all client platforms but there may be some differences between legacy systems and newly launched systems between regions (see below table).
What media is involved?
This is only addressing Windows operating system recovery media, optical software recovery media for Cyberlink PowerDVD and Roxio Easy Creator DE, and the Dell Resource DVD (drivers) at this time. This program does not address up sell OEM software or other software shipping separately. The program does not address Linux of FreeDOS operating systems at this time.
Which regions are involved?
All regions are involved. Americas and EMEA has been implemented and APJ will implement in mid-July 2010.
What is the profile of customers that dont need a recovery solution from Dell?
Typically, customers with managed I/T environments and custom images do not require recovery solutions from Dell. These customers have access to media via their volume licensing agreements such as Microsoft Enterprise agreements. They obtain Dell bios and driver content from the Dell support web site. Customers using CFI for disk imaging do not need the recovery media. They can optionally have an image recovery media made for them by CFI.
If the customer doesnt have media how will they re-install the operating system or applications? What about driver reinstallations?
Datasafe and Dell Backup and Recovery Manager allows the end user to recover to the factory image if present on the hard drive, to create recovery media of the factory image, to create full system images (e.g. after security patches and customer applications are loaded) and to create OS recovery media with Dell factory installed drivers. If the customer uses this tool they will have everything they need to recover from even the most catastrophic hard drive failure. If the customer has not created recovery media and has a hard drive failure or cannot boot to the hard drive, they will still be able to get media via spare parts sales.
https://dtt.dell.com/SelfStudy/Desktops_Foundation_2010/printer_friendly.asp
12/19/2012
Dell - Desktop Foundation 2010 - Printer Friendly
Page 177 of 180
Are there situations/scenarios where customers need recovery media?
Yes, if the customer does not use Datasafe or DBRM to create recovery media and/or does not have an I/T managed image or access to the corporate network they will need media for OS, driver or application re-installation scenarios. For commercial customers, if they have network access and an E1 or newer system they can use Dell Client System Update tool to scan their system and find more up to date Dell drivers on our support site.
Links to media-less recovery & restore courses:
The following Course Containers can be found on the Software tab in DTT (Software>Client>Dell apps) PC Restore My Dell Downloads Datasafe Local Backup DBRM
Printed 12/19/2012 7:10:52 AM Expires 12/20/2012 7:10:52 AM
Desktop Foundation 2010 Media-Less Hard Drive Restoral
For Dell Employees Only This document is Dell Confidential
With a few exceptions*, all replacement motherboards allow the service tag to be entered without the need for a BIOS CD. This is true as long as the service tag field is blank. (*For older products that still require a BIOS CD, either your region supplies you with a CD in the motherboard service kit, or you are supplied the CD through your standard process.)
FAQs
Q: Why are you removing BIOS utilities needed to set the service tag? A: Utilities have not been needed to set service tags for some time. Over time, they have been mixed in and confused with customer utilities that allow customers to set and overwrite the ASSET TAG. For all currently shipping products, the service tag can be entered without a CD. Additionally, Dell will begin shipping products this year with UEFI BIOS, the next generation of BIOS. There will not be a field utility to set, erase, or overwrite the service tag field. Q: How do I know when I need a utility and when I dont? A: If you received a motherboard with a BIOS CD, then you should use it. If not, then no utility is needed. For regions that have never included BIOS CDs with replacement motherboards, refer to the service CD with which you have been supplied. If the product you are servicing is not listed on the menu of that CD, you do not need it. Q: How can I enter the Service Tag? A: There are multiple ways to enter the service tag field if it is empty: Upon power-on, use the F2 key* to enter BIOS. In some models, BIOS will boot directly to a Service Tag input field (example below). In other models, if the service tag field is not on the first screen, navigate to: o System Info, Security Info, or Maintenance page (or tab) Follow the instructions on the screen to enter the service tag. After the first entry, BIOS will ask the user to confirm the service tag entry. Once confirmed, there will be no further option for correcting the service tag.
*Some Mini's without F keys require you to press <0> (zero key) during POST to enter the system setup program.
https://dtt.dell.com/SelfStudy/Desktops_Foundation_2010/printer_friendly.asp
12/19/2012
Dell - Desktop Foundation 2010 - Printer Friendly
Page 178 of 180
Q: I have received a motherboard with a service tag already entered into BIOS. What is my next step? A: You will need to contact your DSPQ or your technical support contact for another motherboard dispatch. Q: How do I set the asset tag field? A: Setting, erasing, and overwriting the asset field is a responsibility of the customer. Customers are provided a resource CD/RDVD that includes utilities necessary for this purpose.
Printed 12/19/2012 7:10:52 AM Expires 12/20/2012 7:10:52 AM
Desktop Foundation 2010 Service Tag Utility
For Dell Employees Only This document is Dell Confidential
Before requesting a repeat dispatch for a hard drive, run the hard drive self test. Hard drive self tests are resident on the system board in PSA diagnostics (Preboot Self Assessment) and do not rely on an operating system. Running PSA will take less than 6-7 minutes, regardless of hard drive size. NOTE: In the US/CA regions, the DSPQ tech support agent will record the PSA result in the call notes for a second dispatch.
Instruction
1. Power on the system. 2. At the Dell splash screen press F12 until the one-time boot menu appears. The user will be provided a menu. 3. Arrow down to Diagnostics and press . PSA diagnostics is now launched. 4. At about 1 minute, 15 seconds from power up the user will hear a beep and be asked if colors are displayed properly. Press Y for yes and to continue. The hard drive self test is running during this time. 5. A memory test will start and run in parallel to the hard drive test. This takes a few more minutes (approximately 5 minutes total). When the memory quick test finishes the hard drive self test results are displayed.
Printed 12/19/2012 7:10:52 AM Expires 12/20/2012 7:10:52 AM
Desktop Foundation 2010 Hard Drive Short Test
For Dell Employees Only This document is Dell Confidential
Dell has provided a recommended list of tools for the field technicians. The tools included in the list are standard industry repair technician tools, and at one time or another will likely be needed during the course of the technicians duties in providing field service for Dell products. Please review this list and use it as a guideline reference going forward.
https://dtt.dell.com/SelfStudy/Desktops_Foundation_2010/printer_friendly.asp
12/19/2012
Dell - Desktop Foundation 2010 - Printer Friendly
Page 179 of 180
**Tip for avoiding stripping a screw If you encounter a screw that is difficult or tight to remove, try using a larger size screwdriver to get better leverage and torque.
DSP Recommended Tool List for Notebooks, Desktops, ESF Service and Printers
Required #0, #1, #2(8) Cross-tip (Phillips ) Screwdriver 1/4 Slotted-tip Screwdriver 6 Hex Driver Torx Driver Anti-Static Mat and Wrist Strap Linux Live bootable CD USB key 4GB Plastic Scribe Flashlight Portable Also Recommended 7/16 inch open ended wrench 11/32 inch open ended wrench 5.5 mm open-end wrench Socket set Magnetizer/Demagnetizer Dell Consumables Kit USB Key 4GB Small container for spare screws Long nosed, Needle-nose and diagonal pliers Hemostats Wire cutters Precision Screwdriver Kit 4 Adjustable Wrench 8 tie-wraps Laser compatible vacuum cleaner Parts retrieval tool Wipes and Large Ziplock bags Masking tape and rubber bands Comments 90% of screws covered by these two screwdrivers. Do not use metal screwdrivers on plastics Variety of sizes is preferred 1/8 3/16 3mm driver, 5.5mm slim line, 7mm driver, and 7mm slim line Need T5, T8, T10,T15, T20, T25, T8 short right angle, and T8 long right angle Prevents electrostatic damage Allows boot to an alternate OS environment ***ESF 1 and 2 only EPSA or OMSA live with 32 bit diags Used to loosen plastic/rubber parts, Dell P/N 2N558 For visibility ***EMC LVL 2 ESF only Comments Seldom used but common size, if needed Seldom used, if needed For paper alignment adjustment in hi-end lasers With common sizes such as 5mm and 7mm To magnetize screwdrivers Only available in the ABU through DSP PMO Offices Strongly recommended for all techs For example, pill container For use in tight places For handling e-clips, cir-clips and roll-pins in tight places For cutting tie-wraps or wire Small size convenient on portables Useful for small square and hex nuts As required Must have filtration system qualified to handle toner particulates ***Printers Only Spring loaded, flexible shaft preferred; used to retrieve a screw or other parts ***Printers Only ***Printers Only
Printed 12/19/2012 7:10:52 AM Expires 12/20/2012 7:10:52 AM
Desktop Foundation 2010 Recommended Toolkit
For Dell Employees Only This document is Dell Confidential
Document History
Date Requested By Change Owner Reviewed By Page Approved By
Date: 2012-11-14 Requested By: Fusion Incident #23952691 Changes: Update 3mm hex driver into toolkit list.
Owner:
Ooi Nee Nee
Page: toolkit.asp Approved By: Neoh Choo Loa
Reviewed By: Kelly Yeap
https://dtt.dell.com/SelfStudy/Desktops_Foundation_2010/printer_friendly.asp
12/19/2012
Dell - Desktop Foundation 2010 - Printer Friendly
Page 180 of 180
Document History
Date Requested By Change Date: 2012-03-26 Requested By: Tom Eades Changes: Update latest toolkit. Owner: Ooi Nee Nee Page: toolkit.asp Approved By: Robin Khoo Reviewed By: Robin Khoo Owner Reviewed By Page Approved By
Date: 2011-02-01 Requested By: Fusion Incident # 18283248 Changes: Fixed broken links on Inspiron Line-Up page
Owner:
Hemal Dikshit
Page: inspiron_lineup.asp Approved By: Santosh T
Reviewed By: CSMB - Global Content Development
Date: 2010-05-26 Requested By: DSP Ops Changes: Initial document creation
Owner:
Nee Nee Ooi/ Chris Tang
Page: All Approved By: Cl Neoh
Reviewed By: Kelly Yeap
Printed 12/19/2012 7:10:52 AM Expires 12/20/2012 7:10:52 AM
Desktop Foundation 2010 Document History
For Dell Employees Only This document is Dell Confidential
Printed 12/19/2012 7:10:52 AM Expires 12/20/2012 7:10:52 AM
Desktop Foundation 2010 Document Outline
For Dell Employees Only This document is Dell Confidential
Previous
Copyright 1999-2008 Dell Inc. For Dell Employees and Dell Service Providers only. inside.us.dell.com | Privacy Policy | About Dell | Contact Us | About Us
Top
https://dtt.dell.com/SelfStudy/Desktops_Foundation_2010/printer_friendly.asp
12/19/2012
You might also like
- At&t E7k Sigpad Swap Manual v1.1 PDFDocument7 pagesAt&t E7k Sigpad Swap Manual v1.1 PDFjweindelNo ratings yet
- Real-Time Parts - Technician Instructions - 2014-02-17Document5 pagesReal-Time Parts - Technician Instructions - 2014-02-17jweindelNo ratings yet
- Vital Minimum Tool Kit 20130408Document1 pageVital Minimum Tool Kit 20130408jweindelNo ratings yet
- 640 816Document153 pages640 816jweindel100% (1)
- Get Method CCPCDocument1 pageGet Method CCPCjweindelNo ratings yet
- N10 005Document189 pagesN10 005jweindelNo ratings yet
- Freereportlcd PDFDocument10 pagesFreereportlcd PDFAnthony GonzalesNo ratings yet
- 640 822Document152 pages640 822jweindel0% (1)
- N10 005Document189 pagesN10 005jweindelNo ratings yet
- CompTIA PD1-001Document252 pagesCompTIA PD1-001mlietzenNo ratings yet
- FBI SafemodeDocument1 pageFBI SafemodejweindelNo ratings yet
- PCB Component TestingDocument2 pagesPCB Component TestingjweindelNo ratings yet
- 2013 New Pos Hardware Solution Install Documentation 10172013Document31 pages2013 New Pos Hardware Solution Install Documentation 10172013jweindelNo ratings yet
- LG Mu-42pm11 42pm12xDocument42 pagesLG Mu-42pm11 42pm12xjweindelNo ratings yet
- Lexmark X83 X85Document66 pagesLexmark X83 X85jweindelNo ratings yet
- BEST Guide V31eDocument45 pagesBEST Guide V31ejweindelNo ratings yet
- Qmatic wiring guideDocument29 pagesQmatic wiring guidejweindelNo ratings yet
- The Subtle Art of Not Giving a F*ck: A Counterintuitive Approach to Living a Good LifeFrom EverandThe Subtle Art of Not Giving a F*ck: A Counterintuitive Approach to Living a Good LifeRating: 4 out of 5 stars4/5 (5794)
- The Little Book of Hygge: Danish Secrets to Happy LivingFrom EverandThe Little Book of Hygge: Danish Secrets to Happy LivingRating: 3.5 out of 5 stars3.5/5 (399)
- A Heartbreaking Work Of Staggering Genius: A Memoir Based on a True StoryFrom EverandA Heartbreaking Work Of Staggering Genius: A Memoir Based on a True StoryRating: 3.5 out of 5 stars3.5/5 (231)
- Hidden Figures: The American Dream and the Untold Story of the Black Women Mathematicians Who Helped Win the Space RaceFrom EverandHidden Figures: The American Dream and the Untold Story of the Black Women Mathematicians Who Helped Win the Space RaceRating: 4 out of 5 stars4/5 (894)
- The Yellow House: A Memoir (2019 National Book Award Winner)From EverandThe Yellow House: A Memoir (2019 National Book Award Winner)Rating: 4 out of 5 stars4/5 (98)
- Shoe Dog: A Memoir by the Creator of NikeFrom EverandShoe Dog: A Memoir by the Creator of NikeRating: 4.5 out of 5 stars4.5/5 (537)
- Elon Musk: Tesla, SpaceX, and the Quest for a Fantastic FutureFrom EverandElon Musk: Tesla, SpaceX, and the Quest for a Fantastic FutureRating: 4.5 out of 5 stars4.5/5 (474)
- Never Split the Difference: Negotiating As If Your Life Depended On ItFrom EverandNever Split the Difference: Negotiating As If Your Life Depended On ItRating: 4.5 out of 5 stars4.5/5 (838)
- Grit: The Power of Passion and PerseveranceFrom EverandGrit: The Power of Passion and PerseveranceRating: 4 out of 5 stars4/5 (587)
- Devil in the Grove: Thurgood Marshall, the Groveland Boys, and the Dawn of a New AmericaFrom EverandDevil in the Grove: Thurgood Marshall, the Groveland Boys, and the Dawn of a New AmericaRating: 4.5 out of 5 stars4.5/5 (265)
- The Emperor of All Maladies: A Biography of CancerFrom EverandThe Emperor of All Maladies: A Biography of CancerRating: 4.5 out of 5 stars4.5/5 (271)
- On Fire: The (Burning) Case for a Green New DealFrom EverandOn Fire: The (Burning) Case for a Green New DealRating: 4 out of 5 stars4/5 (73)
- The Hard Thing About Hard Things: Building a Business When There Are No Easy AnswersFrom EverandThe Hard Thing About Hard Things: Building a Business When There Are No Easy AnswersRating: 4.5 out of 5 stars4.5/5 (344)
- Team of Rivals: The Political Genius of Abraham LincolnFrom EverandTeam of Rivals: The Political Genius of Abraham LincolnRating: 4.5 out of 5 stars4.5/5 (234)
- The Unwinding: An Inner History of the New AmericaFrom EverandThe Unwinding: An Inner History of the New AmericaRating: 4 out of 5 stars4/5 (45)
- The World Is Flat 3.0: A Brief History of the Twenty-first CenturyFrom EverandThe World Is Flat 3.0: A Brief History of the Twenty-first CenturyRating: 3.5 out of 5 stars3.5/5 (2219)
- The Gifts of Imperfection: Let Go of Who You Think You're Supposed to Be and Embrace Who You AreFrom EverandThe Gifts of Imperfection: Let Go of Who You Think You're Supposed to Be and Embrace Who You AreRating: 4 out of 5 stars4/5 (1090)
- The Sympathizer: A Novel (Pulitzer Prize for Fiction)From EverandThe Sympathizer: A Novel (Pulitzer Prize for Fiction)Rating: 4.5 out of 5 stars4.5/5 (119)
- Her Body and Other Parties: StoriesFrom EverandHer Body and Other Parties: StoriesRating: 4 out of 5 stars4/5 (821)
- MongoDB Atlas Best Practices White Paper PDFDocument21 pagesMongoDB Atlas Best Practices White Paper PDFErick Ricardo NarbonaNo ratings yet
- Brocade SAN Switch ZoningDocument5 pagesBrocade SAN Switch ZoningAnonymous 4eoWsk3No ratings yet
- Modern B Tree Techniques 1Document88 pagesModern B Tree Techniques 1熊崎 宏樹No ratings yet
- OS Internals and Design Principles Chapter 2 OverviewDocument10 pagesOS Internals and Design Principles Chapter 2 Overviewtechno desNo ratings yet
- VLSI Lab ManualDocument106 pagesVLSI Lab Manualtmuthu123No ratings yet
- IBM System/360 Principles of Operation GuideDocument168 pagesIBM System/360 Principles of Operation GuideoonNo ratings yet
- Memory Units of A ComputerDocument16 pagesMemory Units of A ComputerRaghav MadanNo ratings yet
- Presentation Document of DAC-MACDocument21 pagesPresentation Document of DAC-MACsumalrajNo ratings yet
- Module 10-Data Protection - Participant GuideDocument89 pagesModule 10-Data Protection - Participant GuidesgjkyNo ratings yet
- Bankers Book Evidence ActDocument6 pagesBankers Book Evidence Actমেহেদী হাসানNo ratings yet
- Introduction To Unix File SystemDocument7 pagesIntroduction To Unix File SystemAnand DuraiswamyNo ratings yet
- Aspire v3731Document284 pagesAspire v3731MitRomneyNo ratings yet
- Cloud Computing Design Patterns Book by Thomas ErlDocument114 pagesCloud Computing Design Patterns Book by Thomas ErlN Nanda GaneshNo ratings yet
- Chapter 4: Input/Output Programming of 8051 CPUDocument7 pagesChapter 4: Input/Output Programming of 8051 CPUIsmailNo ratings yet
- Exoscale and Storage Made Easy Offer Secure Data Management Solution, The Enterprise File Fabric, For The Exoscale CloudDocument3 pagesExoscale and Storage Made Easy Offer Secure Data Management Solution, The Enterprise File Fabric, For The Exoscale CloudPR.comNo ratings yet
- Definitions of key IS conceptsDocument7 pagesDefinitions of key IS conceptsShohagNo ratings yet
- FX 1000 User S Manual 2Document328 pagesFX 1000 User S Manual 2jacobbritto100% (1)
- Shader Log - PreviousDocument73 pagesShader Log - PreviouspatrickbreurNo ratings yet
- Generations of Computers & Measuring MemoryDocument3 pagesGenerations of Computers & Measuring MemoryAamir YounusNo ratings yet
- Siemens (s7 300)Document6 pagesSiemens (s7 300)imdebarshiNo ratings yet
- ISCSI Configuration With Hitachi - School IT ExpertDocument3 pagesISCSI Configuration With Hitachi - School IT ExpertCilong BetonNo ratings yet
- Veeam Backup 7 Userguide VmwareDocument575 pagesVeeam Backup 7 Userguide VmwareKljajoniNo ratings yet
- P 0720 Embedded Microcomputer For AvionicsDocument146 pagesP 0720 Embedded Microcomputer For AvionicskamalkahamlaNo ratings yet
- FX1 N S FX2N CommunicationUserManual JY992D69901 EDocument162 pagesFX1 N S FX2N CommunicationUserManual JY992D69901 ESurpriseZz KasemNo ratings yet
- IT Quiz ReviewerDocument34 pagesIT Quiz Reviewerjandy6734No ratings yet
- Sme VR5000 PDFDocument82 pagesSme VR5000 PDFPiratsik OrbotanaNo ratings yet
- Data Recovery PlanDocument11 pagesData Recovery PlanCream FamilyNo ratings yet
- PointersDocument47 pagesPointersRullz Breaker SurajNo ratings yet
- Logcat Home Fota Update LogDocument117 pagesLogcat Home Fota Update Logyuli PalacioNo ratings yet
- Autonics KRN1000 DatasheetDocument14 pagesAutonics KRN1000 DatasheetAditia Dwi SaputraNo ratings yet