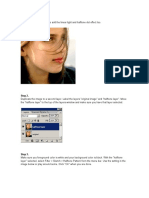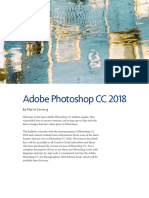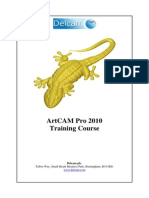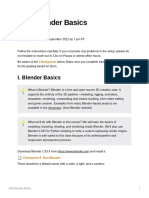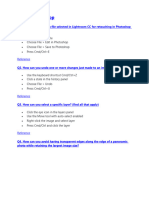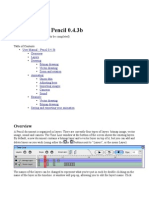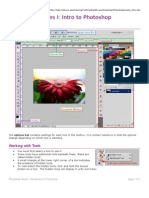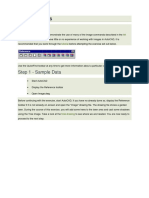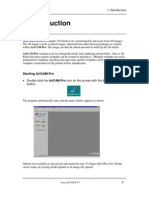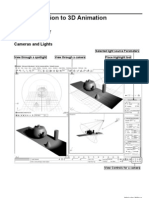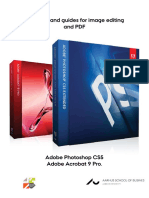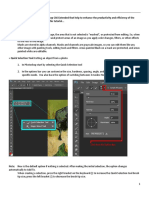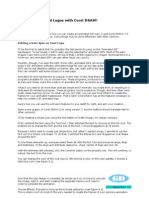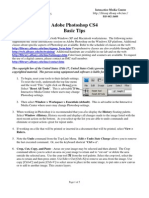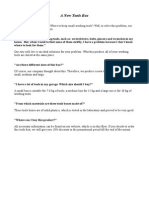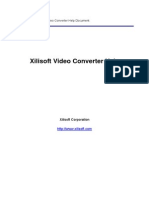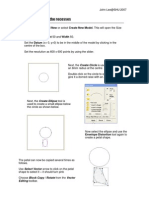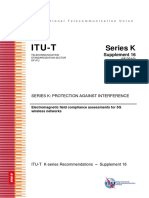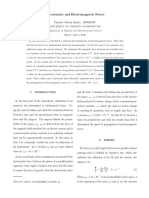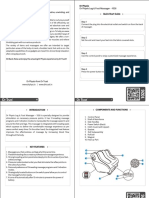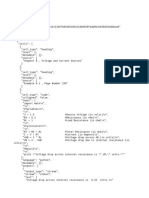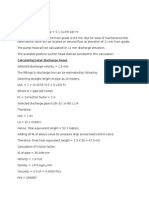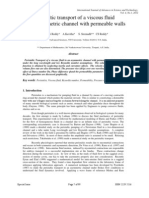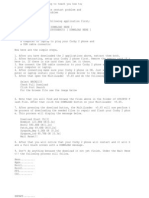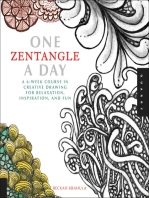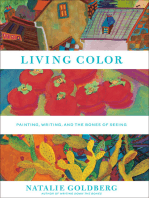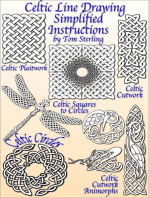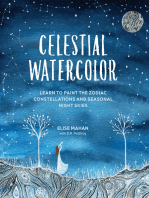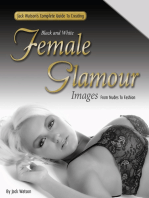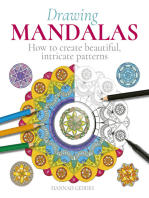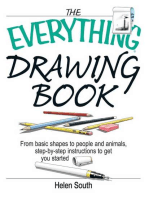Professional Documents
Culture Documents
ArtCAM Tutorijal4
Uploaded by
Ivan NikolicCopyright
Available Formats
Share this document
Did you find this document useful?
Is this content inappropriate?
Report this DocumentCopyright:
Available Formats
ArtCAM Tutorijal4
Uploaded by
Ivan NikolicCopyright:
Available Formats
ArtCAM Tutorial
J. C. Lee 2007
Create Model from Image
ArtCAM Pro allows you to open a scanned photograph (or another bitmap image) directly, automatically converting it to a 3D relief. It does this by creating a Greyscale image of the photo, and giving all the light areas high values and the dark areas low values. For this reason, it is best to use a good quality image with plenty of contrast between light and dark.
Creating a 3D Model from Photo Your chosen photograph could be an image from a digital camera a scanned image from a book or magazine an image imported from the internet
It must be in JPEG, Tiff or Bitmap format.
First click on Create Model from Image In the Load Phtograph box browse to find your photo, and click Open. - the 2D and 3D View windows and the Set Model Size dialog box appear:
Change the sizing method to Image Size, and enter the required measurements of your material in the Height and Width boxes.
The Height in Z box allows you to set the height of your 3D Relief. (typically about 2mm eg. assuming material has a thickness of 3mm, a minimum of 1mm must be left unmachined, so the relief can have a Z height of 2mm)
Click OK with the Left mouse button. The 2D View will now be showing a greyscale image of your photo:
ArtCAM Pro has automatically calculated the 3D Relief for your photo and it is shown in the 3D View. You can see how different parts of the photo have been raised and lowered.
It is unlikely that you will want to use the whole image and it is very simple in ArtCAM Pro to crop the image as follows Re-open the 2D view Select the Polyline tool from the Vector toolbar Draw a crop line around the area you want to keep (dont worry too much about the accuracy as you can always readjust the line afterwards!) Use the Node Editing tool to do some fine adjustments to the outline, by adding / moving the nodes, unitil you are happy with the accuracy. Note: It is a good idea to make sure that Snap To Grid is off before you do this.
ArtCAM Tutorial
J.C.Lee 2003
Choose a Primary colour (LH mouse click on any colour in the palette at the bottom of the screen) Use Flood Fill Vectors to fill the chosen area
In the Relief Editing toolbar, click on the Keep Under Colour icon.
This will remove the entire 3D model except that which is under the colour take a look at the 3D view to see the effect!
Smoothing the relief The model may look a little rough in close up particularly if there are lots of areas of light and shade in the picture. To smooth the relief, choose Smooth Relief from the Relief Editing toolbar And apply 1 smoothing pass to the model.
The finished model should now look much smoother.
Saving the relief This 3D relief could now be saved as a *.rlf file by using Save Relief in the Relief toolbar and added to another ArtCAM model Why not give it a go!
You might also like
- The 3D Bars' Actions: User's GuideDocument4 pagesThe 3D Bars' Actions: User's GuideAnu ShrHanNo ratings yet
- ccc!6c!ccccccccc C CC!" c6 !C CC C C CC!D C!C#$C CCC CCC%C C&C CC C C CCCC ' C c6 C C+CC!!C#,$C C CC-& C CDocument4 pagesccc!6c!ccccccccc C CC!" c6 !C CC C C CC!D C!C#$C CCC CCC%C C&C CC C C CCCC ' C c6 C C+CC!!C#,$C C CC-& C CGokul GopakumarNo ratings yet
- Practical Photoshop #54 Septiembre 2015Document40 pagesPractical Photoshop #54 Septiembre 2015Andres Mackenzie100% (1)
- Intention: Creating An Animated GIF in The GIMPDocument5 pagesIntention: Creating An Animated GIF in The GIMPTom PlaceNo ratings yet
- ArtCAM Intro GuideDocument6 pagesArtCAM Intro GuideIvan NikolicNo ratings yet
- ArtCAM-PRO IntroductionDocument6 pagesArtCAM-PRO IntroductionP BNo ratings yet
- GIMP Beginners GuideDocument14 pagesGIMP Beginners GuideMichel GarciaNo ratings yet
- Digital Art: A Complete Guide to Making Your Own Computer ArtworksFrom EverandDigital Art: A Complete Guide to Making Your Own Computer ArtworksNo ratings yet
- RenderingDocument7 pagesRenderingcheesecheeeseNo ratings yet
- AutoCAD 2010 Tutorial Series: Drawing Dimensions, Elevations and SectionsFrom EverandAutoCAD 2010 Tutorial Series: Drawing Dimensions, Elevations and SectionsNo ratings yet
- Photo MirageDocument10 pagesPhoto MirageKane Wilson GonzalesNo ratings yet
- Step 1Document15 pagesStep 1Delia Rodríguez CalderónNo ratings yet
- Adobe Photoshop CC 2018: by Martin EveningDocument16 pagesAdobe Photoshop CC 2018: by Martin EveningMohammed TameemNo ratings yet
- Quick Guide To Photoshop CS6Document9 pagesQuick Guide To Photoshop CS6DevNo ratings yet
- Alias SketchingDocument14 pagesAlias SketchingfuzzuleNo ratings yet
- Adobe Go Design PacketDocument41 pagesAdobe Go Design PacketleviandmeriNo ratings yet
- TrainingCourse ArtCAM Pro ENGDocument254 pagesTrainingCourse ArtCAM Pro ENGTrần Công Hòa89% (9)
- HW1 Blender BasicsDocument12 pagesHW1 Blender BasicsArsalan UddinNo ratings yet
- Presentation 3ds Max 123Document201 pagesPresentation 3ds Max 123sowmyaNo ratings yet
- It's A Snap! Take A Photograph and Create A 3D Model AC4056: You Can Download 123D Catch Beta Free FromDocument50 pagesIt's A Snap! Take A Photograph and Create A 3D Model AC4056: You Can Download 123D Catch Beta Free FromDimitris LyberisNo ratings yet
- Beginners Guide To PhotoshopDocument8 pagesBeginners Guide To PhotoshopCharlene DabonNo ratings yet
- Greenshot-User-Guide 20200407110452 58378Document8 pagesGreenshot-User-Guide 20200407110452 58378Thanh NguyễnNo ratings yet
- Adobe PhotoshopDocument36 pagesAdobe PhotoshopQuốc KhánhNo ratings yet
- Pencil User ManualDocument18 pagesPencil User ManualvenolinNo ratings yet
- Intro to Photoshop tools, panels and basicsDocument7 pagesIntro to Photoshop tools, panels and basicsyamuna_danielNo ratings yet
- Vacuum FormingDocument12 pagesVacuum FormingBart DeckersNo ratings yet
- Seashell Relief 3D Modeling GuideDocument22 pagesSeashell Relief 3D Modeling GuideBart DeckersNo ratings yet
- Using Images: All About Images TutorialDocument7 pagesUsing Images: All About Images Tutorialbra9tee9tiniNo ratings yet
- Photoshop Shortcuts A4Document20 pagesPhotoshop Shortcuts A4miltodiavoloNo ratings yet
- ArtCam 01 IntroDocument6 pagesArtCam 01 Introcontroleur74No ratings yet
- Digital Photography - The Digital Darkroom PDFDocument11 pagesDigital Photography - The Digital Darkroom PDFTibor NagyNo ratings yet
- How To Watermark Your ImagesDocument16 pagesHow To Watermark Your ImagesSlavkoRosulNo ratings yet
- Photoshop: 3D Object and Camera ToolsDocument39 pagesPhotoshop: 3D Object and Camera ToolsVinod MalikNo ratings yet
- Introduction 3D Animation Cameras LightsDocument27 pagesIntroduction 3D Animation Cameras LightsfurbyzNo ratings yet
- PhotoshopDocument10 pagesPhotoshopMarria Fly ButterNo ratings yet
- Ques Ans ImagesDocument10 pagesQues Ans ImagesShweta GuptaNo ratings yet
- Create a Trendy Double Exposure Effect in PhotoshopDocument13 pagesCreate a Trendy Double Exposure Effect in PhotoshopMamat RohimatNo ratings yet
- How To Check For and Fix Out-of-Gamut Images - Sponge ToolDocument3 pagesHow To Check For and Fix Out-of-Gamut Images - Sponge ToolaDragonSmoktitNo ratings yet
- Creating Patterns From Photos GIMP2 320667169-1Document4 pagesCreating Patterns From Photos GIMP2 320667169-1Robert WeathersNo ratings yet
- PS CS5 en PDFDocument12 pagesPS CS5 en PDFThinker Thinker ThinkerNo ratings yet
- Photoshop Tutorials CCDocument4 pagesPhotoshop Tutorials CCFabiana GoNo ratings yet
- User Manual Pencil2dDocument9 pagesUser Manual Pencil2ddicranNo ratings yet
- ArtCAM Insignia TrainingCourseDocument131 pagesArtCAM Insignia TrainingCourseEks OdusNo ratings yet
- Interior Scene TutorialDocument262 pagesInterior Scene TutorialРафет ИбрагимовNo ratings yet
- Animated Logos TutorialDocument4 pagesAnimated Logos TutorialprunzolinaNo ratings yet
- Digital Photograph Post-Processing Workflow in PhotoshopDocument8 pagesDigital Photograph Post-Processing Workflow in PhotoshopiskraNo ratings yet
- Make Your Own PCBs Form A To ZDocument17 pagesMake Your Own PCBs Form A To Zbaliza1405No ratings yet
- Adobe Photoshop CS4 Basic Tips: Interactive Media Center 518 442-3608Document5 pagesAdobe Photoshop CS4 Basic Tips: Interactive Media Center 518 442-3608Ben MillsNo ratings yet
- Raster To Vector Image ConversionDocument11 pagesRaster To Vector Image Conversionluisnichols272850No ratings yet
- Image ModelerDocument23 pagesImage ModelerLaboratório Patrimônio e Desenvolvimento0% (1)
- Ampliar fotos sin perder calidad con ReshadeDocument12 pagesAmpliar fotos sin perder calidad con Reshaderenio75No ratings yet
- After Effects 1 TutorialDocument12 pagesAfter Effects 1 TutoriallindakuttyNo ratings yet
- WiFi TroughputDocument2 pagesWiFi TroughputIvan NikolicNo ratings yet
- ArtCAM Tutorijal 10Document5 pagesArtCAM Tutorijal 10Ivan NikolicNo ratings yet
- A New Tools BoxDocument1 pageA New Tools BoxIvan NikolicNo ratings yet
- ArtCAM Tutorijal 10Document5 pagesArtCAM Tutorijal 10Ivan NikolicNo ratings yet
- ArtCAM Tutorijal 10Document5 pagesArtCAM Tutorijal 10Ivan NikolicNo ratings yet
- Helpdocs Xilisoft Video ConverterDocument69 pagesHelpdocs Xilisoft Video ConverterIvan NikolicNo ratings yet
- ArtCAM Tutorijal9Document9 pagesArtCAM Tutorijal9Ivan NikolicNo ratings yet
- ArtCAM Tutorijal7Document4 pagesArtCAM Tutorijal7Ivan NikolicNo ratings yet
- ArtCAM Tutorijal8Document9 pagesArtCAM Tutorijal8Ivan NikolicNo ratings yet
- ArtCAM Tutorijal6Document5 pagesArtCAM Tutorijal6Ivan NikolicNo ratings yet
- ArtCAM Tutorijal5Document3 pagesArtCAM Tutorijal5Ivan NikolicNo ratings yet
- ArtCAM Tutorijal2Document9 pagesArtCAM Tutorijal2Ivan NikolicNo ratings yet
- ArtCAM Tutorijal3Document3 pagesArtCAM Tutorijal3Ivan NikolicNo ratings yet
- Apr2006 ReseniDocument7 pagesApr2006 ReseniIvan NikolicNo ratings yet
- Seminarski Rad Alati U PhotoshopuDocument6 pagesSeminarski Rad Alati U PhotoshopuAnonymous lweeP87No ratings yet
- A New Tools BoxDocument1 pageA New Tools BoxIvan NikolicNo ratings yet
- Bridge Operational ClassificationDocument1 pageBridge Operational ClassificationFrancis DomingoNo ratings yet
- Product Catalog: Ipe ProfilesDocument2 pagesProduct Catalog: Ipe ProfilesGokul royalveritasNo ratings yet
- T REC K.Sup16 201905 I!!PDF E PDFDocument24 pagesT REC K.Sup16 201905 I!!PDF E PDFMark LionNo ratings yet
- Electrostatic and Electromagnetic Forces: Electronic Address: Tim - Henley@mail - Utoronto.caDocument9 pagesElectrostatic and Electromagnetic Forces: Electronic Address: Tim - Henley@mail - Utoronto.caTimothy Murray HenleyNo ratings yet
- Evaporative Pre CoolerDocument46 pagesEvaporative Pre CoolerLizbeth Ramirez AlanyaNo ratings yet
- UDR MANUFACTURE ManufacturesDocument8 pagesUDR MANUFACTURE ManufacturesQuadri Consultancy ServicesNo ratings yet
- 460 (Part-2)Document16 pages460 (Part-2)rambinod0% (1)
- Leg Foot Massager 1026 ManualDocument5 pagesLeg Foot Massager 1026 ManualBhushan BhikeNo ratings yet
- Sasirekha Computer ProjectDocument90 pagesSasirekha Computer ProjectAkurati RupendraNo ratings yet
- Quick Union Reference Tables: Pressure Control EquipmentDocument1 pageQuick Union Reference Tables: Pressure Control EquipmentMiguel FNo ratings yet
- Textbook of Applied ElectronicsDocument8 pagesTextbook of Applied Electronicsshehnasheh99No ratings yet
- Cutting A GemDocument18 pagesCutting A Gemmobsivac100% (1)
- TI Oxydur PTB 206 - en PDFDocument5 pagesTI Oxydur PTB 206 - en PDFgonzalogvargas01100% (1)
- Implementing A Maintenance Strategic Plan Using TPM MethodologyDocument13 pagesImplementing A Maintenance Strategic Plan Using TPM MethodologyJeyson Lendro ParedesNo ratings yet
- Escorts F-15: Hydraulic Mobile Pick-n-Carry CraneDocument2 pagesEscorts F-15: Hydraulic Mobile Pick-n-Carry CraneChandra MouliNo ratings yet
- Fisher Poistioner CatalogueDocument12 pagesFisher Poistioner CatalogueUsama IqbalNo ratings yet
- Time Table Spring 2017 18Document10 pagesTime Table Spring 2017 18SuvamNo ratings yet
- Pump HydraulicsDocument5 pagesPump HydraulicsSiddharth Kharat100% (1)
- Earth Gravity and Satellite Orbits CalculationsDocument9 pagesEarth Gravity and Satellite Orbits CalculationsYoobsan Asaffaa FufaaNo ratings yet
- Linthwaite: Conservatio N AreaDocument26 pagesLinthwaite: Conservatio N Areabill baileyNo ratings yet
- Mock Test Jee MainDocument142 pagesMock Test Jee MainAkash Ghosh0% (1)
- Chapter 4-EDocument42 pagesChapter 4-EMahrouz MadoNo ratings yet
- Peristaltic Transport of A Viscous Fluid in An Asymmetric Channel With Permeable WallsDocument13 pagesPeristaltic Transport of A Viscous Fluid in An Asymmetric Channel With Permeable WallsRakeshconclaveNo ratings yet
- Canusa GTS - 3LPEDocument2 pagesCanusa GTS - 3LPEarifin rizalNo ratings yet
- How To Fix Samsung CorbyDocument2 pagesHow To Fix Samsung CorbyMohd Sariffudin DaudNo ratings yet
- Nitobond EP 0608Document2 pagesNitobond EP 0608James PittsNo ratings yet
- GEC - Sample Resume For StudentsDocument2 pagesGEC - Sample Resume For StudentsNiketNo ratings yet
- Thermostats and Dial Thermometers PDFDocument252 pagesThermostats and Dial Thermometers PDFAsep MustopaNo ratings yet
- Trade Skills Assessment GuideDocument25 pagesTrade Skills Assessment GuideRandz Lampa0% (1)
- Cisco SD-WAN Policy Architecture - Dana Yanch PDFDocument1 pageCisco SD-WAN Policy Architecture - Dana Yanch PDFEmilio PazNo ratings yet
- Betty Page Confidential: Featuring Never-Before Seen PhotographsFrom EverandBetty Page Confidential: Featuring Never-Before Seen PhotographsRating: 3.5 out of 5 stars3.5/5 (39)
- Creative Abstract Watercolor: The beginner's guide to expressive and imaginative paintingFrom EverandCreative Abstract Watercolor: The beginner's guide to expressive and imaginative paintingNo ratings yet
- Sharpie Art Workshop: Techniques & Ideas for Transforming Your WorldFrom EverandSharpie Art Workshop: Techniques & Ideas for Transforming Your WorldRating: 3 out of 5 stars3/5 (16)
- Beginner's Guide To Procreate: Characters: How to create characters on an iPad ®From EverandBeginner's Guide To Procreate: Characters: How to create characters on an iPad ®3dtotal PublishingRating: 4 out of 5 stars4/5 (1)
- Coloring Book for Adults & Grown Ups : An Easy & Quick Guide to Mastering Coloring for Stress Relieving Relaxation & Health Today!: The Stress Relieving Adult Coloring PagesFrom EverandColoring Book for Adults & Grown Ups : An Easy & Quick Guide to Mastering Coloring for Stress Relieving Relaxation & Health Today!: The Stress Relieving Adult Coloring PagesRating: 2 out of 5 stars2/5 (12)
- Edward's Menagerie: Dogs: 50 canine crochet patternsFrom EverandEdward's Menagerie: Dogs: 50 canine crochet patternsRating: 3 out of 5 stars3/5 (5)
- Be Useful: Seven Tools for Life by Arnold Schwarzenegger: Key Takeaways, Summary & AnalysisFrom EverandBe Useful: Seven Tools for Life by Arnold Schwarzenegger: Key Takeaways, Summary & AnalysisNo ratings yet
- Art Models SarahAnn031: Figure Drawing Pose ReferenceFrom EverandArt Models SarahAnn031: Figure Drawing Pose ReferenceRating: 3 out of 5 stars3/5 (4)
- One Zentangle a Day: A 6-Week Course in Creative Drawing for Relaxation, Inspiration, and FunFrom EverandOne Zentangle a Day: A 6-Week Course in Creative Drawing for Relaxation, Inspiration, and FunRating: 4 out of 5 stars4/5 (25)
- Let's Draw Flowers: A Creative Workbook for Doodling and BeyondFrom EverandLet's Draw Flowers: A Creative Workbook for Doodling and BeyondNo ratings yet
- Living Color: Painting, Writing, and the Bones of SeeingFrom EverandLiving Color: Painting, Writing, and the Bones of SeeingRating: 4 out of 5 stars4/5 (4)
- Fundamentals of Character Design: How to Create Engaging Characters for Illustration, Animation & Visual DevelopmentFrom EverandFundamentals of Character Design: How to Create Engaging Characters for Illustration, Animation & Visual Development3dtotal PublishingRating: 5 out of 5 stars5/5 (2)
- Celtic Line Drawing - Simplified InstructionsFrom EverandCeltic Line Drawing - Simplified InstructionsRating: 5 out of 5 stars5/5 (4)
- Beginner's Guide to Fantasy DrawingFrom EverandBeginner's Guide to Fantasy Drawing3dtotal PublishingNo ratings yet
- The Illustrator's Guide To Procreate: How to make digital art on your iPadFrom EverandThe Illustrator's Guide To Procreate: How to make digital art on your iPadNo ratings yet
- Celestial Watercolor: Learn to Paint the Zodiac Constellations and Seasonal Night SkiesFrom EverandCelestial Watercolor: Learn to Paint the Zodiac Constellations and Seasonal Night SkiesRating: 3.5 out of 5 stars3.5/5 (6)
- Oil & Acrylic Workshop: Classic and Contemporary Techniques for Painting Expressive Works of ArtFrom EverandOil & Acrylic Workshop: Classic and Contemporary Techniques for Painting Expressive Works of ArtRating: 5 out of 5 stars5/5 (2)
- Jack Watson's Complete Guide to Creating Black and White Female Glamour Images - From Nudes to FashionFrom EverandJack Watson's Complete Guide to Creating Black and White Female Glamour Images - From Nudes to FashionRating: 2.5 out of 5 stars2.5/5 (3)
- Jackie Shaw's Learn to Paint Flowers: A Step-by-Step Approach to Beautiful ResultsFrom EverandJackie Shaw's Learn to Paint Flowers: A Step-by-Step Approach to Beautiful ResultsRating: 5 out of 5 stars5/5 (1)
- Drawing Mandalas: How to Create Beautiful, Intricate PatternsFrom EverandDrawing Mandalas: How to Create Beautiful, Intricate PatternsNo ratings yet
- Art Models Paris015: Figure Drawing Pose ReferenceFrom EverandArt Models Paris015: Figure Drawing Pose ReferenceRating: 3 out of 5 stars3/5 (3)
- Portrait Painting in Oil: 10 Step by Step Guides from Old Masters: Learn to Paint Portraits via Detailed Oil Painting DemonstrationsFrom EverandPortrait Painting in Oil: 10 Step by Step Guides from Old Masters: Learn to Paint Portraits via Detailed Oil Painting DemonstrationsRating: 4.5 out of 5 stars4.5/5 (3)
- The Everything Drawing Book: From Basic Shape to People and Animals, Step-by-step Instruction to get you startedFrom EverandThe Everything Drawing Book: From Basic Shape to People and Animals, Step-by-step Instruction to get you startedRating: 3 out of 5 stars3/5 (5)