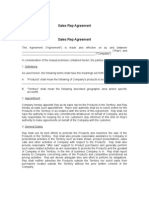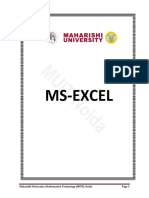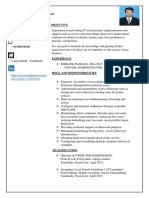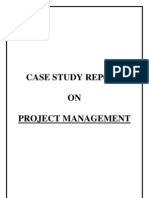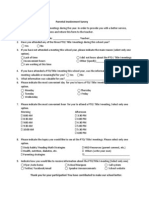Professional Documents
Culture Documents
Mtcpro Manual
Uploaded by
Richard TapiaCopyright
Available Formats
Share this document
Did you find this document useful?
Is this content inappropriate?
Report this DocumentCopyright:
Available Formats
Mtcpro Manual
Uploaded by
Richard TapiaCopyright:
Available Formats
Contents
Table of Contents
Part I Overview 8
1 Introduction ................................................................................................................................... 8 2 System................................................................................................................................... Requirements 8
Part II - Standard Edition -
1 Getting................................................................................................................................... Started 9
Introduction ...........................................................................................................................................9 The Main Menu ...........................................................................................................................................9 The Equipm ent Manager ...........................................................................................................................................11 Step #1 - Defining equipm ...........................................................................................................................................15 ent categories Step #2 - Defining your...........................................................................................................................................16 PM schedules Step #3 - Adding your equipm ...........................................................................................................................................19 ent Scheduling and Tracking ...........................................................................................................................................20 Repairs Recording Maintenance ...........................................................................................................................................22 Perform ed View ing the Maintenance ...........................................................................................................................................24 History Generating Reports ...........................................................................................................................................26
2 Equipment ................................................................................................................................... 29
Equipm ent Inform ation ...........................................................................................................................................29 Adding Equipm ent ...........................................................................................................................................30 Editing Equipm ent Data ...........................................................................................................................................31 Deleting Equipm ent ...........................................................................................................................................32 Recording Maintenance ...........................................................................................................................................32 Perform ed Scheduling a repair ...........................................................................................................................................34 Configuring Last PM data ...........................................................................................................................................35 View ing PM Status ...........................................................................................................................................36 View ing Maintenance History ...........................................................................................................................................37 Fuel Tracking ...........................................................................................................................................39 General Expense History ...........................................................................................................................................40 Cost Statistics ...........................................................................................................................................42 Meter Replacem ent ...........................................................................................................................................43
3 Preventive ................................................................................................................................... Maintenance 45
Schedules Schedule Setup Screen Adding a schedule Editing a schedule Deleting a schedule Adding a PM service Editing a PM service Deleting a PM service ...........................................................................................................................................45 ...................................................................................................................................45 ...................................................................................................................................46 ...................................................................................................................................47 ...................................................................................................................................47 ...................................................................................................................................48 ...................................................................................................................................48 ...................................................................................................................................48
2009, Innovative Maintenance Systems, all rights reserved
II
Maintenance Pro Version 5.0
Service Entry Screen ...................................................................................................................................49 Importing Maintenance Services Screen ...................................................................................................................................50 Importing a maintenance service ...................................................................................................................................51 PM Check Wizard ...........................................................................................................................................52 PM/Repairs Due screen ...........................................................................................................................................56 PM/Repair Status ...........................................................................................................................................58 Configuring Last PM data ...........................................................................................................................................59 Sw itching equipm ent m ...........................................................................................................................................60 aintenance schedules PM Types ...........................................................................................................................................61
4 Recording ................................................................................................................................... Maintenance Performed 62
Recording Maintenance ...........................................................................................................................................62 Perform ed Adding Maintenance Perform ...........................................................................................................................................64 ed Editing Maintenance Perform ...........................................................................................................................................65 ed Deleting Maintenance Perform ...........................................................................................................................................65 ed
5 Employee ................................................................................................................................... Tracking 65
Em ployee/Driver Inform ...........................................................................................................................................65 ation screen Adding an Em ployee ...........................................................................................................................................66 Editing em ployee inform ...........................................................................................................................................68 ation Deleting an em ployee ...........................................................................................................................................68 Printing em ployee inform ...........................................................................................................................................68 ation
6 Fuel Tracking ................................................................................................................................... 68
Fuel History screen ...........................................................................................................................................68 Adding a fuel purchase ...........................................................................................................................................70 Editing a fuel purchase...........................................................................................................................................71 Deleting a fuel purchase ...........................................................................................................................................71 Printing fuel purchases ...........................................................................................................................................71
7 Vendors ................................................................................................................................... 72
Vendor Database Managem ...........................................................................................................................................72 ent screen Adding a vendor ...........................................................................................................................................73 Editing vendor inform ation ...........................................................................................................................................73 Deleting a vendor ...........................................................................................................................................73 Printing vendor inform...........................................................................................................................................73 ation
Part III - Deluxe Edition -
74
1 Getting ................................................................................................................................... Started 74
Introduction ...........................................................................................................................................74 The Main Menu ...........................................................................................................................................74 The Equipm ent Manager ...........................................................................................................................................76 Step #1 - Defining equipm ...........................................................................................................................................80 ent categories Step #2 - Defining your...........................................................................................................................................81 PM schedules Step #3 - Adding vehicles/equipm ...........................................................................................................................................84 ent Scheduling and tracking ...........................................................................................................................................85 Repairs Notification Popups ...........................................................................................................................................87 Recording Maintenance ...........................................................................................................................................88 Perform ed View ing the Maintenance ...........................................................................................................................................91 History Generating Reports ...........................................................................................................................................93
2009, Innovative Maintenance Systems, all rights reserved
Contents
III
2 Equipment ................................................................................................................................... 96
Equipm ent Inform ation ...........................................................................................................................................96 Adding equipm ent ...........................................................................................................................................97 Editing equipm ent data ...........................................................................................................................................98 Deleting equipm ent ...........................................................................................................................................99 Recording Maintenance ...........................................................................................................................................99 Perform ed Scheduling a repair ...........................................................................................................................................101 Configuring Last PM Data ...........................................................................................................................................102 View ing PM Status ...........................................................................................................................................103 View ing Maintenance...........................................................................................................................................104 History Fuel Tracking ...........................................................................................................................................106 Fluid Consum ption History ...........................................................................................................................................107 General Expense History ...........................................................................................................................................109 Cost Statistics ...........................................................................................................................................110 Meter Replacem ent ...........................................................................................................................................112 E-m ail Contacts ...........................................................................................................................................113
3 Preventive ................................................................................................................................... Maintenance 114
Schedules ...........................................................................................................................................114 Schedules Setup Screen ...................................................................................................................................114 Adding a schedule ...................................................................................................................................116 Editing a schedule ...................................................................................................................................116 Deleting a schedule ...................................................................................................................................117 Adding a PM service ...................................................................................................................................117 Editing a PM service ...................................................................................................................................117 Deleting a PM service ...................................................................................................................................118 Service Entry Screen ...................................................................................................................................118 Import Maintenance Services Screen ...................................................................................................................................120 Importing a maintenance service ...................................................................................................................................121 PM Check Wizard ...........................................................................................................................................122 PM/Repairs Due Screen ...........................................................................................................................................126 PM/Repair Status ...........................................................................................................................................128 Configuring Last PM Data ...........................................................................................................................................129 Sw itching equipm ent...........................................................................................................................................130 m aintenance schedules PM Types ...........................................................................................................................................131
4 Repairs ................................................................................................................................... 132
Repair Features ...........................................................................................................................................132 Scheduled Repairs Managem ...........................................................................................................................................132 ent Screen Adding a scheduled repair ...........................................................................................................................................133 Editing a scheduled repair ...........................................................................................................................................134 Deleting a scheduled ...........................................................................................................................................134 repair Printing a scheduled repair ...........................................................................................................................................135
2009, Innovative Maintenance Systems, all rights reserved
III
IV
Maintenance Pro Version 5.0 5 Recording ................................................................................................................................... Maintenance Performed 135
Recording Maintenance ...........................................................................................................................................135 Perform ed Adding Maintenance Perform ...........................................................................................................................................137 ed Editing Maintenance Perform ...........................................................................................................................................138 ed Deleting Maintenance...........................................................................................................................................138 Perform ed
6 Parts................................................................................................................................... Database 139
Parts Database Adding a part Editing a part Deleting a part Part Categories ...........................................................................................................................................139 ...........................................................................................................................................139 ...........................................................................................................................................142 ...........................................................................................................................................143 ...........................................................................................................................................143
7 Employee ................................................................................................................................... Tracking 144
Em ployee/Driver Inform ...........................................................................................................................................144 ation Screen Adding an em ployee ...........................................................................................................................................145 Editing an em ployee ...........................................................................................................................................147 Deleting an em ployee...........................................................................................................................................147 Printing an em ployee...........................................................................................................................................147
8 Fuel ................................................................................................................................... Tracking 147
Fuel History Screen ...........................................................................................................................................147 Adding a fuel purchase ...........................................................................................................................................149 Editing a fuel purchase ...........................................................................................................................................150 Deleting a fuel purchase ...........................................................................................................................................150 Printing fuel purchases ...........................................................................................................................................150
9 Vendors ................................................................................................................................... 151
Vendor Database Managem ...........................................................................................................................................151 ent Screen Adding a vendor ...........................................................................................................................................152 Editing a vendor ...........................................................................................................................................152 Deleting a vendor ...........................................................................................................................................152 Printing Vendor Inform ...........................................................................................................................................152 ation
Part IV - Professional Edition -
153
1 Getting ................................................................................................................................... Started 153
Introduction ...........................................................................................................................................153 The Main Menu ...........................................................................................................................................153 The Equipm ent Manager ...........................................................................................................................................155 Step #1 - Defining Equipm ...........................................................................................................................................159 ent Categories Step #2 - Defining your ...........................................................................................................................................160 PM schedules Step #3 - Adding vehicles/equipm ...........................................................................................................................................163 ent Scheduling and Tracking ...........................................................................................................................................164 Repairs Notification Popups ...........................................................................................................................................166 Issuing/Updating a Work ...........................................................................................................................................167 Order Work Order Managem ...........................................................................................................................................171 ent View ing the Maintenance ...........................................................................................................................................172 History Generating Reports ...........................................................................................................................................174
2 Equipment ................................................................................................................................... 177
Equipm ent Inform ation ...........................................................................................................................................177 Adding equipm ent ...........................................................................................................................................178 Editing equipm ent ...........................................................................................................................................179 Deleting equipm ent ...........................................................................................................................................180 Issuing a w ork order ...........................................................................................................................................180 Scheduling a repair ...........................................................................................................................................183 2009, Innovative Maintenance Systems, all rights reserved
Contents
Configuring Last PM data ...........................................................................................................................................185 View ing PM Status ...........................................................................................................................................185 View ing Maintenance...........................................................................................................................................186 History Fuel Tracking ...........................................................................................................................................188 Fluid Consum ption History ...........................................................................................................................................189 General Expense History ...........................................................................................................................................191 Cost Statistics ...........................................................................................................................................192 Meter Replacem ent ...........................................................................................................................................194 E-m ail Contacts ...........................................................................................................................................195
3 Preventive ................................................................................................................................... Maintenance 196
Schedules ...........................................................................................................................................196 Schedule Setup Screen ...................................................................................................................................196 Adding a schedule ...................................................................................................................................198 Renaming a schedule ...................................................................................................................................198 Deleting a schedule ...................................................................................................................................199 Adding a PM service ...................................................................................................................................199 Editing a PM service ...................................................................................................................................199 Deleting a PM service ...................................................................................................................................200 Service Entry Screen ...................................................................................................................................200 Import Maintenance Services Screen ...................................................................................................................................202 Importing a maintenance service ...................................................................................................................................203 PM Check Wizard ...........................................................................................................................................204 PM/Repairs Due screen ...........................................................................................................................................208 PM/Repair Status ...........................................................................................................................................210 Configuring Last PM data ...........................................................................................................................................211 PM Associations ...........................................................................................................................................212 Overview ...................................................................................................................................212 Advanced PM Setup Screen ...................................................................................................................................213 Sw itching equipm ent...........................................................................................................................................215 m aintenance schedules PM Types ...........................................................................................................................................215
4 Repairs ................................................................................................................................... 216
Repair Features ...........................................................................................................................................216 Scheduled Repairs Managem ...........................................................................................................................................217 ent screen Adding a scheduled repair ...........................................................................................................................................217 Editing a scheduled repair ...........................................................................................................................................218 Deleting a scheduled ...........................................................................................................................................219 repair Printing scheduled repairs ...........................................................................................................................................219
5 Work................................................................................................................................... Orders 220
Work Order Features ...........................................................................................................................................220 Work Order Managem ...........................................................................................................................................221 ent screen New Work Order screen ...........................................................................................................................................222 2009, Innovative Maintenance Systems, all rights reserved
VI
Maintenance Pro Version 5.0
Issuing a m anual w ork ...........................................................................................................................................224 order Issuing w ork orders ...........................................................................................................................................224 autom atically Editing a w ork order ...........................................................................................................................................225 Deleting a w ork order ...........................................................................................................................................225 Updating the status ...........................................................................................................................................225 Printing w ork orders ...........................................................................................................................................226
6 Parts................................................................................................................................... Inventory 227
Parts Inventory Features ...........................................................................................................................................227 Parts Inventory Managem ...........................................................................................................................................227 ent screen Adding a part ...........................................................................................................................................228 Editing a part ...........................................................................................................................................231 Deleting a part ...........................................................................................................................................232 Part Categories ...........................................................................................................................................232 Printing parts inventory ...........................................................................................................................................233 Recording part receipts ...........................................................................................................................................234 (3 m ethods) Adjust/Receive into inventory PO Receipt (by part #) PO Receipt (by PO #)
...................................................................................................................................234 ...................................................................................................................................235 ...................................................................................................................................235
7 Purchase ................................................................................................................................... Orders 236
Purchase Order Features ...........................................................................................................................................236 Purchase Order Brow...........................................................................................................................................237 se screen Adding a purchase order ...........................................................................................................................................238 Editing a purchase order ...........................................................................................................................................240 Deleting a purchase order ...........................................................................................................................................240 PO Received Screen ...........................................................................................................................................241 Part Received Screen...........................................................................................................................................241 Adjust/Receive Into Inventory ...........................................................................................................................................242 Screen
8 Billing ................................................................................................................................... 243
Overview Invoicing Invoice Management Screen Adding an invoice Editing an invoice Deleting an invoice Paym ents Payments Received Screen Adding a payment Editing a payment Deleting a payment ...........................................................................................................................................243 ...........................................................................................................................................243
...................................................................................................................................243 ...................................................................................................................................244 ...................................................................................................................................244 ...................................................................................................................................245 ...........................................................................................................................................245
...................................................................................................................................245 ...................................................................................................................................245 ...................................................................................................................................246 ...................................................................................................................................246
9 Employee ................................................................................................................................... Tracking 246
2009, Innovative Maintenance Systems, all rights reserved
Contents
VII
Em ployee/Driver Inform ...........................................................................................................................................246 ation screen Adding an em ployee ...........................................................................................................................................247 Editing em ployee inform ...........................................................................................................................................248 ation Deleting an em ployee...........................................................................................................................................248 Printing em ployee inform ...........................................................................................................................................248 ation
10 Fuel ................................................................................................................................... Tracking 249
Fuel History screen ...........................................................................................................................................249 Adding a fuel purchase ...........................................................................................................................................250 Editing a fuel purchase ...........................................................................................................................................251 Deleting a fuel purchase ...........................................................................................................................................251 Printing fuel purchases ...........................................................................................................................................252 Fuel Tank Inventory ...........................................................................................................................................252
11 Vendors ................................................................................................................................... 253
Vendor Database Managem ...........................................................................................................................................253 ent screen Adding a vendor ...........................................................................................................................................254 Editing vendor inform...........................................................................................................................................254 ation Deleting a vendor ...........................................................................................................................................254 Printing vendor inform ...........................................................................................................................................255 ation
Part V Configuration
255
1 Configure ................................................................................................................................... MP Screen 255 2 Networking ................................................................................................................................... Maintenance Pro 255
Part VI Reports
260
1 Printing ................................................................................................................................... Reports 260 2 Report ................................................................................................................................... Filter Criteria 261 3 Print ................................................................................................................................... Preview Screen 264
Part VII Security Module
264
1 Introduction ................................................................................................................................... 264 2 Configure ................................................................................................................................... Security Window 265
Part VIII Tips & Tricks
270
1 Filtering ................................................................................................................................... Data 270 2 Exporting ................................................................................................................................... Data 271 3 Batch ................................................................................................................................... Printing 272 4 History ................................................................................................................................... Viewing 273
Part IX Frequently Asked Questions
273
1 FAQ ................................................................................................................................... General Questions 273 2 FAQ ................................................................................................................................... Program Specific 274
Index
277
2009, Innovative Maintenance Systems, all rights reserved
VII
Maintenance Pro Version 5.0
1
1.1
Overview
Introduction
Maintenance Pro is a maintenance software system designed to keep track of preventive and repair maintenance on any type of company equipment or asset. Maintenance Pro can be utilized to track facility maintenance, equipment maintenance, marine vessels, and grounds maintenance as well as many other types. Due to its extreme flexibility, it is adaptable to just about any asset that would require preventive maintenance (PM). Maintenance Pro lets you keep track of an unlimited number of objects which can be organized into a user-friendly category structure so you can easily access your equipment. Maintenance Pro keeps track of your preventive maintenance services for each object and informs you when maintenance is due automatically based on the maintenance service definitions you provide. Each maintenance service can be configured differently to be tracked by date or by "Units", which is a generic term that can be defined to be gallons, cycles, hours, copies, revolutions, or anything you like. Additionally, you can specify a seasonal period for the program to temporarily terminate tracking on any service. You also have the ability to set fixed expiration dates instead of using date intervals. Advanced notification can also be defined for any service to warn you X number of days (or units) prior to the service being due. Notification of maintenance due is a completely automated process which uses color coded indicators on the main screen. Objects that are due for service are shaded a red color and objects which are soon due for service are shaded a yellow color. You can instantly see what objects require attention and which do not. Viewing services due for an object is as simple as clicking on the object and then clicking the "Maintenance Due" button. Or, you can use the "PM Check Wizard" to automatically generate a report containing all objects due for service and their required maintenance. When maintenance is recorded into Maintenance Pro, you can enter the date, units (ie: hrs, cycles, gallons, ..etc), PM details, repair details, parts used, labor details, and costs just to name a few. With each maintenance entry that is saved, a preventive and repair maintenance history is automatically generated detailing all of the maintenance performed on the object and costs. The maintenance history is used to generate detailed cost analysis reports and can be used to monitor trends in neglect, abuse, or simply aging equipment. Maintenance Pro also includes many additional features including an employee database, a vendor database, a parts database, a scheduled task system, and a report customization utility which allows you to modify any of the reports we provide with the software. Maintenance Pro is a feature-rich software package that is extremely flexible, easy to use, and affordable. This help file contains help documentation for ALL EDITIONS of Maintenance Pro (Standard, Deluxe, and Professional).
1.2
System Requirements
To use Maintenance Pro, we generally recommend the following minimum requirements: Pentium 1Ghz or better processor 256MB of RAM 75MB of free disk space 1024x768 screen resolution Windows 2000, ME, NT, XP or Vista
2009, Innovative Maintenance Systems, all rights reserved
Overview
Networking Provided you have a network version, Maintenance Pro can be installed in a client/server, peer-to-peer, or terminal server environment. We support many network operating systems such as Server 2008, Server 2003, XP, NT, and others.
2
2.1
2.1.1
- Standard Edition Getting Started
Introduction
Welcome to Maintenance Pro! This section is designed to help you get Maintenance Pro up and running quickly. If you have already used Maintenance Pro and have an understanding of how the program operates, some of the information in the "Getting Started" section may be skipped. Although, there are a few tips included in this section that are beneficial and will save you time. Therefore, we encourage you to step through the Quick-Start Guide regardless of experience. Maintenance Pro ships with a small amount of sample data which includes many different types of equipment. We recommend using the sample data provided to try some of the popular features included with Maintenance Pro. After you have a good understanding of the program, the sample data can be manually deleted. The first sections will discuss the Main Menu and the Equipment Manager 11 , which are the primary screens of the program. Then, we will step through the procedure for setting up the program and entering equipment. Finally, we will cover some of the more common features of the program such as recording maintenance performed, work orders (Professional Edition), viewing maintenance history, and reporting.
2.1.2
The Main Menu
The main menu is the central location where all features can be activated from within the program. Just like many applications, there is a drop-down menu and also a main menu toolbar that contains the most commonly accessed features. The main menu toolbar and drop-down menus are discussed below:
The Main Menu Toolbar:
(Deluxe Edition Shown)
Click the "Add" button to add new equipment. Corresponding menu command: File/Add...
Click the "Edit" button to modify or view the selected equipment's general information that was entered
2009, Innovative Maintenance Systems, all rights reserved
10
Maintenance Pro Version 5.0
when the equipment record was first created. Corresponding menu command: File/Edit...
The "Delete " button will delete the selected equipment after answering "Yes" to the confirmation message. Corresponding menu command: File/Delete
The "PM Sched." button displays the "PM Schedule Setup" screen. From this screen, you can add, modify, or delete maintenance schedules. Maintenance schedules contain the preventive maintenance services that you wish to track on your equipment. Corresponding menu command: Setup/PM Schedules...
The "Repairs" button displays the "Scheduled Repairs Management" screen. This screen lists all outstanding repairs for your equipment that have been reported by an individual (i.e. operator). Corresponding menu command: Fleet/Scheduled Repairs Mgmt...
The "Meter" button displays the "Update Meter Readings " screen. From this screen, you can easily update the current meter reading values of your metered equipment. Corresponding menu command: Fleet/Update Meter Readings...
The "Employees" button displays the "Employee Management" screen. Use this screen to keep track of employee information including the addition, modification, or deletion of employee records. Corresponding menu command: Setup/Employee Database...
The "Vendors" button displays the "Vendor Database Management" screen. Use this screen to add, edit, or delete vendor information. Corresponding menu command: Setup/Vendor Database...
The "Parts" button displays the "Parts Inventory Management" screen. Use this screen to add, edit, or delete parts from inventory. Corresponding menu command: Inventory/Parts Inventory...
The "Quit" button exits Maintenance Pro. Corresponding menu command: File/Exit
The Main Menu Commands:
The menu commands are located in a row across the top of the main menu screen and provide access to all of the features included with Maintenance Pro.
2009, Innovative Maintenance Systems, all rights reserved
- Standard Edition -
11
File - Add, edit, duplicate, or delete equipment. Also includes database backup / restore features and access to program options. Setup - Edit PM schedules, equipment categories, employees, vendors, part data, and drop-down choices lists. Equipment - Equipment specific functions such as recording maintenance performed, scheduling a repair, viewing maintenance history, etc. Fleet - Contains "batch" functions such as the "PM Check Wizard", update meter readings, repair management, cost analysis, etc. Tools - Contains database features such as backup / restore, optimize/repair, purging/updating utilities, and program options. Reports - Contains all of the reports available in the program. Window - If applicable, options in this menu allow you to tile and/or cascade open windows on the screen. Security - An add-on that allows you to set access restrictions for individual users or groups of users at a component level (i.e., add, edit, and delete functionality). Help - Supplies online help, common help issues, technical support information, contact information, version information, and website access.
2.1.3
The Equipment Manager
Just like the main menu, the Equipment Manager screen is automatically loaded when you launch Maintenance Pro. The Equipment Manager is designed to perform equipment specific functions such as issuing a work order (Professional Edition), recording maintenance performed, scheduling a repair, viewing maintenance history, or recording fuel data for a particular piece of equipment.
2009, Innovative Maintenance Systems, all rights reserved
12
Maintenance Pro Version 5.0
Equipment Manager Screen:
(Professional Edition Shown)
The Equipment Manager Controls:
Equipment Tree View (left portion of screen): Maintenance Pro allows you to categorize your equipment into a "tree" structure to make it easier to track, locate, and report on your equipment. To display equipment for a particular category, click on the category name on the left side of the screen. All equipment belonging to the selected category will be displayed in the equipment listing on the right side of the screen. For example, in the above screen the "General Equipment" category is selected. Therefore, only equipment assigned to the "General Equipment" category will be displayed in the equipment listing on the right side of the screen. You will see how to add, edit, and delete categories in the next section. Equipment Listing: On the right side of the screen is the equipment listing which displays the equipment records assigned to the chosen category on the left side of the screen. For example, in the above screen, the "General Equipment" category is selected on the left. There are 11 pieces of equipment in the "General Equipment" category as listed on the right side of the screen. You will also notice that two pieces of equipment are highlighted "red" and one is highlighted "yellow". This red highlight indicates the equipment is due or overdue for service. The yellow highlight indicates that the equipment is soon due for service. The color coded indicators automatically appear when the equipment is due or soon due for service based on the preventive maintenance schedule settings you define for your equipment. The configuration of preventive maintenance schedules will be discussed in a later section. The equipment listing also displays graphical maintenance due indicators to the left of the equipment that is due for service. The maintenance due indicators tell you whether the equipment is due for preventive maintenance, a repair, or a date based registration/certification. You can quickly determine the type of services that are due by glancing at the icon displayed to the left of the equipment row:
2009, Innovative Maintenance Systems, all rights reserved
- Standard Edition -
13
In addition, by clicking the "+" indicator to the left of the equipment, the equipment row will expand to show the exact PM services, repairs, and equipment expirations that are due or soon due as seen in the image below:
Above the equipment list, there is also a "Show Equipment" drop-down box which provides the ability to filter the equipment list to display only equipment due or soon due for service. Another useful feature is the ability to drag and drop equipment to a different category. For example, if you wish to transfer a piece of equipment to a different category or location, simply left click and hold the mouse button on the equipment you wish to move on the right side of the screen. Then, drag the equipment to the desired category on the left side of the screen, lifting the mouse button when the desired category is highlighted while dragging. You will notice on the bottom left of the "Equipment Manager" screen that there are 2 supported views; " List View" and "Spreadsheet View":
"Spreadsheet View" (default) - The spreadsheet view displays your equipment list in row and column format, much like a spreadsheet. This provides the ability to view a list of equipment if multiple pieces of equipment exist in the selected category. This view also allows you to sort, search, and filter your equipment data in many different ways. "List View" - The list view displays the equipment records individually in a page format so you can see the details for each piece of equipment in an organized format. To switch equipment, click on the equipment desired on the left side of the screen or use the record navigation controls on the lower left of the screen. In spreadsheet view, to sort your data differently, simply click on the column heading name (i.e. "Mak e"). If the data is not already sorted by the chosen column, your data will be sorted in ascending order and a sorting arrow will appear pointing upwards on the column heading. If the column you click is already sorted in ascending order, then it will be reversed and sorted in descending order and vice versa. In "Spreadsheet View" multi-selection is supported allowing you to select equipment you desire for reporting purposes. Hold down the <SHIFT> key on your keyboard and click to select groups of equipment records or hold down the <CTRL> key and click to select individual equipment records.
2009, Innovative Maintenance Systems, all rights reserved
14
Maintenance Pro Version 5.0
Filtering & Searching You can search and filter any of your equipment data using the drop down filter located in each column heading. For example, you may only want to list the "2007" model year equipment -OR- show meter readings greater than 2,000. You can read more about searching, filtering, and sorting in our " Filtering Data 270 " section in the "Tips & Tricks" section of the online help. You may also filter/search data by checking the "Show Row Filter" check box on the bottom toolbar of the "Equipment Manager" screen. In addition, there is a "Search" button that will search ALL rows for the search text you indicate.
TIP: Most data grids throughout the Maintenance Pro screens support filtering and auto searching capability.
Below the equipment listing is another toolbar which allows you to navigate through the equipment records, add, edit, delete, filter or print equipment information.
TIP: You can resize the Equipment M anager window any way you like to display more or less equipment without the need to scroll. You can also resize or rearrange any of the columns in spreadsheet view. To move a column to a different position, simply click and drag the column to the position you desire. M aintenance Pro will retain your layout settings even after exiting the program.
Equipment Manager Toolbar:
Professional Edition Shown
Issue WO 220 - (Professional Edition) - Click this button to issue a work order for the selected equipment. The "Generate Work Order" screen will be displayed allowing you to choose from several options including the ability to auto-populate the work order with the PM services and repairs that are due along with the part/labor requirements (if defined). -ORRecord Mtc 22 (Standard & Deluxe Edition) - Click this button to record preventive or repair maintenance that was performed on the selected equipment. The Deluxe Edition will also provide the ability to auto-populate the maintenance entry with the PM services and repairs that are due. Schedule Repair 132 - Click this button to schedule or log a repair that needs to be performed on the selected equipment. This is useful for logging and tracking unexpected repairs that need to be performed on a piece equipment. You may enter one or more repairs and optionally schedule them to be complete on a specified date. Just like the preventive maintenance that is due, the scheduled repairs will highlight the equipment red when the specified date is reached or passed. Record Fuel
70
- Click this button to quickly log a fuel transaction for the selected equipment.
Maintenance Due 56 - If maintenance is due or soon due, you can click this button to display the "Maintenance Due" screen. The "Maintenance Due" screen will indicate all services that are due AND indicate when they were last performed, the tracking interval, and when they were due. If you wish to view maintenance due for more than one piece of equipment, use the "Maintenance Due" report instead which can be accessed via the REPORTS --> MAINTENANCE --> Maintenance Due (Detailed) menu item.
2009, Innovative Maintenance Systems, all rights reserved
- Standard Edition -
15
PM Status 36 - Click this button to view the current status of ALL preventive maintenance services for the selected piece of equipment. The PM Status screen will indicate when the services were last performed, the tracking interval, and when they are next due. If PM services are due (or soon due), they will be color coded on this screen. Tasks that are not due for service will remain the default text color. History 24 - Click this button to display a complete maintenance history for the selected equipment. This screen will display all completed PM, repairs, parts, labor, and associated costs for the selected equipment. Last PM 35 - Click this button if you need to manually configure the "Last Performed" parameters (date or metered units) for the PM services assigned to the selected equipment. When you add equipment into the software, you will be provided the opportunity to view this screen to configure the "Last Performed" date and/or metered values so Maintenance Pro can automatically determine when they are next due. Once initially configured, you should not need to visit this screen again as Maintenance Pro will automatically update these values when history is recorded via a maintenance entry or work order ( Professional Edition). Fuel 39 - Click this button to display a complete fuel transaction history for the selected equipment. This screen will display all fuel transactions including fuel economy statistics and associated costs.
2.1.4
Step #1 - Defining equipment categories
Maintenance Pro allows you to categorize your equipment in the form of a tree-like structure. By organizing your equipment into categories, it is easier to locate equipment and generate reports by particular categories. The left side of the "Equipment Manager" screen displays your category structure. From this area, you can add, edit, delete, or move categories. You can easily make alterations to the category structure at any time. To add, edit, or delete categories, you can either use the toolbar located below the category listing (shown below) or use the mouse RIGHT click menu.
Click the "Add Category" button to add a new category (or sub-category) to your equipment tree. Corresponding menu command: File/Add Category...
Click the "Edit Category" button to modify the selected category name. Corresponding menu command: File/Edit Category...
The "Delete Category" button will delete the selected category provided that the category contains NO sub-categories. Corresponding menu command: File/Delete Category...
2009, Innovative Maintenance Systems, all rights reserved
16
Maintenance Pro Version 5.0
The "Expand" button will expand ALL categories and sub-categories.
The "Collapse" button will close ALL categories and sub-categories only showing you the main categories in your structure.
Object Manager Category View:
"How To" Instructions: How To: Add a sub-category 1) Highlight the Category where you would like to add a sub-category. 2) On the lower toolbar click "Add Category". 3) Type your sub-category name and click "OK". 4) The new sub-category will be added within the category you chose in Step #1. How To: Edit any category name 1) Click on the category name you wish to edit. 2) On the lower toolbar click "Edit Category". 3) Edit the category name to your liking and click "OK". How To: Add equipment 1) Select the category you wish to add new equipment. 2) Click the button on the lower toolbar 2) Enter your equipment information into the "Add New Equipment" screen 3) Click "Save" when you are finished How To: Move a category to a different category 1) Select the category you wish to move. 2) While holding the mouse button down, drag the category and drop it into the desired category. How To: Move equipment to a different category 1) In the equipment listing (on the right side of the screen), click and highlight the equipment you wish to move. 2) While holding the mouse button down, drag the equipment and drop it into the desired category.
2.1.5
Step #2 - Defining your PM schedules
Before adding your equipment into Maintenance Pro, you should define the maintenance schedules that will be assigned to your equipment using the "PM Schedule Setup 114 " screen. A maintenance schedule contains one or more preventive maintenance services (PM) that are required to be performed on a date and/or meter interval. A simple example of a preventive maintenance service would be an "Oil
2009, Innovative Maintenance Systems, all rights reserved
- Standard Edition -
17
& Filter Change" with a 3 month or 3,000 mi, km interval. There are various tracking intervals that can be specified for your PM services such as days, weeks, months, years, hours, mileage, kilometers, cycles, revolutions, or define your own! Maintenance Pro uses these interval settings to automatically inform you when maintenance is due for your equipment. When defining your maintenance schedules, if possible, it is recommended that you define them for the "groups" of similar equipment you will be tracking. For example, if you have 10 generators that all follow the same routine maintenance cycles, you can create one maintenance schedule in Maintenance Pro for all 10 "Generators ". That way, if changes are made to the schedule at a later time (i.e. you alter a maintenance interval, add a PM service, etc), all equipment assigned to that schedule will inherit the change instead of making the change in 10 individual maintenance schedules. Once your maintenance schedules are defined, when adding equipment into Maintenance Pro, you can choose a maintenance schedule for the equipment to follow. When you assign equipment to a schedule, the equipment inherits all the PM services defined by the schedule you choose. As indicated above, you can assign the same maintenance schedule to as many pieces of equipment as you like. Also, you can define as many PM services within each schedule as you like.
TIP: Even though more than one piece of equipment can be assigned to a common maintenance schedule, each piece of equipment will still have its own unique last performed date and/or meter for each PM service in the maintenance schedule. In other words, equipment assigned to the same maintenance schedule can still be due at different times.
To add a maintenance schedule: 1) On the main menu, click the icon.
2) Next, click the
button in the "Schedule" section.
3) Type the name of your new schedule such as "Generators". 4) Below the schedule name, check the boxes next to the intervals you wish to track for this schedule.
2009, Innovative Maintenance Systems, all rights reserved
18
Maintenance Pro Version 5.0
For example, if some of the PM services you define for this schedule will be tracked by a date interval, check the "Track by date" check box. If some PM services you define will be tracked by an odometer interval, check the "Track by meter" check box and select the type of meter. The Deluxe and Professional Editions of Maintenance Pro also allow for multiple meter tracking where you can track by a "secondary" meter if desired. 5) Finally, click the "Save" button. Your new maintenance schedule has been created! You can now add PM services to this schedule.
To add a PM service to a newly created schedule: 1) On the "Service " toolbar on the bottom of the screen, click the button.
2) You can enter the Service Name and set your desired date and/or meter interval values. 3) Click the "Save" button.
In order to save time when setting up your maintenance schedules, you can import PM services from other schedules. Some of your schedules may differ only slightly from others and importing would eliminate re-typing the same PM services you already entered in another schedule. To import services from another schedule: 1) Click on the button to display the "Import Maintenance Services
50
" screen.
2) Of the left side of the screen, choose the schedule you wish to import from using the "Import From Schedule " drop-down list. The PM services associated with the selected schedule will be populated in the "Services Available " box. 3) In the "Services Available" box, click on the service(s) you wish to import. You can select multiple services by using the Ctrl-Click or Shift-Click methods. If you wish to import ALL services, click the " Select All Services " check box below the source list to highlight ALL maintenance services in the source list. 4) Click the button to add (import) the selected service(s) to the "Current Schedule" on the right side of the screen. 5) Click "OK" to return to the "Maintenance Schedule Setup" screen.
For additional information on the import screen, see Import Maintenance Services screen
50
help topic.
2009, Innovative Maintenance Systems, all rights reserved
- Standard Edition -
19
2.1.6
Step #3 - Adding your equipment
Adding equipment is a simple process and does not require a wealth of equipment details. As an example, we will add a piece of equipment with the most basic information. To add new equipment: 1) On the Main Menu or Equipment Manager screen, click the button.
(Professional Edition shown)
2) Enter a unique "Unit ID" for your equipment such as a number or mix of numbers and characters.
TIP: The "Identification" field w ill be autom atically populated as you populate the "Unit ID", "M ake", or "M odel " fields. The "Identification" is used on m any of the reports to easily identify the equipm ent. You can alter this to you liking or sim ply let the softw are set this field for you.
3) In the "PM Track ing" group, choose the "Maintenance Schedule" you wish to assign to this piece of equipment which contains the PM services assignments you wish to track.
Note: If the schedule you choose is defined to track by a "Meter", the "Current" and "Base" field labels (below the "Maintenance Schedule" selection) w ill display the m eter type assigned to the chosen schedule.
4) If the schedule you chose is meter enabled, enter the "Current" meter reading value, "Base" meter value, and the "Base Date".
2009, Innovative Maintenance Systems, all rights reserved
20
Maintenance Pro Version 5.0
IMPORTANT: The base information (date and meter reading) is used to initialize the PM service's (i.e. Oil Change) last performed parameters for this equipment. The last performed parameters are used when calculating maintenance due. For example, referring to the screen above, when this equipment is saved, ALL of its PM services (for the chosen schedule) will have the last performed date set to "11/12/2008", and last performed meter set to "0" (i.e. Oil Change; last performed on 11/12/2008 @ 0 hrs). When adding a piece of equipment, Maintenance Pro will (by default) assume that you are starting from scratch tracking maintenance for this equipment and the base information will default to the current date and current meter as a starting point. If you have old maintenance records you plan to enter into Maintenance Pro, enter in the earliest date and meter for which you have records for the "Base Date" and "Base Meter" fields. Incidentally, the last performed parameters (date and meter) for each PM service can be adjusted for accuracy after the new equipment is added. You will see this in Step # 6.
Note: We have just entered all of the required inform ation. You can enter as m uch or as little inform ation in the other fields as you like.
Custom Fields: There are 30 "custom" fields you can define on the equipment information tabs. Tabs that contain the custom labels are "General" (10) and "Specifications" (20). By default, all custom fields read "(custom field)" when you are adding a new piece of equipment. Simply click on the "(custom field)" text to define the label. An small screen will be displayed showing the current label name. Alter the name to your liking and then click "Ok".
TIP: Once the custom labels are changed to your liking, to save data entry time, they can be saved as defaults for each subsequent equipment you enter by checking the "Save Custom Labels as Default" check box on the bottom of the screen. In addition, if you wish to alter custom fields for more than one piece of equipment after equipment has been added into Maintenance Pro, you can use the "Import Custom Labels" utility located under the TOOLS --> DATA --> Import Custom Fields menu item.
5) Click the "Save" button to save your equipment. 6) Lastly, you will be asked if you wish to configure the "Last Performed" data for the newly added equipment. Again, the "Last Performed" data is used when calculating maintenance due. You should tell Maintenance Pro when the services were last performed for this equipment, or you can let Maintenance Pro assume the Base Date and Base Meter figures for the last performed data as a starting point. Choose "Yes " or "No". You can always configure the "Last Performed" data at a later time by clicking the button on the Equipment Manager screen.
Your new equipment has been created!
2.1.7
Scheduling and Tracking Repairs
Maintenance Pro includes a repair scheduling utility which allows you to schedule or report unexpected repairs that are noticed while your equipment is on duty. Maintenance Pro will keep track of these repairs which are also a factor when determining when the equipment is due for service. For example, let's say an operator notices a gauge on a piece of equipment is not working properly. The operator (or anyone) can log this problem into Maintenance Pro so the repair can be flagged, tracked, and followed through completion.
2009, Innovative Maintenance Systems, all rights reserved
- Standard Edition -
21
TIP: Alternatively, in the Professional Edition, you could simply generate a work order for an unexpected repair. However, in cases where you would not want to create a worker for a minor repair, the repair scheduling utility may be a handy alternative.
To record an unexpected repair that needs to be performed: 1) Select the appropriate equipment on the "Equipment Manager button.
11
" screen and click the
2) On the "Schedule Repair" screen, you can record the item(s) that require attention in the "Enter Repairs Needed" section. Just click the "Add" button to add a new repair item to the list and enter the details to identify the problem. 3) If necessary, the repair can be scheduled for a future date based on the equipment's availability. If this is a minor repair that does not require immediate attention, check the "Delay notification until next PM" check box and the repair will be suppressed from notification until the equipment is due for a preventive maintenance service. 4) Click the "Save" button. Once the repair is logged, assuming the date, units or delay option has not been adjusted, the equipment will be flagged as due on the "Equipment Manager" screen with the repair(s) that have been indicated. The repair will be indicated with a "red" wrench icon as discussed in the "Equipment Manager " section.
Note: To indicate outstanding repairs (or PM) have been corrected, you can log a maintenance entry (Standard and Deluxe Editions) or generate/close a work order (Professional Edition). This procedure will be discussed in a later section.
2009, Innovative Maintenance Systems, all rights reserved
22
Maintenance Pro Version 5.0
Scheduled Repairs Management Screen
To view a list of outstanding repairs that have been indicated for any equipment, you can view the " Scheduled Repairs Management". To display the "Scheduled Repairs Management" screen, click the " Repairs " button on the main menu toolbar. You can add, edit, or delete scheduled repairs using this screen. Scheduled Repairs Management screen:
2.1.8
Recording Maintenance Performed
When preventive or repair maintenance is physically performed on your equipment, you need to inform Maintenance Pro by recording a maintenance entry. When a maintenance entry is recorded, Maintenance Pro will reset the preventive maintenance service's "Last Performed" parameters and clear any outstanding repairs that were indicated by your maintenance entry. In addition, a historical record will be written for the equipment indicating the services performed, costs, and other details. To record a maintenance entry: 1) Select the piece equipment for which maintenance was performed. 2) Then, click the button. If you are using the Deluxe Edition, you will be presented with the following screen providing you options to automatically populate the maintenance entry with the maintenance due for the equipment. This will save you time by auto-populating the maintenance entry so you don't have to manually choose the maintenance tasks performed. The default option is to " Include all required and warning maintenance" for the maintenance entry:
2009, Innovative Maintenance Systems, all rights reserved
- Standard Edition -
23
3) Click "OK" to proceed to the "Record Maintenance Performed" screen: Record Maintenance Performed Screen:
(Deluxe Edition shown)
4) Enter the required data for the maintenance entry: Date, Meter, and at least one preventive maintenance or repair entry. If using the "Deluxe Edition", the "Maintenance Task s " area may already be populated with the required maintenance depending on your option choice in Step #2. 5) If you need to add maintenance tasks that were performed, click on the button to display the " Add Maintenance Task " screen. Choose a PM service or Repair item from the list and if desired, indicate parts and/or labor costs that were involved and click "Save". 6) We have entered the minimal information on this screen. You can enter additional details if you like. 7) Click the "Save" button to save the maintenance entry. At the moment you click the "Save" button, provided all due (or soon due) maintenance has been satisfied, the equipment will not longer be color shaded on the "Equipment Manager" screen. The maintenance data has been updated for the tasks performed, and the date/meter values will be automatically advanced to the next respective due date/meter. In addition, the maintenance entry
2009, Innovative Maintenance Systems, all rights reserved
24
Maintenance Pro Version 5.0
details will be recorded in the maintenance history for the equipment.
2.1.9
Viewing the Maintenance History
When maintenance is performed on a piece of equipment (Standard and Deluxe Edition) or work orders are closed (Professional Edition), a record is logged to the maintenance history indicating the preventive or repair maintenance performed, parts/labor involvement, costs, and more. The maintenance history is useful for analyzing costs and trends in neglect, abuse, or aging equipment. To view the maintenance history for your equipment: 1) Select a piece of equipment. 2) Next, click the button.
Maintenance History screen:
(Professional Edition shown)
Depending on which edition of Maintenance Pro you purchased, there may be 5 tabs located on the history screen: "History Entries", "PM Services", "Repairs", "Parts", and "Labor".
(Professional Edition shown)
The "History Entries" tab displays the history records logged for the chosen equipment on the " Equipment Manager" screen. You can see greater detail for and individual history record by selecting a particular history record and clicking on the other tab screens to view PM details, repairs, parts, labor, etc. In addition, multiple history records can be selected on this screen by using the <Ctrl> or <Shift> keys. As you select multiple history records, the PM, Repairs , Parts , and Labor tabs will be populated with the details of ALL selected records.
2009, Innovative Maintenance Systems, all rights reserved
- Standard Edition -
25
On the bottom of the screen, you will notice date interval viewing parameters and totals for all PM, repairs, parts, and labor.
(Professional Edition shown)
The date interval parameters allow you to view the history between a certain date period. For example, companies with large histories for their equipment may want to only view history for the current year. Check the "Enable date range" check box and use the calendar selection controls to adjust the dates accordingly. The date interval parameters can also be set in the program options to maintain the same date interval settings each time the maintenance history screen is displayed. The "Totals" section is calculated based on the history entries being viewed. If you have a date interval setup for the current year, the totals will only be calculated for the current year. The cost per mi/km/hr (located just above the "Totals" section) is calculated in the same manner. 3) To leave this screen, simply click the "Close" button on the bottom right.
2009, Innovative Maintenance Systems, all rights reserved
26
Maintenance Pro Version 5.0
2.1.10 Generating Reports
Maintenance Pro ships with numerous reports that detail just about every aspect of your equipment data. All of the reports in Maintenance Pro can be activated from the "Reports" drop-down menu on the main screen. The reports are categorized so you can easily find the report you are looking for. In addition, many of the screens in Maintenance Pro contain a "Print" button where you can generate reports that are associated with that screen. When you choose a report to be printed, the following screen will appear:
Depending on which report you choose, the available filtering controls will be displayed on this screen.
2009, Innovative Maintenance Systems, all rights reserved
- Standard Edition -
27
Filtering and Sorting Options If desired, Maintenance Pro lets you define the data you wish to be displayed in the report by providing filtering criteria. Depending on the report you select, there will be filtering and sorting options that will appear on this screen. The filtering and sorting options for each report vary by the type of report being printed. For example, a report that does not have any date criteria available will not display the date filtering options. Below is a description of the available filtering methods: Equipment Selection Filtering: If the selected report is equipment based (i.e. history), the equipment filtering options will be displayed:
This feature allows you to print equipment selection. The choices are: "All equipment" - prints the selected report for all your equipment. "Selected equipment only" - prints the selected report for the selected equipment on the " Equipment Manager" screen. You may multi-select equipment on the "Equipment Manager" screen if desired. "Selected Category only" - prints the selected report for the equipment in the selected category as chosen on the "Equipment Manager" screen. "Selected Category & Subs" - prints the selected report for the equipment in the selected category and all sub-categories as chosen on the "Equipment Manager" screen. You can also assign a status filter to the report using the "Status Filter" drop-down list.
Date Filtering If the selected report contains date information, the date filtering option will be displayed:
Check the "Print records where..." check box to enable date filtering for the selected report. Then, if there are multiple date fields in the report, choose the date field for which you wish to filter. In the example above, "Date Completed" is the chosen date field. Next, to save time, Maintenance Pro provides a quick list of available date filters (i.e. Current Year, Current Quarter, Last Year, Last Month, ...etc). Choosing one of these quick filters will automatically fill in the date boxes with the appropriate dates. You can also adjust the dates manually if you like.
2009, Innovative Maintenance Systems, all rights reserved
28
Maintenance Pro Version 5.0
Additional Filter Criteria If you need to be more specific, Maintenance Pro also provides an area for you to filter by essentially any field in the report. Just check the "Specify additional filter criteria " check box to enable this section. Then, choose the "Field" you wish to filter by, the "Condition", and finally the "Value".
Sorting Options You can sort your report using up to three fields. Each report has its own default sorting fields which will be displayed in this area automatically. Therefore, you don't have to choose a sorting method unless you want to sort your report differently than the default settings.
TIP: Keep in m ind that grouping in a report's design can interfere w ith the sorting fields you choose. Therefore, it *m ay* be necessary to alter the reports design to change it's grouping assignm ents in order to achieve the sorting results you need.
Use the sort field drop-down lists to choose each sort field. If you do not want to sort by any particular field, choose "(none)" from the list. Other Options
"Customize Report" (Deluxe and Professional Editions only) - Click this button to load the " Maintenance Pro Report Designer" utility. From there, you can alter the report layout by adding fields, deleting fields, or simply re-arranging the report to your liking. "Print" - Choose "Print" to print the report directly to the printer. You will be provided with a print screen that allows you to select the printer, copies, and other options prior to printing the report. "Preview" Choosing preview will preview the report on the screen prior to printing. The preview window also provides options for searching, e-mailing, and other view options. A print button is also provided in order to print directly from the preview screen. To get additional help on previewing reports, see the "Print Preview 264 " help topic.
2009, Innovative Maintenance Systems, all rights reserved
- Standard Edition -
29
This concludes the Maintenance Pro "Getting Started" section. There are many additional features included with the program which we did not cover. Other features include the tracking of parts inventory, purchase orders, employees, vendors, and more. For additional information, please view the online help provided with the program or obtain the full manual from the CD-ROM or web site. Please visit www. mtcpro.com frequently for the latest updates and information.
2.2
2.2.1
Equipment
Equipment Information
Many types of information can be entered for each piece of equipment. Below are the different tabs available when adding a new piece of equipment: "General Information" tab screen - Contains information most significant to the equipment such as equipment #, make, model, meter and a few custom fields you can define on your own. Required information: "Mak e", "Model", "Base Date", "Base meter, and "Current meter". "Specifications" tab screen - This tab contains additional details you can record about the equipment including additional custom fields. Click on the labels to the left of the data fields to re-define any label value. All data is optional on this tab. "Purchase" tab screen - Contains information regarding purchase date, meter, dealership, and cost. All data is optional on this tab. "Expirations" tab screen - Contains expirations such as license, registration, and MVI. All data is optional on this tab. "Loan/Lease" tab screen - Enter information about the financial institution and contacts. All data is optional on this tab. "Insurance" tab screen - Contains insurance information such as company, policy #, term dates, premium, deductible, ...etc. All data is optional on this tab. "Photo" tab screen (Deluxe and Professional Edition only) - Select to store photos of the equipment in JPG format. Imported photos should be in JPG or BMP format. RIGHT click on the photo box, choose "Add Image", and then browse to the desired photo. All data is optional on this tab. "Attachments" tab screen (Deluxe and Professional Edition only) - Enter a description and directory path to open documents directly from the Fleet Maintenance Pro software. All users must have access to the specified directory to access saved attachments. All data is optional on this tab. "Notes" tab screen - Enter any other information for the equipment. All data is optional on this tab. "Configure" tab screen - Contains equipment setup information such as location, department, maintenance schedule, ...etc. All data is optional on this tab.
2009, Innovative Maintenance Systems, all rights reserved
30
Maintenance Pro Version 5.0
2.2.2
Adding Equipment
Adding equipment is a simple process and does not require a wealth of equipment details. As an example, we will add a piece of equipment with the most basic information. To add new equipment: 1) On the Main Menu or Equipment Manager screen, click the button.
(Professional Edition shown)
2) Enter a unique "Unit ID" for your equipment such as a number or mix of numbers and characters.
TIP: The "Identification" field w ill be autom atically populated as you populate the "Unit ID", "M ake", or "M odel " fields. The "Identification" is used on m any of the reports to easily identify the equipm ent. You can alter this to you liking or sim ply let the softw are set this field for you.
3) In the "PM Track ing" group, choose the "Maintenance Schedule" you wish to assign to this piece of equipment which contains the PM services assignments you wish to track.
Note: If the schedule you choose is defined to track by a "Meter", the "Current" and "Base" field labels (below the "Maintenance Schedule" selection) w ill display the m eter type assigned to the chosen schedule.
4) If the schedule you chose is meter enabled, enter the "Current" meter reading value, "Base" meter value, and the "Base Date".
2009, Innovative Maintenance Systems, all rights reserved
- Standard Edition -
31
IMPORTANT: The base information (date and meter reading) is used to initialize the PM service's (i.e. Oil Change) last performed parameters for this equipment. The last performed parameters are used when calculating maintenance due. For example, referring to the screen above, when this equipment is saved, ALL of its PM services (for the chosen schedule) will have the last performed date set to "11/12/2008", and last performed meter set to "0" (i.e. Oil Change; last performed on 11/12/2008 @ 0 hrs). When adding a piece of equipment, Maintenance Pro will (by default) assume that you are starting from scratch tracking maintenance for this equipment and the base information will default to the current date and current meter as a starting point. If you have old maintenance records you plan to enter into Maintenance Pro, enter in the earliest date and meter for which you have records for the "Base Date" and "Base Meter" fields. Incidentally, the last performed parameters (date and meter) for each PM service can be adjusted for accuracy after the new equipment is added. You will see this in Step # 6.
Note: We have just entered all of the required inform ation. You can enter as m uch or as little inform ation in the other fields as you like.
Custom Fields: There are 30 "custom" fields you can define on the equipment information tabs. Tabs that contain the custom labels are "General" (10) and "Specifications" (20). By default, all custom fields read "(custom field)" when you are adding a new piece of equipment. Simply click on the "(custom field)" text to define the label. An small screen will be displayed showing the current label name. Alter the name to your liking and then click "Ok".
TIP: Once the custom labels are changed to your liking, to save data entry time, they can be saved as defaults for each subsequent equipment you enter by checking the "Save Custom Labels as Default" check box on the bottom of the screen. In addition, if you wish to alter custom fields for more than one piece of equipment after equipment has been added into Maintenance Pro, you can use the "Import Custom Labels" utility located under the TOOLS --> DATA --> Import Custom Fields menu item.
5) Click the "Save" button to save your equipment. 6) Lastly, you will be asked if you wish to configure the "Last Performed" data for the newly added equipment. Again, the "Last Performed" data is used when calculating maintenance due. You should tell Maintenance Pro when the services were last performed for this equipment, or you can let Maintenance Pro assume the Base Date and Base Meter figures for the last performed data as a starting point. Choose "Yes " or "No". You can always configure the "Last Performed" data at a later time by clicking the button on the Equipment Manager screen.
Your new equipment has been created!
2.2.3
Editing Equipment Data
After a piece of equipment is added using Maintenance Pro, the equipment information can be edited from the Equipment Manager screen. To edit a equipment: 1) On the Equipment Manager screen, double click the equipment for which you wish to edit -OR- click once on the equipment and click the button. The "Edit Equipment Information" screen will be
2009, Innovative Maintenance Systems, all rights reserved
32
Maintenance Pro Version 5.0
displayed. 2) At this point, you can modify any of the equipment information on any of the tab pages. If modifications are made, you will need to click the button to save your changes.
2.2.4
Deleting Equipment
Deleting a piece of equipment will delete all work orders, scheduled repairs, maintenance data, history, fluid data, general expenses, odometer replacements, and fuel data for the equipment. If you want to maintain this information, do not delete the equipment. Instead, change the equipment's status to "Inactive" and Maintenance Pro will ignore the equipment when performing a PM check and when printing reports. To delete a equipment: 1) Select the equipment you wish to delete. 2) Then, click the will appear. button on the Equipment Manager screen. A delete confirmation message
3) Click "Yes" to permanently delete the equipment -OR- click "No" to cancel the deletion of the equipment.
Note: When deleting, only one piece of equipm ent m ay be deleted at a tim e. As a precaution, m ulti-selection equipm ent deletions are not supported.
2.2.5
Recording Maintenance Performed
When preventive or repair maintenance is physically performed on your equipment, you need to inform Maintenance Pro by recording a maintenance entry. When a maintenance entry is recorded, Maintenance Pro will reset the preventive maintenance service's "Last Performed" parameters and clear any outstanding repairs that were indicated by your maintenance entry. In addition, a historical record will be written for the equipment indicating the services performed, costs, and other details. To record a maintenance entry: 1) Select the piece equipment for which maintenance was performed. 2) Then, click the button. If you are using the Deluxe Edition, you will be presented with the following screen providing you options to automatically populate the maintenance entry with the maintenance due for the equipment. This will save you time by auto-populating the maintenance entry so you don't have to manually choose the maintenance tasks performed. The default option is to " Include all required and warning maintenance" for the maintenance entry:
2009, Innovative Maintenance Systems, all rights reserved
- Standard Edition -
33
3) Click "OK" to proceed to the "Record Maintenance Performed" screen: Record Maintenance Performed Screen:
(Deluxe Edition shown)
4) Enter the required data for the maintenance entry: Date, Meter, and at least one preventive maintenance or repair entry. If using the "Deluxe Edition", the "Maintenance Task s " area may already be populated with the required maintenance depending on your option choice in Step #2. 5) If you need to add maintenance tasks that were performed, click on the button to display the " Add Maintenance Task " screen. Choose a PM service or Repair item from the list and if desired,
2009, Innovative Maintenance Systems, all rights reserved
34
Maintenance Pro Version 5.0
indicate parts and/or labor costs that were involved and click "Save". 6) We have entered the minimal information on this screen. You can enter additional details if you like. 7) Click the "Save" button to save the maintenance entry. At the moment you click the "Save" button, provided all due (or soon due) maintenance has been satisfied, the equipment will not longer be color shaded on the "Equipment Manager" screen. The maintenance data has been updated for the tasks performed, and the date/meter values will be automatically advanced to the next respective due date/meter. In addition, the maintenance entry details will be recorded in the maintenance history for the equipment.
2.2.6
Scheduling a repair
Maintenance Pro includes a repair scheduling utility which allows you to schedule unexpected repairs that may occur with your equipment. Maintenance Pro will keep track of these repairs and include them with the results generated from the PM Check Wizard. When the repairs are completed in a work order, they will automatically be removed from the scheduled repairs database and logged to the history for that equipment. For example, lets say a driver notices that the right front parking light is out on the equipment. The repair maintenance can be easily entered into the repair utility by selecting the appropriate equipment and clicking the button on the Equipment Manager screen. Then, the user can enter the patch cracks repair and any other repairs that are needed. If necessary, the repair can be scheduled for a particular date in the event the equipment is unavailable until a certain date. Once the repair is scheduled, it can be outputted to a report using the PM Check Wizard which will list the repair along with the PM services that are due. When the patch cracks repair is completed in a work order, it will be automatically logged to the maintenance history for that equipment and removed from the scheduled repairs database. To schedule a repair: 1) Select a piece of equipment in need of a repair. 2) Then, click the button.
3) If you already selected the equipment on the Equipment Manager, you don't have to select it again in
2009, Innovative Maintenance Systems, all rights reserved
- Standard Edition -
35
the "Equipment" field. 4) Choose a "Repair By/On" date. Maintenance Pro will flag the repair when a PM Check is activated as long as the current date is equal to or greater than this date. This field is useful if the repair can't be performed until a future date when the equipment is available. 5) Select a driver or employee from the "Requested By" list. This is the person for which the repair was reported. 6) Check the button to delay repair notifications until a PM Service is due. button to insert a new row.
7) In the "Enter Repairs Needed" list, click the
8) Begin typing the repair needed in the "Repair" column, such as "Replace parking light" and then press the <TAB> key to move to the "Type " column. Now add or select the type description that best fits the repair. Press the <TAB> key one more time to record any additional comments needed to assist the technician. 9) Click the smaller button below the repair list to save the repair record. (You can continue to enter multiple repairs in this list by repeating steps #7 though #9.)
10) Once you are completely finished entering repair records, click the LARGE on the bottom left of the screen to save changes and return to the previous screen.
button
Now that the repairs are scheduled, they will be reported when the PM Check Wizard is activated (as long as the repair dates are within range of course). To find out more about activating the PM Check Wizard, see the "PM Check Wizard 52 " help topic.
2.2.7
Configuring Last PM data
The accuracy of all PM maintenance data is crucial when calculating maintenance due. The "Last Date Performed" and "Last Meter Performed" parameters for each PM service are particularly important when the calculations are performed. There are 3 methods by which the "Last Performed" maintenance data can be updated while using Maintenance Pro: 1) Base Information - When adding a piece of equipment into Maintenance Pro, you are required to enter a "Base Date " and "Base Meter" value. The base information (date and meter reading) is used to initialize the PM service's last performed data for the equipment. For example, when the equipment is saved, ALL of its PM services (for the chosen schedule) will have the "Last Date Performed" and "Last Performed Meter" set to the "Base Date" and "Base Meter" respectively (i.e. Oil Change; last performed on 1/22/2005 @ 24,736 meter reading). When adding a equipment, Maintenance Pro will assume that you are starting from scratch tracking maintenance for this equipment and the base information will default to the current date and current meter as a starting point. If you have old maintenance records you plan to enter into Maintenance Pro, enter in the earliest date and meter that you have records for in the "Base Date" and "Base Meter " fields when adding equipment into the software. 2) PM Setup Screen - After a piece of equipment has been added, you can adjust the "Last Performed" data for each PM service using the PM Setup Screen. To activate the "Last PM Setup" Screen, select a piece of equipment and click the button.
2009, Innovative Maintenance Systems, all rights reserved
36
Maintenance Pro Version 5.0
3) Recording Maintenance Performed -OR- Entering Work Orders - After initially setting up your "Last Performed" data, Maintenance Pro will take over from there. When maintenance is performed on a piece of equipment, it is recorded using the "Record Maintenance Performed" screen and the "Last Performed" data is updated. In the Professional Edition, when the work order is tagged as "Closed", the services and repairs performed are written to the history. When the "Closed" status is reached for the work order, Maintenance Pro will automatically adjust the "Last Performed" data for the PM services that were performed to the date the work order was tagged as "Closed".
2.2.8
Viewing PM Status
At any time, you can view the current status of the PM services defined for a piece of equipment. This function will allow you to see what PM services are currently in need of attention and the status of the other maintenance operations that are not in need of attention. To ONLY report the maintenance due, click the "Maintenance Due" button or run the PM Check Wizard 52 instead. To view the Current Maintenance Status: 1) Select a piece of equipment. 2) Click the button.
2009, Innovative Maintenance Systems, all rights reserved
- Standard Edition -
37
Current Maintenance Status screen:
(Professional Edition shown)
3) The Current Maintenance Status screen displays a list of PM services that details the following for each: Date and meter that the service was last addressed. Desired interval at which the service should be addressed. The calculated date and odometer reading at which the service will be due. 4) You can see what is currently due by the RED color coded interval data. The YELLOW interval data is what will soon be due (less than 15 days, or 250 hr). The GREEN color code indicates services already assigned to a work order. These parameters can be changed on the Configure Maintenance Pro screen. Plain interval text simply indicates the service is not currently due.
2.2.9
Viewing Maintenance History
When maintenance is performed on a piece of equipment (Standard and Deluxe Edition) or work orders are closed (Professional Edition), a record is logged to the maintenance history indicating the preventive or repair maintenance performed, parts/labor involvement, costs, and more. The maintenance history is useful for analyzing costs and trends in neglect, abuse, or aging equipment. To view the maintenance history for your equipment: 1) Select a piece of equipment.
2009, Innovative Maintenance Systems, all rights reserved
38
Maintenance Pro Version 5.0
2) Next, click the
button.
Maintenance History screen:
(Professional Edition shown)
Depending on which edition of Maintenance Pro you purchased, there may be 5 tabs located on the history screen: "History Entries", "PM Services", "Repairs", "Parts", and "Labor".
(Professional Edition shown)
The "History Entries" tab displays the history records logged for the chosen equipment on the " Equipment Manager" screen. You can see greater detail for and individual history record by selecting a particular history record and clicking on the other tab screens to view PM details, repairs, parts, labor, etc. In addition, multiple history records can be selected on this screen by using the <Ctrl> or <Shift> keys. As you select multiple history records, the PM, Repairs , Parts , and Labor tabs will be populated with the details of ALL selected records. On the bottom of the screen, you will notice date interval viewing parameters and totals for all PM, repairs, parts, and labor.
(Professional Edition shown)
The date interval parameters allow you to view the history between a certain date period. For example, companies with large histories for their equipment may want to only view history for the current year. Check the "Enable date range" check box and use the calendar selection controls to adjust the dates accordingly. The date interval parameters can also be set in the program options to maintain the same date interval settings each time the maintenance history screen is displayed. The "Totals" section is calculated based on the history entries being viewed. If you have a date interval
2009, Innovative Maintenance Systems, all rights reserved
- Standard Edition -
39
setup for the current year, the totals will only be calculated for the current year. The cost per mi/km/hr (located just above the "Totals" section) is calculated in the same manner. 3) To leave this screen, simply click the "Close" button on the bottom right.
2.2.10 Fuel Tracking
Using the "Fuel History Log" screen, you can track a piece of equipment's fuel consumption by recording information from fuel purchases. For all the recorded transactions, Maintenance Pro calculates a wide range of statistics based on the logged entries. To get to the fuel history screen, be sure a piece of equipment is selected and click the Fuel History Screen: button.
The "Fuel History" contains a list of fuel purchases that have been recorded for the equipment. There are numerous pieces of information that can be recorded when an entry is added: Purchase Date - The date of the transaction. Fill Meter - The odometer reading of the transaction. Difference - After entering the "Fill Mileage" data, the "Difference" column will automatically be calculated by subtracting the last fill meter that does not exceed the new meter. The "Difference" will then be used to calculate distance traveled. Consumed - The amount of fuel consumed during fueling. After this is entered and you tab to the next field, the MPG or L/100km will automatically be calculated and displayed in the "MPG or L/100km" box. Price - The price per unit of fuel (gallon or liter). Once entered and you tab to the next column, the "Total Cost" will be automatically calculated by multiplying Price * Gallons/Liters Consumed. Fuel Type - The type of fuel. Brand - The brand of fuel.
2009, Innovative Maintenance Systems, all rights reserved
40
Maintenance Pro Version 5.0
State (Deluxe and Professional Edition only) - The state/province where the fuel was purchased. Vendor -Vendor where the fuel was purchased. Driver - Driver at the time of fueling. Stock Tank (Professional Edition only) - Stock fuel tank used for fueling. Cost Center - Fund that fuel costs are retrieved from. Comments - Comments you wish to associate to the fuel entry.
Date Interval Settings: The date interval parameters allow you to view the fuel purchases between a certain date period. For example, companies with large fuel histories, may want to only view fuel purchases for the current year. The date intervals can be set in the "Date Interval Settings" section using the calendar selection controls. The date interval parameters can also be configured on the Configure Maintenance Pro screen to maintain the same date interval settings each time the "Fuel History" screen is displayed. Fuel Statistics: The "Fuel Statistics" section contains important statistical information based on the fuel entries for a piece of equipment. The fuel statistics reflects only the data being viewed. Therefore, if a date interval is specified, the statistics will only reflect the data between the date intervals provided. Each statistic is defined below: Total Cost The sum of all fuel entries listed. Total Consumed The sum of all fuel consumed for the entries listed. Total Traveled - The total distance traveled based on the entries listed. Cost Per Mile The actual fuel cost per mile based on the mi/km/hr range between the first and last entry listed. Average Cost The average fueling cost based on the entries listed. Average Consumed The average fuel consumed per fill-up. Average Travel - The average distance traveled between purchases. Average MPG The average MPG based on the entries listed.
See also: Adding a fuel purchase 70 Editing a fuel purchase 71 Deleting a fuel purchase 71
2.2.11 General Expense History
Using the "General Expense History" screen enables you to record, track and view your expenses. (ie. insurance, registration, loan/lease) To access the "General Expense History" screen, select a piece of equipment on the Equipment Manager screen. Then, click on the "Equipment" menu, scroll down to "Histories", and then select " General Expense History". General Expense History screen:
2009, Innovative Maintenance Systems, all rights reserved
- Standard Edition -
41
Enable Date Range allows you to view those fluid entries that are within the specified date period.
To add a general expense entry: 1) Click on the cost and notes. button and then enter the expense (ie.insurance,registration, loan/lease ect) the
2) Click the
button when you are complete.
To edit a general expense entry: 1) Select a general expense entry on the "General Expense History" screen. 2.) Double-click or click the button. The "Edit General Expense" screen will appear. You will be able to change your information on this screen. 3) Click when you are done.
To delete a general expense entry:
2009, Innovative Maintenance Systems, all rights reserved
42
Maintenance Pro Version 5.0
1) Select a general expense entry on the "Fluid Consumption History" screen. 2.) To DELETE click on the Delete the selected entry . button. A confirmation screen will appear asking if you want to
3) Click "Yes" to permanently delete -OR- click "No" to cancel the deletion.
2.2.12 Cost Statistics
The cost statistics screen displays detailed cost statistics for each unique PM service and repair. Statistics can be viewed for all your equipment, a particular category, or by selected equipment. The Deluxe Edition will also display part statistics and the Professional Edition will add labor statistics. PM Cost Statistics screen:
(Professional Edition shown)
Selected
2009, Innovative Maintenance Systems, all rights reserved
- Standard Edition -
43
Choose which equipment for which you wish to calculate statistics: All equipment - Your all equipment will be analyzed. Selected equipment - Only the selected equipment on the Equipment Manager screen will be analyzed. Selected Category - Only the selected category on the Equipment Manager screen will be analyzed. Selected Category and Sub-Categories - Only the selected category and its sub-categories on the Equipment Manager screen will be analyzed. The Grid Columns PM Service This column lists the PM maintenance services that are available to the equipment. Total Cost This column provides the total costs for each PM maintenance service. For example, if you have 2 "Oil Changes" in the history at $19.95 each, this column will display $39.90. % of Total This column represents the percent of the total history costs for which each maintenance operation accounts. This column can easily show you where most of you money is invested in the equipment. Note: The GRAND TOTAL for all of the maintenance in the history is beneath the "Total Cost" column.
View Settings Here, you can specify a date interval and view the cost statistics within the date range. By default, this will be set to the "Maintenance History" date interval settings. To print this information, click the button.
2.2.13 Meter Replacement
Using the "Meter Replacement" screen allows you to replace the meter in a piece of equipment and enables you to update your information and track it. To get to the Meter Replacement screen,select a piece of equipment from the Equipment Maintenance Screen then on the Equipment Manager toolbar click on "Equipment", then scroll down and select "Meter Replacement". Meter Replacement Screen:
2009, Innovative Maintenance Systems, all rights reserved
44
Maintenance Pro Version 5.0
1.) To Add a new meter, click the button and then enter the "identification","date", "current reading", "replacement" and a "description" of why you are replacing the meter.
Click the
button when you are done.
2.) To Edit click the button on the "Meter Replacement" screen, this will bring up the "Odometer Replacement" screen. Make any necessary changes to the information that you have previously entered. Then click the button when you are done.
2009, Innovative Maintenance Systems, all rights reserved
- Standard Edition -
45
3.) To Delete click the appear.
button on the "Meter replacement" screen. A delete confirmation will
4) Click "Yes" to permanently delete the equipment -OR- click "No" to cancel the deletion of the equipment. Note: When deleting, only one item may be deleted at a time. As a precaution, multi-selection item deletions are not supported.
2.3
2.3.1
2.3.1.1
Preventive Maintenance
Schedules
Schedule Setup Screen Use the "PM Schedule Setup" screen to define preventive maintenance schedules that you will assign to your equipment and/or equipment. Maintenance schedules contain preventive maintenance services that are required to be done on a date and/or meter interval. You will want to define your maintenance schedules according to the "groups" of equipment you will be tracking. For example, you may want to have a maintenance schedule for your delivery equipment, and have another maintenance schedule for your fork lifts. PM Schedule Setup screen:
Schedules: At the top of the screen, you will see the "Schedule" section of the screen. This is where you can add, edit/rename, or delete maintenance schedules. The drop-down combo box displays the name of the schedule currently selected. The selected schedule's corresponding maintenance services will be displayed in the PM service grid display.
2009, Innovative Maintenance Systems, all rights reserved
46
Maintenance Pro Version 5.0
Services: Toward the bottom of the screen, you will see the "Services " toolbar in which you can add, edit, or delete maintenance services assigned to the selected schedule. You can also "Import" maintenance services from other schedules to avoid re-typing the information. (See the "Importing Maintenance Schedules 50 " topic for additional information). Use the "Print" button to print the selected schedule information. Note: It is important to remember that changes made to a maintenance schedule such as adding, editing, or deleting a PM service will be reflected in all equipment/equip. assigned to the schedule that has been altered. For example, if you change a date interval for a particular PM service, the new interval will be used for ALL equipment assigned to that schedule. Adding or deleting a maintenance service will also add/delete the maintenance service in all equipment/equip. assigned to that schedule. PM Schedules functions: Adding a schedule 46 Editing a schedule name Deleting a schedule 47 PM Service functions: Adding a PM service 48 Editing a PM service 48 Deleting a PM service 48 2.3.1.2 Adding a schedule To add a maintenance schedule:
47
1) On the main menu, click the 2) Next, click the
icon.
button in the "Schedule" section.
(Deluxe/Professional Edition shown)
3) Enter the following information about your schedule: Schedule Name - The name to identify your schedule (i.e."Compressors","Elevators", "AC Units" ...etc). Track By Date - Check this box if you wish to track equipment assigned to this schedule by date. Then, choose the default date tracking units (i.e. "Days", "Weeks", "Months", "Years"). This is only the default selection. When you add your PM services to the schedule, this can be changed.
2009, Innovative Maintenance Systems, all rights reserved
- Standard Edition -
47
Track By Meter (Primary)- Check this box if you wish to track equipment assigned to this schedule by meter (i.e Hours, Gallons, Cycles, etc). Then, choose the appropriate meter type for the maintenance schedule. This will be considered your primary tracking meter. Track By Meter (Secondary) - Deluxe and Professional Edition Only - Check this box if you wish to track fleet objects assigned to this schedule by an additional meter (i.e. Hours, Gallons, Cycles, etc.). Then, choose the appropriate meter type for the maintenance schedule. This will be considered your secondary tracking meter. 4) Finally, click the "Save" button. Your new maintenance schedule has been created! You can now add PM services to this schedule. See also: Adding a PM service
48
2.3.1.3
Editing a schedule To edit a maintenance schedule:
1) On the main menu, click the
icon.
2) Choose the schedule you wish to rename using the drop-down box.
3) Next, click the
button. The "New Schedule" edit screen will be displayed.
3) Type the name that is to replace the original name and click "Save". 2.3.1.4 Deleting a schedule To delete a maintenance schedule: Note: In order to delete a schedule, the schedule cannot be assigned to any equipment. If the schedule is assigned to a piece of equipment, you will receive a warning message and you will not be able to delete the schedule.
1) On the main menu, click the
icon.
2) Choose the schedule you wish to delete using the drop-down box in the "Schedule" section. 3) Next, click the button. A confirmation message will be displayed.
3) Click "Yes" to delete the schedule and all maintenance services associated with the schedule.
2009, Innovative Maintenance Systems, all rights reserved
48
Maintenance Pro Version 5.0
2.3.1.5
Adding a PM service To add a PM service to a schedule:
1) On the main menu, click the
icon.
2) Choose the schedule for which you wish to add a PM service using the drop-down box in the "Schedule" section. 3) On the "Service" toolbar toward the bottom of the screen, click the Service" entry screen. 4) Enter the Service Name, Type, Days, and Meter interval. 5) Click "Save". See also: Editing a PM service 2.3.1.6 button to display the "Add
48
Editing a PM service To edit a PM service in a schedule:
1) On the main menu, click the
icon.
2) Choose the schedule for which you wish to edit a PM service using the drop-down combo box in the "Schedule" section. 3) Click on the service you wish to edit on the grid display. 4) On the "Service" toolbar toward the bottom of the screen, click the Service" screen. 5) Make the necessary changes. 6) Click "Save". See also: Deleting a PM service 2.3.1.7 button to display the "Edit
48
Deleting a PM service To delete a PM service in a schedule:
1) On the main menu, click the
icon.
2) Choose the schedule for which you wish to delete a PM service using the drop-down combo box in the "Schedule" section at the top of the screen.
2009, Innovative Maintenance Systems, all rights reserved
- Standard Edition -
49
3) Click on the service you wish to delete on the grid display. 4) On the "Service" toolbar toward the bottom of the screen, click the selected service. A confirmation message will be displayed. 5) Click "Yes" to delete the selected PM service. button to delete the
2.3.1.8
Service Entry Screen Use the Service Entry screen to add or edit PM service entries on the "Maintenance Schedule Setup" screen. Clicking "Add" or "Edit" on the "PM Schedule Setup" screen will display this screen.
All data on this screen is required. Service Name - The name of the PM service. Service Type - The type of PM service. See the "PM Types 61 " topic for information on adding, editing, or deleting maintenance types. Enabled - Indicate whether you should be informed that maintenance is due (or soon due) by choosing " Yes " or "No". Date Based - The maintenance interval in days for which this item needs flagged. Enter "0" to disable days tracking. Meter Based - The maintenance interval in hours, gallons, counts ect. for which this item needs flagged. Enter "0" to disable odometer tracking. Click the button when you are completed.
2009, Innovative Maintenance Systems, all rights reserved
50
Maintenance Pro Version 5.0
2.3.1.9
Importing Maintenance Services Screen In order to save time when setting up your maintenance schedules, you can import PM services from other schedules. Some of your schedules may differ only slightly from others and importing would eliminate re-typing the same PM services you already entered in another schedule. Import Maintenance Services Screen:
On the left side of the import screen is the maintenance schedule you are importing from (the source schedule). On the right side of the screen is the schedule you are importing to (the destination schedule). You can select multiple services in either list by holding the <Ctrl> key and clicking on the PM services you wish to select. If you wish to import ALL services, click the "Select All Services" check box below the source list to highlight ALL maintenance services in the source list. Use the "> " button to add the selected service(s) to the destination schedule. Use the "< " button to delete the selected service(s) from the destination schedule.
IMPORTANT: Remember that changes made to a maintenance schedule are reflected in all equipment assigned to that schedule!
2009, Innovative Maintenance Systems, all rights reserved
- Standard Edition -
51
2.3.1.10 Importing a maintenance service To import a maintenance service:
1) On the main menu, click the
icon.
2) Choose the schedule for which you wish to import PM services using the drop-down box in the "Schedule" section. 3) Click on the button to display the "Import Maintenance Services
50
" screen.
4) On the left side of the screen, click on the service(s) you wish to add (import) to the schedule you selected in Step #2.
Note: You can select multiple services b y holding the <Ctrl> key and clicking on the PM services you wish to select. If you wish to import ALL services, click the "Select All Services" check b ox b elow the source list to highlight ALL maintenance services in the source list.
5) Click the ">" button to add the selected service(s) to the schedule you selected in Step #2. 6) Click "OK" to import the services and return to the "Maintenance Schedule Setup" screen. 7) Click the button to return to the Main Menu.
2009, Innovative Maintenance Systems, all rights reserved
52
Maintenance Pro Version 5.0
2.3.2
PM Check Wizard
The Perform Maintenance Check Wizard is designed to calculate and report PM services due based on your PM interval data. If you have the Standard, Deluxe, or Professional edition of Maintenance Pro, scheduled repairs that are due will also be reported. The PM Wizard will take you through a series of simple steps and automatically calculate exactly what equipment and PM services are currently due for your equipment. To perform a maintenance check using the PM Wizard: 1) Click the Fleet --> PM Check Wizard --> All Equipment button on the Main Menu screen to activate the PM Check Wizard.
The "Perform Maintenance Check Wizard" screen will be displayed, describing the maintenance check procedure. Uncheck the "Show this screen when performing a maintenance check " check box to avoid displaying this introduction in the future. 2) Click to advance to the next screen.
2009, Innovative Maintenance Systems, all rights reserved
- Standard Edition -
53
(Professional Edition shown)
The "Maintenance Check Options" screen contains default settings for the PM check. You can change these default settings at any time using the "Configure Maintenance Pro" screen. "Perform maintenance check on" - Choose which equipment you wish to perform a maintenance check. All equipment - A maintenance check will be performed on your entire list of equipment. Selected equipment only - A maintenance check will be performed on only the selected equipment on the Equipment Manager screen. Selected Department - A maintenance check will be performed on the selected department only. Selected Location - A maintenance check will be performed on the selected location only. "Equipment Status Filter" - By default, only "Active" equipment will be checked. "Intervals to be checked" - Choose either "Date" or "Meter" intervals, or both. At least one interval must be selected to perform a maintenance check. "Show Maintenance" - In the Standard, Deluxe, and Professional Editions, you can specify to display only maintenance currently due -OR- maintenance that is due within a date period. The date period option is a resourceful look into the near future for maintenance that will soon be due.
2009, Innovative Maintenance Systems, all rights reserved
54
Maintenance Pro Version 5.0
"Maintenance services to check" - If you want to see only maintenance due for certain PM services, choose the "Select Maintenance Service(s)" option. A "Select PM Services" screen will be displayed allowing you to choose which services you would like to check. For example, if you only wanted to see which pieces of equipment were due for an oil change, select the "Oil & Filter Change" service. "Maintenance Types To Check" - Use this area to select the PM maintenance types that you want to check. By default, they are all selected. 3) Click to advance to the next screen.
The next screen displays the list of equipment that have been selected for the maintenance check and their corresponding meter readings. Use this screen to update the meter readings to the most current information. This is to ensure accuracy when calculating which maintenance is due for each piece of equipment. If there are many pieces of equipment in this list, it may help to check the "Group by department" check box to view the list in an organized tree format by department. 4) Type the current odometer readings into the grid display. Press <ENTER> after entering each odometer reading to advance to the next piece of equipment in the list. 5) After you are done, click to accept. Maintenance Pro will begin calculating what maintenance is due and, if necessary, will advance to the final screen:
2009, Innovative Maintenance Systems, all rights reserved
- Standard Edition -
55
Finally, choose which reporting option you prefer: "View on screen"- This will show results on your screen and allow you to print your results from there. "Print maintenance due overview report - Prints a list of equipment due for service based on the maintenance check parameters you specified in "Step #1" of the maintenance check. "Print maintenance due detailed report" - Prints a detailed list of maintenance due based on the maintenance check parameters you specified in "Step #1" for each piece of equipment individually. Each of the equipment details will be printed on a separate page. "Automatically generate work orders based on maintenance due" (Professional Edition Only) In the Professional edition, you also have the option of automatically generating work orders based on the maintenance due. When this box is checked, work orders will be automatically generated for each piece of equipment which will include the PM and scheduled repair maintenance due based on the maintenance check parameters you specified in "Step #1" of the maintenance check. You can also check the "Auto print work orders" check box to automatically print work orders that are generated. Or, you can simply view (or print) the work orders from the "Work Order Management 171 " screen after the maintenance check process is complete.
TIP: In the event that m aintenance (PM or repair) is already assigned to a different w ork order that is still in "Open" status, the m aintenance w ill not be re-issued to a new w ork order.
6) Finally, click the
button to activate the maintenance check.
2009, Innovative Maintenance Systems, all rights reserved
56
Maintenance Pro Version 5.0
7) Depending on your reporting choice in Step #5, you will see your maintenance check results on screen or as a printed pages.
2.3.3
PM/Repairs Due screen
Maintenance Pro will automatically notify you when preventive or repair maintenance is due on your equipment. As shown in an earlier section, the "Equipment Manager" screen will indicate the due maintenance in the equipment row by clicking the "+ " to the left of the equipment due for service. If you would like to view more specific details on the maintenance requirements, you can view the "PM and Repair Maintenance Due" screen. To get there, select a piece of equipment due for service on the Equipment Manager screen and click the "Maintenance Due" button above the equipment list. PM and Repair Maintenance Due screen:
(Professional Edition Shown)
This screen will show you an itemized list of PM and/or Scheduled Repair services that need to be completed. For each service, it will show you the "Last Performed" date and/or meter value, the defined "Tracking Interval" as specified in the maintenance schedule assigned to this equipment, and the "Next Due" date and/or meter value. The information that is shown on this screen is the maintenance that is currently due based on the maintenance check parameters you specify using the PM Check Wizard. Warning maintenance is also shown, which is maintenance that will SOON be due (shown in yellow). Maintenance that is already assigned to a work order will show a number in the WO # column (shown in green). If you used the PM Check Wizard to generate these results, the top of the screen will have an "Equipment due for service" drop-down box. Using this drop-down, you can switch between equipment using the mouse or by simply pressing the down arrow key on the keyboard to scroll though each piece of the equipment in the listing. When a piece of equipment is selected, its corresponding maintenance due is shown on the "Preventive Maintenance Due" tab. The scheduled repairs that are due (if any) are shown on the "Scheduled Repairs Due" tab. Only equipment with PM and/or repair maintenance due will be listed in the "Equipment Due" box. The "Preventive Maintenance Due" tab:
2009, Innovative Maintenance Systems, all rights reserved
- Standard Edition -
57
The "Preventive Maintenance" tab contains all of the preventive maintenance that is currently due according to the PM Check parameters you specify using the PM Check Wizard. For each service that is due, the following information is provided:
(Professional Edition shown)
PM Service Name - The PM service that is currently due (ie: Oil Change). Type - The maintenance type of the PM service (ie: Normal, Inspection, etc.) WO (Professional Edition Only) - The work order for which the PM service is assigned. Linked Service (Professional Edition Only) - The service task that is linked to the PM service (this will only appear if schedule uses linked services). Last Performed: Date - The date the service was last performed. Meter - The hours, gallons, cycles etc. of the equipment from the last PM service performed.
Track ing Interval(s): Date Interval - The maintenance interval in days for which this item needs flagged. Meter- The maintenance interval in hours, gallons, cycles etc. for which this item needs flagged. Next Due: Date - This will be calculated from your tracking parameters and give you the date of when the next PM service needs to be performed. Meter - This will be calculated from your tracking parameters and give you the hours, gallons, cycles etc. of when the next PM service needs to be performed. Intervals that flag the maintenance due are shown in red (default). Intervals that are SOON due for service will be shown in yellow (default). Services that are already assigned to a work order will be shown in green (default). Intervals that are not due and/or not close to being due will be shown in plain text. The color codes can be changed permanently using the Configure Maintenance Pro screen 255 . The "Scheduled Repairs Due" tab: The "Scheduled Repairs Due" tab contains all of the scheduled repairs that are currently due according to the PM Check parameters you specify using the PM Check Wizard. For each repair that is due, the following information is provided:
Due - The date at which the repair was scheduled. Repair - The name of the repair that needs to be done. WO (Professional Edition Only) - The work order for which the repair is assigned. Requested By - The name of the individual that requested the repair. Comments - Any additional comments associated with the repair.
2009, Innovative Maintenance Systems, all rights reserved
58
Maintenance Pro Version 5.0
Printing the results: You can print the results by clicking the options that the PM Check Wizard provided. button. You will be provided with the same printing
1) Choose your "Print Options ": "Print Maintenance Due (Detailed) report" - Prints a detailed list of maintenance due based on the maintenance check parameters you specified in "Step #1" for each equipment individually. Each of the equipment details will be printed on a separate paper. "Work Orders (Open)" (Professional Edition Only) - Prints all the work orders that are open. 2) Click "OK" to print the report.
2.3.4
PM/Repair Status
At any time, you can view the current status of the PM services defined for a piece of equipment. This function will allow you to see what PM services are currently in need of attention and the status of the other maintenance operations that are not in need of attention. To ONLY report the maintenance due, click the "Maintenance Due" button or run the PM Check Wizard 52 instead. To view the Current Maintenance Status: 1) Select a piece of equipment. 2) Click the button.
2009, Innovative Maintenance Systems, all rights reserved
- Standard Edition -
59
Current Maintenance Status screen:
(Professional Edition shown)
3) The Current Maintenance Status screen displays a list of PM services that details the following for each: Date and meter that the service was last addressed. Desired interval at which the service should be addressed. The calculated date and odometer reading at which the service will be due. 4) You can see what is currently due by the RED color coded interval data. The YELLOW interval data is what will soon be due (less than 15 days, or 250 hr). The GREEN color code indicates services already assigned to a work order. These parameters can be changed on the Configure Maintenance Pro screen. Plain interval text simply indicates the service is not currently due.
2.3.5
Configuring Last PM data
The accuracy of all PM maintenance data is crucial when calculating maintenance due. The "Last Date Performed" and "Last Meter Performed" parameters for each PM service are particularly important when the calculations are performed. There are 3 methods by which the "Last Performed" maintenance data can be updated while using Maintenance Pro: 1) Base Information - When adding a piece of equipment into Maintenance Pro, you are required to enter a "Base Date " and "Base Meter" value. The base information (date and meter reading) is used to initialize the PM service's last performed data for the equipment. For example, when the equipment is
2009, Innovative Maintenance Systems, all rights reserved
60
Maintenance Pro Version 5.0
saved, ALL of its PM services (for the chosen schedule) will have the "Last Date Performed" and "Last Performed Meter" set to the "Base Date" and "Base Meter" respectively (i.e. Oil Change; last performed on 1/22/2005 @ 24,736 meter reading). When adding a equipment, Maintenance Pro will assume that you are starting from scratch tracking maintenance for this equipment and the base information will default to the current date and current meter as a starting point. If you have old maintenance records you plan to enter into Maintenance Pro, enter in the earliest date and meter that you have records for in the "Base Date" and "Base Meter " fields when adding equipment into the software. 2) PM Setup Screen - After a piece of equipment has been added, you can adjust the "Last Performed" data for each PM service using the PM Setup Screen. To activate the "Last PM Setup" Screen, select a piece of equipment and click the button.
3) Recording Maintenance Performed -OR- Entering Work Orders - After initially setting up your "Last Performed" data, Maintenance Pro will take over from there. When maintenance is performed on a piece of equipment, it is recorded using the "Record Maintenance Performed" screen and the "Last Performed" data is updated. In the Professional Edition, when the work order is tagged as "Closed", the services and repairs performed are written to the history. When the "Closed" status is reached for the work order, Maintenance Pro will automatically adjust the "Last Performed" data for the PM services that were performed to the date the work order was tagged as "Closed".
2.3.6
Switching equipment maintenance schedules
A user can switch equipment to a different maintenance schedule at any time. However, there are a few important issues that should be noted before doing so. If a user switches a maintenance schedule to a schedule that contains less maintenance services, the extra services in the original maintenance schedule will be deleted. If the new schedule contains an item NOT in the original schedule assigned to the equipment, it will be added AND the "Last Performed" data will be set to the "Base Date" and "Base Meter" for the equipment. For services that exist in both schedules, the "Last Performed" information will be maintained from the original schedule as long as the maintenance services have the same name. For example: We switch a piece of equipment's schedule from "Schedule 1" (below) to "Schedule 2" which does not include a "Service 3" service, but does include "Service 4" service: Schedule 1 - (Original Schedule) Service Last Date Last Meter Reading Service 1 1/2/2001 23,894 Service 2 4/5/2001 26,784 Service 3 5/29/2001 28,937 Schedule 2 - (Newly Assigned Schedule) Service Service 1 Service 2 Service 4
2009, Innovative Maintenance Systems, all rights reserved
- Standard Edition -
61
THE RESULT: Schedule 2 Service Service 1 Service 2 Service 4
Last Date 1/2/2001 4/5/2001 1/1/2001 (the base date)
Last Meter Reading 23,894 26,784 10,000 (the base meter reading)
Note that the "Service 3" service has been removed and the "Service 4" service has been added. Also note that the base information is used as the "Last Date" and "Last Meter" data for the "Service 4" service since the service didn't exist in the original schedule.
2.3.7
PM Types
PM (preventive maintenance) types can be defined to organize your maintenance services. Maintenance services can be defined on the "Pick List Maintenance" screen. To add, edit, or delete maintenance types: 1) On the Main Menu, scroll to Setup -> Choice Lists -> Maintenance -> PM Types. 2) Click on the "PM Types..." menu item. The "Pick List Maintenance" screen will be displayed:
3) To: Add a PM type - Click the button. Type in the new PM type. Click "OK" button. Modify the name
Edit a PM type - Select the PM type you wish to edit. Click the to your preference. Click "OK". Delete a PM type - Select the PM type you wish to delete. Click the to permanently delete the PM type -OR- "No" to abort the deletion. 4) Click the button to return to the Main Menu.
button. Click "Yes"
2009, Innovative Maintenance Systems, all rights reserved
62
Maintenance Pro Version 5.0
2.4
2.4.1
Recording Maintenance Performed
Recording Maintenance Performed
When preventive or repair maintenance is physically performed on your equipment, you need to inform Maintenance Pro by recording a maintenance entry. When a maintenance entry is recorded, Maintenance Pro will reset the preventive maintenance service's "Last Performed" parameters and clear any outstanding repairs that were indicated by your maintenance entry. In addition, a historical record will be written for the equipment indicating the services performed, costs, and other details. To record a maintenance entry: 1) Select the piece equipment for which maintenance was performed. 2) Then, click the button. If you are using the Deluxe Edition, you will be presented with the following screen providing you options to automatically populate the maintenance entry with the maintenance due for the equipment. This will save you time by auto-populating the maintenance entry so you don't have to manually choose the maintenance tasks performed. The default option is to " Include all required and warning maintenance" for the maintenance entry:
2009, Innovative Maintenance Systems, all rights reserved
- Standard Edition -
63
3) Click "OK" to proceed to the "Record Maintenance Performed" screen: Record Maintenance Performed Screen:
(Deluxe Edition shown)
4) Enter the required data for the maintenance entry: Date, Meter, and at least one preventive maintenance or repair entry. If using the "Deluxe Edition", the "Maintenance Task s " area may already be populated with the required maintenance depending on your option choice in Step #2. 5) If you need to add maintenance tasks that were performed, click on the button to display the " Add Maintenance Task " screen. Choose a PM service or Repair item from the list and if desired, indicate parts and/or labor costs that were involved and click "Save". 6) We have entered the minimal information on this screen. You can enter additional details if you like. 7) Click the "Save" button to save the maintenance entry. At the moment you click the "Save" button, provided all due (or soon due) maintenance has been satisfied, the equipment will not longer be color shaded on the "Equipment Manager" screen. The maintenance data has been updated for the tasks performed, and the date/meter values will be automatically advanced to the next respective due date/meter. In addition, the maintenance entry
2009, Innovative Maintenance Systems, all rights reserved
64
Maintenance Pro Version 5.0
details will be recorded in the maintenance history for the equipment.
2.4.2
Adding Maintenance Performed
To record maintenance performed: 1) Select a piece of equipment for which you want to enter maintenance performed. 2) Then, click the button .
3) Enter the required data for the maintenance entry: Date, Meter Reading, and at least one preventive maintenance or repair entry. For this exercise, we will add a preventive maintenance entry. 4) Click on the button to display the "Select Maintenance Performed" screen.
5) Highlight a PM service item in the "Available PM Services" list on the left side of the screen and click the button to move it to the "PM Services Performed" list (Note: You can select multiple services by holding the <Ctrl> key and clicking the mouse). 6) Click OK to save the selected PM Services to the "Record Maintenance Performed" screen. We have entered the minimal information on the "Record Maintenance Performed" screen. You can enter additional information if you like. There is more discussion on the details of this screen in the " Record Maintenance Performed" screen help topic. This is simply to get us started!
2009, Innovative Maintenance Systems, all rights reserved
- Standard Edition -
65
7) Click the
button to save the maintenance entry.
2.4.3
Editing Maintenance Performed
To edit a maintenance entry: 1) On the Equipment Manager screen, click the "History" button to display the "Maintenance History" screen: 2) Select the history entry you wish to edit. If many entries are present, use the Date Interval Settings to filter the data. See the "Tips & Tricks" topic for more information on filtering techniques. 3) Then, click the "Edit" button to display the "Edit Maintenance Performed" screen: 4) Make the necessary changes to the maintenance entry. 5) Click the LARGE "Save" button to save changes and return to the "Maintenance History" screen.
2.4.4
Deleting Maintenance Performed
To delete a maintenance entry: 1) On the Equipment Manager screen, click the "History" button to display the "Maintenance History" screen. 2) Select the maintenance entry you wish to delete. If many entries are present, use the Date Interval Settings to filter the data. See the "Tips & Trick s " topic for more information on filtering techniques. 3) Then, click the "Delete" button. A confirmation message will be displayed. Click "Yes" to permanently delete the history entry along with the associated PM, repairs, labor, and parts. Click "No" to abort the deletion and return the "Maintenance History" screen.
2.5
2.5.1
Employee Tracking
Employee/Driver Information screen
Maintenance Pro will track employees that operate and/or perform maintenance on your equipment. Employees can be assigned as drivers and/or technicians that perform the work on the equipment. Each employee defined as a technician can have a labor rate that is used to calculate labor costs when creating work orders. Employee Information:
2009, Innovative Maintenance Systems, all rights reserved
66
Maintenance Pro Version 5.0
Many types of employee information can be tracked using Maintenance Pro. Some of the information includes driver licensing, physicals, personnel information, and contact information. Driver certifications can also be tracked. Employees that have certifications and renewals due or soon due will be highlighted if the corresponding checkbox in the bottom left corner of the "Employee Management" screen is checked. Also, several reports are available that will report contact information, driver license information, driver license renewals, physical information, physical renewals, and other certifications & renewals. See also: Adding an employee 66 Editing employee information Deleting an employee 68
68
2.5.2
Adding an Employee
To add an employee: 1) On the Main Menu, click the 2) Click the button. button.
2009, Innovative Maintenance Systems, all rights reserved
- Standard Edition -
67
(Deluxe/Professional Edition shown)
3) There are 4 tabs on the employee entry screen. These tabs are described below: General - Includes general information such as name, hire date, and driver license data. You can also define your own custom fields for an employee for tracking details not provided with the program. Contact - Includes general contact information such as address, phone numbers, and e-mail. Expirations - Define any additional certifications/renewals the employee may have. Maintenance Pro will track the certifications by date and notify you when they are due for renewal by printing the renewal reports via the Report Generator. Photo (Deluxe and Professional Edition only) - Add multiple photos of an employee. Enter as much or as little employee information as you like. The only required information is " Employee #", "First Name ", and "Last Name ": on the "General" tab. All other fields are optional. 4) To save the employee data entered, click the button.
2009, Innovative Maintenance Systems, all rights reserved
68
Maintenance Pro Version 5.0
2.5.3
Editing employee information
To edit an employee: 1) On the Main Menu, click the button. button.
2) Select the employee you wish to edit. Click the 3) Make the necessary changes to the data. 4) To save the changes, click the button.
2.5.4
Deleting an employee
To delete an employee: 1) On the Main Menu, click the button.
2) Select the employee you wish to delete. 3) Click the button. A confirmation message will be displayed.
4) Click "Yes" to permanently delete the selected employee -OR- click "No" to abort the deletion and return to the "Employee/Driver Information" screen.
2.5.5
Printing employee information
Many employee based reports are available in Maintenance Pro. The following reports can be printed for each employee: Employee Listing (Overview) Employee Listing (Detailed) Employee Personnel Information Employee License Information Employee Expirations/Renewals Employee Labor (Summary) - Professional Edition only Employee Labor (Detailed) - Professional Edition only These reports can be generated from the "Reports" drop-down menu located on the Main Menu.
2.6
2.6.1
Fuel Tracking
Fuel History screen
Using the "Fuel History Log" screen, you can track a piece of equipment's fuel consumption by recording information from fuel purchases. For all the recorded transactions, Maintenance Pro calculates a wide range of statistics based on the logged entries. To get to the fuel history screen, be sure a piece of equipment is selected and click the button.
2009, Innovative Maintenance Systems, all rights reserved
- Standard Edition -
69
Fuel History Screen:
The "Fuel History" contains a list of fuel purchases that have been recorded for the equipment. There are numerous pieces of information that can be recorded when an entry is added: Purchase Date - The date of the transaction. Fill Meter - The odometer reading of the transaction. Difference - After entering the "Fill Mileage" data, the "Difference" column will automatically be calculated by subtracting the last fill meter that does not exceed the new meter. The "Difference" will then be used to calculate distance traveled. Consumed - The amount of fuel consumed during fueling. After this is entered and you tab to the next field, the MPG or L/100km will automatically be calculated and displayed in the "MPG or L/100km" box. Price - The price per unit of fuel (gallon or liter). Once entered and you tab to the next column, the "Total Cost" will be automatically calculated by multiplying Price * Gallons/Liters Consumed. Fuel Type - The type of fuel. Brand - The brand of fuel. State (Deluxe and Professional Edition only) - The state/province where the fuel was purchased. Vendor -Vendor where the fuel was purchased. Driver - Driver at the time of fueling. Stock Tank (Professional Edition only) - Stock fuel tank used for fueling. Cost Center - Fund that fuel costs are retrieved from. Comments - Comments you wish to associate to the fuel entry. Date Interval Settings: The date interval parameters allow you to view the fuel purchases between a certain date period. For example, companies with large fuel histories, may want to only view fuel purchases for the current year. The date intervals can be set in the "Date Interval Settings" section using the calendar selection controls. The date interval parameters can also be configured on the Configure Maintenance Pro screen to maintain the same date interval settings each time the "Fuel History" screen is displayed.
2009, Innovative Maintenance Systems, all rights reserved
70
Maintenance Pro Version 5.0
Fuel Statistics: The "Fuel Statistics" section contains important statistical information based on the fuel entries for a piece of equipment. The fuel statistics reflects only the data being viewed. Therefore, if a date interval is specified, the statistics will only reflect the data between the date intervals provided. Each statistic is defined below: Total Cost The sum of all fuel entries listed. Total Consumed The sum of all fuel consumed for the entries listed. Total Traveled - The total distance traveled based on the entries listed. Cost Per Mile The actual fuel cost per mile based on the mi/km/hr range between the first and last entry listed. Average Cost The average fueling cost based on the entries listed. Average Consumed The average fuel consumed per fill-up. Average Travel - The average distance traveled between purchases. Average MPG The average MPG based on the entries listed.
See also: Adding a fuel purchase 70 Editing a fuel purchase 71 Deleting a fuel purchase 71
2.6.2
Adding a fuel purchase
To add a fuel entry: On the "Fuel History 1) Click the
39
" screen,
button to insert a new entry in the grid display.
2) Enter the purchase date. By default, the current date will be entered as the default in the "Purchase Date" column. Edit the date by typing or using the drop-down calendar. 3) Enter the "Fill Meter" value (or current mi/km). After entering the "Fill Meter" data, the "Difference" column will automatically be calculated by subtracting the "Last Fill Meter" value from the new "Fill Meter" value. 4) Next, enter the "Consumed" amount. As soon as the "Consumed" amount is entered and you navigate to the next column, the MPG or L/100km will automatically be calculated and displayed as the "MPG or L/100km" value. 5) Enter the "Price" value. Once this is entered and you tab to the next column, the "Total Cost" will be automatically calculated by multiplying Price * Consumed. Note: The automatic calculations can be enabled/disabled on the "Configure Fleet Maintenance Pro 255 " screen. 6) The remaining information is optional: Fuel Type - The type of fuel. Brand - The brand of fuel.
2009, Innovative Maintenance Systems, all rights reserved
- Standard Edition -
71
State (Deluxe and Professional Edition only) - State/province where the fuel was purchased. Vendor -Vendor where the fuel was purchased. Driver - Driver at the time of fueling. Stock Tank (Professional Edition only) - Stock fuel tank used for fueling. Cost Center - Fund that fuel costs are retrieved from. Comments - Comments you wish to associate to the fuel entry. button to save the fuel entry.
7) Click the
2.6.3
Editing a fuel purchase
To edit a fuel entry: On the "Fuel History
39
" screen,
1) Select the information you wish to edit by clicking on the appropriate grid cell. 2) Make the necessary changes to the data using the keyboard. 3) To save changes to the vendor data, click the button.
2.6.4
Deleting a fuel purchase
To delete a fuel entry: On the "Fuel History
39
" screen,
1) Select the entry you wish to delete by clicking the entry in the grid display. 2) Click the button. A confirmation message will be displayed.
3) Click "Yes" to permanently delete the entry -OR- "No" to abort the deletion.
2.6.5
Printing fuel purchases
To print the "Fuel History": On the "Fuel History 1) Click on the
39
" screen, button. The print pop-up screen will be displayed.
2) Set date interval options if desired. 3) Choose to either "Print" or "Preview " the report using the option buttons. See the topic: Print Preview Screens 264 for more information about previewing reports. 4) Click "OK" to print/preview the report.
2009, Innovative Maintenance Systems, all rights reserved
72
Maintenance Pro Version 5.0
2.7
2.7.1
Vendors
Vendor Database Management screen
Maintenance Pro's Vendor Database stores your vendor information such as name, contact, address, phone number, e-mail, and other numerous data fields. Vendors are available for data entry on the "Work Order" screen. Use the "Vendor Database Management" screen to add, edit, or delete vendors.
The following information is stored for each vendor: Name (required) Contact Address1 Address2 City State/Prov. Postal Code Country Phone1 Phone2 Fax E-mail Address Type Terms Website Comments
Note: The only required vendor inform ation is "Nam e".
See also: Adding a vendor 73 Editing vendor information 73 Deleting a vendor 73 Printing vendor information 73
2009, Innovative Maintenance Systems, all rights reserved
- Standard Edition -
73
2.7.2
Adding a vendor
To add a vendor: 1) On the Main Menu, click the 2) Click the button. button.
3) Type a new vendor name. This is the only required information. 4) To save the vendor data entered, click the button.
2.7.3
Editing vendor information
To edit a vendor: 1) On the Main Menu, click the button.
2) Double-click on the vendor you wish to edit, or select the vendor you wish to edit and click the "Edit" button. 3) Make the necessary changes to the data. 4) To save changes to the vendor data, click the button.
2.7.4
Deleting a vendor
To add a vendor: 1) On the Main Menu, click the button.
2) Click on the vendor name you wish to delete. 3) Click the button to delete the selected vendor. A confirmation message will be displayed.
4) Click "Yes" to permanently delete the selected vendor -OR- click "No" to abort the deletion and return to the "Vendor Database Management" screen.
2.7.5
Printing vendor information
To print vendor information: 1) On the Main Menu, click the button.
2) Use the filtering abilities of the grid to display only vendors you wish to print. See "Filtering Methods" in the "Tips & Tricks" help topic. If you wish to print all vendors, do nothing and move to the next step. 3) Click the button to and choose a particular vendor report.
4) Choose to either "Print" or "Preview " the report using the option buttons.
2009, Innovative Maintenance Systems, all rights reserved
74
Maintenance Pro Version 5.0
5) Click "OK" to print/preview the report.
3
3.1
3.1.1
- Deluxe Edition Getting Started
Introduction
Welcome to Maintenance Pro! This section is designed to help you get Maintenance Pro up and running quickly. If you have already used Maintenance Pro and have an understanding of how the program operates, some of the information in the "Getting Started" section may be skipped. Although, there are a few tips included in this section that are beneficial and will save you time. Therefore, we encourage you to step through the Quick-Start Guide regardless of experience. Maintenance Pro ships with a small amount of sample data which includes many different types of equipment. We recommend using the sample data provided to try some of the popular features included with Maintenance Pro. After you have a good understanding of the program, the sample data can be manually deleted. The first sections will discuss the Main Menu and the Equipment Manager 11 , which are the primary screens of the program. Then, we will step through the procedure for setting up the program and entering equipment. Finally, we will cover some of the more common features of the program such as recording maintenance performed, work orders (Professional Edition), viewing maintenance history, and reporting.
3.1.2
The Main Menu
The main menu is the central location where all features can be activated from within the program. Just like many applications, there is a drop-down menu and also a main menu toolbar that contains the most commonly accessed features. The main menu toolbar and drop-down menus are discussed below:
The Main Menu Toolbar:
(Deluxe Edition Shown)
Click the "Add" button to add new equipment. Corresponding menu command: File/Add...
Click the "Edit" button to modify or view the selected equipment's general information that was entered when the equipment record was first created. Corresponding menu command: File/Edit...
The "Delete " button will delete the selected equipment after answering "Yes" to the confirmation
2009, Innovative Maintenance Systems, all rights reserved
- Deluxe Edition -
75
message. Corresponding menu command: File/Delete
The "PM Sched." button displays the "PM Schedule Setup" screen. From this screen, you can add, modify, or delete maintenance schedules. Maintenance schedules contain the preventive maintenance services that you wish to track on your equipment. Corresponding menu command: Setup/PM Schedules...
The "Repairs" button displays the "Scheduled Repairs Management" screen. This screen lists all outstanding repairs for your equipment that have been reported by an individual (i.e. operator). Corresponding menu command: Fleet/Scheduled Repairs Mgmt...
The "Meter" button displays the "Update Meter Readings " screen. From this screen, you can easily update the current meter reading values of your metered equipment. Corresponding menu command: Fleet/Update Meter Readings...
The "Employees" button displays the "Employee Management" screen. Use this screen to keep track of employee information including the addition, modification, or deletion of employee records. Corresponding menu command: Setup/Employee Database...
The "Vendors" button displays the "Vendor Database Management" screen. Use this screen to add, edit, or delete vendor information. Corresponding menu command: Setup/Vendor Database...
The "Parts" button displays the "Parts Inventory Management" screen. Use this screen to add, edit, or delete parts from inventory. Corresponding menu command: Inventory/Parts Inventory...
The "Quit" button exits Maintenance Pro. Corresponding menu command: File/Exit
The Main Menu Commands:
The menu commands are located in a row across the top of the main menu screen and provide access to all of the features included with Maintenance Pro. File - Add, edit, duplicate, or delete equipment. Also includes database backup / restore features and access to program options. Setup - Edit PM schedules, equipment categories, employees, vendors, part data, and drop-down choices lists.
2009, Innovative Maintenance Systems, all rights reserved
76
Maintenance Pro Version 5.0
Equipment - Equipment specific functions such as recording maintenance performed, scheduling a repair, viewing maintenance history, etc. Fleet - Contains "batch" functions such as the "PM Check Wizard", update meter readings, repair management, cost analysis, etc. Tools - Contains database features such as backup / restore, optimize/repair, purging/updating utilities, and program options. Reports - Contains all of the reports available in the program. Window - If applicable, options in this menu allow you to tile and/or cascade open windows on the screen. Security - An add-on that allows you to set access restrictions for individual users or groups of users at a component level (i.e., add, edit, and delete functionality). Help - Supplies online help, common help issues, technical support information, contact information, version information, and website access.
3.1.3
The Equipment Manager
Just like the main menu, the Equipment Manager screen is automatically loaded when you launch Maintenance Pro. The Equipment Manager is designed to perform equipment specific functions such as issuing a work order (Professional Edition), recording maintenance performed, scheduling a repair, viewing maintenance history, or recording fuel data for a particular piece of equipment. Equipment Manager Screen:
(Professional Edition Shown)
2009, Innovative Maintenance Systems, all rights reserved
- Deluxe Edition -
77
The Equipment Manager Controls:
Equipment Tree View (left portion of screen): Maintenance Pro allows you to categorize your equipment into a "tree" structure to make it easier to track, locate, and report on your equipment. To display equipment for a particular category, click on the category name on the left side of the screen. All equipment belonging to the selected category will be displayed in the equipment listing on the right side of the screen. For example, in the above screen the "General Equipment" category is selected. Therefore, only equipment assigned to the "General Equipment" category will be displayed in the equipment listing on the right side of the screen. You will see how to add, edit, and delete categories in the next section. Equipment Listing: On the right side of the screen is the equipment listing which displays the equipment records assigned to the chosen category on the left side of the screen. For example, in the above screen, the "General Equipment" category is selected on the left. There are 11 pieces of equipment in the "General Equipment" category as listed on the right side of the screen. You will also notice that two pieces of equipment are highlighted "red" and one is highlighted "yellow". This red highlight indicates the equipment is due or overdue for service. The yellow highlight indicates that the equipment is soon due for service. The color coded indicators automatically appear when the equipment is due or soon due for service based on the preventive maintenance schedule settings you define for your equipment. The configuration of preventive maintenance schedules will be discussed in a later section. The equipment listing also displays graphical maintenance due indicators to the left of the equipment that is due for service. The maintenance due indicators tell you whether the equipment is due for preventive maintenance, a repair, or a date based registration/certification. You can quickly determine the type of services that are due by glancing at the icon displayed to the left of the equipment row:
In addition, by clicking the "+" indicator to the left of the equipment, the equipment row will expand to show the exact PM services, repairs, and equipment expirations that are due or soon due as seen in the image below:
Above the equipment list, there is also a "Show Equipment" drop-down box which provides the ability to filter the equipment list to display only equipment due or soon due for service.
2009, Innovative Maintenance Systems, all rights reserved
78
Maintenance Pro Version 5.0
Another useful feature is the ability to drag and drop equipment to a different category. For example, if you wish to transfer a piece of equipment to a different category or location, simply left click and hold the mouse button on the equipment you wish to move on the right side of the screen. Then, drag the equipment to the desired category on the left side of the screen, lifting the mouse button when the desired category is highlighted while dragging. You will notice on the bottom left of the "Equipment Manager" screen that there are 2 supported views; " List View" and "Spreadsheet View":
"Spreadsheet View" (default) - The spreadsheet view displays your equipment list in row and column format, much like a spreadsheet. This provides the ability to view a list of equipment if multiple pieces of equipment exist in the selected category. This view also allows you to sort, search, and filter your equipment data in many different ways. "List View" - The list view displays the equipment records individually in a page format so you can see the details for each piece of equipment in an organized format. To switch equipment, click on the equipment desired on the left side of the screen or use the record navigation controls on the lower left of the screen. In spreadsheet view, to sort your data differently, simply click on the column heading name (i.e. "Mak e"). If the data is not already sorted by the chosen column, your data will be sorted in ascending order and a sorting arrow will appear pointing upwards on the column heading. If the column you click is already sorted in ascending order, then it will be reversed and sorted in descending order and vice versa. In "Spreadsheet View" multi-selection is supported allowing you to select equipment you desire for reporting purposes. Hold down the <SHIFT> key on your keyboard and click to select groups of equipment records or hold down the <CTRL> key and click to select individual equipment records. Filtering & Searching You can search and filter any of your equipment data using the drop down filter located in each column heading. For example, you may only want to list the "2007" model year equipment -OR- show meter readings greater than 2,000. You can read more about searching, filtering, and sorting in our " Filtering Data 270 " section in the "Tips & Tricks" section of the online help. You may also filter/search data by checking the "Show Row Filter" check box on the bottom toolbar of the "Equipment Manager" screen. In addition, there is a "Search" button that will search ALL rows for the search text you indicate.
TIP: Most data grids throughout the Maintenance Pro screens support filtering and auto searching capability.
Below the equipment listing is another toolbar which allows you to navigate through the equipment records, add, edit, delete, filter or print equipment information.
TIP: You can resize the Equipment M anager window any way you like to display more or less equipment without the need to scroll. You can also resize or rearrange any of the columns in spreadsheet view. To move a column to a different position, simply click and drag the column to the position you desire. M aintenance Pro will retain your layout settings even after exiting the program.
2009, Innovative Maintenance Systems, all rights reserved
- Deluxe Edition -
79
Equipment Manager Toolbar:
Professional Edition Shown
Issue WO 220 - (Professional Edition) - Click this button to issue a work order for the selected equipment. The "Generate Work Order" screen will be displayed allowing you to choose from several options including the ability to auto-populate the work order with the PM services and repairs that are due along with the part/labor requirements (if defined). -ORRecord Mtc 22 (Standard & Deluxe Edition) - Click this button to record preventive or repair maintenance that was performed on the selected equipment. The Deluxe Edition will also provide the ability to auto-populate the maintenance entry with the PM services and repairs that are due. Schedule Repair 132 - Click this button to schedule or log a repair that needs to be performed on the selected equipment. This is useful for logging and tracking unexpected repairs that need to be performed on a piece equipment. You may enter one or more repairs and optionally schedule them to be complete on a specified date. Just like the preventive maintenance that is due, the scheduled repairs will highlight the equipment red when the specified date is reached or passed. Record Fuel
70
- Click this button to quickly log a fuel transaction for the selected equipment.
Maintenance Due 56 - If maintenance is due or soon due, you can click this button to display the "Maintenance Due" screen. The "Maintenance Due" screen will indicate all services that are due AND indicate when they were last performed, the tracking interval, and when they were due. If you wish to view maintenance due for more than one piece of equipment, use the "Maintenance Due" report instead which can be accessed via the REPORTS --> MAINTENANCE --> Maintenance Due (Detailed) menu item. PM Status 36 - Click this button to view the current status of ALL preventive maintenance services for the selected piece of equipment. The PM Status screen will indicate when the services were last performed, the tracking interval, and when they are next due. If PM services are due (or soon due), they will be color coded on this screen. Tasks that are not due for service will remain the default text color. History 24 - Click this button to display a complete maintenance history for the selected equipment. This screen will display all completed PM, repairs, parts, labor, and associated costs for the selected equipment. Last PM 35 - Click this button if you need to manually configure the "Last Performed" parameters (date or metered units) for the PM services assigned to the selected equipment. When you add equipment into the software, you will be provided the opportunity to view this screen to configure the "Last Performed" date and/or metered values so Maintenance Pro can automatically determine when they are next due. Once initially configured, you should not need to visit this screen again as Maintenance Pro will automatically update these values when history is recorded via a maintenance entry or work order ( Professional Edition). Fuel 39 - Click this button to display a complete fuel transaction history for the selected equipment. This screen will display all fuel transactions including fuel economy statistics and associated costs.
2009, Innovative Maintenance Systems, all rights reserved
80
Maintenance Pro Version 5.0
3.1.4
Step #1 - Defining equipment categories
Maintenance Pro allows you to categorize your equipment in the form of a tree-like structure. By organizing your equipment into categories, it is easier to locate equipment and generate reports by particular categories. The left side of the "Equipment Manager" screen displays your category structure. From this area, you can add, edit, delete, or move categories. You can easily make alterations to the category structure at any time. To add, edit, or delete categories, you can either use the toolbar located below the category listing (shown below) or use the mouse RIGHT click menu.
Click the "Add Category" button to add a new category (or sub-category) to your equipment tree. Corresponding menu command: File/Add Category...
Click the "Edit Category" button to modify the selected category name. Corresponding menu command: File/Edit Category...
The "Delete Category" button will delete the selected category provided that the category contains NO sub-categories. Corresponding menu command: File/Delete Category...
The "Expand" button will expand ALL categories and sub-categories.
The "Collapse" button will close ALL categories and sub-categories only showing you the main categories in your structure.
2009, Innovative Maintenance Systems, all rights reserved
- Deluxe Edition -
81
Object Manager Category View:
"How To" Instructions: How To: Add a sub-category 1) Highlight the Category where you would like to add a sub-category. 2) On the lower toolbar click "Add Category". 3) Type your sub-category name and click "OK". 4) The new sub-category will be added within the category you chose in Step #1. How To: Edit any category name 1) Click on the category name you wish to edit. 2) On the lower toolbar click "Edit Category". 3) Edit the category name to your liking and click "OK". How To: Add equipment 1) Select the category you wish to add new equipment. 2) Click the button on the lower toolbar 2) Enter your equipment information into the "Add New Equipment" screen 3) Click "Save" when you are finished How To: Move a category to a different category 1) Select the category you wish to move. 2) While holding the mouse button down, drag the category and drop it into the desired category. How To: Move equipment to a different category 1) In the equipment listing (on the right side of the screen), click and highlight the equipment you wish to move. 2) While holding the mouse button down, drag the equipment and drop it into the desired category.
3.1.5
Step #2 - Defining your PM schedules
Before adding your equipment into Maintenance Pro, you should define the maintenance schedules that will be assigned to your equipment using the "PM Schedule Setup 114 " screen. A maintenance schedule contains one or more preventive maintenance services (PM) that are required to be performed on a date and/or meter interval. A simple example of a preventive maintenance service would be an "Oil & Filter Change" with a 3 month or 3,000 mi, km interval. There are various tracking intervals that can be specified for your PM services such as days, weeks, months, years, hours, mileage, kilometers, cycles, revolutions, or define your own! Maintenance Pro uses these interval settings to automatically inform you when maintenance is due for your equipment. When defining your maintenance schedules, if possible, it is recommended that you define them for the "groups" of similar equipment you will be tracking. For example, if you have 10 generators that all follow the same routine maintenance cycles, you can create one maintenance schedule in Maintenance Pro
2009, Innovative Maintenance Systems, all rights reserved
82
Maintenance Pro Version 5.0
for all 10 "Generators ". That way, if changes are made to the schedule at a later time (i.e. you alter a maintenance interval, add a PM service, etc), all equipment assigned to that schedule will inherit the change instead of making the change in 10 individual maintenance schedules. Once your maintenance schedules are defined, when adding equipment into Maintenance Pro, you can choose a maintenance schedule for the equipment to follow. When you assign equipment to a schedule, the equipment inherits all the PM services defined by the schedule you choose. As indicated above, you can assign the same maintenance schedule to as many pieces of equipment as you like. Also, you can define as many PM services within each schedule as you like.
TIP: Even though more than one piece of equipment can be assigned to a common maintenance schedule, each piece of equipment will still have its own unique last performed date and/or meter for each PM service in the maintenance schedule. In other words, equipment assigned to the same maintenance schedule can still be due at different times.
To add a maintenance schedule: 1) On the main menu, click the icon.
2) Next, click the
button in the "Schedule" section.
3) Type the name of your new schedule such as "Generators". 4) Below the schedule name, check the boxes next to the intervals you wish to track for this schedule. For example, if some of the PM services you define for this schedule will be tracked by a date interval, check the "Track by date" check box. If some PM services you define will be tracked by an odometer interval, check the "Track by meter" check box and select the type of meter. The Deluxe and Professional Editions of Maintenance Pro also allow for multiple meter tracking where you can track by a "secondary" meter if desired. 5) Finally, click the "Save" button.
2009, Innovative Maintenance Systems, all rights reserved
- Deluxe Edition -
83
Your new maintenance schedule has been created! You can now add PM services to this schedule.
To add a PM service to a newly created schedule: 1) On the "Service " toolbar on the bottom of the screen, click the button.
2) You can enter the Service Name and set your desired date and/or meter interval values. 3) Click the "Save" button.
In order to save time when setting up your maintenance schedules, you can import PM services from other schedules. Some of your schedules may differ only slightly from others and importing would eliminate re-typing the same PM services you already entered in another schedule. To import services from another schedule: 1) Click on the button to display the "Import Maintenance Services
50
" screen.
2) Of the left side of the screen, choose the schedule you wish to import from using the "Import From Schedule " drop-down list. The PM services associated with the selected schedule will be populated in the "Services Available " box. 3) In the "Services Available" box, click on the service(s) you wish to import. You can select multiple services by using the Ctrl-Click or Shift-Click methods. If you wish to import ALL services, click the " Select All Services " check box below the source list to highlight ALL maintenance services in the source list. 4) Click the button to add (import) the selected service(s) to the "Current Schedule" on the right side of the screen. 5) Click "OK" to return to the "Maintenance Schedule Setup" screen.
For additional information on the import screen, see Import Maintenance Services screen
50
help topic.
2009, Innovative Maintenance Systems, all rights reserved
84
Maintenance Pro Version 5.0
3.1.6
Step #3 - Adding vehicles/equipment
Adding equipment is a simple process and does not require a wealth of equipment details. As an example, we will add a piece of equipment with the most basic information. To add new equipment: 1) On the Main Menu or Equipment Manager screen, click the button.
(Professional Edition shown)
2) Enter a unique "Unit ID" for your equipment such as a number or mix of numbers and characters.
TIP: The "Identification" field w ill be autom atically populated as you populate the "Unit ID", "M ake", or "M odel " fields. The "Identification" is used on m any of the reports to easily identify the equipm ent. You can alter this to you liking or sim ply let the softw are set this field for you.
3) In the "PM Track ing" group, choose the "Maintenance Schedule" you wish to assign to this piece of equipment which contains the PM services assignments you wish to track.
Note: If the schedule you choose is defined to track by a "Meter", the "Current" and "Base" field labels (below the "Maintenance Schedule" selection) w ill display the m eter type assigned to the chosen schedule.
4) If the schedule you chose is meter enabled, enter the "Current" meter reading value, "Base" meter value, and the "Base Date".
2009, Innovative Maintenance Systems, all rights reserved
- Deluxe Edition -
85
IMPORTANT: The base information (date and meter reading) is used to initialize the PM service's (i.e. Oil Change) last performed parameters for this equipment. The last performed parameters are used when calculating maintenance due. For example, referring to the screen above, when this equipment is saved, ALL of its PM services (for the chosen schedule) will have the last performed date set to "11/12/2008", and last performed meter set to "0" (i.e. Oil Change; last performed on 11/12/2008 @ 0 hrs). When adding a piece of equipment, Maintenance Pro will (by default) assume that you are starting from scratch tracking maintenance for this equipment and the base information will default to the current date and current meter as a starting point. If you have old maintenance records you plan to enter into Maintenance Pro, enter in the earliest date and meter for which you have records for the "Base Date" and "Base Meter" fields. Incidentally, the last performed parameters (date and meter) for each PM service can be adjusted for accuracy after the new equipment is added. You will see this in Step # 6.
Note: We have just entered all of the required inform ation. You can enter as m uch or as little inform ation in the other fields as you like.
Custom Fields: There are 30 "custom" fields you can define on the equipment information tabs. Tabs that contain the custom labels are "General" (10) and "Specifications" (20). By default, all custom fields read "(custom field)" when you are adding a new piece of equipment. Simply click on the "(custom field)" text to define the label. An small screen will be displayed showing the current label name. Alter the name to your liking and then click "Ok".
TIP: Once the custom labels are changed to your liking, to save data entry time, they can be saved as defaults for each subsequent equipment you enter by checking the "Save Custom Labels as Default" check box on the bottom of the screen. In addition, if you wish to alter custom fields for more than one piece of equipment after equipment has been added into Maintenance Pro, you can use the "Import Custom Labels" utility located under the TOOLS --> DATA --> Import Custom Fields menu item.
5) Click the "Save" button to save your equipment. 6) Lastly, you will be asked if you wish to configure the "Last Performed" data for the newly added equipment. Again, the "Last Performed" data is used when calculating maintenance due. You should tell Maintenance Pro when the services were last performed for this equipment, or you can let Maintenance Pro assume the Base Date and Base Meter figures for the last performed data as a starting point. Choose "Yes " or "No". You can always configure the "Last Performed" data at a later time by clicking the button on the Equipment Manager screen.
Your new equipment has been created!
3.1.7
Scheduling and tracking Repairs
Maintenance Pro includes a repair scheduling utility which allows you to schedule or report unexpected repairs that are noticed while your equipment is on duty. Maintenance Pro will keep track of these repairs which are also a factor when determining when the equipment is due for service. For example, let's say an operator notices a gauge on a piece of equipment is not working properly. The operator (or anyone) can log this problem into Maintenance Pro so the repair can be flagged, tracked, and followed through completion.
2009, Innovative Maintenance Systems, all rights reserved
86
Maintenance Pro Version 5.0
TIP: Alternatively, in the Professional Edition, you could simply generate a work order for an unexpected repair. However, in cases where you would not want to create a worker for a minor repair, the repair scheduling utility may be a handy alternative.
To record an unexpected repair that needs to be performed: 1) Select the appropriate equipment on the "Equipment Manager button.
11
" screen and click the
2) On the "Schedule Repair" screen, you can record the item(s) that require attention in the "Enter Repairs Needed" section. Just click the "Add" button to add a new repair item to the list and enter the details to identify the problem. 3) If necessary, the repair can be scheduled for a future date based on the equipment's availability. If this is a minor repair that does not require immediate attention, check the "Delay notification until next PM" check box and the repair will be suppressed from notification until the equipment is due for a preventive maintenance service. 4) Click the "Save" button. Once the repair is logged, assuming the date, units or delay option has not been adjusted, the equipment will be flagged as due on the "Equipment Manager" screen with the repair(s) that have been indicated. The repair will be indicated with a "red" wrench icon as discussed in the "Equipment Manager " section.
Note: To indicate outstanding repairs (or PM) have been corrected, you can log a maintenance entry (Standard and Deluxe Editions) or generate/close a work order (Professional Edition). This procedure will be discussed in a later section.
2009, Innovative Maintenance Systems, all rights reserved
- Deluxe Edition -
87
Scheduled Repairs Management Screen
To view a list of outstanding repairs that have been indicated for any equipment, you can view the " Scheduled Repairs Management". To display the "Scheduled Repairs Management" screen, click the " Repairs " button on the main menu toolbar. You can add, edit, or delete scheduled repairs using this screen. Scheduled Repairs Management screen:
3.1.8
Notification Popups
During the first program startup of the day, Maintenance Pro will run a "Notification" check for maintenance due, equipment renewals (i.e. registrations), and employee renewals (i.e. drivers license, physical, etc). If there are any new notifications other than what has already been reported to you in the past, Maintenance Pro will display one or more notification panels which will appear at the bottom left of the "Main Menu" screen. New Maintenance Notifications:
This panel provides three options to choose from: Create w ork orders (Professional Edition only) - This w ill generate w ork orders for all new maintenance items that are due or soon due. Send E-Mail Notifications (Deluxe and Professional only) - Emails the new maintenance items to listed contacts 113 for the equipment. Check the "Preview " button to review emails before sending them. Show Notifications - Brings up the PM and Repair Maintenance Due 56 screen w ith a drop dow n list for selecting equipment w ith new maintenance items. (Professional Edition shown) Once you have selected your options click "Continue". If you w ish to skip the maintenance items until a later time, click "Remind me Later". The "New Maintenance Notifications" panel can be disable by either checking "Disable this notification w indow from displaying in the future", or by turning off notifications in Tools -> Options from the Main Menu Toolbar.
2009, Innovative Maintenance Systems, all rights reserved
88
Maintenance Pro Version 5.0
New Equipment Expirations:
This panel provides two options to choose from: Send E-Mail Notifications (Deluxe and Professional only) - Will email the new equipment expirations to listed contacts for the equipment. Check the "Preview" button to review emails before sending them. Print Notifications - Prints a list of expirations that are due. Once you have selected your options click "Continue". If you wish to skip the expiration items until a later time, click "Remind me Later". The "New Equipment Expirations" panel can be disable by either checking "Disable this expirations notification window from displaying in the future", or by turning off notifications in Tools -> Options from the Main Menu Toolbar.
(Professional Edition shown)
New Employee Expirations:
This panel provides two options to choose from: View Employee Management screen - Will display the employee management screen. Print Notifications - Prints a list of employee expirations that are due. Once you have selected your options click "Continue". If you wish to skip the expiration items until a later time, click "Remind me Later". The "New Employee Expirations" panel can be disable by either checking "Disable this employee notification window from displaying in the future", or by turning off notifications in Tools -> Options from the Main Menu Toolbar.
3.1.9
Recording Maintenance Performed
When preventive or repair maintenance is physically performed on your equipment, you need to inform Maintenance Pro by recording a maintenance entry. When a maintenance entry is recorded, Maintenance Pro will reset the preventive maintenance service's "Last Performed" parameters and clear any outstanding repairs that were indicated by your maintenance entry. In addition, a historical record will be written for the equipment indicating the services performed, costs, and other details. To record a maintenance entry: 1) Select the piece equipment for which maintenance was performed. 2) Then, click the button. If you are using the Deluxe Edition, you will be presented with the following screen providing you options to automatically populate the maintenance entry with the
2009, Innovative Maintenance Systems, all rights reserved
- Deluxe Edition -
89
maintenance due for the equipment. This will save you time by auto-populating the maintenance entry so you don't have to manually choose the maintenance tasks performed. The default option is to " Include all required and warning maintenance" for the maintenance entry:
2009, Innovative Maintenance Systems, all rights reserved
90
Maintenance Pro Version 5.0
3) Click "OK" to proceed to the "Record Maintenance Performed" screen: Record Maintenance Performed Screen:
(Deluxe Edition shown)
4) Enter the required data for the maintenance entry: Date, Meter, and at least one preventive maintenance or repair entry. If using the "Deluxe Edition", the "Maintenance Task s " area may already be populated with the required maintenance depending on your option choice in Step #2. 5) If you need to add maintenance tasks that were performed, click on the button to display the " Add Maintenance Task " screen. Choose a PM service or Repair item from the list and if desired, indicate parts and/or labor costs that were involved and click "Save". 6) We have entered the minimal information on this screen. You can enter additional details if you like. 7) Click the "Save" button to save the maintenance entry. At the moment you click the "Save" button, provided all due (or soon due) maintenance has been satisfied, the equipment will not longer be color shaded on the "Equipment Manager" screen. The maintenance data has been updated for the tasks performed, and the date/meter values will be automatically advanced to the next respective due date/meter. In addition, the maintenance entry
2009, Innovative Maintenance Systems, all rights reserved
- Deluxe Edition -
91
details will be recorded in the maintenance history for the equipment.
3.1.10 Viewing the Maintenance History
When maintenance is performed on a piece of equipment (Standard and Deluxe Edition) or work orders are closed (Professional Edition), a record is logged to the maintenance history indicating the preventive or repair maintenance performed, parts/labor involvement, costs, and more. The maintenance history is useful for analyzing costs and trends in neglect, abuse, or aging equipment. To view the maintenance history for your equipment: 1) Select a piece of equipment. 2) Next, click the button.
Maintenance History screen:
(Professional Edition shown)
Depending on which edition of Maintenance Pro you purchased, there may be 5 tabs located on the history screen: "History Entries", "PM Services", "Repairs", "Parts", and "Labor".
(Professional Edition shown)
The "History Entries" tab displays the history records logged for the chosen equipment on the " Equipment Manager" screen. You can see greater detail for and individual history record by selecting a particular history record and clicking on the other tab screens to view PM details, repairs, parts, labor, etc. In addition, multiple history records can be selected on this screen by using the <Ctrl> or <Shift> keys. As you select multiple history records, the PM, Repairs , Parts , and Labor tabs will be populated with the details of ALL selected records.
2009, Innovative Maintenance Systems, all rights reserved
92
Maintenance Pro Version 5.0
On the bottom of the screen, you will notice date interval viewing parameters and totals for all PM, repairs, parts, and labor.
(Professional Edition shown)
The date interval parameters allow you to view the history between a certain date period. For example, companies with large histories for their equipment may want to only view history for the current year. Check the "Enable date range" check box and use the calendar selection controls to adjust the dates accordingly. The date interval parameters can also be set in the program options to maintain the same date interval settings each time the maintenance history screen is displayed. The "Totals" section is calculated based on the history entries being viewed. If you have a date interval setup for the current year, the totals will only be calculated for the current year. The cost per mi/km/hr (located just above the "Totals" section) is calculated in the same manner. 3) To leave this screen, simply click the "Close" button on the bottom right.
2009, Innovative Maintenance Systems, all rights reserved
- Deluxe Edition -
93
3.1.11 Generating Reports
Maintenance Pro ships with numerous reports that detail just about every aspect of your equipment data. All of the reports in Maintenance Pro can be activated from the "Reports" drop-down menu on the main screen. The reports are categorized so you can easily find the report you are looking for. In addition, many of the screens in Maintenance Pro contain a "Print" button where you can generate reports that are associated with that screen. When you choose a report to be printed, the following screen will appear:
Depending on which report you choose, the available filtering controls will be displayed on this screen.
2009, Innovative Maintenance Systems, all rights reserved
94
Maintenance Pro Version 5.0
Filtering and Sorting Options If desired, Maintenance Pro lets you define the data you wish to be displayed in the report by providing filtering criteria. Depending on the report you select, there will be filtering and sorting options that will appear on this screen. The filtering and sorting options for each report vary by the type of report being printed. For example, a report that does not have any date criteria available will not display the date filtering options. Below is a description of the available filtering methods: Equipment Selection Filtering: If the selected report is equipment based (i.e. history), the equipment filtering options will be displayed:
This feature allows you to print equipment selection. The choices are: "All equipment" - prints the selected report for all your equipment. "Selected equipment only" - prints the selected report for the selected equipment on the " Equipment Manager" screen. You may multi-select equipment on the "Equipment Manager" screen if desired. "Selected Category only" - prints the selected report for the equipment in the selected category as chosen on the "Equipment Manager" screen. "Selected Category & Subs" - prints the selected report for the equipment in the selected category and all sub-categories as chosen on the "Equipment Manager" screen. You can also assign a status filter to the report using the "Status Filter" drop-down list.
Date Filtering If the selected report contains date information, the date filtering option will be displayed:
Check the "Print records where..." check box to enable date filtering for the selected report. Then, if there are multiple date fields in the report, choose the date field for which you wish to filter. In the example above, "Date Completed" is the chosen date field. Next, to save time, Maintenance Pro provides a quick list of available date filters (i.e. Current Year, Current Quarter, Last Year, Last Month, ...etc). Choosing one of these quick filters will automatically fill in the date boxes with the appropriate dates. You can also adjust the dates manually if you like.
2009, Innovative Maintenance Systems, all rights reserved
- Deluxe Edition -
95
Additional Filter Criteria If you need to be more specific, Maintenance Pro also provides an area for you to filter by essentially any field in the report. Just check the "Specify additional filter criteria " check box to enable this section. Then, choose the "Field" you wish to filter by, the "Condition", and finally the "Value".
Sorting Options You can sort your report using up to three fields. Each report has its own default sorting fields which will be displayed in this area automatically. Therefore, you don't have to choose a sorting method unless you want to sort your report differently than the default settings.
TIP: Keep in m ind that grouping in a report's design can interfere w ith the sorting fields you choose. Therefore, it *m ay* be necessary to alter the reports design to change it's grouping assignm ents in order to achieve the sorting results you need.
Use the sort field drop-down lists to choose each sort field. If you do not want to sort by any particular field, choose "(none)" from the list. Other Options
"Customize Report" (Deluxe and Professional Editions only) - Click this button to load the " Maintenance Pro Report Designer" utility. From there, you can alter the report layout by adding fields, deleting fields, or simply re-arranging the report to your liking. "Print" - Choose "Print" to print the report directly to the printer. You will be provided with a print screen that allows you to select the printer, copies, and other options prior to printing the report. "Preview" Choosing preview will preview the report on the screen prior to printing. The preview window also provides options for searching, e-mailing, and other view options. A print button is also provided in order to print directly from the preview screen. To get additional help on previewing reports, see the "Print Preview 264 " help topic.
2009, Innovative Maintenance Systems, all rights reserved
96
Maintenance Pro Version 5.0
This concludes the Maintenance Pro "Getting Started" section. There are many additional features included with the program which we did not cover. Other features include the tracking of parts inventory, purchase orders, employees, vendors, and more. For additional information, please view the online help provided with the program or obtain the full manual from the CD-ROM or web site. Please visit www. mtcpro.com frequently for the latest updates and information.
3.2
3.2.1
Equipment
Equipment Information
Many types of information can be entered for each piece of equipment. Below are the different tabs available when adding a new piece of equipment: "General Information" tab screen - Contains information most significant to the equipment such as equipment #, make, model, meter and a few custom fields you can define on your own. Required information: "Mak e", "Model", "Base Date", "Base meter, and "Current meter". "Specifications" tab screen - This tab contains additional details you can record about the equipment including additional custom fields. Click on the labels to the left of the data fields to re-define any label value. All data is optional on this tab. "Purchase" tab screen - Contains information regarding purchase date, meter, dealership, and cost. All data is optional on this tab. "Expirations" tab screen - Contains expirations such as license, registration, and MVI. All data is optional on this tab. "Loan/Lease" tab screen - Enter information about the financial institution and contacts. All data is optional on this tab. "Insurance" tab screen - Contains insurance information such as company, policy #, term dates, premium, deductible, ...etc. All data is optional on this tab. "Photo" tab screen (Deluxe and Professional Edition only) - Select to store photos of the equipment in JPG format. Imported photos should be in JPG or BMP format. RIGHT click on the photo box, choose "Add Image", and then browse to the desired photo. All data is optional on this tab. "Attachments" tab screen (Deluxe and Professional Edition only) - Enter a description and directory path to open documents directly from the Fleet Maintenance Pro software. All users must have access to the specified directory to access saved attachments. All data is optional on this tab. "Notes" tab screen - Enter any other information for the equipment. All data is optional on this tab. "Configure" tab screen - Contains equipment setup information such as location, department, maintenance schedule, ...etc. All data is optional on this tab.
2009, Innovative Maintenance Systems, all rights reserved
- Deluxe Edition -
97
3.2.2
Adding equipment
Adding equipment is a simple process and does not require a wealth of equipment details. As an example, we will add a piece of equipment with the most basic information. To add new equipment: 1) On the Main Menu or Equipment Manager screen, click the button.
(Professional Edition shown)
2) Enter a unique "Unit ID" for your equipment such as a number or mix of numbers and characters.
TIP: The "Identification" field w ill be autom atically populated as you populate the "Unit ID", "M ake", or "M odel " fields. The "Identification" is used on m any of the reports to easily identify the equipm ent. You can alter this to you liking or sim ply let the softw are set this field for you.
3) In the "PM Track ing" group, choose the "Maintenance Schedule" you wish to assign to this piece of equipment which contains the PM services assignments you wish to track.
Note: If the schedule you choose is defined to track by a "Meter", the "Current" and "Base" field labels (below the "Maintenance Schedule" selection) w ill display the m eter type assigned to the chosen schedule.
4) If the schedule you chose is meter enabled, enter the "Current" meter reading value, "Base" meter value, and the "Base Date".
2009, Innovative Maintenance Systems, all rights reserved
98
Maintenance Pro Version 5.0
IMPORTANT: The base information (date and meter reading) is used to initialize the PM service's (i.e. Oil Change) last performed parameters for this equipment. The last performed parameters are used when calculating maintenance due. For example, referring to the screen above, when this equipment is saved, ALL of its PM services (for the chosen schedule) will have the last performed date set to "11/12/2008", and last performed meter set to "0" (i.e. Oil Change; last performed on 11/12/2008 @ 0 hrs). When adding a piece of equipment, Maintenance Pro will (by default) assume that you are starting from scratch tracking maintenance for this equipment and the base information will default to the current date and current meter as a starting point. If you have old maintenance records you plan to enter into Maintenance Pro, enter in the earliest date and meter for which you have records for the "Base Date" and "Base Meter" fields. Incidentally, the last performed parameters (date and meter) for each PM service can be adjusted for accuracy after the new equipment is added. You will see this in Step # 6.
Note: We have just entered all of the required inform ation. You can enter as m uch or as little inform ation in the other fields as you like.
Custom Fields: There are 30 "custom" fields you can define on the equipment information tabs. Tabs that contain the custom labels are "General" (10) and "Specifications" (20). By default, all custom fields read "(custom field)" when you are adding a new piece of equipment. Simply click on the "(custom field)" text to define the label. An small screen will be displayed showing the current label name. Alter the name to your liking and then click "Ok".
TIP: Once the custom labels are changed to your liking, to save data entry time, they can be saved as defaults for each subsequent equipment you enter by checking the "Save Custom Labels as Default" check box on the bottom of the screen. In addition, if you wish to alter custom fields for more than one piece of equipment after equipment has been added into Maintenance Pro, you can use the "Import Custom Labels" utility located under the TOOLS --> DATA --> Import Custom Fields menu item.
5) Click the "Save" button to save your equipment. 6) Lastly, you will be asked if you wish to configure the "Last Performed" data for the newly added equipment. Again, the "Last Performed" data is used when calculating maintenance due. You should tell Maintenance Pro when the services were last performed for this equipment, or you can let Maintenance Pro assume the Base Date and Base Meter figures for the last performed data as a starting point. Choose "Yes " or "No". You can always configure the "Last Performed" data at a later time by clicking the button on the Equipment Manager screen.
Your new equipment has been created!
3.2.3
Editing equipment data
After a piece of equipment is added using Maintenance Pro, the equipment information can be edited from the Equipment Manager screen. To edit a equipment: 1) On the Equipment Manager screen, double click the equipment for which you wish to edit -OR- click once on the equipment and click the button. The "Edit Equipment Information" screen will be
2009, Innovative Maintenance Systems, all rights reserved
- Deluxe Edition -
99
displayed. 2) At this point, you can modify any of the equipment information on any of the tab pages. If modifications are made, you will need to click the button to save your changes.
3.2.4
Deleting equipment
Deleting a piece of equipment will delete all work orders, scheduled repairs, maintenance data, history, fluid data, general expenses, odometer replacements, and fuel data for the equipment. If you want to maintain this information, do not delete the equipment. Instead, change the equipment's status to "Inactive" and Maintenance Pro will ignore the equipment when performing a PM check and when printing reports. To delete a equipment: 1) Select the equipment you wish to delete. 2) Then, click the will appear. button on the Equipment Manager screen. A delete confirmation message
3) Click "Yes" to permanently delete the equipment -OR- click "No" to cancel the deletion of the equipment.
Note: When deleting, only one piece of equipm ent m ay be deleted at a tim e. As a precaution, m ulti-selection equipm ent deletions are not supported.
3.2.5
Recording Maintenance Performed
When preventive or repair maintenance is physically performed on your equipment, you need to inform Maintenance Pro by recording a maintenance entry. When a maintenance entry is recorded, Maintenance Pro will reset the preventive maintenance service's "Last Performed" parameters and clear any outstanding repairs that were indicated by your maintenance entry. In addition, a historical record will be written for the equipment indicating the services performed, costs, and other details. To record a maintenance entry: 1) Select the piece equipment for which maintenance was performed. 2) Then, click the button. If you are using the Deluxe Edition, you will be presented with the following screen providing you options to automatically populate the maintenance entry with the maintenance due for the equipment. This will save you time by auto-populating the maintenance entry so you don't have to manually choose the maintenance tasks performed. The default option is to " Include all required and warning maintenance" for the maintenance entry:
2009, Innovative Maintenance Systems, all rights reserved
100
Maintenance Pro Version 5.0
3) Click "OK" to proceed to the "Record Maintenance Performed" screen: Record Maintenance Performed Screen:
(Deluxe Edition shown)
4) Enter the required data for the maintenance entry: Date, Meter, and at least one preventive maintenance or repair entry. If using the "Deluxe Edition", the "Maintenance Task s " area may already be populated with the required maintenance depending on your option choice in Step #2. 5) If you need to add maintenance tasks that were performed, click on the button to display the " Add Maintenance Task " screen. Choose a PM service or Repair item from the list and if desired,
2009, Innovative Maintenance Systems, all rights reserved
- Deluxe Edition -
101
indicate parts and/or labor costs that were involved and click "Save". 6) We have entered the minimal information on this screen. You can enter additional details if you like. 7) Click the "Save" button to save the maintenance entry. At the moment you click the "Save" button, provided all due (or soon due) maintenance has been satisfied, the equipment will not longer be color shaded on the "Equipment Manager" screen. The maintenance data has been updated for the tasks performed, and the date/meter values will be automatically advanced to the next respective due date/meter. In addition, the maintenance entry details will be recorded in the maintenance history for the equipment.
3.2.6
Scheduling a repair
Maintenance Pro includes a repair scheduling utility which allows you to schedule unexpected repairs that may occur with your equipment. Maintenance Pro will keep track of these repairs and include them with the results generated from the PM Check Wizard. When the repairs are completed in a work order, they will automatically be removed from the scheduled repairs database and logged to the history for that equipment. For example, lets say a driver notices that the right front parking light is out on the equipment. The repair maintenance can be easily entered into the repair utility by selecting the appropriate equipment and clicking the button on the Equipment Manager screen. Then, the user can enter the patch cracks repair and any other repairs that are needed. If necessary, the repair can be scheduled for a particular date in the event the equipment is unavailable until a certain date. Once the repair is scheduled, it can be outputted to a report using the PM Check Wizard which will list the repair along with the PM services that are due. When the patch cracks repair is completed in a work order, it will be automatically logged to the maintenance history for that equipment and removed from the scheduled repairs database. To schedule a repair: 1) Select a piece of equipment in need of a repair. 2) Then, click the button.
3) If you already selected the equipment on the Equipment Manager, you don't have to select it again in
2009, Innovative Maintenance Systems, all rights reserved
102
Maintenance Pro Version 5.0
the "Equipment" field. 4) Choose a "Repair By/On" date. Maintenance Pro will flag the repair when a PM Check is activated as long as the current date is equal to or greater than this date. This field is useful if the repair can't be performed until a future date when the equipment is available. 5) Select a driver or employee from the "Requested By" list. This is the person for which the repair was reported. 6) Check the button to delay repair notifications until a PM Service is due. button to insert a new row.
7) In the "Enter Repairs Needed" list, click the
8) Begin typing the repair needed in the "Repair" column, such as "Replace parking light" and then press the <TAB> key to move to the "Type " column. Now add or select the type description that best fits the repair. Press the <TAB> key one more time to record any additional comments needed to assist the technician. 9) Click the smaller button below the repair list to save the repair record. (You can continue to enter multiple repairs in this list by repeating steps #7 though #9.)
10) Once you are completely finished entering repair records, click the LARGE on the bottom left of the screen to save changes and return to the previous screen.
button
Now that the repairs are scheduled, they will be reported when the PM Check Wizard is activated (as long as the repair dates are within range of course). To find out more about activating the PM Check Wizard, see the "PM Check Wizard 52 " help topic.
3.2.7
Configuring Last PM Data
The accuracy of all PM maintenance data is crucial when calculating maintenance due. The "Last Date Performed" and "Last Meter Performed" parameters for each PM service are particularly important when the calculations are performed. There are 3 methods by which the "Last Performed" maintenance data can be updated while using Maintenance Pro: 1) Base Information - When adding a piece of equipment into Maintenance Pro, you are required to enter a "Base Date " and "Base Meter" value. The base information (date and meter reading) is used to initialize the PM service's last performed data for the equipment. For example, when the equipment is saved, ALL of its PM services (for the chosen schedule) will have the "Last Date Performed" and "Last Performed Meter" set to the "Base Date" and "Base Meter" respectively (i.e. Oil Change; last performed on 1/22/2005 @ 24,736 meter reading). When adding a equipment, Maintenance Pro will assume that you are starting from scratch tracking maintenance for this equipment and the base information will default to the current date and current meter as a starting point. If you have old maintenance records you plan to enter into Maintenance Pro, enter in the earliest date and meter that you have records for in the "Base Date" and "Base Meter " fields when adding equipment into the software. 2) PM Setup Screen - After a piece of equipment has been added, you can adjust the "Last Performed" data for each PM service using the PM Setup Screen. To activate the "Last PM Setup" Screen, select a piece of equipment and click the button.
2009, Innovative Maintenance Systems, all rights reserved
- Deluxe Edition -
103
3) Recording Maintenance Performed -OR- Entering Work Orders - After initially setting up your "Last Performed" data, Maintenance Pro will take over from there. When maintenance is performed on a piece of equipment, it is recorded using the "Record Maintenance Performed" screen and the "Last Performed" data is updated. In the Professional Edition, when the work order is tagged as "Closed", the services and repairs performed are written to the history. When the "Closed" status is reached for the work order, Maintenance Pro will automatically adjust the "Last Performed" data for the PM services that were performed to the date the work order was tagged as "Closed".
3.2.8
Viewing PM Status
At any time, you can view the current status of the PM services defined for a piece of equipment. This function will allow you to see what PM services are currently in need of attention and the status of the other maintenance operations that are not in need of attention. To ONLY report the maintenance due, click the "Maintenance Due" button or run the PM Check Wizard 52 instead. To view the Current Maintenance Status: 1) Select a piece of equipment. 2) Click the button.
2009, Innovative Maintenance Systems, all rights reserved
104
Maintenance Pro Version 5.0
Current Maintenance Status screen:
(Professional Edition shown)
3) The Current Maintenance Status screen displays a list of PM services that details the following for each: Date and meter that the service was last addressed. Desired interval at which the service should be addressed. The calculated date and odometer reading at which the service will be due. 4) You can see what is currently due by the RED color coded interval data. The YELLOW interval data is what will soon be due (less than 15 days, or 250 hr). The GREEN color code indicates services already assigned to a work order. These parameters can be changed on the Configure Maintenance Pro screen. Plain interval text simply indicates the service is not currently due.
3.2.9
Viewing Maintenance History
When maintenance is performed on a piece of equipment (Standard and Deluxe Edition) or work orders are closed (Professional Edition), a record is logged to the maintenance history indicating the preventive or repair maintenance performed, parts/labor involvement, costs, and more. The maintenance history is useful for analyzing costs and trends in neglect, abuse, or aging equipment. To view the maintenance history for your equipment: 1) Select a piece of equipment.
2009, Innovative Maintenance Systems, all rights reserved
- Deluxe Edition -
105
2) Next, click the
button.
Maintenance History screen:
(Professional Edition shown)
Depending on which edition of Maintenance Pro you purchased, there may be 5 tabs located on the history screen: "History Entries", "PM Services", "Repairs", "Parts", and "Labor".
(Professional Edition shown)
The "History Entries" tab displays the history records logged for the chosen equipment on the " Equipment Manager" screen. You can see greater detail for and individual history record by selecting a particular history record and clicking on the other tab screens to view PM details, repairs, parts, labor, etc. In addition, multiple history records can be selected on this screen by using the <Ctrl> or <Shift> keys. As you select multiple history records, the PM, Repairs , Parts , and Labor tabs will be populated with the details of ALL selected records. On the bottom of the screen, you will notice date interval viewing parameters and totals for all PM, repairs, parts, and labor.
(Professional Edition shown)
The date interval parameters allow you to view the history between a certain date period. For example, companies with large histories for their equipment may want to only view history for the current year. Check the "Enable date range" check box and use the calendar selection controls to adjust the dates accordingly. The date interval parameters can also be set in the program options to maintain the same date interval settings each time the maintenance history screen is displayed. The "Totals" section is calculated based on the history entries being viewed. If you have a date interval
2009, Innovative Maintenance Systems, all rights reserved
106
Maintenance Pro Version 5.0
setup for the current year, the totals will only be calculated for the current year. The cost per mi/km/hr (located just above the "Totals" section) is calculated in the same manner. 3) To leave this screen, simply click the "Close" button on the bottom right.
3.2.10 Fuel Tracking
Using the "Fuel History Log" screen, you can track a piece of equipment's fuel consumption by recording information from fuel purchases. For all the recorded transactions, Maintenance Pro calculates a wide range of statistics based on the logged entries. To get to the fuel history screen, be sure a piece of equipment is selected and click the Fuel History Screen: button.
The "Fuel History" contains a list of fuel purchases that have been recorded for the equipment. There are numerous pieces of information that can be recorded when an entry is added: Purchase Date - The date of the transaction. Fill Meter - The odometer reading of the transaction. Difference - After entering the "Fill Mileage" data, the "Difference" column will automatically be calculated by subtracting the last fill meter that does not exceed the new meter. The "Difference" will then be used to calculate distance traveled. Consumed - The amount of fuel consumed during fueling. After this is entered and you tab to the next field, the MPG or L/100km will automatically be calculated and displayed in the "MPG or L/100km" box. Price - The price per unit of fuel (gallon or liter). Once entered and you tab to the next column, the "Total Cost" will be automatically calculated by multiplying Price * Gallons/Liters Consumed. Fuel Type - The type of fuel. Brand - The brand of fuel.
2009, Innovative Maintenance Systems, all rights reserved
- Deluxe Edition -
107
State (Deluxe and Professional Edition only) - The state/province where the fuel was purchased. Vendor -Vendor where the fuel was purchased. Driver - Driver at the time of fueling. Stock Tank (Professional Edition only) - Stock fuel tank used for fueling. Cost Center - Fund that fuel costs are retrieved from. Comments - Comments you wish to associate to the fuel entry.
Date Interval Settings: The date interval parameters allow you to view the fuel purchases between a certain date period. For example, companies with large fuel histories, may want to only view fuel purchases for the current year. The date intervals can be set in the "Date Interval Settings" section using the calendar selection controls. The date interval parameters can also be configured on the Configure Maintenance Pro screen to maintain the same date interval settings each time the "Fuel History" screen is displayed. Fuel Statistics: The "Fuel Statistics" section contains important statistical information based on the fuel entries for a piece of equipment. The fuel statistics reflects only the data being viewed. Therefore, if a date interval is specified, the statistics will only reflect the data between the date intervals provided. Each statistic is defined below: Total Cost The sum of all fuel entries listed. Total Consumed The sum of all fuel consumed for the entries listed. Total Traveled - The total distance traveled based on the entries listed. Cost Per Mile The actual fuel cost per mile based on the mi/km/hr range between the first and last entry listed. Average Cost The average fueling cost based on the entries listed. Average Consumed The average fuel consumed per fill-up. Average Travel - The average distance traveled between purchases. Average MPG The average MPG based on the entries listed.
See also: Adding a fuel purchase 70 Editing a fuel purchase 71 Deleting a fuel purchase 71
3.2.11 Fluid Consumption History
Using the "Fluid Consumption History" screen enables you to track and view your fluid useage.(ie. engine oil) To access the Fluid Consumption History screen, select a piece of equipment on the Equipment Manager screen. Then, click on the "Equipment" menu, scroll down to "Histories", and then select " Fluid Consumption History". Fluid Consumption Screen:
2009, Innovative Maintenance Systems, all rights reserved
108
Maintenance Pro Version 5.0
Enable Date Range allows you to view those fluid entries that are within the specified date period.
To add a fluid consumption entry: 1) Click on the button then enter the "Date", "Meter", "Fluid," "Part (optional)"," Quantity Used", " Cost Center"and any "Notes" that are needed. Choosing the part(optional) and entering the quantity used will generate the "Unit" and "Extended cost".
Note: Part warehouse selections are only available in the Professional Edition.
(Professional Edition Shown)
2) Click the
button when you are complete.
To edit a fluid consumption entry: 1) Select a fluid consumption entry on the "Fluid Consumption History" screen.
2009, Innovative Maintenance Systems, all rights reserved
- Deluxe Edition -
109
2.) Double-click or click the button. The "Edit Fluid Consumed" screen will appear. You will be able to change your information on this screen. 3) Click when you are done.
To delete a fluid consumption entry: 1) Select a fluid consumption entry on the "Fluid Consumption History" screen. 2.) To DELETE click on the Delete the selected entry . button. A confirmation screen will appear asking if you want to
3) Click "Yes" to permanently delete -OR- click "No" to cancel the deletion.
3.2.12 General Expense History
Using the "General Expense History" screen enables you to record, track and view your expenses. (ie. insurance, registration, loan/lease) To access the "General Expense History" screen, select a piece of equipment on the Equipment Manager screen. Then, click on the "Equipment" menu, scroll down to "Histories", and then select " General Expense History". General Expense History screen:
Enable Date Range allows you to view those fluid entries that are within the specified date period.
To add a general expense entry: 1) Click on the cost and notes. button and then enter the expense (ie.insurance,registration, loan/lease ect) the
2009, Innovative Maintenance Systems, all rights reserved
110
Maintenance Pro Version 5.0
2) Click the
button when you are complete.
To edit a general expense entry: 1) Select a general expense entry on the "General Expense History" screen. 2.) Double-click or click the button. The "Edit General Expense" screen will appear. You will be able to change your information on this screen. 3) Click when you are done.
To delete a general expense entry: 1) Select a general expense entry on the "Fluid Consumption History" screen. 2.) To DELETE click on the Delete the selected entry . button. A confirmation screen will appear asking if you want to
3) Click "Yes" to permanently delete -OR- click "No" to cancel the deletion.
3.2.13 Cost Statistics
The cost statistics screen displays detailed cost statistics for each unique PM service and repair. Statistics can be viewed for all your equipment, a particular category, or by selected equipment. The Deluxe Edition will also display part statistics and the Professional Edition will add labor statistics. PM Cost Statistics screen:
2009, Innovative Maintenance Systems, all rights reserved
- Deluxe Edition -
111
(Professional Edition shown)
Selected Choose which equipment for which you wish to calculate statistics: All equipment - Your all equipment will be analyzed. Selected equipment - Only the selected equipment on the Equipment Manager screen will be analyzed. Selected Category - Only the selected category on the Equipment Manager screen will be analyzed. Selected Category and Sub-Categories - Only the selected category and its sub-categories on the Equipment Manager screen will be analyzed. The Grid Columns PM Service This column lists the PM maintenance services that are available to the equipment. Total Cost This column provides the total costs for each PM maintenance service. For example, if you have 2 "Oil Changes" in the history at $19.95 each, this column will display $39.90. % of Total This column represents the percent of the total history costs for which each maintenance operation accounts. This column can easily show you where most of you money is invested in the equipment. Note: The GRAND TOTAL for all of the maintenance in the history is beneath the "Total Cost" column.
2009, Innovative Maintenance Systems, all rights reserved
112
Maintenance Pro Version 5.0
View Settings Here, you can specify a date interval and view the cost statistics within the date range. By default, this will be set to the "Maintenance History" date interval settings. To print this information, click the button.
3.2.14 Meter Replacement
Using the "Meter Replacement" screen allows you to replace the meter in a piece of equipment and enables you to update your information and track it. To get to the Meter Replacement screen,select a piece of equipment from the Equipment Maintenance Screen then on the Equipment Manager toolbar click on "Equipment", then scroll down and select "Meter Replacement". Meter Replacement Screen:
1.) To Add a new meter, click the button and then enter the "identification","date", "current reading", "replacement" and a "description" of why you are replacing the meter.
2009, Innovative Maintenance Systems, all rights reserved
- Deluxe Edition -
113
Click the
button when you are done.
2.) To Edit click the button on the "Meter Replacement" screen, this will bring up the "Odometer Replacement" screen. Make any necessary changes to the information that you have previously entered. Then click the button when you are done.
3.) To Delete click the appear.
button on the "Meter replacement" screen. A delete confirmation will
4) Click "Yes" to permanently delete the equipment -OR- click "No" to cancel the deletion of the equipment. Note: When deleting, only one item may be deleted at a time. As a precaution, multi-selection item deletions are not supported.
3.2.15 E-mail Contacts
You may add e-mail contacts to your fleet objects while accessing the "Add New Equipment" screen. Click the "Recipients" drop down menu on the "General" tab to display the equipment contact list:
(Professional Edition shown)
2009, Innovative Maintenance Systems, all rights reserved
114
Maintenance Pro Version 5.0
This screen lists all contacts for the current equipment. There are three options available for each contact: Notify Maintenance - check this option to notify a contact about new maintenance services that are due. Notify Expirations - check this option to notify a contact about new equipment expirations that are due. Notify WO (Professional Edition only) - check this option to allow work orders to be e-mailed to the contact. Contacts may be deleted by clicking the "Delete Contact" button. A confirmation message will appear asking if you wish to delete the selected item. Click "Yes " to delete the contact, or click "No" to cancel the action. Click the "Add Contact" button to display the "Select Email Address " screen:
The available contacts are chosen from the the "Customers ", "Employees ", and "Vendors " databases. A contact must have an email address to be listed. You may navigate through the contacts by selecting the different tabs at the top of the screen. Confirm your selection by either double clicking on a contact or by clicking the "OK" button. Click " Cancel" to exit the screen without making a selection.
3.3
3.3.1
3.3.1.1
Preventive Maintenance
Schedules
Schedules Setup Screen Use the "PM Schedule Setup" screen to define preventive maintenance schedules that you will assign to your equipment. Maintenance schedules contain preventive maintenance services that are required to be done on a date and/or meter interval.
2009, Innovative Maintenance Systems, all rights reserved
- Deluxe Edition -
115
You will want to define your maintenance schedules according to the "groups" of equipment you will be tracking. For example, you may want to have a maintenance schedule for your generators, and have another maintenance schedule for your compressors. PM Schedule Setup screen:
Schedules: At the top of the screen, you will see the "Schedule" section of the screen. This is where you can add, edit/rename, or delete maintenance schedules. The drop-down combo box displays the name of the schedule currently selected. The selected schedule's corresponding maintenance services will be displayed in the PM service grid display. Services: Toward the bottom of the screen, you will see the "Services " toolbar in which you can add, edit, or delete maintenance services assigned to the selected schedule. You can also "Import" maintenance services from other schedules to avoid re-typing the information. (See the "Importing Maintenance Schedules 50 " topic for additional information). Use the "Print" button to print the selected schedule information. Note: It is important to remember that changes made to a maintenance schedule such as adding, editing, or deleting a PM service will be reflected in all equipment assigned to the schedule that has been altered. For example, if you change a date interval for a particular PM service, the new interval will be used for ALL equipment assigned to that schedule. Adding or deleting a maintenance service will also add/delete the maintenance service in all equipment assigned to that schedule. PM Schedules functions: Adding a schedule 46 Editing a schedule name Deleting a schedule 47 PM Service functions: Adding a PM service 48 Editing a PM service 48 Deleting a PM service 48 Importing maintenance services
47
50
2009, Innovative Maintenance Systems, all rights reserved
116
Maintenance Pro Version 5.0
3.3.1.2
Adding a schedule To add a maintenance schedule:
1) On the main menu, click the 2) Next, click the
icon.
button in the "Schedule" section.
(Deluxe/Professional Edition shown)
3) Enter the following information about your schedule: Schedule Name - The name to identify your schedule (i.e."Compressors","Elevators", "AC Units" ...etc). Track By Date - Check this box if you wish to track equipment assigned to this schedule by date. Then, choose the default date tracking units (i.e. "Days", "Weeks", "Months", "Years"). This is only the default selection. When you add your PM services to the schedule, this can be changed. Track By Meter (Primary)- Check this box if you wish to track equipment assigned to this schedule by meter (i.e Hours, Gallons, Cycles, etc). Then, choose the appropriate meter type for the maintenance schedule. This will be considered your primary tracking meter. Track By Meter (Secondary) - Deluxe and Professional Edition Only - Check this box if you wish to track fleet objects assigned to this schedule by an additional meter (i.e. Hours, Gallons, Cycles, etc.). Then, choose the appropriate meter type for the maintenance schedule. This will be considered your secondary tracking meter. 4) Finally, click the "Save" button. Your new maintenance schedule has been created! You can now add PM services to this schedule. See also: Adding a PM service
48
3.3.1.3
Editing a schedule To edit a maintenance schedule:
2009, Innovative Maintenance Systems, all rights reserved
- Deluxe Edition -
117
1) On the main menu, click the
icon.
2) Choose the schedule you wish to rename using the drop-down box.
3) Next, click the
button. The "New Schedule" edit screen will be displayed.
3) Type the name that is to replace the original name and click "Save". 3.3.1.4 Deleting a schedule To delete a maintenance schedule: Note: In order to delete a schedule, the schedule cannot be assigned to any equipment. If the schedule is assigned to a piece of equipment, you will receive a warning message and you will not be able to delete the schedule.
1) On the main menu, click the
icon.
2) Choose the schedule you wish to delete using the drop-down box in the "Schedule" section. 3) Next, click the button. A confirmation message will be displayed.
3) Click "Yes" to delete the schedule and all maintenance services associated with the schedule. 3.3.1.5 Adding a PM service To add a PM service to a schedule:
1) On the main menu, click the
icon.
2) Choose the schedule for which you wish to add a PM service using the drop-down box in the "Schedule" section. 3) On the "Service" toolbar toward the bottom of the screen, click the Service" entry screen. 4) Enter the Service Name, Type, Days, and Meter interval. 5) Click "Save". See also: Editing a PM service 3.3.1.6 button to display the "Add
48
Editing a PM service To edit a PM service in a schedule:
2009, Innovative Maintenance Systems, all rights reserved
118
Maintenance Pro Version 5.0
1) On the main menu, click the
icon.
2) Choose the schedule for which you wish to edit a PM service using the drop-down combo box in the "Schedule" section. 3) Click on the service you wish to edit on the grid display. 4) On the "Service" toolbar toward the bottom of the screen, click the Service" screen. 5) Make the necessary changes. 6) Click "Save". See also: Deleting a PM service 3.3.1.7 button to display the "Edit
48
Deleting a PM service To delete a PM service in a schedule:
1) On the main menu, click the
icon.
2) Choose the schedule for which you wish to delete a PM service using the drop-down combo box in the "Schedule" section at the top of the screen. 3) Click on the service you wish to delete on the grid display. 4) On the "Service" toolbar toward the bottom of the screen, click the selected service. A confirmation message will be displayed. 5) Click "Yes" to delete the selected PM service. button to delete the
3.3.1.8
Service Entry Screen Use the Service Entry screen to add or edit PM service entries on the "Maintenance Schedule Setup" screen. Clicking "Add" or "Edit" on the "Maintenance Schedule Setup" screen will display this screen.
2009, Innovative Maintenance Systems, all rights reserved
- Deluxe Edition -
119
(Professional Edition Shown)
All data on this screen is required: Service Name - The name of the PM service. Service Type - The type of PM service. See the "PM Types 61 " topic for information on adding, editing, or deleting maintenance types. Days - The maintenance interval in days for which this item needs flagged. Enter "0" to disable days tracking. Meter Based - The maintenance interval in hours, gallons, cycles etc. for which this item needs flagged. Enter "0" to disable odometer tracking. The Parts/Labor button will open the Part Associations 212 screen which allows you to designate parts and labor costs that are automatically populated on work orders. This option is only available when editing a service. Advanced Options Button: Linked PM Service (Professional Edition Only) - Lets you designate a service that will automatically be populated on work orders when the linking service is due, regardless of whether the linked service is also due. Linked services may only use one tracking parameter, and the linked service tracking value must be divisible by the current PM service tracking value. Seasonal Task- Lets you set date parameters so that the task will be ignored during the dates selected. Terminate Task (date) - Gives you the option of setting the date you would like to terminate the task tracking. Terminate Task (meter) - Gives you the option of setting the meter you would like to terminate the task tracking. Include service with email notifications (Professional Edition Only) - Gives you the option of including
2009, Innovative Maintenance Systems, all rights reserved
120
Maintenance Pro Version 5.0
the service in email notifications. Click the button when you are completed.
3.3.1.9
Import Maintenance Services Screen In order to save time when setting up your maintenance schedules, you can import PM services from other schedules. Some of your schedules may differ only slightly from others and importing would eliminate re-typing the same PM services you already entered in another schedule. Import Maintenance Services Screen:
On the left side of the import screen is the maintenance schedule you are importing from (the source schedule). On the right side of the screen is the schedule you are importing to (the destination schedule). You can select multiple services in either list by holding the <Ctrl> key and clicking on the PM services you wish to select. If you wish to import ALL services, click the "Select All Services" check box below the source list to highlight ALL maintenance services in the source list. Use the "> " button to add the selected service(s) to the destination schedule. Use the "< " button to delete the selected service(s) from the destination schedule.
2009, Innovative Maintenance Systems, all rights reserved
- Deluxe Edition -
121
IMPORTANT: Remember that changes made to a maintenance schedule are reflected in all equipment assigned to that schedule!
3.3.1.10 Importing a maintenance service To import a maintenance service:
1) On the main menu, click the
icon.
2) Choose the schedule for which you wish to import PM services using the drop-down box in the "Schedule" section. 3) Click on the button to display the "Import Maintenance Services
50
" screen.
4) On the left side of the screen, click on the service(s) you wish to add (import) to the schedule you selected in Step #2.
Note: You can select multiple services b y holding the <Ctrl> key and clicking on the PM services you wish to select. If you wish to import ALL services, click the "Select All Services" check b ox b elow the source list to highlight ALL maintenance services in the source list.
5) Click the ">" button to add the selected service(s) to the schedule you selected in Step #2. 6) Click "OK" to import the services and return to the "Maintenance Schedule Setup" screen. 7) Click the button to return to the Main Menu.
2009, Innovative Maintenance Systems, all rights reserved
122
Maintenance Pro Version 5.0
3.3.2
PM Check Wizard
The Perform Maintenance Check Wizard is designed to calculate and report PM services due based on your PM interval data. If you have the Standard, Deluxe, or Professional edition of Maintenance Pro, scheduled repairs that are due will also be reported. The PM Wizard will take you through a series of simple steps and automatically calculate exactly what equipment and PM services are currently due for your equipment. To perform a maintenance check using the PM Wizard: 1) Click the Fleet --> PM Check Wizard --> All Equipment button on the Main Menu screen to activate the PM Check Wizard.
The "Perform Maintenance Check Wizard" screen will be displayed, describing the maintenance check procedure. Uncheck the "Show this screen when performing a maintenance check " check box to avoid displaying this introduction in the future. 2) Click to advance to the next screen.
2009, Innovative Maintenance Systems, all rights reserved
- Deluxe Edition -
123
(Professional Edition shown)
The "Maintenance Check Options" screen contains default settings for the PM check. You can change these default settings at any time using the "Configure Maintenance Pro" screen. "Perform maintenance check on" - Choose which equipment you wish to perform a maintenance check. All equipment - A maintenance check will be performed on your entire list of equipment. Selected equipment only - A maintenance check will be performed on only the selected equipment on the Equipment Manager screen. Selected Department - A maintenance check will be performed on the selected department only. Selected Location - A maintenance check will be performed on the selected location only. "Equipment Status Filter" - By default, only "Active" equipment will be checked. "Intervals to be checked" - Choose either "Date" or "Meter" intervals, or both. At least one interval must be selected to perform a maintenance check. "Show Maintenance" - In the Standard, Deluxe, and Professional Editions, you can specify to display only maintenance currently due -OR- maintenance that is due within a date period. The date period option is a resourceful look into the near future for maintenance that will soon be due.
2009, Innovative Maintenance Systems, all rights reserved
124
Maintenance Pro Version 5.0
"Maintenance services to check" - If you want to see only maintenance due for certain PM services, choose the "Select Maintenance Service(s)" option. A "Select PM Services" screen will be displayed allowing you to choose which services you would like to check. For example, if you only wanted to see which pieces of equipment were due for an oil change, select the "Oil & Filter Change" service. "Maintenance Types To Check" - Use this area to select the PM maintenance types that you want to check. By default, they are all selected. 3) Click to advance to the next screen.
The next screen displays the list of equipment that have been selected for the maintenance check and their corresponding meter readings. Use this screen to update the meter readings to the most current information. This is to ensure accuracy when calculating which maintenance is due for each piece of equipment. If there are many pieces of equipment in this list, it may help to check the "Group by department" check box to view the list in an organized tree format by department. 4) Type the current odometer readings into the grid display. Press <ENTER> after entering each odometer reading to advance to the next piece of equipment in the list. 5) After you are done, click to accept. Maintenance Pro will begin calculating what maintenance is due and, if necessary, will advance to the final screen:
2009, Innovative Maintenance Systems, all rights reserved
- Deluxe Edition -
125
Finally, choose which reporting option you prefer: "View on screen"- This will show results on your screen and allow you to print your results from there. "Print maintenance due overview report - Prints a list of equipment due for service based on the maintenance check parameters you specified in "Step #1" of the maintenance check. "Print maintenance due detailed report" - Prints a detailed list of maintenance due based on the maintenance check parameters you specified in "Step #1" for each piece of equipment individually. Each of the equipment details will be printed on a separate page. "Automatically generate work orders based on maintenance due" (Professional Edition Only) In the Professional edition, you also have the option of automatically generating work orders based on the maintenance due. When this box is checked, work orders will be automatically generated for each piece of equipment which will include the PM and scheduled repair maintenance due based on the maintenance check parameters you specified in "Step #1" of the maintenance check. You can also check the "Auto print work orders" check box to automatically print work orders that are generated. Or, you can simply view (or print) the work orders from the "Work Order Management 171 " screen after the maintenance check process is complete.
TIP: In the event that m aintenance (PM or repair) is already assigned to a different w ork order that is still in "Open" status, the m aintenance w ill not be re-issued to a new w ork order.
6) Finally, click the
button to activate the maintenance check.
2009, Innovative Maintenance Systems, all rights reserved
126
Maintenance Pro Version 5.0
7) Depending on your reporting choice in Step #5, you will see your maintenance check results on screen or as a printed pages.
3.3.3
PM/Repairs Due Screen
Maintenance Pro will automatically notify you when preventive or repair maintenance is due on your equipment. As shown in an earlier section, the "Equipment Manager" screen will indicate the due maintenance in the equipment row by clicking the "+ " to the left of the equipment due for service. If you would like to view more specific details on the maintenance requirements, you can view the "PM and Repair Maintenance Due" screen. To get there, select a piece of equipment due for service on the Equipment Manager screen and click the "Maintenance Due" button above the equipment list. PM and Repair Maintenance Due screen:
(Professional Edition Shown)
This screen will show you an itemized list of PM and/or Scheduled Repair services that need to be completed. For each service, it will show you the "Last Performed" date and/or meter value, the defined "Tracking Interval" as specified in the maintenance schedule assigned to this equipment, and the "Next Due" date and/or meter value. The information that is shown on this screen is the maintenance that is currently due based on the maintenance check parameters you specify using the PM Check Wizard. Warning maintenance is also shown, which is maintenance that will SOON be due (shown in yellow). Maintenance that is already assigned to a work order will show a number in the WO # column (shown in green). If you used the PM Check Wizard to generate these results, the top of the screen will have an "Equipment due for service" drop-down box. Using this drop-down, you can switch between equipment using the mouse or by simply pressing the down arrow key on the keyboard to scroll though each piece of the equipment in the listing. When a piece of equipment is selected, its corresponding maintenance due is shown on the "Preventive Maintenance Due" tab. The scheduled repairs that are due (if any) are shown on the "Scheduled Repairs Due" tab. Only equipment with PM and/or repair maintenance due will be listed in the "Equipment Due" box. The "Preventive Maintenance Due" tab:
2009, Innovative Maintenance Systems, all rights reserved
- Deluxe Edition -
127
The "Preventive Maintenance" tab contains all of the preventive maintenance that is currently due according to the PM Check parameters you specify using the PM Check Wizard. For each service that is due, the following information is provided:
(Professional Edition shown)
PM Service Name - The PM service that is currently due (ie: Oil Change). Type - The maintenance type of the PM service (ie: Normal, Inspection, etc.) WO (Professional Edition Only) - The work order for which the PM service is assigned. Linked Service (Professional Edition Only) - The service task that is linked to the PM service (this will only appear if schedule uses linked services). Last Performed: Date - The date the service was last performed. Meter - The hours, gallons, cycles etc. of the equipment from the last PM service performed.
Track ing Interval(s): Date Interval - The maintenance interval in days for which this item needs flagged. Meter- The maintenance interval in hours, gallons, cycles etc. for which this item needs flagged. Next Due: Date - This will be calculated from your tracking parameters and give you the date of when the next PM service needs to be performed. Meter - This will be calculated from your tracking parameters and give you the hours, gallons, cycles etc. of when the next PM service needs to be performed. Intervals that flag the maintenance due are shown in red (default). Intervals that are SOON due for service will be shown in yellow (default). Services that are already assigned to a work order will be shown in green (default). Intervals that are not due and/or not close to being due will be shown in plain text. The color codes can be changed permanently using the Configure Maintenance Pro screen 255 . The "Scheduled Repairs Due" tab: The "Scheduled Repairs Due" tab contains all of the scheduled repairs that are currently due according to the PM Check parameters you specify using the PM Check Wizard. For each repair that is due, the following information is provided:
Due - The date at which the repair was scheduled. Repair - The name of the repair that needs to be done. WO (Professional Edition Only) - The work order for which the repair is assigned. Requested By - The name of the individual that requested the repair. Comments - Any additional comments associated with the repair.
2009, Innovative Maintenance Systems, all rights reserved
128
Maintenance Pro Version 5.0
Printing the results: You can print the results by clicking the options that the PM Check Wizard provided. button. You will be provided with the same printing
1) Choose your "Print Options ": "Print Maintenance Due (Detailed) report" - Prints a detailed list of maintenance due based on the maintenance check parameters you specified in "Step #1" for each equipment individually. Each of the equipment details will be printed on a separate paper. "Work Orders (Open)" (Professional Edition Only) - Prints all the work orders that are open. 2) Click "OK" to print the report.
3.3.4
PM/Repair Status
At any time, you can view the current status of the PM services defined for a piece of equipment. This function will allow you to see what PM services are currently in need of attention and the status of the other maintenance operations that are not in need of attention. To ONLY report the maintenance due, click the "Maintenance Due" button or run the PM Check Wizard 52 instead. To view the Current Maintenance Status: 1) Select a piece of equipment. 2) Click the button.
2009, Innovative Maintenance Systems, all rights reserved
- Deluxe Edition -
129
Current Maintenance Status screen:
(Professional Edition shown)
3) The Current Maintenance Status screen displays a list of PM services that details the following for each: Date and meter that the service was last addressed. Desired interval at which the service should be addressed. The calculated date and odometer reading at which the service will be due. 4) You can see what is currently due by the RED color coded interval data. The YELLOW interval data is what will soon be due (less than 15 days, or 250 hr). The GREEN color code indicates services already assigned to a work order. These parameters can be changed on the Configure Maintenance Pro screen. Plain interval text simply indicates the service is not currently due.
3.3.5
Configuring Last PM Data
The accuracy of all PM maintenance data is crucial when calculating maintenance due. The "Last Date Performed" and "Last Meter Performed" parameters for each PM service are particularly important when the calculations are performed. There are 3 methods by which the "Last Performed" maintenance data can be updated while using Maintenance Pro: 1) Base Information - When adding a piece of equipment into Maintenance Pro, you are required to enter a "Base Date " and "Base Meter" value. The base information (date and meter reading) is used to initialize the PM service's last performed data for the equipment. For example, when the equipment is
2009, Innovative Maintenance Systems, all rights reserved
130
Maintenance Pro Version 5.0
saved, ALL of its PM services (for the chosen schedule) will have the "Last Date Performed" and "Last Performed Meter" set to the "Base Date" and "Base Meter" respectively (i.e. Oil Change; last performed on 1/22/2005 @ 24,736 meter reading). When adding a equipment, Maintenance Pro will assume that you are starting from scratch tracking maintenance for this equipment and the base information will default to the current date and current meter as a starting point. If you have old maintenance records you plan to enter into Maintenance Pro, enter in the earliest date and meter that you have records for in the "Base Date" and "Base Meter " fields when adding equipment into the software. 2) PM Setup Screen - After a piece of equipment has been added, you can adjust the "Last Performed" data for each PM service using the PM Setup Screen. To activate the "Last PM Setup" Screen, select a piece of equipment and click the button.
3) Recording Maintenance Performed -OR- Entering Work Orders - After initially setting up your "Last Performed" data, Maintenance Pro will take over from there. When maintenance is performed on a piece of equipment, it is recorded using the "Record Maintenance Performed" screen and the "Last Performed" data is updated. In the Professional Edition, when the work order is tagged as "Closed", the services and repairs performed are written to the history. When the "Closed" status is reached for the work order, Maintenance Pro will automatically adjust the "Last Performed" data for the PM services that were performed to the date the work order was tagged as "Closed".
3.3.6
Switching equipment maintenance schedules
A user can switch equipment to a different maintenance schedule at any time. However, there are a few important issues that should be noted before doing so. If a user switches a maintenance schedule to a schedule that contains less maintenance services, the extra services in the original maintenance schedule will be deleted. If the new schedule contains an item NOT in the original schedule assigned to the equipment, it will be added AND the "Last Performed" data will be set to the "Base Date" and "Base Meter" for the equipment. For services that exist in both schedules, the "Last Performed" information will be maintained from the original schedule as long as the maintenance services have the same name. For example: We switch a piece of equipment's schedule from "Schedule 1" (below) to "Schedule 2" which does not include a "Service 3" service, but does include "Service 4" service: Schedule 1 - (Original Schedule) Service Last Date Last Meter Reading Service 1 1/2/2001 23,894 Service 2 4/5/2001 26,784 Service 3 5/29/2001 28,937 Schedule 2 - (Newly Assigned Schedule) Service Service 1 Service 2 Service 4
2009, Innovative Maintenance Systems, all rights reserved
- Deluxe Edition -
131
THE RESULT: Schedule 2 Service Service 1 Service 2 Service 4
Last Date 1/2/2001 4/5/2001 1/1/2001 (the base date)
Last Meter Reading 23,894 26,784 10,000 (the base meter reading)
Note that the "Service 3" service has been removed and the "Service 4" service has been added. Also note that the base information is used as the "Last Date" and "Last Meter" data for the "Service 4" service since the service didn't exist in the original schedule.
3.3.7
PM Types
PM (preventive maintenance) types can be defined to organize your maintenance services. Maintenance services can be defined on the "Pick List Maintenance" screen. To add, edit, or delete maintenance types: 1) On the Main Menu, scroll to Setup -> Choice Lists -> Maintenance -> PM Types. 2) Click on the "PM Types..." menu item. The "Pick List Maintenance" screen will be displayed:
3) To: Add a PM type - Click the button. Type in the new PM type. Click "OK" button. Modify the name
Edit a PM type - Select the PM type you wish to edit. Click the to your preference. Click "OK". Delete a PM type - Select the PM type you wish to delete. Click the to permanently delete the PM type -OR- "No" to abort the deletion. 4) Click the button to return to the Main Menu.
button. Click "Yes"
2009, Innovative Maintenance Systems, all rights reserved
132
Maintenance Pro Version 5.0
3.4
3.4.1
Repairs
Repair Features
Maintenance Pro includes a repair scheduling utility which allows you to schedule unexpected repairs that may occur with your equipment. Maintenance Pro will keep track of these repairs and include them with the results generated from the PM Check Wizard. When the repairs are completed in a work order, they will automatically be removed from the scheduled repairs database and logged to the history for that equipment. Scheduling a repair: For example, let's say a technician notices that a gauge needs replaced on the equipment. The repair maintenance can be easily entered into the repair utility by selecting the appropriate equipment and clicking the button on the Equipment Manager screen. Then, the user can enter the gauge replacement and any other repairs that are needed. If necessary, the repair can be scheduled for a particular date in the event the equipment is unavailable until a certain date. Reporting the repair: Once the repair is scheduled, it can be sent to a report using the PM Check Wizard which will list the repair along with the PM services that are due. If desired, this repair can be automatically assigned to a work order. Logging the repair to the history: When a work order is tagged as "Complete" that includes the scheduled repair, it will be automatically logged to the maintenance history for that equipment and removed from the scheduled repairs database. See also: Adding a scheduled repair 34 Editing a scheduled repair 134 Deleting a scheduled repair 134 Scheduled Repair Management
132
3.4.2
Scheduled Repairs Management Screen
The "Scheduled Repairs Management" screen is the control center for repairs that have been scheduled. From this screen, you can add, edit, delete, or print scheduled repairs. Scheduled Repairs Management screen:
2009, Innovative Maintenance Systems, all rights reserved
- Deluxe Edition -
133
Use the toolbar on the bottom of the screen to add, edit, delete, or print scheduled repairs.
Note: When you print the scheduled repairs, a report w ill be generated listing all scheduled repairs grouped by equipm ent.
See also: Adding a scheduled repair 133 Editing a scheduled repair 134 Deleting a scheduled repair 134
3.4.3
Adding a scheduled repair
To add a schedule a repair: 1) Select a piece of equipment in need of repair. 2) Then, click the button.
3) If you already selected the equipment on the Equipment Manager, you don't have to select it again in the "Equipment" field. 4) Choose a "Repair By/On" date. Maintenance Pro will flag the repair when a PM Check is activated as long as the current date is equal to or greater than this date. This field is useful if the repair can't be performed until a future date when the equipment is available. 5) Select a driver or employee from the "Requested By" list. This is the person the for which the repair was reported. 6) In the "Enter Repairs Needed" list, click the button to insert a new row.
7) Begin typing the repair needed in the "Repair" column, such as "Replace bearings" and then press the <TAB> key to move to the "Comments" column. Now type any additional comments you may want to add to assist the technician. 8) Click the smaller button below the repair list to save the repair record. (You can continue to enter multiple repairs in this list by repeating steps #6 though #8.)
2009, Innovative Maintenance Systems, all rights reserved
134
Maintenance Pro Version 5.0
9) Once you are completely finished entering repair records, click the LARGE on the bottom left of the screen to save changes and return to the previous screen.
button
Now that the repairs are scheduled, they will be reported when the PM Check Wizard is activated (as long as the repair dates are within range of course). To find out more about activating the PM Check Wizard, see the "PM Check Wizard 52 " help topic.
3.4.4
Editing a scheduled repair
To edit a scheduled repair: 1) On the Main Menu screen, click the button.
2) Select the repair you wish to edit. If many repairs are present, use the filtering features of the grid display by clicking the button to filter the data. See the "Filtering Data 270 " topic for more information on filtering techniques.
3) Then, click the
button.
4) Make the necessary changes to the repair entry. 5) Click the LARGE button on the bottom left of the screen to save changes and return to the "Schedule Repair Management" screen. Now that the repairs are scheduled, they will be reported when the PM Check Wizard is activated (as long as the repair dates are within range of course). To find out more about activating the PM Check Wizard, see the "PM Check Wizard 52 " help topic.
3.4.5
Deleting a scheduled repair
To delete a scheduled repair: 1) On the Main Menu screen, click the button.
2) Select the repair you wish to delete. If many repairs are present, use the filtering features of the grid display by clicking the button to filter the data. See the "Tips & Tricks" topic for more information on filtering techniques. 3) Then, click the A" or "B".) button. One of the following confirmation messages will be displayed: (see "
A) "Are you sure you wish to delete the selected repair?" Click "Yes" to permanently delete the repair. Click "No" to abort the deletion and return the "Scheduled Repair Management" screen. B) (Professional Edition Only) "The repair order you requested to delete is referenced in open work order #X. Deleting this repair order will remove it from this work order. Are you sure you wish to delete this repair order?"
2009, Innovative Maintenance Systems, all rights reserved
- Deluxe Edition -
135
This message is warning you that the repair is scheduled in a work order that has not yet been completed. If you delete the repair, it will also be removed from the outstanding work order. Click "Yes" to permanently delete the repair and remove it from the outstanding work order. Click "No" to abort the deletion and return the "Scheduled Repair Management" screen.
3.4.6
Printing a scheduled repair
To print scheduled repairs: 1) On the Main Menu screen, click the button.
2) If you wish to print all scheduled repairs, skip to step #3. Otherwise, use the filtering features of the grid display by clicking the button to filter the data. See the "Tips & Tricks" topic for more information on filtering techniques. 3) Click the button to display the "Print" screen.
4) Choose to either "Print" or "Preview " the report using the option buttons. 5) Click "OK" to print/preview the report.
3.5
3.5.1
Recording Maintenance Performed
Recording Maintenance Performed
When preventive or repair maintenance is physically performed on your equipment, you need to inform Maintenance Pro by recording a maintenance entry. When a maintenance entry is recorded, Maintenance Pro will reset the preventive maintenance service's "Last Performed" parameters and clear any outstanding repairs that were indicated by your maintenance entry. In addition, a historical record will be written for the equipment indicating the services performed, costs, and other details. To record a maintenance entry: 1) Select the piece equipment for which maintenance was performed. 2) Then, click the button. If you are using the Deluxe Edition, you will be presented with the following screen providing you options to automatically populate the maintenance entry with the maintenance due for the equipment. This will save you time by auto-populating the maintenance entry so you don't have to manually choose the maintenance tasks performed. The default option is to " Include all required and warning maintenance" for the maintenance entry:
2009, Innovative Maintenance Systems, all rights reserved
136
Maintenance Pro Version 5.0
3) Click "OK" to proceed to the "Record Maintenance Performed" screen: Record Maintenance Performed Screen:
(Deluxe Edition shown)
4) Enter the required data for the maintenance entry: Date, Meter, and at least one preventive maintenance or repair entry. If using the "Deluxe Edition", the "Maintenance Task s " area may already be populated with the required maintenance depending on your option choice in Step #2. 5) If you need to add maintenance tasks that were performed, click on the button to display the " Add Maintenance Task " screen. Choose a PM service or Repair item from the list and if desired,
2009, Innovative Maintenance Systems, all rights reserved
- Deluxe Edition -
137
indicate parts and/or labor costs that were involved and click "Save". 6) We have entered the minimal information on this screen. You can enter additional details if you like. 7) Click the "Save" button to save the maintenance entry. At the moment you click the "Save" button, provided all due (or soon due) maintenance has been satisfied, the equipment will not longer be color shaded on the "Equipment Manager" screen. The maintenance data has been updated for the tasks performed, and the date/meter values will be automatically advanced to the next respective due date/meter. In addition, the maintenance entry details will be recorded in the maintenance history for the equipment.
3.5.2
Adding Maintenance Performed
To record maintenance performed: 1) Select a piece of equipment for which you want to enter maintenance performed. 2) Then, click the button .
3) Enter the required data for the maintenance entry: Date, Meter Reading, and at least one preventive maintenance or repair entry. For this exercise, we will add a preventive maintenance entry. 4) Click on the button to display the "Select Maintenance Performed" screen.
2009, Innovative Maintenance Systems, all rights reserved
138
Maintenance Pro Version 5.0
5) Highlight a PM service item in the "Available PM Services" list on the left side of the screen and click the button to move it to the "PM Services Performed" list (Note: You can select multiple services by holding the <Ctrl> key and clicking the mouse). 6) Click OK to save the selected PM Services to the "Record Maintenance Performed" screen. We have entered the minimal information on the "Record Maintenance Performed" screen. You can enter additional information if you like. There is more discussion on the details of this screen in the " Record Maintenance Performed" screen help topic. This is simply to get us started!
7) Click the
button to save the maintenance entry.
3.5.3
Editing Maintenance Performed
To edit a maintenance entry: 1) On the Equipment Manager screen, click the "History" button to display the "Maintenance History" screen: 2) Select the history entry you wish to edit. If many entries are present, use the Date Interval Settings to filter the data. See the "Tips & Tricks" topic for more information on filtering techniques. 3) Then, click the "Edit" button to display the "Edit Maintenance Performed" screen: 4) Make the necessary changes to the maintenance entry. 5) Click the LARGE "Save" button to save changes and return to the "Maintenance History" screen.
3.5.4
Deleting Maintenance Performed
To delete a maintenance entry: 1) On the Equipment Manager screen, click the "History" button to display the "Maintenance History" screen. 2) Select the maintenance entry you wish to delete. If many entries are present, use the Date Interval Settings to filter the data. See the "Tips & Trick s " topic for more information on filtering techniques. 3) Then, click the "Delete" button. A confirmation message will be displayed. Click "Yes" to permanently delete the history entry along with the associated PM, repairs, labor, and parts. Click "No" to abort the deletion and return the "Maintenance History" screen.
2009, Innovative Maintenance Systems, all rights reserved
- Deluxe Edition -
139
3.6
3.6.1
Parts Database
Parts Database
The "Parts Database" screen is the control center for your parts. From this screen, you can add, edit, delete, or print parts defined in the parts database. Parts Inventory Management screen:
The parts inventory listing contains a list of all parts entered into Maintenance Pro. You can add, edit, delete, or print the parts listing using the toolbar just below the part listing. This screen also supports the advanced filtering methods. See the filtering topics 270 in the "Tips & Tricks" help topic. To leave this screen, click the See also: Adding a part 139 Editing a part 142 Deleting a part 143 button.
3.6.2
Adding a part
To add a part to the parts inventory:
1) On the Main Menu, click the 2) Click on the
button.
button to display the "Add New Part" data entry screen:
2009, Innovative Maintenance Systems, all rights reserved
140
Maintenance Pro Version 5.0
(Professional Edition shown - The Deluxe Edition DOES NOT track inventory levels)
3) Type in the information about the part. The only required field is "Part #". If you are categorizing your parts, you can add, edit, or delete part categories by scrolling to Setup -> Choice Lists -> Parts and then choosing "Part Categories" on the main menu screen. 4) If you have the Professional Edition, you can track inventory levels for the part. There will be an "Inventory" tab where you can add warehouses that store this part by RIGHT clicking in the "Warehouse" grid:
2009, Innovative Maintenance Systems, all rights reserved
- Deluxe Edition -
141
(Professional Edition shown - The Deluxe Edition DOES NOT track inventory levels)
Choose "Add" to display the "Add Location" entry screen:
2009, Innovative Maintenance Systems, all rights reserved
142
Maintenance Pro Version 5.0
Enter the warehouse "Location". "Aisle", "Row", "Bin", and "Vendor" are optional. Click "Save " to save the location and enable the "Part Valuation" grid. Right click in the "Part Valuation" grid and select "Adjust/Receive into inventory" to bring up the " Adjust Inventory" screen. Enter the "Quantity", "Unit Cost","Date Received", "Type", and "Vendor". "Reason" is optional. Click " Save " to save the receipt. 5) Photo Tab - This enables you to add a picture of the part. 6) Once the information is entered, click the Inventory Management 227 " screen. button to save the part and return to the "Parts
3.6.3
Editing a part
To edit a part in the parts inventory:
1) On the Main Menu, click the
button.
2) Select the part you wish to edit from the parts listing.
2009, Innovative Maintenance Systems, all rights reserved
- Deluxe Edition -
143
3) Click on the
button.
4) Make the necessary modification to the data. 5) Click the screen. button to save the changes and return to the "Parts Inventory Management
227
"
3.6.4
Deleting a part
To delete a part from parts inventory:
1) On the Main Menu, click the
button.
2) Select the part you wish to delete from the parts listing. 3) Click on the button. A confirmation message will be displayed.
4) Click "Yes" to permanently delete the part -OR- click "No" to abort the deletion and return to the " Parts Inventory Management 227 " screen.
3.6.5
Part Categories
Part categories can be defined to organize your parts. Part categories can be defined on the "Pick List Maintenance" screen. To add, edit, or delete part categories: 1) On the Main Menu, scroll to Setup -> Choice Lists -> Parts - > Part Categories : 2) Click on the "Part Categories..." menu item. The "Pick List Maintenance" screen will be displayed:
2009, Innovative Maintenance Systems, all rights reserved
144
Maintenance Pro Version 5.0
3) To: Add a category - Click the button.
Edit a category - Select the category name you wish to edit. Click the Delete a category - Select the category name you wish to delete. Click the Click "Yes" to permanently delete the category -OR- "No" to abort the deletion.
button. button.
3.7
3.7.1
Employee Tracking
Employee/Driver Information Screen
Maintenance Pro will track employees that operate and/or perform maintenance on your equipment. Employees can be assigned as drivers and/or technicians that perform the work on the equipment. Each employee defined as a technician can have a labor rate that is used to calculate labor costs when creating work orders. Employee Information:
2009, Innovative Maintenance Systems, all rights reserved
- Deluxe Edition -
145
Many types of employee information can be tracked using Maintenance Pro. Some of the information includes driver licensing, physicals, personnel information, and contact information. Driver certifications can also be tracked. Employees that have certifications and renewals due or soon due will be highlighted if the corresponding checkbox in the bottom left corner of the "Employee Management" screen is checked. Also, several reports are available that will report contact information, driver license information, driver license renewals, physical information, physical renewals, and other certifications & renewals. See also: Adding an employee 66 Editing employee information Deleting an employee 68
68
3.7.2
Adding an employee
To add an employee: 1) On the Main Menu, click the 2) Click the button. button.
2009, Innovative Maintenance Systems, all rights reserved
146
Maintenance Pro Version 5.0
(Deluxe/Professional Edition shown)
3) There are 4 tabs on the employee entry screen. These tabs are described below: General - Includes general information such as name, hire date, and driver license data. You can also define your own custom fields for an employee for tracking details not provided with the program. Contact - Includes general contact information such as address, phone numbers, and e-mail. Expirations - Define any additional certifications/renewals the employee may have. Maintenance Pro will track the certifications by date and notify you when they are due for renewal by printing the renewal reports via the Report Generator. Photo (Deluxe and Professional Edition only) - Add multiple photos of an employee. Enter as much or as little employee information as you like. The only required information is " Employee #", "First Name ", and "Last Name ": on the "General" tab. All other fields are optional. 4) To save the employee data entered, click the button.
2009, Innovative Maintenance Systems, all rights reserved
- Deluxe Edition -
147
3.7.3
Editing an employee
To edit an employee: 1) On the Main Menu, click the button. button.
2) Select the employee you wish to edit. Click the 3) Make the necessary changes to the data. 4) To save the changes, click the button.
3.7.4
Deleting an employee
To delete an employee: 1) On the Main Menu, click the button.
2) Select the employee you wish to delete. 3) Click the button. A confirmation message will be displayed.
4) Click "Yes" to permanently delete the selected employee -OR- click "No" to abort the deletion and return to the "Employee/Driver Information" screen.
3.7.5
Printing an employee
Many employee based reports are available in Maintenance Pro. The following reports can be printed for each employee: Employee Listing (Overview) Employee Listing (Detailed) Employee Personnel Information Employee License Information Employee Expirations/Renewals Employee Labor (Summary) - Professional Edition only Employee Labor (Detailed) - Professional Edition only These reports can be generated from the "Reports" drop-down menu located on the Main Menu.
3.8
3.8.1
Fuel Tracking
Fuel History Screen
Using the "Fuel History Log" screen, you can track a piece of equipment's fuel consumption by recording information from fuel purchases. For all the recorded transactions, Maintenance Pro calculates a wide range of statistics based on the logged entries. To get to the fuel history screen, be sure a piece of equipment is selected and click the button.
2009, Innovative Maintenance Systems, all rights reserved
148
Maintenance Pro Version 5.0
Fuel History Screen:
The "Fuel History" contains a list of fuel purchases that have been recorded for the equipment. There are numerous pieces of information that can be recorded when an entry is added: Purchase Date - The date of the transaction. Fill Meter - The odometer reading of the transaction. Difference - After entering the "Fill Mileage" data, the "Difference" column will automatically be calculated by subtracting the last fill meter that does not exceed the new meter. The "Difference" will then be used to calculate distance traveled. Consumed - The amount of fuel consumed during fueling. After this is entered and you tab to the next field, the MPG or L/100km will automatically be calculated and displayed in the "MPG or L/100km" box. Price - The price per unit of fuel (gallon or liter). Once entered and you tab to the next column, the "Total Cost" will be automatically calculated by multiplying Price * Gallons/Liters Consumed. Fuel Type - The type of fuel. Brand - The brand of fuel. State (Deluxe and Professional Edition only) - The state/province where the fuel was purchased. Vendor -Vendor where the fuel was purchased. Driver - Driver at the time of fueling. Stock Tank (Professional Edition only) - Stock fuel tank used for fueling. Cost Center - Fund that fuel costs are retrieved from. Comments - Comments you wish to associate to the fuel entry. Date Interval Settings: The date interval parameters allow you to view the fuel purchases between a certain date period. For example, companies with large fuel histories, may want to only view fuel purchases for the current year. The date intervals can be set in the "Date Interval Settings" section using the calendar selection controls. The date interval parameters can also be configured on the Configure Maintenance Pro screen to maintain the same date interval settings each time the "Fuel History" screen is displayed.
2009, Innovative Maintenance Systems, all rights reserved
- Deluxe Edition -
149
Fuel Statistics: The "Fuel Statistics" section contains important statistical information based on the fuel entries for a piece of equipment. The fuel statistics reflects only the data being viewed. Therefore, if a date interval is specified, the statistics will only reflect the data between the date intervals provided. Each statistic is defined below: Total Cost The sum of all fuel entries listed. Total Consumed The sum of all fuel consumed for the entries listed. Total Traveled - The total distance traveled based on the entries listed. Cost Per Mile The actual fuel cost per mile based on the mi/km/hr range between the first and last entry listed. Average Cost The average fueling cost based on the entries listed. Average Consumed The average fuel consumed per fill-up. Average Travel - The average distance traveled between purchases. Average MPG The average MPG based on the entries listed.
See also: Adding a fuel purchase 70 Editing a fuel purchase 71 Deleting a fuel purchase 71
3.8.2
Adding a fuel purchase
To add a fuel entry: On the "Fuel History 1) Click the
39
" screen,
button to insert a new entry in the grid display.
2) Enter the purchase date. By default, the current date will be entered as the default in the "Purchase Date" column. Edit the date by typing or using the drop-down calendar. 3) Enter the "Fill Meter" value (or current mi/km). After entering the "Fill Meter" data, the "Difference" column will automatically be calculated by subtracting the "Last Fill Meter" value from the new "Fill Meter" value. 4) Next, enter the "Consumed" amount. As soon as the "Consumed" amount is entered and you navigate to the next column, the MPG or L/100km will automatically be calculated and displayed as the "MPG or L/100km" value. 5) Enter the "Price" value. Once this is entered and you tab to the next column, the "Total Cost" will be automatically calculated by multiplying Price * Consumed. Note: The automatic calculations can be enabled/disabled on the "Configure Fleet Maintenance Pro 255 " screen. 6) The remaining information is optional: Fuel Type - The type of fuel. Brand - The brand of fuel.
2009, Innovative Maintenance Systems, all rights reserved
150
Maintenance Pro Version 5.0
State (Deluxe and Professional Edition only) - State/province where the fuel was purchased. Vendor -Vendor where the fuel was purchased. Driver - Driver at the time of fueling. Stock Tank (Professional Edition only) - Stock fuel tank used for fueling. Cost Center - Fund that fuel costs are retrieved from. Comments - Comments you wish to associate to the fuel entry. button to save the fuel entry.
7) Click the
3.8.3
Editing a fuel purchase
To edit a fuel entry: On the "Fuel History
39
" screen,
1) Select the information you wish to edit by clicking on the appropriate grid cell. 2) Make the necessary changes to the data using the keyboard. 3) To save changes to the vendor data, click the button.
3.8.4
Deleting a fuel purchase
To delete a fuel entry: On the "Fuel History
39
" screen,
1) Select the entry you wish to delete by clicking the entry in the grid display. 2) Click the button. A confirmation message will be displayed.
3) Click "Yes" to permanently delete the entry -OR- "No" to abort the deletion.
3.8.5
Printing fuel purchases
To print the "Fuel History": On the "Fuel History 1) Click on the
39
" screen, button. The print pop-up screen will be displayed.
2) Set date interval options if desired. 3) Choose to either "Print" or "Preview " the report using the option buttons. See the topic: Print Preview Screens 264 for more information about previewing reports. 4) Click "OK" to print/preview the report.
2009, Innovative Maintenance Systems, all rights reserved
- Deluxe Edition -
151
3.9
3.9.1
Vendors
Vendor Database Management Screen
Maintenance Pro's Vendor Database stores your vendor information such as name, contact, address, phone number, e-mail, and other numerous data fields. Vendors are available for data entry on the "Work Order" screen. Use the "Vendor Database Management" screen to add, edit, or delete vendors.
The following information is stored for each vendor: Name (required) Contact Address1 Address2 City State/Prov. Postal Code Country Phone1 Phone2 Fax E-mail Address Type Terms Website Comments
Note: The only required vendor inform ation is "Nam e".
See also: Adding a vendor 73 Editing vendor information 73 Deleting a vendor 73 Printing vendor information 73
2009, Innovative Maintenance Systems, all rights reserved
152
Maintenance Pro Version 5.0
3.9.2
Adding a vendor
To add a vendor: 1) On the Main Menu, click the 2) Click the button. button.
3) Type a new vendor name. This is the only required information. 4) To save the vendor data entered, click the button.
3.9.3
Editing a vendor
To edit a vendor: 1) On the Main Menu, click the button.
2) Double-click on the vendor you wish to edit, or select the vendor you wish to edit and click the "Edit" button. 3) Make the necessary changes to the data. 4) To save changes to the vendor data, click the button.
3.9.4
Deleting a vendor
To add a vendor: 1) On the Main Menu, click the button.
2) Click on the vendor name you wish to delete. 3) Click the button to delete the selected vendor. A confirmation message will be displayed.
4) Click "Yes" to permanently delete the selected vendor -OR- click "No" to abort the deletion and return to the "Vendor Database Management" screen.
3.9.5
Printing Vendor Information
To print vendor information: 1) On the Main Menu, click the button.
2) Use the filtering abilities of the grid to display only vendors you wish to print. See "Filtering Methods" in the "Tips & Tricks" help topic. If you wish to print all vendors, do nothing and move to the next step. 3) Click the button to and choose a particular vendor report.
4) Choose to either "Print" or "Preview " the report using the option buttons.
2009, Innovative Maintenance Systems, all rights reserved
- Deluxe Edition -
153
5) Click "OK" to print/preview the report.
4
4.1
4.1.1
- Professional Edition Getting Started
Introduction
Welcome to Maintenance Pro! This section is designed to help you get Maintenance Pro up and running quickly. If you have already used Maintenance Pro and have an understanding of how the program operates, some of the information in the "Getting Started" section may be skipped. Although, there are a few tips included in this section that are beneficial and will save you time. Therefore, we encourage you to step through the Quick-Start Guide regardless of experience. Maintenance Pro ships with a small amount of sample data which includes many different types of equipment. We recommend using the sample data provided to try some of the popular features included with Maintenance Pro. After you have a good understanding of the program, the sample data can be manually deleted. The first sections will discuss the Main Menu and the Equipment Manager 11 , which are the primary screens of the program. Then, we will step through the procedure for setting up the program and entering equipment. Finally, we will cover some of the more common features of the program such as recording maintenance performed, work orders (Professional Edition), viewing maintenance history, and reporting.
4.1.2
The Main Menu
The main menu is the central location where all features can be accessed from within the program. Just like many applications, there is a drop-down menu and also a main menu toolbar which contains the most commonly accessed features. The main menu toolbar and drop-down menus are discussed below:
The Main Menu Toolbar:
Click the "Add" button to add new equipment. Corresponding menu command: File/Add...
Click the "Edit" button to modify or view the selected equipment's general information that was entered when the equipment record was first created. Corresponding menu command: File/Edit...
The "Delete " button will delete the selected equipment after answering "Yes" to the confirmation
2009, Innovative Maintenance Systems, all rights reserved
154
Maintenance Pro Version 5.0
message. Corresponding menu command: File/Delete
The "WO Wizard" button activates the "Generate Work Order" wizard. The work order wizard will automatically generate work orders the equipment due for service. Corresponding menu command: Fleet/Generate Work Orders.
The "Work Orders" button activates the "Work Order Management" screen. From this screen, you can add, edit, and delete work orders or simply view work order status. Corresponding menu command: Fleet/Work Order Management...
The "PM Sched." button displays the "PM Schedule Setup" screen. From this screen, you can add, modify, or delete maintenance schedules. Maintenance schedules contain the preventive maintenance services that you wish to track on your equipment. Corresponding menu command: Setup/PM Schedules...
The "Repairs" button displays the "Scheduled Repairs Management" screen. This screen lists all outstanding repairs for your equipment that have been reported by an individual (i.e. operator). Corresponding menu command: Fleet/Scheduled Repairs Mgmt...
The "Meter" button displays the "Update Meter Readings " screen. From this screen, you can easily update the current meter reading values of your metered equipment. Corresponding menu command: Fleet/Update Meter Readings...
The "Employees" button displays the "Employee Management" screen. Use this screen to keep track of employee information including the addition, modification, or deletion of employee records. Corresponding menu command: Setup/Employee Database...
The "Vendors" button displays the "Vendor Database Management" screen. Use this screen to add, edit, or delete vendor information. Corresponding menu command: Setup/Vendor Database...
The "Parts" button displays the "Parts Inventory Management" screen. Use this screen to manage the parts listed in your inventory. Corresponding menu command: Inventory/Parts Inventory...
The "Quit" button exits Maintenance Pro. Corresponding menu command: File/Exit
The Main Menu Commands:
2009, Innovative Maintenance Systems, all rights reserved
- Professional Edition -
155
The menu commands are located in a row across the top of the main menu screen and provide access to all of the features included with Maintenance Pro. File - Add, edit, duplicate, or delete equipment. Also includes database backup / restore features and access to program options. Setup - Edit PM schedules, equipment categories, employees, vendors, part data, and drop-down choices lists. Equipment - Equipment specific functions such as recording maintenance performed, scheduling a repair, viewing maintenance history, etc. Fleet - Contains "batch" functions such as the "PM Check Wizard", update meter readings, repair management, cost analysis, etc. Inventory - View parts inventory, record receipts, purchase orders, and fuel inventory. Billing - Generate invoices for work orders, record invoice payments. Tools - Contains database features such as backup / restore, optimize/repair, purging/updating utilities, and program options. Reports - Contains all of the reports available in the program. Window - If applicable, options in this menu allow you to tile and/or cascade open windows on the screen. Security - An add-on that allows you to set access restrictions for individual users or groups of users at a component level (i.e., add, edit, and delete functionality). Help - Supplies online help, common help issues, technical support information, contact information, version information, and website access.
4.1.3
The Equipment Manager
Just like the main menu, the Equipment Manager screen is automatically loaded when you launch Maintenance Pro. The Equipment Manager is designed to perform equipment specific functions such as issuing a work order (Professional Edition), recording maintenance performed, scheduling a repair, viewing maintenance history, or recording fuel data for a particular piece of equipment.
2009, Innovative Maintenance Systems, all rights reserved
156
Maintenance Pro Version 5.0
Equipment Manager Screen:
(Professional Edition Shown)
The Equipment Manager Controls:
Equipment Tree View (left portion of screen): Maintenance Pro allows you to categorize your equipment into a "tree" structure to make it easier to track, locate, and report on your equipment. To display equipment for a particular category, click on the category name on the left side of the screen. All equipment belonging to the selected category will be displayed in the equipment listing on the right side of the screen. For example, in the above screen the "General Equipment" category is selected. Therefore, only equipment assigned to the "General Equipment" category will be displayed in the equipment listing on the right side of the screen. You will see how to add, edit, and delete categories in the next section. Equipment Listing: On the right side of the screen is the equipment listing which displays the equipment records assigned to the chosen category on the left side of the screen. For example, in the above screen, the "General Equipment" category is selected on the left. There are 11 pieces of equipment in the "General Equipment" category as listed on the right side of the screen. You will also notice that two pieces of equipment are highlighted "red" and one is highlighted "yellow". This red highlight indicates the equipment is due or overdue for service. The yellow highlight indicates that the equipment is soon due for service. The color coded indicators automatically appear when the equipment is due or soon due for service based on the preventive maintenance schedule settings you define for your equipment. The configuration of preventive maintenance schedules will be discussed in a later section. The equipment listing also displays graphical maintenance due indicators to the left of the equipment that is due for service. The maintenance due indicators tell you whether the equipment is due for preventive maintenance, a repair, or a date based registration/certification. You can quickly determine the type of services that are due by glancing at the icon displayed to the left of the equipment row:
2009, Innovative Maintenance Systems, all rights reserved
- Professional Edition -
157
In addition, by clicking the "+" indicator to the left of the equipment, the equipment row will expand to show the exact PM services, repairs, and equipment expirations that are due or soon due as seen in the image below:
Above the equipment list, there is also a "Show Equipment" drop-down box which provides the ability to filter the equipment list to display only equipment due or soon due for service. Another useful feature is the ability to drag and drop equipment to a different category. For example, if you wish to transfer a piece of equipment to a different category or location, simply left click and hold the mouse button on the equipment you wish to move on the right side of the screen. Then, drag the equipment to the desired category on the left side of the screen, lifting the mouse button when the desired category is highlighted while dragging. You will notice on the bottom left of the "Equipment Manager" screen that there are 2 supported views; " List View" and "Spreadsheet View":
"Spreadsheet View" (default) - The spreadsheet view displays your equipment list in row and column format, much like a spreadsheet. This provides the ability to view a list of equipment if multiple pieces of equipment exist in the selected category. This view also allows you to sort, search, and filter your equipment data in many different ways. "List View" - The list view displays the equipment records individually in a page format so you can see the details for each piece of equipment in an organized format. To switch equipment, click on the equipment desired on the left side of the screen or use the record navigation controls on the lower left of the screen. In spreadsheet view, to sort your data differently, simply click on the column heading name (i.e. "Mak e"). If the data is not already sorted by the chosen column, your data will be sorted in ascending order and a sorting arrow will appear pointing upwards on the column heading. If the column you click is already sorted in ascending order, then it will be reversed and sorted in descending order and vice versa. In "Spreadsheet View" multi-selection is supported allowing you to select equipment you desire for reporting purposes. Hold down the <SHIFT> key on your keyboard and click to select groups of equipment records or hold down the <CTRL> key and click to select individual equipment records.
2009, Innovative Maintenance Systems, all rights reserved
158
Maintenance Pro Version 5.0
Filtering & Searching You can search and filter any of your equipment data using the drop down filter located in each column heading. For example, you may only want to list the "2007" model year equipment -OR- show meter readings greater than 2,000. You can read more about searching, filtering, and sorting in our " Filtering Data 270 " section in the "Tips & Tricks" section of the online help. You may also filter/search data by checking the "Show Row Filter" check box on the bottom toolbar of the "Equipment Manager" screen. In addition, there is a "Search" button that will search ALL rows for the search text you indicate.
TIP: Most data grids throughout the Maintenance Pro screens support filtering and auto searching capability.
Below the equipment listing is another toolbar which allows you to navigate through the equipment records, add, edit, delete, filter or print equipment information.
TIP: You can resize the Equipment M anager window any way you like to display more or less equipment without the need to scroll. You can also resize or rearrange any of the columns in spreadsheet view. To move a column to a different position, simply click and drag the column to the position you desire. M aintenance Pro will retain your layout settings even after exiting the program.
Equipment Manager Toolbar:
Professional Edition Shown
Issue WO 220 - (Professional Edition) - Click this button to issue a work order for the selected equipment. The "Generate Work Order" screen will be displayed allowing you to choose from several options including the ability to auto-populate the work order with the PM services and repairs that are due along with the part/labor requirements (if defined). -ORRecord Mtc 22 (Standard & Deluxe Edition) - Click this button to record preventive or repair maintenance that was performed on the selected equipment. The Deluxe Edition will also provide the ability to auto-populate the maintenance entry with the PM services and repairs that are due. Schedule Repair 132 - Click this button to schedule or log a repair that needs to be performed on the selected equipment. This is useful for logging and tracking unexpected repairs that need to be performed on a piece equipment. You may enter one or more repairs and optionally schedule them to be complete on a specified date. Just like the preventive maintenance that is due, the scheduled repairs will highlight the equipment red when the specified date is reached or passed. Record Fuel
70
- Click this button to quickly log a fuel transaction for the selected equipment.
Maintenance Due 56 - If maintenance is due or soon due, you can click this button to display the "Maintenance Due" screen. The "Maintenance Due" screen will indicate all services that are due AND indicate when they were last performed, the tracking interval, and when they were due. If you wish to view maintenance due for more than one piece of equipment, use the "Maintenance Due" report instead which can be accessed via the REPORTS --> MAINTENANCE --> Maintenance Due (Detailed) menu item.
2009, Innovative Maintenance Systems, all rights reserved
- Professional Edition -
159
PM Status 36 - Click this button to view the current status of ALL preventive maintenance services for the selected piece of equipment. The PM Status screen will indicate when the services were last performed, the tracking interval, and when they are next due. If PM services are due (or soon due), they will be color coded on this screen. Tasks that are not due for service will remain the default text color. History 24 - Click this button to display a complete maintenance history for the selected equipment. This screen will display all completed PM, repairs, parts, labor, and associated costs for the selected equipment. Last PM 35 - Click this button if you need to manually configure the "Last Performed" parameters (date or metered units) for the PM services assigned to the selected equipment. When you add equipment into the software, you will be provided the opportunity to view this screen to configure the "Last Performed" date and/or metered values so Maintenance Pro can automatically determine when they are next due. Once initially configured, you should not need to visit this screen again as Maintenance Pro will automatically update these values when history is recorded via a maintenance entry or work order ( Professional Edition). Fuel 39 - Click this button to display a complete fuel transaction history for the selected equipment. This screen will display all fuel transactions including fuel economy statistics and associated costs.
4.1.4
Step #1 - Defining Equipment Categories
Maintenance Pro allows you to categorize your equipment in the form of a tree-like structure. By organizing your equipment into categories, it is easier to locate equipment and generate reports by particular categories. The left side of the "Equipment Manager" screen displays your category structure. From this area, you can add, edit, delete, or move categories. You can easily make alterations to the category structure at any time. To add, edit, or delete categories, you can either use the toolbar located below the category listing (shown below) or use the mouse RIGHT click menu.
Click the "Add Category" button to add a new category (or sub-category) to your equipment tree. Corresponding menu command: File/Add Category...
Click the "Edit Category" button to modify the selected category name. Corresponding menu command: File/Edit Category...
The "Delete Category" button will delete the selected category provided that the category contains NO sub-categories. Corresponding menu command: File/Delete Category...
2009, Innovative Maintenance Systems, all rights reserved
160
Maintenance Pro Version 5.0
The "Expand" button will expand ALL categories and sub-categories.
The "Collapse" button will close ALL categories and sub-categories only showing you the main categories in your structure.
Object Manager Category View:
"How To" Instructions: How To: Add a sub-category 1) Highlight the Category where you would like to add a sub-category. 2) On the lower toolbar click "Add Category". 3) Type your sub-category name and click "OK". 4) The new sub-category will be added within the category you chose in Step #1. How To: Edit any category name 1) Click on the category name you wish to edit. 2) On the lower toolbar click "Edit Category". 3) Edit the category name to your liking and click "OK". How To: Add equipment 1) Select the category you wish to add new equipment. 2) Click the button on the lower toolbar 2) Enter your equipment information into the "Add New Equipment" screen 3) Click "Save" when you are finished How To: Move a category to a different category 1) Select the category you wish to move. 2) While holding the mouse button down, drag the category and drop it into the desired category. How To: Move equipment to a different category 1) In the equipment listing (on the right side of the screen), click and highlight the equipment you wish to move. 2) While holding the mouse button down, drag the equipment and drop it into the desired category.
4.1.5
Step #2 - Defining your PM schedules
Before adding your equipment into Maintenance Pro, you should define the maintenance schedules that will be assigned to your equipment using the "PM Schedule Setup 114 " screen. A maintenance schedule contains one or more preventive maintenance services (PM) that are required to be performed on a date and/or meter interval. A simple example of a preventive maintenance service would be an "Oil
2009, Innovative Maintenance Systems, all rights reserved
- Professional Edition -
161
& Filter Change" with a 3 month or 3,000 mi, km interval. There are various tracking intervals that can be specified for your PM services such as days, weeks, months, years, hours, mileage, kilometers, cycles, revolutions, or define your own! Maintenance Pro uses these interval settings to automatically inform you when maintenance is due for your equipment. When defining your maintenance schedules, if possible, it is recommended that you define them for the "groups" of similar equipment you will be tracking. For example, if you have 10 generators that all follow the same routine maintenance cycles, you can create one maintenance schedule in Maintenance Pro for all 10 "Generators ". That way, if changes are made to the schedule at a later time (i.e. you alter a maintenance interval, add a PM service, etc), all equipment assigned to that schedule will inherit the change instead of making the change in 10 individual maintenance schedules. Once your maintenance schedules are defined, when adding equipment into Maintenance Pro, you can choose a maintenance schedule for the equipment to follow. When you assign equipment to a schedule, the equipment inherits all the PM services defined by the schedule you choose. As indicated above, you can assign the same maintenance schedule to as many pieces of equipment as you like. Also, you can define as many PM services within each schedule as you like.
TIP: Even though more than one piece of equipment can be assigned to a common maintenance schedule, each piece of equipment will still have its own unique last performed date and/or meter for each PM service in the maintenance schedule. In other words, equipment assigned to the same maintenance schedule can still be due at different times.
To add a maintenance schedule: 1) On the main menu, click the icon.
2) Next, click the
button in the "Schedule" section.
3) Type the name of your new schedule such as "Generators". 4) Below the schedule name, check the boxes next to the intervals you wish to track for this schedule.
2009, Innovative Maintenance Systems, all rights reserved
162
Maintenance Pro Version 5.0
For example, if some of the PM services you define for this schedule will be tracked by a date interval, check the "Track by date" check box. If some PM services you define will be tracked by an odometer interval, check the "Track by meter" check box and select the type of meter. The Deluxe and Professional Editions of Maintenance Pro also allow for multiple meter tracking where you can track by a "secondary" meter if desired. 5) Finally, click the "Save" button. Your new maintenance schedule has been created! You can now add PM services to this schedule.
To add a PM service to a newly created schedule: 1) On the "Service " toolbar on the bottom of the screen, click the button.
2) You can enter the Service Name and set your desired date and/or meter interval values. 3) Click the "Save" button.
In order to save time when setting up your maintenance schedules, you can import PM services from other schedules. Some of your schedules may differ only slightly from others and importing would eliminate re-typing the same PM services you already entered in another schedule. To import services from another schedule: 1) Click on the button to display the "Import Maintenance Services
50
" screen.
2) Of the left side of the screen, choose the schedule you wish to import from using the "Import From Schedule " drop-down list. The PM services associated with the selected schedule will be populated in the "Services Available " box. 3) In the "Services Available" box, click on the service(s) you wish to import. You can select multiple services by using the Ctrl-Click or Shift-Click methods. If you wish to import ALL services, click the " Select All Services " check box below the source list to highlight ALL maintenance services in the source list. 4) Click the button to add (import) the selected service(s) to the "Current Schedule" on the right side of the screen. 5) Click "OK" to return to the "Maintenance Schedule Setup" screen.
For additional information on the import screen, see Import Maintenance Services screen
50
help topic.
2009, Innovative Maintenance Systems, all rights reserved
- Professional Edition -
163
4.1.6
Step #3 - Adding vehicles/equipment
Adding equipment is a simple process and does not require a wealth of equipment details. As an example, we will add a piece of equipment with the most basic information. To add new equipment: 1) On the Main Menu or Equipment Manager screen, click the button.
(Professional Edition shown)
2) Enter a unique "Unit ID" for your equipment such as a number or mix of numbers and characters.
TIP: The "Identification" field w ill be autom atically populated as you populate the "Unit ID", "M ake", or "M odel " fields. The "Identification" is used on m any of the reports to easily identify the equipm ent. You can alter this to you liking or sim ply let the softw are set this field for you.
3) In the "PM Track ing" group, choose the "Maintenance Schedule" you wish to assign to this piece of equipment which contains the PM services assignments you wish to track.
Note: If the schedule you choose is defined to track by a "Meter", the "Current" and "Base" field labels (below the "Maintenance Schedule" selection) w ill display the m eter type assigned to the chosen schedule.
4) If the schedule you chose is meter enabled, enter the "Current" meter reading value, "Base" meter value, and the "Base Date".
2009, Innovative Maintenance Systems, all rights reserved
164
Maintenance Pro Version 5.0
IMPORTANT: The base information (date and meter reading) is used to initialize the PM service's (i.e. Oil Change) last performed parameters for this equipment. The last performed parameters are used when calculating maintenance due. For example, referring to the screen above, when this equipment is saved, ALL of its PM services (for the chosen schedule) will have the last performed date set to "11/12/2008", and last performed meter set to "0" (i.e. Oil Change; last performed on 11/12/2008 @ 0 hrs). When adding a piece of equipment, Maintenance Pro will (by default) assume that you are starting from scratch tracking maintenance for this equipment and the base information will default to the current date and current meter as a starting point. If you have old maintenance records you plan to enter into Maintenance Pro, enter in the earliest date and meter for which you have records for the "Base Date" and "Base Meter" fields. Incidentally, the last performed parameters (date and meter) for each PM service can be adjusted for accuracy after the new equipment is added. You will see this in Step # 6.
Note: We have just entered all of the required inform ation. You can enter as m uch or as little inform ation in the other fields as you like.
Custom Fields: There are 30 "custom" fields you can define on the equipment information tabs. Tabs that contain the custom labels are "General" (10) and "Specifications" (20). By default, all custom fields read "(custom field)" when you are adding a new piece of equipment. Simply click on the "(custom field)" text to define the label. An small screen will be displayed showing the current label name. Alter the name to your liking and then click "Ok".
TIP: Once the custom labels are changed to your liking, to save data entry time, they can be saved as defaults for each subsequent equipment you enter by checking the "Save Custom Labels as Default" check box on the bottom of the screen. In addition, if you wish to alter custom fields for more than one piece of equipment after equipment has been added into Maintenance Pro, you can use the "Import Custom Labels" utility located under the TOOLS --> DATA --> Import Custom Fields menu item.
5) Click the "Save" button to save your equipment. 6) Lastly, you will be asked if you wish to configure the "Last Performed" data for the newly added equipment. Again, the "Last Performed" data is used when calculating maintenance due. You should tell Maintenance Pro when the services were last performed for this equipment, or you can let Maintenance Pro assume the Base Date and Base Meter figures for the last performed data as a starting point. Choose "Yes " or "No". You can always configure the "Last Performed" data at a later time by clicking the button on the Equipment Manager screen.
Your new equipment has been created!
4.1.7
Scheduling and Tracking Repairs
Maintenance Pro includes a repair scheduling utility which allows you to schedule or report unexpected repairs that are noticed while your equipment is on duty. Maintenance Pro will keep track of these repairs which are also a factor when determining when the equipment is due for service. For example, let's say an operator notices a gauge on a piece of equipment is not working properly. The operator (or anyone) can log this problem into Maintenance Pro so the repair can be flagged, tracked, and followed through completion.
2009, Innovative Maintenance Systems, all rights reserved
- Professional Edition -
165
TIP: Alternatively, in the Professional Edition, you could simply generate a work order for an unexpected repair. However, in cases where you would not want to create a worker for a minor repair, the repair scheduling utility may be a handy alternative.
To record an unexpected repair that needs to be performed: 1) Select the appropriate equipment on the "Equipment Manager button.
11
" screen and click the
2) On the "Schedule Repair" screen, you can record the item(s) that require attention in the "Enter Repairs Needed" section. Just click the "Add" button to add a new repair item to the list and enter the details to identify the problem. 3) If necessary, the repair can be scheduled for a future date based on the equipment's availability. If this is a minor repair that does not require immediate attention, check the "Delay notification until next PM" check box and the repair will be suppressed from notification until the equipment is due for a preventive maintenance service. 4) Click the "Save" button. Once the repair is logged, assuming the date, units or delay option has not been adjusted, the equipment will be flagged as due on the "Equipment Manager" screen with the repair(s) that have been indicated. The repair will be indicated with a "red" wrench icon as discussed in the "Equipment Manager " section.
Note: To indicate outstanding repairs (or PM) have been corrected, you can log a maintenance entry (Standard and Deluxe Editions) or generate/close a work order (Professional Edition). This procedure will be discussed in a later section.
2009, Innovative Maintenance Systems, all rights reserved
166
Maintenance Pro Version 5.0
Scheduled Repairs Management Screen
To view a list of outstanding repairs that have been indicated for any equipment, you can view the " Scheduled Repairs Management". To display the "Scheduled Repairs Management" screen, click the " Repairs " button on the main menu toolbar. You can add, edit, or delete scheduled repairs using this screen. Scheduled Repairs Management screen:
4.1.8
Notification Popups
During the first program startup of the day, Maintenance Pro will run a "Notification" check for maintenance due, equipment renewals (i.e. registrations), and employee renewals (i.e. drivers license, physical, etc). If there are any new notifications other than what has already been reported to you in the past, Maintenance Pro will display one or more notification panels which will appear at the bottom left of the "Main Menu" screen. New Maintenance Notifications:
This panel provides three options to choose from: Create w ork orders (Professional Edition only) - This w ill generate w ork orders for all new maintenance items that are due or soon due. Send E-Mail Notifications (Deluxe and Professional only) - Emails the new maintenance items to listed contacts 113 for the equipment. Check the "Preview " button to review emails before sending them. Show Notifications - Brings up the PM and Repair Maintenance Due 56 screen w ith a drop dow n list for selecting equipment w ith new maintenance items. (Professional Edition shown) Once you have selected your options click "Continue". If you w ish to skip the maintenance items until a later time, click "Remind me Later". The "New Maintenance Notifications" panel can be disable by either checking "Disable this notification w indow from displaying in the future", or by turning off notifications in Tools -> Options from the Main Menu Toolbar.
2009, Innovative Maintenance Systems, all rights reserved
- Professional Edition -
167
New Equipment Expirations:
This panel provides two options to choose from: Send E-Mail Notifications (Deluxe and Professional only) - Will email the new equipment expirations to listed contacts for the equipment. Check the "Preview" button to review emails before sending them. Print Notifications - Prints a list of expirations that are due. Once you have selected your options click "Continue". If you wish to skip the expiration items until a later time, click "Remind me Later". The "New Equipment Expirations" panel can be disable by either checking "Disable this expirations notification window from displaying in the future", or by turning off notifications in Tools -> Options from the Main Menu Toolbar.
(Professional Edition shown)
New Employee Expirations:
This panel provides two options to choose from: View Employee Management screen - Will display the employee management screen. Print Notifications - Prints a list of employee expirations that are due. Once you have selected your options click "Continue". If you wish to skip the expiration items until a later time, click "Remind me Later". The "New Employee Expirations" panel can be disable by either checking "Disable this employee notification window from displaying in the future", or by turning off notifications in Tools -> Options from the Main Menu Toolbar.
4.1.9
Issuing/Updating a Work Order
Maintenance Pro contains a built-in work order system that will issue and keep track of work orders that you generate for your equipment. Work orders can contain preventive and/or repair maintenance, parts details, labor details, and more. You can issue work orders on your equipment individually or create a batch of work orders all at once. When work orders are created, they have a default status of "Open", meaning "not complete". When the work order maintenance is physically performed, the work order is "Closed" and the work performed is written and maintained in the maintenance history for the equipment.
2009, Innovative Maintenance Systems, all rights reserved
168
Maintenance Pro Version 5.0
To issue a work order: 1) Select a piece of equipment. Typically, you would choose equipment that is due for service. 2) Then, click the button on the Equipment Manager screen. If the chosen equipment is due for service, the following screen will appear:
From this screen, you have the choice to "Generate work orders " for "All Equipment", "Selected Equipment", "Selected Category", or "Selected Category & Subcategories ". The default choice is " Selected Equipment", but you can alter the choice to create work orders for more than one piece of equipment at one time. You can also select from multiple "Generate Options ": Blank Work Order - create a blank work order that can be populated manually. Include all Required and Warning Maintenance (default) - Creates the work order(s) and automatically populates the work order with the maintenance currently (or soon) due. Include Required Maintenance Only - Creates the work order(s) and automatically populates the work order with only the maintenance currently due. Include Selected Maintenance and Repairs Only - Creates the work order(s) and automatically populates the work order with only the selected maintenance tasks on the "Equipment Manager" screen. The "Advanced" button provides additional filtering choices such as date ranges, selection of particular PM services, and more. When you have made your choices click the "OK" button. If more than one work order was generated, you will be presented with a "Work Order Generation Results " screen that will provide you options for viewing, printing, or e-mailing the batch of work orders you created. Otherwise, the "New Work Order" screen will be displayed for the single work order you created: New Work Order Screen:
2009, Innovative Maintenance Systems, all rights reserved
- Professional Edition -
169
You will notice that much of the information is already pre-populated for the work order including the maintenance that is currently (or soon) due. At this point, you could simply save, print, or e-mail the work order unless you wish to indicate additional maintenance tasks or fill in additional details. Prior to saving, you can optionally check one of the check boxes on the lower left of the screen to immediately print, e-mail, or generate an invoice from the work order. Once you are done, click "Save".
TIP: Maintenance Pro also provides the ability for you to associate parts with preventive maintenance. Therefore, when preventive maintenance tasks are due and populated on the work order, Maintenance Pro will also automatically indicate the parts required to perform the PM tasks. You can see in the above screen, there are 2 parts automatically assigned to the work order on the "Parts" tab. If we were to click this tab or print/e-mail the work order, we would be able to see the parts necessary to perform the job. You can configure PM Associations via the "SETUP --> PM Associations" menu item on the main menu screen.
2009, Innovative Maintenance Systems, all rights reserved
170
Maintenance Pro Version 5.0
As noted above, if you are generating more than one work order at a time, then the "Work Order Generation Results " screen will be displayed. This screen will summarize the work orders that were generated:
You can simply close this screen or choose from one of the following options: WO Mgmt - open the Work Order Management 171 screen, which will show you the work orders that were created. Print All - Print all work orders that were generated. Email All - E-mail all work orders that were generated provided email contacts have been set up for the the appropriate equipment. Copy to clipboard - Copy the messages from the screen to the clipboard, allowing them to be pasted into a text document. To leave this screen, click the "Close" button.
2009, Innovative Maintenance Systems, all rights reserved
- Professional Edition -
171
4.1.10 Work Order Management
The "Work Order Management" screen is the control center for your work orders. From this screen, you can modify, delete, or print work orders. You are also able to add work orders but the most efficient method is to create work orders directly from the "Equipment Manager" screen as described in the previous section. Work Order Management screen:
When the "Work Order Management" screen opens, by default it will display the "Open" work orders currently in the system. However, you can alter the "View Options " area on the lower left corner of the screen to show work orders in other statuses.
TIP: If desired, you can change the default view status of the "Work Order Management" screen in the program options.
Closing Work Orders If you need to add or update information for the work order prior to closing, simply double-click on the work order you wish to edit or select the work order and click the "Edit" button. The "Edit Work Order" screen will be displayed. Make any necessary adjustments (i.e. add parts, indicate labor details, additional maintenance, etc) and then set the "Status " of the work order to "Closed". Finally, set the " Date Complete" to the appropriate completion date and click "Save". If you simply want to close the work order without editing, use the "Toggle" button on the lower right corner of the "Work Order Management" screen. Upon clicking the "Toggle" button on an "Open" work order, the status of the work order will be automatically set to "Closed" and the "Date Complete" will be set to the current date. Note that you can also use the "Toggle" button to re-open a closed work order. At the moment a work order is closed, provided all due (or soon due) maintenance has been satisfied, the equipment will not longer be color shaded on the "Equipment Manager" screen. The maintenance data has been updated for the tasks performed, and the date/meter values will be automatically advanced to the next respective due date/meter. In addition, the work order details will be recorded in the maintenance history for the equipment. To leave this screen, click the "Close" button.
2009, Innovative Maintenance Systems, all rights reserved
172
Maintenance Pro Version 5.0
4.1.11 Viewing the Maintenance History
When maintenance is performed on a piece of equipment (Standard and Deluxe Edition) or work orders are closed (Professional Edition), a record is logged to the maintenance history indicating the preventive or repair maintenance performed, parts/labor involvement, costs, and more. The maintenance history is useful for analyzing costs and trends in neglect, abuse, or aging equipment. To view the maintenance history for your equipment: 1) Select a piece of equipment. 2) Next, click the button.
Maintenance History screen:
(Professional Edition shown)
Depending on which edition of Maintenance Pro you purchased, there may be 5 tabs located on the history screen: "History Entries", "PM Services", "Repairs", "Parts", and "Labor".
(Professional Edition shown)
The "History Entries" tab displays the history records logged for the chosen equipment on the " Equipment Manager" screen. You can see greater detail for and individual history record by selecting a particular history record and clicking on the other tab screens to view PM details, repairs, parts, labor, etc. In addition, multiple history records can be selected on this screen by using the <Ctrl> or <Shift> keys. As you select multiple history records, the PM, Repairs , Parts , and Labor tabs will be populated with the details of ALL selected records.
2009, Innovative Maintenance Systems, all rights reserved
- Professional Edition -
173
On the bottom of the screen, you will notice date interval viewing parameters and totals for all PM, repairs, parts, and labor.
(Professional Edition shown)
The date interval parameters allow you to view the history between a certain date period. For example, companies with large histories for their equipment may want to only view history for the current year. Check the "Enable date range" check box and use the calendar selection controls to adjust the dates accordingly. The date interval parameters can also be set in the program options to maintain the same date interval settings each time the maintenance history screen is displayed. The "Totals" section is calculated based on the history entries being viewed. If you have a date interval setup for the current year, the totals will only be calculated for the current year. The cost per mi/km/hr (located just above the "Totals" section) is calculated in the same manner. 3) To leave this screen, simply click the "Close" button on the bottom right.
2009, Innovative Maintenance Systems, all rights reserved
174
Maintenance Pro Version 5.0
4.1.12 Generating Reports
Maintenance Pro ships with numerous reports that detail just about every aspect of your equipment data. All of the reports in Maintenance Pro can be activated from the "Reports" drop-down menu on the main screen. The reports are categorized so you can easily find the report you are looking for. In addition, many of the screens in Maintenance Pro contain a "Print" button where you can generate reports that are associated with that screen. When you choose a report to be printed, the following screen will appear:
Depending on which report you choose, the available filtering controls will be displayed on this screen.
2009, Innovative Maintenance Systems, all rights reserved
- Professional Edition -
175
Filtering and Sorting Options If desired, Maintenance Pro lets you define the data you wish to be displayed in the report by providing filtering criteria. Depending on the report you select, there will be filtering and sorting options that will appear on this screen. The filtering and sorting options for each report vary by the type of report being printed. For example, a report that does not have any date criteria available will not display the date filtering options. Below is a description of the available filtering methods: Equipment Selection Filtering: If the selected report is equipment based (i.e. history), the equipment filtering options will be displayed:
This feature allows you to print equipment selection. The choices are: "All equipment" - prints the selected report for all your equipment. "Selected equipment only" - prints the selected report for the selected equipment on the " Equipment Manager" screen. You may multi-select equipment on the "Equipment Manager" screen if desired. "Selected Category only" - prints the selected report for the equipment in the selected category as chosen on the "Equipment Manager" screen. "Selected Category & Subs" - prints the selected report for the equipment in the selected category and all sub-categories as chosen on the "Equipment Manager" screen. You can also assign a status filter to the report using the "Status Filter" drop-down list.
Date Filtering If the selected report contains date information, the date filtering option will be displayed:
Check the "Print records where..." check box to enable date filtering for the selected report. Then, if there are multiple date fields in the report, choose the date field for which you wish to filter. In the example above, "Date Completed" is the chosen date field. Next, to save time, Maintenance Pro provides a quick list of available date filters (i.e. Current Year, Current Quarter, Last Year, Last Month, ...etc). Choosing one of these quick filters will automatically fill in the date boxes with the appropriate dates. You can also adjust the dates manually if you like.
2009, Innovative Maintenance Systems, all rights reserved
176
Maintenance Pro Version 5.0
Additional Filter Criteria If you need to be more specific, Maintenance Pro also provides an area for you to filter by essentially any field in the report. Just check the "Specify additional filter criteria " check box to enable this section. Then, choose the "Field" you wish to filter by, the "Condition", and finally the "Value".
Sorting Options You can sort your report using up to three fields. Each report has its own default sorting fields which will be displayed in this area automatically. Therefore, you don't have to choose a sorting method unless you want to sort your report differently than the default settings.
TIP: Keep in m ind that grouping in a report's design can interfere w ith the sorting fields you choose. Therefore, it *m ay* be necessary to alter the reports design to change it's grouping assignm ents in order to achieve the sorting results you need.
Use the sort field drop-down lists to choose each sort field. If you do not want to sort by any particular field, choose "(none)" from the list. Other Options
"Customize Report" (Deluxe and Professional Editions only) - Click this button to load the " Maintenance Pro Report Designer" utility. From there, you can alter the report layout by adding fields, deleting fields, or simply re-arranging the report to your liking. "Print" - Choose "Print" to print the report directly to the printer. You will be provided with a print screen that allows you to select the printer, copies, and other options prior to printing the report. "Preview" Choosing preview will preview the report on the screen prior to printing. The preview window also provides options for searching, e-mailing, and other view options. A print button is also provided in order to print directly from the preview screen. To get additional help on previewing reports, see the "Print Preview 264 " help topic.
2009, Innovative Maintenance Systems, all rights reserved
- Professional Edition -
177
This concludes the Maintenance Pro "Getting Started" section. There are many additional features included with the program which we did not cover. Other features include the tracking of parts inventory, purchase orders, employees, vendors, and more. For additional information, please view the online help provided with the program or obtain the full manual from the CD-ROM or web site. Please visit www. mtcpro.com frequently for the latest updates and information.
4.2
4.2.1
Equipment
Equipment Information
Many types of information can be entered for each piece of equipment. Below are the different tabs available when adding a new piece of equipment: "General Information" tab screen - Contains information most significant to the equipment such as equipment #, make, model, meter and a few custom fields you can define on your own. Required information: "Mak e", "Model", "Base Date", "Base meter, and "Current meter". "Specifications" tab screen - This tab contains additional details you can record about the equipment including additional custom fields. Click on the labels to the left of the data fields to re-define any label value. All data is optional on this tab. "Purchase" tab screen - Contains information regarding purchase date, meter, dealership, and cost. All data is optional on this tab. "Expirations" tab screen - Contains expirations such as license, registration, and MVI. All data is optional on this tab. "Loan/Lease" tab screen - Enter information about the financial institution and contacts. All data is optional on this tab. "Insurance" tab screen - Contains insurance information such as company, policy #, term dates, premium, deductible, ...etc. All data is optional on this tab. "Photo" tab screen (Deluxe and Professional Edition only) - Select to store photos of the equipment in JPG format. Imported photos should be in JPG or BMP format. RIGHT click on the photo box, choose "Add Image", and then browse to the desired photo. All data is optional on this tab. "Attachments" tab screen (Deluxe and Professional Edition only) - Enter a description and directory path to open documents directly from the Fleet Maintenance Pro software. All users must have access to the specified directory to access saved attachments. All data is optional on this tab. "Notes" tab screen - Enter any other information for the equipment. All data is optional on this tab. "Configure" tab screen - Contains equipment setup information such as location, department, maintenance schedule, ...etc. All data is optional on this tab.
2009, Innovative Maintenance Systems, all rights reserved
178
Maintenance Pro Version 5.0
4.2.2
Adding equipment
Adding equipment is a simple process and does not require a wealth of equipment details. As an example, we will add a piece of equipment with the most basic information. To add new equipment: 1) On the Main Menu or Equipment Manager screen, click the button.
(Professional Edition shown)
2) Enter a unique "Unit ID" for your equipment such as a number or mix of numbers and characters.
TIP: The "Identification" field w ill be autom atically populated as you populate the "Unit ID", "M ake", or "M odel " fields. The "Identification" is used on m any of the reports to easily identify the equipm ent. You can alter this to you liking or sim ply let the softw are set this field for you.
3) In the "PM Track ing" group, choose the "Maintenance Schedule" you wish to assign to this piece of equipment which contains the PM services assignments you wish to track.
Note: If the schedule you choose is defined to track by a "Meter", the "Current" and "Base" field labels (below the "Maintenance Schedule" selection) w ill display the m eter type assigned to the chosen schedule.
4) If the schedule you chose is meter enabled, enter the "Current" meter reading value, "Base" meter value, and the "Base Date".
2009, Innovative Maintenance Systems, all rights reserved
- Professional Edition -
179
IMPORTANT: The base information (date and meter reading) is used to initialize the PM service's (i.e. Oil Change) last performed parameters for this equipment. The last performed parameters are used when calculating maintenance due. For example, referring to the screen above, when this equipment is saved, ALL of its PM services (for the chosen schedule) will have the last performed date set to "11/12/2008", and last performed meter set to "0" (i.e. Oil Change; last performed on 11/12/2008 @ 0 hrs). When adding a piece of equipment, Maintenance Pro will (by default) assume that you are starting from scratch tracking maintenance for this equipment and the base information will default to the current date and current meter as a starting point. If you have old maintenance records you plan to enter into Maintenance Pro, enter in the earliest date and meter for which you have records for the "Base Date" and "Base Meter" fields. Incidentally, the last performed parameters (date and meter) for each PM service can be adjusted for accuracy after the new equipment is added. You will see this in Step # 6.
Note: We have just entered all of the required inform ation. You can enter as m uch or as little inform ation in the other fields as you like.
Custom Fields: There are 30 "custom" fields you can define on the equipment information tabs. Tabs that contain the custom labels are "General" (10) and "Specifications" (20). By default, all custom fields read "(custom field)" when you are adding a new piece of equipment. Simply click on the "(custom field)" text to define the label. An small screen will be displayed showing the current label name. Alter the name to your liking and then click "Ok".
TIP: Once the custom labels are changed to your liking, to save data entry time, they can be saved as defaults for each subsequent equipment you enter by checking the "Save Custom Labels as Default" check box on the bottom of the screen. In addition, if you wish to alter custom fields for more than one piece of equipment after equipment has been added into Maintenance Pro, you can use the "Import Custom Labels" utility located under the TOOLS --> DATA --> Import Custom Fields menu item.
5) Click the "Save" button to save your equipment. 6) Lastly, you will be asked if you wish to configure the "Last Performed" data for the newly added equipment. Again, the "Last Performed" data is used when calculating maintenance due. You should tell Maintenance Pro when the services were last performed for this equipment, or you can let Maintenance Pro assume the Base Date and Base Meter figures for the last performed data as a starting point. Choose "Yes " or "No". You can always configure the "Last Performed" data at a later time by clicking the button on the Equipment Manager screen.
Your new equipment has been created!
4.2.3
Editing equipment
After a piece of equipment is added using Maintenance Pro, the equipment information can be edited from the Equipment Manager screen. To edit a equipment: 1) On the Equipment Manager screen, double click the equipment for which you wish to edit -OR- click once on the equipment and click the button. The "Edit Equipment Information" screen will be
2009, Innovative Maintenance Systems, all rights reserved
180
Maintenance Pro Version 5.0
displayed. 2) At this point, you can modify any of the equipment information on any of the tab pages. If modifications are made, you will need to click the button to save your changes.
4.2.4
Deleting equipment
Deleting a piece of equipment will delete all work orders, scheduled repairs, maintenance data, history, fluid data, general expenses, odometer replacements, and fuel data for the equipment. If you want to maintain this information, do not delete the equipment. Instead, change the equipment's status to "Inactive" and Maintenance Pro will ignore the equipment when performing a PM check and when printing reports. To delete a equipment: 1) Select the equipment you wish to delete. 2) Then, click the will appear. button on the Equipment Manager screen. A delete confirmation message
3) Click "Yes" to permanently delete the equipment -OR- click "No" to cancel the deletion of the equipment.
Note: When deleting, only one piece of equipm ent m ay be deleted at a tim e. As a precaution, m ulti-selection equipm ent deletions are not supported.
4.2.5
Issuing a work order
Maintenance Pro contains a built-in work order system that will issue and keep track of work orders that you generate for your equipment. Work orders can contain preventive and/or repair maintenance, parts details, labor details, and more. You can issue work orders on your equipment individually or create a batch of work orders all at once. When work orders are created, they have a default status of "Open", meaning "not complete". When the work order maintenance is physically performed, the work order is "Closed" and the work performed is written and maintained in the maintenance history for the equipment. To issue a work order: 1) Select a piece of equipment. Typically, you would choose equipment that is due for service. 2) Then, click the button on the Equipment Manager screen. If the chosen equipment is due for service, the following screen will appear:
2009, Innovative Maintenance Systems, all rights reserved
- Professional Edition -
181
From this screen, you have the choice to "Generate work orders " for "All Equipment", "Selected Equipment", "Selected Category", or "Selected Category & Subcategories ". The default choice is " Selected Equipment", but you can alter the choice to create work orders for more than one piece of equipment at one time. You can also select from multiple "Generate Options ": Blank Work Order - create a blank work order that can be populated manually. Include all Required and Warning Maintenance (default) - Creates the work order(s) and automatically populates the work order with the maintenance currently (or soon) due. Include Required Maintenance Only - Creates the work order(s) and automatically populates the work order with only the maintenance currently due. Include Selected Maintenance and Repairs Only - Creates the work order(s) and automatically populates the work order with only the selected maintenance tasks on the "Equipment Manager" screen. The "Advanced" button provides additional filtering choices such as date ranges, selection of particular PM services, and more. When you have made your choices click the "OK" button. If more than one work order was generated, you will be presented with a "Work Order Generation Results " screen that will provide you options for viewing, printing, or e-mailing the batch of work orders you created. Otherwise, the "New Work Order" screen will be displayed for the single work order you created: New Work Order Screen:
2009, Innovative Maintenance Systems, all rights reserved
182
Maintenance Pro Version 5.0
You will notice that much of the information is already pre-populated for the work order including the maintenance that is currently (or soon) due. At this point, you could simply save, print, or e-mail the work order unless you wish to indicate additional maintenance tasks or fill in additional details. Prior to saving, you can optionally check one of the check boxes on the lower left of the screen to immediately print, e-mail, or generate an invoice from the work order. Once you are done, click "Save".
TIP: Maintenance Pro also provides the ability for you to associate parts with preventive maintenance. Therefore, when preventive maintenance tasks are due and populated on the work order, Maintenance Pro will also automatically indicate the parts required to perform the PM tasks. You can see in the above screen, there are 2 parts automatically assigned to the work order on the "Parts" tab. If we were to click this tab or print/e-mail the work order, we would be able to see the parts necessary to perform the job. You can configure PM Associations via the "SETUP --> PM Associations" menu item on the main menu screen.
2009, Innovative Maintenance Systems, all rights reserved
- Professional Edition -
183
As noted above, if you are generating more than one work order at a time, then the "Work Order Generation Results " screen will be displayed. This screen will summarize the work orders that were generated:
You can simply close this screen or choose from one of the following options: WO Mgmt - open the Work Order Management 171 screen, which will show you the work orders that were created. Print All - Print all work orders that were generated. Email All - E-mail all work orders that were generated provided email contacts have been set up for the the appropriate equipment. Copy to clipboard - Copy the messages from the screen to the clipboard, allowing them to be pasted into a text document. To leave this screen, click the "Close" button.
4.2.6
Scheduling a repair
Maintenance Pro includes a repair scheduling utility which allows you to schedule unexpected repairs that may occur with your equipment. Maintenance Pro will keep track of these repairs and include them with the results generated from the PM Check Wizard. When the repairs are completed in a work order, they will automatically be removed from the scheduled repairs database and logged to the history for that equipment. For example, lets say a driver notices that the right front parking light is out on the equipment. The repair maintenance can be easily entered into the repair utility by selecting the appropriate equipment and clicking the button on the Equipment Manager screen. Then, the user can enter the patch cracks repair and any other repairs that are needed. If necessary, the repair can be scheduled for a particular date in the event the equipment is unavailable until a certain date. Once the repair is scheduled, it can be outputted to a report using the PM Check Wizard which will list the repair along with the PM services that are due. When the patch cracks repair is completed in a work order, it will be automatically logged to the maintenance history for that equipment and removed from the scheduled
2009, Innovative Maintenance Systems, all rights reserved
184
Maintenance Pro Version 5.0
repairs database. To schedule a repair: 1) Select a piece of equipment in need of a repair. 2) Then, click the button.
3) If you already selected the equipment on the Equipment Manager, you don't have to select it again in the "Equipment" field. 4) Choose a "Repair By/On" date. Maintenance Pro will flag the repair when a PM Check is activated as long as the current date is equal to or greater than this date. This field is useful if the repair can't be performed until a future date when the equipment is available. 5) Select a driver or employee from the "Requested By" list. This is the person for which the repair was reported. 6) Check the button to delay repair notifications until a PM Service is due. button to insert a new row.
7) In the "Enter Repairs Needed" list, click the
8) Begin typing the repair needed in the "Repair" column, such as "Replace parking light" and then press the <TAB> key to move to the "Type " column. Now add or select the type description that best fits the repair. Press the <TAB> key one more time to record any additional comments needed to assist the technician. 9) Click the smaller button below the repair list to save the repair record. (You can continue to enter multiple repairs in this list by repeating steps #7 though #9.)
10) Once you are completely finished entering repair records, click the LARGE on the bottom left of the screen to save changes and return to the previous screen.
button
Now that the repairs are scheduled, they will be reported when the PM Check Wizard is activated (as long as the repair dates are within range of course). To find out more about activating the PM Check Wizard, see the "PM Check Wizard 52 " help topic.
2009, Innovative Maintenance Systems, all rights reserved
- Professional Edition -
185
4.2.7
Configuring Last PM data
The accuracy of all PM maintenance data is crucial when calculating maintenance due. The "Last Date Performed" and "Last Meter Performed" parameters for each PM service are particularly important when the calculations are performed. There are 3 methods by which the "Last Performed" maintenance data can be updated while using Maintenance Pro: 1) Base Information - When adding a piece of equipment into Maintenance Pro, you are required to enter a "Base Date " and "Base Meter" value. The base information (date and meter reading) is used to initialize the PM service's last performed data for the equipment. For example, when the equipment is saved, ALL of its PM services (for the chosen schedule) will have the "Last Date Performed" and "Last Performed Meter" set to the "Base Date" and "Base Meter" respectively (i.e. Oil Change; last performed on 1/22/2005 @ 24,736 meter reading). When adding a equipment, Maintenance Pro will assume that you are starting from scratch tracking maintenance for this equipment and the base information will default to the current date and current meter as a starting point. If you have old maintenance records you plan to enter into Maintenance Pro, enter in the earliest date and meter that you have records for in the "Base Date" and "Base Meter " fields when adding equipment into the software. 2) PM Setup Screen - After a piece of equipment has been added, you can adjust the "Last Performed" data for each PM service using the PM Setup Screen. To activate the "Last PM Setup" Screen, select a piece of equipment and click the button.
3) Recording Maintenance Performed -OR- Entering Work Orders - After initially setting up your "Last Performed" data, Maintenance Pro will take over from there. When maintenance is performed on a piece of equipment, it is recorded using the "Record Maintenance Performed" screen and the "Last Performed" data is updated. In the Professional Edition, when the work order is tagged as "Closed", the services and repairs performed are written to the history. When the "Closed" status is reached for the work order, Maintenance Pro will automatically adjust the "Last Performed" data for the PM services that were performed to the date the work order was tagged as "Closed".
4.2.8
Viewing PM Status
At any time, you can view the current status of the PM services defined for a piece of equipment. This function will allow you to see what PM services are currently in need of attention and the status of the other maintenance operations that are not in need of attention. To ONLY report the maintenance due, click the "Maintenance Due" button or run the PM Check Wizard 52 instead. To view the Current Maintenance Status: 1) Select a piece of equipment. 2) Click the button.
2009, Innovative Maintenance Systems, all rights reserved
186
Maintenance Pro Version 5.0
Current Maintenance Status screen:
(Professional Edition shown)
3) The Current Maintenance Status screen displays a list of PM services that details the following for each: Date and meter that the service was last addressed. Desired interval at which the service should be addressed. The calculated date and odometer reading at which the service will be due. 4) You can see what is currently due by the RED color coded interval data. The YELLOW interval data is what will soon be due (less than 15 days, or 250 hr). The GREEN color code indicates services already assigned to a work order. These parameters can be changed on the Configure Maintenance Pro screen. Plain interval text simply indicates the service is not currently due.
4.2.9
Viewing Maintenance History
When maintenance is performed on a piece of equipment (Standard and Deluxe Edition) or work orders are closed (Professional Edition), a record is logged to the maintenance history indicating the preventive or repair maintenance performed, parts/labor involvement, costs, and more. The maintenance history is useful for analyzing costs and trends in neglect, abuse, or aging equipment. To view the maintenance history for your equipment: 1) Select a piece of equipment.
2009, Innovative Maintenance Systems, all rights reserved
- Professional Edition -
187
2) Next, click the
button.
Maintenance History screen:
(Professional Edition shown)
Depending on which edition of Maintenance Pro you purchased, there may be 5 tabs located on the history screen: "History Entries", "PM Services", "Repairs", "Parts", and "Labor".
(Professional Edition shown)
The "History Entries" tab displays the history records logged for the chosen equipment on the " Equipment Manager" screen. You can see greater detail for and individual history record by selecting a particular history record and clicking on the other tab screens to view PM details, repairs, parts, labor, etc. In addition, multiple history records can be selected on this screen by using the <Ctrl> or <Shift> keys. As you select multiple history records, the PM, Repairs , Parts , and Labor tabs will be populated with the details of ALL selected records. On the bottom of the screen, you will notice date interval viewing parameters and totals for all PM, repairs, parts, and labor.
(Professional Edition shown)
The date interval parameters allow you to view the history between a certain date period. For example, companies with large histories for their equipment may want to only view history for the current year. Check the "Enable date range" check box and use the calendar selection controls to adjust the dates accordingly. The date interval parameters can also be set in the program options to maintain the same date interval settings each time the maintenance history screen is displayed. The "Totals" section is calculated based on the history entries being viewed. If you have a date interval
2009, Innovative Maintenance Systems, all rights reserved
188
Maintenance Pro Version 5.0
setup for the current year, the totals will only be calculated for the current year. The cost per mi/km/hr (located just above the "Totals" section) is calculated in the same manner. 3) To leave this screen, simply click the "Close" button on the bottom right.
4.2.10 Fuel Tracking
Using the "Fuel History Log" screen, you can track a piece of equipment's fuel consumption by recording information from fuel purchases. For all the recorded transactions, Maintenance Pro calculates a wide range of statistics based on the logged entries. To get to the fuel history screen, be sure a piece of equipment is selected and click the Fuel History Screen: button.
The "Fuel History" contains a list of fuel purchases that have been recorded for the equipment. There are numerous pieces of information that can be recorded when an entry is added: Purchase Date - The date of the transaction. Fill Meter - The odometer reading of the transaction. Difference - After entering the "Fill Mileage" data, the "Difference" column will automatically be calculated by subtracting the last fill meter that does not exceed the new meter. The "Difference" will then be used to calculate distance traveled. Consumed - The amount of fuel consumed during fueling. After this is entered and you tab to the next field, the MPG or L/100km will automatically be calculated and displayed in the "MPG or L/100km" box. Price - The price per unit of fuel (gallon or liter). Once entered and you tab to the next column, the "Total Cost" will be automatically calculated by multiplying Price * Gallons/Liters Consumed. Fuel Type - The type of fuel. Brand - The brand of fuel.
2009, Innovative Maintenance Systems, all rights reserved
- Professional Edition -
189
State (Deluxe and Professional Edition only) - The state/province where the fuel was purchased. Vendor -Vendor where the fuel was purchased. Driver - Driver at the time of fueling. Stock Tank (Professional Edition only) - Stock fuel tank used for fueling. Cost Center - Fund that fuel costs are retrieved from. Comments - Comments you wish to associate to the fuel entry.
Date Interval Settings: The date interval parameters allow you to view the fuel purchases between a certain date period. For example, companies with large fuel histories, may want to only view fuel purchases for the current year. The date intervals can be set in the "Date Interval Settings" section using the calendar selection controls. The date interval parameters can also be configured on the Configure Maintenance Pro screen to maintain the same date interval settings each time the "Fuel History" screen is displayed. Fuel Statistics: The "Fuel Statistics" section contains important statistical information based on the fuel entries for a piece of equipment. The fuel statistics reflects only the data being viewed. Therefore, if a date interval is specified, the statistics will only reflect the data between the date intervals provided. Each statistic is defined below: Total Cost The sum of all fuel entries listed. Total Consumed The sum of all fuel consumed for the entries listed. Total Traveled - The total distance traveled based on the entries listed. Cost Per Mile The actual fuel cost per mile based on the mi/km/hr range between the first and last entry listed. Average Cost The average fueling cost based on the entries listed. Average Consumed The average fuel consumed per fill-up. Average Travel - The average distance traveled between purchases. Average MPG The average MPG based on the entries listed.
See also: Adding a fuel purchase 70 Editing a fuel purchase 71 Deleting a fuel purchase 71
4.2.11 Fluid Consumption History
Using the "Fluid Consumption History" screen enables you to track and view your fluid useage.(ie. engine oil) To access the Fluid Consumption History screen, select a piece of equipment on the Equipment Manager screen. Then, click on the "Equipment" menu, scroll down to "Histories", and then select " Fluid Consumption History". Fluid Consumption Screen:
2009, Innovative Maintenance Systems, all rights reserved
190
Maintenance Pro Version 5.0
Enable Date Range allows you to view those fluid entries that are within the specified date period.
To add a fluid consumption entry: 1) Click on the button then enter the "Date", "Meter", "Fluid," "Part (optional)"," Quantity Used", " Cost Center"and any "Notes" that are needed. Choosing the part(optional) and entering the quantity used will generate the "Unit" and "Extended cost".
Note: Part warehouse selections are only available in the Professional Edition.
(Professional Edition Shown)
2) Click the
button when you are complete.
To edit a fluid consumption entry: 1) Select a fluid consumption entry on the "Fluid Consumption History" screen.
2009, Innovative Maintenance Systems, all rights reserved
- Professional Edition -
191
2.) Double-click or click the button. The "Edit Fluid Consumed" screen will appear. You will be able to change your information on this screen. 3) Click when you are done.
To delete a fluid consumption entry: 1) Select a fluid consumption entry on the "Fluid Consumption History" screen. 2.) To DELETE click on the Delete the selected entry . button. A confirmation screen will appear asking if you want to
3) Click "Yes" to permanently delete -OR- click "No" to cancel the deletion.
4.2.12 General Expense History
Using the "General Expense History" screen enables you to record, track and view your expenses. (ie. insurance, registration, loan/lease) To access the "General Expense History" screen, select a piece of equipment on the Equipment Manager screen. Then, click on the "Equipment" menu, scroll down to "Histories", and then select " General Expense History". General Expense History screen:
Enable Date Range allows you to view those fluid entries that are within the specified date period.
To add a general expense entry: 1) Click on the cost and notes. button and then enter the expense (ie.insurance,registration, loan/lease ect) the
2009, Innovative Maintenance Systems, all rights reserved
192
Maintenance Pro Version 5.0
2) Click the
button when you are complete.
To edit a general expense entry: 1) Select a general expense entry on the "General Expense History" screen. 2.) Double-click or click the button. The "Edit General Expense" screen will appear. You will be able to change your information on this screen. 3) Click when you are done.
To delete a general expense entry: 1) Select a general expense entry on the "Fluid Consumption History" screen. 2.) To DELETE click on the Delete the selected entry . button. A confirmation screen will appear asking if you want to
3) Click "Yes" to permanently delete -OR- click "No" to cancel the deletion.
4.2.13 Cost Statistics
The cost statistics screen displays detailed cost statistics for each unique PM service and repair. Statistics can be viewed for all your equipment, a particular category, or by selected equipment. The Deluxe Edition will also display part statistics and the Professional Edition will add labor statistics. PM Cost Statistics screen:
2009, Innovative Maintenance Systems, all rights reserved
- Professional Edition -
193
(Professional Edition shown)
Selected Choose which equipment for which you wish to calculate statistics: All equipment - Your all equipment will be analyzed. Selected equipment - Only the selected equipment on the Equipment Manager screen will be analyzed. Selected Category - Only the selected category on the Equipment Manager screen will be analyzed. Selected Category and Sub-Categories - Only the selected category and its sub-categories on the Equipment Manager screen will be analyzed. The Grid Columns PM Service This column lists the PM maintenance services that are available to the equipment. Total Cost This column provides the total costs for each PM maintenance service. For example, if you have 2 "Oil Changes" in the history at $19.95 each, this column will display $39.90. % of Total This column represents the percent of the total history costs for which each maintenance operation accounts. This column can easily show you where most of you money is invested in the equipment. Note: The GRAND TOTAL for all of the maintenance in the history is beneath the "Total Cost" column.
2009, Innovative Maintenance Systems, all rights reserved
194
Maintenance Pro Version 5.0
View Settings Here, you can specify a date interval and view the cost statistics within the date range. By default, this will be set to the "Maintenance History" date interval settings. To print this information, click the button.
4.2.14 Meter Replacement
Using the "Meter Replacement" screen allows you to replace the meter in a piece of equipment and enables you to update your information and track it. To get to the Meter Replacement screen,select a piece of equipment from the Equipment Maintenance Screen then on the Equipment Manager toolbar click on "Equipment", then scroll down and select "Meter Replacement". Meter Replacement Screen:
1.) To Add a new meter, click the button and then enter the "identification","date", "current reading", "replacement" and a "description" of why you are replacing the meter.
2009, Innovative Maintenance Systems, all rights reserved
- Professional Edition -
195
Click the
button when you are done.
2.) To Edit click the button on the "Meter Replacement" screen, this will bring up the "Odometer Replacement" screen. Make any necessary changes to the information that you have previously entered. Then click the button when you are done.
3.) To Delete click the appear.
button on the "Meter replacement" screen. A delete confirmation will
4) Click "Yes" to permanently delete the equipment -OR- click "No" to cancel the deletion of the equipment. Note: When deleting, only one item may be deleted at a time. As a precaution, multi-selection item deletions are not supported.
4.2.15 E-mail Contacts
You may add e-mail contacts to your fleet objects while accessing the "Add New Equipment" screen. Click the "Recipients" drop down menu on the "General" tab to display the equipment contact list:
(Professional Edition shown)
2009, Innovative Maintenance Systems, all rights reserved
196
Maintenance Pro Version 5.0
This screen lists all contacts for the current equipment. There are three options available for each contact: Notify Maintenance - check this option to notify a contact about new maintenance services that are due. Notify Expirations - check this option to notify a contact about new equipment expirations that are due. Notify WO (Professional Edition only) - check this option to allow work orders to be e-mailed to the contact. Contacts may be deleted by clicking the "Delete Contact" button. A confirmation message will appear asking if you wish to delete the selected item. Click "Yes " to delete the contact, or click "No" to cancel the action. Click the "Add Contact" button to display the "Select Email Address " screen:
The available contacts are chosen from the the "Customers ", "Employees ", and "Vendors " databases. A contact must have an email address to be listed. You may navigate through the contacts by selecting the different tabs at the top of the screen. Confirm your selection by either double clicking on a contact or by clicking the "OK" button. Click " Cancel" to exit the screen without making a selection.
4.3
4.3.1
4.3.1.1
Preventive Maintenance
Schedules
Schedule Setup Screen Use the "PM Schedule Setup" screen to define preventive maintenance schedules that you will assign to your equipment. Maintenance schedules contain preventive maintenance services that are required to be done on a date and/or meter interval.
2009, Innovative Maintenance Systems, all rights reserved
- Professional Edition -
197
You will want to define your maintenance schedules according to the "groups" of equipment you will be tracking. For example, you may want to have a maintenance schedule for your generators, and have another maintenance schedule for your compressors. PM Schedule Setup screen:
Schedules: At the top of the screen, you will see the "Schedule" section of the screen. This is where you can add, edit/rename, or delete maintenance schedules. The drop-down combo box displays the name of the schedule currently selected. The selected schedule's corresponding maintenance services will be displayed in the PM service grid display. Services: Toward the bottom of the screen, you will see the "Services " toolbar in which you can add, edit, or delete maintenance services assigned to the selected schedule. You can also "Import" maintenance services from other schedules to avoid re-typing the information. (See the "Importing Maintenance Schedules 50 " topic for additional information). Use the "Print" button to print the selected schedule information. Note: It is important to remember that changes made to a maintenance schedule such as adding, editing, or deleting a PM service will be reflected in all equipment assigned to the schedule that has been altered. For example, if you change a date interval for a particular PM service, the new interval will be used for ALL equipment assigned to that schedule. Adding or deleting a maintenance service will also add/delete the maintenance service in all equipment assigned to that schedule. PM Schedules functions: Adding a schedule 46 Editing a schedule name Deleting a schedule 47 PM Service functions: Adding a PM service 48 Editing a PM service 48 Deleting a PM service 48 Importing maintenance services
47
50
2009, Innovative Maintenance Systems, all rights reserved
198
Maintenance Pro Version 5.0
4.3.1.2
Adding a schedule To add a maintenance schedule:
1) On the main menu, click the 2) Next, click the
icon.
button in the "Schedule" section.
(Deluxe/Professional Edition shown)
3) Enter the following information about your schedule: Schedule Name - The name to identify your schedule (i.e."Compressors","Elevators", "AC Units" ...etc). Track By Date - Check this box if you wish to track equipment assigned to this schedule by date. Then, choose the default date tracking units (i.e. "Days", "Weeks", "Months", "Years"). This is only the default selection. When you add your PM services to the schedule, this can be changed. Track By Meter (Primary)- Check this box if you wish to track equipment assigned to this schedule by meter (i.e Hours, Gallons, Cycles, etc). Then, choose the appropriate meter type for the maintenance schedule. This will be considered your primary tracking meter. Track By Meter (Secondary) - Deluxe and Professional Edition Only - Check this box if you wish to track fleet objects assigned to this schedule by an additional meter (i.e. Hours, Gallons, Cycles, etc.). Then, choose the appropriate meter type for the maintenance schedule. This will be considered your secondary tracking meter. 4) Finally, click the "Save" button. Your new maintenance schedule has been created! You can now add PM services to this schedule. See also: Adding a PM service
48
4.3.1.3
Renaming a schedule To edit a maintenance schedule:
2009, Innovative Maintenance Systems, all rights reserved
- Professional Edition -
199
1) On the main menu, click the
icon.
2) Choose the schedule you wish to rename using the drop-down box.
3) Next, click the
button. The "New Schedule" edit screen will be displayed.
3) Type the name that is to replace the original name and click "Save". 4.3.1.4 Deleting a schedule To delete a maintenance schedule: Note: In order to delete a schedule, the schedule cannot be assigned to any equipment. If the schedule is assigned to a piece of equipment, you will receive a warning message and you will not be able to delete the schedule.
1) On the main menu, click the
icon.
2) Choose the schedule you wish to delete using the drop-down box in the "Schedule" section. 3) Next, click the button. A confirmation message will be displayed.
3) Click "Yes" to delete the schedule and all maintenance services associated with the schedule. 4.3.1.5 Adding a PM service To add a PM service to a schedule:
1) On the main menu, click the
icon.
2) Choose the schedule for which you wish to add a PM service using the drop-down box in the "Schedule" section. 3) On the "Service" toolbar toward the bottom of the screen, click the Service" entry screen. 4) Enter the Service Name, Type, Days, and Meter interval. 5) Click "Save". See also: Editing a PM service 4.3.1.6 button to display the "Add
48
Editing a PM service To edit a PM service in a schedule:
2009, Innovative Maintenance Systems, all rights reserved
200
Maintenance Pro Version 5.0
1) On the main menu, click the
icon.
2) Choose the schedule for which you wish to edit a PM service using the drop-down combo box in the "Schedule" section. 3) Click on the service you wish to edit on the grid display. 4) On the "Service" toolbar toward the bottom of the screen, click the Service" screen. 5) Make the necessary changes. 6) Click "Save". See also: Deleting a PM service 4.3.1.7 button to display the "Edit
48
Deleting a PM service To delete a PM service in a schedule:
1) On the main menu, click the
icon.
2) Choose the schedule for which you wish to delete a PM service using the drop-down combo box in the "Schedule" section at the top of the screen. 3) Click on the service you wish to delete on the grid display. 4) On the "Service" toolbar toward the bottom of the screen, click the selected service. A confirmation message will be displayed. 5) Click "Yes" to delete the selected PM service. button to delete the
4.3.1.8
Service Entry Screen Use the Service Entry screen to add or edit PM service entries on the "Maintenance Schedule Setup" screen. Clicking "Add" or "Edit" on the "Maintenance Schedule Setup" screen will display this screen.
2009, Innovative Maintenance Systems, all rights reserved
- Professional Edition -
201
(Professional Edition Shown)
All data on this screen is required: Service Name - The name of the PM service. Service Type - The type of PM service. See the "PM Types 61 " topic for information on adding, editing, or deleting maintenance types. Days - The maintenance interval in days for which this item needs flagged. Enter "0" to disable days tracking. Meter Based - The maintenance interval in hours, gallons, cycles etc. for which this item needs flagged. Enter "0" to disable odometer tracking. The Parts/Labor button will open the Part Associations 212 screen which allows you to designate parts and labor costs that are automatically populated on work orders. This option is only available when editing a service. Advanced Options Button: Linked PM Service (Professional Edition Only) - Lets you designate a service that will automatically be populated on work orders when the linking service is due, regardless of whether the linked service is also due. Linked services may only use one tracking parameter, and the linked service tracking value must be divisible by the current PM service tracking value. Seasonal Task- Lets you set date parameters so that the task will be ignored during the dates selected. Terminate Task (date) - Gives you the option of setting the date you would like to terminate the task tracking. Terminate Task (meter) - Gives you the option of setting the meter you would like to terminate the task tracking. Include service with email notifications (Professional Edition Only) - Gives you the option of including
2009, Innovative Maintenance Systems, all rights reserved
202
Maintenance Pro Version 5.0
the service in email notifications. Click the button when you are completed.
4.3.1.9
Import Maintenance Services Screen In order to save time when setting up your maintenance schedules, you can import PM services from other schedules. Some of your schedules may differ only slightly from others and importing would eliminate re-typing the same PM services you already entered in another schedule. Import Maintenance Services Screen:
On the left side of the import screen is the maintenance schedule you are importing from (the source schedule). On the right side of the screen is the schedule you are importing to (the destination schedule). You can select multiple services in either list by holding the <Ctrl> key and clicking on the PM services you wish to select. If you wish to import ALL services, click the "Select All Services" check box below the source list to highlight ALL maintenance services in the source list. Use the "> " button to add the selected service(s) to the destination schedule. Use the "< " button to delete the selected service(s) from the destination schedule.
2009, Innovative Maintenance Systems, all rights reserved
- Professional Edition -
203
IMPORTANT: Remember that changes made to a maintenance schedule are reflected in all equipment assigned to that schedule!
4.3.1.10 Importing a maintenance service To import a maintenance service:
1) On the main menu, click the
icon.
2) Choose the schedule for which you wish to import PM services using the drop-down box in the "Schedule" section. 3) Click on the button to display the "Import Maintenance Services
50
" screen.
4) On the left side of the screen, click on the service(s) you wish to add (import) to the schedule you selected in Step #2.
Note: You can select multiple services b y holding the <Ctrl> key and clicking on the PM services you wish to select. If you wish to import ALL services, click the "Select All Services" check b ox b elow the source list to highlight ALL maintenance services in the source list.
5) Click the ">" button to add the selected service(s) to the schedule you selected in Step #2. 6) Click "OK" to import the services and return to the "Maintenance Schedule Setup" screen. 7) Click the button to return to the Main Menu.
2009, Innovative Maintenance Systems, all rights reserved
204
Maintenance Pro Version 5.0
4.3.2
PM Check Wizard
The Perform Maintenance Check Wizard is designed to calculate and report PM services due based on your PM interval data. If you have the Standard, Deluxe, or Professional edition of Maintenance Pro, scheduled repairs that are due will also be reported. The PM Wizard will take you through a series of simple steps and automatically calculate exactly what equipment and PM services are currently due for your equipment. To perform a maintenance check using the PM Wizard: 1) Click the Fleet --> PM Check Wizard --> All Equipment button on the Main Menu screen to activate the PM Check Wizard.
The "Perform Maintenance Check Wizard" screen will be displayed, describing the maintenance check procedure. Uncheck the "Show this screen when performing a maintenance check " check box to avoid displaying this introduction in the future. 2) Click to advance to the next screen.
2009, Innovative Maintenance Systems, all rights reserved
- Professional Edition -
205
(Professional Edition shown)
The "Maintenance Check Options" screen contains default settings for the PM check. You can change these default settings at any time using the "Configure Maintenance Pro" screen. "Perform maintenance check on" - Choose which equipment you wish to perform a maintenance check. All equipment - A maintenance check will be performed on your entire list of equipment. Selected equipment only - A maintenance check will be performed on only the selected equipment on the Equipment Manager screen. Selected Department - A maintenance check will be performed on the selected department only. Selected Location - A maintenance check will be performed on the selected location only. "Equipment Status Filter" - By default, only "Active" equipment will be checked. "Intervals to be checked" - Choose either "Date" or "Meter" intervals, or both. At least one interval must be selected to perform a maintenance check. "Show Maintenance" - In the Standard, Deluxe, and Professional Editions, you can specify to display only maintenance currently due -OR- maintenance that is due within a date period. The date period option is a resourceful look into the near future for maintenance that will soon be due.
2009, Innovative Maintenance Systems, all rights reserved
206
Maintenance Pro Version 5.0
"Maintenance services to check" - If you want to see only maintenance due for certain PM services, choose the "Select Maintenance Service(s)" option. A "Select PM Services" screen will be displayed allowing you to choose which services you would like to check. For example, if you only wanted to see which pieces of equipment were due for an oil change, select the "Oil & Filter Change" service. "Maintenance Types To Check" - Use this area to select the PM maintenance types that you want to check. By default, they are all selected. 3) Click to advance to the next screen.
The next screen displays the list of equipment that have been selected for the maintenance check and their corresponding meter readings. Use this screen to update the meter readings to the most current information. This is to ensure accuracy when calculating which maintenance is due for each piece of equipment. If there are many pieces of equipment in this list, it may help to check the "Group by department" check box to view the list in an organized tree format by department. 4) Type the current odometer readings into the grid display. Press <ENTER> after entering each odometer reading to advance to the next piece of equipment in the list. 5) After you are done, click to accept. Maintenance Pro will begin calculating what maintenance is due and, if necessary, will advance to the final screen:
2009, Innovative Maintenance Systems, all rights reserved
- Professional Edition -
207
Finally, choose which reporting option you prefer: "View on screen"- This will show results on your screen and allow you to print your results from there. "Print maintenance due overview report - Prints a list of equipment due for service based on the maintenance check parameters you specified in "Step #1" of the maintenance check. "Print maintenance due detailed report" - Prints a detailed list of maintenance due based on the maintenance check parameters you specified in "Step #1" for each piece of equipment individually. Each of the equipment details will be printed on a separate page. "Automatically generate work orders based on maintenance due" (Professional Edition Only) In the Professional edition, you also have the option of automatically generating work orders based on the maintenance due. When this box is checked, work orders will be automatically generated for each piece of equipment which will include the PM and scheduled repair maintenance due based on the maintenance check parameters you specified in "Step #1" of the maintenance check. You can also check the "Auto print work orders" check box to automatically print work orders that are generated. Or, you can simply view (or print) the work orders from the "Work Order Management 171 " screen after the maintenance check process is complete.
TIP: In the event that m aintenance (PM or repair) is already assigned to a different w ork order that is still in "Open" status, the m aintenance w ill not be re-issued to a new w ork order.
6) Finally, click the
button to activate the maintenance check.
2009, Innovative Maintenance Systems, all rights reserved
208
Maintenance Pro Version 5.0
7) Depending on your reporting choice in Step #5, you will see your maintenance check results on screen or as a printed pages.
4.3.3
PM/Repairs Due screen
Maintenance Pro will automatically notify you when preventive or repair maintenance is due on your equipment. As shown in an earlier section, the "Equipment Manager" screen will indicate the due maintenance in the equipment row by clicking the "+ " to the left of the equipment due for service. If you would like to view more specific details on the maintenance requirements, you can view the "PM and Repair Maintenance Due" screen. To get there, select a piece of equipment due for service on the Equipment Manager screen and click the "Maintenance Due" button above the equipment list. PM and Repair Maintenance Due screen:
(Professional Edition Shown)
This screen will show you an itemized list of PM and/or Scheduled Repair services that need to be completed. For each service, it will show you the "Last Performed" date and/or meter value, the defined "Tracking Interval" as specified in the maintenance schedule assigned to this equipment, and the "Next Due" date and/or meter value. The information that is shown on this screen is the maintenance that is currently due based on the maintenance check parameters you specify using the PM Check Wizard. Warning maintenance is also shown, which is maintenance that will SOON be due (shown in yellow). Maintenance that is already assigned to a work order will show a number in the WO # column (shown in green). If you used the PM Check Wizard to generate these results, the top of the screen will have an "Equipment due for service" drop-down box. Using this drop-down, you can switch between equipment using the mouse or by simply pressing the down arrow key on the keyboard to scroll though each piece of the equipment in the listing. When a piece of equipment is selected, its corresponding maintenance due is shown on the "Preventive Maintenance Due" tab. The scheduled repairs that are due (if any) are shown on the "Scheduled Repairs Due" tab. Only equipment with PM and/or repair maintenance due will be listed in the "Equipment Due" box. The "Preventive Maintenance Due" tab:
2009, Innovative Maintenance Systems, all rights reserved
- Professional Edition -
209
The "Preventive Maintenance" tab contains all of the preventive maintenance that is currently due according to the PM Check parameters you specify using the PM Check Wizard. For each service that is due, the following information is provided:
(Professional Edition shown)
PM Service Name - The PM service that is currently due (ie: Oil Change). Type - The maintenance type of the PM service (ie: Normal, Inspection, etc.) WO (Professional Edition Only) - The work order for which the PM service is assigned. Linked Service (Professional Edition Only) - The service task that is linked to the PM service (this will only appear if schedule uses linked services). Last Performed: Date - The date the service was last performed. Meter - The hours, gallons, cycles etc. of the equipment from the last PM service performed.
Track ing Interval(s): Date Interval - The maintenance interval in days for which this item needs flagged. Meter- The maintenance interval in hours, gallons, cycles etc. for which this item needs flagged. Next Due: Date - This will be calculated from your tracking parameters and give you the date of when the next PM service needs to be performed. Meter - This will be calculated from your tracking parameters and give you the hours, gallons, cycles etc. of when the next PM service needs to be performed. Intervals that flag the maintenance due are shown in red (default). Intervals that are SOON due for service will be shown in yellow (default). Services that are already assigned to a work order will be shown in green (default). Intervals that are not due and/or not close to being due will be shown in plain text. The color codes can be changed permanently using the Configure Maintenance Pro screen 255 . The "Scheduled Repairs Due" tab: The "Scheduled Repairs Due" tab contains all of the scheduled repairs that are currently due according to the PM Check parameters you specify using the PM Check Wizard. For each repair that is due, the following information is provided:
Due - The date at which the repair was scheduled. Repair - The name of the repair that needs to be done. WO (Professional Edition Only) - The work order for which the repair is assigned. Requested By - The name of the individual that requested the repair. Comments - Any additional comments associated with the repair.
2009, Innovative Maintenance Systems, all rights reserved
210
Maintenance Pro Version 5.0
Printing the results: You can print the results by clicking the options that the PM Check Wizard provided. button. You will be provided with the same printing
1) Choose your "Print Options ": "Print Maintenance Due (Detailed) report" - Prints a detailed list of maintenance due based on the maintenance check parameters you specified in "Step #1" for each equipment individually. Each of the equipment details will be printed on a separate paper. "Work Orders (Open)" (Professional Edition Only) - Prints all the work orders that are open. 2) Click "OK" to print the report.
4.3.4
PM/Repair Status
At any time, you can view the current status of the PM services defined for a piece of equipment. This function will allow you to see what PM services are currently in need of attention and the status of the other maintenance operations that are not in need of attention. To ONLY report the maintenance due, click the "Maintenance Due" button or run the PM Check Wizard 52 instead. To view the Current Maintenance Status: 1) Select a piece of equipment. 2) Click the button.
2009, Innovative Maintenance Systems, all rights reserved
- Professional Edition -
211
Current Maintenance Status screen:
(Professional Edition shown)
3) The Current Maintenance Status screen displays a list of PM services that details the following for each: Date and meter that the service was last addressed. Desired interval at which the service should be addressed. The calculated date and odometer reading at which the service will be due. 4) You can see what is currently due by the RED color coded interval data. The YELLOW interval data is what will soon be due (less than 15 days, or 250 hr). The GREEN color code indicates services already assigned to a work order. These parameters can be changed on the Configure Maintenance Pro screen. Plain interval text simply indicates the service is not currently due.
4.3.5
Configuring Last PM data
The accuracy of all PM maintenance data is crucial when calculating maintenance due. The "Last Date Performed" and "Last Meter Performed" parameters for each PM service are particularly important when the calculations are performed. There are 3 methods by which the "Last Performed" maintenance data can be updated while using Maintenance Pro: 1) Base Information - When adding a piece of equipment into Maintenance Pro, you are required to enter a "Base Date " and "Base Meter" value. The base information (date and meter reading) is used to initialize the PM service's last performed data for the equipment. For example, when the equipment is
2009, Innovative Maintenance Systems, all rights reserved
212
Maintenance Pro Version 5.0
saved, ALL of its PM services (for the chosen schedule) will have the "Last Date Performed" and "Last Performed Meter" set to the "Base Date" and "Base Meter" respectively (i.e. Oil Change; last performed on 1/22/2005 @ 24,736 meter reading). When adding a equipment, Maintenance Pro will assume that you are starting from scratch tracking maintenance for this equipment and the base information will default to the current date and current meter as a starting point. If you have old maintenance records you plan to enter into Maintenance Pro, enter in the earliest date and meter that you have records for in the "Base Date" and "Base Meter " fields when adding equipment into the software. 2) PM Setup Screen - After a piece of equipment has been added, you can adjust the "Last Performed" data for each PM service using the PM Setup Screen. To activate the "Last PM Setup" Screen, select a piece of equipment and click the button.
3) Recording Maintenance Performed -OR- Entering Work Orders - After initially setting up your "Last Performed" data, Maintenance Pro will take over from there. When maintenance is performed on a piece of equipment, it is recorded using the "Record Maintenance Performed" screen and the "Last Performed" data is updated. In the Professional Edition, when the work order is tagged as "Closed", the services and repairs performed are written to the history. When the "Closed" status is reached for the work order, Maintenance Pro will automatically adjust the "Last Performed" data for the PM services that were performed to the date the work order was tagged as "Closed".
4.3.6
4.3.6.1
PM Associations
Overview With Maintenance Pro Professional Edition, you can associate parts, labor, costs, and special instructions to any PM service. This is a very powerful feature that can save you countless hours entering data. The are four types of associations that can be defined: 1) Part Associations - Assign parts from the parts database to a particular PM service for a particular vehicle. When generating a work order, these parts will automatically be populated in the "Parts" section when the particular PM service is selected. In addition, these parts can be displayed on the maintenance due report when the PM service is flagged as due. For example, you can assign a particular oil and oil filter (or any part) to the "Oil Change" service for a vehicle. Then, when the service is flagged as due on the maintenance due report, the corresponding oil and filter required to perform the maintenance will be printed under the service. And, when issuing a work order, the oil and filter will be automatically populated in the "Parts" section when the "Oil Change" service is selected. 2) Labor Associations - Assign an employee or vendor to a particular PM service for a particular vehicle. When generating a work order, the employee/vendor will automatically be populated in the "Labor" section when the particular PM service is selected. In addition, the employee/vendor can be displayed on the maintenance due report when the PM service is flagged as due. For example, you can assign a technician to the "Oil Change" service for a vehicle. Then, when the service is flagged as due on the maintenance due report, the corresponding technician required to perform the maintenance will be printed under the service. Also, when issuing a work order, the technician will be automatically populated in the "Labor" section when the "Oil Change" service is selected. 3) Cost Associations - Assign cost values to each PM service. This is particularly useful if you don't keep track of parts and/or labor and just want to simply enter fixed cost values for the PM service. Then,
2009, Innovative Maintenance Systems, all rights reserved
- Professional Edition -
213
when the PM service is chosen for the work order, the fixed cost values are automatically filled. 4) Special Instructions - Use this area to enter any special instructions for performing the PM service on the chosen vehicle(s)/equipment. This information will also print on the maintenance due report under the PM service for which it is assigned. Use the "Advanced PM Setup services. 4.3.6.2 Advanced PM Setup Screen The "Advanced PM Setup" screen is the control center for assigning parts, cost, and instruction associations. From this screen, you can assign associations for parts, costs, and special instructions. To get to the "Advanced PM Setup" screen: 1) On the Main Menu, click the "Setup" menu item at the top of the screen: 2) Click on the "PM Associations..." menu item. The "PM Associations Configuration" screen will be displayed:
213
" screen to assign part, cost, and instruction associations to your PM
The available PM schedules are listed in the "PM Schedule " drop-down listing. When you select a particular maintenance schedule, the corresponding equipment assigned to the selected schedule will be listed in the "Equipment in schedule " list box. You can then begin assigning parts, labor, costs, or instructions to the PM services. To assign a part to a PM service: 1) First, click on the equipment for which you wish to associate the SAME part. To multi-select
2009, Innovative Maintenance Systems, all rights reserved
214
Maintenance Pro Version 5.0
equipment, use Ctrl-Click and/or Shift-Click. 2) On the upper right of the screen, choose the "PM Service " for which you want to associate the part from the "PM Service " drop-down list. 3) Next, select the "Itemize part requirements" button. 4) Click the "Add" button under the part associations grid. The "Add Part Association" screen will display. 5) Choose the "Part Number", "Warehouse " and enter the "Quantity Required" for the selected PM service. 6) Finally, click "Save " to save the part association. To assign a part cost association to a PM service: 1) First, click on the equipment for which you wish to associate the SAME cost value. To multi-select equipment, use "Ctrl-Click" and/or "Shift-Click". 2) On the upper right of the screen, choose the "PM Service " for which you want to associate the cost value from the "PM Service " drop-down list. 3) Next, select the "Specify parts cost only" button. 4) Type the cost value in the "Cost" box provided. The cost value will save automatically. To assign a technician to a PM service: 1) First, click on the equipment for which you wish to associate the SAME part. To multi-select equipment, use "Ctrl-Click and/or Shift-Click. 2) On the upper right of the screen, choose the "PM Service " for which you want to associate the labor from the "PM Service " drop-down list. 3) Select the "Labor Associations" tab. 4) Next, select the "Itemize labor requirements" button. 5) Click the "Add" button under the labor associations grid. The "Add Labor Association" screen will display. 6) Choose the Technician type (Vendor or Employee), "Technician", and then enter the "Rate " and " Hours" for the selected PM service. 7) Finally, click "Save " to save the labor association. To assign a labor cost association to a PM service: 1) First, click on the equipment for which you wish to associate the SAME cost value. To multi-select equipment, use "Ctrl-Click" and/or "Shift-Click". 2) On the upper right of the screen, choose the "PM Service " for which you want to associate the cost value from the "PM Service " drop-down list. 3) Select the "Labor Associations" tab. 4) Next, select the "Specify labor cost only" button. 5) Type the cost value in the "Cost" box provided. The cost value will save automatically To assign a instruction association to a PM service: 1) First, click on the equipment for which you wish to associate the SAME instructions. To multi-select equipment, use "Ctrl-Click and/or Shift-Click. 2) On the upper right of the screen, choose the "PM Service " for which you want to associate the instructions from the "PM Service " drop-down list. 3) Next, click the "Procedure " tab so you can modify the special instructions for the selected PM service. 4) Type the special instructions in the box provided. 5) Finally, click "Save " to save the instruction association.
2009, Innovative Maintenance Systems, all rights reserved
- Professional Edition -
215
4.3.7
Switching equipment maintenance schedules
A user can switch equipment to a different maintenance schedule at any time. However, there are a few important issues that should be noted before doing so. If a user switches a maintenance schedule to a schedule that contains less maintenance services, the extra services in the original maintenance schedule will be deleted. If the new schedule contains an item NOT in the original schedule assigned to the equipment, it will be added AND the "Last Performed" data will be set to the "Base Date" and "Base Meter" for the equipment. For services that exist in both schedules, the "Last Performed" information will be maintained from the original schedule as long as the maintenance services have the same name. For example: We switch a piece of equipment's schedule from "Schedule 1" (below) to "Schedule 2" which does not include a "Service 3" service, but does include "Service 4" service: Schedule 1 - (Original Schedule) Service Last Date Last Meter Reading Service 1 1/2/2001 23,894 Service 2 4/5/2001 26,784 Service 3 5/29/2001 28,937 Schedule 2 - (Newly Assigned Schedule) Service Service 1 Service 2 Service 4 THE RESULT: Schedule 2 Service Service 1 Service 2 Service 4
Last Date 1/2/2001 4/5/2001 1/1/2001 (the base date)
Last Meter Reading 23,894 26,784 10,000 (the base meter reading)
Note that the "Service 3" service has been removed and the "Service 4" service has been added. Also note that the base information is used as the "Last Date" and "Last Meter" data for the "Service 4" service since the service didn't exist in the original schedule.
4.3.8
PM Types
PM (preventive maintenance) types can be defined to organize your maintenance services. Maintenance services can be defined on the "Pick List Maintenance" screen. To add, edit, or delete maintenance types: 1) On the Main Menu, scroll to Setup -> Choice Lists -> Maintenance -> PM Types. 2) Click on the "PM Types..." menu item. The "Pick List Maintenance" screen will be displayed:
2009, Innovative Maintenance Systems, all rights reserved
216
Maintenance Pro Version 5.0
3) To: Add a PM type - Click the button. Type in the new PM type. Click "OK" button. Modify the name
Edit a PM type - Select the PM type you wish to edit. Click the to your preference. Click "OK". Delete a PM type - Select the PM type you wish to delete. Click the to permanently delete the PM type -OR- "No" to abort the deletion. 4) Click the button to return to the Main Menu.
button. Click "Yes"
4.4
4.4.1
Repairs
Repair Features
Maintenance Pro includes a repair scheduling utility which allows you to schedule unexpected repairs that may occur with your equipment. Maintenance Pro will keep track of these repairs and include them with the results generated from the PM Check Wizard. When the repairs are completed in a work order, they will automatically be removed from the scheduled repairs database and logged to the history for that equipment. Scheduling a repair: For example, let's say a technician notices that a gauge needs replaced on the equipment. The repair maintenance can be easily entered into the repair utility by selecting the appropriate equipment and clicking the button on the Equipment Manager screen. Then, the user can enter the gauge replacement and any other repairs that are needed. If necessary, the repair can be scheduled for a particular date in the event the equipment is unavailable until a certain date. Reporting the repair:
2009, Innovative Maintenance Systems, all rights reserved
- Professional Edition -
217
Once the repair is scheduled, it can be sent to a report using the PM Check Wizard which will list the repair along with the PM services that are due. If desired, this repair can be automatically assigned to a work order. Logging the repair to the history: When a work order is tagged as "Complete" that includes the scheduled repair, it will be automatically logged to the maintenance history for that equipment and removed from the scheduled repairs database. See also: Adding a scheduled repair 34 Editing a scheduled repair 134 Deleting a scheduled repair 134 Scheduled Repair Management
132
4.4.2
Scheduled Repairs Management screen
The "Scheduled Repairs Management" screen is the control center for repairs that have been scheduled. From this screen, you can add, edit, delete, or print scheduled repairs. Scheduled Repairs Management screen:
Use the toolbar on the bottom of the screen to add, edit, delete, or print scheduled repairs.
Note: When you print the scheduled repairs, a report w ill be generated listing all scheduled repairs grouped by equipm ent.
See also: Adding a scheduled repair 133 Editing a scheduled repair 134 Deleting a scheduled repair 134
4.4.3
Adding a scheduled repair
To add a schedule a repair: 1) Select a piece of equipment in need of repair. 2) Then, click the button.
2009, Innovative Maintenance Systems, all rights reserved
218
Maintenance Pro Version 5.0
3) If you already selected the equipment on the Equipment Manager, you don't have to select it again in the "Equipment" field. 4) Choose a "Repair By/On" date. Maintenance Pro will flag the repair when a PM Check is activated as long as the current date is equal to or greater than this date. This field is useful if the repair can't be performed until a future date when the equipment is available. 5) Select a driver or employee from the "Requested By" list. This is the person the for which the repair was reported. 6) In the "Enter Repairs Needed" list, click the button to insert a new row.
7) Begin typing the repair needed in the "Repair" column, such as "Replace bearings" and then press the <TAB> key to move to the "Comments" column. Now type any additional comments you may want to add to assist the technician. 8) Click the smaller button below the repair list to save the repair record. (You can continue to enter multiple repairs in this list by repeating steps #6 though #8.)
9) Once you are completely finished entering repair records, click the LARGE on the bottom left of the screen to save changes and return to the previous screen.
button
Now that the repairs are scheduled, they will be reported when the PM Check Wizard is activated (as long as the repair dates are within range of course). To find out more about activating the PM Check Wizard, see the "PM Check Wizard 52 " help topic.
4.4.4
Editing a scheduled repair
To edit a scheduled repair: 1) On the Main Menu screen, click the button.
2) Select the repair you wish to edit. If many repairs are present, use the filtering features of the grid display by clicking the button to filter the data. See the "Filtering Data 270 " topic for more information on filtering techniques.
2009, Innovative Maintenance Systems, all rights reserved
- Professional Edition -
219
3) Then, click the
button.
4) Make the necessary changes to the repair entry. 5) Click the LARGE button on the bottom left of the screen to save changes and return to the "Schedule Repair Management" screen. Now that the repairs are scheduled, they will be reported when the PM Check Wizard is activated (as long as the repair dates are within range of course). To find out more about activating the PM Check Wizard, see the "PM Check Wizard 52 " help topic.
4.4.5
Deleting a scheduled repair
To delete a scheduled repair: 1) On the Main Menu screen, click the button.
2) Select the repair you wish to delete. If many repairs are present, use the filtering features of the grid display by clicking the button to filter the data. See the "Tips & Tricks" topic for more information on filtering techniques. 3) Then, click the A" or "B".) button. One of the following confirmation messages will be displayed: (see "
A) "Are you sure you wish to delete the selected repair?" Click "Yes" to permanently delete the repair. Click "No" to abort the deletion and return the "Scheduled Repair Management" screen. B) (Professional Edition Only) "The repair order you requested to delete is referenced in open work order #X. Deleting this repair order will remove it from this work order. Are you sure you wish to delete this repair order?" This message is warning you that the repair is scheduled in a work order that has not yet been completed. If you delete the repair, it will also be removed from the outstanding work order. Click "Yes" to permanently delete the repair and remove it from the outstanding work order. Click "No" to abort the deletion and return the "Scheduled Repair Management" screen.
4.4.6
Printing scheduled repairs
To print scheduled repairs: 1) On the Main Menu screen, click the button.
2) If you wish to print all scheduled repairs, skip to step #3. Otherwise, use the filtering features of the grid display by clicking the button to filter the data. See the "Tips & Tricks" topic for more information on filtering techniques. 3) Click the button to display the "Print" screen.
2009, Innovative Maintenance Systems, all rights reserved
220
Maintenance Pro Version 5.0
4) Choose to either "Print" or "Preview " the report using the option buttons. 5) Click "OK" to print/preview the report.
4.5
4.5.1
Work Orders
Work Order Features
Maintenance Pro contains a built-in work order system that will issue and keep track of work orders that you generate for your equipment. Work Orders can be issued manually from the Equipment Manager screen -OR- automatically by the PM Check Wizard or WO Wizard. Manual Work Orders: Work orders can be issued manually on any equipment from the Equipment Manager screen. Select the equipment for which you want to generate a work order, and then click the button. If there are PM services due, the "Generate Work Order" screen will be displayed. Select "Blank Work Order", and then click "OK" to bring up the "Issue Work Order" screen. If no services are due for the selected equipment, the "Issue Work Order" screen will display immediately after selecting "Issue WO". The "Issue Work Order" screen provides areas where you can enter PM, repairs, parts, labor, and external services. You can also indicate which technician or vendor is to perform the work. You can enter as much or as little information as you like. Once the work order details are entered, the work order can be saved. Automatic Work Orders: You also have the option of automatically generating work orders. Automatic work orders are generated using the PM Check Wizard or WO Wizard. When the "Automatically generate work orders based on results" check box is checked on the last screen of the PM Check Wizard, work orders will be automatically generated for each equipment which will include ALL PM and scheduled repair maintenance due. You may also select the "WO Wizard" menu item from the Main Toolbar 153 to bring up the "Generate Work Order" screen. This screen presents various options for generating work orders. Once you have made your option selections click "OK" to begin the automatic work order generation. Work Order Management: Work orders can be viewed and/or printed from the "Work Order Management" screen. This screen provides a listing of all outstanding work orders. You can also view completed work orders if you like. Maintenance Pro provides work order reports that detail the maintenance required (both PM and Repair) for the technicians. The report is printed in a checklist format so the technician can mark items completed. Once a work order is complete, you should tag the work order as complete on the "Work Order Management" screen. Selecting the completed work order and then clicking the status of the work order. will update
2009, Innovative Maintenance Systems, all rights reserved
- Professional Edition -
221
Once work orders are complete, they are automatically written to the maintenance history for the equipment. They will be included with cost calculations, statistics, and history reports. See also: Issuing a manual work order 224 Issuing work orders automatically Work Order Management 171
224
4.5.2
Work Order Management screen
The "Work Order Management" screen is the control center for your work orders. From this screen, you can modify, delete, or print work orders. You are also able to add work orders but the most efficient method is to create work orders directly from the "Equipment Manager" screen as described in the previous section. Work Order Management screen:
When the "Work Order Management" screen opens, by default it will display the "Open" work orders currently in the system. However, you can alter the "View Options " area on the lower left corner of the screen to show work orders in other statuses.
TIP: If desired, you can change the default view status of the "Work Order Management" screen in the program options.
Closing Work Orders If you need to add or update information for the work order prior to closing, simply double-click on the work order you wish to edit or select the work order and click the "Edit" button. The "Edit Work Order" screen will be displayed. Make any necessary adjustments (i.e. add parts, indicate labor details, additional maintenance, etc) and then set the "Status " of the work order to "Closed". Finally, set the " Date Complete" to the appropriate completion date and click "Save". If you simply want to close the work order without editing, use the "Toggle" button on the lower right corner of the "Work Order Management" screen. Upon clicking the "Toggle" button on an "Open" work order, the status of the work order will be automatically set to "Closed" and the "Date Complete" will be set to the current date. Note that you can also use the "Toggle" button to re-open a closed work order. At the moment a work order is closed, provided all due (or soon due) maintenance has been satisfied, the equipment will not longer be color shaded on the "Equipment Manager" screen. The maintenance data has been updated for the tasks performed, and the date/meter values will be automatically
2009, Innovative Maintenance Systems, all rights reserved
222
Maintenance Pro Version 5.0
advanced to the next respective due date/meter. In addition, the work order details will be recorded in the maintenance history for the equipment. To leave this screen, click the "Close" button.
4.5.3
New Work Order screen
Many types of information can be included when entering a work order. A work order can include information on PM services, repairs, parts, and labor.
WO # - The work order number is automatically assigned by Maintenance Pro. This number is used to track the maintenance associated with a work order. Date Issued - The date the work order is being created. This automatically defaults to the current date. Date Started - The date and time that work started on the equipment. This automatically defaults to the current date and time.
2009, Innovative Maintenance Systems, all rights reserved
- Professional Edition -
223
Mi/Km/Hr - The current mi/km/hr of the equipment. WO Status: "Open" specifies the work order is NOT complete. PM and/or repairs are assigned to the work order and cannot be assigned to other work orders until they are "Closed". The maintenance is not written to the history. "Closed" specifies the work order IS closed. Using the "Configure Fleet Maintenance Pro" screen, you can have the status set to "Closed" automatically when entering new work orders. This is useful if your maintenance is always complete when recording it into Maintenance Pro. Date Completed - When the "Closed" option is chosen, the current date and time is specified for the completion date. Work Order Assignment - Specify the Employee/Vendor for which the work order is assigned. Type - Type of work order service being performed. Priority - Choose from HIGH, MEDIUM, or LOW priority. Cost Center - Funding account. Invoice Number - Specify the Invoice number. PO Number - Specify the Purchase Order number. User Define 1 and 2 - The user can define these areas to whatever is needed in the work order (i.e. towing etc.) Click on the name and you can change it to whatever is needed.
Tabbed Information:
Maintenance Task - List the preventive maintenance and repairs that are to be assigned to the work order. Parts Used - List the parts that were used to perform the maintenance. Parts can also be entered from scratch. They do not have to be in the parts inventory database. Labor Details - Enter the employee/vendor that performed the work, the hours, rate, and total cost. Document Attachments - Provides links to documents important to the work order. Users must have access to where the documents are stored to view them. Notes - Type any additional information about the work order.
Totals
Parts - This will be generated from all part costs assigned to a work order. Labor - This will be generated from all labor costs assigned to a work order. UDF Cost - This is an amount that can be entered manually for whatever extra expenses that will need to be added to your total. (click on UDF to change to name.) Discount % - Specify the discount percent for the work order. The check box enables you to set a "fixed discount" amount. Taxes - Specify the amount of tax or check the box to enable/disable automatic tax calculation (rate
2009, Innovative Maintenance Systems, all rights reserved
224
Maintenance Pro Version 5.0
specified in "options").
Total Cost:
By default, the "Total Cost" value is automatically calculated by summing the "Parts", "Labor", "UDF Cost", and "Taxes". You can override the "Total Cost" value simply by unchecking the check box next to the "Total Cost" field and entering a value. If you wish to enable the automatic calculation again, simply click the check box next to the "Total Cost" field.
4.5.4
Issuing a manual work order
To issue a manual work order: 1) Select a piece of equipment. 2) Then, click the button. If there are PM services due, the "Generate Work Order" screen will be displayed. Select "Blank Work Order", and then click "OK" to bring up the "Issue Work Order" screen. If no services are due for the selected equipment, the "Issue Work Order" screen will display immediately after selecting "Issue WO". 3) Enter the required data for the work order: Date Issued, Meter, and at least one preventive maintenance or repair entry. For this exercise, we will add a preventive maintenance entry. 4) Click on the to display the "Select Maintenance Performed" screen. Highlight a PM service item in the "Available PM Services" list on the left side of the screen and click the button to move it to the "PM Services Performed" list (Note: you can select multiple services by holding the <Ctrl> key and clicking the mouse). 5) Click OK to save the selected PM Services to the "Issue Work Order" screen. We have entered the minimal information on the "Issue Work Order" screen. You can enter additional information if you like. There is far more discussion on the details of this screen in the "Issue Work Order" screen help topic. 4) Click the button to save the work order.
4.5.5
Issuing work orders automatically
Automatically generating work orders consist of activating the PM Check Wizard or WO Wizard. On the final screen of the PM Check Wizard, there is a check box that can be enabled to automatically generate work orders based on the results of the maintenance check. When the "Automatically generate work orders based on results" check box is checked, work orders will be automatically generated for each piece of equipment which will include ALL PM and scheduled repair maintenance that is due. You may also select the "WO Wizard" menu item from the Main Toolbar 153 to bring up the "Generate Work Order" screen. This screen presents various options for generating work orders. Once you have made your selections click "OK" to begin the automatic work order generation. See also:
2009, Innovative Maintenance Systems, all rights reserved
- Professional Edition -
225
PM Check Wizard
52
4.5.6
Editing a work order
To edit an existing work order: 1) On the Main Menu screen, click the button.
2) Select the work order you wish to edit. If many work orders are present, use the filtering features of the grid display by clicking the button to filter the data. See the "Tips & Trick s " topic for more information on filtering techniques.
3) Then, click the
button.
4) Make the necessary changes to the work order.
5) Click the LARGE Management 171 " screen.
button to save changes and return to the "Work Order
4.5.7
Deleting a work order
To delete a work order: 1) On the Main Menu screen, click the button.
2) Select the work order you wish to delete. If many work orders are present, use the filtering features of the grid display by clicking the button to filter the data. See the "Tips & Tricks" topic for more information on filtering techniques. 3) Then, click the button. The following confirmation message will be displayed.
Click "Yes" to permanently delete the work order along with the associated PM, repairs. parts, labor, and external services. Click "No" to abort the deletion and return the "Work Order Management 171 " screen.
4.5.8
Updating the status
To update the status of a work order (close a work order):
1) On the Main Menu screen, click the
button.
2) Select the work order you wish to tag as "Complete ". 3) Click the button. The following confirmation message will be displayed: "You are about to close (complete) Work Order #X and write to the history for this equipment. All PM data will be updated with the performed date and odometer reading specified in the work order. Continue?".
2009, Innovative Maintenance Systems, all rights reserved
226
Maintenance Pro Version 5.0
4) Click "Yes" to tag the work order as "Complete " and write all PM, repairs, parts, and labor to the maintenance history for the equipment.
To update the status of a work order (re-open a work order):
1) On the Main Menu screen, click the
button.
2) Select the work order you wish to re-open and tag as "Open". 3) Click the button. The following confirmation message will be displayed: "You are about to re-open Work Order #X that has already been tagged as "Complete". Are you sure you wish to re-open this work order?" 4) Click "Yes" to re-open the work order and tag the work order as "Open". The work order will be removed from the maintenance history along with all PM, repairs, parts, and labor associated with the work order.
4.5.9
Printing work orders
You can print one or more work orders from the "Work Order Management" screen. To print one or more work orders: 1) On the Main Menu screen, click the button .
2) If you only want to print one work order, select the work order you wish to print. 3) Click the button to display the "Print Work Orders" popup.
4) Choose the "Report Type" option you prefer: Selected Work Order - prints ONLY the selected work order on the "Work Order Management" screen. Work Orders (Open) - prints ALL work orders with "Open" status. Work Orders (Closed) - prints ALL work orders with "Closed" status. Work Order Summary - (Open) - prints a summary report of all work orders with "Open" status. Work Order Summary - (Closed) - prints a summary report of all work orders with "Closed" status.
Note: The sum m ary reports print an overview list of w ork orders, m uch like the listing on the "Work Order Managem ent" screen.
5) Choose "Preview " or "Print" from the "Print Options" section. 6) Click "OK" to print the report.
2009, Innovative Maintenance Systems, all rights reserved
- Professional Edition -
227
4.6
4.6.1
Parts Inventory
Parts Inventory Features
Maintenance Pro includes a parts inventory system which will keep track of parts, stock tracking, and re-order points. Parts Information: Maintenance Pro will keep track of many details about your parts. Some of the details include part number, descriptions , location information, vendors , and warranty details . Maintenance Pro also allows you to organize your parts by setting up user-defined categories. Stock Tracking & Re-order Points: Maintenance Pro will also keep track of part quantities and re-order points. When maintenance is performed on a piece of equipment, parts can be easily charged to a work order using the "Part Selection Browser" screen. Part quantities are automatically decremented when parts are used for a work order. When a particular part reaches or falls below the specified re-order point, a re-order report can be generated. Parts that need re-ordered are very easy to see on the "Parts Inventory Management" screen since they are highlighted by default. See also: Adding a part 139 Editing a part 142 Deleting a part 143
4.6.2
Parts Inventory Management screen
The "Parts Inventory Management" screen is the control center for your parts. From this screen, you can add, edit, delete, or print parts defined in the parts inventory database. This screen also includes filtering methods and part statistics. Parts Inventory Management screen:
2009, Innovative Maintenance Systems, all rights reserved
228
Maintenance Pro Version 5.0
The parts inventory listing contains a list of all parts entered into Maintenance Pro. You can add, edit, delete, or print the parts listing using the toolbar just below the part listing. This screen also supports the advanced filtering methods. See the filtering topics 270 in the "Tips & Tricks" help topic. The "Warehouse " drop down menu lists all warehouses that parts are assigned to. You may filter by a specific warehouse by selecting it from the list, or by choosing a default warehouse from the Configuration 255 screen. The "View Options" section directly on the lower right of the parts inventory screen controls which parts are displayed in the listing. View Options: All Parts - Displays ALL parts in the parts inventory database. Need re-ordered - Displays only parts that are at or below the re-order quantity specified for each part. By default, the "All Parts" option is chosen. Highlight parts that need re-ordered: Check this box to highlight all parts that are currently at or below the re-order point specified for each part. This is particularly useful when "All" is chosen in the "View Options" section. Highlight parts assigned to a PO: Check this box to highlight all parts currently assigned to a purchase order. Click the "Generate PO" button to create purchase orders for selected parts. You may choose to add parts to an existing PO with the same vendor, or generate a new PO for each part. See also: Adding a part 139 Editing a part 142 Deleting a part 143
4.6.3
Adding a part
To add a part to the parts inventory:
1) On the Main Menu, click the 2) Click on the
button.
button to display the "Add New Part" data entry screen:
2009, Innovative Maintenance Systems, all rights reserved
- Professional Edition -
229
(Professional Edition shown - The Deluxe Edition DOES NOT track inventory levels)
3) Type in the information about the part. The only required field is "Part #". If you are categorizing your parts, you can add, edit, or delete part categories by scrolling to Setup -> Choice Lists -> Parts and then choosing "Part Categories" on the main menu screen. 4) If you have the Professional Edition, you can track inventory levels for the part. There will be an "Inventory" tab where you can add warehouses that store this part by RIGHT clicking in the "Warehouse" grid:
2009, Innovative Maintenance Systems, all rights reserved
230
Maintenance Pro Version 5.0
(Professional Edition shown - The Deluxe Edition DOES NOT track inventory levels)
Choose "Add" to display the "Add Location" entry screen:
2009, Innovative Maintenance Systems, all rights reserved
- Professional Edition -
231
Enter the warehouse "Location". "Aisle", "Row", "Bin", and "Vendor" are optional. Click "Save " to save the location and enable the "Part Valuation" grid. Right click in the "Part Valuation" grid and select "Adjust/Receive into inventory" to bring up the " Adjust Inventory" screen. Enter the "Quantity", "Unit Cost","Date Received", "Type", and "Vendor". "Reason" is optional. Click " Save " to save the receipt. 5) Photo Tab - This enables you to add a picture of the part. 6) Once the information is entered, click the Inventory Management 227 " screen. button to save the part and return to the "Parts
4.6.4
Editing a part
To edit a part in the parts inventory:
1) On the Main Menu, click the
button.
2) Select the part you wish to edit from the parts listing.
2009, Innovative Maintenance Systems, all rights reserved
232
Maintenance Pro Version 5.0
3) Click on the
button.
4) Make the necessary modification to the data. 5) Click the screen. button to save the changes and return to the "Parts Inventory Management
227
"
4.6.5
Deleting a part
To delete a part from parts inventory:
1) On the Main Menu, click the
button.
2) Select the part you wish to delete from the parts listing. 3) Click on the button. A confirmation message will be displayed.
4) Click "Yes" to permanently delete the part -OR- click "No" to abort the deletion and return to the " Parts Inventory Management 227 " screen.
4.6.6
Part Categories
Part categories can be defined to organize your parts. Part categories can be defined on the "Pick List Maintenance" screen. To add, edit, or delete part categories: 1) On the Main Menu, scroll to Setup -> Choice Lists -> Parts - > Part Categories : 2) Click on the "Part Categories..." menu item. The "Pick List Maintenance" screen will be displayed:
2009, Innovative Maintenance Systems, all rights reserved
- Professional Edition -
233
3) To: Add a category - Click the button.
Edit a category - Select the category name you wish to edit. Click the Delete a category - Select the category name you wish to delete. Click the Click "Yes" to permanently delete the category -OR- "No" to abort the deletion.
button. button.
4.6.7
Printing parts inventory
There are numerous parts inventory reports available. Some of these reports include the following: Inventory Listing - Generates a list of parts in your database. Inventory Listing (Need Reordered) - Generates a list of parts at or below the specified reorder point for the part. Inventor Stock Value (Detailed) - Details each part's receipts and calculates the total value. Inventory Stock Value (Summary) - List each part and the total value. Inventory Usage (Detailed) - Generates a detailed history of parts used on a particular fleet object or
2009, Innovative Maintenance Systems, all rights reserved
234
Maintenance Pro Version 5.0
a group of fleet objects. Inventory Usage (Summary) - Includes a summary of costs for each fleet object, which includes parts cost statistics.
4.6.8
4.6.8.1
Recording part receipts (3 methods)
Adjust/Receive into inventory Use the "Adjust/Receive into inventory" screen to make an adjustment or receive parts into inventory. Once the adjustment is saved, the quantity on hand for the part will be incremented.
NOTE: If you are receiving parts assigned to a purchase order you recorded in Maintenance Pro, use the " PO Received Screen 235 " or "Part Received Screen 235 " instead.
To adjust or receive a part into inventory using the "Adjustment" screen: 1) From the main screen, click the "Inventory" drop-down menu, and then choose "Adjust/Receive into inventory" to display the "Adjust Part" screen:
2) Choose the part number that was received from the "Part Number" drop-down box. 3) Next, enter the "Quantity" and "Unit Cost" amount. The "Unit Cost" amount will be auto-filled with the "Base Unit Cost" for the part. If desired, this can be altered. 4) The "Warehouse " field will be filled automatically if there is only one warehouse that stocks the selected part. If more than one warehouse exists, then you may choose which location to add the part to. 5) Choose the adjustment type. A "Receipt" adjustment will add a new receipt to the chosen warehouse. "Issued" parts will be removed from an existing parts receipt.
2009, Innovative Maintenance Systems, all rights reserved
- Professional Edition -
235
6) Finally, click "OK" to record the receipt and allocate the "Quantity Received" amount into inventory.
4.6.8.2
PO Receipt (by part #) Use the "Part Received" screen to receive an individual part assigned to a purchase order into inventory. Once the receipt is saved, the receipt will be recorded into parts inventory, and the quantity on hand for the part will be incremented. To record an individual part receipt: 1) From the main screen, click the "Inventory" drop-down menu, and then choose "PO Receipt - by Inventoried Part" to display the "Purchase Order Part Received - by Inventoried Part" screen: 2) Choose the part number that was received from the "Part Number" drop-down box. 3) Next, choose the purchase order number that the part was assigned to. If there is only one purchase order that contains this part, the purchase order number will be displayed automatically. 4) Next, enter the "Quantity Received", and "Unit Cost" amount if necessary. These fields will be auto-filled when the purchase order number is entered. 5) Next, select a "Vendor" and if desired, enter "Comments" (optional). 6) Finally, click "Save " to record the receipt and allocate "Quantity Received" amount into inventory.
4.6.8.3
PO Receipt (by PO #) Use the "Purchase Order Parts Received (by Purchase Order)" screen to record a full or partial receipt for an outstanding purchase order. Once the receipt is saved, the receipt will be recorded into parts inventory, and the quantity on hand will be incremented based on the parts received. To record a purchase order receipt: 1) From the main screen, click the "Inventory" drop-down menu, and then choose "PO Receipt - by PO #" to display the "Purchase Order Parts Received (by Purchase Order)" screen:
2009, Innovative Maintenance Systems, all rights reserved
236
Maintenance Pro Version 5.0
1) Choose the purchase order number that was received from the outstanding "PO #" drop-down box. 2) Select the "Date Received" for this receipt. 3) Next, select either "Partial order received" or "Received in full" from the "Receipt Status" drop-down box. If you chose "Partial order received", enter the quantity received for each part you received in the parts listing at the bottom of the screen. If you chose "Received in full" receipt from the " Receipt Status" drop-down, all "Received (This receipt)" amounts will automatically be set to the " Number Ordered" amounts since all parts have been received. 4) Finally, click "OK" to record the receipt and allocate the part receipt(s) into inventory.
4.7
4.7.1
Purchase Orders
Purchase Order Features
With Maintenance Pro, you can generate purchase orders for your parts and monitor receipts of the parts you order. This allows you to use one software package to integrate your parts inventory directly with a purchase order system. Maintenance Pro generates purchase order forms that can be sent directly to your vendor(s). The purchase order forms include many descriptive details about your purchase orders. You can include as much or as little information as you require in the purchase orders you generate. When the purchase orders are generated, they are tagged as "Outstanding" until they are received. When they are received, the software tags the purchase order as "Closed". When a purchase order is received, you should tell Maintenance Pro that it has been received. You can do this as a full or partial receipt. For example, if you only receive part of a purchase order, Maintenance Pro will keep track of the part quantities for the partial receipt. Once all of the quantities for your parts are received, the purchase order will be tagged as "Closed" and logged in the purchase order history. Maintenance Pro also includes a wide variety of reports that can be generated for your purchase orders. You can print purchase order forms, receipt reports, vendor summaries, and cost summary reports.
2009, Innovative Maintenance Systems, all rights reserved
- Professional Edition -
237
4.7.2
Purchase Order Browse screen
Use the purchase order browse screen to view and monitor your purchase order activity. Your purchase orders will be listed at the top of the screen. At the bottom of the screen, a parts list is displayed for the selected purchase order. When you click on a purchase order in the list at the top of the screen, the associated parts for the purchase order will be displayed in the parts list below it.
By default, "Outstanding" purchase orders are displayed when you first enter "Browse" screen. In the middle of the "Browse" screen, you can alter that status filter for the purchase orders displayed. You can use the filter options to choose "Outstanding", "Closed", or "All". "Outstanding" Lists the purchase orders NOT yet received. This includes partial receipts, which remain in "Outstanding" status until they are received in full. "Closed" Lists the purchase orders that have been received in full. "All" Lists ALL purchase orders regardless of status.
Adding, Editing, or Deleting Purchase Orders The "Browse" screen can also be used to add, edit, or delete purchase orders. At the bottom of the purchase order list (near the center of the screen) is a toolbar to add, edit, or delete purchase orders. To add a purchase order, simply click the "Add" button. For more information on adding a purchase order, please see the "Adding a purchase order 238 " help topic. To edit a purchase order, select the purchase order you wish to edit from the list. Then, click "Edit". Finally, to delete a purchase order, select the purchase order you wish to delete. Then, click the "Delete" button. A confirmation message will be displayed. Choose "Yes " to permanently delete the purchase order, or "No" to cancel. Finally, you can
2009, Innovative Maintenance Systems, all rights reserved
238
Maintenance Pro Version 5.0
use the "PO Received" button to record a partial for full receipt for the purchase order. See the "PO Received Screen 235 " help topic for additional information on recording a PO receipt. Parts Listing When you select a purchase order from the top list, the corresponding parts associated with the selected purchase order are displayed in the parts list at the bottom of the screen. For each part, its name, description, quantity ordered, and quantity received are displayed. By default, parts with the quantity received BELOW the quantity ordered amount are highlighted so they can be easily recognized. To disable highlighting, uncheck the "Highlight" box on the bottom of the screen, or permanently disable this option under the "Tools Options" menu item on the main screen. You also have the capability of recording a receipt of an individual part. To do this, click on the "Part Received" button to display the "Part Received Screen 235 ". See the "Part Received Screen 235 " help topic for additional information on recording an individual part receipt.
4.7.3
Adding a purchase order
There are two methods to add a purchase order which are described below: To create a new purchase order: 1) From the main screen, click the "Inventory" drop-down menu, and then choose "Purchase Order Add". OR, from the main screen, click the "Inventory" drop-down menu, and then choose " Purchase Order Browse " to display the "Purchase Orders Browse" screen. Then, click the " Add" button near the center of the screen. 2) The "Add Purchase Order" screen will be displayed.
2009, Innovative Maintenance Systems, all rights reserved
- Professional Edition -
239
3) Enter the purchase order date and number for the new purchase order. This is the only required information on the "Purchase Order" tab. All other information is optional. 4) Click on the "Parts To Order" tab to add the parts you wish to order. 5) Click the button.
2009, Innovative Maintenance Systems, all rights reserved
240
Maintenance Pro Version 5.0
6) Select the part number from the "Part Number" combo box. The " Part Name " will automatically be filled in for the associated part number. The "Qty Ordered" field will be auto-filled with the "Reorder Quantity" specified for the selected part. The "Unit Cost" field will be auto-filled with the "Base Unit Cost " as specified for the part. Both the "Qty Ordered" and "Unit Cost" can be adjusted manually if the default values do not apply. The "Warehouse " field will be filled automatically if only one warehouse stocks the selected part, otherwise you may choose which warehouse to add the part to. Any additional comments can be entered in the "Notes" field. 7) Finally, click "Save " to save the part to this purchase order.
4.7.4
Editing a purchase order
To edit an existing purchase order: 1) From the main screen, click the "Inventory" drop-down menu, and then choose "Purchase Order Browse " to display the "Purchase Orders Browse" screen. 2) Click on the purchase order you wish to edit. 3) Then, click the "Edit" button near the center of the screen. 4) Make the necessary changes to the purchase order. 5) Click "Save ".
4.7.5
Deleting a purchase order
To delete an existing purchase order: 1) From the main screen, click the "Inventory" drop-down menu, and then choose "Purchase Order Browse " to display the "Purchase Orders Browse" screen. 2) Click on the purchase order you wish to delete. 3) Then, click the "Delete " button near the center of the screen. A delete confirmation message will be displayed.
2009, Innovative Maintenance Systems, all rights reserved
- Professional Edition -
241
4) Click "Yes" to permanently delete the purchase order. Click "No" to abort the deletion.
4.7.6
PO Received Screen
Use the "Purchase Order Parts Received (by Purchase Order)" screen to record a full or partial receipt for an outstanding purchase order. Once the receipt is saved, the receipt will be recorded into parts inventory, and the quantity on hand will be incremented based on the parts received. To record a purchase order receipt: 1) From the main screen, click the "Inventory" drop-down menu, and then choose "PO Receipt - by PO #" to display the "Purchase Order Parts Received (by Purchase Order)" screen:
1) Choose the purchase order number that was received from the outstanding "PO #" drop-down box. 2) Select the "Date Received" for this receipt. 3) Next, select either "Partial order received" or "Received in full" from the "Receipt Status" drop-down box. If you chose "Partial order received", enter the quantity received for each part you received in the parts listing at the bottom of the screen. If you chose "Received in full" receipt from the " Receipt Status" drop-down, all "Received (This receipt)" amounts will automatically be set to the " Number Ordered" amounts since all parts have been received. 4) Finally, click "OK" to record the receipt and allocate the part receipt(s) into inventory.
4.7.7
Part Received Screen
Use the "Part Received" screen to receive an individual part assigned to a purchase order into inventory. Once the receipt is saved, the receipt will be recorded into parts inventory, and the quantity on hand for the part will be incremented. To record an individual part receipt: 1) From the main screen, click the "Inventory" drop-down menu, and then choose "PO Receipt - by Inventoried Part" to display the "Purchase Order Part Received - by Inventoried Part" screen:
2009, Innovative Maintenance Systems, all rights reserved
242
Maintenance Pro Version 5.0
2) Choose the part number that was received from the "Part Number" drop-down box. 3) Next, choose the purchase order number that the part was assigned to. If there is only one purchase order that contains this part, the purchase order number will be displayed automatically. 4) Next, enter the "Quantity Received", and "Unit Cost" amount if necessary. These fields will be auto-filled when the purchase order number is entered. 5) Next, select a "Vendor" and if desired, enter "Comments" (optional). 6) Finally, click "Save " to record the receipt and allocate "Quantity Received" amount into inventory.
4.7.8
Adjust/Receive Into Inventory Screen
Use the "Adjust/Receive into inventory" screen to make an adjustment or receive parts into inventory. Once the adjustment is saved, the quantity on hand for the part will be incremented.
NOTE: If you are receiving parts assigned to a purchase order you recorded in Maintenance Pro, use the " PO Received Screen 235 " or "Part Received Screen 235 " instead.
To adjust or receive a part into inventory using the "Adjustment" screen: 1) From the main screen, click the "Inventory" drop-down menu, and then choose "Adjust/Receive into inventory" to display the "Adjust Part" screen:
2) Choose the part number that was received from the "Part Number" drop-down box. 3) Next, enter the "Quantity" and "Unit Cost" amount. The "Unit Cost" amount will be auto-filled with the "Base Unit Cost" for the part. If desired, this can be altered. 4) The "Warehouse " field will be filled automatically if there is only one warehouse that stocks the
2009, Innovative Maintenance Systems, all rights reserved
- Professional Edition -
243
selected part. If more than one warehouse exists, then you may choose which location to add the part to. 5) Choose the adjustment type. A "Receipt" adjustment will add a new receipt to the chosen warehouse. "Issued" parts will be removed from an existing parts receipt. 6) Finally, click "OK" to record the receipt and allocate the "Quantity Received" amount into inventory.
4.8
4.8.1
Billing
Overview
Maintenance Pro Professional Edition includes a billing system that can generate invoices based on work orders and/or miscellaneous inventory items that are in the system. When an invoice is generated, it is tagged as "Outstanding". When an invoice is paid, it is tagged as "Paid in full". Partial payments can also be applied to invoices. You can browse the invoices you generate on the "Invoice Management" screen. From there, you can view a list of all your invoices and filter them by "Outstanding" and/or "Paid in full". The "Invoice Management" screen also allows you to add, edit, or delete invoices. Maintenance Pro will also monitor the payments received for the invoices you generate. Again, invoices payments can be partial or full. You can browse the payments received using the "Payments Received" screen. This screen will list all payments received (partial and full) for each invoice. When logging payments, you can enter the "Date Received", "Payment Amount", and "Payment Type" (i.e. Check, Credit Card, Wire, ...etc). When the payment amount equals the invoice amount, the invoice is automatically tagged as "Paid in full". The "Payments Received" screen also allows you to add, edit , or delete payment records.
4.8.2
4.8.2.1
Invoicing
Invoice Management Screen The "Invoice Management" screen is the control center that manages your invoices. You can add, edit, or delete invoices from this screen. You can also record invoice payments from the "Invoice Management" screen. To access the "Invoice Management" screen: 1) From the main menu, click the "Billing" menu and then choose "Browse Invoices". The "Invoice Management" screen will be displayed. The upper portion of the "Invoice Management" screen contains the list of invoices for the current view. You can add, edit, delete, or print invoices using the toolbar just below the work order listing. This screen also supports the advanced filtering methods. See the filtering topic 270 in the "Tips & Tricks" help topic. The "View Options" section directly below the invoice list controls which invoices are displayed according to their status: View Options: All - Displays ALL invoices regardless of status ("Outstanding" or "Paid In Full"). Outstanding - Displays only invoices that have an "Outstanding" status (default).
2009, Innovative Maintenance Systems, all rights reserved
244
Maintenance Pro Version 5.0
Paid In Full - Displays only invoices that have an "Paid In Full" status. By default, the "Outstanding" option is chosen. TIP: You can record a payment for an invoice on the "Invoice Management" screen simply by RIGHT clicking on the invoice, and choosing "Record Payment". See also: Adding an invoice 244 Editing an invoice 244 Deleting an invoice 245
4.8.2.2
Adding an invoice To add an invoice: 1) From the main menu, click the "Billing" menu and then choose "Generate Invoice". OR, from the "Invoice Management" screen, click "Add". The "Add Invoice" screen will be displayed. 2) The invoice date and number will be automatically filled. You can change either field if needed. 3) Choose the work order for which you want to generate the invoice from. The "WO Amount" will be automatically entered based on the work order total. 4) Next, choose the "Payment Terms", "Due Date", "PO #", "Bill To" (customer), and/or "Notes". All of these fields are optional. 5) Select the Misc. Items tab to add additional item charges. Click "Add Item" from the bottom toolbar to bring up the "Miscellaneous Items" screen. This screen allows you to either select a part from inventory or enter a non-stock item. The total cost for all miscellaneous items will automatically be entered in the "Misc. Items" total. 6) If you would like to print the invoice after it is saved, check the "Print invoice upon saving" check box. The invoice will be automatically sent to the printer. 7) Finally, click to save the invoice.
4.8.2.3
Editing an invoice To edit an invoice: 1) From the main menu, click the "Billing" menu and then choose "Browse Invoices" to display the " Invoice Management 243 " screen. 2) Click on the invoice entry you wish to edit and click "Edit" button. Or, simply double-click on the invoice you wish to edit. 3) The "Edit Invoice" screen will be displayed. 4) Make the necessary changes to the invoice details. 5) Finally, click to save your changes and return to the "Invoice Management
243
" screen.
2009, Innovative Maintenance Systems, all rights reserved
- Professional Edition -
245
4.8.2.4
Deleting an invoice To delete an invoice: 1) From the main menu, click the "Billing" menu and then choose "Browse Invoices" to display the " Invoice Management 243 " screen. 2) Select the invoice you wish to delete and click "Delete " button. Or, RIGHT click on the invoice you wish to delete and click "Delete ". 3) A confirmation message will be displayed. Note that all payments associated with the invoice will also be deleted!!! 4) If you wish to continue with the deletion, click "Yes". Otherwise, click "No" to cancel the deletion.
4.8.3
4.8.3.1
Payments
Payments Received Screen The "Payments Received" screen displays all payments received for your invoices. From this screen, you can also add, edit, or delete payments. To access the "Payments Received" screen: 1) From the main menu, click the "Billing" menu and then choose "Browse Payments". The "Payments Received" screen will be displayed. You can add, edit, delete, or print payments using the toolbar just below the payment listing. This screen also supports the advanced filtering methods. See the filtering topic 270 in the "Tips & Tricks" help topic. See also: Adding a payment 245 Editing a payment 246 Deleting a payment 246
4.8.3.2
Adding a payment To add (record) a payment: 1) From the main menu, click the "Billing" menu and then choose "Record Payment". OR, from the " Payments Received 245 " screen, click "Add". OR, from the "Invoice Management 243 " screen, simply RIGHT CLICK on the invoice for which you received payment and choose "Record Payment". The " Add Payment" screen will be displayed. 2) If you used the RIGHT CLICK method from the "Invoice Management" screen, the "Invoice #" and "Amount" values will be auto-filled. If you used another method, simply choose the "Invoice #" for which you received payment from the drop-down list. When the "Invoice #" is chosen, the "Amount" value will be auto-filled with the outstanding balance. 3) Modify the "Amount" value if it is a partial payment. 4) Next, choose the "Date Received" if it is something different than the current date. 5) Next, enter the payment details whether payment was made using a check, credit card, electronic transfer, or other method. 6) Finally, click to save the payment entry.
2009, Innovative Maintenance Systems, all rights reserved
246
Maintenance Pro Version 5.0
4.8.3.3
Editing a payment To edit an invoice: 1) From the main menu, click the "Billing" menu and then choose "Browse Payments" to display the " Payments Received 245 " screen. 2) Click on the payment entry you wish to edit and click "Edit" button. Or, simply double-click on the payment entry you wish to edit. 3) The "Edit Payment" screen will be displayed. 4) Make the necessary changes to the payment details. 5) Finally, click to save your changes and return to the "Payments Received
245
" screen.
4.8.3.4
Deleting a payment To delete a payment entry: 1) From the main menu, click the "Billing" menu and then choose "Browse Payments" to display the " Payments Received 245 " screen. 2) Click on the payment entry you wish to delete and then click the "Delete " button. Or, RIGHT click on the payment entry you wish to delete and click "Delete ". 3) A confirmation message will be displayed. 4) If you wish to continue with the deletion, click "Yes". Otherwise, click "No" to cancel the deletion.
4.9
4.9.1
Employee Tracking
Employee/Driver Information screen
Maintenance Pro will track employees that operate and/or perform maintenance on your equipment. Employees can be assigned as drivers and/or technicians that perform the work on the equipment. Each employee defined as a technician can have a labor rate that is used to calculate labor costs when creating work orders. Employee Information:
2009, Innovative Maintenance Systems, all rights reserved
- Professional Edition -
247
Many types of employee information can be tracked using Maintenance Pro. Some of the information includes driver licensing, physicals, personnel information, and contact information. Driver certifications can also be tracked. Employees that have certifications and renewals due or soon due will be highlighted if the corresponding checkbox in the bottom left corner of the "Employee Management" screen is checked. Also, several reports are available that will report contact information, driver license information, driver license renewals, physical information, physical renewals, and other certifications & renewals. See also: Adding an employee 66 Editing employee information Deleting an employee 68
68
4.9.2
Adding an employee
To add an employee: 1) On the Main Menu, click the 2) Click the button. button.
(Deluxe/Professional Edition shown)
2009, Innovative Maintenance Systems, all rights reserved
248
Maintenance Pro Version 5.0
3) There are 4 tabs on the employee entry screen. These tabs are described below: General - Includes general information such as name, hire date, and driver license data. You can also define your own custom fields for an employee for tracking details not provided with the program. Contact - Includes general contact information such as address, phone numbers, and e-mail. Expirations - Define any additional certifications/renewals the employee may have. Maintenance Pro will track the certifications by date and notify you when they are due for renewal by printing the renewal reports via the Report Generator. Photo (Deluxe and Professional Edition only) - Add multiple photos of an employee. Enter as much or as little employee information as you like. The only required information is " Employee #", "First Name ", and "Last Name ": on the "General" tab. All other fields are optional. 4) To save the employee data entered, click the button.
4.9.3
Editing employee information
To edit an employee: 1) On the Main Menu, click the button. button.
2) Select the employee you wish to edit. Click the 3) Make the necessary changes to the data. 4) To save the changes, click the button.
4.9.4
Deleting an employee
To delete an employee: 1) On the Main Menu, click the button.
2) Select the employee you wish to delete. 3) Click the button. A confirmation message will be displayed.
4) Click "Yes" to permanently delete the selected employee -OR- click "No" to abort the deletion and return to the "Employee/Driver Information" screen.
4.9.5
Printing employee information
Many employee based reports are available in Maintenance Pro. The following reports can be printed for each employee: Employee Listing (Overview) Employee Listing (Detailed) Employee Personnel Information
2009, Innovative Maintenance Systems, all rights reserved
- Professional Edition -
249
Employee License Information Employee Expirations/Renewals Employee Labor (Summary) - Professional Edition only Employee Labor (Detailed) - Professional Edition only These reports can be generated from the "Reports" drop-down menu located on the Main Menu.
4.10
Fuel Tracking
Using the "Fuel History Log" screen, you can track a piece of equipment's fuel consumption by recording information from fuel purchases. For all the recorded transactions, Maintenance Pro calculates a wide range of statistics based on the logged entries. To get to the fuel history screen, be sure a piece of equipment is selected and click the Fuel History Screen: button.
4.10.1 Fuel History screen
The "Fuel History" contains a list of fuel purchases that have been recorded for the equipment. There are numerous pieces of information that can be recorded when an entry is added: Purchase Date - The date of the transaction. Fill Meter - The odometer reading of the transaction. Difference - After entering the "Fill Mileage" data, the "Difference" column will automatically be calculated by subtracting the last fill meter that does not exceed the new meter. The "Difference" will then be used to calculate distance traveled. Consumed - The amount of fuel consumed during fueling. After this is entered and you tab to the
2009, Innovative Maintenance Systems, all rights reserved
250
Maintenance Pro Version 5.0
next field, the MPG or L/100km will automatically be calculated and displayed in the "MPG or L/100km" box. Price - The price per unit of fuel (gallon or liter). Once entered and you tab to the next column, the "Total Cost" will be automatically calculated by multiplying Price * Gallons/Liters Consumed. Fuel Type - The type of fuel. Brand - The brand of fuel. State (Deluxe and Professional Edition only) - The state/province where the fuel was purchased. Vendor -Vendor where the fuel was purchased. Driver - Driver at the time of fueling. Stock Tank (Professional Edition only) - Stock fuel tank used for fueling. Cost Center - Fund that fuel costs are retrieved from. Comments - Comments you wish to associate to the fuel entry.
Date Interval Settings: The date interval parameters allow you to view the fuel purchases between a certain date period. For example, companies with large fuel histories, may want to only view fuel purchases for the current year. The date intervals can be set in the "Date Interval Settings" section using the calendar selection controls. The date interval parameters can also be configured on the Configure Maintenance Pro screen to maintain the same date interval settings each time the "Fuel History" screen is displayed. Fuel Statistics: The "Fuel Statistics" section contains important statistical information based on the fuel entries for a piece of equipment. The fuel statistics reflects only the data being viewed. Therefore, if a date interval is specified, the statistics will only reflect the data between the date intervals provided. Each statistic is defined below: Total Cost The sum of all fuel entries listed. Total Consumed The sum of all fuel consumed for the entries listed. Total Traveled - The total distance traveled based on the entries listed. Cost Per Mile The actual fuel cost per mile based on the mi/km/hr range between the first and last entry listed. Average Cost The average fueling cost based on the entries listed. Average Consumed The average fuel consumed per fill-up. Average Travel - The average distance traveled between purchases. Average MPG The average MPG based on the entries listed.
See also: Adding a fuel purchase 70 Editing a fuel purchase 71 Deleting a fuel purchase 71
4.10.2 Adding a fuel purchase
To add a fuel entry: On the "Fuel History 1) Click the
39
" screen,
button to insert a new entry in the grid display.
2009, Innovative Maintenance Systems, all rights reserved
- Professional Edition -
251
2) Enter the purchase date. By default, the current date will be entered as the default in the "Purchase Date" column. Edit the date by typing or using the drop-down calendar. 3) Enter the "Fill Meter" value (or current mi/km). After entering the "Fill Meter" data, the "Difference" column will automatically be calculated by subtracting the "Last Fill Meter" value from the new "Fill Meter" value. 4) Next, enter the "Consumed" amount. As soon as the "Consumed" amount is entered and you navigate to the next column, the MPG or L/100km will automatically be calculated and displayed as the "MPG or L/100km" value. 5) Enter the "Price" value. Once this is entered and you tab to the next column, the "Total Cost" will be automatically calculated by multiplying Price * Consumed. Note: The automatic calculations can be enabled/disabled on the "Configure Fleet Maintenance Pro 255 " screen. 6) The remaining information is optional: Fuel Type - The type of fuel. Brand - The brand of fuel. State (Deluxe and Professional Edition only) - State/province where the fuel was purchased. Vendor -Vendor where the fuel was purchased. Driver - Driver at the time of fueling. Stock Tank (Professional Edition only) - Stock fuel tank used for fueling. Cost Center - Fund that fuel costs are retrieved from. Comments - Comments you wish to associate to the fuel entry. button to save the fuel entry.
7) Click the
4.10.3 Editing a fuel purchase
To edit a fuel entry: On the "Fuel History
39
" screen,
1) Select the information you wish to edit by clicking on the appropriate grid cell. 2) Make the necessary changes to the data using the keyboard. 3) To save changes to the vendor data, click the button.
4.10.4 Deleting a fuel purchase
To delete a fuel entry: On the "Fuel History
39
" screen,
1) Select the entry you wish to delete by clicking the entry in the grid display. 2) Click the button. A confirmation message will be displayed.
2009, Innovative Maintenance Systems, all rights reserved
252
Maintenance Pro Version 5.0
3) Click "Yes" to permanently delete the entry -OR- "No" to abort the deletion.
4.10.5 Printing fuel purchases
To print the "Fuel History": On the "Fuel History 1) Click on the
39
" screen, button. The print pop-up screen will be displayed.
2) Set date interval options if desired. 3) Choose to either "Print" or "Preview " the report using the option buttons. See the topic: Print Preview Screens 264 for more information about previewing reports. 4) Click "OK" to print/preview the report.
4.10.6 Fuel Tank Inventory
The "Fuel Tank Inventory" feature is only available in the Professional Edition of Maintenance Pro and is used by companies that utilize their own fuel tanks in order to fill their equipment. This screen enables you to track the inventory of your fuel tanks. To access the "Fuel Tank Inventory" screen, click on "Inventory" on the main toolbar and scroll down to select "Fuel Inventory". Fuel Tank Inventory screen:
Click on the tank in which you want to add information to and enter it on the right side of the screen. When you are finished click the button.
1.)To ADD a new Fuel Tank click on the button and the "Add New Fuel Tank " screen will display. Enter the new tank name and click OK when you are finished. Now, you can enter the details on the
2009, Innovative Maintenance Systems, all rights reserved
- Professional Edition -
253
right side of the screen for the newly added fuel tank. 2.)To EDIT fuel tank information, simply click on the fuel tank you wish to edit and make the changes on the right side of the screen. When you are finished, click the "Save" button. 3.)To DELETE click on the button. A confirmation screen message will display.
4) Click "Yes" to permanently delete the fuel tank -OR- click "No" to cancel the deletion. Current Fuel Level: The "Current Level" is incremented by adding fuel receipts to the "Inventory Receipts " tab. Right click in the receipts grid to access options to Add, Edit, and Delete receipts. You can only change the "Current Level" by adding and editing receipts. Deleting a receipt will not change the fuel level. When a tank drops below its reorder level, it will be highlighted on the left side of the screen. Highlighting may be disabled by unchecking the highlight box located at the bottom left of the screen.
4.11
Vendors
Maintenance Pro's Vendor Database stores your vendor information such as name, contact, address, phone number, e-mail, and other numerous data fields. Vendors are available for data entry on the "Work Order" screen. Use the "Vendor Database Management" screen to add, edit, or delete vendors.
4.11.1 Vendor Database Management screen
The following information is stored for each vendor: Name (required) Contact Address1 Address2 City State/Prov.
2009, Innovative Maintenance Systems, all rights reserved
254
Maintenance Pro Version 5.0
Postal Code Country Phone1 Phone2 Fax E-mail Address Type Terms Website Comments
Note: The only required vendor inform ation is "Nam e".
See also: Adding a vendor 73 Editing vendor information 73 Deleting a vendor 73 Printing vendor information 73
4.11.2 Adding a vendor
To add a vendor: 1) On the Main Menu, click the 2) Click the button. button.
3) Type a new vendor name. This is the only required information. 4) To save the vendor data entered, click the button.
4.11.3 Editing vendor information
To edit a vendor: 1) On the Main Menu, click the button.
2) Double-click on the vendor you wish to edit, or select the vendor you wish to edit and click the "Edit" button. 3) Make the necessary changes to the data. 4) To save changes to the vendor data, click the button.
4.11.4 Deleting a vendor
To add a vendor: 1) On the Main Menu, click the button.
2) Click on the vendor name you wish to delete.
2009, Innovative Maintenance Systems, all rights reserved
- Professional Edition -
255
3) Click the
button to delete the selected vendor. A confirmation message will be displayed.
4) Click "Yes" to permanently delete the selected vendor -OR- click "No" to abort the deletion and return to the "Vendor Database Management" screen.
4.11.5 Printing vendor information
To print vendor information: 1) On the Main Menu, click the button.
2) Use the filtering abilities of the grid to display only vendors you wish to print. See "Filtering Methods" in the "Tips & Tricks" help topic. If you wish to print all vendors, do nothing and move to the next step. 3) Click the button to and choose a particular vendor report.
4) Choose to either "Print" or "Preview " the report using the option buttons. 5) Click "OK" to print/preview the report.
5
5.1
Configuration
Configure MP Screen
The Configure Maintenance Pro screen allows you to setup default options in the program. To get to the "Configure Maintenance Pro" screen, on the Main Menu, click the "Tools" menu item and then choose " Options..." from the drop-down menu. Depending on which edition of Maintenance Pro you have, there will be numerous options that can be set from this screen.
5.2
Networking Maintenance Pro
Provided you have a "Network" version of Maintenance Pro, the application can be networked in a variety of environments including client/server, peer-to-peer, and terminal server. In order to utilize the network support of the program, you must have a network version of Maintenance Pro. Network licenses are available in 2, 5, 10, and 25+ users. Network configuration is simple and can be set up during installation or from within the Maintenance Pro program. We will discuss both procedures in this section.
Important Tips (please read!)
1. Be certain you are logged into your server as an "administrator" with full access privileges prior to installing the application. 2. Prior to installing, we strongly advise that you temporarily disable your anti-virus software as it can interfere with the database server configuration. It can then be re-enabled once the application is up and running successfully. 3. If you have a firewall in place, be sure ports 12005 and 12006 are freed for database communication. 4. Be aware that you will be required to re-start the server after performing the "Server Only" installation.
Installation
2009, Innovative Maintenance Systems, all rights reserved
256
Maintenance Pro Version 5.0
During installation, you will be prompted to configure the installation and network options:
With the Maintenance Pro network install, there are 3 installation choices that can be performed. Use these options to install the programs and/or data for Maintenance Pro. The "programs" are the actual files used to run Maintenance Pro on a computer system. The "data" contains all of your fleet data. This installation screen simply allows you to specify the type of installation and the location of the "programs" and "data". The installation options are explained: Client/Server - Select this option to install BOTH the Maintenance Pro "programs " AND "data" to the same PC. This option is common in peer-to-peer environments when installing the host machine or the server in a terminal server environment. You can also use this option to install the software in a standalone (non-networked) environment. Client Only - Select this option to install ONLY the Maintenance Pro "programs ". This option is typically used for a workstation in a LAN or WAN environment where the data resides on a central server. Note that the "Server" installation MUST be performed prior to performing a "Client Only" installation. This option does not install the data files. Server Only - Select this option to install ONLY the Maintenance Pro "data". The server installation MUST BE PERFORMED AT THE SERVER. This option installs the database server on the dedicated central server in a LAN or WAN environment. Follow this install with "Client Only" installations at each workstation computer. This option does not install the program files. Once you choose one of the installation methods, click "Next> ".
Server Configuration
2009, Innovative Maintenance Systems, all rights reserved
Configuration
257
If you chose the "Server Only" option, the next screen allows you to choose the storage location of the database files on the server. Remember that you MUST PERFORM THE SERVER INSTALLATION AT THE SERVER. You cannot install the server software via a mapped drive from one of the workstations.
By default, the Maintenance Pro data files will be installed to the "C:\MP_DATA" folder. If desired, you can alter this location. Clicking "Next> " will proceed and install the necessary Maintenance Pro data files on the server.
2009, Innovative Maintenance Systems, all rights reserved
258
Maintenance Pro Version 5.0
Client Configuration
If you chose the "Client Only" option, the next screen allows you to choose the storage location of the program files on the workstation.
By default, the Maintenance Pro data files will be installed to the "C:\Program Files\Maintenance Pro" folder. If desired, you can alter this location. Clicking "Next> " will proceed to the next screen in the client configuration:
2009, Innovative Maintenance Systems, all rights reserved
Configuration
259
Now you must indicate how the client should connect to the database on the server. There are three (3) options to connect to the server which are explained below: Remote Host Name (recommended) - Simply type the computer name of the server (ie: Server). To determine the name of the server, in Windows XP, RIGHT click on the server's "My Computer" icon and choose "Properties ". Next, click on the "Computer Name" tab and obtain the "Full Computer Name" parameter. Server IP Address - Enter the IP address of the server. The IP address can be determined by running " IPCONFIG" from the command line at the server. Data Share Location - Use this option as a last resort. If you have non-Windows based server software such as Novell, you must use this option. Simply navigate to the location on the server where the data resides. Once you have configured one of the options, click "Next> " to proceed through the remaining installation choices.
Altering the network configuration from within Maintenance Pro
If you have a network version, at any time, you can alter the network connection parameters from within Maintenance Pro. To do this, follow these instructions: 1. On the Main Menu, click the "Tools" menu item. Then, choose "Options..." from the drop-down menu. 2. Then, select the "Network " tab on the configuration screen: 3. Make the necessary changes to the network configuration. 4. Click "OK" to accept and return to the main menu.
2009, Innovative Maintenance Systems, all rights reserved
260
Maintenance Pro Version 5.0
5. Re-start Maintenance Pro.
6
6.1
Reports
Printing Reports
There are two methods by which to print reports in Maintenance Pro: 1) You can print reports from many of the data screens in Maintenance Pro. Screens that contain a print button will generate a report for the data on that screen. When you click the "Print" button a popup menu will allow you to choose from the available reports for that screen. Once you choose a report, a screen will appear that will allow you to provide filtering to the data (if desired). For additional information on filtering, see "Data filtering methods 270 " in the "Tips & Trick s " help topic. 2) On the main menu, click on the "Reports" drop-down menu at the top of the screen and choose a report. Once you choose a report, a screen will appear that will allow you to provide filtering to the data (if desired). For additional information on filtering, see "Data filtering methods 270 " in the "Tips & Trick s " help topic.
2009, Innovative Maintenance Systems, all rights reserved
Reports
261
6.2
Report Filter Criteria
Maintenance Pro ships with numerous reports that detail just about every aspect of your equipment data. All of the reports in Maintenance Pro can be activated from the "Reports" drop-down menu on the main screen. The reports are categorized so you can easily find the report you are looking for. In addition, many of the screens in Maintenance Pro contain a "Print" button where you can generate reports that are associated with that screen. When you choose a report to be printed, the following screen will appear:
Depending on which report you choose, the available filtering controls will be displayed on this screen.
2009, Innovative Maintenance Systems, all rights reserved
262
Maintenance Pro Version 5.0
Filtering and Sorting Options If desired, Maintenance Pro lets you define the data you wish to be displayed in the report by providing filtering criteria. Depending on the report you select, there will be filtering and sorting options that will appear on this screen. The filtering and sorting options for each report vary by the type of report being printed. For example, a report that does not have any date criteria available will not display the date filtering options. Below is a description of the available filtering methods: Equipment Selection Filtering: If the selected report is equipment based (i.e. history), the equipment filtering options will be displayed:
This feature allows you to print equipment selection. The choices are: "All equipment" - prints the selected report for all your equipment. "Selected equipment only" - prints the selected report for the selected equipment on the " Equipment Manager" screen. You may multi-select equipment on the "Equipment Manager" screen if desired. "Selected Category only" - prints the selected report for the equipment in the selected category as chosen on the "Equipment Manager" screen. "Selected Category & Subs" - prints the selected report for the equipment in the selected category and all sub-categories as chosen on the "Equipment Manager" screen. You can also assign a status filter to the report using the "Status Filter" drop-down list.
Date Filtering If the selected report contains date information, the date filtering option will be displayed:
Check the "Print records where..." check box to enable date filtering for the selected report. Then, if there are multiple date fields in the report, choose the date field for which you wish to filter. In the example above, "Date Completed" is the chosen date field. Next, to save time, Maintenance Pro provides a quick list of available date filters (i.e. Current Year, Current Quarter, Last Year, Last Month, ...etc). Choosing one of these quick filters will automatically fill in the date boxes with the appropriate dates. You can also adjust the dates manually if you like.
2009, Innovative Maintenance Systems, all rights reserved
Reports
263
Additional Filter Criteria If you need to be more specific, Maintenance Pro also provides an area for you to filter by essentially any field in the report. Just check the "Specify additional filter criteria " check box to enable this section. Then, choose the "Field" you wish to filter by, the "Condition", and finally the "Value".
Sorting Options You can sort your report using up to three fields. Each report has its own default sorting fields which will be displayed in this area automatically. Therefore, you don't have to choose a sorting method unless you want to sort your report differently than the default settings.
TIP: Keep in m ind that grouping in a report's design can interfere w ith the sorting fields you choose. Therefore, it *m ay* be necessary to alter the reports design to change it's grouping assignm ents in order to achieve the sorting results you need.
Use the sort field drop-down lists to choose each sort field. If you do not want to sort by any particular field, choose "(none)" from the list. Other Options
"Customize Report" (Deluxe and Professional Editions only) - Click this button to load the " Maintenance Pro Report Designer" utility. From there, you can alter the report layout by adding fields, deleting fields, or simply re-arranging the report to your liking. "Print" - Choose "Print" to print the report directly to the printer. You will be provided with a print screen that allows you to select the printer, copies, and other options prior to printing the report. "Preview" Choosing preview will preview the report on the screen prior to printing. The preview window also provides options for searching, e-mailing, and other view options. A print button is also provided in order to print directly from the preview screen. To get additional help on previewing reports, see the "Print Preview 264 " help topic.
2009, Innovative Maintenance Systems, all rights reserved
264
Maintenance Pro Version 5.0
This concludes the Maintenance Pro "Getting Started" section. There are many additional features included with the program which we did not cover. Other features include the tracking of parts inventory, purchase orders, employees, vendors, and more. For additional information, please view the online help provided with the program or obtain the full manual from the CD-ROM or web site. Please visit www. mtcpro.com frequently for the latest updates and information.
6.3
Print Preview Screen
The "Print Preview" screen will display the a report on the screen with the option of sending to the printer. The "Print Preview" screen has several toolbar commands described below: The "Print Preview" toolbar:
Starting from the left of the toolbar: Click on Click on Click on Click on Click on Click on Use the Click on Click on Click on Click on to send the displayed report to the printer. to email the displayed report. to search for text in the report. to display the report as a whole page in the print preview window . to scale the report to the width of the print preview window. to scale the report to 100%. box to manually adjust the print preview scale of the report. to go back to the beginning of the report. to go to the previous page of the report. to go to the next page of the report. to go to the end of the report.
Click on the Close button to close the report.
7
7.1
Security Module
Introduction
With the Security Module, you can restrict Maintenance Pro users to specific screens and menu items. The user must enter his or her login name and password, when he or she runs Maintenance Pro. Please note that the "IMS" user is the default user. Maintenance Pro automatically creates the "IMS" user during the installation process. If you have purchased the security module add-on, the default login is:
2009, Innovative Maintenance Systems, all rights reserved
Security Module
265
User: IMS Password: imsuser (case sensitive!)
7.2
Configure Security Window
Once you are logged into Maintenance Pro, to configure the security options, from the main menu, select the "Security/User Administration..." menu item. The "Configure Security" window appears. This window and corresponding functions are described in the Configure Security Window topic. To change your password, select the "Security/Change Password..." menu item. Login names and passwords are case-sensitive. For added security, a mixture of upper- and lower-case letters and numbers should be included in each password.
Users Tab
Under the "Users" tab, you can add, edit, and delete individual users and associated data. Please note that the "IMS" user is the default user. Maintenance Pro automatically creates the "IMS" user during the installation process.
2009, Innovative Maintenance Systems, all rights reserved
266
Maintenance Pro Version 5.0
1) To establish a new user, click the "Add User..." button. The application then prompts you to enter the user login name. The login name is case-sensitive. 2) Next, fill in the "Password:" field at the right of the window. You must create a password before you can save the new user. Passwords are case-sensitive. For added security, a mixture of upper- and lower-case letters and numbers should be included in each password. 3) Specify the "First:", "Middle:", and "Last:" entries to identify the user accounts within other security windows. 4) The "Profile:" field designates the user profile and, therefore, the associated security access restrictions. (Enter profile information under the "Profile Restrictions" tab.) To provide the user with access to all menu items and screen commands, select the "None Selected" item. 6) The "Location:" field restricts users to equipment from specific locations which are checked. The application blocks equipment from all other locations. To provide the user with access to all equipment, deselect any selected locations. 7) The "Warehouse:" field restricts users to parts from a specific warehouse location. The application blocks parts from all other locations. To provide the user with access to all parts, select the "All Locations" option. 8) When you have finished entering the user information, click the "Save User..." button to store the user. To edit user data, select the user from the list at the left of the window. Next, change the desired information. Finally, click the "Save User..." button to store the new information.
When this option is selected, the program will automatically assign a location to any future record added to a form, i.e. PM Schedules, Purchase Orders, Work Orders, Invoices, etc... The location assigned will depend on the location selected in the "Location" filter box located on the Fleet Manager screen. The application will then block any records on these forms that are not assigned to the selected location. To provider the user with access to all records on the forms, uncheck the " Enable global data filter" checkbox.
If you create a new user or change the data for an existing user, click the "Save User..." button to store the new information.
If you wish to remove a user, select the user from the list at the left of the window. Click the "Delete User" button.
Profile Restrictions Tab
Under the "Profile Restrictions" tab, you can add, edit, and delete individual profiles, to restrict easily groups of users to specific menu items and screens.
2009, Innovative Maintenance Systems, all rights reserved
Security Module
267
To create a new profile of restrictions, click the "Add..." button. The application then prompts you to enter the profile name. To add restrictions to the profile, follow the instructions for the "Profile Components Section" below.
To change the name of an existing profile, click the "Edit..." button.
To delete an existing profile, click the "Delete..." button below the "Profiles" list. Profile Components Section The "Profile Components" section enables you to specify the restricted components of each profile. First, select the desired profile from the "Profiles" list at the left of the window. All assigned components appear in the "Current Profile Restrictions" list. Next, select the form, or screen, from the "Form:" dropdown list. The "* Main Menu Screen *" item represents all of the menu items of the main menu and the main toolbar buttons. When you select an item from this list, the application updates the "Components:" drop-down list to contain the corresponding menu items and/or buttons. Select the component you wish to restrict, and, from the "Access:" drop-down list, select the type of restriction. If you select "Disabled", the corresponding component is "grayed-out", and the user cannot select or click it. "Hidden" hides the component from the user. Finally, click the "Save" button to add the component restriction to the profile. The component then appears within the "Current Profile Restrictions" list.
2009, Innovative Maintenance Systems, all rights reserved
268
Maintenance Pro Version 5.0
To add a new component restriction to the selected profile, click the "Save" button.
To delete an existing component restriction from the selected profile, first, select the component from the "Current Profile Restrictions" list at the right of the window. Click the "Delete" button above the components list. Notes To prevent users from changing the security configuration itself, be sure to add the "Security (Drop Down Menu)" component restriction to all but the "IMS" profile. This component is found under the "* Main Menu Screen *" form selection.
User Exceptions Tab
Under the "User Exceptions" tab, you can specify profile restriction exceptions for individual users. You can provide user access to menu items and/or buttons, which the corresponding user profile restricts. In addition, you can apply component restrictions, which the profile does not include, to a specific user. These exceptions override the restrictions of the profile on a per-user basis.
User Component Exceptions Section The "User Component Components" section enables you to specify the exceptions for each user. First, select the profile of the user from the "Profile:" drop-down list at the left of the window. If the user has no
2009, Innovative Maintenance Systems, all rights reserved
Security Module
269
profile, select the "None Selected" item. Secondly, within the "User Exceptions" list, select the desired user. All assigned components appear in the "Current User Exceptions" list. Next, select the form, or screen, from the "Form:" drop-down list. The "* Main Menu Screen *" item represents all of the menu items of the main menu and the main toolbar buttons. When you select an item from this list, the application updates the "Components:" drop-down list to contain the corresponding menu items and/or buttons. Select the component, for which you wish to change accessibility. From the "Access:" dropdown list, select the type of access. If you select "Enabled", the user has unrestricted access to the component, regardless of the profile settings. For "Disabled", the corresponding component is "grayedout", and the user cannot select or click it. "Hidden" hides the component from the user. Finally, click the "Save" button to add the component exception to the user. The component then appears within the "Current User Exceptions" list.
To add a new component exception to the selected user, click the "Save" button.
To delete an existing component exception from the selected user, first, select the component from the "Current User Exceptions" list at the right of the window. Click the "Delete" button. Notes To prevent users from changing the security configuration itself, be sure to add the "Security (Drop Down Menu)" component restriction to all but the "IMS" profile. This component is found under the "* Main Menu Screen *" form selection.
Login History Tab
The "Login History" tab displays all login/logout transactions for the application. All open sessions have blank "Logout Date" and "Logout Time" fields.
2009, Innovative Maintenance Systems, all rights reserved
270
Maintenance Pro Version 5.0
To clear all closed login/logout transactions from the list, click the "Clear" button. All open sessions remain in the list.
8
8.1
Tips & Tricks
Filtering Data
Most data grids in Maintenance Pro support advanced filtering methods. Use the advanced filtering methods to search or specify viewing criteria for your data. Each grid that supports advanced filtering methods will contain a button in each column of the grid display. For example, the "Equipment Manager 11 " screen contains a filtering button on each column in "Spreadsheet View". By clicking the button in the "Year" column, we may be presented with the following:
2009, Innovative Maintenance Systems, all rights reserved
Tips & Tricks
271
The listing includes all possible year choices for the listed equipment. To only view the "2001" piece of equipment, click on "2001" and the "Equipment Manager" will only display equipment with a "2001" date in the "Year" column. To view all equipment, click the again and choose "(All)". Another method of filtering is a "Custom" filter. Once again, click the button on the "Year" column and then choose "(Custom...)". The following "Custom AutoFilter" screen will be displayed:
Using this screen, you can filter the data by certain criteria. In this example, we set the filter to display all equipment that have a "Year" value of 2001-2005. There are numerous filtering functions on this screen that can be used to filter your data. You may also filter the data grids by checking the row filter checkbox located on the bottom toolbar of some screens:
This will show a filter row that you may enter filtering criteria into:
In this example the filter will display all equipment from the year 2000 that are pickups.
8.2
Exporting Data
Most data grids in Maintenance Pro support exporting capability. Exporting is a powerful feature that lets you export your data for use in other applications such as spreadsheets or text files. To export the data in a particular grid, RIGHT click on the grid display and choose "Export..." from the pop up menu. The following screen will be displayed:
2009, Innovative Maintenance Systems, all rights reserved
272
Maintenance Pro Version 5.0
Export To - Choose a destination for the export from the options listed above. The following exports are supported: Text File Microsoft Excel (XLS) HTML File XML File
Export Options Export all records - Exports ALL records listed in the grid. If certain records are not listed due to filtering methods that have been applied (See the Filtering Data 270 topic for more information), those records will not be exported. Export selected records - Exports ONLY the selected record(s). Some grids support single selection and others support multi-selection. To multi-select in a data grid that support multiselection, hold down the < Ctrl> key while clicking on the rows you wish to be selected. Text File Options (only applicable when "Text File" is chosen) Column Separator/Delimiter - This character will be used to separate the column data when it is exported. Begin/End symbol strings for cell values - Specify symbols to be used at the beginning and end of each data value in a column. When you are finished setting your options, click the "Export..." button. You will be prompted to select a location for the file using a save dialog box. Select a location and type the name for your file. Click " Save " to export the data.
8.3
Batch Printing
Maintenance Pro's reporting capabilities allow batch printing. Batch printing is when you can generate reports for a number of equipment at one time. You do not have to print reports for your equipment individually. Using Maintenance Pro's report filtering features, you can create batch reports based on selected
2009, Innovative Maintenance Systems, all rights reserved
Tips & Tricks
273
equipment, by category, or all equipment. The "Selected equipment" choice will print the equipment that are selected on the "Equipment Manager 11 " screen. To multi-select equipment on the "Equipment Manager" screen, hold down the < Ctrl> key while clicking the equipment for which you wish to have reports. You can also generate batch reports by selecting the equipment for which you wish to generate reports on the "Equipment Manager 11 " screen. Then, click the "Reports" menu item on the top of the main menu screen. Choose a report from the drop-down menu to generate a report based on the selected equipment on the "Equipment Manager 11 " screen.
8.4
History Viewing
While viewing the history screen, there are numerous ways your can view and manipulate your data. Each record on the "History Entries" tab is considered the main history record. For each record on the "History Entries" tab there can be many "PM Services", "Repairs", "Parts", or "Labor" on the corresponding tabs. For example, if you select the first record on the "History Entries" tab, the corresponding PM, repairs, parts, and labor will be displayed based on the selected entry. You can multi-select entries on the "History Entries" tab as well. When you do this, ALL PM, repairs, parts, and labor will be displayed for the selected entries. This can be useful to see how much is spent on a particular maintenance service for the year. To do this: 1) Navigate to the history screen. 2) Right click on the history grid and choose "Select All" to select all history entries. 3) Click the "PM Services" tab to display ALL PM that was performed for the selected entries. 4) Using the filtering box on the bottom of the "PM Services" tab, right click and choose "Unselect All". 5) Then, click to check a single PM service like "Oil Change". You will see the total cost adjust on the "PM Service" tab for the selected service only. This can be done with any tab on the history screen. You can also view "Cost Statistics" for your PM Services. This will detail how much was spent on each PM service within a specified date period. See the "Cost Statistics 42 " topic for more information.
9
9.1
Frequently Asked Questions
FAQ - General Questions
Question: "If I enter data into the evaluation version, can I transfer it to the full version?" Answer: YES. All of the data you enter in the evaluation version will be maintained in the full version. Question: "What are differences between the Standard, Deluxe, and Professional Editions of Maintenance Pro?" Answer: View our comparison chart on the website by visiting this link: http://www.mtcpro.com/compare. htm Question: "If I choose to order the CD-ROM, do I receive manuals with the program?" Answer: When you choose the CD-ROM option, you receive a CD-ROM and Quick-Start manual. The Quick-Start manual is about 30 pages in length and describes program navigation, equipment data setup, and common equipment maintenance functions. This manual is also downloadable if you choose
2009, Innovative Maintenance Systems, all rights reserved
274
Maintenance Pro Version 5.0
e-mail delivery. The FULL manual can be printed from the CD-ROM or downloaded and printed from the web site. Question: "If I choose to order a CD or disks, how long till I receive the software?" Answer: All orders are processed and shipped the same day via Priority Mail using the United States Postal Service. Generally, you can expect to receive your software within 2-3 business days. Question: "If I choose to have the software shipped via e-mail, how long till I receive the software?" Answer: All orders are processed and shipped the same day via e-mail. Generally, you can expect to receive your software via e-mail within 24 hours, but usually within an hour or less. Question: "What kind of support can I expect to receive if I purchase Maintenance Pro?" Answer: We offer both e-mail and telephone support. E-mail support is answered hourly during normal business hours and twice daily during the weekends. Phone support is also available during normal business hours at 724-282-3557. There is a yearly fee for phone support depending on your version of the software. Question: "How can I check for updates to Maintenance Pro?" Answer: First, go to the website at http://www.mtcpro.com. Click "Support", and then click "Software Updates and Downloads". Finally, choose your program (Maintenance Pro) and edition (Standard, Deluxe, or Professional). Question: "What is your upgrade policy?" Answer: All maintenance and minor upgrades are issued free of charge via the web site. These updates are posted monthly or more frequently if required. Upgrades (major revisions) that significantly enhance the software by providing major feature enhancements are priced at a discount to existing customers. Upgrading is always optional.
9.2
FAQ - Program Specific
Question: "How much equipment can I track using Maintenance Pro?" Answer: Maintenance Pro can track an unlimited number of equipment. In fact, other than system resources (ie: hard disk space, memory, ...etc, there are no limits to the database for any type of data. Question: "What are the system requirements for running Maintenance Pro?" Answer: See the "Systems Requirements 8 " help topic. Question: "How do I backup my Maintenance Pro data files?" Answer: From the main menu screen, click the "File" menu and then choose "Backup data files". The backup utility can generate a compressed backup onto a floppy disk or to any location you specify. To restore your data, click the "File" menu from the main menu screen, and choose "Restore". Then, choose the backup file you wish to restore into Maintenance Pro.
2009, Innovative Maintenance Systems, all rights reserved
Frequently Asked Questions
275
Question: "How do I switch a piece of equipment from one category/location to another?" Answer: On the Equipment Manager screen, double click on the equipment you wish to switch to a different category/location. The equipment information screen will be displayed. Click the "Configure" tab and change the location and/or department using the drop-down lists. Click "Save". Question: "How do I switch a equipment's maintenance schedule?" Answer: On the Equipment Manager screen, double click on the equipment you wish to switch to a different maintenance schedule. The equipment information screen will be displayed. Click the "Configure" tab and change the maintenance schedule using the drop-down list. Click "Save". Question: "How do I edit the common repairs list that is displayed when I enter maintenance performed or issue a work order?" Answer: From the main menu screen, click the "Edit" menu and choose "Common Repairs List" to display the "Common Repairs Editor". Make the necessary alterations to the list from there. Question: "How do I determine what maintenance is currently due for my equipment?" Answer: From the main menu screen, click the "PM Check" toolbar button to active the "PM Check Wizard". The PM Check Wizard will calculate maintenance due for your equipment. See the "PM Check Wizard 52 " help topic for more information. Question: "How do I modify the last performed date and/or meter after a equipment has been entered into the program?" Answer: From the Equipment Manager screen, click on the equipment for which you wish to adjust the last performed information. Then, click the "PM Setup" button on the Equipment Manager screen to display the "PM Setup" screen. From there, you can alter any PM service's last performed data. Question: "How do I set a default location and/or department when the program starts?" Answer: From the main menu screen, click "Tools" and then "Options". In the "Default Load Settings" section, choose a default "Location". Then, choose a default "Department". Finally, click "OK". The next time the program is started, the selected location and/or department will display. Question: "I receive a "header information corrupt" error message during program execution and my data does not display. What do I do?" Answer: The "Header Information Corrupt" error is usually caused by a power outage or unexpected program termination. The corrupt database error can easily be fixed. On the main menu screen, click "Tools" menu and choose "Optimize/Repair Utility". Next, click the "Optimize/Repair Now" button to repair the database. After it is complete, click "OK" to the "success" message. You may need to exit and re-start the program after the utility is complete. That will take care of the problem. Question: "How do I export data from Maintenance Pro?" Answer: All of the data grids in the program have a built-in export feature. To use it, RIGHT click on the data grid and choose "Export". You can export to an Excel spreadsheet, text file, HTML, or XML formats. For example, RIGHT click on the equipment listing and choose "Export". Choose your export format, and click the "Export" button. The report data is also exportable via the preview window.
2009, Innovative Maintenance Systems, all rights reserved
276
Maintenance Pro Version 5.0
2009, Innovative Maintenance Systems, all rights reserved
Index
277
Index
-Aadding 19, 30, 84, 97, 163, 178 drivers 66, 145, 247 employees 66, 145, 247 equipment 19, 30, 84, 97, 163, 178 fuel purchases 70, 149, 250 maintenance schedules 46, 116, 198 parts to inventory 139, 228 PM services 48, 117, 199 scheduled repairs 133, 217 vehicles 19, 30, 84, 97, 163, 178 vendors 73, 152, 254 adjusting inventory 234, 242 advanced PM setup 213 associations costs 212, 213 instructions 212, 213 parts 212, 213 automatic work orders 220, 224
color coding 36, 56, 58, 103, 126, 128, 185, 208, 210 complete 171, 220, 221 configure 29, 96, 177 configure security exceptions 265 login history 265 profiles 265 restrictions 265 configuring last PM dates 35, 59, 102, 129, 185, 211 cost assocations 212, 213 cost statistics 42, 110, 192 costing 42, 110, 192 current maintenance status 36, 58, 103, 128, 185, 210 custom fields 19, 30, 84, 97, 163, 178 custom filtering 270
-Ddate interval 24, 26, 37, 39, 68, 91, 93, 104, 106, 147, 172, 174, 186, 188, 249, 261 default name 264 password 264 deleting drivers 68, 147, 248 employees 68, 147, 248 parts from inventory 143, 232 scheduled repairs 134, 219 vendors 73, 152, 254 work orders 225 deleting a vehicle 32, 99, 180 departments adding 15, 80, 159 general information 15, 80, 159 driver data 65, 144, 246 drivers adding 66, 145, 247 deleting 68, 147, 248 editing 68, 147, 248 printing 68, 147, 248 due 52, 122, 204
-Bbackup 274 batch printing 272 billing adding an invoice 244 deleting an invoice 245 deleting payments 246 editing an invoice 244 editing payments 246 invoices 243 invoicing 243 overview 243 payments 243, 245 recording payments 245
-Ccalculations 52, 122, 204 categories 143, 232 changing schedules 60, 130, 215 check 52, 122, 204
2009, Innovative Maintenance Systems, all rights reserved
-Eediting
278
Maintenance Pro Version 5.0
editing drivers 68, 147, 248 employees 68, 147, 248 parts inventory 142, 231 scheduled repairs 134, 218 vendor data 73, 152, 254 work orders 225 editing vehicle data 31, 98, 179 electronic 273 email 273 employee data 65, 144, 246 employees adding 66, 145, 247 deleting 68, 147, 248 editing 68, 147, 248 printing 68, 147, 248 equipment adding 19, 30, 84, 97, 163, 178 custom fields 19, 30, 84, 97, 163, 178 new 19, 30, 84, 97, 163, 178 exporting data 271
-Hhistory 273 costs 24, 37, 91, 104, 172, 186 date interval viewing 24, 37, 91, 104, 172, 186 external services 24, 37, 91, 104, 172, 186 labor 24, 37, 91, 104, 172, 186 parts 24, 37, 91, 104, 172, 186 PM 24, 37, 91, 104, 172, 186 repairs 24, 37, 91, 104, 172, 186 tabbed information 24, 37, 91, 104, 172, 186 viewing 24, 37, 91, 104, 172, 186 history screen 24, 37, 91, 104, 172, 186 history viewer 24, 37, 91, 104, 172, 186 How to add a driver 66, 145, 247 add a maintenance schedule 46, 116, 198 add a part to inventory 139, 228 add a PM service 48, 117, 199 add a vehicle/equipment 19, 30, 84, 97, 163, 178 add a vendor 73, 152, 254 add an employee 66, 145, 247 add fuel purchases 70, 149, 250 configure last PM data 35, 59, 102, 129, 185, 211 delete a driver 68, 147, 248 delete a maintenance schedule 47, 117, 199 delete a part from inventory 143, 232 delete a PM service 48, 118, 200 delete a scheduled repair 134, 219 delete a vehicle 32, 99, 180 delete a vendor 73, 152, 254 delete a work order 225 delete an employee 68, 147, 248 delete fuel purchases 71, 150, 251 edit a PM service 48, 117, 199 edit a scheduled repair 134, 218 edit a work order 225 edit driver data 68, 147, 248 edit employee data 68, 147, 248 edit fuel purchases 71, 150, 251 edit parts inventory 142, 231 edit vehicle data 31, 98, 179 edit vendor data 73, 152, 254 import a PM service 51, 121, 203 issue a work order 167, 180
2009, Innovative Maintenance Systems, all rights reserved
-FFAQ 273, 274 filtering 26, 93, 174, 261 filtering data 270 fleet manager screen 11, 76, 155 toolbar 11, 76, 155 vehicle functions 11, 76, 155 fleet reporting 272 fuel adding purchases 70, 149, 250 data 39, 68, 106, 147, 188, 249 date interval viewing 39, 68, 106, 147, 188, 249 deleting purchases 71, 150, 251 editing purchases 71, 150, 251 history 39, 68, 106, 147, 188, 249 printing purchases 71, 150, 252 statistics 39, 68, 106, 147, 188, 249
-Ggeneral 29, 96, 177 global filter locations 265
Index
279
How to print a scheduled repair 135, 219 print a work order 226 print driver data 68, 147, 248 print employee data 68, 147, 248 print fuel purchases 71, 150, 252 print parts inventory 233 print vendor data 73, 152, 255 rename a maintenance schedule 47, 116, 198 schedule a repair 34, 101, 132, 133, 183, 216, 217 update WO status 225 view maintenance history 24, 37, 91, 104, 172, 186 view PM status 36, 58, 103, 128, 185, 210 HTML 271
password
264
-Mmain menu toolbar 153 maintenance PM status 36, 58, 103, 128, 185, 210 maintenance associations 212, 213 maintenance due 52, 56, 122, 126, 204, 208 maintenance schedule setup 114, 196 maintenance summary 42, 110, 192 maintenance types 61, 131, 215 manual work orders 220, 224 manually adjusting inventory 234, 242
-Iimport PM services screen 50, 120, 202 importing a PM service 51, 121, 203 instruction asslocations 212, 213 insurance 29, 96, 177 introduction 8, 9, 74, 153 inventory adjusting 234, 242 invoicing adding an invoice 244 deleting an invoice 245 deleting payments 246 editing an invoice 244 editing payments 246 invoice management 243 monitoring payments 245 recording payments 245 Issue work order 222 issuing a work order 167, 180
-Nnew vehicle/equipment 19, 30, 84, 97, 163, 178 Notifications certifications 87, 166 e-mail 87, 166 employee expiration 87, 166 expiration 87, 166 maintenance due 87, 166 Print 87, 166 Report 87, 166 Report Generation 87, 166 work order 87, 166 work order generation 87, 166
-Oopen 171, 220, 221
-Ppart categories 143, 232 parts adding 139, 228 adjusting inventory 234, 242 associations 212, 213 deleting 143, 232 editing 142, 231 parts management screen 227 printing 233 statistics 227
-Llast PM data 35, 59, 102, 129, 185, 211 license 29, 96, 177 loan/lease 29, 96, 177 locations adding 15, 80, 159 general information 15, 80, 159 login name 264
2009, Innovative Maintenance Systems, all rights reserved
280
Maintenance Pro Version 5.0
parts inventory 227 payments browsing 245 deleting 246 editing 246 recording 245 PM 52, 122, 204 pm assocations 212, 213 PM schedule setup 114, 196 PM service costing 42, 110, 192 PM services 48, 117, 199 adding 48, 49, 117, 118, 199, 200 deleting 48, 118, 200 editing 48, 49, 117, 118, 199, 200 entry screen 49, 118, 200 PM setup 35, 59, 102, 129, 185, 211 PM status 36, 58, 103, 128, 185, 210 PM types 61, 131, 215 preview screen 264 previewing reports 264 print preview 264 printing drivers 68, 147, 248 employee data 68, 147, 248 fuel purchases 71, 150, 252 maintenance due 56, 126, 208 parts inventory 233 PM check results 56, 126, 208 scheduled repairs 135, 219 vendor data 73, 152, 255 work orders 226 printing reports 260 purchase 29, 96, 177 purchase orders adding 238 browse 237 deleting 240 editing 240 overview 236 receipts (by Part #) 235, 241 receipts (by PO #) 235, 241
parts 235, 241 reorder points 227 repairs 52, 122, 204 adding 133, 217 deleting 134, 219 editing 134, 218 management screen 132, 217 printing 135, 219 scheduling 34, 101, 132, 183, 216 repairs due 52, 56, 122, 126, 204, 208 Report Generator 26, 93, 174, 260, 261 reporting 272 methods 260 preview screen 264 Report Generator 26, 93, 174, 260, 261 screen based 260 reports report generator 26, 93, 174, 261 screen based 26, 93, 174, 261 sorting 26, 93, 174, 261 types 26, 93, 174, 261
-Sschedule setup 114, 196 scheduled repairs 56, 126, 208 schedules adding 46, 116, 198 deleting 47, 117, 199 renaming 47, 116, 198 scheduling a repair 34, 101, 132, 183, 216 searching 264, 270 service costing 42, 110, 192 services 52, 122, 204 setting up schedules 114, 196 shipping 273 specifications 29, 96, 177 spreadsheet 271 status PM services 36, 58, 103, 128, 185, 210 stock tracking 227 switching schedules 60, 130, 215 system requirements 8 system requirments 274
-Rreceipts (by Part #) 235, 241 (byPO #) 235, 241 receiving
2009, Innovative Maintenance Systems, all rights reserved
Index
281
-Ttext file 271 toggle WO status 171, 220, 221, 225 toolbar buttons 153 types 61, 131, 215
issue work order screen 222 issuing 167, 180 management screen 171, 221 manual 167, 180, 220, 224 printing 226 toggle status 171, 220, 221 update status 225
-Uupdating WO status 171, 220, 221, 225 upgrade 273 user-defined part categories 143, 232 PM Types 61, 131, 215
-XXML 271
-Vvehicle adding 19, 30, 84, 97, 163, 178 custom fields 19, 30, 84, 97, 163, 178 deleting 32, 99, 180 editing 31, 98, 179 new 19, 30, 84, 97, 163, 178 tabbed information 29, 96, 177 vehicle data 29, 31, 96, 98, 177, 179 vehicle information 29, 96, 177 vehicles last PM data 35, 59, 102, 129, 185, 211 vendor data 72, 151, 253 management screen 72, 151, 253 vendors adding 73, 152, 254 deleting 73, 152, 254 editing 73, 152, 254 printing 73, 152, 255
-Wwork orders about 220 automatic 220, 224 data 222 deleting 225 editing 225 history 220
2009, Innovative Maintenance Systems, all rights reserved
You might also like
- ADAAGDocument142 pagesADAAGRafyss RodriguezNo ratings yet
- Small Boat Intrusion Detection System With Radar TNDocument0 pagesSmall Boat Intrusion Detection System With Radar TNRichard TapiaNo ratings yet
- Sales Rep AgreementDocument7 pagesSales Rep AgreementSuhailNo ratings yet
- 2007 CTPAT Final Report Appendix A (Questionnaire)Document44 pages2007 CTPAT Final Report Appendix A (Questionnaire)Richard TapiaNo ratings yet
- Shoe Dog: A Memoir by the Creator of NikeFrom EverandShoe Dog: A Memoir by the Creator of NikeRating: 4.5 out of 5 stars4.5/5 (537)
- Never Split the Difference: Negotiating As If Your Life Depended On ItFrom EverandNever Split the Difference: Negotiating As If Your Life Depended On ItRating: 4.5 out of 5 stars4.5/5 (838)
- Elon Musk: Tesla, SpaceX, and the Quest for a Fantastic FutureFrom EverandElon Musk: Tesla, SpaceX, and the Quest for a Fantastic FutureRating: 4.5 out of 5 stars4.5/5 (474)
- The Subtle Art of Not Giving a F*ck: A Counterintuitive Approach to Living a Good LifeFrom EverandThe Subtle Art of Not Giving a F*ck: A Counterintuitive Approach to Living a Good LifeRating: 4 out of 5 stars4/5 (5782)
- Grit: The Power of Passion and PerseveranceFrom EverandGrit: The Power of Passion and PerseveranceRating: 4 out of 5 stars4/5 (587)
- Hidden Figures: The American Dream and the Untold Story of the Black Women Mathematicians Who Helped Win the Space RaceFrom EverandHidden Figures: The American Dream and the Untold Story of the Black Women Mathematicians Who Helped Win the Space RaceRating: 4 out of 5 stars4/5 (890)
- The Yellow House: A Memoir (2019 National Book Award Winner)From EverandThe Yellow House: A Memoir (2019 National Book Award Winner)Rating: 4 out of 5 stars4/5 (98)
- On Fire: The (Burning) Case for a Green New DealFrom EverandOn Fire: The (Burning) Case for a Green New DealRating: 4 out of 5 stars4/5 (72)
- The Little Book of Hygge: Danish Secrets to Happy LivingFrom EverandThe Little Book of Hygge: Danish Secrets to Happy LivingRating: 3.5 out of 5 stars3.5/5 (399)
- A Heartbreaking Work Of Staggering Genius: A Memoir Based on a True StoryFrom EverandA Heartbreaking Work Of Staggering Genius: A Memoir Based on a True StoryRating: 3.5 out of 5 stars3.5/5 (231)
- Team of Rivals: The Political Genius of Abraham LincolnFrom EverandTeam of Rivals: The Political Genius of Abraham LincolnRating: 4.5 out of 5 stars4.5/5 (234)
- Devil in the Grove: Thurgood Marshall, the Groveland Boys, and the Dawn of a New AmericaFrom EverandDevil in the Grove: Thurgood Marshall, the Groveland Boys, and the Dawn of a New AmericaRating: 4.5 out of 5 stars4.5/5 (265)
- The Hard Thing About Hard Things: Building a Business When There Are No Easy AnswersFrom EverandThe Hard Thing About Hard Things: Building a Business When There Are No Easy AnswersRating: 4.5 out of 5 stars4.5/5 (344)
- The Emperor of All Maladies: A Biography of CancerFrom EverandThe Emperor of All Maladies: A Biography of CancerRating: 4.5 out of 5 stars4.5/5 (271)
- The World Is Flat 3.0: A Brief History of the Twenty-first CenturyFrom EverandThe World Is Flat 3.0: A Brief History of the Twenty-first CenturyRating: 3.5 out of 5 stars3.5/5 (2219)
- The Unwinding: An Inner History of the New AmericaFrom EverandThe Unwinding: An Inner History of the New AmericaRating: 4 out of 5 stars4/5 (45)
- The Gifts of Imperfection: Let Go of Who You Think You're Supposed to Be and Embrace Who You AreFrom EverandThe Gifts of Imperfection: Let Go of Who You Think You're Supposed to Be and Embrace Who You AreRating: 4 out of 5 stars4/5 (1090)
- The Sympathizer: A Novel (Pulitzer Prize for Fiction)From EverandThe Sympathizer: A Novel (Pulitzer Prize for Fiction)Rating: 4.5 out of 5 stars4.5/5 (119)
- Her Body and Other Parties: StoriesFrom EverandHer Body and Other Parties: StoriesRating: 4 out of 5 stars4/5 (821)
- PasswordsDocument40 pagesPasswordsŢîbuleac Oliviu75% (12)
- MX50 - 60 ATS Controllers Intro R1 - 1Document31 pagesMX50 - 60 ATS Controllers Intro R1 - 1gilizardoNo ratings yet
- Mil Lesson 6Document23 pagesMil Lesson 6Demmy chanNo ratings yet
- Design Toll Plaza Systems for Min Traffic DelaysDocument7 pagesDesign Toll Plaza Systems for Min Traffic DelaysLawrence MilfordNo ratings yet
- Parking Management System': Project ProposalDocument4 pagesParking Management System': Project ProposalSushant PoudelNo ratings yet
- Value EngineeringDocument13 pagesValue EngineeringSiddhaarthSivasamyNo ratings yet
- User Manual of TVI DVRDocument254 pagesUser Manual of TVI DVRwillcartoonNo ratings yet
- Excal 2023Document45 pagesExcal 2023sahil ChaudharyNo ratings yet
- How to set up Portnox with PROMISEC for endpoint complianceDocument5 pagesHow to set up Portnox with PROMISEC for endpoint complianceoscar tebarNo ratings yet
- Lecture #1: Introduction To RoboticsDocument18 pagesLecture #1: Introduction To RoboticsMohsin JunejaNo ratings yet
- NE558 Quad Timer Product Specification and DatasheetDocument5 pagesNE558 Quad Timer Product Specification and DatasheetOsman KoçakNo ratings yet
- Experienced System Administrator Seeking New OpportunityDocument2 pagesExperienced System Administrator Seeking New Opportunity1DA19EE004 AMBUJ KUMAR MISHRANo ratings yet
- Report On Project ManagementDocument21 pagesReport On Project ManagementSaurabh PandeyNo ratings yet
- Network and Distributed OSDocument5 pagesNetwork and Distributed OSSarfaraz EdrishNo ratings yet
- Coffey Global MapInfo Introduction 2009Document51 pagesCoffey Global MapInfo Introduction 2009Ahmed GhoneimNo ratings yet
- Tib BC Ezcomm Users Guide PDFDocument169 pagesTib BC Ezcomm Users Guide PDFTaher HarrouchiNo ratings yet
- A UNIX Primer: David A. Clarke Saint Mary's University, Halifax NS, CanadaDocument22 pagesA UNIX Primer: David A. Clarke Saint Mary's University, Halifax NS, Canadazx1500No ratings yet
- MySQL CSharp TutorialDocument37 pagesMySQL CSharp TutorialMiguel Ángel Macías MartínezNo ratings yet
- Cake PHPCookbookDocument833 pagesCake PHPCookbooklouhmadiNo ratings yet
- Z00 - Document Record (Doc) and Z00H - Deleted RecordDocument4 pagesZ00 - Document Record (Doc) and Z00H - Deleted RecordHenry NiñoNo ratings yet
- VUG - HMC Enhanced UI Deep Dive 1bDocument87 pagesVUG - HMC Enhanced UI Deep Dive 1bppereira42No ratings yet
- Pass Redhat Ex200 Exam With 100% Guarantee: Red Hat Certified System Administrator - RhcsaDocument10 pagesPass Redhat Ex200 Exam With 100% Guarantee: Red Hat Certified System Administrator - RhcsaNabila AyabaNo ratings yet
- Robert Walters Salary Survey - 2023!Document18 pagesRobert Walters Salary Survey - 2023!fermaia22No ratings yet
- As A PDF - 59c0e90d1723dde1101f1b38 PDFDocument76 pagesAs A PDF - 59c0e90d1723dde1101f1b38 PDFDurgesh KollaNo ratings yet
- Cage Parent SurveyDocument2 pagesCage Parent Surveyapi-248414582No ratings yet
- Uniden User GuidesDocument1,059 pagesUniden User GuidesSensameaNo ratings yet
- Enjoyyourstudy Com Gniit Sem D Mt1 Exam QuestionDocument36 pagesEnjoyyourstudy Com Gniit Sem D Mt1 Exam QuestionMohit BhansaliNo ratings yet
- Mod Menu Log - JP - Konami.pesamddDocument133 pagesMod Menu Log - JP - Konami.pesamddAlan Osvel Alejandro GuerraNo ratings yet
- Gump Studio 1 7 Manual PDFDocument18 pagesGump Studio 1 7 Manual PDFAndres Ariza BelaguerNo ratings yet
- LibreOffice Impress 7.0 GuideDocument331 pagesLibreOffice Impress 7.0 GuideFlavioRodolfoSeveroNo ratings yet