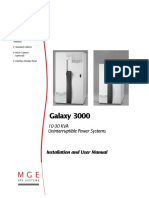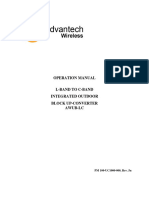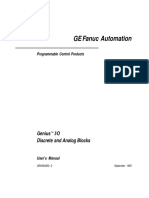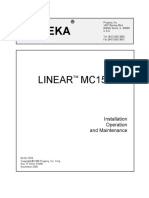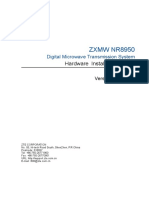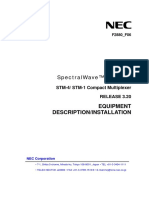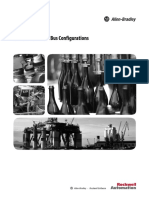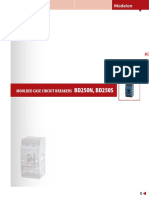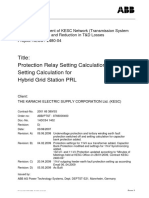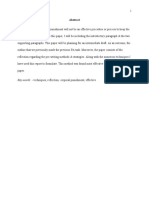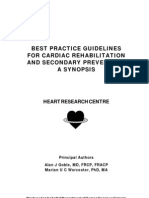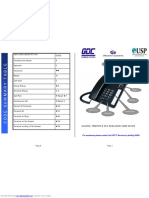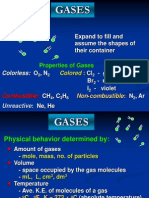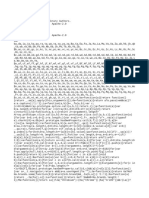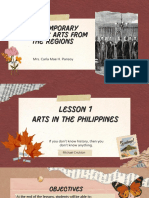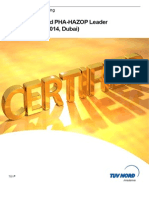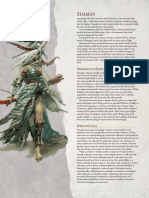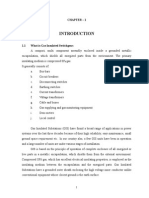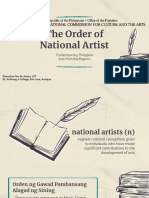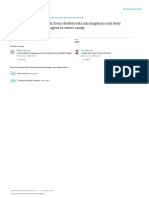Professional Documents
Culture Documents
Installing and Routing Cables BWS 1600G
Uploaded by
Cristian NeacsuCopyright
Available Formats
Share this document
Did you find this document useful?
Is this content inappropriate?
Report this DocumentCopyright:
Available Formats
Installing and Routing Cables BWS 1600G
Uploaded by
Cristian NeacsuCopyright:
Available Formats
OptiX BWS 1600G Installation Guide
Contents
Contents
7 Installing and Routing Cables.................................................................................................7-1
7.1 Installing and Routing Power Cables ............................................................................................................7-2 7.1.1 Installation Preparation ........................................................................................................................7-2 7.1.2 Procedure for Upward Cabling ............................................................................................................7-6 7.1.3 Procedure for Downward Cabling .......................................................................................................7-9 7.1.4 Resistance Measurement before Power-Up .......................................................................................7-13 7.2 Installing and Routing Alarm Cables ..........................................................................................................7-13 7.2.1 Introduction to ALARM Interface and Cables...................................................................................7-13 7.2.2 Pin Assignment ..................................................................................................................................7-16 7.2.3 Procedure for Installing Alarm Cables ...............................................................................................7-17 7.3 Installing and Routing Clock Cables...........................................................................................................7-19 7.3.1 Introduction to Clock Interfaces.........................................................................................................7-19 7.3.2 Installation Procedure ........................................................................................................................7-19 7.4 Installing and Routing Network Cables ......................................................................................................7-21 7.4.1 Connecting Network Cables ..............................................................................................................7-21 7.4.2 Core Wire Colors of Network Cables ................................................................................................7-23 7.4.3 Installing Cables Between the Subrack and HUB..............................................................................7-25 7.4.4 Installing Network Cables Between NM Computer and HUB ..........................................................7-26
Issue 03 (2007-04-30)
Huawei Technologies Proprietary
OptiX BWS 1600G Installation Guide
Figures
Figures
Figure 7-1 Cabinet power cable terminals..........................................................................................................7-2 Figure 7-2 Power switches .................................................................................................................................7-3 Figure 7-3 Subrack power cable terminals .........................................................................................................7-4 Figure 7-4 Connection of the power cables........................................................................................................7-5 Figure 7-5 Upward cabling for the protection grounding cables........................................................................7-7 Figure 7-6 Connection of power cables terminals ..............................................................................................7-8 Figure 7-7 Downward cabling for protection grounding cables....................................................................... 7-11 Figure 7-8 Connection of power cables terminals ............................................................................................7-12 Figure 7-9 ALARM interface ...........................................................................................................................7-14 Figure 7-10 Alarm cables .................................................................................................................................7-14 Figure 7-11 The alarm input transfer cable.......................................................................................................7-15 Figure 7-12 Alarm transfer cable......................................................................................................................7-15 Figure 7-13 Alarm cascading............................................................................................................................7-18 Figure 7-14 Subrack interface area...................................................................................................................7-19 Figure 7-15 Routing of clock cables.................................................................................................................7-20 Figure 7-16 Downward cabling........................................................................................................................7-21 Figure 7-17 Ethernet interfaces in the interface area of the subrack ................................................................7-21 Figure 7-18 Connection of network cables.......................................................................................................7-22 Figure 7-19 Network cable...............................................................................................................................7-23 Figure 7-20 Pin numbering of RJ45 connector.................................................................................................7-23 Figure 7-21 Connection relationship of straight-through network cables ........................................................7-24 Figure 7-22 Connection relationship of crossover network cables...................................................................7-24 Figure 7-23 Routing network cables in HUB plug-in frame ............................................................................7-26
Issue 03 (2007-04-30)
Huawei Technologies Proprietary
iii
OptiX BWS 1600G Installation Guide
Tables
Tables
Table 7-1 Pin assignment of the external alarm input cable .............................................................................7-16 Table 7-2 Alarm output cable connection relationship .....................................................................................7-17 Table 7-3 Core wire colors of two connectors of the straight-through network cable ......................................7-24 Table 7-4 Core wire colors of two connectors of the crossover network cable ................................................7-25
Issue 03 (2007-04-30)
Huawei Technologies Proprietary
OptiX BWS 1600G Installation Guide
7 Installing and Routing Cables
7
� � � � �
Installing and Routing Cables
The cable system of the OptiX BWS 1600G optical transmission equipment is divided into internal cables and external cables. Internal cables are used to connect electrical interfaces in one cabinet. They have been installed in the cabinet before shipment and delivered together with the cabinet. They do not require on-site installation. External cables are used to connect electrical interfaces of one cabinet with those of other cabinet(s) or peripherals and require on-site installation. The external cables mainly consist of: Power cable (-48V/-60V power cable, power grounding cable) Protection grounding cable External alarm cable Clock cable Network cable
This chapter describes the procedure for installing and routing the cables as well as the precautions. Contents of this chapter: Title 7.1 Installing and Routing Power Cables 7.2 Installing and Routing Alarm Cables 7.3 Installing and Routing Clock Cables 7.4 Installing and Routing Network Cables Description Describes how to install and route the cabinet power cables and protection grounding cables. Describes how to install and route the external alarm cables. Describes how to install and route the clock cables. Describes how to install and route the network cables.
Issue 03 (2007-04-30)
Huawei Technologies Proprietary
7-1
7 Installing and Routing Cables
OptiX BWS 1600G Installation Guide
Remove the side doors before you install the cables. Refer to Chapter 2 "Removing doors of the cabinet" for the way to remove side doors.
For the orderliness and correctness of cable installation and for the convenience of maintenance, it is required to identify various equipment cables with labels during the on-site installation. Refer to Appendix B "Engineering Labels for Cables" for the way to paste labels and the information on them.
7.1 Installing and Routing Power Cables
This chapter describes how to install and route power cables and protection grounding cable.
7.1.1 Installation Preparation
Introduction to Cabinet Power Cable Terminal
The basic function of cabinet power cables is to lead -48V/-60V power supply, power ground (BGND) and protection ground (PGND) into the cabinet. All power cables are connected to the mapping terminals on the cabinet power panel at the top of the cabinet. The terminals on the cabinet power panel are shown in Figure 7-1. Figure 7-1 Cabinet power cable terminals
2 0A 20A 20A 2A 20A 20A 20A 2A
RTN(+) NEG(-)
RTN(+) NEG(- )
OUT1
OUT2
OUT3
AUX
O UT1
OUT2
OUT3
AUX
ON
ON
ON
ON
ON
ON
O FF
O FF
O FF
O FF
O FF
O FF
ALARM SERIAL
TEST
RUN PO W ER IN AL M SW 1 SW 2 SW 3
RUN PO W ER IN AL M SW 1 SW 2 SW 3
RUN AL M
MU TE
PMU PDU
PDU
RTN (+): Power grounding cable terminal NEG (-): Power cable terminal Grounding mark: Two grounding bolts
Introduction to Power Switch
All the power switches of the cabinet are on the panel of the power box. See Figure 7-2.
7-2
Huawei Technologies Proprietary
Issue 03 (2007-04-30)
OptiX BWS 1600G Installation Guide
7 Installing and Routing Cables
Figure 7-2 Power switches
20A
R TN (+) N EG( - )
20A
20A
2A
R TN ( +) N EG( -)
20A
20A
20A
2A
O UT1
O UT2
O UT3
AU X
O UT1
O UT2
O UT3
AU X
ON OFF
ON OFF
ON OFF
ON OFF
ON OFF
ON OFF
AL AR M SER IA L
RUN ALM POWER IN SW1 PD U SW2 SW3
RUN ALM POWER IN SW1 PD U SW2 SW3
TEST
MUTE
RUN ALM PMU
ON
ON
ON
OFF
OFF
OFF
POWER IN
SW1
SW2
SW3
The cabinet supports dual power inputs (working and protection). Two power distribute units (PDU) are on the left side and the right side of the power box to provide two independent power supplies. "SW1"~"SW3" of each PDU on the panel of the power box are three power output switches.
� � �
SW1: Controls power supply of upper subrack SW2: Controls power supply of middle subrack SW3: Controls power supply of lower subrack
Introduction to Subrack Power Cable Terminal
The basic function of subrack power cables is to lead -48V DC power supply into the subrack. One end of the subrack power cables is connected to the output terminal on the cabinet power panel. The other end is connected to the mapping terminal in the interface area of the subrack.
Issue 03 (2007-04-30)
Huawei Technologies Proprietary
7-3
7 Installing and Routing Cables
OptiX BWS 1600G Installation Guide
Figure 7-3 shows the power cable terminals in the interface area of the subrack. Figure 7-3 Subrack power cable terminals
POWER1 POWER2
ETHERNET 1 ETHERNET 2 CLKIN 1 2 CLKOUT OCU CLKIN 1 2 3
3 PHONE 1 PHONE 2
6 F&f Serial 1 Serial 2 ALM F1 OAM
POWER1 POWER2
PHONE 3
Connection of Power Cables
Figure 7-4 shows the connection of power cables.
There are two types of power cables for a cabinet to access external power.
� �
Black and blue: black for the grounding cable; blue for the power supply cable Gray and blue: blue for the grounding cable; gray for the power supply cable
7-4
Huawei Technologies Proprietary
Issue 03 (2007-04-30)
OptiX BWS 1600G Installation Guide
7 Installing and Routing Cables
Figure 7-4 Connection of the power cables
AUX OUT3 OUT2 OUT1
OUT1 OUT2 OUT3 AUX NEG(-) NEG(-)
-48 V -48 V Office power supply 0V 0V
Office ground RTN(+) RTN(+)
HUB
Issue 03 (2007-04-30)
Huawei Technologies Proprietary
7-5
7 Installing and Routing Cables
OptiX BWS 1600G Installation Guide
7.1.2 Procedure for Upward Cabling
Purpose This procedure describes how to install and route the cabinet power cables and protection grounding cables in upward cabling mode. Cross screwdriver, Power cables, Protection grounding cable, Wire cutter, Wire stripper, Crimp tool Prerequisites Required/As needed The office power supply is prepared. The voltage ranges from 38.4 V DC to 72 V DC. Required
Tools /Materials
Install the PGND cable before you install the power cables.
Ensure that the power of the DC power distribution cabinet is shut off before you take any of the steps below.
If the cable is short, stop the cabling, and replace it with an appropriate one. Do not extend the cable by means of connecting or soldering. For detailed information about how to install the protection grounding cables in a cabinet with the grounding copper plat, refer to Chapter 1 "Installing Grounding Cables in a Cabinet" in OptiX BWS 1600G Backbone DWDM Optical Transmission System Document Update. Determine whether to use upward cabling mode or downward cabling mode according to the conditions in the equipment room. For downward cabling mode, refers to Section 7.1.3 "Procedure for Downward Cabling".
Step 1 Lay the cabinet power cables on the upper cabling frame. Lead the end installed with cord end terminal to the top of the cabinet. Step 2 Connect the lug of the green-yellow protection grounding cable to the grounding bolts at the top of the cabinet. See Figure 7-5.
Choose a way to install the protection grounding cable according to the specification of the lug and the amount of the grounding bolts at the top of the cabinet.
� �
If the lug is OT single-hole naked crimping connector, install the protection grounding cable as shown in Figure 7-5 (1), (2). If the lug is OT dual-hole naked crimping connector, install the protection grounding cable as shown in Figure 7-5 (3), (4).
7-6
Huawei Technologies Proprietary
Issue 03 (2007-04-30)
OptiX BWS 1600G Installation Guide
7 Installing and Routing Cables
Figure 7-5 Upward cabling for the protection grounding cables
3
1 2
5 4
3 4
1. Cabling frame 2. Protection grounding cable 3. OT single-hole naked crimping connector and two grounding bolts 4. OT dual-hole naked crimping connector and two grounding bolts 5. OT dual-hole naked crimping connector and one grounding bolt 6. OT single-hole naked crimping connector and one grounding bolt
Step 3 Lead the -48 V power cables and power grounding cables to the input cable terminal on the power distribution box panel through the power cable hole on the top of the cabinet. Step 4 Connect the power grounding cables. See Figure 7-6.
�
Plug the cord end terminal of the black power cable directly, with the fluted side facing the front of the cabinet, from up to down, into the input cable terminal marked with RTN1 (+) or RTN2 (+). Tighten the bolt to fix it.
Issue 03 (2007-04-30)
Huawei Technologies Proprietary
7-7
7 Installing and Routing Cables
OptiX BWS 1600G Installation Guide
When you choose the black and blue power cable, choose the black cable as the power grounding cable. When you choose the gray and blue power cable, choose the blue cable as the power grounding cable
Step 5 Connect the -48 V power cables. See Figure 7-6.
�
Plug the cord end terminal of the blue power cable directly, from up to down, with the fluted side facing the front of the cabinet, into the input cable terminal marked with NEG1 (-) or NEG2 (-). Tighten the bolt to fix it.
Figure 7-6 Connection of power cables terminals
1 2
1. Power cables 4. -48 V power cable
2. Cabling frame 5. Power box
3. Power grounding cable
� �
When you choose the black and blue power cable, choose the blue cable as the -48V power cable. When you choose the gray and blue power cable, choose the gray cable as the -48V power cable
Step 6 Add common washers and spring washers on the grounding bolts to fix the lugs firmly. Step 7 Put all the cables at the top of the cabinet in order. Bundle them properly. Step 8 Lay and bundle the cables on the upper cabling frame. Step 9 Lead power cables to the DC power distribution cabinet or other power supply equipment.
7-8
Huawei Technologies Proprietary
Issue 03 (2007-04-30)
OptiX BWS 1600G Installation Guide
7 Installing and Routing Cables
Step 10 Lead the protection grounding cable to the protection grounding bar in the equipment room. Step 11 Cut the slack of the cables. Make the lugs in compliance with the corresponding terminals. Finally fix the cables to corresponding terminals.
When you make the lugs on both ends of the protection grounding cable and the lug on the end of the power cable connected to DC power distribution cabinet, the lugs should hold the strands tightly, and are wrapped tightly by the plastic insulation tape, so as not to uncover the naked cables and the lug stems. Step 12 Connect subrack power cables and HUB power cables. See Figure 7-4. Step 13 Attach labels to the cables. Refer to Appendix B "Engineering Labels for Cables" for the way to paste labels and the information on them. ----End.
7.1.3 Procedure for Downward Cabling
Purpose Tools /Materials Prerequisites Required/As needed This procedure describes how to install and route the cabinet power cables in downward cabling mode. Cross screwdriver, Power cable, Protection grounding cable Wire cutter, Wire stripper, Crimp tool The office power supply is prepared. The voltage ranges from 38.4 V DC to 72 V DC. Required
Install the PGND cable before you install the power cable.
Ensure that the power of the DC power distribution cabinet is shut off before you take any of the steps below.
If the cable is short, stop the cabling, and replace it with an appropriate one. Do not extend the cable by means of connecting or soldering. Determine whether to use upward cabling mode or downward cabling mode according to the conditions in the equipment room. Upward cabling mode refers to Section 7.1.2 "Procedure for Upward Cabling".
Issue 03 (2007-04-30)
Huawei Technologies Proprietary
7-9
7 Installing and Routing Cables
OptiX BWS 1600G Installation Guide
Step 1 Lay the power cables under the antistatic floor. Lead the end installed with cord end terminal to the bottom of the cabinet. Step 2 Route power cable in the downward cabling mode.
� � �
Lead the cables into the cabinet through the support and then the power cable hole on the bottom of the cabinet. Lay them upward to the top of the cabinet along the signal cabling area at the right side of the cabinet. Lead -48V power cables and power grounding cables to the position of input cable terminal on the power distribution box through the space between the upper enclosure frame of the cabinet and the power distribution box. Lead PGND cable to the grounding bolt through the cabling hole on the top of the cabinet.
Step 3 Connect the lug of the green-yellow protection grounding cable to the grounding bolts at the top of the cabinet. See Figure 7-7.
Choose a way to install the protection grounding cable according to the specification of the lug and the amount of the grounding bolts at the top of the cabinet
� �
If the lug is OT single-hole naked crimping connector, install the protection grounding cable as shown in Figure 7-7 (1), (2). If the lug is OT dual-hole naked crimping connector, install the protection grounding cable as shown in Figure 7-7 (3), (4).
7-10
Huawei Technologies Proprietary
Issue 03 (2007-04-30)
OptiX BWS 1600G Installation Guide
7 Installing and Routing Cables
Figure 7-7 Downward cabling for protection grounding cables
5 6
1. Signal cabling area 2. Subrack 3. Support 4. Protection grounding cable 5. OT single-hole naked crimping connector and two grounding bolts 6. OT dual-hole naked crimping connector and two grounding bolts 7. OT dual-hole naked crimping connector and one grounding bolt 8. OT single-hole naked crimping connector and one grounding bolt
Step 4 Connect the power grounding cable. See Figure 7-8.
�
Plug the cord end terminal of the black power cable directly, with the fluted side facing the front of the cabinet, from up to down, into the input cable terminal marked with RTN1 (+) or RTN2 (+). Tighten the bolt to fix it.
�
When you choose the black and blue power cable, choose the black cable as the power grounding cable. When you choose the gray and blue power cable, choose the blue cable as the power grounding cable.
Step 5 Connect the -48V power cable. See Figure 7-8.
Issue 03 (2007-04-30)
Huawei Technologies Proprietary
7-11
7 Installing and Routing Cables
�
OptiX BWS 1600G Installation Guide
Plug the cord end terminal of the blue power cable directly, from up to down, with the fluted side facing the front of the cabinet, into the input cable terminal marked with NEG1 (-) or NEG2 (-). Tighten the bolt to fix it.
Figure 7-8 Connection of power cables terminals
1. Signal cabling area 5. Power grounding cable
2. Subrack 6. -48 V power cable
3. Support 7. Power box
4. Protection grounding cable
� �
When you choose the black and blue power cable, choose the blue cable as the -48V power cable. When you choose the gray and blue power cable, choose the gray cable as the -48V power cable
Step 6 Add common washers and spring washers on the grounding bolts to fix the lugs firmly. Step 7 Put all the cables in the cabinet in order. Bundle them properly. Step 8 Lay and bundle the power cables under the antistatic floor.
7-12
Huawei Technologies Proprietary
Issue 03 (2007-04-30)
OptiX BWS 1600G Installation Guide
7 Installing and Routing Cables
Step 9 Lead power cables and power grounding cables to the DC power distribution cabinet or other power supply equipment. Step 10 Lead the protection grounding cable to the protection grounding bar in the equipment room. Step 11 Cut the slack of the cables. Make the lugs in compliance with the corresponding terminals. Finally fix the cables to corresponding terminals.
When you make the lugs on both ends of the protection grounding cable and the lug on the end of the power cable connected to DC power distribution cabinet, the lugs should hold the strands tightly, and are wrapped tightly by the plastic insulation tape, so as not to uncover the naked cables and the lug stems. Step 12 Connect subrack power cables and HUB power cables. See Figure 7-4. Step 13 Attach labels to the cables. Refer to Appendix B "Engineering Labels for Cables" for the way to paste labels and the information on them. ----End.
7.1.4 Resistance Measurement before Power-Up
Before you power up the equipment, please use multimeter to measure the resistance between the power (NEG(-)) and the power ground (RTN(+))/PGND on the left side and the right side respectively. When the subrack power switches (SW1/SW2/SW3) are turned off, the resistance measured should be several kilo-ohms. If the measured resistance is less than 20 ohms, it shows that the short circuit exists between the power and the power ground/protection ground. Make sure to power up the equipment after eliminating the faults.
7.2 Installing and Routing Alarm Cables
This section describes how to install and route alarm cables.
7.2.1 Introduction to ALARM Interface and Cables
ALARM Interface
In the power box, the PMU board implements alarm input, alarm output and alarm cascading functions. The ALARM on the PMU is an external alarm interface, used for alarm/Boolean value input/output between the cabinet and users centralized alarm system. Up to 16 Boolean values can be input to the cabinet, while four Boolean values can be output. Output Boolean values from different cabinets can be cascaded.
Issue 03 (2007-04-30)
Huawei Technologies Proprietary
7-13
7 Installing and Routing Cables
OptiX BWS 1600G Installation Guide
The positions of the PMU and ALARM interface in the power box are shown in Figure 7-9. Figure 7-9 ALARM interface
20A
20A
2 0A
2A
20A
2 0A
20A
2A
RTN(+) NEG(-)
RTN(+) NEG(-)
OUT 1
OU T 2
OUT 3
AU X
OU T 1
OUT2
OUT 3
AU X
ON
ON
ON
ON
ON
ON
O FF
O FF
O FF
O FF
O FF
O FF
AL AR M SER IAL
TEST RUN AL M
RUN PO W ER IN AL M SW 1 SW 2 SW 3
RUN PO W ER IN AL M SW 1 SW 2 SW 3
M U TE
PMU PDU
ALARM SERIAL
TEST
MU TE
PDU
RUN ALM
PMU
Alarm Cables
The alarm cables are shown in Figure 7-10:
� � �
X1 is a DB50 connector, inserted in the ALARM interface on the power box. W2 and W3 are alarm cascading/output cables, and X2 and X3 are DB9 connectors (male) for realizing alarm signal cascading and output. W1 is an alarm input cable. X4 is a DB37 connector (female) for accessing external alarm signals.
Figure 7-10 Alarm cables
W2 X2
W1
X1 X4 W3 X3
Alarm Input Transfer Cable
When external alarms are input, a 10 m alarm input transfer cable (DB37 male connector at one end and the other end reserved) is required to be connected with the alarm input cable. The external alarm input transfer cable is shown in Figure 7-11.
7-14
Huawei Technologies Proprietary
Issue 03 (2007-04-30)
OptiX BWS 1600G Installation Guide
7 Installing and Routing Cables
Figure 7-11 The alarm input transfer cable
Pin.1
Pin.37
10m
If no external alarm is input for centralized monitoring in this station, the alarm input transfer cable is not required and W1 alarm input cable is reserved.
Alarm Transfer Cable
If a number of cabinets are installed side by side, the alarms of the cabinets can be cascaded via an alarm transfer cable and then output to the centralized alarm system.
Since the cascading connectors of the alarm cables shown in Figure 7-10 are all DB9 male connectors, another transfer cable with the both ends being DB9 female connectors is required for cascading alarms. The alarm transfer cable is shown in Figure 7-12 Figure 7-12 Alarm transfer cable
Alarm Output Transfer Cable
In the last cabinet for alarm cascading, alarm signals are output to the power distribution cabinet or the designated centralized alarm system in the equipment room via an alarm output transfer cable. One end of the alarm output transfer cable is DB9 female connector. It is connected to the cascading/output connector of the alarm cable as shown in Figure 7-10. The other end has no connector and is directly connected to the designated position through the core wire.
Issue 03 (2007-04-30)
Huawei Technologies Proprietary
7-15
7 Installing and Routing Cables
OptiX BWS 1600G Installation Guide
7.2.2 Pin Assignment
Alarm Input Transfer Cable
The reserved end of the alarm input transfer cable has signal wires in five different colors: BLUE (8 in total), GRAY (6 in total), PINK (6 in total), Green (6 in total) and Orange (6 in total). The signal wires in the same color distinguish themselves by the tiny square spots in different colors (RED and BLK) on the wires.
(1) The core wire with red tiny square spots is defined as signal wire, while the core wire with black tiny square spots is defined as ground. (2) Each "x" means that there is a group of one tiny square spot at intervals. (e.g. BLUE/REDxxx means that there is a group of three red square spots on a blue signal wire at intervals.)
The pin assignment of the alarm input transfer cable is shown in Table 7-1. Table 7-1 Pin assignment of the external alarm input cable Pin No. Pin.1 Pin.2 Pin.3 Pin.4 Pin.5 Pin.6 Pin.7 Pin.8 Pin.9 Pin.10 Pin.11 Pin.12 Pin.13 Pin.14 Pin.15 Pin.16 Color and mark PINK/ REDx PINK/ BLKx ORG/ REDx ORG/ BLKx BLUE/ REDx BLUE/ BLKx GRN/ REDx GRN/ BLKx GRAY/ REDx GRAY/ BLKx PINK/ REDxx PINK/ BLKxx ORG/ REDxx ORG/ BLKxx BLUE/ REDxx BLUE/ BLKxx 7 4 10 3 9 8 2 Channel No. 1 Pin No. Pin.17 Pin.18 Pin.19 Pin.20 Pin.21 Pin.22 Pin.23 Pin.24 Pin.25 Pin.26 Pin.27 Pin.28 Pin.29 Pin.30 Pin.31 Pin.32 Color and mark GRN/ REDxx GRN/ BLKxx GRAY/ REDxx GRAY/ BLKxx PINK/ REDxxx PINK/ BLKxxx ORG/ REDxxx ORG/ BLKxxx BLUE/ REDxxx BLUE/ BLKxxx GRN/ REDxxx GRN/ BLKxxx GRAY/ REDxxx GRAY/ BLKxxx BLUE/ REDxxxx BLUE/ BLKxxxx 16 15 11 5 12 14 13 Channel No. 6
7-16
Huawei Technologies Proprietary
Issue 03 (2007-04-30)
OptiX BWS 1600G Installation Guide
7 Installing and Routing Cables
Alarm Output Transfer Cable
The pin assignment of the alarm output cable is shown in Table 7-2. Table 7-2 Alarm output cable connection relationship Signal wire Major alarm Major alarm ground Critical alarm Critical alarm ground Auxiliary alarm 1 Auxiliary alarm 1 ground Auxiliary alarm 2 Auxiliary alarm 2 ground Color of core wire BLUE WHITE ORANGE WHITE GREEN WHITE BROWN WHITE Auxiliary alarm Boolean value 1 Auxiliary alarm Boolean value 2 Critical alarm Boolean value Output Major alarm Boolean value
7.2.3 Procedure for Installing Alarm Cables
Purpose Tools /Materials This procedure describes how to install alarm cables. Alarm cable Alarm input transfer cable Alarm cascading transfer cable Alarm output transfer cable Prerequisites Required/As needed The monitoring system in the equipment room has been installed properly, with interfaces reserved for use. Required
External alarm input includes environmental variables such as access control, smog, and so on. It is mainly to access various environment alarms in the equipment room for centralized monitoring. The user accesses the external alarm values directly. After the software judgment, the valid signals will be displayed at the NM. The OptiX BWS 1600G equipment can provide 4 alarm outputs: one is for critical alarm, another one for major alarm interface, and the other two for auxiliary alarm Boolean value.
Step 1 One alarm cable is used for each cabinet. Step 2 Plug the DB50 connector of the alarm cable in the ALARM interface on the power box of the cabinet. See Figure 7-13 (a). Step 3 Use the alarm transfer cable to connect the alarm cascading cables of adjacent cabinets to realize alarm cascading. See Figure 7-13 (b).
Issue 03 (2007-04-30)
Huawei Technologies Proprietary
7-17
7 Installing and Routing Cables
OptiX BWS 1600G Installation Guide
Step 4 Connect the alarm input transfer cable to the alarm input cable of the last cabinet in the cascading. See Figure 7-13 (c). Step 5 Connect the reserved end of the input transfer cable to the monitoring system in the equipment room. Its pin assignment is shown in Table 7-1. Step 6 Use the alarm output transfer cable with one end to be connected to the alarm cascading/output cable of the last cabinet in the cascading. See Figure 7-13 (d). Step 7 Connect the other end of the alarm output transfer cable to the power distribution cabinet or the designated centralized alarm system in the equipment room through core wire. Its pin arrangement is shown in Table 7-2. Step 8 Route and bundle the surplus part of all alarm cables at the top of the cabinet. Step 9 Attach labels to all the alarm cables. Refer to Appendix B "Engineering Labels for Cables" for the way to paste labels and the information on them. Figure 7-13 Alarm cascading
1. Cabinet 2. Alarm cascading/output cable 4. Alarm transfer cable 5. Alarm input transfer cable 7. Alarm Boolean value from external system 8. Alarm Boolean value to centralized alarm system
3. Alarm input cable 6. Alarm output transfer cable
----End.
7-18
Huawei Technologies Proprietary
Issue 03 (2007-04-30)
OptiX BWS 1600G Installation Guide
7 Installing and Routing Cables
7.3 Installing and Routing Clock Cables
7.3.1 Introduction to Clock Interfaces
Each subrack of the OptiX BWS 1600G has 11 clock interfaces of three types, which are located in the interface area of the subrack, as shown in Figure 7-14. Figure 7-14 Subrack interface area
OCU CLKIN CLKIN CLKOUT
ETHERNET 1 ETHERNET 2 CLKIN 1 2
CLKOUT OCU CLKIN 1 2 3
3 PHONE 1 PHONE 2
6 F&f Serial 1 Serial 2 ALM F1 OAM
POWER1 POWER2
PHONE 3
The functions of clock interfaces are as follows:
� � �
CLKIN 1~3: SMB socket, three external clock input interfaces CLKOUT 1~6: SMB socket, 6 clock output interfaces OCU CKLIN: SMB socket, providing 2 external clock source interfaces for the OCU board.
7.3.2 Installation Procedure
Determine the subrack to be connected with the clock cable according to the configuration requirements and the cabling mode according to the conditions in the equipment room.
Procedure for Upward Cabling
Purpose Tools /Materials Prerequisites Required/As needed This procedure describes how to install clock cables in upward cabling mode. Clock cables The BITS system in the equipment room has been installed properly, with interfaces reserved for use. As needed
Step 1 Lead the clock cable into the cabinet from the left signal cable hole on the top of the cabinet. Step 2 Lay the clock cable to the corresponding subrack along the signal cabling area on the left of the cabinet.
Issue 03 (2007-04-30)
Huawei Technologies Proprietary
7-19
7 Installing and Routing Cables
OptiX BWS 1600G Installation Guide
Step 3 Lead the clock cable to the subrack interface area from the space at the left side of the subrack interface area. See Figure 7-15. Figure 7-15 Routing of clock cables
Step 4 Plug the connector of the clock cable into the corresponding clock interface in the subrack interface area and tighten it properly. Step 5 Lay the clock cable on the upward cabling frame and connect it to the corresponding BITS system in the equipment room. Step 6 Bundle the clock cables and attach labels to them. Refer to Appendix B Engineering Labels for Cables for the way to paste labels and the information on them. ----End.
Procedure for Downward Cabling
Purpose Tools /Materials Prerequisites Required/As needed This procedure describes how to install clock cables in downward cabling mode. Clock cables The BITS system in the equipment room has been installed properly, with interfaces reserved for use. As needed
Step 1 Pass the clock cable through the subrack, and lead it into the cabinet from the left signal cable hole on the bottom of the cabinet. Step 2 Lay the clock cable to the corresponding subrack along the signal cabling area on the left of the cabinet. Step 3 Lead the clock cable to the subrack interface area from the trough at the side of the subrack interface area. See Figure 7-16.
7-20
Huawei Technologies Proprietary
Issue 03 (2007-04-30)
OptiX BWS 1600G Installation Guide
7 Installing and Routing Cables
Figure 7-16 Downward cabling
Step 4 Plug the connector of the clock cable into the corresponding clock interface in the subrack interface area and tighten it properly. Step 5 Lay the clock cable under the ESD floor and connect it to the corresponding BITS system in the equipment room. Step 6 Bundle the clock cables and attach labels to them. Refer to Appendix C Engineering Labels for Cables for the way to paste labels and the information on them. ----End.
7.4 Installing and Routing Network Cables
7.4.1 Connecting Network Cables
Each subrack of the OptiX BWS 1600G has two Ethernet interfaces, ETHERNET1 and ETHERNET2. They are at the upper left corner of the interface area of the subrack. See Figure 7-17. Figure 7-17 Ethernet interfaces in the interface area of the subrack
ETHERNET 2 ETHERNET 1
ETHERNET 1 ETHERNET 2 CLKIN 1 2
CLKOUT OCU CLKIN 1 2 3
3 PHONE 1 PHONE 2
6 F&f Serial 1 Serial 2 ALM F1 OAM
POWER1 POWER2
PHONE 3
Issue 03 (2007-04-30)
Huawei Technologies Proprietary
7-21
7 Installing and Routing Cables
OptiX BWS 1600G Installation Guide
Connecting ETHERNET1
ETHERNET1 is used to realize the communication between subracks. In this case, a straight-through network cable should be made on the site. The method is to connect ETHERNET1 interface of all the subracks in the OTM, OLA or OADM equipment to the HUB at the bottom of the cabinet. At the station with NM, the straight-through cable is also required to connect cabinet HUB to the network interface of the NM computer. Figure 7-18 shows the connection of ETHERNET1 network cables. Figure 7-18 Connection of network cables
Interface area of upper subrack
Subrack ETHERNET1
Interface area of middle subrack
Network cables
Interface area of lower subrack
NM computer
HUB
Network cables
Connecting ETHERNET2
ETHERNET2 is used for inter-subrack communication required by special network function. Some network functions, such as ALC and APE, etc., need the support of multiple boards. When these boards are in different subracks, the straight-through network cable is required to connect ETHERNET2 of each subrack to another HUB at the bottom of the cabinet, so as to enable communication between subracks through internal protocol. If only two subracks are to be connected, it is recommended to connect ETHERNET2 of the two subracks with a crossover network cable.
7-22
Huawei Technologies Proprietary
Issue 03 (2007-04-30)
OptiX BWS 1600G Installation Guide
7 Installing and Routing Cables
� �
ETHERNET1 and ETHERNET2 in the subrack interface area cannot be substituted for each other. Port 1 and UPLINK port of the HUB cannot be used simultaneously
7.4.2 Core Wire Colors of Network Cables
The structure of the network cable is an 8-core category-5 twisted pair cable with RJ-45 connectors on both ends. See Figure 7-19. Figure 7-19 Network cable
8 6 3 2 1
8 6 3 2 1
X1
X2
The network cable includes the straight-through cable and crossover cable. The straight-through cable and the cross-over cable differ in connection relationship but have the same structure. Both the straight-through and crossover network cables adopt the RJ45 connector. The connector pins are numbered as follows: Turn the pin side upward, hold the cable close to your side, and the pins are numbered 1~8 from left to right. See Figure 7-20. Figure 7-20 Pin numbering of RJ45 connector
PIN #8 PIN #1
Issue 03 (2007-04-30)
Huawei Technologies Proprietary
7-23
7 Installing and Routing Cables
OptiX BWS 1600G Installation Guide
Straight-through Network Cable
The connection is shown in Figure 7-21. The core wire colors of two connectors of the straight-through network cable are shown in Table 7-3. Figure 7-21 Connection relationship of straight-through network cables
1 2 3 4 5 6 7 8
1 2 3 4 5 6 7 8
Table 7-3 Core wire colors of two connectors of the straight-through network cable Network cable connector Head end Tail end Color of core wire 1 White and orange White and orange 2 Orange Orange 3 White and green White and green 4 Blue Blue 5 White and blue White and blue 6 Green Green 7 White and brown White and brown 8 Brown Brown
Crossover Network Cable
The connection relationship of crossover network cables is shown in Figure 7-22. The core wire colors of two connectors of the crossover network cable are shown in Table 7-4. Figure 7-22 Connection relationship of crossover network cables
1 2 3 4 5 6 7 8
1 2 3 4 5 6 7 8
7-24
Huawei Technologies Proprietary
Issue 03 (2007-04-30)
OptiX BWS 1600G Installation Guide
7 Installing and Routing Cables
Table 7-4 Core wire colors of two connectors of the crossover network cable Network cable connector Head end Tail end Color of core wire 1 White and orange White and green 2 Orange Green 3 White and green White and orange 4 Blue Blue 5 White and blue White and blue 6 Green Orange 7 White and brown White and brown 8 Brown Brown
Usually, there are four pairs of twisted pair cables in the 8-core network cable. Pins 1 and 2 of RJ-45 connector should share a pair of twisted pair cables. Pins 3 and 6 should share another pair of twisted pair cables. Otherwise, the signal transmission distance will be greatly limited.
7.4.3 Installing Cables Between the Subrack and HUB
Purpose Tools /Materials Prerequisites Required/As needed This procedure describes how to install network cables. Crimping pliers with crystal head, Ethernet cables Cable ties The subracks and HUB have been installed. Required
The connection of network cables of ETHERNET1 is taken as an example. That of ETHERNET2 is basically the same.
Step 1 Cut out a network cable according to the distance between ETHERNET1 of each subrack and the HUB at the bottom of the cabinet. Step 2 Make RJ-45 connector at the both sides of all network cables. For the core wire colors of straight-through cable, see Section 7.4.2 in this chapter. Step 3 Lay the network cables along the signal cabling area on the left of the cabinet. Step 4 Lay one end to the corresponding subrack interface area. Step 5 Lay the other end to the HUB at the bottom of the cabinet. Step 6 Lead the network cable into the subrack interface area along the trough at the side of the subrack interface area. Step 7 Insert the network cable into ETHERNET1. Step 8 Lead the other end of the network cable into the subrack from the Hub plug-in frame. Insert it into the corresponding HUB port. See Figure 7-23.
Issue 03 (2007-04-30)
Huawei Technologies Proprietary
7-25
7 Installing and Routing Cables
OptiX BWS 1600G Installation Guide
Figure 7-23 Routing network cables in HUB plug-in frame
2 3
1. Cabinet signal cabling area 3. Cabling hole on HUB plug-in frame
2. Network cables 4. HUB plug-in frame
----End.
7.4.4 Installing Network Cables Between NM Computer and HUB
Decide whether to use upward cabling or downward cabling according to the condition in the equipment room.
Upward Cabling
Purpose Tools /Materials Prerequisites Required/As needed This procedure describes how to install network cables between NM computer and HUB in upward cabling mode. Crimping pliers with crystal head, Ethernet cables Cable ties The Ethernet equipment in the equipment room has been installed, with interfaces reserved for use. Required
Step 1 Cut out a network cable according to the distance between the NM computer network port and the HUB Step 2 Make Rj45 connectors at the both ends of the network cable. For the core wire colors of straight-through cable, see Section 7.4.2 in this chapter. Step 3 Lead one end of the network cable through the left side cabling hole on the top of the cabinet.
7-26
Huawei Technologies Proprietary
Issue 03 (2007-04-30)
OptiX BWS 1600G Installation Guide
7 Installing and Routing Cables
Step 4 Route the cables to the HUB at the cabinet bottom along the signal cabling area on the left side of the cabinet. Step 5 Lead the network cable into the HUB plug-in frame from the Cabling hole. Insert it into the corresponding HUB port. See Figure 7-23. Step 6 Lay the network cable on the upper cabling frame. Step 7 Lead the other end of the network cable to the network interface of the NM computer in the equipment room. Step 8 Bundle the network cables. Attach labels to them. Refer to Appendix B "Engineering Labels for Cables". ----End.
Downward Cabling
Purpose Tools /Materials Prerequisites Required/As needed This procedure describes how to install network cables between NM computer and HUB in downward cabling mode. Crimping pliers with crystal head, Ethernet cables Cable ties The Ethernet equipment in the equipment room has been installed, with interfaces reserved for use. Required
Step 1 Cut out a network cable according to the distance between the NM computer and the HUB. Step 2 Make RJ45 connectors at the both sides of the network cable. For the core wire colors of straight-through cable, see Section 7.4.2 in this chapter. Step 3 Through the support, lead one end of the network cable through the left side cabling hole at the bottom of the cabinet. Step 4 Lead the network cable into the HUB plug-in frame from the Cabling hole. Insert it into the corresponding HUB port. See Figure 7-23. Step 5 Lay the network cable under the antistatic floor. Step 6 Lead the other end of the network cable to the network interface of the NM computer in the equipment room. Step 7 Bundle the network cables. Attach labels to them. Refer to Appendix B "Engineering Labels for Cables". ----End
Issue 03 (2007-04-30)
Huawei Technologies Proprietary
7-27
You might also like
- SJ-20110222190521-004-ZXSDR BS8900A L200 (V2.00) Hardware Installation - 630714Document133 pagesSJ-20110222190521-004-ZXSDR BS8900A L200 (V2.00) Hardware Installation - 630714Tarek Tarek El-safraniNo ratings yet
- Loadbreak Apparatus Connectors: Product InformationDocument16 pagesLoadbreak Apparatus Connectors: Product InformationNguyen Anh TuNo ratings yet
- JenCo - Electrical Systems O&MsDocument113 pagesJenCo - Electrical Systems O&MsNadia EspinozaNo ratings yet
- WLC Install PDFDocument52 pagesWLC Install PDFjgood80No ratings yet
- An5107 Application Note: 7.5 W Non-Isolated Buck Topology, Constant-Current Led Driver Based On Viper0PDocument34 pagesAn5107 Application Note: 7.5 W Non-Isolated Buck Topology, Constant-Current Led Driver Based On Viper0PDavid BedoyaNo ratings yet
- Mge Galaxy3000 10-30kva ManualDocument72 pagesMge Galaxy3000 10-30kva ManualMaqsood AbbasiNo ratings yet
- Operation Manual: PM 100-UC1000-000, Rev. 5nDocument16 pagesOperation Manual: PM 100-UC1000-000, Rev. 5nLuis Otavio TrindadeNo ratings yet
- Genius IO Modules PDFDocument284 pagesGenius IO Modules PDFCharanNo ratings yet
- Gek 90486d 2GeniusIODiscreteandAnalogBlocksDocument282 pagesGek 90486d 2GeniusIODiscreteandAnalogBlocksizadi1979No ratings yet
- Eureka Linear MC150Document78 pagesEureka Linear MC150Javier AguileraNo ratings yet
- SJ-20150804150350-004-ZXMW NR8120A&8120D (V2.04.02) Hardware Installation GuideDocument81 pagesSJ-20150804150350-004-ZXMW NR8120A&8120D (V2.04.02) Hardware Installation GuideAndrie Purna FNo ratings yet
- Sanyo Ce32wh3-F wb5 (ET)Document78 pagesSanyo Ce32wh3-F wb5 (ET)Tasios NikolaosNo ratings yet
- Mge CometDocument56 pagesMge CometkumarNo ratings yet
- Windy Boy WB 2500 / 3000 Inverter For Wind Energy Power PlantsDocument42 pagesWindy Boy WB 2500 / 3000 Inverter For Wind Energy Power Plantsaurel_c12-1No ratings yet
- Der-879 10watt Isolated Flyback Lossless Ac Zero-Crossing X Capacitor Discharge Using Linkswitch-TnzDocument87 pagesDer-879 10watt Isolated Flyback Lossless Ac Zero-Crossing X Capacitor Discharge Using Linkswitch-TnzPol ErnNo ratings yet
- Circuitos Analógicos deDocument15 pagesCircuitos Analógicos deEmer nelsonNo ratings yet
- PCS PADDLE SHIFTER INSTALL GUIDEDocument21 pagesPCS PADDLE SHIFTER INSTALL GUIDEAndreas T P ManurungNo ratings yet
- FR k200 Instructionmanual Ib 66037 BDocument23 pagesFR k200 Instructionmanual Ib 66037 BsunhuynhNo ratings yet
- Smbus Controlled Nvdc-1 Charge Controller, N-CH Mosfet Selector and Current MonitorDocument24 pagesSmbus Controlled Nvdc-1 Charge Controller, N-CH Mosfet Selector and Current MonitorfscribdNo ratings yet
- SJ-20151105160201-004-ZXMW NR8950 (V2.04.02) Hardware Installation GuideDocument95 pagesSJ-20151105160201-004-ZXMW NR8950 (V2.04.02) Hardware Installation GuideRizki Syam Nugroho100% (1)
- VB3 - VB5 - V5 Frequency Inverter - User ManualDocument107 pagesVB3 - VB5 - V5 Frequency Inverter - User ManualmkljajaNo ratings yet
- Installation Manual: Compact C-Shelf SystemDocument30 pagesInstallation Manual: Compact C-Shelf SystemmarkkennethpirosNo ratings yet
- UNO 2.0 2.5 I OUTD (X) US Product ManualDocument86 pagesUNO 2.0 2.5 I OUTD (X) US Product Manualaidoudi walidNo ratings yet
- ZXMW NR8950 V2 04 02 Hardware Installation Guide PDFDocument95 pagesZXMW NR8950 V2 04 02 Hardware Installation Guide PDFDikdik PribadiNo ratings yet
- ZXMW nr8950Document20 pagesZXMW nr8950francismasakunaNo ratings yet
- SB2500 Installation GuideDocument46 pagesSB2500 Installation GuidelockpeNo ratings yet
- Tram Kios TCS ZA IA en 10Document40 pagesTram Kios TCS ZA IA en 10Hồ ThànhNo ratings yet
- F06 EquipmentDocument36 pagesF06 EquipmentzaabullaNo ratings yet
- 80043-712-05 - Panelboard Information ManualDocument31 pages80043-712-05 - Panelboard Information ManualBrunophb2012No ratings yet
- Information: Walkair V2.0 Umn:TedDocument34 pagesInformation: Walkair V2.0 Umn:TedErica BazanNo ratings yet
- Eaton Ferrups Fe/Qfe Ups Installation Guide: Powerware SeriesDocument76 pagesEaton Ferrups Fe/Qfe Ups Installation Guide: Powerware Seriesherman rojasNo ratings yet
- SSG200 - SSG400 Hardware Guide R1Document45 pagesSSG200 - SSG400 Hardware Guide R1dame koffiNo ratings yet
- Chassis KS9C-N-MI Manual de Servicio PDFDocument73 pagesChassis KS9C-N-MI Manual de Servicio PDFCristian ChavezNo ratings yet
- R-MAG Instruction Book 1VAL255101-MB Rev EDocument52 pagesR-MAG Instruction Book 1VAL255101-MB Rev ERamon Javier Villa MedinaNo ratings yet
- Installation / User Manual: Apsystems Yc1000-3 3-Phase MicroinverterDocument27 pagesInstallation / User Manual: Apsystems Yc1000-3 3-Phase MicroinverterJanfer EstradaNo ratings yet
- Emulex® LightPulse® Host Bus Adapters - Quick Installation Guide R12.0Document11 pagesEmulex® LightPulse® Host Bus Adapters - Quick Installation Guide R12.0Y.FNo ratings yet
- Spa ZC100Document16 pagesSpa ZC100Socaciu VioricaNo ratings yet
- 3BSE020924R201Document318 pages3BSE020924R201Elias GabrielNo ratings yet
- DS350GW Service - SkyAzulDocument66 pagesDS350GW Service - SkyAzulPiotr GrzechnikNo ratings yet
- PoE DatasheetDocument14 pagesPoE DatasheetFlorin RaduNo ratings yet
- CityLink & EtherLink ANSI ManualDocument273 pagesCityLink & EtherLink ANSI ManualHecguer Hg21876No ratings yet
- Service Manual: DVP-S350Document89 pagesService Manual: DVP-S350tm5u2rNo ratings yet
- R Mag PDFDocument52 pagesR Mag PDFluchoroi100% (1)
- Tableros SQUARE DDocument96 pagesTableros SQUARE Dinstalroca6644100% (1)
- Gold Series ManualDocument20 pagesGold Series Manualmaxim nletNo ratings yet
- Powerware 9315 UPS 300-500 kVA Installation ManualDocument98 pagesPowerware 9315 UPS 300-500 kVA Installation ManualPrashant GarikapatiNo ratings yet
- Manual Communication Cable Adapter 1310 en PDFDocument27 pagesManual Communication Cable Adapter 1310 en PDFHoodad Niru ParsNo ratings yet
- Galaxy 3000 User & Install ManDocument58 pagesGalaxy 3000 User & Install ManRhemmy Adeboye100% (2)
- KV27TS35Document58 pagesKV27TS35Alfonso Parra GarciaNo ratings yet
- Searaq I/O Modules: User ManualDocument59 pagesSearaq I/O Modules: User ManualMilan ĐorđevicNo ratings yet
- Drives At002 en PDocument162 pagesDrives At002 en Pdeepak satheeshNo ratings yet
- Netnumen™ U31 R06: Hardware Installation GuideDocument128 pagesNetnumen™ U31 R06: Hardware Installation GuideChinNo ratings yet
- Interruptor Automático 250 A GrupoDocument100 pagesInterruptor Automático 250 A GrupoJuanalberto 0207No ratings yet
- SOLAR PV EMULATOR NEW MANUAL - Rev 1 PDFDocument33 pagesSOLAR PV EMULATOR NEW MANUAL - Rev 1 PDFSatyaraj SharmaNo ratings yet
- R-MAG Instruction Book 1VAL255101-MB Rev EDocument52 pagesR-MAG Instruction Book 1VAL255101-MB Rev Erian0201No ratings yet
- CW-DSC-005 - Offshore Installation InstructionDocument32 pagesCW-DSC-005 - Offshore Installation InstructionMichel NgiangiNo ratings yet
- SGMPH 04daa6cd Ac Servo Motor Yaskawa ManualDocument513 pagesSGMPH 04daa6cd Ac Servo Motor Yaskawa ManualEdgarNo ratings yet
- Relay SettingDocument144 pagesRelay SettingJaleesNo ratings yet
- OptiX OSN 8800 Product Documentation SCC Factory Default PDFDocument8 pagesOptiX OSN 8800 Product Documentation SCC Factory Default PDFCristian NeacsuNo ratings yet
- GPON Fundamentals 20070606 ADocument49 pagesGPON Fundamentals 20070606 Apathtrak75% (4)
- s8000 HW Config OutdoorDocument67 pagess8000 HW Config OutdoorCristian NeacsuNo ratings yet
- Breezeaccess v3.0-Su-A & Su-E 213154Document57 pagesBreezeaccess v3.0-Su-A & Su-E 213154Cristian NeacsuNo ratings yet
- RTN 910 Product Description (V100R001C00 - 01)Document69 pagesRTN 910 Product Description (V100R001C00 - 01)danesh_ieee100% (1)
- 044-05310 ISG Interface Board Installation and Service Manual Rev BDocument34 pages044-05310 ISG Interface Board Installation and Service Manual Rev BCristian NeacsuNo ratings yet
- CGE Quester Spec Sheet E29Document2 pagesCGE Quester Spec Sheet E29Ruveen Jeetun100% (1)
- Laplace Transform solved problems explainedDocument41 pagesLaplace Transform solved problems explainedduchesschloeNo ratings yet
- Key-Words: - Techniques, Reflection, Corporal Punishment, EffectiveDocument7 pagesKey-Words: - Techniques, Reflection, Corporal Punishment, EffectiveManawNo ratings yet
- Bill Porter Updated PDFDocument3 pagesBill Porter Updated PDFapi-362500677No ratings yet
- En GBDocument4 pagesEn GBahmedNo ratings yet
- LAC and Location UpdateDocument10 pagesLAC and Location UpdateAndres RockeNo ratings yet
- Trends1 Aio TT2-L2Document4 pagesTrends1 Aio TT2-L2Bart Simpsons FernándezNo ratings yet
- Best Practice Guidelines For Cardiac Rehabilitation and Secondary Prevention: A SynopsisDocument16 pagesBest Practice Guidelines For Cardiac Rehabilitation and Secondary Prevention: A SynopsisErdy VincentNo ratings yet
- Alcatel 350 User Guide FeaturesDocument4 pagesAlcatel 350 User Guide FeaturesFilipe CardosoNo ratings yet
- Properties and Behavior of GasesDocument34 pagesProperties and Behavior of GasesPaul Jeremiah Serrano NarvaezNo ratings yet
- ICT Backup Procedure PolicyDocument8 pagesICT Backup Procedure PolicySultan BatoorNo ratings yet
- FDocument109 pagesFssissaaNo ratings yet
- Cpar Lesson 1Document44 pagesCpar Lesson 1althea villanuevaNo ratings yet
- DHRM 3 SyllabusDocument10 pagesDHRM 3 SyllabusCherokee Tuazon RodriguezNo ratings yet
- Numerical Methods NotesDocument21 pagesNumerical Methods Notesdean427No ratings yet
- HazopDocument4 pagesHazopbaaziz2015No ratings yet
- Essay #01 (First Draft)Document2 pagesEssay #01 (First Draft)thanhtam3819No ratings yet
- Troubleshoot WLAN IssuesDocument4 pagesTroubleshoot WLAN IssuesIvan Herrera CoronaNo ratings yet
- (Homebrew) ShamanDocument15 pages(Homebrew) ShamanVictor Wanderley CorrêaNo ratings yet
- Theoritical and Applied LinguisticDocument6 pagesTheoritical and Applied LinguisticOdonkz Forrealracingtiga100% (2)
- ABV Testing Performa For ICF CoachesDocument2 pagesABV Testing Performa For ICF Coachesmicell dieselNo ratings yet
- Thesis NewDocument55 pagesThesis NewHasan juwelNo ratings yet
- Celene Stained Glass ColoursDocument4 pagesCelene Stained Glass ColoursRathna ChalamNo ratings yet
- VFTO DocumentationDocument119 pagesVFTO DocumentationSheri Abhishek ReddyNo ratings yet
- 4.6.6 Lab View Wired and Wireless Nic InformationDocument4 pages4.6.6 Lab View Wired and Wireless Nic InformationThắng NguyễnNo ratings yet
- Top Ten Nutrients That Support Fat Loss - Poliquin ArticleDocument4 pagesTop Ten Nutrients That Support Fat Loss - Poliquin Articledjoiner45No ratings yet
- National Artists of the PhilippinesDocument66 pagesNational Artists of the Philippinesshey mahilumNo ratings yet
- Production of Carotenoids From Rhodotorula Mucilaginosa and Their Applications As Colorant Agent in Sweet CandyDocument7 pagesProduction of Carotenoids From Rhodotorula Mucilaginosa and Their Applications As Colorant Agent in Sweet CandyEspinosa Balderas GenaroNo ratings yet
- Future TenseDocument6 pagesFuture TenseMuhammad Ibnu LaksonoNo ratings yet
- Datasheet PIC1650Document7 pagesDatasheet PIC1650Vinicius BaconNo ratings yet