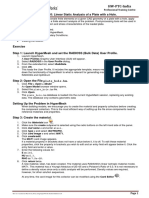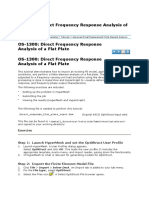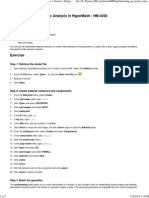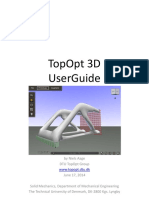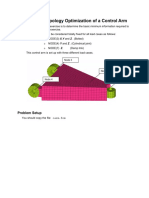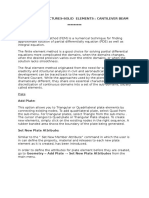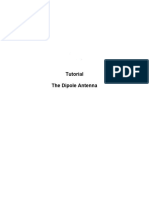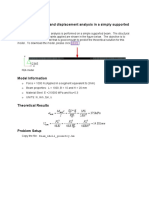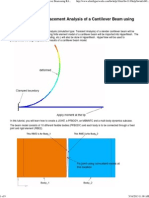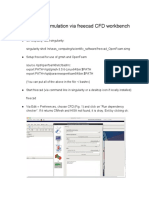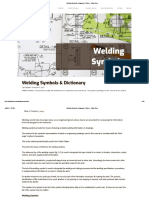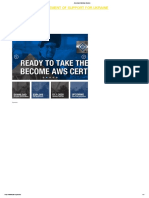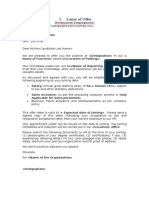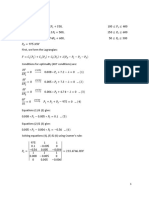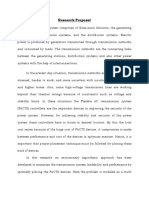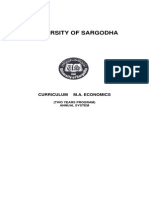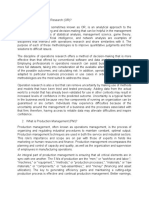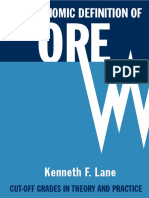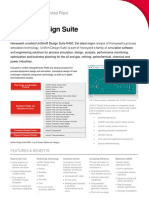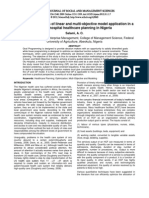Professional Documents
Culture Documents
PART A: Problem No 2: Control Arm Topology Optimization: Exercise
Uploaded by
Gokul PrabuOriginal Title
Copyright
Available Formats
Share this document
Did you find this document useful?
Is this content inappropriate?
Report this DocumentCopyright:
Available Formats
PART A: Problem No 2: Control Arm Topology Optimization: Exercise
Uploaded by
Gokul PrabuCopyright:
Available Formats
PART A : Problem No 2 : Control Arm TOPOLOGY OPTIMIZATION
This tutorial uses OptiStruct's topology optimization functionality to create a design concept for an automotive control arm required to meet performance specifications. The finite element mesh containing designable (blue) and non-designable regions (yellow) is shown in the figure below. The optimal design would use as little material as possible.
A finite element model representing the designable and non-designable material (shown in figure) is imported into HyperMesh. Appropriate properties, boundary conditions, loads, and optimization parameters are defined and the OptiStruct software is used to determine the optimal material distribution. The results (the material layout) are viewed as contours of a normalized density value ranging from 0.0 to 1.0 in the design space. Isosurfaces are also used to view the density results. Areas that need reinforcement will tend towards a density of 1.0.
The following exercises are included: Setting up the FE model in HyperMesh. Setting up the optimization in HyperMesh. Post-processing the results in HyperView.
Exercise
Setting Up the FE Model in HyperMesh Step 1: Launch HyperMesh, Set the User Profile and Retrieve the File
1. 2. Launch HyperMesh student edition. Choose the OptiStruct User Profile and click OK. This loads the user profile. It includes the appropriate template, macro menu, and import reader, paring down the functionality of HyperMesh to what is relevant for generating models in Bulk Data Format for RADIOSS and OptiStruct. The User Profiles GUI can also be accessed from the Preferences pull-down menu on the toolbar. From the File pull-down menu on the toolbar, select Open. Select the PartA_Problem2_Control_Arm.hm file, Click Open.
3. 4.
Step 2: View the surface and make the geometry Mappable for the Hexa-Meshing.
1. 2. Click on Shaded Geometry and Surface Edge icon as show Then click on Geometry colour mode and select Mappable from the drop down list.
3.
Go to Geom page and click on quick edit panel or press F11 from your Keyboard.
4.
If you are not able to view the fixed point, then click on display fixed point icon
5.
Now select the XZ Left Panel View, an zoom in to the location as shown in the image.
6.
Now on replace point: option select point(s). and replace the two point with the point on the line, the geometry will become mappable automatically.
Step 3: Create a Hexa Mesh.
1. Go to 3D page and select solid map panel.
2. 3.
Select multi solids from the radio button. Click on solids and select all. Enter 4 in elem size and in source shells: select quards from the drop down list, click on mesh.
4.
It will generate a 2D mesh showning the mesh pattern it will generate for the hexa-mesh you can chage number of elements along the length of the component by clicking on the edge as shown in figure a number will appear and then when you left click on number it will increase the number of elements ..
5.
Now again click on mesh. And then click on return twice to exit the hexa mesh panel.
Step 4: update the components, create property, and create rigid elements.
1. 2. Click on Component (3) to expand the list of components. Right click on Non_design component and click on rename and type rigids. Now right click on control arm component, click on rename & type Non_design.
3.
Click on propert collector icon
4.
Enter Design in prop name =, select a different colour, select 3D in type =, Select PSOLID in card image, Select the material as steel. Then click on create.
5.
Enter Non_Design in prop name =, select a different colour, select 3D in type =, Select PSOLID in card image, Select the material as steel. Then click on create.
6. 7.
Now click on component collector icon Select update from the radio button on the bottom left side of your screen
8.
Click on comps, check the box next to Non_design and click select.toggle the no property option to property, click on blank space in front property a list of properties will appear. There select Non_design. Click on Update.
9.
Click on comps, check the box next to design and click select.toggle the no property option to property, click on blank space in front property a list of properties will appear. There select design. Click on Update.
10. Click return. 11. Go to 1D page and select Rigids.
12. Make sure the radio button is on create, now click on node infront of independent, and select the node where forces or constraints are applied. Now click on small drop down arrow in front of dependent and select multiple nodes option and the select all the nodes on the inner surface of the hole as show in figure. Keep all the other parameters as shown in the image below. Then click create.
13. Similarly create rigids for the other two holes.
14. Click return.
Step 5: Create load step, as breake, corner and pothole.
As there are three forces applied on the model and we have to restrict the displacement due to all the three forces seperately therefore we will create three different load steps. 1. Go to Analysis page and clink on Loadstep panel.
2.
Enter Brake in name = , Select linear statics as type, check the box next to SPC and LOAD. Click on blank space in front of SPC and select SPC. Now click on blank space in front of LOAD and select Brake. Click create.
3.
Similarly create two more loadsteps as Corner (SPC as SPC & LOAD as Corner) and Pothole (SPC as SPC & LOAD as Pothole). And type as liner static.
4.
Click return.
Step 6: Create one more Constraints on the model.
Here we will create one more constraint on the model because there is no reaction force is applied on the model for the force acting on Z-direction, so to provide the reaction force we will restrict the translation along Z-axis (dof3) along the line of action of Zdirection force. 1. Expand the Load Collector (4) on the model browser. Right click on SPC and select Make Current.
2.
Now go to Analysis page and select constraints
3.
Select the node as shown in figure and make sure the check box next to dof3 is marked, uncheck other (dof1, dof2, dof4, dof5, dof6). Make sure all the other parameters will be same as given in the image below.
4. 5.
Click create. Click return.
Step 7: Save the file and run the Analysis.
1. 2. 3. 4. 5. 6. 7. 8. Click on File pull down menu on tool bar, go to Save As and select Model. Create a new folder in different location and save the file. Go to Analysis and select Radioss. Set export option: all Set run options: analysis Set memory options: memory default Click on save as and save the .fem file and then click on Radioss. Once you see ANALYSIS COMPLETED. Message on the solver window, close the solver window.
Step 8: View the displacement contour plot using HyperMesh.
1. Click on the drop down arrow, of Page Window Layout. And select the two window layout. From the list.
2.
Click on 2 Window.
nd
3. 4.
Go to File pull down menu on the tool bar, select open and then click on model. Now on the bottom of your window click on the folder icon in front of Load model. Select the folder where you have saved your file before Analysis. In that folder select the .h3d or Altair hyperview Player file, click Open, and then click on Apply. To Load the results.
5.
Now click on contour and the click on Apply.
6.
This is the displacement due to load step Brake. To view the displacement due to the other two load cases, change the subcase as shown in the image below.
7.
Click on the 1 window and click on Expand/reduce window. To enlarge the 1 window.
st
st
Setting up the Topology Optimization Step 9: Create Topology Design variable.
1. Go to Analysis page and select Optimization panel.
2.
In optimization panel select topology.
3.
Enter Design in desvar = , click on props and select Design from the list of properties, select type: as PSOLID. Click create.
4.
Go to draw by selecting the radio button. Click on desvar and select design. In draw type: select single, check the box next to no hole and stamp, enter 3 in thickness =, select the anchor node and first node as shown in the image. Click update.
5.
Click return.
Step 10: Create responses as volume, disp_x, disp_y, disp_z.
1. Click on responses panel.
2.
Enter Volume in response = , select volume as response type , make sure the toggle is set to total and no regionid. Click create.
3.
Enter disp_x in response = , select static displacement as response type, click on nodes and select the node where forces are applied, select the radio button in front of total disp, click create.
4.
Enter disp_y in response = , select static displacement as response type, click on nodes and select the node where forces are applied, select the radio button in front of total disp, click create.
5.
Enter disp_z in response = , select static displacement as response type, click on nodes and select the node where forces are applied, select the radio button in front of total disp, click create.
6.
Click return.
Step 11: Create Constraints for the topology Optimization Setup.
1. Click on dconstraints panel.
2.
Enter x_disp in constraints =, click on response = and select disp_x from the list of responses. Click on loadsteps and select brake from the list of loadsteps. Now check the box next to upper bound and enter the value 0.05. Click create.
3.
Enter y_disp in constraints =, click on response = and select disp_y from the list of responses. Click on loadsteps and select corner from the list of loadsteps. Now check the box next to upper bound and enter the value 0.02. Click create.
4.
Enter z_disp in constraints =, click on response = and select disp_z from the list of responses. Click on loadsteps and select pothole from the list of loadsteps. Now check the box next to upper bound and enter the value 0.04. Click create.
5.
Click return.
Step 12: Create Objective Function.
1. Click on Objective panel.
2.
Select min from the drop down list, click on response = and select volume from the list of responses.
3. 4.
Click create. Click return.
Step 13: Save the file and run the optimization analysis.
1. 2. 3. 4. 5. 6. 7. 8. Click on File pull down menu on tool bar, go to Save As and select Model. Create a new folder in different location and save the file. Go to Analysis and select OptiStruct. Set export option: all. Set run options: optimization. Set memory options: memory default. Click on save as and save the .fem file and then click on OptiStruct. Once you see OPTIMIZATION HAS CONVERGED.. FEASIBLE DESIGN <ALL CONSTRAINTS SATISFIED> Message on the solver window, close the solver window.
Step 14: View the shape change due to topology optimization, and changes in displacement after optimization process.
1. Click on Page Window Layout and split the window into 4.
2. 3.
Click on 3 window and click on open folder Click on the folder icon in front of Load Model: and open the folder where you have saved the file before optimization. There select the _des.h3d file, this file contains the design history after the Optimization Process. Click on Apply.
rd
4.
Select the last ittration as shown in the figure.
5.
Click on contour icon, in Result type: select Element Densities (s), and in Averaging Method: select Simple. And then click Apply.
6.
Click on Iso icon, click Apply. on current value: enter 3. Check the box next to Features and Transparent.
This is the final optimized shape which we have received
You might also like
- OptiStruct - 01 - Design Concept For A Structural C-ClipDocument12 pagesOptiStruct - 01 - Design Concept For A Structural C-ClipBaljinder SinghNo ratings yet
- Linear Static Analysis of a Plate with a HoleDocument7 pagesLinear Static Analysis of a Plate with a Holedevendra paroraNo ratings yet
- OS-2010 Design Concept For An Automotive Control ArmDocument12 pagesOS-2010 Design Concept For An Automotive Control ArmRavi KiranNo ratings yet
- FRFDocument10 pagesFRFvinod reddy mNo ratings yet
- Os 1300Document10 pagesOs 1300Dharmaraj ManojNo ratings yet
- HyperMesh - HyperMesh Solver Interfaces Tutorials - Nastran - Setting Up Nastran Static Analysis in HyperMesh - HM-4200Document7 pagesHyperMesh - HyperMesh Solver Interfaces Tutorials - Nastran - Setting Up Nastran Static Analysis in HyperMesh - HM-4200swiftNo ratings yet
- Nastran Interface Tutorial PDFDocument14 pagesNastran Interface Tutorial PDFBatuhan TARHANNo ratings yet
- 3-D Buckling Analysis Using RADIOSS - RD-1040: ExerciseDocument7 pages3-D Buckling Analysis Using RADIOSS - RD-1040: ExerciseVenkatesh Narasimhan Rao100% (1)
- Performing A Modal Transient Response Part I: Figure 1. Beam ModelDocument15 pagesPerforming A Modal Transient Response Part I: Figure 1. Beam Modelrishit_aNo ratings yet
- LAB 8 - Simulation PDFDocument13 pagesLAB 8 - Simulation PDFZAVEN TORTIANNo ratings yet
- Finite Element Analysis of a Propped Cantilever BeamDocument15 pagesFinite Element Analysis of a Propped Cantilever BeamgiangfvuNo ratings yet
- Fully turbulent flow around a sphereDocument25 pagesFully turbulent flow around a spherebabmirNo ratings yet
- 20 - Tutorial Topography OptimizationDocument9 pages20 - Tutorial Topography OptimizationajithNo ratings yet
- Exercise 1 - Running & Post-Processing An ExampleDocument26 pagesExercise 1 - Running & Post-Processing An ExampleCarlos L. OyuelaNo ratings yet
- TopOpt 3D UserGuide: Getting Started with Design OptimizationDocument11 pagesTopOpt 3D UserGuide: Getting Started with Design OptimizationAvon AltaNo ratings yet
- RD-3500 Tensile Test Setup Using HyperMeshDocument8 pagesRD-3500 Tensile Test Setup Using HyperMeshVinoth Balasubramaniyan0% (1)
- Exercise 1a: Topology Optimization of A Control Arm: Problem SetupDocument5 pagesExercise 1a: Topology Optimization of A Control Arm: Problem SetupKALIDASS DNo ratings yet
- OptiStruct - 04 - Size Optimization of A Welded Bracket - OS-4010Document7 pagesOptiStruct - 04 - Size Optimization of A Welded Bracket - OS-4010Baljinder SinghNo ratings yet
- Modal Transient Dynamic Analysis of A BracketDocument8 pagesModal Transient Dynamic Analysis of A BracketSrikanth Kabbal MNo ratings yet
- I. Space Dimension, Physics/Model and Study Type SelectionDocument4 pagesI. Space Dimension, Physics/Model and Study Type SelectionMurthyNo ratings yet
- Staad Pro-Solid Elements-Cantilever BeamDocument18 pagesStaad Pro-Solid Elements-Cantilever BeamV.m. RajanNo ratings yet
- AWP Practical 5 ManualDocument31 pagesAWP Practical 5 Manualsankarp1No ratings yet
- Hyperbeam Rectangular UDL PDFDocument13 pagesHyperbeam Rectangular UDL PDFDev Kumar DevaNo ratings yet
- Building Simulation Model in PetrelDocument11 pagesBuilding Simulation Model in PetrelErsarsit GeaNo ratings yet
- Abaqus Simulating Thermal Expansion PDFDocument20 pagesAbaqus Simulating Thermal Expansion PDFhasib75% (4)
- Rd-3150: Seat Model With Dummy Using HypercrashDocument45 pagesRd-3150: Seat Model With Dummy Using HypercrashSupriya Sanjay PadaleNo ratings yet
- Airplane Wing AnalysisDocument21 pagesAirplane Wing AnalysisappunathanNo ratings yet
- Exercise: Creating and Editing Solid GeometryDocument11 pagesExercise: Creating and Editing Solid GeometrymuhannedNo ratings yet
- Additional 17657 ES17657 L Vorwerk AU2016 ExercisesDocument27 pagesAdditional 17657 ES17657 L Vorwerk AU2016 ExercisesSibil DavidNo ratings yet
- Lab-3 MomDocument22 pagesLab-3 MomWaleed RazaNo ratings yet
- Tutorial 3: Assigning Inflow, Outflow and Wall Boundaries For A Simple SimulationDocument15 pagesTutorial 3: Assigning Inflow, Outflow and Wall Boundaries For A Simple SimulationMarcelo De Oliveira PredesNo ratings yet
- Tutorial 2: Pro/E Wildfire 5.0 Assembly and Motion Analysis: ObjectivesDocument12 pagesTutorial 2: Pro/E Wildfire 5.0 Assembly and Motion Analysis: ObjectivesC.E. Ishmeet SinghNo ratings yet
- Nonlinear Analysis of Clamp AssemblyDocument16 pagesNonlinear Analysis of Clamp Assemblysmvarunmurthy100% (1)
- r3 - Staad Adavanced Method IricenDocument136 pagesr3 - Staad Adavanced Method IricenAnonymous cYcLLOmmk8No ratings yet
- Exercise 1a: Stress and Displacement Analysis in A Simply Supported BeamDocument15 pagesExercise 1a: Stress and Displacement Analysis in A Simply Supported BeamManoj KumarNo ratings yet
- Edem TutorialDocument19 pagesEdem Tutorialsanjibkrjana100% (4)
- Computer Application in Civil EngineeringDocument21 pagesComputer Application in Civil EngineeringSangeetha AnguchamyNo ratings yet
- 3 Large Displacement Analysis of A Cantilever Beam Using RADIOSS PDFDocument9 pages3 Large Displacement Analysis of A Cantilever Beam Using RADIOSS PDFSangharshBhustalimathNo ratings yet
- Simply Supported Beam Analysis with Different Load Cases in Strand7Document19 pagesSimply Supported Beam Analysis with Different Load Cases in Strand7David ThomsonNo ratings yet
- Tutorial - 2 - Structural Static Simulation Using Altair SimLabDocument19 pagesTutorial - 2 - Structural Static Simulation Using Altair SimLabklausoshoNo ratings yet
- Stress Analysis Using Deform 3dDocument10 pagesStress Analysis Using Deform 3dramkumar121No ratings yet
- 5 6 0 Nastra4D TrainiingDocument8 pages5 6 0 Nastra4D TrainiingNurul HudaNo ratings yet
- Getting Started with Abaqus FEADocument6 pagesGetting Started with Abaqus FEAAngel J. AliceaNo ratings yet
- Bridge Modelling Step 1: Open Staad - Pro.select New Project. Select Space and Suitable Length Units Eg. M and KNDocument15 pagesBridge Modelling Step 1: Open Staad - Pro.select New Project. Select Space and Suitable Length Units Eg. M and KNVedant MankarNo ratings yet
- Laminar Flow Simulation Via Freecad CFD Workbench: (Author: K. Indireshkumar)Document9 pagesLaminar Flow Simulation Via Freecad CFD Workbench: (Author: K. Indireshkumar)Egon DelgadoNo ratings yet
- Hfss PDFDocument23 pagesHfss PDFRavindra KumarNo ratings yet
- STDCE TH Editting 01Document43 pagesSTDCE TH Editting 01lavyNo ratings yet
- How To Make A Model Using EtabsDocument36 pagesHow To Make A Model Using EtabsMd. Murtuja AlamNo ratings yet
- NX 9 for Beginners - Part 3 (Additional Features and Multibody Parts, Modifying Parts)From EverandNX 9 for Beginners - Part 3 (Additional Features and Multibody Parts, Modifying Parts)No ratings yet
- NX 9 for Beginners - Part 2 (Extrude and Revolve Features, Placed Features, and Patterned Geometry)From EverandNX 9 for Beginners - Part 2 (Extrude and Revolve Features, Placed Features, and Patterned Geometry)No ratings yet
- SolidWorks 2016 Learn by doing 2016 - Part 3From EverandSolidWorks 2016 Learn by doing 2016 - Part 3Rating: 3.5 out of 5 stars3.5/5 (3)
- SolidWorks 2016 Learn by doing 2016 - Part 2From EverandSolidWorks 2016 Learn by doing 2016 - Part 2Rating: 4 out of 5 stars4/5 (1)
- Solidworks 2018 Learn by Doing - Part 3: DimXpert and RenderingFrom EverandSolidworks 2018 Learn by Doing - Part 3: DimXpert and RenderingNo ratings yet
- SolidWorks 2015 Learn by doing-Part 2 (Surface Design, Mold Tools, and Weldments)From EverandSolidWorks 2015 Learn by doing-Part 2 (Surface Design, Mold Tools, and Weldments)Rating: 4.5 out of 5 stars4.5/5 (5)
- SolidWorks 2018 Learn by doing - Part 2: Surface Design, Mold Tools, WeldmentsFrom EverandSolidWorks 2018 Learn by doing - Part 2: Surface Design, Mold Tools, WeldmentsRating: 2 out of 5 stars2/5 (1)
- Certified Solidworks Professional Advanced Weldments Exam PreparationFrom EverandCertified Solidworks Professional Advanced Weldments Exam PreparationRating: 5 out of 5 stars5/5 (1)
- Welding SymbDocument22 pagesWelding SymbGokul PrabuNo ratings yet
- CombinepdfDocument6 pagesCombinepdfGokul PrabuNo ratings yet
- American Welding SocietyDocument1 pageAmerican Welding SocietyGokul PrabuNo ratings yet
- ValvveDocument8 pagesValvveGokul PrabuNo ratings yet
- NonDocument8 pagesNonGokul PrabuNo ratings yet
- Welded Joints & Symbols: Learner GuideDocument33 pagesWelded Joints & Symbols: Learner GuideGokul PrabuNo ratings yet
- Asm 0002Document7 pagesAsm 0002Gokul PrabuNo ratings yet
- Toc Pmt1805-Eng MLD2018Document8 pagesToc Pmt1805-Eng MLD2018Gokul PrabuNo ratings yet
- Die Casting PDFDocument16 pagesDie Casting PDFGokul PrabuNo ratings yet
- Three Dimensional Printing (3DP) : Abbreviation: Material Type: MaterialsDocument2 pagesThree Dimensional Printing (3DP) : Abbreviation: Material Type: MaterialsGokul PrabuNo ratings yet
- Spec For FEM Stress AnalysisDocument1 pageSpec For FEM Stress AnalysisGokul PrabuNo ratings yet
- Die Casting PDFDocument16 pagesDie Casting PDFGokul PrabuNo ratings yet
- Die Casting PDFDocument16 pagesDie Casting PDFGokul PrabuNo ratings yet
- Helical Sweeps Creo 3Document6 pagesHelical Sweeps Creo 3brpnaidu2157No ratings yet
- Die Casting PDFDocument16 pagesDie Casting PDFGokul PrabuNo ratings yet
- 06 June Month 2018Document32 pages06 June Month 2018Gokul PrabuNo ratings yet
- Die Casting PDFDocument16 pagesDie Casting PDFGokul PrabuNo ratings yet
- MachiningDocument1 pageMachiningGokul PrabuNo ratings yet
- Application Form For Community CertificateDocument1 pageApplication Form For Community CertificateN Rakesh100% (1)
- MachiningDocument1 pageMachiningGokul PrabuNo ratings yet
- Machine Vice Models and Drawings: Re. Fundamentals of Graphics Communication, Gary R. Bertoline, EtalDocument4 pagesMachine Vice Models and Drawings: Re. Fundamentals of Graphics Communication, Gary R. Bertoline, EtalGokul Prabu100% (1)
- Sgkjhsefsojfsaef A KN Aef Nkjbfehohijfo Lefrijejlefjlse Akfjo Njfaj Amd - Am Qpqiwde Nkuhgouhl/' ( ) Iohlj VjgfuyfgiDocument1 pageSgkjhsefsojfsaef A KN Aef Nkjbfehohijfo Lefrijejlefjlse Akfjo Njfaj Amd - Am Qpqiwde Nkuhgouhl/' ( ) Iohlj VjgfuyfgiGokul PrabuNo ratings yet
- Mild Steel.5Document1 pageMild Steel.5Gokul PrabuNo ratings yet
- Various HR LettersDocument9 pagesVarious HR LettersshivaachantiNo ratings yet
- Nodia and Company: Gate Solved Paper Mechanical Engineering 2004Document52 pagesNodia and Company: Gate Solved Paper Mechanical Engineering 2004murugeshmech22No ratings yet
- Resccessed Handle.4Document1 pageResccessed Handle.4Gokul PrabuNo ratings yet
- Improved Seismic Performance of Gusset Plate ConnectionsDocument12 pagesImproved Seismic Performance of Gusset Plate ConnectionsGokul PrabuNo ratings yet
- Department of Electrical Engineering Minutes of The Meeting of The Departmental Research Committee (DRC)Document1 pageDepartment of Electrical Engineering Minutes of The Meeting of The Departmental Research Committee (DRC)Ravinder RangaNo ratings yet
- Irctcs E-Ticketing Service Electronic Reservation Slip (Personal User)Document2 pagesIrctcs E-Ticketing Service Electronic Reservation Slip (Personal User)Anonymous AJDL2y4ftNo ratings yet
- Book List - MR JambunathanDocument1 pageBook List - MR JambunathanVirendra Agarwal0% (1)
- Module 1 Branch Bound TSPDocument25 pagesModule 1 Branch Bound TSPBadriNo ratings yet
- MAS Assignment (Quantitative Techniques)Document3 pagesMAS Assignment (Quantitative Techniques)Angelica AllanicNo ratings yet
- E. LPV System and Gain SchedulingDocument33 pagesE. LPV System and Gain SchedulingJose Ivan CuetoNo ratings yet
- Geometric Design Procedure Revised FinalDocument12 pagesGeometric Design Procedure Revised FinalRebi HamzaNo ratings yet
- Chapter 3-The Simplex Method, IDocument3 pagesChapter 3-The Simplex Method, Iayush1313No ratings yet
- On Power System Operation and Control Vii Sem (Iare-R16)Document19 pagesOn Power System Operation and Control Vii Sem (Iare-R16)harshiniNo ratings yet
- Assignment 1Document22 pagesAssignment 1Ahmed KhairiNo ratings yet
- Chemical Equilibrium by Gibbs Energy MinimizationDocument5 pagesChemical Equilibrium by Gibbs Energy MinimizationMike PerkinsNo ratings yet
- Optimal FACTS Device Placement Using Evolutionary ABC AlgorithmDocument3 pagesOptimal FACTS Device Placement Using Evolutionary ABC AlgorithmDrMohammad Rafee ShaikNo ratings yet
- M.A. Economics Curriculum at University of SargodhaDocument44 pagesM.A. Economics Curriculum at University of SargodhaAtifNo ratings yet
- Ijmet 05 12 002Document7 pagesIjmet 05 12 002kyeloweninoyNo ratings yet
- 1-Towards Digital Design of Gas TurbinesDocument12 pages1-Towards Digital Design of Gas TurbinesSajjad KheirandishNo ratings yet
- RMT - 2 MarksDocument17 pagesRMT - 2 MarksSatheesh kumarNo ratings yet
- Design of Digital FIR High Pass Filter Using Particle Swarm Optimization (PSO) TechniqueDocument8 pagesDesign of Digital FIR High Pass Filter Using Particle Swarm Optimization (PSO) TechniqueijsretNo ratings yet
- EADS Case Study PDFDocument2 pagesEADS Case Study PDFagniflameNo ratings yet
- Learning To Learn by Gradient Descent by Gradient DescentDocument10 pagesLearning To Learn by Gradient Descent by Gradient DescentAnkit BiswasNo ratings yet
- What Is Operation ResearchDocument4 pagesWhat Is Operation ResearchAqua VixienNo ratings yet
- enDocument7 pagesenANZWAYNENo ratings yet
- The Economic Definition of OreDocument161 pagesThe Economic Definition of OreTRONCOSO WILSON SEBASTI�N IGNACIONo ratings yet
- Low Power SyntheisDocument18 pagesLow Power Syntheispdnoob100% (3)
- Unit-2.3 Local Search Algo and Optimization ProblemsDocument18 pagesUnit-2.3 Local Search Algo and Optimization Problemsmani111111No ratings yet
- Talpac Tutorial - ImperialDocument52 pagesTalpac Tutorial - ImperialWalter Carbonel Julian50% (2)
- Smart Grid Interoperability Laboratory A Toolkit For Smart Energy ManagementDocument44 pagesSmart Grid Interoperability Laboratory A Toolkit For Smart Energy ManagementDaiuk.DakNo ratings yet
- UniSim Design R450 Release Bulletin 2016Document6 pagesUniSim Design R450 Release Bulletin 2016absahkahNo ratings yet
- Adaptive Backstepping and PID Control of Chaotic SystemsDocument14 pagesAdaptive Backstepping and PID Control of Chaotic SystemsHanan MouchtakiriNo ratings yet
- A Primer On Nonlinear Aimd: - First, The Gentle Probing Phase of The Algorithm May Be Made More/less AggressiveDocument3 pagesA Primer On Nonlinear Aimd: - First, The Gentle Probing Phase of The Algorithm May Be Made More/less AggressiveOlivia SaaNo ratings yet
- Stanford PHD ThesisDocument6 pagesStanford PHD Thesisfipriwgig100% (2)
- GATP ConfigurationDocument94 pagesGATP Configurationpraty88850% (2)
- Goal ProgrammingDocument7 pagesGoal ProgrammingAashrith ParvathaneniNo ratings yet