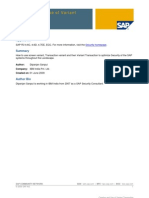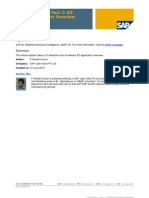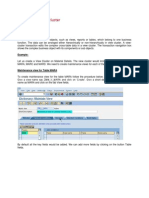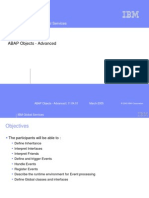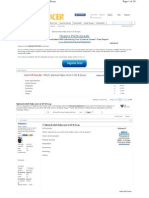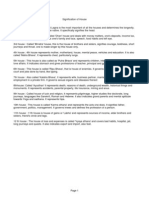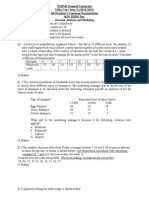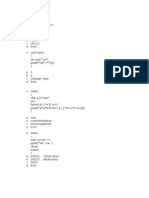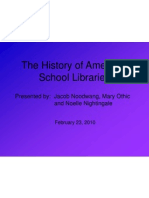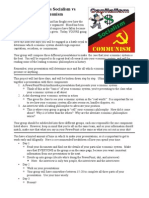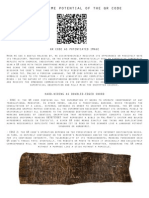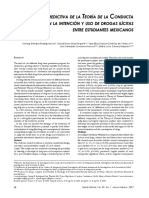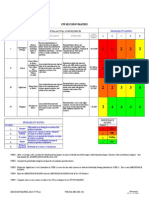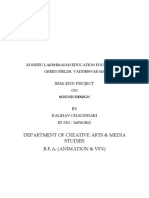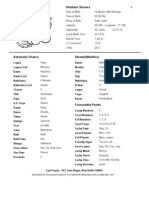Professional Documents
Culture Documents
1.0SAP Enterprise Struture
Uploaded by
Rahul DevCopyright
Available Formats
Share this document
Did you find this document useful?
Is this content inappropriate?
Report this DocumentCopyright:
Available Formats
1.0SAP Enterprise Struture
Uploaded by
Rahul DevCopyright:
Available Formats
How to Create a Company in SAP | Define Company in SAP FICO
The following tutorial guides you how to define company in SAP step by step with screen shots. Let us discuss briefly about company. Define Company in SAP About Company in SAP:- Company is the organizational unit for which individual financial statements can be drawn according to the relevant commercial law. A company can comprise of one or more company codes. A Company has local currencies in which its transactions are recorded. All company codes within a company must use the same transaction Chart of accounts and the same Fiscal Year. Creation of company in sap is optional. Path to Define Company in SAP :SAP IMG Path: SPRO > Implementation Guide for R/3 Customizing (IMG) > Enterprise Structure > Definition > Financial Accounting > Define Company Transaction code to Define Company in SAP :- OX15 Steps for creation of Company: Step 1 :- Enter Transaction Code SPRO in the commend field and press enter on the Keyboard
Step 2 :- Next Customizing execute project screen select SAP Reference IMG
Step 3 :- After Selecting SAP Reference IMG, a new screen IMG Path will be displayed. Select Define company execute icon for creating a company
Next Screen will be displayed after selecting the define company execute icon
Step 4:- Now Select New entries icon and enter the company details
The following details are to be entered for creating a new company
1.
2. 3.
4. 5. 6.
7.
Enter 6 character alphanumeric code key that represents the group of company Enter name of your company In the Detailed information update the address Street name, PO Box#, Postal code, City. Enter Country Code of the company Enter language key Enter local currency for the company (also known as Company code currency) Click on Save icon or CTRL+S after updating the required information
Thus new Company ADARSH is created in SAP.
How to Create Company Code in SAP | Define Company Code in FICO
The following tutorial guides you how to define company code in SAP FI step by step with screen shots. After configuring company, next step is to configure the company code. Let us discuss briefly about company code. Define Company Code About Company Code :- Company Code in SAP is the smallest organizational unit of Financial Accounting for which you draw individual financial statements like Balance Sheet and Profit & Loss Account for purpose of external reporting. The Creation of company code in sap is mandatory PATH :- IMG Reference > Enterprise Structure > Definition > Financial Accounting > Edit, Copy, Delete Company Code Transaction code to Define company Code :- OX02 Steps to Define Company Code: Step 1 :- Enter Transaction Code SPRO in the commend field and press enter
Steps 2 :- In customizing execute project screen select SAP Reference IMG
Step 3 :- In next screen select Edit, Copy, Delete check Company Code
Step 4 :- The below screen displays after selecting Edit, Copy, Delete Company Code ( Define Company Code )
we can create company code by selecting above two options. By selecting first option copy, Delete, company code all the configuration and tables get copied automatically along with assignments. Here we are creating company code manually configure all the assignments by selecting second option Edit Company Code Data . Double click on Edit Company Code Data
Step 5 :- Click on New Entries
and update the following details
1. Update new Company code key AD06 2. Give the company name Adarsh Technologies for identifying the company code key 3. In Additional Data update the details of City, Country, local Currency of company, Language. Click on Address and Update the following fields
enter Click on Save icon SAP
After updating Address Thus the company code AD06 is created in
How to Assign Company Code to Company in SAP Assign Company Code to Company
Menu Path :SPRO > IMG Reference > Enterprise Structure > Assignment > Financial Accounting > Assign Company Code To Company Transaction Code :- OX16 The following are the steps to Assign the Company Code to Company in SAP FICO Step 1 :- Enter the T-Code SPRO in the commend field
Step 2 :- Click SAP Reference IMG
Step 3 :- Follow the Path as per below screen shot
Step 4 :- Click Position Update company code for which you wants to assign and Enter
Step 5 :- Update Company ID in Company field and click on save icon
Thus company code AD06 was assigned to Company ADARSH
How to create Plant in SAP MM | Define Plant
This tutorial guides you how to create/Define Plant in SAP
Steps to Define Plant :IMG Menu Path :SPRO > SAP Customizing Implementation Guide (IMG) > Enterprise Structure > Definition > Logistics General > Define copy, delete, check plant Transaction Code to Define Plant :- OX10 Step 1 :- Enter Transaction Code SPRO in the command field and press enter
Step 2 :- Click on SAP Reference IMG
Step 3 :- Follow the Menu Path as per below screen shot
Step 4 :- Click on Define Plant
Step 5 :- Click on New Entries
Step 6 :- Enter new plant code and update the name of the Plant and press enter
Step 7 :- Update the address of the plant and press enter
Step 8 :- After updating all mandatory fields click on save icon
Thus Plant was successfully configured in SAP
Assign Plant to Company Code | SAP OX18
Assign Plant to Company Code configuration steps :Transaction code Assign Plant to Company Code :- OX18 IMG Menu Path :- SPRO > SAP Customizing Implementation Guide (IMG) > Enterprise Structure > Assignment > Logistics General >Assign Plant to Company Code Step 1 :- Enter Transaction Code SPRO in the command field and press enter
Step 2 :- Click on SAP Reference IMG
Step 3 :- Follow the Menu Path as per below screen shot
Step 4 :- Click on New entries
Step 5 :- Update Company code in cocd field,and update plant code in plnt field and press enter
Step 6 :- Click on save icon
Thus Plant is successfully assigned to Company code.
How to Create Storage Location in SAP MM
Tutorials Guides you Step by Step how to create storage location in SAP
Transaction code :- OX09 IMG Menu Path :- SPRO> SAP Customizing Implementation Guide >Enterprise Structure Definition > Material Management > Maintain storage Location Step 1 :- Enter Transaction Code SPRO in the command field and press enter
Step 2 : - Click on SAP Reference IMG
Step 3 :- Follow the menu path as per below screen shot and click on maintain storage location
Step 4 :- Enter the Plant key where the storage location is to be maintained and press enter
Step 5 :- Click on new entries for creation new storage location
Step 6 :- Enter Key in Sloc and description of storage location
Step 7 :- Select storage locations and double click on address of storage locations
Step 8 :- After double click on address of storage locations, click on new entries and give 1 in NO field.
Step 9 :- Update the address of the storage locations
After updating address click on save icon.Thus New storage locations are configured.
How to Maintain Purchasing Organisation in SAP MM
This Tutorial guides you how to Maintain Purchasing Organisation in SAP MM
Create Purchasing Organisation in SAP Step by Step
IMG Menu Path :- Customizing Implementation Guide > Enterprise Structure > Definition > Material Management > Maintain > Maintain Purchasing Organisation T Code for Maintain Purchasing Organisation :- OX08 Step 1 :- Enter T Code SPRO in the SAP Command Field Step 2 :- Click on SAP Referrence IMG
Step 3 :- Follow the menu path as per below screen shot for creating new purchase organisation
Step 4 :- Click on new entries
Step 5 :- Update the following data and press enter
Purch.Organisation :- Enter 4 digits Key that identifying the purchase organisation Purch. Org. descr. :- Update the description of the purchase organisation Step 6 :- Click on save icon
Thus Purchasing Organisation is successfully configured in SAP Material Management
How to create purchasing groups in SAP
The following tutorial guides how to create purchasing groups in SAP MM step by step. A purchasing group is a unit of a purchasing organization which is responsible for day to day certain buying activities and control a particular type of procurement activity based on some classification.
Steps to create purchasing groups
SAP IMG Path: - SPRO >> SAP Reference IMG(F5) >>Materials Management >> Purchasing >> Create Purchasing Groups Transaction code: OME4
Click on new entries to create new purchasing groups
In next screen enter the following data.
In the purchasing group field enter the three digits purch. group key In the desc. pur. grp field enter the description of purchasing group Enter the telephone contact details and press enter to continue
After updating all the required information, choose save icon to save the entries. Successfully you have configured purchasing groups.
Assign Purchase Organisation to Company Code
This Tutorial guides you the Configuration Settings for the assign purchase organisation to Company Code
Steps to Assign Purchase Organisation to Company Code :IMG Menu Path :SPRO > SAP Customizing Implementation Guide (IMG) > Enterprise Structure > Assignment > Material Management > Assign Purchase Organisation to Company Code T Code Assign Purchase Organisation to Company Code :- OX01 Step 1 :- Enter transaction code SPRO in the command field and press enter
Step 2 :- Click on SAP Reference IMG
Step 3 :- Follow the IMG Menu Path and click on Assign Purchasing Organisation to Company Code
Step 4 :- Click on Position and update the desired purchase organisation code to find out
Step 5 :- Update the company code in the CoCd field and press enter
Step 6 :- Click on Save icon
Thus successfully purchase organisation is assigned to company code.
Assign purchasing organization to reference purchasing organization
Reference purchasing organization is that purchasing organization where the procurement done for all the plant of purchasing organizations. Reference purchasing organization is used in the case of global contract preparation which can be referenced by any local purchasing organization. IMG Path: SPRO >> SAP Reference IMG(F5) >> Enterprise structure >> Assignment >> Materials Management >> Assign purchasing organisation to reference purchasing organization
Click on New Entries and make the entries for assignment
In next screen, enter the following information
In the purchasing organisation field enter your purchase organization code Enter the reference purchase organization code Release order specifies that release orders issued against contracts set up by the reference purchasing organizations
Conditions under reference data check the conditions of the reference purchasing organization to be accessed.
Choose save icon to save the configured data.
Assign Purchase Organisation to Plant in SAP
This Tutorial guides you the Configuration Settings for the Assign purchase organisation to Plant in SAP step by step
Steps for Assign purchase organisation to Plant
IMG Path :SPRO > SAP Customizing Implementation Guide (IMG) > Enterprise Structure > Assignment > Material Management > Assign Purchase Organisation to Plant T Code for Assign purchase organisation to Plant :- OX17
Step 1 :Enter T Code SPRO in the command field and Press Enter on the Key Board
Step 2 :Click on SAP Reference IMG
Step 3 :Follow the menu path as per below screen shot for Assign Purchase Organisation to Plant
Step 4 :- Click on new entries
Step 5 :Update the following data and press enter
POrg :Update Purchase organisation that you want to assign to pant Plnt :- Update the Plant key
Step 6:Click on Save icon
Thus successfully Purchase Organisation is assigned to Plant
How to Create Company Code in SAP | Define Company Code in FICO
The following tutorial guides you how to define company code in SAP FI step by step with screen shots. After configuring company, next step is to configure the company code. Let us discuss briefly about company code. Define Company Code About Company Code :- Company Code in SAP is the smallest organizational unit of Financial Accounting for which you draw individual financial statements like Balance Sheet and Profit & Loss Account for purpose of external reporting. The Creation of company code in sap is mandatory PATH :- IMG Reference > Enterprise Structure > Definition > Financial Accounting > Edit, Copy, Delete Company Code Transaction code to Define company Code :- OX02 Steps to Define Company Code: Step 1 :- Enter Transaction Code SPRO in the commend field and press enter
Steps 2 :- In customizing execute project screen select SAP Reference IMG
Step 3 :- In next screen select Edit, Copy, Delete check Company Code
Step 4 :- The below screen displays after selecting Edit, Copy, Delete Company Code ( Define Company Code )
we can create company code by selecting above two options. By selecting first option copy, Delete, company code all the configuration and tables get copied automatically along with assignments. Here we are creating company code manually configure all the assignments by selecting second option Edit Company Code Data . Double click on Edit Company Code Data
Step 5 :- Click on New Entries
and update the following details
1. Update new Company code key AD06 2. Give the company name Adarsh Technologies for identifying the company code key 3. In Additional Data update the details of City, Country, local Currency of company, Language. Click on Address and Update the following fields
enter Click on Save icon SAP
After updating Address Thus the company code AD06 is created in
You might also like
- Shoe Dog: A Memoir by the Creator of NikeFrom EverandShoe Dog: A Memoir by the Creator of NikeRating: 4.5 out of 5 stars4.5/5 (537)
- Grit: The Power of Passion and PerseveranceFrom EverandGrit: The Power of Passion and PerseveranceRating: 4 out of 5 stars4/5 (587)
- WorkflowDocument5 pagesWorkflowRahul DevNo ratings yet
- Report EventsDocument2 pagesReport EventsramuijjarotuNo ratings yet
- Add New Customizing View in SPRO IMG StructureDocument12 pagesAdd New Customizing View in SPRO IMG StructureRahul DevNo ratings yet
- Creation and Use of Variant TransactionDocument11 pagesCreation and Use of Variant Transactionorchidocean5627No ratings yet
- BiDocument5 pagesBiRahul DevNo ratings yet
- LO Extraction - Part 1 - SD Application Short OverviewDocument14 pagesLO Extraction - Part 1 - SD Application Short OverviewVijay ChandraNo ratings yet
- Sap Bi - BW Lo ExtractionDocument18 pagesSap Bi - BW Lo ExtractionT Pulla ReddyNo ratings yet
- Creation of A View ClusterDocument11 pagesCreation of A View ClusterRahul DevNo ratings yet
- Sap Bi - BW Lo ExtractionDocument18 pagesSap Bi - BW Lo ExtractionT Pulla ReddyNo ratings yet
- Abap Web Dynpro2Document3 pagesAbap Web Dynpro2Rahul DevNo ratings yet
- Webdynpro Select OptionsDocument9 pagesWebdynpro Select OptionsRahul DevNo ratings yet
- Parallel CursorDocument8 pagesParallel Cursorsinghanoop79No ratings yet
- IBM Global Services: ABAP Objects - AdvancedDocument54 pagesIBM Global Services: ABAP Objects - AdvancedRahul DevNo ratings yet
- Forums 11012 Optional Helps Most GDocument10 pagesForums 11012 Optional Helps Most GRahul DevNo ratings yet
- Signification of HouseDocument1 pageSignification of HouseRahul DevNo ratings yet
- Pricing FormulaesDocument15 pagesPricing Formulaesravi_uppalamurthy100% (1)
- Hidden Figures: The American Dream and the Untold Story of the Black Women Mathematicians Who Helped Win the Space RaceFrom EverandHidden Figures: The American Dream and the Untold Story of the Black Women Mathematicians Who Helped Win the Space RaceRating: 4 out of 5 stars4/5 (894)
- The Yellow House: A Memoir (2019 National Book Award Winner)From EverandThe Yellow House: A Memoir (2019 National Book Award Winner)Rating: 4 out of 5 stars4/5 (98)
- The Little Book of Hygge: Danish Secrets to Happy LivingFrom EverandThe Little Book of Hygge: Danish Secrets to Happy LivingRating: 3.5 out of 5 stars3.5/5 (399)
- On Fire: The (Burning) Case for a Green New DealFrom EverandOn Fire: The (Burning) Case for a Green New DealRating: 4 out of 5 stars4/5 (73)
- The Subtle Art of Not Giving a F*ck: A Counterintuitive Approach to Living a Good LifeFrom EverandThe Subtle Art of Not Giving a F*ck: A Counterintuitive Approach to Living a Good LifeRating: 4 out of 5 stars4/5 (5794)
- Never Split the Difference: Negotiating As If Your Life Depended On ItFrom EverandNever Split the Difference: Negotiating As If Your Life Depended On ItRating: 4.5 out of 5 stars4.5/5 (838)
- Elon Musk: Tesla, SpaceX, and the Quest for a Fantastic FutureFrom EverandElon Musk: Tesla, SpaceX, and the Quest for a Fantastic FutureRating: 4.5 out of 5 stars4.5/5 (474)
- A Heartbreaking Work Of Staggering Genius: A Memoir Based on a True StoryFrom EverandA Heartbreaking Work Of Staggering Genius: A Memoir Based on a True StoryRating: 3.5 out of 5 stars3.5/5 (231)
- The Emperor of All Maladies: A Biography of CancerFrom EverandThe Emperor of All Maladies: A Biography of CancerRating: 4.5 out of 5 stars4.5/5 (271)
- The Gifts of Imperfection: Let Go of Who You Think You're Supposed to Be and Embrace Who You AreFrom EverandThe Gifts of Imperfection: Let Go of Who You Think You're Supposed to Be and Embrace Who You AreRating: 4 out of 5 stars4/5 (1090)
- The World Is Flat 3.0: A Brief History of the Twenty-first CenturyFrom EverandThe World Is Flat 3.0: A Brief History of the Twenty-first CenturyRating: 3.5 out of 5 stars3.5/5 (2219)
- Team of Rivals: The Political Genius of Abraham LincolnFrom EverandTeam of Rivals: The Political Genius of Abraham LincolnRating: 4.5 out of 5 stars4.5/5 (234)
- The Hard Thing About Hard Things: Building a Business When There Are No Easy AnswersFrom EverandThe Hard Thing About Hard Things: Building a Business When There Are No Easy AnswersRating: 4.5 out of 5 stars4.5/5 (344)
- Devil in the Grove: Thurgood Marshall, the Groveland Boys, and the Dawn of a New AmericaFrom EverandDevil in the Grove: Thurgood Marshall, the Groveland Boys, and the Dawn of a New AmericaRating: 4.5 out of 5 stars4.5/5 (265)
- The Unwinding: An Inner History of the New AmericaFrom EverandThe Unwinding: An Inner History of the New AmericaRating: 4 out of 5 stars4/5 (45)
- The Sympathizer: A Novel (Pulitzer Prize for Fiction)From EverandThe Sympathizer: A Novel (Pulitzer Prize for Fiction)Rating: 4.5 out of 5 stars4.5/5 (119)
- Her Body and Other Parties: StoriesFrom EverandHer Body and Other Parties: StoriesRating: 4 out of 5 stars4/5 (821)
- Engineering Mathematics I - Class Test December 2015Document6 pagesEngineering Mathematics I - Class Test December 2015Kunal RamnatsingNo ratings yet
- NMIMS MBA Midterm Decision Analysis and Modeling ExamDocument2 pagesNMIMS MBA Midterm Decision Analysis and Modeling ExamSachi SurbhiNo ratings yet
- Rolfsen Knot Table Guide Crossings 1-10Document4 pagesRolfsen Knot Table Guide Crossings 1-10Pangloss LeibnizNo ratings yet
- Mri 7 TeslaDocument12 pagesMri 7 TeslaJEAN FELLIPE BARROSNo ratings yet
- Lasers OpDocument6 pagesLasers OpAndrian PrimadyaNo ratings yet
- C code snippets with answersDocument14 pagesC code snippets with answersqwerty6327No ratings yet
- MGMT 410 Book ReportDocument1 pageMGMT 410 Book ReportLester F BoernerNo ratings yet
- The History of American School Libraries: Presented By: Jacob Noodwang, Mary Othic and Noelle NightingaleDocument21 pagesThe History of American School Libraries: Presented By: Jacob Noodwang, Mary Othic and Noelle Nightingaleapi-166902455No ratings yet
- Structural Testing Facilities at University of AlbertaDocument10 pagesStructural Testing Facilities at University of AlbertaCarlos AcnNo ratings yet
- Capitalism Communism Socialism DebateDocument28 pagesCapitalism Communism Socialism DebateMr. Graham Long100% (1)
- Sublime QR CodeDocument6 pagesSublime QR Codejeff_sauserNo ratings yet
- An Approach To The Aural Analysis of Emergent Musical FormsDocument25 pagesAn Approach To The Aural Analysis of Emergent Musical Formsmykhos0% (1)
- 1 PDFDocument14 pages1 PDFPM JFNo ratings yet
- Digital Logic Design: Dr. Oliver FaustDocument16 pagesDigital Logic Design: Dr. Oliver FaustAtifMinhasNo ratings yet
- Physical Properties of Sea WaterDocument45 pagesPhysical Properties of Sea WaterjisuNo ratings yet
- Balkan TribesDocument3 pagesBalkan TribesCANELO_PIANONo ratings yet
- Decision MatrixDocument12 pagesDecision Matrixrdos14No ratings yet
- Páginas Desdeingles - Sep2008Document1 pagePáginas Desdeingles - Sep2008anayourteacher100% (1)
- Humanities Unit Plan Plus Lesson PlansDocument12 pagesHumanities Unit Plan Plus Lesson Plansapi-298200210No ratings yet
- ATP Draw TutorialDocument55 pagesATP Draw TutorialMuhammad Majid Altaf100% (3)
- Pedestrian Safety in Road TrafficDocument9 pagesPedestrian Safety in Road TrafficMaxamed YusufNo ratings yet
- Factors That Affect Information and Communication Technology Usage: A Case Study in Management EducationDocument20 pagesFactors That Affect Information and Communication Technology Usage: A Case Study in Management EducationTrần Huy Anh ĐứcNo ratings yet
- RAGHAV Sound DesignDocument16 pagesRAGHAV Sound DesignRaghav ChaudhariNo ratings yet
- Co2 d30 Laser MarkerDocument8 pagesCo2 d30 Laser MarkerIksan MustofaNo ratings yet
- Reich Web ADocument34 pagesReich Web Ak1nj3No ratings yet
- ME927 Energy Resources and Policy SyllabusDocument5 pagesME927 Energy Resources and Policy SyllabusAditya Whisnu HeryudhantoNo ratings yet
- Консп 1Document48 pagesКонсп 1VadymNo ratings yet
- Risk Assessment For Modification of Phase 1 Existing Building GPR TankDocument15 pagesRisk Assessment For Modification of Phase 1 Existing Building GPR TankAnandu Ashokan100% (1)
- Mosek UserguideDocument81 pagesMosek UserguideadethroNo ratings yet
- Shailesh Sharma HoroscopeDocument46 pagesShailesh Sharma Horoscopeapi-3818255No ratings yet