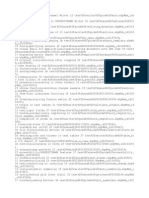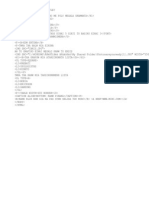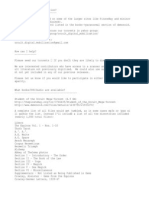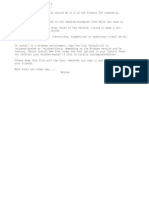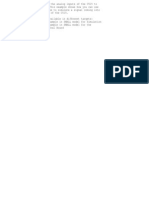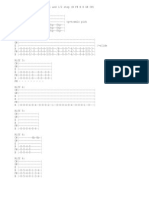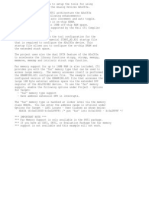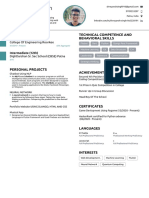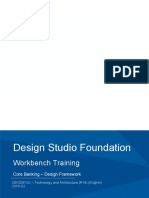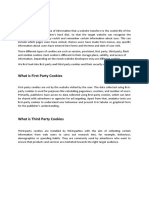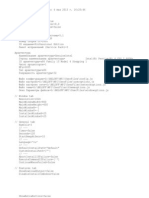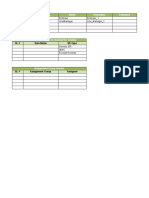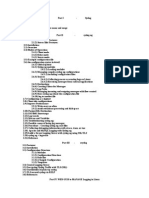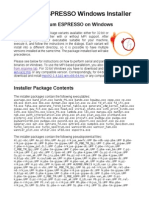Professional Documents
Culture Documents
Readme For TE5 UV2234232
Uploaded by
Georgios PuliarekosOriginal Title
Copyright
Available Formats
Share this document
Did you find this document useful?
Is this content inappropriate?
Report this DocumentCopyright:
Available Formats
Readme For TE5 UV2234232
Uploaded by
Georgios PuliarekosCopyright:
Available Formats
Using the Triscend Debug Monitor DLL for Keil uVision2 ====================================================== The te5_uv2.
dll library allows the uVision2 debugger to communicate with the Triscend E5 CSoC for debugging. This README file details the steps involved in setting the DLL up and starting a debug session in uVision2. This document assumes that the user has already installed Triscend FastChip 1999 or Triscend FastChip 2.0. For updates to this DLL and to other software from Triscend, please visit: http://www.triscend.com/products/IndexFCupdate.html ===================== Important Usage Note ===================== This DLL is designed for use with Keil uVision 2.05 or later. If using an older version of uVision, please go to Keil's website, http://www.keil.com/, to download the latest update. USAGE ----In order to use this DLL, copy te5_uv2.dll into the Keil directory (by default, uVision2 places itself under C:\Program Files\Keil), under the C51\BIN. Once the file has been moved, edit the TOOLS.INI file, under root Keil directory and add the following line, modifying the path as needed: TDRV1=C:\Program Files\Keil\C51\BIN\te5_uv2.dll ("Triscend E5 Driver") Note: If TDRV1 is already used, change the number to the next available number. Once the TOOLS.INI file has been modified and saved, launch uVision2. Under the menu bar select "Options"|"Options for Target 'Target 1'". In the dialogue window that appears, select the "Debug" tab. There will be two side-by-side radio buttons along the top of this page; one labelled "Use Simulator", the other labeled "Use: " followed by a drop down list. Select this second radio button and in the drop down list, select "Triscend E5 Driver" (Note: this is what the TDRV1 was named in the TOOLS.INI file). Other optional debug options are "Load Application at Startup" which will load the project code into the target when the debug session is started and "Go till main()" which brings your target to the beginning of the code for your the function when the debug session is started. Before starting a debug session in uVision2, there are two tasks to do outside of uVision2. One is to use FastChip 1999 or FastChip 2.0 to download the project to the target. This is especially important when debugging a program that will be running from flash. The primary reason for doing this, though, is to insure that the mapppers on the E5 are set up correctly. If the code and data mappers are not set correctly, the target may not behave in the proper manner while debugging. The other item that must be accomplished before starting a debug session is to insure that the Spider daemon is running. The Spider daemon is the application that controls all communication with the E5. FastChip, the csoc commands, and Keil all talk to the E5 through Spider. FastChip 1999 and the FastChip 2.0 Device Link automatically launch the Spider Daemon. If you used FastChip 1999 or FastChip 2.0 Device Link to download to the E5 or to debug the E5, the Spider daemon should already be running. If not, then it is possible to launch the daemon manually. To do so, use the command line and type "spiderd -d 5000". You may have to go to the
FastChip directory to do this if the path is not setup correctly. Alternatively, instead of using the command line to launch the spider daemon, use the Run... option under the Windows Start menu to launch it. Once the project has been downloaded into the target and the Spider daemon is running, a debug session in uVision2 can be started by clicking "Debug"|"Start/Stop Debug Session". The DLL will be loaded and will connect to the spider daemon and read back the memory. You'll see the Disassembly window which shows the mixed C/assembly code for your project. Under View, you can open the memory window which lets you look at different areas of memory using prefixes for the different memory regions, like code (C:0x0000-0xffff), data(D:0x00-0x80), idata(I:0x80-0xff), and xdata(X:0x0000-0xffff). There's a watch window where you can set up watch values, which you can set up either in the window directly, or by typing "ws " followed by the variable name in the command window at the bottom left. There are button for starting, stopping, stepping, and reseting the target, with more options under the Debug menu option. You can set up code breakpoints, by double clicking on instructions in the disassembly window, by right clicking in the C source window, or by choosing the "Breakpoints..." option under the Debug menu option. This last one allows for the creation of more elaborate types of breakpoints, for which the uVision2 manual has more information.
You might also like
- ReadmeDocument1 pageReadmeSteven Garcia CastroNo ratings yet
- S DatabaseetywerytDocument48 pagesS DatabaseetywerytGeorgios PuliarekosNo ratings yet
- Sdraw 584645Document61 pagesSdraw 584645Georgios PuliarekosNo ratings yet
- DD WCF RetCA4172Document2 pagesDD WCF RetCA4172Ceren ErgulNo ratings yet
- EyelessDocument2 pagesEyelessGeorgios PuliarekosNo ratings yet
- Smath ndsgs54wDocument55 pagesSmath ndsgs54wGeorgios PuliarekosNo ratings yet
- s Writer 35;6τ;εςργτDocument74 pagess Writer 35;6τ;εςργτGeorgios PuliarekosNo ratings yet
- HTMLhrryhrtyrDocument1 pageHTMLhrryhrtyrGeorgios PuliarekosNo ratings yet
- Sdraw 584645Document61 pagesSdraw 584645Georgios PuliarekosNo ratings yet
- Openoffice ManualDocument5 pagesOpenoffice ManualJenny BrownNo ratings yet
- Disaster PiecegjghjgfjDocument2 pagesDisaster PiecegjghjgfjGeorgios PuliarekosNo ratings yet
- FAQhjghjgDocument7 pagesFAQhjghjgGeorgios PuliarekosNo ratings yet
- Aga Controls LicenseDocument1 pageAga Controls Licensenitin_salunke_1No ratings yet
- Blood RacDocument1 pageBlood RacLuciane Silva MarquesNo ratings yet
- Fut Hark8565656565Document1 pageFut Hark8565656565Georgios PuliarekosNo ratings yet
- KW Dikes646Document1 pageKW Dikes646Georgios PuliarekosNo ratings yet
- Philips 80C51MX C Program Example for Code BankingDocument1 pagePhilips 80C51MX C Program Example for Code BankingmuaphuongviNo ratings yet
- CPUThermometer LicenseDocument1 pageCPUThermometer LicenseAdrian ApNo ratings yet
- Abstract 23456754Document1 pageAbstract 23456754Georgios PuliarekosNo ratings yet
- ! Bondagechronicles323256Document1 page! Bondagechronicles323256Georgios PuliarekosNo ratings yet
- GeekDocument1 pageGeekMarian ValentinNo ratings yet
- Everything Ends23532452Document1 pageEverything Ends23532452Georgios PuliarekosNo ratings yet
- Marvins Bandwidth654+6Document1 pageMarvins Bandwidth654+6Georgios PuliarekosNo ratings yet
- Abstract 0999009Document1 pageAbstract 0999009Georgios PuliarekosNo ratings yet
- Abstract 3 R 323 R 23Document1 pageAbstract 3 R 323 R 23Georgios PuliarekosNo ratings yet
- Killers Are QuietfewqfwDocument1 pageKillers Are QuietfewqfwGeorgios PuliarekosNo ratings yet
- Lang LVDocument45 pagesLang LVwalmironNo ratings yet
- SicDocument3 pagesSicGeorgios PuliarekosNo ratings yet
- Abstract 0999009Document1 pageAbstract 0999009Georgios PuliarekosNo ratings yet
- The Subtle Art of Not Giving a F*ck: A Counterintuitive Approach to Living a Good LifeFrom EverandThe Subtle Art of Not Giving a F*ck: A Counterintuitive Approach to Living a Good LifeRating: 4 out of 5 stars4/5 (5783)
- The Yellow House: A Memoir (2019 National Book Award Winner)From EverandThe Yellow House: A Memoir (2019 National Book Award Winner)Rating: 4 out of 5 stars4/5 (98)
- Never Split the Difference: Negotiating As If Your Life Depended On ItFrom EverandNever Split the Difference: Negotiating As If Your Life Depended On ItRating: 4.5 out of 5 stars4.5/5 (838)
- Shoe Dog: A Memoir by the Creator of NikeFrom EverandShoe Dog: A Memoir by the Creator of NikeRating: 4.5 out of 5 stars4.5/5 (537)
- The Emperor of All Maladies: A Biography of CancerFrom EverandThe Emperor of All Maladies: A Biography of CancerRating: 4.5 out of 5 stars4.5/5 (271)
- Hidden Figures: The American Dream and the Untold Story of the Black Women Mathematicians Who Helped Win the Space RaceFrom EverandHidden Figures: The American Dream and the Untold Story of the Black Women Mathematicians Who Helped Win the Space RaceRating: 4 out of 5 stars4/5 (890)
- The Little Book of Hygge: Danish Secrets to Happy LivingFrom EverandThe Little Book of Hygge: Danish Secrets to Happy LivingRating: 3.5 out of 5 stars3.5/5 (399)
- Team of Rivals: The Political Genius of Abraham LincolnFrom EverandTeam of Rivals: The Political Genius of Abraham LincolnRating: 4.5 out of 5 stars4.5/5 (234)
- Grit: The Power of Passion and PerseveranceFrom EverandGrit: The Power of Passion and PerseveranceRating: 4 out of 5 stars4/5 (587)
- Devil in the Grove: Thurgood Marshall, the Groveland Boys, and the Dawn of a New AmericaFrom EverandDevil in the Grove: Thurgood Marshall, the Groveland Boys, and the Dawn of a New AmericaRating: 4.5 out of 5 stars4.5/5 (265)
- A Heartbreaking Work Of Staggering Genius: A Memoir Based on a True StoryFrom EverandA Heartbreaking Work Of Staggering Genius: A Memoir Based on a True StoryRating: 3.5 out of 5 stars3.5/5 (231)
- On Fire: The (Burning) Case for a Green New DealFrom EverandOn Fire: The (Burning) Case for a Green New DealRating: 4 out of 5 stars4/5 (72)
- Elon Musk: Tesla, SpaceX, and the Quest for a Fantastic FutureFrom EverandElon Musk: Tesla, SpaceX, and the Quest for a Fantastic FutureRating: 4.5 out of 5 stars4.5/5 (474)
- The Hard Thing About Hard Things: Building a Business When There Are No Easy AnswersFrom EverandThe Hard Thing About Hard Things: Building a Business When There Are No Easy AnswersRating: 4.5 out of 5 stars4.5/5 (344)
- The Unwinding: An Inner History of the New AmericaFrom EverandThe Unwinding: An Inner History of the New AmericaRating: 4 out of 5 stars4/5 (45)
- The World Is Flat 3.0: A Brief History of the Twenty-first CenturyFrom EverandThe World Is Flat 3.0: A Brief History of the Twenty-first CenturyRating: 3.5 out of 5 stars3.5/5 (2219)
- The Gifts of Imperfection: Let Go of Who You Think You're Supposed to Be and Embrace Who You AreFrom EverandThe Gifts of Imperfection: Let Go of Who You Think You're Supposed to Be and Embrace Who You AreRating: 4 out of 5 stars4/5 (1090)
- The Sympathizer: A Novel (Pulitzer Prize for Fiction)From EverandThe Sympathizer: A Novel (Pulitzer Prize for Fiction)Rating: 4.5 out of 5 stars4.5/5 (119)
- Her Body and Other Parties: StoriesFrom EverandHer Body and Other Parties: StoriesRating: 4 out of 5 stars4/5 (821)
- Getting Started With A2BillingDocument21 pagesGetting Started With A2BillingToan NguyenNo ratings yet
- IIB - Internals of IBM Integration Bus PDFDocument34 pagesIIB - Internals of IBM Integration Bus PDFPurushothamNo ratings yet
- R12 Uploading A Journal Using Web ADIDocument12 pagesR12 Uploading A Journal Using Web ADIdevender143No ratings yet
- Lesson 1: Overview of Operating SystemDocument57 pagesLesson 1: Overview of Operating SystemRodjean SimballaNo ratings yet
- Epicor10 MigrationGuide Progress 100600Document113 pagesEpicor10 MigrationGuide Progress 100600Victor MotoliniaNo ratings yet
- How to Get Orders & Rank Your Fiverr Gig with SEO OptimizationDocument2 pagesHow to Get Orders & Rank Your Fiverr Gig with SEO OptimizationTaarak Mehta Ka Ooltah Chashma EpisodesNo ratings yet
- CHANGELOG LittleNavconnectDocument8 pagesCHANGELOG LittleNavconnectGaetano CirignottaNo ratings yet
- Websphere Best PracticesDocument26 pagesWebsphere Best Practiceswilman_dsNo ratings yet
- Shreyansh Singh: Education Technical Competence and Behavioral SkillsDocument1 pageShreyansh Singh: Education Technical Competence and Behavioral SkillsS1626No ratings yet
- CB1DSFOU 3 DS WorkbenchDocument79 pagesCB1DSFOU 3 DS WorkbenchPranitha Kovuru100% (1)
- XDJ-AERO VirtualDJ Pro Setup Guide EDocument7 pagesXDJ-AERO VirtualDJ Pro Setup Guide EBrandonNo ratings yet
- VA Soupik Guha Roy resume SEODocument4 pagesVA Soupik Guha Roy resume SEOSouptik Guha RoyNo ratings yet
- What Are CookiesDocument2 pagesWhat Are CookiesBiju AngaleesNo ratings yet
- Air BuildingappsDocument297 pagesAir BuildingappsPurnomo SiddhiNo ratings yet
- Wpi Beloff LogDocument5 pagesWpi Beloff LogWendy GrahamNo ratings yet
- AsdfsdafDocument15 pagesAsdfsdafPaul SpencerNo ratings yet
- Cakephp TestDocument22 pagesCakephp Testhathanh13No ratings yet
- S2RE Refresh Issues & ResolutionsDocument3 pagesS2RE Refresh Issues & ResolutionsK Kunal RajNo ratings yet
- How To Perfectly Hide IP Address in PC and SmartphoneDocument17 pagesHow To Perfectly Hide IP Address in PC and SmartphoneFulad AfzaliNo ratings yet
- DMU Navigator 1Document4 pagesDMU Navigator 1Massai JonathonNo ratings yet
- Unit 2 - Audio and Video CompressionDocument59 pagesUnit 2 - Audio and Video Compressionvanithapremkumar100% (1)
- Airnavx IT Prerequisites For Standalone v1Document7 pagesAirnavx IT Prerequisites For Standalone v1Khalid DaghariNo ratings yet
- How To Change The Read/Write Permission On A Flash Disk/Memory CardDocument8 pagesHow To Change The Read/Write Permission On A Flash Disk/Memory CardShahid AzizNo ratings yet
- SRMS Role and Test Case DocumentationDocument5 pagesSRMS Role and Test Case Documentationtrisha duttaNo ratings yet
- Syslog, syslog-ng and rsyslog: A guide to Linux loggingDocument28 pagesSyslog, syslog-ng and rsyslog: A guide to Linux loggingvinod.nalawadeNo ratings yet
- EMPOWERMENT TECHNOLOGIES-quizDocument1 pageEMPOWERMENT TECHNOLOGIES-quizJovy Astrero100% (1)
- IT Audit ProcessDocument24 pagesIT Audit Processgsarwar0786100% (2)
- QE On WindowsDocument3 pagesQE On WindowsSrramNo ratings yet
- SAP Testing, SAP Manual Testing, SAP Automation Testing, Automation, SAP TAO, SAP BPT, HP QTP, HP BPT, SAP TAO 2.0.7, SAP TAO 1, HP QTP 11Document15 pagesSAP Testing, SAP Manual Testing, SAP Automation Testing, Automation, SAP TAO, SAP BPT, HP QTP, HP BPT, SAP TAO 2.0.7, SAP TAO 1, HP QTP 11VGlobal GoviNo ratings yet
- Online Reputation ManagementDocument13 pagesOnline Reputation ManagementĐào Xuân ThốngNo ratings yet