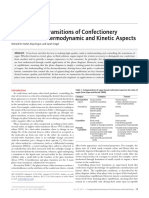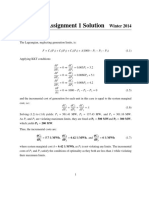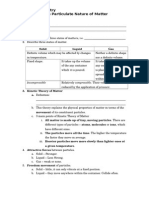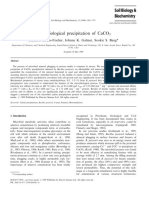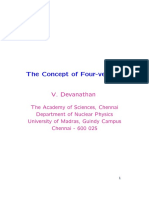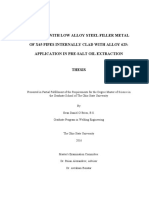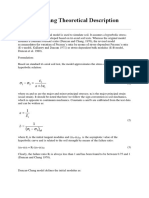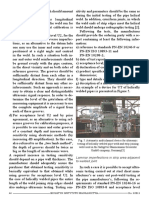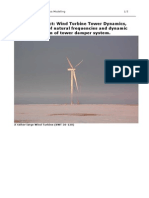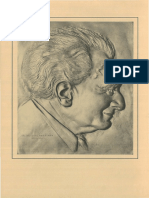Professional Documents
Culture Documents
Alien Skin Bok Eh
Uploaded by
Prathamesh ToraskarOriginal Description:
Copyright
Available Formats
Share this document
Did you find this document useful?
Is this content inappropriate?
Report this DocumentCopyright:
Available Formats
Alien Skin Bok Eh
Uploaded by
Prathamesh ToraskarCopyright:
Available Formats
Alien Skin Bokeh
Sofware Review
Glenn E. Mitchell II, Ph.D.
The Lights Right Studio
Copyright 2009, All Rights Reserved, Te Lights Right
http://www.thelightsright.com
i
Table of Contents
Table of Contents
Introducton
Chapter 1. User Interface.
Chapter 2. Bokeh.
Chapter 3. Vignete.
Conclusions and Recommendatons.
i
1
7
13
15
iii
Introduction
Introduction
Alien Skin Bokeh is an Adobe Photoshop plug-in for selectively adjusting the focus of digital photographs.
Control over depth-of-feld (DOF) is an important part of the composition process for photographers. It is
common for photographers to bracket shots to ensure good exposure. Many photographers bracket their shots
with diferent apertures (f-stops) to leave options for diferent DOF efects.
Many digital SLRs come with a DOF preview button. Te view from the viewfnder is with the aperture wide
open (i.e., maximum aperture). Tis translates into minimum DOF. When the DOF preview button is depressed,
the aperture is reduced to the current setting. Te problem is this: the viewfnder can become extremely dark for
narrow apertures. Many macro lenses, for example, can tighten their aperture to f/32, which is a tiny pinhole.
Except for the very brightest light, the viewfnder becomes so dim at f/32 that it is hard to evaluate DOF.
With Alien Skin Bokeh, you can shoot at maximum DOF and then creatively reduce DOF is a way that appears
natural. You do not need to bracket shots at something like f/16, f/11, f/8, and maybe f/4 or f/5.6 for creative
options later.
Preface
iv
Photoshop Plug-In
Alien Skin Bokeh is a Photoshop plug-in thats compatible with Photoshop CS3 and CS4. It is also compatible
with Photoshop Elements (4.0.1 or later for the Mac version, 6.0 or later for the Windows version), Adobe Fire-
works CS4, and Corel Paint Shop Pro X2.
Users who edit photographs with Adobe Photoshop CS3 or CS4, will appreciate the support for Smart Filters.
Tis allows users to edit their Bokeh settings in a later editing session.
Limitations
Im not going to give you a bunch of legal language. Im not a lawyer. Im just going to declare that this software
review is self-published. Any typos, formatting glitches, or mistaken content are my responsibility.
Revisions and Future Editions
.PDF reviews have a big virtue. Teyre easy to update. Just produce a new .PDF fle. Tats a big help when you
self-publish because you dont have a team of editors, typographers, and graphic artists to help catch mistakes.
Future updates to the software reviews on Te Lights Right is likely. If you feel something is missing from a review
or unclear, please feel free to write. Youll help others looking for tools to improve their digital photography.
v
Preface
Chapter
1
2
User Interface
User Interface
Alien Skin Bokeh ofers a tabbed interface to the user. Tere are three tabs:
Settings allows the user to select from factory presets designed to simulate the lens bokehs from a wide
range of lenses. Optionally, the user can save and select theior own presets. To load settings, just click on
them. To save a setting, frst make your adjustments on the Bokeh and Vignette tabs. Ten click the
Save button and name your new setting.
Bokeh controls the blur that is applied to the photograph. Alien Skin Bokeh can work with an existing
layer mask. If a mask is already active when Bokeh is invoked, the user interface will change slightly. Instead
of ofering None, Radial, or Planar for the Focus Region options, the choices become Selection,
Selection +Radial, and Selection +Planar. You will also have the option to Invert Selection. You
can use a selection in this way only if Photoshop CS3/CS4 Smart Filter is not used for the layer.
Alien Skin Bokeh uses a tabbed interface. Te screenshot above shows the
user interface with the Settings tab selected.
Chapter 1
3
Vignette is used to darken the edges of a
photograph. It can be used to simulate the vignette
efect common for extreme wide angle lens or lenses
with a long lens shade attached. It can also be used
to add a more pronounced, creative vignette efect
to a photograph.
Controlling the Bokeh Effect
Te Bokeh tab provides considerable control over the
bokeh efect. Tere are Region and Blur controls on one
panel, Aperture controls on another panel, and Highlight
controls on a third panel.
Te Region control afects where the photograph will be
blurred and where it will be unafected by the bokeh efect.
When None is selected, the entire photograph is
blurred.
Te Radial option adds a radial sweet spot to
the lens. Te radial focus area can be stretched into
an ellipse. Te area within the radial focus ring will
not be blurred. Te area between the solid focus
ring and the dashed focus ring will be progressively
blurred. Any feature outside of the radial focus ring
will get the total bokeh efect. Users can drag the
dashed focus ring to wide or narrow the area that is
progressively blurred
Planar adds a linear gradient. Te Planar control
has a circle with a cross at one end and a small
square at the other. Te circle end of the control is
placed where the bokeh efect should begin and the
small square indicates where the full bokeh efect
should be achieved.
When a selection is added to the photograph before
invoking Bokeh, the Region controls afect only the
masked area(s).
Te Blur control determines the overall intensity of the
Bokeh efect. Te control can be set between 0% and
100%.
Te Aperture settings control the simulated efect of lens
diaphragm characteristics, such as the number and shape
Some of the factory presets are designed to
simulate the bokehs of well-known lenses.
4
User Interface
Examples of the Bokeh Radial and Planar controls.
Chapter 1
5
of the blades. Te settings control how natural the bokeh
efect appears. Changes to these settings are most notice-
able when photographs contain bright, specular highlights.
When the illumination is even or difuse, changes to the
Aperture settings will be less obvious.
Diaphragm Shape controls the shape of the
bokeh. For a realistic lens bokeh that comes from a
full open aperture, select Perfect Circle. Polygons
and heart-shape can add sme interesting shapes to
specular highlights.
Creamy renders the bokeh soft, so that the dia-
phragm shape is not so obvious. Negative values
can be used to add creative efects to specular high-
lights, such as stars, hearts, or donuts (common
with mirror lenses).
Rotation is useful with obvious specular high-
lights. Te points of stars, for example, can be ro-
tated with this setting. When Perfect Circle is
selected, this option is disabled.
Blade Curvature determines whether the poly-
gon diaphragm shapes will have more of a round
appearance or a star-like appearance. Positive val-
ues result in round shapes. Negative values are used
for star-like shapes.
Te Highlights controls are used to boost brighter pixels,
since bokeh efects are most pronounced for scenes with
specular highlights.
Selection Threshold determines which pixels
will be candidates to boost and make into specular
highlights.
Boost Amount determines how much pixels are
brightened to make them appear as specular high-
lights.
Te Settings tab provides considerable control
over the appearance of the bokeh efect.
6
User Interface
Controlling the Vignette Effect
Te settings on the Vignette tab control darkening at
the edge of a photograph. Photographers can choose a
natural vignette that simulates the shaded efect of a lens
vignette or they can opt for a more intense creative efect.
Vignette Shape ofers two choices. Focus
Region uses the same control as the Bokeh
tab Focus Region. Natural uses an oval shape
centered in the middle of the lens.
If you want a vignette with a realistic appearance,
select Black for the Vignette Color. Creative
efects can select any color. Tere is a Color
Sampler for selecting a color form the photo-
graph.
Intensity changes amount of the vignette efect.
At 0%, there is no vignette efect. At 100%, some
of the pixels will be converted completely to the
vignette color.
Size is enabled only when Natural is selected
for the Vignette Shape. It determines the size
of the oval region used for the vignette efect.
Feather is used to provide a gradual transition
between the vignette and the remainder of the
photograph.
Te Vignette tab allows the photographer to
control the color and intensity of the vignette
efect.
Chapter
2
8
Bokeh
Bokeh
Te primary use of Alien Skin Bokeh is to reduce the DOF for a photograph, keeping some features in sharp focus
and selectively blurring others. Digital photographers can creatively reduce DOF quickly and easily with Alien
Skin Bokeh.
Te sample photograph below is a composite. Te DOF is impossible with just one photograph. Te Photoshop
CS4 Auto-Align Layers and Auto-Blend Layers commands were used to stack four photographs and blend
the sharpest elements from each to give the appearance of greater photographic DOF. Tis photograph was used
to test the bokeh settings of Alien Skin Bokeh.
If you intend to use a mask, you should create the mask before invoking Alien Skin Bokeh. With the photograph
of the Atamasco Lily, I selected the fuzzy antlers, the pistil and its pollen grains, and part of the way down the
green stamens with the Photoshop CS4 Quick Selection tool.
Te sample photo is an Atamasco Lily. DOF was extended by stacking
four photographs in Photoshop CS4. In this chapter, Bokeh will be used
creatively to reduce the DOF.
Chapter 2
9
Explore your creative options. Here I considered a reduced DOF limited
to the deeper throat of the Atamasco Lily.
If you use a selection with Alien Skin Bokeh, then Photoshop CS3/CS4 Smart Filters is no longer an option. I
still recommend that you apply Alien Skin Bokeh to a layer. Being able to adjust the layers Opacity setting will
give you more control over blending the reduced DOF. Te Bokeh flter gives you the option of applying its efect
to a layer.
Alien Skin Bokeh gives you a lot of creative control. You should indulge your creative instincts. Since Bokeh is
a flter plug-in, you get immediate visual feedback. You have the option of a Split Preview with Bokeh, too. I
considered using Selection +Radial for the Focus Region. I then expanded and contracted the sweet spot,
rotated it, and maneuvered the focus rings. I decided to forego Selection +Radial and use just Selection on
this photograph.
I was not looking for an intense blur. I wanted less blur than would occur with a single shot focused at the tip
of the pistil and those tiny pollen grains. But a touch of blur down in the throat of the fower and along the sur-
face of the petals might be preferrable to sharp focus for those photographic details. With Selection set for the
Focus Region, the small Bokeh setting (5 in this case) would be applied to the petals and the deeper parts of
the stamens).
Te Radial and Planar controls can speed the selective application of blurs. Te controls can be extended beyond
the edges of the photograph for greater control of the efect. Te example on page 11 shows how the Radial con-
trol was extended to cover the apple crates and blur the tree at the back of the photograph.
10
Bokeh
The example at the top includes the full effect of the Bokeh settings
(100% Opacity). The example below set the layer Opacity to 35%.
Chapter 2
11
The selections with the Radial and Planar tools can be extended beyond
the photograph for more control. Here, the Radial tool is used to quickly
blur the crates back towards the tree and the background. The Planar
tool acts like a linear gradient in Photoshop. You can easily select where
the effect starts. In this case, towards the center of the stock photograph.
12
Bokeh
Chapter
3
14
Vignette
Vignette
Adding a vignette efect is quick and easy with Alien Skin Bokeh.
Vignettes occur naturally, especially with extreme wide angle lenses. Tey require special lens shades with scal-
loped edges. A thick stack of flters can leave a visible vignette. Vignettes are also a creative option for bringing a
viewers attention to the subject.
For the example below, I started with a stock photo. I wanted to reduce the visual impact of the building. so I
started with a light application of the bokeh efect. Ten I turned to the vignette efect in Alien Skin Bokeh. I
used the Color Sampler to select the deep blue color from the building. Using Black would be more natural.
Te blue color from the building would darken some of its features in a less obvious manner. Te vignette efect
used the same shape as the bokeh efect, a large ellipse covering most of the subject.
Chapter
4
16
Conclusions and
Recommendations
Conclusions and Recommendations
Alien Skin Bokeh is a well-crafted plug-in for Photoshop CS3/CS4. It is also compatible with later versions
of Photoshop Elements and Corel Paint Shop Pro X2. I found that the tool works just as advertised. So the
question is Recommended or Strongly Recommended for my overall evaluation.
Installation
Alien Skin Bokeh requires activation after installation. Te process is similar to the user experience with Adobe
Photoshop and other Adobe tools. I found no problem with installation.
Documentation
Documentation was a bit disappointing. Tere is a brief PDF user manual. It covers the basics in such a quick
overview that I needed the video tutorials on the Alien Skin site to really appreciate how the Radial and
Planar tools worked. Te videos are also where you learn how to give a Lensbaby or Lomo efect to your
Te fnal result, after shortening DOF slightly with Alien Skin Bokeh.
Chapter 4
17
photograph with Bokeh. Te quality of the videos was OK. I had the impression that the video production was
rushed. Tere were small and unimportant mistakes in the presentation that are typically edited out of video
tutorials. Given that Bokeh retails for just under $200 (US), I expected more in terms of documentation. For
example, I was disappointed that none of the video tutorials was included on the shipped CD.
User Interface
Te user interface for Bokeh is slick and professional. You can quickly reduce DOF selectively with Bokeh. Te
Radial and Planar tools can be used in place of Photoshop selections for many photographs. Te tabbed UI
gives the digital photographer considerable control over the bokeh and vignette efects.
Photoshops Lens Blur Filter
Here we come to the rub. How does Bokeh compare with Photoshops Lens Blur flter? Bokeh is a Photoshop
plug-in flter compatible with both CS3 and CS4. Te Lens Blur flter is available with both CS3 and CS4, too.
Te examples on the next page are 100% zooms of the Atamasco Lily photograph. I made visually pleasing
photographs with both flters, then compared the results. At 100% zoom, the photos are magnifed beyond print
size. Tere are subtle diferences between the two photographs, but neither is vidually superior to the other. Send
them at print resolution to a printer, shuf e them face down, and then review the photographs. You would not
be able to tell which was the result of Alien Skin Bokeh and which was run through the Photoshop Lens Blur
flter. I used the same selection for both.
Te Lens Blur flter is part of Photoshop CS3/CS4. Users of Photoshop Elements do not have the Lens
Blur flter nor the sophisticated selection tools available in Photoshop. Alien Skin Bokeh can give them
unprecedented control over selective blur efects and vignettes.
Photoshop CS3/CS4 have no automated tools for applying a vignette. Te latest release of Adobe Camera Raw
(ACR 5.2) does add a Post-Crop Vignette feature. Bokeh provides much greater creative control over vignettes
compared with the Post-Crop Vignette feature in ACR.
Automation of vignettes raises an important issue. Creating a vignette is a relatively easy task for any user of
Adobe Photoshop with a basic understanding on the Elliptical Marquee selection tool and the options on the
Select menu. Tis is true also for Bokehs Radial and Planar tools. A little experience with the Gradient tool
in Photoshop CS3/CS4 and you can obtain a similar efect. Te Masks panel in Photoshop CS4 makes it even
easier to work with masks and selections. Te comparative advantage of Bokeh is ease and immediate visual
feedback. You can quickly set the points where blur begins (and ends) and also easily control the transition from
no blur efect to full blur efect. Te same can be done with the Lens Blur flter through successive rounds
of applying the flter, deleteing the efect, adjusting the mask, and trying again. Workfow is important. Many
commercial flters, perhaps most, automate what can be accomplished with the right combination of technical
experience, basic Photoshop commands, and bundled plug-in flters (like the Lens Blur flter). Each digital
photographer will have to decide whether the speed and ease of an automated plug-in flter is worth its cost.
Candidly, I would have a hard time justifying $200 for a plug-in flter just to add enhanced blur and vignette
efects. It would be the most expensive single plug-in flter (by far) in my collection.
My personal observation is also shaped by a couple of features that are missing from Alien Skin Bokeh that are
present in the Photoshop Lens Blur flter. Bokeh has nothing to compars with the Depth Map feature. Bokehs
18
Conclusions and Recommendations
Te example at the top is from the Photoshop Lens Blur flter. Te example
below it is from Alien Skin Bokeh.
Chapter 4
19
Radial and Planar tools cover many photographic situations, but Lens Blurs Depth Map feature provides
tremendous fexibility. Te photo of the Roman woman on the next page is an example where a simple linear or
radial gradient would not do as well as a Depth Map. By using the Photoshop Brush tool with black, white,
and various shades of gray, the Lens Blur flter is guided where to apply its efect. As the example below demon-
strates, great precision with the Photoshop Brush tool is not required.
Te other feature of the Lens Blur flter that would beneft users of Bokeh is the addition of noise. Any noise
or flm grain will likely be obliterated by Bokeh. Te noise settings for the Lens Blur flter are not among the
most sophisticated tools for adding a flm grain efect, but they are better than no noise at all when aiming for a
realistic efect with many photographs. Alien Skin incorporates realistic flm grain efects into Exposure 2. Some
basic facility in Bokeh would be a welcome additiion.
Other Features
Tere are presets to simulate lenses, but I found those to be more a marketing feature than anything practical.
I was able to obtain visually pleasing results by adjusting the various settings. Photographer-to-photographer, I
dont care if the blur in one of my digital photographs mirrors a particular lens. What I care about the texture of
the blur, how specular highlights are handled, etc.
Te ability to add heart-shaped specular highlights was cute. Maybe a consideration for a wedding photographer.
Depth Map for the Roman woman.
20
Conclusions and Recommendations
A Depth Map was used to add less blur to the gray monument and more
to the background. A simple linear or radial selection, like those with the
Radial or Planar tools in Bokeh, would be less efective.
Chapter 4
21
Recommendation
I struggled with my recommendation. Alien Skin Bokeh is pricey for a single Photoshop plug-in flter. I was im-
pressed with the ease of use. Te Radial and Planar Focus Region tools are very slick, especially the Radial
tool.
If you are a busy professional photographer or you have a big budget for your projects, then the $200 price tag
might not give you sticker shock. If you are an avid hobbyist, I would argue that spending $50 on a Photo-
shop book or DVD and mastering the selection tools and masking techniques available in Photoshop will better
reward you.
In the end, I asked myself if I would award Bokeh Strongly Recommended if it was more attractively priced.
My answer was an immediate, Yes. Alien Skin works as advertised. It has a well-designed interface. It provides
a very ef cient workfow for adding bokeh and vignette efects. Te ability to easily take control over bokeh and
even add lensbaby-like and Lomo-like efects to images, no doubt, will make it a popular tool among digital
photographers.
Strongly Recommended
22
Conclusions and Recommendations
You might also like
- Hidden Figures: The American Dream and the Untold Story of the Black Women Mathematicians Who Helped Win the Space RaceFrom EverandHidden Figures: The American Dream and the Untold Story of the Black Women Mathematicians Who Helped Win the Space RaceRating: 4 out of 5 stars4/5 (895)
- The Subtle Art of Not Giving a F*ck: A Counterintuitive Approach to Living a Good LifeFrom EverandThe Subtle Art of Not Giving a F*ck: A Counterintuitive Approach to Living a Good LifeRating: 4 out of 5 stars4/5 (5794)
- Shoe Dog: A Memoir by the Creator of NikeFrom EverandShoe Dog: A Memoir by the Creator of NikeRating: 4.5 out of 5 stars4.5/5 (537)
- Grit: The Power of Passion and PerseveranceFrom EverandGrit: The Power of Passion and PerseveranceRating: 4 out of 5 stars4/5 (588)
- The Yellow House: A Memoir (2019 National Book Award Winner)From EverandThe Yellow House: A Memoir (2019 National Book Award Winner)Rating: 4 out of 5 stars4/5 (98)
- The Little Book of Hygge: Danish Secrets to Happy LivingFrom EverandThe Little Book of Hygge: Danish Secrets to Happy LivingRating: 3.5 out of 5 stars3.5/5 (400)
- Never Split the Difference: Negotiating As If Your Life Depended On ItFrom EverandNever Split the Difference: Negotiating As If Your Life Depended On ItRating: 4.5 out of 5 stars4.5/5 (838)
- Elon Musk: Tesla, SpaceX, and the Quest for a Fantastic FutureFrom EverandElon Musk: Tesla, SpaceX, and the Quest for a Fantastic FutureRating: 4.5 out of 5 stars4.5/5 (474)
- A Heartbreaking Work Of Staggering Genius: A Memoir Based on a True StoryFrom EverandA Heartbreaking Work Of Staggering Genius: A Memoir Based on a True StoryRating: 3.5 out of 5 stars3.5/5 (231)
- The Emperor of All Maladies: A Biography of CancerFrom EverandThe Emperor of All Maladies: A Biography of CancerRating: 4.5 out of 5 stars4.5/5 (271)
- Devil in the Grove: Thurgood Marshall, the Groveland Boys, and the Dawn of a New AmericaFrom EverandDevil in the Grove: Thurgood Marshall, the Groveland Boys, and the Dawn of a New AmericaRating: 4.5 out of 5 stars4.5/5 (266)
- The Hard Thing About Hard Things: Building a Business When There Are No Easy AnswersFrom EverandThe Hard Thing About Hard Things: Building a Business When There Are No Easy AnswersRating: 4.5 out of 5 stars4.5/5 (345)
- On Fire: The (Burning) Case for a Green New DealFrom EverandOn Fire: The (Burning) Case for a Green New DealRating: 4 out of 5 stars4/5 (74)
- The World Is Flat 3.0: A Brief History of the Twenty-first CenturyFrom EverandThe World Is Flat 3.0: A Brief History of the Twenty-first CenturyRating: 3.5 out of 5 stars3.5/5 (2259)
- Team of Rivals: The Political Genius of Abraham LincolnFrom EverandTeam of Rivals: The Political Genius of Abraham LincolnRating: 4.5 out of 5 stars4.5/5 (234)
- The Unwinding: An Inner History of the New AmericaFrom EverandThe Unwinding: An Inner History of the New AmericaRating: 4 out of 5 stars4/5 (45)
- The Gifts of Imperfection: Let Go of Who You Think You're Supposed to Be and Embrace Who You AreFrom EverandThe Gifts of Imperfection: Let Go of Who You Think You're Supposed to Be and Embrace Who You AreRating: 4 out of 5 stars4/5 (1090)
- The Sympathizer: A Novel (Pulitzer Prize for Fiction)From EverandThe Sympathizer: A Novel (Pulitzer Prize for Fiction)Rating: 4.5 out of 5 stars4.5/5 (121)
- Her Body and Other Parties: StoriesFrom EverandHer Body and Other Parties: StoriesRating: 4 out of 5 stars4/5 (821)
- Mathcad - Trinity Bearing Capacity - MDKDocument5 pagesMathcad - Trinity Bearing Capacity - MDKjcazNo ratings yet
- CFD Simulation of Mono Disperse Droplet Generation by Means of Jet Break-UpDocument20 pagesCFD Simulation of Mono Disperse Droplet Generation by Means of Jet Break-UpZeSnexNo ratings yet
- CP 2Document1 pageCP 2shameer bashaNo ratings yet
- Class 12 - PhysicsDocument222 pagesClass 12 - PhysicsviddusagarNo ratings yet
- Exploring Chemical Analysis Solutions Manual 3rd PDFDocument2 pagesExploring Chemical Analysis Solutions Manual 3rd PDFMichelle50% (2)
- Phase/State Transitions of Confectionery Sweeteners: Thermodynamic and Kinetic AspectsDocument16 pagesPhase/State Transitions of Confectionery Sweeteners: Thermodynamic and Kinetic AspectsAlicia MartinezNo ratings yet
- John Ashton Arizona Speech 2013Document6 pagesJohn Ashton Arizona Speech 2013climatehomescribdNo ratings yet
- Troubleshooting Rotating MachineryDocument5 pagesTroubleshooting Rotating Machineryroberdani12No ratings yet
- High Power CycloconverterDocument7 pagesHigh Power Cycloconverternapster26No ratings yet
- Experiment 11Document12 pagesExperiment 11api-3702235No ratings yet
- Assignment 1 Solution (Doctor) PDFDocument14 pagesAssignment 1 Solution (Doctor) PDFAhmed KhairiNo ratings yet
- Helmholtz Free Energy PDFDocument6 pagesHelmholtz Free Energy PDFDuà Zàhrä RìzvîNo ratings yet
- IGCSE Chemistry Chapter 1Document7 pagesIGCSE Chemistry Chapter 1Spike ChingyenNo ratings yet
- Large Hadron ColliderDocument23 pagesLarge Hadron ColliderPrakhar AgrawalNo ratings yet
- Microbiological Precipitation of CaCO3 1999 PDFDocument9 pagesMicrobiological Precipitation of CaCO3 1999 PDFmsohailashrafNo ratings yet
- 4 Vector Slide PDFDocument27 pages4 Vector Slide PDFNasibhaNo ratings yet
- Masters Thesis by Evan O'Brien Final Draft PDFDocument184 pagesMasters Thesis by Evan O'Brien Final Draft PDFkatfy1No ratings yet
- Surface Settlement Induced by TunnellingDocument84 pagesSurface Settlement Induced by Tunnellingyahyashak100% (3)
- Duncan-Chang Hyperbolic ModelDocument5 pagesDuncan-Chang Hyperbolic ModelAntariksa Prianggara100% (2)
- ASTM D6816-11 (Reapproved 2016)Document9 pagesASTM D6816-11 (Reapproved 2016)anant11235No ratings yet
- Muhammad Sahimi Heterogeneous Materials I LineaDocument793 pagesMuhammad Sahimi Heterogeneous Materials I LineadashatanliNo ratings yet
- 841 Atprime2Document4 pages841 Atprime2uzzy2No ratings yet
- Laminar Imperfections in Strip Area Adjacent To Welded JointDocument1 pageLaminar Imperfections in Strip Area Adjacent To Welded Jointqc_531040655No ratings yet
- Tower Dynamics Damping ProjectDocument5 pagesTower Dynamics Damping ProjectreaperhellmanNo ratings yet
- Utkarsh ChromatographyDocument17 pagesUtkarsh ChromatographyUtkarsh Pratap SinghNo ratings yet
- Position Control of AC Servomotor Using Internal Model Control StrategyDocument5 pagesPosition Control of AC Servomotor Using Internal Model Control Strategyhossein mohajeryNo ratings yet
- T 7 OxDocument2 pagesT 7 OxMiguel Dominguez de GarcíaNo ratings yet
- Solution Thermodynamics LecturesDocument74 pagesSolution Thermodynamics LecturesS S S REDDY100% (1)
- Von Karman Collection GuideDocument130 pagesVon Karman Collection GuideKitana Hananda SuhattaNo ratings yet