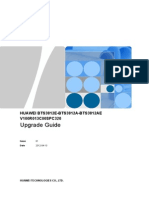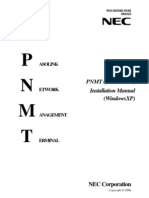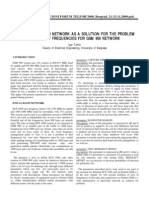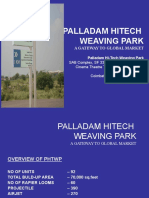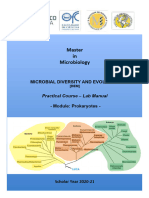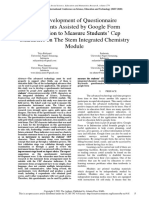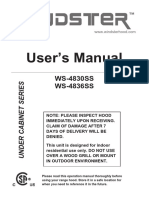Professional Documents
Culture Documents
Nemo Handy Quick Card
Uploaded by
Shahnawaz Ali Khan0 ratings0% found this document useful (0 votes)
35 views2 pagesNemo Handy Quick Card guide
Copyright
© Attribution Non-Commercial (BY-NC)
Available Formats
PDF, TXT or read online from Scribd
Share this document
Did you find this document useful?
Is this content inappropriate?
Report this DocumentNemo Handy Quick Card guide
Copyright:
Attribution Non-Commercial (BY-NC)
Available Formats
Download as PDF, TXT or read online from Scribd
0 ratings0% found this document useful (0 votes)
35 views2 pagesNemo Handy Quick Card
Uploaded by
Shahnawaz Ali KhanNemo Handy Quick Card guide
Copyright:
Attribution Non-Commercial (BY-NC)
Available Formats
Download as PDF, TXT or read online from Scribd
You are on page 1of 2
2005 Nemo Technologies Ltd.
Quick Guide for Nemo Handy
1. Switch on the Bluetooth (BT) GPS receiver (if used). Activate BT on your Nemo Handy mobile. See Nemo Handy manual for instructions for first-time use of a GPS receiver. 2. Select the Nemo Handy icon from the Menu view on your Nemo Handy mobile. The Status view is opened. Nemo Handy detects the available BT devices. If you have used the GPS receiver before with Nemo Handy, the connection will be established automatically. 3. If you want to use scripts, load a script by selecting Options | Script | Load. Run a script by selecting Options | Script | Run. 4. If Autologging is on, recording is started automatically when a script is started. To start recording manually, select Options | Start Logging. In the Status view, the Logging State will switch from Idle to Logging. 5. With the right and left arrow buttons, browse through the different views. With the up and down arrow buttons, you can scroll up and down the views and select different parameters visible in the view. 6. While Nemo Handy is logging, you can use the mobile normally for making calls, sending SMS button to switch between different applications or press the green messages, etc. Use the button to make a call. 7. Stop the recording by selecting Options | Stop Logging. Select Keep to save the file with the default name, Rename to save the file with a new name, Delete to the delete the file, or Send to send the file to an FTP server. 8. Export the measurement file for post-processing and analysis.
2005 Nemo Technologies Ltd.
Quick Guide for Nemo Handy
1. Switch on the Bluetooth (BT) GPS receiver (if used). Activate BT on your Nemo Handy mobile. See Nemo Handy manual for instructions for first-time use of a GPS receiver. 2. Select the Nemo Handy icon from the Menu view on your Nemo Handy mobile. The Status view is opened. Nemo Handy detects the available BT devices. If you have used the GPS receiver before with Nemo Handy, the connection will be established automatically. 3. If you want to use scripts, load a script by selecting Options | Script | Load. Run a script by selecting Options | Script | Run. 4. If Autologging is on, recording is started automatically when a script is started. To start recording manually, select Options | Start Logging. In the Status view, the Logging State will switch from Idle to Logging. 5. With the right and left arrow buttons, browse through the different views. With the up and down arrow buttons, you can scroll up and down the views and select different parameters visible in the view. 6. While Nemo Handy is logging, you can use the mobile normally for making calls, sending SMS button to switch between different applications or press the green messages, etc. Use the button to make a call. 7. Stop the recording by selecting Options | Stop Logging. Select Keep to save the file with the default name, Rename to save the file with a new name, Delete to the delete the file, or Send to send the file to an FTP server. 8. Export the measurement file for post-processing and analysis.
IMPORTANT! READ THIS BEFORE TAKING NEMO HANDY INTO USE!
File locations: Script files (.nsf): mobile memory (C:\Nokia\Nemo\Script) or memory card: (E:\Nemo\Script) Configurations (.xml): mobile memory (C:\Nokia\Nemo\Config) or memory card (E:\Nemo\Config) Measurement data (.nbl): memory card (E:\Nemo\Results) Before you start logging with Nemo Handy, please check that the mobile is in idle mode, i.e., there are no data connections or calls ongoing. If there is a call on when you start logging, it may affect the measurement results. Use the mobile memory to store the test files downloaded from the FTP server and the memory card for storing the Nemo Handy log file. This is to prevent log file writing problems in cases where files are downloaded and the log file is written simultaneously on the memory card. YFTP downloads files by default to folder C:\. However, the File Manager (File mgr.) only displays files and subfolders in the folder named C:\Nokia. Therefore, when downloading files with FTP, save them in the C:\Nokia folder or create a new subfolder, e.g., C:\Nokia\Nemo. This way you will be able to view and delete the files with the File Manager application. When exporting measurement files from the MMC memory card to a PC, do not insert the memory card directly into the MMC-USB converter. Use the MMC card adapter provided in the package.
IMPORTANT! READ THIS BEFORE TAKING NEMO HANDY INTO USE!
File locations: Script files (.nsf): mobile memory (C:\Nokia\Nemo\Script) or memory card: (E:\Nemo\Script) Configurations (.xml): mobile memory (C:\Nokia\Nemo\Config) or memory card (E:\Nemo\Config) Measurement data (.nbl): memory card (E:\Nemo\Results) Before you start logging with Nemo Handy, please check that the mobile is in idle mode, i.e., there are no data connections or calls ongoing. If there is a call on when you start logging, it may affect the measurement results. Use the mobile memory to store the test files downloaded from the FTP server and the memory card for storing the Nemo Handy log file. This is to prevent log file writing problems in cases where files are downloaded and the log file is written simultaneously on the memory card. The YFTP downloads files by default to folder C:\. However, the File Manager (File mgr.) only displays files and subfolders in the folder named C:\Nokia. Therefore, when downloading files with FTP, save them in the C:\Nokia folder or create a new subfolder, e.g., C:\Nokia\Nemo. This way you will be able to view and delete the files with the File Manager application. When exporting measurement files from the MMC memory card to a PC, do not insert the memory card directly into the MMC-USB converter. Use the MMC card adapter provided in the package.
You might also like
- W-Indoor Coverage Design Guide-ShortDocument86 pagesW-Indoor Coverage Design Guide-ShortShahnawaz Ali KhanNo ratings yet
- C09 Equipment InterventionDocument1 pageC09 Equipment InterventionShahnawaz Ali KhanNo ratings yet
- Mobile Access Training For UMTSDocument140 pagesMobile Access Training For UMTSShahnawaz Ali KhanNo ratings yet
- In-Building Wireless Communications Best Practices From NPSTCDocument23 pagesIn-Building Wireless Communications Best Practices From NPSTCSparky01100% (8)
- User Docs Software Delivery ProceduresDocument1 pageUser Docs Software Delivery ProceduresShahnawaz Ali KhanNo ratings yet
- c05 Bts3812e v100r008c01b072 Upgrade GuideC05 BTS3812E V100R008C01B072 Upgrade GuideDocument63 pagesc05 Bts3812e v100r008c01b072 Upgrade GuideC05 BTS3812E V100R008C01B072 Upgrade GuideShahnawaz Ali KhanNo ratings yet
- IMM5620E Fee Payment FormDocument0 pagesIMM5620E Fee Payment FormShahnawaz Ali KhanNo ratings yet
- c04 Bts3812e-Bts3812a-Bts3812ae v100r013c00spc320 Upgrade Guide (Lmt-Based)Document36 pagesc04 Bts3812e-Bts3812a-Bts3812ae v100r013c00spc320 Upgrade Guide (Lmt-Based)അനുരാജ് കുറുപ്പശ്ശേരിൽNo ratings yet
- C07 BTS3812E V100R008C01B072 Feature Upgrade DescriptionDocument24 pagesC07 BTS3812E V100R008C01B072 Feature Upgrade DescriptionShahnawaz Ali KhanNo ratings yet
- RFS Scpd2e - 800 - 2500Document2 pagesRFS Scpd2e - 800 - 2500Shahnawaz Ali KhanNo ratings yet
- P N M T: PNMT (Java Version) Installation Manual (Windowsxp)Document32 pagesP N M T: PNMT (Java Version) Installation Manual (Windowsxp)Shahnawaz Ali KhanNo ratings yet
- ADC IBS Presentation 0902 PDFDocument28 pagesADC IBS Presentation 0902 PDFShahnawaz Ali KhanNo ratings yet
- Handovers in Dual Band NTWDocument2 pagesHandovers in Dual Band NTWShahnawaz Ali KhanNo ratings yet
- LTE-A Pocket Dictionary of AcronymsDocument96 pagesLTE-A Pocket Dictionary of Acronymsbabarkalim100% (1)
- Optima 1000.Document5 pagesOptima 1000.Shahnawaz Ali KhanNo ratings yet
- Cingular WpsDocument3 pagesCingular WpsShahnawaz Ali KhanNo ratings yet
- The Subtle Art of Not Giving a F*ck: A Counterintuitive Approach to Living a Good LifeFrom EverandThe Subtle Art of Not Giving a F*ck: A Counterintuitive Approach to Living a Good LifeRating: 4 out of 5 stars4/5 (5782)
- Hidden Figures: The American Dream and the Untold Story of the Black Women Mathematicians Who Helped Win the Space RaceFrom EverandHidden Figures: The American Dream and the Untold Story of the Black Women Mathematicians Who Helped Win the Space RaceRating: 4 out of 5 stars4/5 (890)
- The Yellow House: A Memoir (2019 National Book Award Winner)From EverandThe Yellow House: A Memoir (2019 National Book Award Winner)Rating: 4 out of 5 stars4/5 (98)
- Elon Musk: Tesla, SpaceX, and the Quest for a Fantastic FutureFrom EverandElon Musk: Tesla, SpaceX, and the Quest for a Fantastic FutureRating: 4.5 out of 5 stars4.5/5 (474)
- Shoe Dog: A Memoir by the Creator of NikeFrom EverandShoe Dog: A Memoir by the Creator of NikeRating: 4.5 out of 5 stars4.5/5 (537)
- Devil in the Grove: Thurgood Marshall, the Groveland Boys, and the Dawn of a New AmericaFrom EverandDevil in the Grove: Thurgood Marshall, the Groveland Boys, and the Dawn of a New AmericaRating: 4.5 out of 5 stars4.5/5 (265)
- The Little Book of Hygge: Danish Secrets to Happy LivingFrom EverandThe Little Book of Hygge: Danish Secrets to Happy LivingRating: 3.5 out of 5 stars3.5/5 (399)
- Never Split the Difference: Negotiating As If Your Life Depended On ItFrom EverandNever Split the Difference: Negotiating As If Your Life Depended On ItRating: 4.5 out of 5 stars4.5/5 (838)
- Grit: The Power of Passion and PerseveranceFrom EverandGrit: The Power of Passion and PerseveranceRating: 4 out of 5 stars4/5 (587)
- A Heartbreaking Work Of Staggering Genius: A Memoir Based on a True StoryFrom EverandA Heartbreaking Work Of Staggering Genius: A Memoir Based on a True StoryRating: 3.5 out of 5 stars3.5/5 (231)
- The Emperor of All Maladies: A Biography of CancerFrom EverandThe Emperor of All Maladies: A Biography of CancerRating: 4.5 out of 5 stars4.5/5 (271)
- Team of Rivals: The Political Genius of Abraham LincolnFrom EverandTeam of Rivals: The Political Genius of Abraham LincolnRating: 4.5 out of 5 stars4.5/5 (234)
- On Fire: The (Burning) Case for a Green New DealFrom EverandOn Fire: The (Burning) Case for a Green New DealRating: 4 out of 5 stars4/5 (72)
- The Unwinding: An Inner History of the New AmericaFrom EverandThe Unwinding: An Inner History of the New AmericaRating: 4 out of 5 stars4/5 (45)
- The Hard Thing About Hard Things: Building a Business When There Are No Easy AnswersFrom EverandThe Hard Thing About Hard Things: Building a Business When There Are No Easy AnswersRating: 4.5 out of 5 stars4.5/5 (344)
- The World Is Flat 3.0: A Brief History of the Twenty-first CenturyFrom EverandThe World Is Flat 3.0: A Brief History of the Twenty-first CenturyRating: 3.5 out of 5 stars3.5/5 (2219)
- The Gifts of Imperfection: Let Go of Who You Think You're Supposed to Be and Embrace Who You AreFrom EverandThe Gifts of Imperfection: Let Go of Who You Think You're Supposed to Be and Embrace Who You AreRating: 4 out of 5 stars4/5 (1090)
- The Sympathizer: A Novel (Pulitzer Prize for Fiction)From EverandThe Sympathizer: A Novel (Pulitzer Prize for Fiction)Rating: 4.5 out of 5 stars4.5/5 (119)
- Her Body and Other Parties: StoriesFrom EverandHer Body and Other Parties: StoriesRating: 4 out of 5 stars4/5 (821)
- Sense OrgansDocument12 pagesSense OrgansRon GruellaNo ratings yet
- Verb ReviewDocument2 pagesVerb Reviewapi-234410057No ratings yet
- 2nd Quarter 2nd Summative Oral CommunicationDocument2 pages2nd Quarter 2nd Summative Oral CommunicationArthur TalomaNo ratings yet
- Beta12CX Med Vented Cabinet High SPL Mid/High MonitorDocument10 pagesBeta12CX Med Vented Cabinet High SPL Mid/High MonitorMarius GligorNo ratings yet
- Siddha Medicines For Bronchial AsthmaDocument9 pagesSiddha Medicines For Bronchial AsthmasalemraghuNo ratings yet
- SikafloorMultiFlexPB-21-certificare OS13Document4 pagesSikafloorMultiFlexPB-21-certificare OS13George EnescuNo ratings yet
- Management AccountingDocument164 pagesManagement AccountingEhsan ElahiNo ratings yet
- Dyes and ChemicalDocument8 pagesDyes and Chemicaldanyalkamal69No ratings yet
- MetalTek Where Used GuideDocument18 pagesMetalTek Where Used GuidekakaNo ratings yet
- Hasconwing2008eng Ventilatori PDFDocument12 pagesHasconwing2008eng Ventilatori PDFTasic SandraNo ratings yet
- 100 Song ChallengeDocument3 pages100 Song ChallengeChristina KnightsNo ratings yet
- Models HL300 & HL400 ML-134351 ML-134348: 701 S. RIDGE AVENUE TROY, OHIO 45374-0001Document24 pagesModels HL300 & HL400 ML-134351 ML-134348: 701 S. RIDGE AVENUE TROY, OHIO 45374-0001ZackyExlipzNo ratings yet
- Palladam Hi-Tech Weaving Park Gateway Global MarketDocument26 pagesPalladam Hi-Tech Weaving Park Gateway Global MarketKrishna PrasadNo ratings yet
- Government Procurement Reform Act under RA 9184Document50 pagesGovernment Procurement Reform Act under RA 9184Maricel Anober100% (1)
- Ultrasonic Flow Meter UltraFlow 2500 Data SheetDocument4 pagesUltrasonic Flow Meter UltraFlow 2500 Data SheetSaman Raza KhanNo ratings yet
- SankarDocument8 pagesSankarkarteek143No ratings yet
- Engineer's ResumeDocument3 pagesEngineer's ResumeAri RosyadiNo ratings yet
- DEM Practical Course - Lab ManualDocument183 pagesDEM Practical Course - Lab Manualinesmsaude3No ratings yet
- References FinalDocument15 pagesReferences FinalMia Siong CatubigNo ratings yet
- ABS Rule EarthingDocument1 pageABS Rule Earthing우승환Woo seung hwanNo ratings yet
- FS6 EP1 PowerpointDocument21 pagesFS6 EP1 PowerpointJoshua A. SaludaresNo ratings yet
- HDFC Bank loan questionnaire studyDocument2 pagesHDFC Bank loan questionnaire studyParas JainNo ratings yet
- 2009 Promotional ScheduleDocument3 pages2009 Promotional Scheduleaimless18No ratings yet
- Detailed lesson plan on textual aidsDocument8 pagesDetailed lesson plan on textual aidsJonas CabusbusanNo ratings yet
- Yolanda Paramitha ProceedingDocument6 pagesYolanda Paramitha Proceedingyolanda paramithaNo ratings yet
- Background Information About Los Colores de Mi TierraDocument4 pagesBackground Information About Los Colores de Mi TierraMauricio HoyosNo ratings yet
- User's Manual: WS-4830SS WS-4836SSDocument16 pagesUser's Manual: WS-4830SS WS-4836SSMarco TosiniNo ratings yet
- Case Study 4: Rescuing NissanDocument3 pagesCase Study 4: Rescuing NissanAngel GondaNo ratings yet
- GS01C25B01 01eDocument14 pagesGS01C25B01 01epredrag123No ratings yet