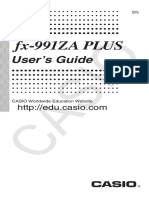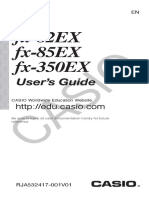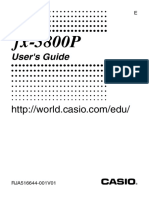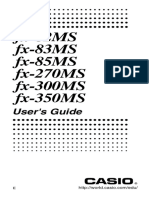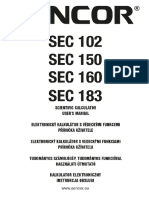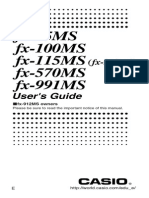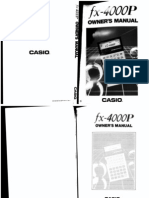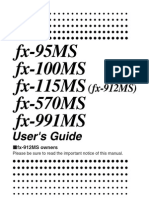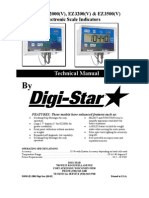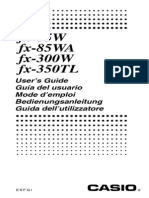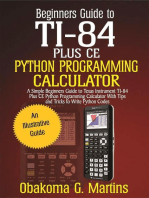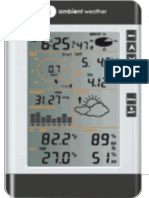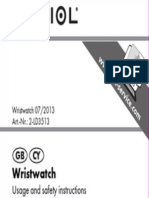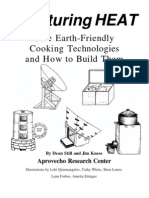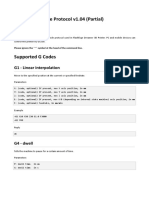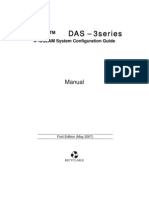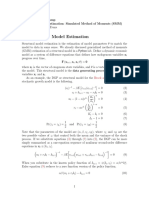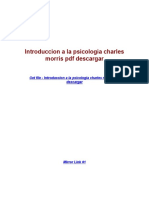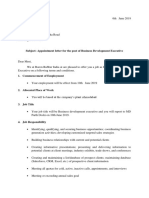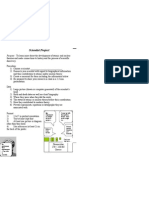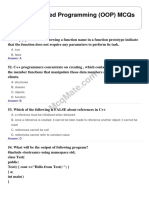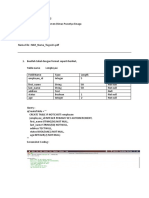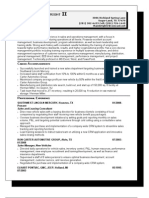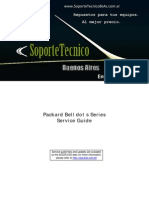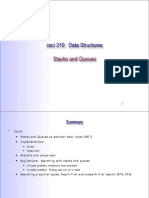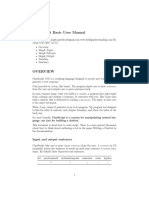Professional Documents
Culture Documents
Casio fx-82 - 85 - 95 - 350 ES PLUS - E PDF
Uploaded by
John G.Original Title
Copyright
Available Formats
Share this document
Did you find this document useful?
Is this content inappropriate?
Report this DocumentCopyright:
Available Formats
Casio fx-82 - 85 - 95 - 350 ES PLUS - E PDF
Uploaded by
John G.Copyright:
Available Formats
E
fx-82ES PLUS
fx-85ES PLUS
fx-95ES PLUS
fx-350ES PLUS
Users Guide
CASIO Worldwide Education Website
http://edu.casio.com
CASIO EDUCATIONAL FORUM
http://edu.casio.com/forum/
Contents
Important Information ............................................................. 2
Sample Operations .................................................................. 2
Initializing the Calculator ........................................................ 2
Safety Precautions .................................................................. 2
Handling Precautions .............................................................. 2
Removing the Hard Case ........................................................ 3
Turning Power On and Off ...................................................... 3
Adjusting Display Contrast .................................................... 3
Key Markings ........................................................................... 3
Reading the Display ................................................................ 4
Using Menus ............................................................................ 5
Specifying the Calculation Mode ........................................... 5
Configuring the Calculator Setup .......................................... 5
Inputting Expressions and Values ......................................... 7
Toggling Calculation Results ................................................. 9
Basic Calculations ................................................................ 10
Prime Factorization ............................................................... 13
Function Calculations ........................................................... 14
Statistical Calculations (STAT) ............................................. 17
Equation Calculations (EQN) (fx-95ES PLUS only) ................ 20
Creating a Number Table from a Function (TABLE) ........... 21
Inequality Calculations (INEQ) (fx-95ES PLUS only) ............... 22
Ratio Calculations (RATIO) (fx-95ES PLUS only) .................... 24
Calculation Ranges, Number of Digits,
and Precision ......................................................................... 25
Errors ...................................................................................... 27
Before Assuming Malfunction of the Calculator... ............. 28
Replacing the Battery............................................................ 29
Specifications ........................................................................ 29
Frequently Asked Questions ................................................ 30
E-1
E-2
Important Information
The displays and illustrations (such as key markings) shown in this Users
Guide are for illustrative purposes only, and may differ somewhat from the
actual items they represent.
The contents of this manual are subject to change without notice.
In no event shall CASIO Computer Co., Ltd. be liable to anyone for special,
collateral, incidental, or consequential damages in connection with or
arising out of the purchase or use of this product and items that come with
it. Moreover, CASIO Computer Co., Ltd. shall not be liable for any claim of
any kind whatsoever by any other party arising out of the use of this product
and the items that come with it.
Be sure to keep all user documentation handy for future reference.
Sample Operations
Sample operations in this manual are indicated by a icon. Unless
specifically stated, all sample operations assume that the calculator is in its
initial default setup. Use the procedure under Initializing the Calculator to
return the calculator to its initial default setup.
For information about the , , , and marks that are shown
in the sample operations, see Configuring the Calculator Setup.
Initializing the Calculator
Perform the following procedure when you want to initialize the calculator and
return the calculation mode and setup to their initial default settings. Note that
this operation also clears all data currently in calculator memory.
_(CLR)_(All)_(Yes)
Safety Precautions
Battery
Keep batteries out of the reach of small children.
Use only the type of battery specified for this calculator in this manual.
Handling Precautions
Even if the calculator is operating normally, replace the battery at least
once every three years (LR44 (GPA76)), two years (R03 (UM-4)), or one
year (LR03 (AM4)).
A dead battery can leak, causing damage to and malfunction of the
calculator. Never leave a dead battery in the calculator. Do not try using
the calculator while the battery is completely dead (fx-85ES PLUS).
The battery that comes with the calculator discharges slightly during
shipment and storage. Because of this, it may require replacement
sooner than the normal expected battery life.
Do not use an oxyride battery* or any other type of nickel-based
primary battery with this product. Incompatibility between such
batteries and product specifications can result in shorter battery life
and product malfunction.
Avoid use and storage of the calculator in areas subjected to
temperature extremes, and large amounts of humidity and dust.
E-3
Do not subject the calculator to excessive impact, pressure, or
bending.
Never try to take the calculator apart.
Use a soft, dry cloth to clean the exterior of the calculator.
Whenever discarding the calculator or batteries, be sure to do so in
accordance with the laws and regulations in your particular area.
* Company and product names used in this manual may be registered
trademarks or trademarks of their respective owners.
Removing the Hard Case
Before using the calculator, slide its hard
case downwards to remove it, and then affix
the hard case to the back of the calculator as
shown in the illustration nearby.
Turning Power On and Off
Press _ to turn on the calculator.
Press _y(OFF) to turn off the calculator.
Auto Power Off
Your calculator will turn off automatically if you do not perform any operation
for about 10 minutes. If this happens, press the _ key to turn the calculator
back on.
Adjusting Display Contrast
Display the CONTRAST screen by performing the following key operation:
fx-82/85/350ES PLUS: _g(SETUP)Q_(CONT), fx-95ES
PLUS:_g(SETUP)Q_(CONT). Next, use Q and Q to adjust
contrast. After the setting is the way you want, press y.
Important: If adjusting display contrast does not improve display readability,
it probably means that battery power is low. Replace the battery.
Key Markings
Pressing the _ or _ key followed by a second
key performs the alternate function of the second key.
The alternate function is indicated by the text printed
above the key.
The following shows what the different colors of the
alternate function key text mean.
If key marking text
is this color:
It means this:
Yellow
Press _ and then the key to access the
applicable function.
Red
Press _ and then the key to input the
applicable variable, constant, or symbol.
sin
1
D
s
Alternate function
Keycap function
sin
1
D
s
Alternate function
Keycap function
E-4
Reading the Display
The display of the calculator shows expressions you input, calculation results,
and various indicators.
Input expression Indicators
Calculation result
If a indicator appears on the right side of the calculation result, it means
the displayed calculation result continues to the right. Use Q and Q to
scroll the calculation result display.
If a . indicator appears on the right side of the input expression, it means
the displayed calculation continues to the right. Use Q and Q to scroll the
input expression display. Note that if you want to scroll the input expression
while both the and . indicators are displayed, you will need to press y
first and then use Q and Q to scroll.
Display indicators
This
indicator:
Means this:
S
The keypad has been shifted by pressing the _ key. The
keypad will unshift and this indicator will disappear when
you press a key.
A
The alpha input mode has been entered by pressing the
_ key. The alpha input mode will be exited and this
indicator will disappear when you press a key.
M There is a value stored in independent memory.
STO
The calculator is standing by for input of a variable name to
assign a value to the variable. This indicator appears after
you press _(STO).
RCL
The calculator is standing by for input of a variable name to
recall the variables value. This indicator appears after you
press .
STAT The calculator is in the STAT Mode.
The default angle unit is degrees.
The default angle unit is radians.
The default angle unit is grads.
FIX A fixed number of decimal places is in effect.
SCI A fixed number of significant digits is in effect.
Math Natural Display is selected as the display format.
Calculation history memory data is available and can be
replayed, or there is more data above/below the current
screen.
Disp
The display currently shows an intermediate result of a
multi-statement calculation.
Important: For some type of calculation that takes a long time to execute,
the display may show only the above indicators (without any value) while it
performs the calculation internally.
Math Math Math Math
E-5
Using Menus
Some of the calculators operations are performed using menus. Pressing
g or _, for example, will display a menu of applicable functions.
The following are the operations you should use to navigate between
menus.
You can select a menu item by pressing the number key that corresponds
to the number to its left on the menu screen.
The indicator in the upper right corner of a menu means there is another
menu below the current one. The indicator means another menu above.
Use Q and Q to switch between menus.
To close a menu without selecting anything, press y.
Specifying the Calculation Mode
When you want to perform this type of
operation:
Perform this key
operation:
General calculations g_(COMP)
Statistical and regression calculations g_(STAT)
Equation solution (fx-95ES PLUS only) g_(EQN)
Generation of a number table based on an
expression
fx-82/85/350ES PLUS:
g_(TABLE)
fx-95ES PLUS:
g_(TABLE)
Inequality solution (fx-95ES PLUS only) g_(INEQ)
Ratio calculations (fx-95ES PLUS only) g_(RATIO)
Note: The initial default calculation mode is the COMP Mode.
Configuring the Calculator Setup
First perform the following key operation to display the setup menu:
_g(SETUP). Next, use Q and Q and the number keys to configure
the settings you want.
Underlined ( ___ ) settings are initial defaults.
_MthIO _LineIO Specifies the display format.
Natural Display (MthIO) causes fractions,
irrational numbers, and other expressions to be
displayed as they are written on paper.
MthIO: Selects MathO or LineO. MathO displays
input and calculation results using the same format as they are written on
paper. LineO displays input the same way as MathO, but calculation results
are displayed in linear format.
Linear Display (LineIO) causes fractions and
other expressions to be displayed in a single
line.
Note: The calculator switches to Linear Display automatically whenever
you enter the STAT Mode. In this manual, the symbol next to a
sample operation indicates Natural Display (MathO), while the symbol
indicates Linear Display.
C
E-6
_Deg _Rad _Gra Specifies degrees, radians or grads as the angle
unit for value input and calculation result display.
Note: In this manual, the symbol next to a sample operation indicates
degrees, while the symbol indicates radians.
_Fix _Sci _Norm Specifies the number of digits for display of a
calculation result.
Fix: The value you specify (from 0 to 9) controls the number of decimal
places for displayed calculation results. Calculation results are rounded off
to the specified digit before being displayed.
Example: 100 7 = 14.286 (Fix 3)
14.29 (Fix 2)
Sci: The value you specify (from 1 to 10) controls the number of significant
digits for displayed calculation results. Calculation results are rounded off to
the specified digit before being displayed.
Example: 1 7 = 1.4286 10
1
(Sci 5)
1.429 10
1
(Sci 4)
Norm: Selecting one of the two available settings (Norm 1, Norm 2)
determines the range in which results will be displayed in non-exponential
format. Outside the specified range, results are displayed using exponential
format.
Norm 1: 10
2
|x|, |x| 10
10
Norm 2: 10
9
|x|, |x| 10
10
Example: 1 200 = 5 10
3
(Norm 1)
0.005 (Norm 2)
Q_ab/c Q_ d/c Specifies either mixed fraction (ab/c) or improper
fraction (d/c) for display of fractions in calculation results.
fx-95ES PLUS: Q_CMPLX _a+bi ; _rZ Specifies either
rectangular coordinates (a+bi) or polar coordinates (rZ) for EQN Mode
solutions.
fx-82/85/350ES PLUS: Q_STAT _ON ; _OFF
fx-95ES PLUS: Q_STAT _ON ; _OFF
Specifies whether or not to display a FREQ (frequency) column in the STAT
Mode Stat Editor.
fx-82/85/350ES PLUS: Q_Disp _Dot ; _Comma
fx-95ES PLUS: Q_Disp _Dot ; _Comma
Specifies whether to display a dot or a comma for the calculation result
decimal point. A dot is always displayed during input.
Note: When dot is selected as the decimal point, the separator for multiple
results is a comma (,). When comma is selected, the separator is a
semicolon (;).
fx-82/85/350ES PLUS: Q_CONT
fx-95ES PLUS: Q_CONT
Adjusts display contrast. See Adjusting Display Contrast for details.
Initializing Calculator Settings
Perform the following procedure to initialize the calculator, which returns the
calculation mode to COMP and returns all other settings, including setup
menu settings, to their initial defaults.
__(CLR)_(Setup)_(Yes)
E-7
Inputting Expressions and Values
Basic Input Rules
Calculations can be input in the same form as they are written. When you
press _ the priority sequence of the input calculation will be evaluated
automatically and the result will appear on the display.
4 sin30 (30 + 10 3) = 120
4 _ 30 ___ 30 _ 10 _ 3 __
*
1
*
2
*
3
*
1
Input of the closing parenthesis is required for sin, sinh, and other functions
that include parentheses.
*
2
These multiplication symbols () can be omitted. A multiplication symbol
can be omitted when it occurs immediately before an opening parenthesis,
immediately before sin or other function that includes parentheses,
immediately before the Ran# (random number) function, or immediately
before a variable (A, B, C, D, E, F, M, X, Y), r or e.
*
3
The closing parenthesis immediately before the _ operation can be
omitted.
Input example omitting _*
2
and _*
3
operations in the above
example.
4 30 __ 30 _ 10 _ 3 _
Note: If the calculation becomes longer than the screen width during
input, the screen will scroll automatically to the right and the indicator will
appear on the display. When this happens, you can scroll back to the left by
using Q and Q to move the cursor. When Linear Display is selected,
pressing Q will cause the cursor to jump to the beginning of the calculation,
while Q will jump to the end. When Natural Display is selected, pressing
Q while the cursor is at the end of the input calculation will cause it to jump
to the beginning, while pressing Q while the cursor is at the beginning will
cause it to jump to the end. You can input up to 99 bytes for a calculation.
Each numeral, symbol, or function normally uses one byte. Some functions
require three to 13 bytes. The cursor will change shape to M when there are
10 bytes or less of allowed input remaining. If this happens, end calculation
input and then press _.
Calculation Priority Sequence
The priority sequence of input calculations is evaluated in accordance with the
rules below. When the priority of two expressions is the same, the calculation
is performed from left to right.
1st
Parenthetical expressions
2nd
Functions that require an argument to the right and a closing
parenthesis ) following the argument.
3rd
Functions that come after the input value (x
2
, x
3
, x
1
, x!, , ,
r
,
g
,
%), powers (x), roots ()
4th
Fractions
E-8
5th
Negative sign ()
Note: When squaring a negative value (such as 2), the value
being squared must be enclosed in parentheses (_ 2 __
_). Since x
2
has a higher priority than the negative sign,
inputting 2 __ would result in the squaring of 2 and then
appending a negative sign to the result. Always keep the priority
sequence in mind, and enclose negative values in parentheses
when required.
6th STAT Mode estimated values (x, y, x1, x2)
7th Multiplication where the multiplication sign is omitted
8th Permutation (nPr), combination (nCr)
9th Multiplication, division (, )
10th Addition, subtraction (+, )
Inputting with Natural Display
Selecting Natural Display makes it possible to input and display fractions and
certain functions (log, x
2
, x
3
, x, , , , x
1
, 10, e, Abs) just as they
are written in your textbook.
2 + '2
1 + '2
_ 2 __ 2 QQ 1 __ 2 _
Important: Certain types of expressions can cause the height of a
calculation formula to be greater than one display line. The maximum
allowable height of a calculation formula is two display screens (31 dots 2).
Further input will become impossible if the height of the calculation you are
inputting exceeds the allowable limit. Nesting of functions and parentheses
is allowed. Further input will become impossible if you nest too many functions
and/or parentheses. If this happens, divide the calculation into multiple parts
and calculate each part separately.
Note: When you press _ and obtain a calculation result using Natural
Display, part of the expression you input may be cut off. If you need to view
the entire input expression again, press y and then use Q and Q to
scroll the input expression.
Using Values and Expressions as Arguments
(Natural Display only)
A value or an expression that you have already input can be used as the
argument of a function. After you have input
7
6
, for example, you can make
it the argument of , resulting in
7
6
'
.
To input 1 +
7
6
and then change it to 1 +
7
6
'
1 _ 7 _ 6
QQQQ__(INS)
E-9
_
As shown above, the value or expression to the right of the cursor after
__(INS) are pressed becomes the argument of the function that is
specified next. The range encompassed as the argument is everything up
to the first open parenthesis to the right, if there is one, or everything up to
the first function to the right (sin(30), log2(4), etc.)
This capability can be used with the following functions: _, _, _
_(), __(1), __(), _, _, __(), _.
Overwrite Input Mode (Linear Display only)
You can select either insert or overwrite as the input mode, but only while
Linear Display is selected. In the overwrite mode, text you input replaces the
text at the current cursor location. You can toggle between the insert and
overwrite modes by performing the operations: __(INS). The cursor
appears as I in the insert mode and as in the overwrite mode.
Note: Natural Display always uses the insert mode, so changing display
format from Linear Display to Natural Display will automatically switch to
the insert mode.
Correcting and Clearing an Expression
To delete a single character or function: Move the cursor so it is directly to
the right of the character or function you want to delete, and then press _.
In the overwrite mode, move the cursor so it is directly under the character
or function you want to delete, and then press _.
To insert a character or function into a calculation: Use Q and Q to
move the cursor to the location where you want to insert the character or
function and then input it. Be sure always to use the insert mode if Linear
Display is selected.
To clear all of the calculation you are inputting: Press y.
Toggling Calculation Results
While Natural Display is selected, each press of will toggle the currently
displayed calculation result between its fraction form and decimal form, its
form and decimal form, or its r form and decimal form.
r 6 =
1
6
r
= 0.5235987756
_[(r)_ 6 _
1
6
r
f
0.5235987756
('2
+ 2) '3
=
'6 + 2'3
= 5.913591358
__ 2 Q_ 2 ___ 3 _ '6 + 2'3
f
5.913591358
While Linear Display is selected, each press of will toggle the currently
displayed calculation result between its decimal form and fraction form.
1 5 = 0.2 =
1
5
1 _ 5 _ 0.2
f
1u5
1
4
5
=
1
5
= 0.2
1 _ 4 _ 5 _ 1u5
f
0.2
C
E-10
Important: Depending on the type of calculation result that is on the display
when you press the key, the conversion process may take some time to
perform. With certain calculation results, pressing the key will not convert
the displayed value. You cannot switch from decimal form to mixed fraction
form if the total number of digits used in the mixed fraction (including integer,
numerator, denominator, and separator symbols) is greater than 10.
Note: With Natural Display (MathO), pressing __ instead of _ after
inputting a calculation will display the calculation result in decimal form.
Pressing after that will switch to the fraction form or r form of the
calculation result. The form of the result will not appear in this case.
Basic Calculations
Fraction Calculations
Note that the input method for fractions is different, depending upon whether
you are using Natural Display or Linear Display.
2
+
1
=
7
3 2 6
2 _ 3 Q_ 1 _ 2 _
7
6
or _ 2 Q 3 Q__ 1 Q 2 _
7
6
2 _ 3 _ 1 _ 2 _ 7u6
1
=
1
2 2
4 3
4 ___(=) 3 Q 1 Q 2 _
1
2
4 _ 3 _ 1 _ 2 _ 1u2
Note: Mixing fractions and decimal values in a calculation while Linear
Display is selected will cause the result to be displayed as a decimal value.
Fractions in calculation results are displayed after being reduced to their
lowest terms.
To switch a calculation result between improper fraction and mixed
fraction form: Perform the following key operation: _(
)
To switch a calculation result between fraction and decimal form:
Press .
Percent Calculations
Inputting a value and pressing __(%) causes the input value to become
a percent.
150 20% = 30 150 _ 20 __(%)_ 30
Calculate what percentage of 880 is 660. (75%)
660 _ 880 __(%)_ 75
Increase 2500 by 15%. (2875)
2500 _ 2500 _ 15 __(%)_ 2875
Discount 3500 by 25%. (2625)
3500 _ 3500 _ 25 __(%)_ 2625
C
E-11
Degree, Minute, Second (Sexagesimal) Calculations
Performing an addition or subtraction operation between sexagesimal values,
or a multiplication or division operation between a sexagesimal value and a
decimal value will cause the result to be displayed as a sexagesimal value.
You also can convert between sexagesimal and decimal. The following
is the input format for a sexagesimal value: {degrees} [ {minutes} [
{seconds} [.
Note: You must always input something for the degrees and minutes, even
if they are zero.
22030 + 3930 = 30000
2 [ 20 [ 30 [_ 0 [ 39 [ 30 [_ 300
Convert 21518 to its decimal equivalent.
2 [ 15 [ 18 [_ 21518
(Converts sexagesimal to decimal.) [ 2.255
(Converts decimal to sexagesimal.) [ 21518
Multi-Statements
You can use the colon character (:) to connect two or more expressions and
execute them in sequence from left to right when you press _.
3 + 3 : 3 3 3 _ 3 __(:) 3 _ 3 _ 6
_ 9
Using Engineering Notation
A simple key operation transforms a displayed value to engineering
notation.
Transform the value 1234 to engineering notation, shifting the
decimal point to the right.
1234 _ 1234
1.23410
3
123410
0
Transform the value 123 to engineering notation, shifting the decimal
point to the left.
123 _ 123
_() 0.12310
3
_() 0.00012310
6
Calculation History
In the COMP Mode, the calculator remembers up to approximately 200 bytes
of data for the newest calculation. You can scroll through calculation history
contents using Q and Q.
1 + 1 = 2 1 _ 1 _ 2
2 + 2 = 4 2 _ 2 _ 4
3 + 3 = 6 3 _ 3 _ 6
E-12
(Scrolls back.) Q 4
(Scrolls back again.) Q 2
Note: Calculation history data is all cleared whenever you press _, when
you change to a different calculation mode, when you change the display
format, or whenever you perform any reset operation.
Replay
While a calculation result is on the display, you can press Q or Q to edit
the expression you used for the previous calculation.
4 3 + 2.5 = 14.5 4 _ 3 _ 2.5 _ 14.5
4 3 7.1 = 4.9 (Continuing) Q_____ 7.1 _ 4.9
Note: If you want to edit a calculation when the indicator is on the right
side of a calculation result display (see Reading the Display), press y
and then use Q and Q to scroll the calculation.
Answer Memory (Ans)
The last calculation result obtained is stored in Ans (answer) memory.
Ans memory contents are updated whenever a new calculation result is
displayed.
To divide the result of 3 4 by 30
3 _ 4 _
(Continuing) _ 30 _
123 + 456 = 579
123 _ 456 _
789 579 = 210
(Continuing) 789 ___
Variables (A, B, C, D, E, F, X, Y)
Your calculator has eight preset variables named A, B, C, D, E, F, X, and Y. You
can assign values to variables and also use the variables in calculations.
To assign the result of 3 + 5 to variable A
3 _ 5 _(STO)(A) 8
To multiply the contents of variable A by 10
(Continuing) _(A)_ 10 _ 80
To recall the contents of variable A (Continuing) (A) 8
To clear the contents of variable A 0 _(STO)(A) 0
E-13
Independent Memory (M)
You can add calculation results to or subtract results from independent
memory. The M appears on the display when there is any value other than
zero stored in independent memory.
To clear the contents of M 0 _(STO)_(M) 0
To add the result of 10 5 to M (Continuing) 10 _ 5 _ 50
To subtract the result of 10 + 5 from M
(Continuing) 10 _ 5 __(M) 15
To recall the contents of M (Continuing) _(M) 35
Note: Variable M is used for independent memory.
Clearing the Contents of All Memories
Ans memory, independent memory, and variable contents are retained even
if you press y, change the calculation mode, or turn off the calculator.
Perform the following procedure when you want to clear the contents of
all memories.
_(CLR)_(Memory)_(Yes)
Prime Factorization
In the COMP Mode, you can factor a positive integer up to 10 digits into
prime factors up to three digits.
To perform prime factorization on 1014
1014 _
(FACT)
When you perform prime factorization on a value that includes a factor that
is prime number with more than three digits, the part that cannot be factored
will be enclosed in parentheses on the display.
To perform prime factorization on 4104676 (= 2
2
1013
2
)
(FACT)
Any one of the following operations will exit prime factorization result
display.
Pressing (FACT) or _.
Pressing any of the following keys: or .
Using the setup menu to change the angle unit setting (Deg, Rad, Gra) or
the display digits setting (Fix, Sci, Norm).
Note: You will not be able to execute prime factorization while a decimal
value, fraction, or negative value calculation result is displayed. Trying to
do so will cause a math error (Math ERROR). You will not be able to
execute prime factorization while the result of a calculation that uses Pol,
Rec is displayed.
C
E-14
Specify the angle unit before
performing calculations.
The calculation result for r and
and for x and y are each assigned
respectively to variables X and Y.
Calculation result is displayed
in the range of 180
180.
x ! : Factorial function. See
9
.
Abs : Absolute value function. Note that the input method is different
depending upon whether you are using Natural Display or Linear Display.
See
10
.
Ran# : Generates a 3-digit pseudo random number that is less than 1. The
result is displayed as a fraction when Natural Display is selected. See
11
.
RanInt# : For input of the function of the form RanInt#(a, b), which generates
a random integer within the range of a to b. See
12
.
Function Calculations
For actual operations using each function, see the Examples section
following the list below.
r : r is displayed as 3.141592654, but r = 3.14159265358980 is used for
internal calculations.
e : e is displayed as 2.718281828, but e = 2.71828182845904 is used for
internal calculations.
sin, cos, tan, sin
1
, cos
1
, tan
1
: Trigonometric functions. Specify the angle
unit before performing calculations. See 1.
sinh, cosh, tanh, sinh
1
, cosh
1
, tanh
1
: Hyperbolic functions. Input a
function from the menu that appears when you press _. The angle unit
setting does not affect calculations. See
2
.
,
r
,
g
: These functions specify the angle unit. specifies degrees,
r
radians,
and
g
grads. Input a function from the menu that appears when you perform
the following key operation: __(DRG). See 3.
1,
: Exponential functions. Note that the input method is different
depending upon whether you are using Natural Display or Linear Display.
See 4.
log
: Logarithmic function. Use the _ key to input log
a
b as log (a, b). Base
10 is the default setting if you do not input anything for a. The _ key also
can be used for input, but only while Natural Display is selected. In this
case, you must input a value for the base. See
5
.
ln
: Natural logarithm to base e. See
6
.
x
2
, x
3
, x, , , , x
1
: Powers, power roots, and reciprocals. Note that
the input methods for x, , , and are different depending upon
whether you are using Natural Display or Linear Display. See
7
.
Note: The following functions cannot be input in consecutive sequence: x
2
,
x
3
, x, x
1
. If you input 2__, for example, the final _ will be ignored. To
input
2
2
2
, input 2_, press the Q key, and then press _().
Pol, Rec : Pol converts rectangular coordinates to polar coordinates, while
Rec converts polar coordinates to rectangular coordinates. See 8.
Pol(x, y) = (r, ) Rec(r, ) = (x, y)
Rectangular Polar
Coordinates (Rec) Coordinates (Pol)
C
E-15
nPr, nCr : Permutation (nPr) and combination (nCr) functions. See 13 .
Rnd : The argument of this function is made a decimal value and then rounded
in accordance with the current number of display digits setting (Norm, Fix, or
Sci). With Norm 1 or Norm 2, the argument is rounded off to 10 digits. With
Fix and Sci, the argument is rounded off to the specified digit. When Fix 3
is the display digits setting, for example, the result of 10 3 is displayed
as 3.333, while the calculator maintains a value of 3.33333333333333 (15
digits) internally for calculation. In the case of Rnd(103) = 3.333 (with Fix
3), both the displayed value and the calculators internal value become
3.333. Because of this a series of calculations will produce different results
depending on whether Rnd is used (Rnd(103) 3 = 9.999) or not used (10
3 3 = 10.000). See 14 .
Note: Using functions can slow down a calculation, which may delay display
of the result. Do not perform any subsequent operation while waiting for the
calculation result to appear. To interrupt an ongoing calculation before its
result appears, press y.
Examples
sin 30= 0.5 30 __ 0.5
sin
1
0.5 = 30 _(sin
1
) 0.5 __ 30
sinh 1 = 1.175201194 __(sinh) 1 __ 1.175201194
cosh
1
1 = 0 __(cosh
1
) 1 __ 0
r /2 radians = 90, 50 grads = 45
__[(r)_ 2 ___(DRG)_(
r
)_ 90
50 __(DRG)_(
g
)_ 45
To calculate e
5
2 to three significant digits (Sci 3)
_g(SETUP)_(Sci)_
__() 5 Q_ 2 _ 2.9710
2
__() 5 __ 2 _ 2.9710
2
log
10
1000 = log 1000 = 3 _ 1000 __ 3
log
2
16 = 4 _ 2 __(,) 16 __ 4
_ 2 Q 16 _ 4
To calculate ln 90 (= loge 90) to three significant digits (Sci 3)
_g(SETUP)_(Sci)_ _ 90 __ 4.5010
0
1.2 10
3
= 1200 1.2 _ 10 _ 3 _ 1200
(1+1)
2+2
= 16 _ 1 _ 1 __ 2 _ 2 _ 16
(5
2
)
3
= 15625 _ 5 ___ 15625
32
5
= 2 __() 5 Q 32 _ 2
5__() 32 __ 2
11
22
33
44
55
66
77
E-16
To calculate
'2 3
(= 3'2
= 4.242640687...) to three decimal
places (Fix 3)
_g(SETUP)_(Fix)_ _ 2 Q_ 3 _
3'2
__ 4.243
_ 2 __ 3 _ 4.243
To convert rectangular coordinates ('2
, '2
) to polar coordinates
__(Pol)_ 2 Q__(,)_ 2 Q__ r=2,=45
__(Pol)_ 2 ___(,)_ 2 ___ r= 2
= 45
To convert polar coordinates ('2
, 45) to rectangular coordinates
__(Rec)_ 2 Q__(,) 45 __ X=1, Y=1
(5 + 3) ! = 40320 _ 5 _ 3 ___(x!)_ 40320
|2 7| 2 = 10
_ 2 _ 7 Q_ 2 _ 10
_ 2 _ 7 __ 2 _ 10
To obtain three random three-digit integers
1000 __(Ran#)_ 459
_ 48
_ 117
(Results shown here are for illustrative purposes only. Actual results will differ.)
To generate random integers in the range of 1 to 6
__(RanInt) 1 __(,) 6 __ 2
_ 6
_ 1
(Results shown here are for illustrative purposes only. Actual results will differ.)
To determine the number of permutations and combinations
possible when selecting four people from a group of 10
Permutations: 10 __(nPr) 4 _ 5040
Combinations: 10 __(nCr) 4 _ 210
To perform the following calculations when Fix 3 is selected for the
number of display digits: 10 3 3 and Rnd(10 3) 3
_g(SETUP)_(Fix)_ 10 _ 3 _ 3 _ 10.000
__(Rnd) 10 _ 3 __ 3 _ 9.999
88
99
10 10
11 11
12 12
13 13
14 14
E-17
Statistical Calculations (STAT)
To start a statistical calculation, perform the key operation g_(STAT)
to enter the STAT Mode and then use the screen that appears to select the
type of calculation you want to perform.
To select this type of statistical calculation:
(Regression formula shown in parentheses)
Press this key:
Single-variable (X) _(1-VAR)
Paired-variable (X, Y), linear regression ( y = A + Bx) _(A+BX)
Paired-variable (X, Y), quadratic regression
( y = A + Bx + Cx
2
)
_( _+CX
2
)
Paired-variable (X, Y), logarithmic regression
( y = A + Blnx)
_(ln X)
Paired-variable (X, Y), e exponential regression
( y = Ae
B
x
)
_(e^X)
Paired-variable (X, Y), ab exponential regression
( y = AB
x
)
_(AB^X)
Paired-variable (X, Y), power regression ( y = Ax
B
)
_(AX^B)
Paired-variable (X, Y), inverse regression
( y = A + B/x)
_(1/X)
Pressing any of the above keys (_ to _) displays the Stat Editor.
Note: When you want to change the calculation type after entering the
STAT Mode, perform the key operation __(STAT)_(Type) to display
the calculation type selection screen.
Inputting Data
Use the Stat Editor to input data. Perform the following key operation to
display the Stat Editor: __(STAT)_(Data).
The Stat Editor provides 80 rows for data input when there is an X column
only, 40 rows when there are X and FREQ columns or X and Y columns, or
26 rows when there are X, Y, and FREQ columns.
Note: Use the FREQ (frequency) column to input the quantity (frequency) of
identical data items. Display of the FREQ column can be turned on (displayed)
or off (not displayed) using the Stat Format setting on the setup menu.
To select linear regression and input the following data:
(170, 66), (173, 68), (179, 75)
g_(STAT)_(A+BX)
170 _ 173 _ 179 _QQ
66 _ 68 _ 75 _
11
STAT STAT
STAT STAT
STAT STAT
E-18
Important: All data currently input in the Stat Editor is deleted whenever
you exit the STAT Mode, switch between the single-variable and a paired-
variable statistical calculation type, or change the Stat Format setting on the
setup menu. The following operations are not supported by the Stat Editor:
@, _@(M), _(STO). Pol, Rec, and multi-statements also cannot
be input with the Stat Editor.
To change the data in a cell: In the Stat Editor, move the cursor to the cell
that contains the data you want to change, input the new data, and then
press _.
To delete a line: In the Stat Editor, move the cursor to the line that you want
to delete and then press _.
To insert a line: In the Stat Editor, move the cursor to the location where
you want to insert the line and then perform the following key operation:
__(STAT)_(Edit)_(Ins).
To delete all Stat Editor contents: In the Stat Editor, perform the following
key operation: __(STAT)_(Edit)_(Del-A).
Obtaining Statistical Values from Input Data
To obtain statistical values, press y while in the Stat Editor and then
recall the statistical variable (ox, Zx
2
, etc.) you want. Supported statistical
variables and the keys you should press to recall them are shown below.
For single-variable statistical calculations, the variables marked with an
asterisk (*) are available.
Sum: Zx
2
*, Zx*, Zy
2
, Zy, Zxy, Zx
3
, Zx
2
y, Zx
4
__(STAT) _(Sum) _
to
_
Number of Items: n*, Mean: x*, , Population Standard Deviation: ox*,
oy, Sample Standard Deviation: sx*, sy
__(STAT) _(Var) _
to
_
Minimum Value: minX*, minY, Maximum Value: maxX*, maxY
__(STAT) _(MinMax) _
to
_
(When the single-variable statistical calculation is selected)
__(STAT) _(MinMax) _
to
_
(When a paired-variable statistical calculation is selected)
Regression Coefficients: A, B, Correlation Coefficient: r, Estimated
Values: x, y
__(STAT) _(Reg) _
to
_
Regression Coefficients for Quadratic Regression: A, B, C, Estimated
Values: x1, x2, y
__(STAT) _(Reg) _
to
_
See the table at the beginning of this section of the manual for the regression
formulas.
x, x1, x2 and y are not variables. They are commands of the type that take
an argument immediately before them. See Calculating Estimated Values
for more information.
To input the single-variable data x = {1, 2, 2, 3, 3, 3, 4, 4, 5}, using
the FREQ column to specify the number of repeats for each items
({xn; freqn} = {1;1, 2;2, 3;3, 4;2, 5;1}), and calculate the mean and
population standard deviation.
fx-82/85/350ES PLUS: _g(SETUP)Q_(STAT)_(ON)
fx-95ES PLUS: _g(SETUP)Q_(STAT)_(ON)
22
C
E-19
g_(STAT)_(1-VAR)
1 _ 2 _ 3 _ 4 _ 5 _QQ
1 _ 2 _ 3 _ 2 _
y__(STAT)_(Var)_(x)_
y__(STAT)_(Var)_(ox)_
Results: Mean: 3 Population Standard Deviation: 1.154700538
To calculate the linear regression and logarithmic regression
correlation coefficients for the following paired-variable data and
determine the regression formula for the strongest correlation: (x,
y) = (20, 3150), (110, 7310), (200, 8800), (290, 9310). Specify Fix
3 (three decimal places) for results.
fx-82/85/350ES PLUS: _g(SETUP)Q_(STAT)_(OFF)
fx-95ES PLUS: _g(SETUP)Q_(STAT)_(OFF)
_g(SETUP)_(Fix)_
g_(STAT)_(A + BX)
20 _ 110 _ 200 _ 290 _QQ
3150 _ 7310 _8800 _ 9310_
y__(STAT)_(Reg)_(r)_
y__(STAT)_(Type)_(In X)
y__(STAT)_(Reg)_(r)_
y__(STAT)_(Reg)_(A)_
y__(STAT)_(Reg)_(B)_
Results: Linear Regression Correlation Coefficient: 0.923
Logarithmic Regression Correlation Coefficient: 0.998
Logarithmic Regression Formula: y = 3857.984 + 2357.532lnx
Calculating Estimated Values
Based on the regression formula obtained by paired-variable statistical
calculation, the estimated value of y can be calculated for a given x-value.
The corresponding x-value (two values, x1 and x2, in the case of quadratic
regression) also can be calculated for a value of y in the regression
formula.
To determine the estimate value for y when x = 160 in the
regression formula produced by logarithmic regression of the data
in
3
. Specify Fix 3 for the result. (Perform the following operation
after completing the operations in
3
.)
y 160 __(STAT)_(Reg)_(y)_
Result: 8106.898
Important: Regression coefficient, correlation coefficient, and estimated
value calculations can take considerable time when there are a large number
of data items.
STAT STAT
33
STAT FIX STAT FIX
44
C
E-20
Equation Calculations (EQN)
(fx-95ES PLUS only)
You can use the following procedure in the EQN Mode to solve simultaneous
linear equations with two or three unknowns, quadratic equations, and cubic
equations.
1. Press g_(EQN) to enter the EQN Mode.
2. On the menu that appears, select an equation type.
To select this calculation type: Press this key:
Simultaneous linear equations with two
unknowns
_(anX + bnY = cn)
Simultaneous linear equations with
three unknowns
_(anX + bnY + cnZ = dn)
Quadratic equation _(aX
2
+ bX + c = 0)
Cubic equation _(aX
3
+ bX
2
+ cX + d = 0)
3. Use the Coefficient Editor that appears to input coefficient values.
To solve 2x
2
+ x 3 = 0, for example, press _ in step 2, and then input
the following for the coefficients (a = 2, b = 1, c = 3): 2_1_
3_.
To change a coefficient value you already have input, move the cursor
to the appropriate cell, input the new value, and then press _.
Pressing y will clear all of the coefficients to zero.
Important: The following operations are not supported by the Coefficient
Editor: @, _@(M), _(STO). Pol, Rec, and multi-statements
also cannot be input with the Coefficient Editor.
4. After all the values are the way you want, press _.
This will display a solution. Each press of _ will display another
solution. Pressing _ while the final solution is displayed will return to
the Coefficient Editor.
You can scroll between the solutions using the Q and Q keys.
To return to the Coefficient Editor while any solution is displayed, press
y.
Note: Even if Natural Display is selected, the solutions of simultaneous
linear equations are not displayed using any form that includes . Values
cannot be converted to engineering notation on the solution screen.
Changing the Current Equation Type Setting
Press g_(EQN) and then select an equation type from the menu that
appears. Changing the equation type causes the values of all Coefficient
Editor coefficients to change to zero.
EQN Mode Calculation Examples
x + 2y = 3, 2x + 3y = 4
g_(EQN)_(anX + bnY = cn)
1 _ 2 _ 3 _
2 _ 3 _ 4 _
_ (X=) 1
Q (Y=) 2
Math Math
E-21
x y + z = 2, x + y z = 0, x + y + z = 4
g_(EQN)_(anX + bnY + cnZ = dn)
1 _ 1 _ 1 _ 2 _
1 _ 1 _ 1 _0 _
1 _ 1 _ 1 _ 4 _
_ (X=) 1
Q (Y=) 2
Q (Z=) 3
x
2
+ x +
4
3
= 0
g_(EQN)_(aX
2
+ bX + c = 0)
1 _ 1 _ 3 _ 4 __ (X1=)
1
2
+
'2
2
i
Q (X2=)
1
2
'2
2
i
x
2
2'2
x + 2 = 0
g_(EQN)_(aX
2
+ bX + c = 0)
1 _ 2 _ 2 __ 2 __ (X=) '
2
x
3
2x
2
x + 2 = 0
g_(EQN)_(aX
3
+ bX
2
+ cX + d = 0)
1 _ 2 _ 1 _ 2 __ (X1=) 1
Q (X2=) 2
Q (X3=) 1
Creating a Number Table from a
Function (TABLE)
TABLE generates a number table for x and f(x) using an input f(x)
function.
Perform the following steps to generate a number table.
1. Enter the TABLE Mode.
On the fx-82/85/350ES PLUS, press g_, on the fx-95ES PLUS,
press g_.
2. Input a function in the format f(x), using the X variable.
Be sure to input the X variable (__(X)) when generating a number
table. Any variable other than X is handled as a constant.
Pol and Rec cannot be input in the function.
3. In response to the prompts that appear, input the values you want to use,
pressing _ after each one.
For this prompt: Input this:
Start? Input the lower limit of X (Default = 1).
End?
Input the upper limit of X (Default = 5).
Note: Make sure that the End value is always
greater than the Start value.
Math Math
E-22
Step?
Input the increment step (Default = 1).
Note: The Step specifies by how much the Start
value should be sequentially incremented as the
number table is generated. If you specify Start = 1
and Step = 1, X sequentially will be assigned the
values 1, 2, 3, 4, and so on to generate the number
table until the End value is reached.
Inputting the Step value and pressing _ generates and displays the
number table in accordance with the parameters you specified.
Pressing y while the number table screen is displayed will return to
the function input screen in step 2.
To generate a number table for the function f(x) = x
2
+
2
1
for the
range 1 x 1, incremented in steps of 0.5
fx-82/85/350ES PLUS: g_(TABLE)
fx-95ES PLUS: g_(TABLE)
__(X)_ 1 _ 2
_ 1 _ 1 _ 0.5 _
Note: You can use the number table screen for viewing values only. Table
contents cannot be edited. The number table generation operation causes
the contents of variable X to be changed.
Important: The function you input for number table generation is deleted
whenever you display the setup menu in the TABLE Mode and switch between
Natural Display and Linear Display.
Inequality Calculations (INEQ)
(fx-95ES PLUS only)
You can use the following procedure to solve a quadratic inequality or cubic
inequality.
1. Press g_(INEQ) to enter the INEQ Mode.
2. On the menu that appears, select an inequality type.
To select this inequality type: Press this key:
Quadratic inequality _(aX
2
+ bX + c )
Cubic inequality _(aX
3
+ bX
2
+ cX + d )
3. On the menu that appears, use keys _ through _ to select the inequality
symbol type and orientation.
4. Use the Coefficient Editor that appears to input coefficient values.
To solve x
2
+ 2x 3 < 0, for example, input the coefficients a = 1, b = 2,
c = 3 by pressing 1_ 2 _ 3 _.
To change a coefficient value you already have input, move the cursor
to the appropriate cell, input the new value, and then press _.
Pressing y will clear all of the coefficients to zero.
Math Math
Math Math
Math Math
E-23
Note: The following operations are not supported by the Coefficient
Editor: @, _@(M), _(STO). Pol, Rec, and multi-statements
also cannot be input with the Coefficient Editor.
5. After all the values are the way you want, press _.
This will display the solutions.
To return to the Coefficient Editor while the solutions are displayed, press
y.
Note: Values cannot be converted to engineering notation on the solution
screen.
Changing the Inequality Type
Press g_(INEQ) and then select an inequality type from the menu that
appears. Changing the inequality type causes the values of all Coefficient
Editor coefficients to change to zero.
INEQ Mode Calculation Examples
x
2
+ 2 x 3 < 0
g_(INEQ)_(aX
2
+ bX + c)
_(aX
2
+ bX + c < 0)
1 _ 2 _ 3 _
_
x
2
+ 2 x 3 0
g_(INEQ)_(aX
2
+ bX + c)
_(aX
2
+ bX + c 0)
1 _ 2 _ 3 _
_
Note: Solutions are displayed as shown
here when Linear Display is selected.
2x
3
3 x
2
0
g_(INEQ)_(aX
3
+ bX
2
+ cX + d)
_(aX
3
+ bX
2
+ cX + d 0)
2 _ 3 _
Math Math
Math Math
Math Math
Math Math
Math Math
Math Math
E-24
_
3x
3
+ 3 x
2
x 0
g_(INEQ)_(aX
3
+ bX
2
+ cX + d)
_(aX
3
+ bX
2
+ cX + d 0)
3 _ 3 _ 1 _
_
QQQ
Note: Solutions are displayed as shown
here when Linear Display is selected.
Special Solution Display
All appears on the solution screen when the solution of an inequality is
all numbers.
x
2
0
g_(INEQ)_(aX
2
+ bX + c)
_(aX
2
+ bX + c 0)
1 _ 0 _ 0 __
NOT FOUND appears on the solution screen when no solution exists for
an inequality (such as X
2
< 0).
Ratio Calculations (RATIO)
(fx-95ES PLUS only)
The RATIO Mode lets you determine the value of X in the ratio expression
a : b = X : d (or a : b = c : X) when the values of a, b, c and d are known. The
following shows the general procedure for using RATIO.
1. Press g_(RATIO) to enter the RATIO Mode.
2. On the menu that appears, select the _(a:b=X:d) or _(a:b=c:X).
3. On the Coefficient Editor screen that appears, input up to 10 digits for each
of the required values (a, b, c, d).
To solve 3 : 8 = X : 12 for X, for example, press _ in step 1, and
then input the following for the coefficients (a = 3, b = 8, d = 12):
3 _ 8 _ 12 _.
To change a coefficient value you already have input, move the cursor
to the appropriate cell, input the new value, and then press _.
Pressing y will clear all of the coefficients to zero.
Math Math
Math Math
Math Math
Math Math
Math Math
E-25
Note: The following operations are not supported by the Coefficient
Editor: @, _@(M), _(STO). Pol, Rec, and multi-statements
also cannot be input with the Coefficient Editor.
4. After all the values are the way you want, press _.
This displays the solution (value of X). Pressing _ again will return to
the Coefficient Editor.
Important: A Math ERROR will occur if you perform a calculation while 0
is input for a coefficient.
Changing the Ratio Expression Type
Re-enter the RATIO Mode and select the ratio expression type you want
from the menu that appears. Changing the ratio expression type causes the
values of all Coefficient Editor coefficients to change to zero.
RATIO Mode Calculation Examples
To calculate X in the ratio 1 : 2 = X : 10
_(RATIO)
_(a:b=X:d) 1 _ 2 _ 10 _
_
To calculate X in the ratio 1 : 2 = 10 : X
_(RATIO)
_(a:b=c:X) 1 _ 2 _ 10 _
_
Calculation Ranges, Number of Digits,
and Precision
The calculation range, number of digits used for internal calculation, and
calculation precision depend on the type of calculation you are performing.
Calculation Range and Precision
Calculation Range 1 10
99
to 9.999999999 10
99
or 0
Number of Digits for Internal
Calculation
15 digits
Math Math
Math Math
Math Math
Math Math
B
E-26
Precision
In general, 1 at the 10th digit for a single
calculation. Precision for exponential
display is 1 at the least significant digit.
Errors are cumulative in the case of
consecutive calculations.
Function Calculation Input Ranges and Precision
Functions Input Range
sinx
DEG 0 jxj 9 10
9
RAD 0 jxj 157079632.7
GRA 0 jxj 1 10
10
cosx
DEG 0 jxj 9 10
9
RAD 0 jxj 157079632.7
GRA 0 jxj 1 10
10
tanx
DEG Same as sinx, except when jxj = (2n1) 90.
RAD Same as sinx, except when jxj = (2n1) r/2.
GRA Same as sinx, except when jxj = (2n1) 100.
sin
1
x
0 jxj 1
cos
1
x
tan
1
x 0 jxj 9.999999999 10
99
sinhx
0 jxj 230.2585092
coshx
sinh
1
x 0 jxj 4.999999999 10
99
cosh
1
x 1 x 4.999999999 10
99
tanhx 0 jxj 9.999999999 10
99
tanh
1
x 0 jxj 9.999999999 10
1
logx/lnx 0 x 9.999999999 10
99
10
x
9.999999999 10
99
x 99.99999999
e
x
9.999999999 10
99
x 230.2585092
'x 0 x 1 10
100
x
2
jxj 1 10
50
x
1
jxj 1 10
100
; x 0
3
'x jxj 1 10
100
x!
0 x 69 (x is an integer)
nPr
0 n 1 10
10
, 0 r n (n, r are integers)
1 {n!/(nr)!} 1 10
100
nCr
0 n 1 10
10
, 0 r n (n, r are integers)
1 n!/r! 1 10
100
or 1 n!/(nr)! 1 10
100
Pol(x, y)
jxj, jyj 9.999999999 10
99
x
2
+
y
2
9.999999999 10
99
Rec(r, )
0 r 9.999999999 10
99
: Same as sinx
B
E-27
jaj, b, c 1 10
100
; 0 b, c
The display seconds value is subject to an error of 1 at
the second decimal place.
jxj 1 10
100
Decimal Sexagesimal Conversions
000 jxj 99999995959
x
y
x 0: 1 10
100
ylogx 100
x = 0: y 0
x 0: y = n,
m
2n+1
(m, n are integers)
However: 1 10
100
ylog jxj 100
x
'y
y 0: x 0, 1 10
100
1/x logy 100
y = 0: x 0
y 0: x = 2n+1,
2n+1
m
(m 0; m, n are integers)
However: 1 10
100
1/x log jyj 100
a
b
/
c
Total of integer, numerator, and denominator must be 10
digits or less (including division marks).
RanInt#(a, b) a b;
j
a
j
,
j
b
j
1 10
10
; b a 1 10
10
Precision is basically the same as that described under Calculation Range
and Precision, above.
x
y
,
x
'
y,
3
, x!, nPr, nCr type functions require consecutive internal
calculation, which can cause accumulation of errors that occur with each
calculation.
Error is cumulative and tends to be large in the vicinity of a functions singular
point and inflection point.
The range for calculation results that can be displayed in r form when using
Natural Display is |x| 10
6
. Note, however, that internal calculation error
can make it impossible to display some calculation results in r form. It also
can cause calculation results that should be in decimal form to appear in
r form.
Errors
The calculator will display an error message whenever an error occurs for
any reason during a calculation. There are two ways to exit an error message
display: Pressing Q or Q to display the location of the error, or pressing
y to clear the message and calculation.
Displaying the Location of an Error
While an error message is displayed, press Q or Q to return to the
calculation screen. The cursor will be positioned at the location where
the error occurred, ready for input. Make the necessary corrections to the
calculation and execute it again.
When you input 14 0 2 = by mistake instead of 14 10 2 =
14 _ 0 _ 2 _
Q (or Q)
Math Math
Math Math
B
E-28
Q 1 _
Clearing the Error Message
While an error message is displayed, press y to return to the calculation
screen. Note that this also clears the calculation that contained the error.
Error Messages
Math ERROR
Cause: The intermediate or final result of the calculation you are performing
exceeds the allowable calculation range. Your input exceeds the allowable
input range (particularly when using functions). The calculation you are
performing contains an illegal mathematical operation (such as division
by zero).
Action: Check the input values, reduce the number of digits, and try
again. When using independent memory or a variable as the argument of a
function, make sure that the memory or variable value is within the allowable
range for the function.
Stack ERROR
Cause: The calculation you are performing has caused the capacity of the
numeric stack or the command stack to be exceeded.
Action: Simplify the calculation expression so it does not exceed the
capacity of the stack. Try splitting the calculation into two or more parts.
Syntax ERROR
Cause: There is a problem with the format of the calculation you are
performing.
Action: Make necessary corrections.
Insufficient MEM Error
Cause: The configuration of TABLE Mode parameters caused more than
30 X-values to be generated for a table.
Action: Narrow the table calculation range by changing the Start, End, and
Step values, and try again.
Argument ERROR
Cause: A non-integer argument was input for the random number function
(RanInt#).
Action: Input only integers for the argument.
Before Assuming Malfunction of the
Calculator...
Perform the following steps whenever an error occurs during a calculation
or when calculation results are not what you expected. If one step does not
correct the problem, move on to the next step.
Note that you should make separate copies of important data before
performing these steps.
1. Check the calculation expression to make sure that it does not contain any
errors.
Math Math
C
E-29
2. Make sure that you are using the correct mode for the type of calculation
you are trying to perform.
3. If the above steps do not correct your problem, press the _ key. This will
cause the calculator to perform a routine that checks whether calculation
functions are operating correctly. If the calculator discovers any abnormality,
it automatically initializes the calculation mode and clears memory contents.
For details about initialized settings, see Configuring the Calculator
Setup.
4. Initialize all modes and settings by performing the following operation:
__(CLR)_(Setup)_(Yes).
Replacing the Battery
A low battery is indicated by a dim display, even if contrast is adjusted, or by
failure of figures to appear on the display immediately after you turn on the
calculator. If this happens, replace the battery with a new one.
Important: Removing the battery will cause all of the calculators memory
contents to be deleted.
1. Press _y(OFF) to turn off the calculator.
To ensure that you do not accidentally turn on power while replacing
the battery, slide the hard case onto the front of the calculator (fx-85ES
PLUS).
2. Remove the cover as shown in the illustration and replace the battery,
taking care that its plus (+) and minus () ends are facing correctly.
Screw
Screw Screw
fx-82/95/350ES PLUS fx-85ES PLUS
3. Replace the cover.
4. Initialize the calculator: ___(CLR)_(All)_(Yes)
Do not skip the above step!
Specifications
Power Requirements:
fx-82/95ES PLUS: AAA-size battery R03 (UM-4) 1
fx-350ES PLUS: AAA-size battery LR03 (AM4) 1
fx-85ES PLUS: Built-in solar cell; button battery LR44 (GPA76) 1
C
Approximate Battery Life:
fx-82/95ES PLUS: 17,000 hours (continuous display of flashing cursor)
fx-350ES PLUS: 8,700 hours (continuous operation)
fx-85ES PLUS: 3 years (based on one hour of operation per day)
Power Consumption: 0.0002 W (fx-82/95/350ES PLUS)
Operating Temperature: 0C to 40C (32F to 104F)
Dimensions:
fx-82/95/350ES PLUS: 13.8 (H) 80 (W) 162 (D) mm
1
/2 (H) 3
1
/8 (W) 6
3
/8 (D)
fx-85ES PLUS: 11.1 (H) 80 (W) 162 (D) mm
3
/8 (H) 3
1
/8 (W) 6
3
/8 (D)
Approximate Weight:
fx-82/95/350ES PLUS: 100 g (3.5 oz) including the battery
fx-85ES PLUS: 95 g (3.4 oz) including the battery
Frequently Asked Questions
M How can I perform input and display results the same way I did on a
model that does not have Natural Textbook Display?
Perform the following key operation: _g(SETUP)_(LineIO). See
Configuring the Calculator Setup on page E-5 for more information.
M How can I change a fraction form result to decimal form?
How can I change a fraction form result produced by a division
operation to decimal form?
See Toggling Calculation Results on page E-9 for the procedure.
M What is the difference between Ans memory, independent memory,
and variable memory?
Each of these types of memory acts like containers for temporary storage
of a single value.
Ans Memory: Stores the result of the last calculation performed. Use this
memory to carry the result of one calculation on to the next.
Independent Memory: Use this memory to totalize the results of multiple
calculations.
Variables: This memory is helpful when you need to uses the same value
multiple times in one or more calculations.
M What is the key operation to take me from the STAT Mode or TABLE
Mode to a mode where I can perform arithmetic calculations?
Press g_(COMP).
M How can I return the calculator to its initial default settings?
Perform the following operation: __(CLR)_(Setup)_(Yes)
M When I execute a function calculation, why do I get a calculation result
that is completely different from older CASIO calculator models?
With a Natural Textbook Display model, the argument of a function that
uses parentheses must be followed by a closing parenthesis. Failing to
press _ after the argument to close the parentheses may cause unwanted
values or expressions to be included as part of the argument.
Example: (sin 30) + 15
Older (S-VPAM) Model: 30 _ 15 _ 15.5
Natural Textbook Display Model: 30 __ 15 _ 15.5
Failure to press _ here as shown below will result in calculation of sin 45.
30 _ 15 _ 0.7071067812
C
E-30
Manufacturer:
CASIO COMPUTER CO., LTD.
6-2, Hon-machi 1-chome
Shibuya-ku, Tokyo 151-8543, Japan
Responsible within the European Union:
CASIO EUROPE GmbH
Casio-Platz 1
22848 Norderstedt, Germany
This mark applies in EU countries only.
SA0904-C
You might also like
- Casio fx-83/85 GT Plus User Guide PDFDocument32 pagesCasio fx-83/85 GT Plus User Guide PDFJohn G.No ratings yet
- Casio Fx-570-991es Plus enDocument46 pagesCasio Fx-570-991es Plus enstiga2010100% (1)
- fx-570ES PLUS fx-991ES PLUS User's GuideDocument46 pagesfx-570ES PLUS fx-991ES PLUS User's GuideFilip PopićNo ratings yet
- Casio Fx-82au Plus II (User Manual)Document24 pagesCasio Fx-82au Plus II (User Manual)Brad GoddardNo ratings yet
- fx-82AU PLUS II: User's GuideDocument30 pagesfx-82AU PLUS II: User's GuideBen ConnonNo ratings yet
- Casio FX 991es Plus User ManualDocument46 pagesCasio FX 991es Plus User ManualRehan QasimNo ratings yet
- fx-570 991ES PLUS EN PDFDocument46 pagesfx-570 991ES PLUS EN PDFBaskaran GangatharanNo ratings yet
- Casio Calculator Manual Fx-570 991ES PLUS enDocument46 pagesCasio Calculator Manual Fx-570 991ES PLUS enadpierceNo ratings yet
- fx-570ES PLUS fx-991ES PLUS: User's GuideDocument46 pagesfx-570ES PLUS fx-991ES PLUS: User's GuideHassanKMNo ratings yet
- Calculator Fx-82ZA PLUS enDocument29 pagesCalculator Fx-82ZA PLUS enAlanNo ratings yet
- Fx-991za Plus enDocument52 pagesFx-991za Plus enRaul RoloNo ratings yet
- fx-82ES fx-83ES fx-85ES fx-300ES fx-350ES: User's GuideDocument0 pagesfx-82ES fx-83ES fx-85ES fx-300ES fx-350ES: User's Guideray2001No ratings yet
- fx-570 991EX ENDocument46 pagesfx-570 991EX ENEmanuel GabrielNo ratings yet
- fx-82AU PLUS II: User's GuideDocument30 pagesfx-82AU PLUS II: User's GuideJOHNNo ratings yet
- fx-500ES: User's GuideDocument55 pagesfx-500ES: User's Guidepipec1212No ratings yet
- fx-115ES PLUS fx-991ES PLUS C: User's GuideDocument59 pagesfx-115ES PLUS fx-991ES PLUS C: User's GuideArifin DzulkarnainNo ratings yet
- fx-115ES fx-991ES: User's GuideDocument75 pagesfx-115ES fx-991ES: User's Guideapi-294268347No ratings yet
- Casio FX 82ex Collectie PDFDocument24 pagesCasio FX 82ex Collectie PDFEricka Shane RiveraNo ratings yet
- Sharp EL738 ManualDocument88 pagesSharp EL738 ManualDavidNo ratings yet
- Survey Calculator - Casio FX-5800P Calculator With Surveying ProgrammeDocument147 pagesSurvey Calculator - Casio FX-5800P Calculator With Surveying ProgrammeEnergy SprintNo ratings yet
- Sharp Financial Calculator Manual EL738Document88 pagesSharp Financial Calculator Manual EL738Proph Timothy TsaaganeNo ratings yet
- fx-82MS fx-83MS fx-85MS fx-270MS fx-300MS fx-350MS: User's GuideDocument40 pagesfx-82MS fx-83MS fx-85MS fx-270MS fx-300MS fx-350MS: User's GuideNambinintsoa HeriniainaNo ratings yet
- Manual Calculadora Casio Fx5800P EngDocument147 pagesManual Calculadora Casio Fx5800P EngC Bt11No ratings yet
- Sec 102Document104 pagesSec 102Squi DgamedNo ratings yet
- Casio fx-100AU User's Guide: Removing and Replacing the Calculator's CoverDocument43 pagesCasio fx-100AU User's Guide: Removing and Replacing the Calculator's Coverleh.mo9315No ratings yet
- Manual Financial Calculator FC-200V - 100V - EngDocument149 pagesManual Financial Calculator FC-200V - 100V - Engm2biz05No ratings yet
- Casio Calculator ManualDocument42 pagesCasio Calculator Manualshivamkumar26No ratings yet
- fx-95MS fx-100MS fx-115MS fx-570MS fx-991MS: User's GuideDocument42 pagesfx-95MS fx-100MS fx-115MS fx-570MS fx-991MS: User's GuideflorinelvvNo ratings yet
- Casio Fx-350MS ManualDocument40 pagesCasio Fx-350MS ManualGarrett Lewis100% (3)
- CASIO KalkulackaDocument91 pagesCASIO KalkulackaSneha DeshmukhNo ratings yet
- Manual Casio FFX-991ESDocument21 pagesManual Casio FFX-991ESCampus BitNo ratings yet
- fx-9860G SD User's Guide Quick-StartDocument594 pagesfx-9860G SD User's Guide Quick-StartCastoroil7No ratings yet
- FX 4000PDocument71 pagesFX 4000Phjsilverstone4791No ratings yet
- Acculab Va Series Operations ManualDocument72 pagesAcculab Va Series Operations Manualclaus mataNo ratings yet
- ALGEBRA FX 2.0 PLUS AND FX 1.0 PLUS USER'S GUIDEDocument455 pagesALGEBRA FX 2.0 PLUS AND FX 1.0 PLUS USER'S GUIDERaden Budi HermawanNo ratings yet
- Algebra FX 2.0 Plus FX 1.0 Plus: User's GuideDocument24 pagesAlgebra FX 2.0 Plus FX 1.0 Plus: User's GuideNegar NaeimiNo ratings yet
- Electronic Balance Instruction Manual: TW223L TW323L TW423L TWC323L TWC623LDocument158 pagesElectronic Balance Instruction Manual: TW223L TW323L TW423L TWC323L TWC623LmarcelloairesNo ratings yet
- Uputa Kaiser - Calc - DQDocument2 pagesUputa Kaiser - Calc - DQsydofneeNo ratings yet
- fx-95MS fx-100MS fx-115MS fx-570MS fx-991MS: User's GuideDocument42 pagesfx-95MS fx-100MS fx-115MS fx-570MS fx-991MS: User's GuideerymasenoNo ratings yet
- Algebra FX 20 Plus Users GuideDocument455 pagesAlgebra FX 20 Plus Users GuideRodolfo Sergio Cruz FuentesNo ratings yet
- fx-50F PLUS ENDocument80 pagesfx-50F PLUS ENfenix6232No ratings yet
- Sartorius LA ManualDocument152 pagesSartorius LA ManualMarcos PerezNo ratings yet
- EZ2000Document80 pagesEZ2000Oleg KuryanNo ratings yet
- Casio fx-570MS ManualDocument42 pagesCasio fx-570MS ManualNordin YusofNo ratings yet
- fx-85W fx-85WA fx-300W fx-350TL: User's Guide Guía Del Usuario Mode D'emploi Bedienungsanleitung Guida Dell'utilizzatoreDocument36 pagesfx-85W fx-85WA fx-300W fx-350TL: User's Guide Guía Del Usuario Mode D'emploi Bedienungsanleitung Guida Dell'utilizzatorejohnrambo3No ratings yet
- CFX-9850G PLUS guideDocument31 pagesCFX-9850G PLUS guidewmzdblapNo ratings yet
- Manual DS701MS 737MS 748 Eng OmDocument2 pagesManual DS701MS 737MS 748 Eng Om18847No ratings yet
- HP-10BII Financial Calculator Guide 0904Document24 pagesHP-10BII Financial Calculator Guide 0904srigopNo ratings yet
- Genie 92sc Eng ManualDocument110 pagesGenie 92sc Eng ManualLuka LjubicicNo ratings yet
- CHECK & CORRECT CALCULATOR MANUALDocument72 pagesCHECK & CORRECT CALCULATOR MANUALAnastasiosIINo ratings yet
- Introduction to the simulation of power plants for EBSILON®Professional Version 15From EverandIntroduction to the simulation of power plants for EBSILON®Professional Version 15No ratings yet
- Projects With Microcontrollers And PICCFrom EverandProjects With Microcontrollers And PICCRating: 5 out of 5 stars5/5 (1)
- Solidworks 2018 Learn by Doing - Part 3: DimXpert and RenderingFrom EverandSolidworks 2018 Learn by Doing - Part 3: DimXpert and RenderingNo ratings yet
- SolidWorks 2015 Learn by doing-Part 3 (DimXpert and Rendering)From EverandSolidWorks 2015 Learn by doing-Part 3 (DimXpert and Rendering)Rating: 4.5 out of 5 stars4.5/5 (5)
- Beginners Guide to TI-84 Plus CE Python Programming CalculatorFrom EverandBeginners Guide to TI-84 Plus CE Python Programming CalculatorNo ratings yet
- SolidWorks 2016 Learn by doing 2016 - Part 3From EverandSolidWorks 2016 Learn by doing 2016 - Part 3Rating: 3.5 out of 5 stars3.5/5 (3)
- Crivit Bike Computer / Υπολογιστής Ποδηλάτου 94513 EL - CYDocument2 pagesCrivit Bike Computer / Υπολογιστής Ποδηλάτου 94513 EL - CYJohn G.No ratings yet
- Silvercrest Radio Multi-Band SWED 250 A1 - 93836Document156 pagesSilvercrest Radio Multi-Band SWED 250 A1 - 93836John G.No ratings yet
- Nuvi 2405 2505 Series OMDocument88 pagesNuvi 2405 2505 Series OMGeorgia Grace MaingayNo ratings yet
- Canon PowerShot SX230 SX220 HS PDFDocument0 pagesCanon PowerShot SX230 SX220 HS PDFJohn G.No ratings yet
- Pentax Optio E50 Camera ManualDocument0 pagesPentax Optio E50 Camera ManualJohn G.No ratings yet
- Behringer USB Interface Guitar Link UCG102 - P0198Document0 pagesBehringer USB Interface Guitar Link UCG102 - P0198John G.No ratings yet
- Digital Multimeter DT830 Series ManualDocument12 pagesDigital Multimeter DT830 Series ManualJohn G.75% (4)
- Olympus Voice Recorder VN-4100PC Instructions - ENDocument0 pagesOlympus Voice Recorder VN-4100PC Instructions - ENJohn G.No ratings yet
- Casio Fx-350MS ManualDocument40 pagesCasio Fx-350MS ManualGarrett Lewis100% (3)
- Canon CUG E487 PDFDocument246 pagesCanon CUG E487 PDFpedro_bastosNo ratings yet
- Garmin Etrex 10-20-30 OM EN PDFDocument0 pagesGarmin Etrex 10-20-30 OM EN PDFJohn G.No ratings yet
- Garmin Etrex Vista C Manual enDocument0 pagesGarmin Etrex Vista C Manual enJohn G.No ratings yet
- Garmin Forerunner 205 ManualDocument0 pagesGarmin Forerunner 205 ManualJohn G.No ratings yet
- Weather Station Auriol 85059 PDFDocument224 pagesWeather Station Auriol 85059 PDFJohn G.100% (5)
- Weather Station Lidl Silvercrest 35249 / Digi-Tech 4-ld2449 PDFDocument8 pagesWeather Station Lidl Silvercrest 35249 / Digi-Tech 4-ld2449 PDFJohn G.100% (1)
- Weather Station Auriol 61430 / Digi-Tech 4-Ld3091-t PDFDocument28 pagesWeather Station Auriol 61430 / Digi-Tech 4-Ld3091-t PDFJohn G.No ratings yet
- Nuvi200 OwnersManualDocument50 pagesNuvi200 OwnersManualSpoiala DragosNo ratings yet
- Ambient Weather WS-2080 Wireless Home Weather StationDocument41 pagesAmbient Weather WS-2080 Wireless Home Weather StationJohn G.No ratings yet
- Ρολόϊ χειρός Auriol wristwatch 91496Document17 pagesΡολόϊ χειρός Auriol wristwatch 91496John G.No ratings yet
- Casio FX-9700GH Calculator ManualDocument188 pagesCasio FX-9700GH Calculator ManualLuna StoneNo ratings yet
- Gas Stove Primus Express Spider 3284 PDFDocument1 pageGas Stove Primus Express Spider 3284 PDFJohn G.No ratings yet
- The Holy Bible: Greek (Modern) TranslationDocument2,431 pagesThe Holy Bible: Greek (Modern) TranslationJohn G.0% (1)
- BaoFeng UV-5R & BF-F8 Owners ManualDocument20 pagesBaoFeng UV-5R & BF-F8 Owners ManualBenjamin DoverNo ratings yet
- Radio DE1103 PDFDocument0 pagesRadio DE1103 PDFJohn G.No ratings yet
- Silvercrest Bread Maker SBB 850 EDS A1Document63 pagesSilvercrest Bread Maker SBB 850 EDS A1John G.No ratings yet
- Panasonic RXFT530 User Guide PDFDocument12 pagesPanasonic RXFT530 User Guide PDFJohn G.No ratings yet
- Papercraft Guyfawkes MaskDocument2 pagesPapercraft Guyfawkes MaskJoe_Yabuki_150% (2)
- Capturing HeatDocument36 pagesCapturing HeatOrto di Carta100% (9)
- Training Courses For The Aluminium IndustryDocument2 pagesTraining Courses For The Aluminium IndustryInnoval Technology100% (1)
- Using Final windows in Smartforms to display total page counts by ship-to-partyDocument6 pagesUsing Final windows in Smartforms to display total page counts by ship-to-partypanirbanonline3426No ratings yet
- Frequently Asked QuestionsDocument3 pagesFrequently Asked QuestionsGuru SwamyNo ratings yet
- Multi-region computational framework for gas-solid catalytic reactorsDocument30 pagesMulti-region computational framework for gas-solid catalytic reactorsMatteo CalonaciNo ratings yet
- Tobias LevkovichDocument21 pagesTobias Levkovichapi-8861784No ratings yet
- FlashForge Gcode Protocol (Open)Document9 pagesFlashForge Gcode Protocol (Open)Cohen SimulationNo ratings yet
- DAS 3224 ManualDocument67 pagesDAS 3224 ManualyencalseNo ratings yet
- Econ Boot Camps MMDocument6 pagesEcon Boot Camps MMDiogo LimaNo ratings yet
- Ahmad R PDFDocument8 pagesAhmad R PDFMahesa RefadoNo ratings yet
- Huawei Green & Cloud Data Center Introduction: Huawei Technologies Co., LTDDocument27 pagesHuawei Green & Cloud Data Center Introduction: Huawei Technologies Co., LTDPrakashNo ratings yet
- Introduccion A La Psicologia Charles Morris PDF DescargarDocument4 pagesIntroduccion A La Psicologia Charles Morris PDF DescargarLucas ZarachoNo ratings yet
- Subject: Appointment Letter For The Post of Business Development ExecutiveDocument3 pagesSubject: Appointment Letter For The Post of Business Development ExecutiveMeet ShahNo ratings yet
- Scientist ProjectDocument1 pageScientist ProjectEamon BarkhordarianNo ratings yet
- Mujtaba HabibDocument2 pagesMujtaba HabibMujtaba HabibNo ratings yet
- Object Oriented Programming Oop Set 3Document6 pagesObject Oriented Programming Oop Set 3Alehegn ZurbetNo ratings yet
- PDFDocument19 pagesPDFपोटैटो शर्मा0% (1)
- Data Science 1Document133 pagesData Science 1Akhil Reddy100% (2)
- Antonius Steven Dimas Prasetya Sinaga - Tugas11Document4 pagesAntonius Steven Dimas Prasetya Sinaga - Tugas11Steven SinagaNo ratings yet
- Casio Standard/Desktop/Scientific CalculatorsDocument2 pagesCasio Standard/Desktop/Scientific CalculatorsNathaniel Lumpas EvangelistaNo ratings yet
- Robo Guide BookDocument18 pagesRobo Guide BookVenkateswar Reddy MallepallyNo ratings yet
- AG Robert HambrightDocument2 pagesAG Robert Hambrightrhambright2No ratings yet
- Cse Viii Advanced Computer Architectures 06CS81 Notes PDFDocument156 pagesCse Viii Advanced Computer Architectures 06CS81 Notes PDFHarshith HarshiNo ratings yet
- Commentz-Walter: Any Better Than Aho-Corasick For Peptide Identification?Document5 pagesCommentz-Walter: Any Better Than Aho-Corasick For Peptide Identification?White Globe Publications (IJORCS)No ratings yet
- Basic Computer Organization and Design Lecture OverviewDocument38 pagesBasic Computer Organization and Design Lecture OverviewTaranvir KaurNo ratings yet
- Maths M T.3 Game TheoryDocument2 pagesMaths M T.3 Game TheoryKelvin FookNo ratings yet
- 22 Service Manual - Gateway Lt21Document178 pages22 Service Manual - Gateway Lt21Soporte Tecnico Buenos AiresNo ratings yet
- Stacks and QueuesDocument21 pagesStacks and QueuesDhivya NNo ratings yet
- Creating Interactive OLAP Applications With MySQL Enterprise and MondrianDocument37 pagesCreating Interactive OLAP Applications With MySQL Enterprise and MondrianOleksiy Kovyrin100% (10)
- ChatScript Basic User ManualDocument28 pagesChatScript Basic User ManualSharanya KMNo ratings yet
- News Portal Project ReportDocument34 pagesNews Portal Project ReportAbkash Khatua83% (12)