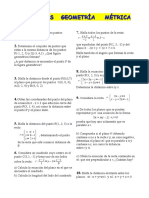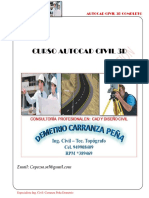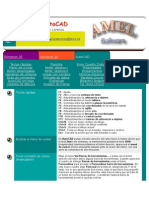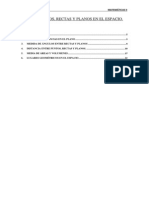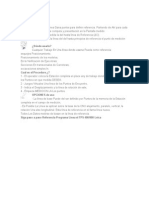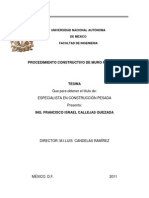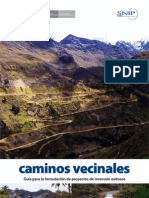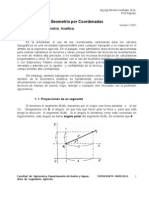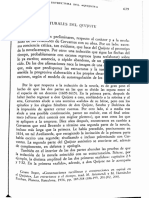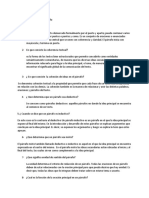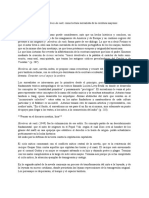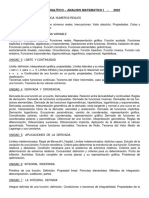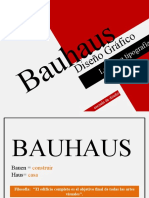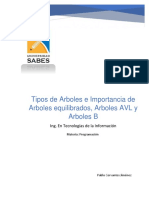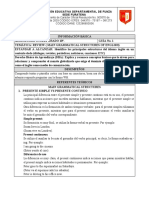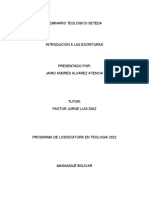Professional Documents
Culture Documents
Creacion de Puntos
Uploaded by
Agustin AndonCopyright
Available Formats
Share this document
Did you find this document useful?
Is this content inappropriate?
Report this DocumentCopyright:
Available Formats
Creacion de Puntos
Uploaded by
Agustin AndonCopyright:
Available Formats
En este captulo A) Competencia: utilizacin de funciones bsicas B) Competencia: descripcin del espacio de trabajo C) Competencia: utilizacin de la ventana Panormica
D) Competencia: cambio de la visualizacin de un objeto E) Competencia: utilizacin del Visor de objetos F) Competencia: utilizacin de etiquetas
Para Iniciar. En estos apuntes le ayudaremos a conocer el espacio de trabajo de la aplicacin y algunas importantes herramientas y tareas de diseo. En AutoCAD Civil 3D, los datos de diseo estn organizados en colecciones de objetos en la ventana del Espacio de herramientas. En el Espacio de herramientas, la ficha Prospector muestra la jerarqua de los objetos de diseo, como los puntos, las superficies y las alineaciones. La ficha Configuracin muestra la jerarqua de los estilos de objeto, incluidos los estilos de las etiquetas y las tablas. La ventana Panormica muestra datos en una rejilla de orientacin horizontal, lo que facilita la visualizacin de varias columnas a la vez. Cada tipo de datos que se muestra en Panormica utiliza una ficha separada, conocida como vista, especfica de ese tipo de datos. A) Utilizacin de funciones bsicas Como desplazarse en AutoCAD Civil 3D y a utilizar algunas funciones comunes de la interfaz. Escala de visualizacin y moverse en el dibujo Para modificar la escala de visualizacin del dibujo o desplazarse a un rea diferente del dibujo abierto, puede aplicar el zoom y el encuadre en ventana de visualizacin siguiendo uno de los dos mtodos que se describen a continuacin: Mens contextuales 1 En la ventana de AutoCAD Civil 3D, haga clic en el men Archivo Abrir. Abra el dibujo denominado Intro-1.dwg. 2 En el rbol de Prospector, haga clic con el botn derecho del ratn en el nombre de la superficie. Haga clic en Zoom a. 3 En el dibujo, haga clic con el botn derecho y haga clic en Zoom. Haga clic y arrastre para ampliar la visualizacin de la superficie. 4 Para detener el zoom y utilizar el puntero normal, haga clic con el botn derecho del ratn y seleccione Salir.
5 Sin objetos seleccionados en el dibujo, haga clic con el botn derecho en el dibujo y elija Encuadre. 6 Haga clic y arrastre en cualquier direccin para mover el dibujo. 7 Para detener el encuadre y utilizar el puntero normal, haga clic con el botn derecho del ratn y seleccione Salir. Barra de herramientas Estndar 1 En la barra de herramientas Estndar, haga clic en 2 Haga clic y arrastre para ampliar la visualizacin de la superficie. 3 Para detener el zoom y utilizar el puntero normal, haga clic con el botn derecho del ratn y seleccione Salir. 4 En la barra de herramientas Estndar, haga clic en 5 Haga clic y arrastre en cualquier direccin para mover el dibujo. 6 Para detener el encuadre y utilizar el puntero normal, haga clic con el botn derecho del ratn y seleccione Salir. La barra de herramientas Estndar contiene controles de zoom adicionales. Tambin se puede acceder a todos los controles de zoom desde el men Ver. Para obtener ms informacin, abra la Ayuda de AutoCAD Lista de comandos Comandos. Las entradas correspondientes a Encuadrar y a Zoom se pueden consultar respectivamente en las secciones Comandos: P y Comandos: Z. Seleccin y anulacin de seleccin Para seleccionar un objeto, haga clic en l en la ventana de dibujo. Para seleccionar un nico objeto que forma parte de un grupo de objetos, pulse la tecla Ctrl y mantngala pulsada mientras hace clic en el objeto. Si no selecciona el objeto adecuado y debe anular la seleccin para intentarlo de nuevo, pulse Esc. Pruebe los mtodos de seleccin utilizando la alineacin del eje de la carretera que atraviesa horizontalmente el dibujo Intro-1.dwg. Referencia a objetos Esta funcin estndar de AutoCAD le permite dibujar con precisin siempre que desee forzar la lnea que est dibujando a los bordes de la entidad o a determinados puntos. En estos aprendizajes, es preferible utilizar el modo de dibujo a mano alzada para dibujar y editar objetos como las alineaciones horizontales y los perfiles compuestos. Haga clic en en la barra de estado situada en la parte inferior de la ventana principal de la aplicacin o bien pulse F3 o Ctrl+F para activar y desactivar la Referencia a objetos. Esta opcin est desactivada cuando el botn est en posicin elevada. Para obtener ms informacin acerca del uso de la Referencia a objetos, haga los siguientes: 1 Abra la Ayuda de AutoCAD Civil 3D. 2 En el panel izquierdo, haga clic en Bsqueda. 3 En el campo Escriba las palabras que desea buscar, escriba una palabra como REFENT. 4 Haga clic en Bsqueda. Seleccione uno de los temas que se muestran.
En la mayora de los casos, es recomendable desactivar tambin otros controles de la barra de estado, como Forzcursor, Rejilla y Orto. Sin embargo, el botn Modelo debe estar activado. Vista preliminar de seleccin de objetos Por defecto, la funcin de seleccin de objetos de AutoCAD le proporciona una vista preliminar siempre que el cursor est colocado en un objeto seleccionable. Esto crea un efecto de parpadeo al pasar el cursor por los distintos elementos de los objetos grandes, como por ejemplo las curvas de nivel de una superficie. Es posible que en estos aprendizajes prefiera ver el efecto elegido para los objetos slo despus de seleccionarlos. Para cambiar la configuracin de la vista preliminar de seleccin: 1 En la lnea de comando, escriba OPCIONES. 2 En el cuadro de dilogo Opciones, en la ficha Seleccin, desactive las opciones Cuando hay un comando activo y Cuando no hay ningn comando activo. 3 Haga clic en Aceptar. Para obtener ms informacin sobre cmo personalizar la seleccin de objetos, consulte la Ayuda de AutoCAD. Entrada dinmica La Entrada dinmica es una funcin de AutoCAD que muestra solicitudes desde la lnea de comando junto al cursor y ofrece un lugar para introducir los valores cuando el comando est activo. Es posible que en estos aprendizajes desee desactivar la funcin de entrada dinmica; para ello, haga clic en en la barra de estado situada en la parte inferior de la ventana principal de la aplicacin o pulse F12. Para obtener ms informacin acerca de la funcin de entrada dinmica, consulte la Ayuda de AutoCAD. Para proseguir en el siguiente aprendizaje, vaya a Descripcin del espacio de trabajo. B ) Descripcin del espacio de trabajo En este aprendizaje le ensearemos cmo utilizar las ventanas principales de la aplicacin. Para obtener ms informacin, consulte el tema El espacio de trabajo de Civil 3D de la Ayuda de AutoCAD Civil 3D. Esta competencia es la continuacin del aprendizaje Utilizacin de las funciones bsicas Para explorar el espacio de trabajo de Civil 3D 1 En la ventana de AutoCAD Civil 3D, haga clic en el men Archivo Abrir. Abra el dibujo denominado Intro-1.dwg. 2 En el Espacio de herramientas, haga clic en la ficha Prospector. Por regla general, el Espacio de herramientas est fijado al lado derecho de la pantalla, pero tambin puede ser flotante. 3 Haga clic en el signo + que se encuentra junto al nombre del dibujo. Esta accin muestra los objetos de nivel superior del dibujo. Si desea ver los objetos de nivel inferior y ampliar ms el rbol de objetos, haga clic en cualquiera de los signos +. Cada objeto + se conoce como una coleccin y representa un grupo de objetos. La ficha Prospector le proporciona una vista claramente organizada de todos los objetos del dibujo. 4 Haga clic en el signo + que se encuentra junto a la coleccin Emplazamientos. El dibujo slo contiene un emplazamiento: Site 1.
5 Ample el objeto Site 1. Recuerde que un emplazamiento incluye cuatro colecciones de objetos: Alineaciones, Lneas caractersticas, Grupos de explanacin y Parcelas. Un emplazamiento debe proporcionar una agrupacin lgica de los objetos que forman parte del mismo proyecto de diseo o que guardan relacin con l. Un objeto slo puede pertenecer a un nico emplazamiento. Observe que existe una coleccin Alineaciones sobre la coleccin Emplazamientos de nivel superior. Esto permite que existan alineaciones fuera de un emplazamiento. Cuando una alineacin est incluida en un emplazamiento, subdivide las parcelas que cruza y crea nuevas parcelas si forma reas cerradas a partir de s misma o de otras parcelas del emplazamiento. Cuando una alineacin se incluye en la coleccin Alineaciones de nivel superior, no interacta consigo misma ni con otros objetos. 6 Ample la coleccin Parcelas para ver los nombres de cada una de las parcelas de Site 1. Observe que el dibujo incluye diversos tipos de parcelas, como Open Space, Single-Family y Standard. 7 Haga clic en el nombre de una parcela. La parcela se muestra en un panel situado en la mitad inferior de la ficha Prospector. NOTA Si la vista preliminar no funciona, puede activarla. En primer lugar, asegrese de que est pulsado el botn de vista preliminar del elemento situado en la parte superior de la ficha Prospector. A continuacin, haga clic con el botn derecho del ratn en la coleccin Parcelas y haga clic en Mostrar vista preliminar. 8 Haga clic con el botn derecho del ratn en una de las parcelas Single-Family. Haga clic en Propiedades. Las propiedades de la parcela se muestran en un cuadro de dilogo. En la ficha Anlisis, observe los datos topogrficos. Explore las propiedades como desee, pero no cambie nada. 9 Haga clic en la ficha Informacin. Cambie el Estilo de objeto de Single-Family a Open Space. Haga clic en Aceptar. Observe que el aspecto de la parcela cambia en el dibujo y que el nombre de la parcela cambia en la ficha Prospector, en la coleccin Parcelas. Si fuese necesario, utilice los controles de encuadre y zoom. Cuando la plantilla del dibujo contiene una serie de estilos tiles, el aspecto del dibujo se puede controlar con tan slo seleccionar el estilo apropiado. Profundizacin: en el Espacio de herramientas, en la ficha Prospector, en el rbol de objetos expandido, haga clic con el botn derecho en diferentes objetos de distintos niveles. Observe los distintos mens que se abren. En los mens de los distintos objetos, como las superficies, las alineaciones y los grupos de puntos, seleccione Propiedades, tal como hizo con las parcelas. Durante la exploracin, no cambie ningn dato. 10 En el lado derecho de la ficha Prospector, haga clic en la ficha Configuracin. La ficha Configuracin contiene una estructura en rbol de los estilos de objetos y los parmetros del dibujo. Tiene una estructura similar a la de la ficha Prospector, con colecciones en varios niveles. 11 Ample el rbol de Configuracin haciendo clic en el signo + que se encuentra junto al nombre del dibujo, y a continuacin, en Parcela y Estilos de parcela. Esta accin muestra el conjunto de
estilos disponibles, incluido el estilo Estndar. Todos los objetos tienen un estilo Estndar que proporciona una visualizacin y un comportamiento apropiados cuando no desea seleccionar un estilo ms especfico. 12 Haga clic con el botn derecho del ratn en el estilo de parcela Estndar y seleccione Editar. Se abre un cuadro de dilogo con cuatro fichas que muestra los atributos de dicho estilo. Explore el contenido de las fichas para ver los distintos atributos que puede cambiar al crear un estilo. 13 Haga clic en Cancelar para cerrar el cuadro de dilogo Estilo de parcela. Profundizacin: ample el rbol de Configuracin y revise los distintos objetos y comandos de estilo. Haga clic con el botn derecho en diferentes objetos para ver las selecciones de men disponibles, pero no realice ningn cambio.Para proseguir en el siguiente aprendizaje, vaya a Utilizacin de la ventana Panormica. C) Utilizacin de la ventana Panormica En este ejercicio, aprender a utilizar y a personalizar la ventana Panormica. Para obtener ms informacin, consulte el tema La ventana Panormica de la Ayuda de AutoCAD Civil 3D. Este aprendizaje es la continuacin del aprendizaje Descripcin del espacio de trabajo. Para explorar y personalizar la ventana Panormica 1 En el Espacio de herramientas, en la ficha Prospector, ample la coleccin Grupos de puntos. 2 Haga clic con el botn derecho del ratn en _Todos los puntos y seleccione Editar puntos. En la ventana de dibujo, dentro de una ventana independiente denominada ventana Panormica, se muestra una tabla denominada Editor de puntos. A lo largo de los siguientes pasos, aadir otra tabla a esta ventana. 3 Compruebe que puede ver una de las alineaciones de carretera en eldibujo. La alineacin est formada por una serie de lneas blancas conetiquetas. Si fuese necesario, utilice los controles Zoom y Encuadre. Para mover la ventana Panormica, haga clic en el centro de la barra de control vertical en la que figura el ttulo Editor de puntos. Arrastre la ventana a una nueva ubicacin. CONSEJO Mantenga pulsada la tecla Ctrl para impedir que la ventana Panormica se ancle al moverla. 4 Haga clic en el men Alineaciones Editar geometra de alineacin. Se le solicita que seleccione una alineacin. 5 En el dibujo, designe una alineacin. 6 En la barra de herramientas Herramientas de composicin de alineacin, haga clic en . En la ventana Panormica se aade otra tabla, denominada Entidades de alineacin. Observe que, ahora, los nombres de las tablas aparecen en sendas fichas. La barra de control principal est identificada como Panormica. Cada tabla de la ventana Panormica se denomina vista. Estas tablas resultan tiles para editar los atributos de los objetos. Hay vistas disponibles
para otros elementos, como las superficies y los perfiles. Puede editar los datos de las celdas en las que el texto est en negro. No puede editar los datos de las celdas atenuadas (no disponibles). A lo largo de los siguientes pasos aprender a utilizar algunos de los controles de Panormica. 7 Haga clic sucesivamente en las dos fichas de vista para pasar de una tabla a la otra. Coloque en primer plano la tabla Entidades de alineacin. 8 Desplcese hacia la derecha, hasta que vea la columna Radio. Mover esta columna a una posicin junto a la columna Longitud, siete columnas a la izquierda. 9 Haga clic en el encabezado de la columna Radio, arrastre la columna hacia la izquierda y sultela cerca del borde izquierdo de la ventana Panormica. Observe que los encabezados de las columnas se resaltan al pasar por ellos. 10 Desplace la ventana hacia la izquierda, hasta que pueda ver la columna Longitud. Haga clic en la columna Radio y arrstrela junto a la columna Longitud. Utilice este mtodo para reorganizar las vistas de la ventana Panormica en funcin del tipo de anlisis que est haciendo.
Competencias de puntos En este captulo Competencia: creacin de datos de punto Competencia: visualizacin y edicin de puntos Competencia: adicin a los puntos de propiedades definidas por el usuario Estas competencias le ayudarn a comenzar a trabajar con puntos de geometra de coordenadas (COGO), que son la base para el modelado de superficies de terreno. Aqu se muestra cmo importar puntos de levantamiento en un dibujo a partir de una base de datos y cmo clasificar un gran conjunto de puntos en varios grupos ms manejables. Antes de importar un conjunto grande de puntos, es conveniente estructurar el entorno de dibujo de modo que los puntos se puedan ordenar en grupos significativos, con los estilos y los atributos apropiados, a medida que se crean. Creacin de Puntos. En esta seccion se vern algunas de las funciones que configuran y organizan un conjunto de puntos. La parte principal de esta competencia es aprender a gestionar un conjunto de puntos relacionados a trabajos de ingeniera civil, a estos puntos se les debern crear clave descriptiva, civil ya crea una por defecto para importar conjuntos de puntos desde un archivo existente. Las claves descriptivas sirven para automatizar algunas funciones para gestionar puntos que sean creados o importados. Tambien las claves descriptivas utilizan un cdigo original que ayuda a procesarlos. Por ejemplo, Puede configurar distintas claves para utilizar distintos estilos o colocar puntos en distintas capas de dibujo.
Se pude clasificar un conjunto de puntos en varios grupos de puntos en funcion del tipo de punto, su elevacin, La fecha en que fueron creados, su orige u otros criterios . Los puntos se pueden importar desde u archivo de texto o una base de datos. Aunque se puede crear un grupo grande de puntos y organizarlo, es mejor y mas productivo clasificar los puntos varios grupos. El ejemplo se puede consultar de la siguiente forma Ejercicio 1 Claves descriptivas. En este ejercicio, se crearn claves descriptivas para ordenar los puntos para importarlos a un dibujo. competencia: creacin de datos de punto Para crear claves descriptivas 1 En la ventana de AutoCAD Civil 3D, haga clic en el men Archivo Abrir. Desplcese hasta la carpeta help civil 3d tutoriales dibujo como se muestra en la figura.
2 En el Espacio de herramientas, en la ficha Configuracin, expanda la coleccin Punto. 3 Haga clic con el botn derecho del ratn en Conjuntos de claves descriptivas. Haga clic en Nueva. 4 En el cuadro de dilogo Conjunto de claves descriptivas, en el campo Nombre, escriba un nombre significativo para el conjunto nuevo, como por ejemplo Claves de pozos de visita. 5 En el campo Descripcin, escriba una descripcin corta, como por ejemplo Puntos de pozos adosados o cada libre. 6 Haga clic en Aceptar. Se crea el conjunto de claves descriptivas. 7 En el Espacio de herramientas, en la ficha Configuracin, expanda la coleccin Conjuntos de claves descriptivas. Haga clic con el botn derecho del ratn en Claves de pozos de pluviales y haga clic en Editar claves. La ventana Panormica muestra el Editor de claves descriptivas. A continuacin, en el Editor de claves descriptivas, introducir los cdigos descriptivos originales y especificar cmo AutoCAD Civil 3D gestionar los puntos nuevos que tengan estos cdigos. Todas las entradas de la columna Cdigo del Editor de claves descriptivas distinguen entre Maysculas y minsculas. 8 En el Editor de claves descriptivas, en la columna Cdigo, haga clic en la entrada por defecto. Cmbiela a POND*. El asterisco es un carcter de comodn, por tanto cualquier punto importado con un cdigo descriptivo que comience por POND, seguido por cualquier otro carcter, se tratar en funcin de la configuracin de la fila de esta tabla. 9 En las columnas Estilo de punto y Estilo de etiqueta de punto, desactiva la casilla correspondiente para desactivar estos parmetros. La desactivacin de estos parmetros permite controlarlos mediante las propiedades del grupo de puntos. NOTA La columna Formato contiene la entrada $*, que especifica que las descripciones originales de los puntos se copian sin cambios y se utilizan en la descripcin completa. ste es un parmetro aceptable para los puntos POND. 10 En la columna Capa, marque la casilla de seleccin. Haga clic en la celda para abrir el cuadro de dilogo Seleccin de capas. 11 En el cuadro de dilogo Seleccin de capas seleccione V-NODE-STRM. Haga clic en Aceptar. Este parmetro indica que los puntos de POND harn referencia a la capa V-NODE-STRM para los atributos de visualizacin. A lo largo de los prximos pasos, crear otra clave descriptiva. 12 En la columna Cdigo, haga clic con el botn derecho del ratn en la entrada POND*. Haga clic en Nuevo. 13 En la nueva clave descriptiva, haga clic en la entrada por defecto deCdigo y cmbiela a MHST*. 14 Defina los mismos estilos y capas que defini para POND* repitiendo los pasos desde el 9 hasta el 11.
15 En la columna Formato, escriba PD PLUVIALES. Este parmetro asegura que aquellos puntos que tengan las descripcin original MHST* (pozos de pluviales) estn etiquetados en el dibujo como PD PLUVIALES. 16 Haga clic en para guardar las claves descriptivas y cierre el editor.
Ejercicio 2: creacin de grupos de puntos En este ejercicio, crear grupos de puntos para ordenar los puntos a medida que los importa a un dibujo.Para obtener ms informacin, consulte el tema Grupos de puntos de la Ayuda de AutoCAD Civil 3D. Para crear grupos de puntos 1 En el Espacio de herramientas, en la ficha Prospector, haga clic con el botn derecho en la coleccin Grupos de puntos. Haga clic en Nuevo. En el cuadro de dilogo Propiedades de grupo de puntos, en la ficha Informacin, en el campo Nombre, escriba Embalse de retencin. En el campo Descripcin, escriba una descripcin corta si lo desea.
2
3 En la ficha Coincidencia de cdigos originales, seleccione POND*. Haga clic en Aplicar. Esto especifica que todos los puntos que tengan la descripcin original POND* se aadirn al grupo de puntos Embalse de retencin. Observe que el parmetro de clave descriptiva se registra tanto en la ficha Incluir como en la ficha Constructor de consultas. Si conoce SQL, puede aadir ms criterios a la ficha Constructor de consultas para seleccionar un conjunto de puntos ms especfico para el grupo de puntos. 4 Para cerrar el cuadro de dilogo Propiedades de grupo de puntos, haga clic en Aceptar. 5 Repita los pasos del 2 al 5 para crear otro grupo de puntos, pero en este caso utilice los siguientes valores: Nombre: Pozos de pluviales Coincidencia de cdigos originales: MHST* Ahora el dibujo debe contener las mismas claves descriptivas y los mismos grupos de puntos que se muestran en el dibujo de ejemplo Points-1a.dwg. 6 En el Espacio de herramientas, en la ficha Prospector, ample la coleccin Grupos de puntos. 7 Haga clic con el botn derecho en la coleccin _Todos los puntos. Haga clic en Propiedades. 8 En el cuadro de dilogo Propiedades de grupo de puntos, en la ficha Informacin, cambie Estilo de etiqueta de punto a Standard. 9 Para cerrar el cuadro de dilogo Propiedades de grupo de puntos, haga clic en Aceptar. Ejercicio 3: importacin de puntos de una base de datos
En este ejercicio, importar puntos desde una base de datos a un dibujo que utiliza las claves descriptivas para ordenar los puntos en grupos. Para importar puntos desde una base de datos 1 En el Espacio de herramientas, en la ficha Prospector, haga clic con el botn derecho del ratn en Puntos. Haga clic en Crear. 2 En el cuadro de dilogo Crear puntos, haga clic en y cambie el valor a V-NODE. 3 En el cuadro de dilogo Crear puntos, haga clic en . Expanda el parmetro Capa por defecto
Importar puntos.
4 En la lista Formato, seleccione Base de datos externa de puntos del proyecto. 5 En Archivo de origen, haga clic en points.mdb y haga clic en Abrir. . Archivos de programa civilcad 3d y Help Seleccione
6 En el cuadro de dilogo Importar puntos, anule la seleccin de Opciones avanzadas. 7 Haga clic en Aceptar. Se importan los puntos. 8 En el Espacio de herramientas, en la ficha Prospector, haga clic con el botn derecho del ratn en el grupo de puntos _Todos los puntos. Haga clic en Zoom a.Los puntos se muestran tanto en el dibujo como en forma de tabla en la vista de listas del Espacio de herramientas. En la ventana de dibujo, si desplaza el cursor sobre un punto, la informacin de herramientas muestra datos bsicos sobre l. Observe que los dos grupos de puntos de pozos de pluviales parecen vacos. Esto se debe a que su contenido an no se ha actualizado. A lo largo de los siguientes pasos ver cmo AutoCAD Civil 3D proporciona varios mtodos para comprobar los datos de puntos antes de aadirlos al dibujo. 9 Haga clic con el botn derecho del ratn en la coleccin Grupos de puntos. Haga clic en Propiedades. Se abre el cuadro de dilogo Grupos de puntos. En l, los grupos de puntos aparecen listados en funcin del orden de visualizacin, de modo que el grupo de mayor prioridad figura en la parte superior de la lista. El orden de visualizacin se puede modificar con las flechas que figuran en el lateral del cuadro de dilogo. El icono indica la existencia de una actualizacin pendiente para un grupo de puntos. 10 Para ver el contenido de la actualizacin de cada grupo de puntos, haga clic en . Revise la lista de puntos que el programa est preparado para aadir a los grupos de puntos Pozos de pluviales y Embalse de retencin. 11 En el cuadro de dilogo, Cambios de grupo de puntos, haga clic en Cerrar.
12 Para actualizar los grupos de puntos, haga clic en . Haga clic en Aceptar. Tambin puede hacer clic con el botn derecho del ratn en la coleccin Grupos de puntos y, a continuacin, en Actualizar. Se actualizan los grupos de puntos. Ahora, puede ver los puntos en la vista de listas y aplicarles el zoom en el dibujo. 13 Haga clic con el botn derecho del ratn en un grupo de puntos. Haga clic en Editar puntos. Los puntos se muestran en la tabla del Editor de puntos. Revselos y cambie los atributos. 14 Para cambiar la anchura de las columnas del Editor de puntos, coloque el cursor en la lnea que separa los encabezados de columna, haga clic y arrastre. 15 Para desplazar una columna, haga clic en el encabezado y arrstrelo hacia la derecha o hacia la izquierda. Cuando la lnea que separa los encabezados de columna cambia de color, puede insertar la columna desplazada endicha ubicacin soltando el botn del ratn.visualizacin y edicin de puntos tambin se muestra cmo utilizar grupos de puntos, capas, referencias externas y estilos para mostrar puntos. Tambin se explican los diferentes mtodos para editar puntos mediante las herramientas de AutoCAD estndar. Puede utilizar grupos de puntos para organizar los puntos y controlar su aspecto en el dibujo. Si bien los puntos son objetos independientes en los que no es necesario crear categoras de grupos especficos de puntos, cada punto de un dibujo forma siempre parte del grupo de puntos _Todos los puntos. El orden de objetos del grupo de puntos determina qu propiedades del grupo de puntos tienen prioridad. Por ejemplo, si un punto pertenece a un grupo de puntos situado en un nivel superior en el orden de objetos que el grupo de puntos _Todos los puntos, las propiedades del grupo de nivel superior modifican las propiedades definidas en el grupo de puntos _Todos los puntos. La capa de puntos controla los atributos de visualizacin del punto. Para verla, abra el cuadro de dilogo Propiedades de grupo de puntos, haga clic en la ficha Lista de puntos y observe la columna Capa de punto. Esta columna tambin figura en la vista de listas del Prospector cuando el grupo de puntos est seleccionado. La capa de punto se puede asignar mediante una clave descriptiva. Si no se asigna una capa de punto durante la creacin, los puntos se colocan en la capa de punto por defecto especificada en la configuracin de dibujo. Los dibujos de referencia externa (refX) constituyen un mtodo til para ver puntos con relacin a otras funciones de superficie sin necesidad de aadir estas funciones al dibujo. Puede hacer referencia a otro dibujo y hacer que aparezca como un calco subyacente del dibujo actual. De este modo, puede desenlazar el dibujo externo cuando ya no lo necesite. El cambio del estilo de punto o de etiqueta de un grupo de puntos puede ayudarle a distinguir con ms facilidad estos puntos de otros puntos del dibujo. Cada punto es un objeto que se puede seleccionar y manipular de forma Individual. Los objetos de punto disponen de comandos, atributos de propiedades y comportamiento de pinzamientos similares a otras entidades de AutoCAD. Ejercicio 1: visualizacin de un dibujo de referencia externa En este ejercicio, utilizar una operacin estndar de AutoCAD para visualizar otro dibujo de la regin cercana a su conjunto de puntos.
Para visualizar un dibujo de referencia externo 1 En el dibujo Points-2.dwg, haga clic en el men Insertar Referencia externa. 2 En el cuadro de dilogo Seleccionar archivo de referencia, desplcese hasta la carpeta de dibujos de help y abra Existing Basemap.dwg. Seleccinelo y haga clic en Abrir. 3 En el cuadro de dilogo Referencia externa, en la zona Tipo de referencia, haga clic en Superponer. 4 Desactive las casillas de seleccin Punto de insercin y Escala. 5 Haga clic en Aceptar. La pantalla muestra el mapa base, en el que puede ver los puntos de inters en relacin con el diseo de carreteras y otros elementos contextuales. Esta referencia externa sigue siendo independiente del dibujo. No hay riesgo de que se produzcan cambios inesperados en el dibujo. En un ejercicio posterior, aprender a desenlazar la referencia externa. Ejercicio 2: cambio del estilo de un grupo de puntos En este ejercicio, cambiar el estilo de un grupo de puntos. Esto le ayudar a distinguir mejor los puntos del resto de los puntos del dibujo. Para cambiar el estilo de un grupo de puntos 1 Ample el zoom en la zona superior izquierda de la pantalla, de modo que pueda ver claramente las etiquetas de varios puntos POND y uno o ms puntos STORM MH. Observe que ambos tipos de puntos utilizan el mismo estilo de marca (X). 2 En el Espacio de herramientas, en la ficha Prospector, haga clic con el botn derecho en el grupo de puntos _Todos los puntos. Haga clic en Propiedades. 3 En el cuadro de dilogo Propiedades de grupo de puntos, en la ficha Informacin, cambie el Estilo de etiqueta de punto a <ninguno>. 4 Haga clic en Aplicar y a continuacin en Aceptar para guardar el cambio y cerrar el cuadro de dilogo Propiedades de grupo de puntos. Se ocultan las etiquetas de todos los puntos que no cuenten con un estilo de etiqueta definido en otro grupo de puntos. Los smbolos de puntos siguen siendo visibles, ya que se controlan mediante el estilo de punto, que no se ha modificado. 5 En el Espacio de herramientas, en la ficha Prospector, haga clic con el botn derecho del ratn en el grupo de puntos Pozos de pluviales. Haga clic en Propiedades. 6 En el cuadro de dilogo Propiedades de grupo de puntos, en la ficha Informacin, cambie el Estilo de punto a Storm Sewer Manhole. 7 Haga clic en Aplicar y a continuacin en Aceptar para guardar el cambio y cerrar el cuadro de dilogo Propiedades de grupo de puntos. Ahora los puntos de pozos de aguas pluviales estn marcados con el smbolo definir en el estilo de puntos Storm Sewer Manhole.
Ejercicio 3: cambio del orden de objetos de un grupo de puntos En este ejercicio aprender a utilizar el orden de objetos del grupo de puntos para cambiar el aspecto de los puntos. Para cambiar el orden de visualizacin de grupos de puntos 1 En el Espacio de herramientas, en la ficha Prospector, haga clic con el botn derecho en la coleccin Grupos de puntos. Haga clic en Propiedades. 2 En el cuadro de dilogo Grupos de puntos, observe el orden de objetos de los grupos de puntos. Este orden determina cmo se muestran en un dibujo los puntos que pertenecen a ms de un grupo. Cuando se abre o se regenera un dibujo, AutoCAD Civil 3D analiza el orden de objetos de los grupos de puntos para determinar cmo deben aparecer los puntos. Por ejemplo, si un punto pertenece a tres grupos, AutoCAD Civil 3D busca en primer lugar en el grupo de puntos Storm Manholes para determinar si se ha asignado un estilo de etiqueta de punto a dicho grupo de puntos. Si no se ha asignado ningn estilo, AutoCAD Civil 3D busca en el grupo de puntos Detention Pond y a continuacin en el grupo _Todos los puntos hasta localizar el parmetro de estilo de etiqueta de punto. 3 Haga clic en Cancelar para cerrar el cuadro de dilogo Grupos de puntos. 4 En el Espacio de herramientas, en la ficha Prospector, haga clic con el botn derecho del ratn en el grupo de puntos _Todos los puntos. Haga clic en Propiedades. 5 En el cuadro de dilogo Propiedades de grupo de puntos, en la ficha Informacin, asegrese de que Estilo de punto est definido como Standard y que Estilo de etiqueta de punto est definido como <ninguno>. Haga clic en Aplicar y a continuacin en Aceptar. 6 En el Espacio de herramientas, en la ficha Prospector, haga clic con el botn derecho en la coleccin Grupos de puntos. Haga clic en Propiedades. 7 En el cuadro de dilogo Grupos de puntos, seleccione el grupo de puntos Storm Manholes. Haga clic en dos veces para mover el grupo de puntos Storm Manholes a la posicin inferior del orden de objetos. 8 Haga clic en Aceptar. Observe que el estilo de puntos para los puntos STORM MH ha cambiado a una X y que la etiqueta ha desaparecido. Esto se debe a que, al desplazar el grupo de puntos Storm Manholes por debajo del grupo de puntos _Todos los puntos, el estilo de punto y el estilo de etiqueta de punto de este ltimo grupo tienen prioridad sobre los mismos parmetros del grupo de puntos Storm Manholes. 9 En el Espacio de herramientas, en la ficha Prospector, haga clic con el botn derecho del ratn en el grupo de puntos _Todos los puntos. Haga clic en Propiedades. 10 En el cuadro de dilogo Propiedades de grupo de puntos, en la ficha Informacin, asegrese de que Estilo de punto est definido como Standard y que Estilo de etiqueta de punto est definido como <ninguno>. Haga clic en Aplicar.
11 En la ficha Modificaciones, active la casilla Estilo de etiqueta de punto.Haga clic en Aplicar y a continuacin en Aceptar. As se asegura de que el parmetro Estilo de etiqueta de punto del grupo de puntos modificar el parmetro Estilo de etiqueta de punto de los puntos individuales incluidos en el grupo de puntos. 12 En el Espacio de herramientas, en la ficha Prospector, haga clic con el botn derecho en la coleccin Grupos de puntos. Haga clic en Propiedades. 13 En el cuadro de dilogo Grupos de puntos, seleccione el grupo de puntos_Todos los puntos. Haga clic en para mover el grupo de puntos _Todos los puntos a la primera posicin del orden de objetos. 14 Haga clic en Aceptar. Observe que se ocultan todas las etiquetas de punto del dibujo. Esto se debe a que el estilo de etiqueta de punto del grupo de puntos _Todos los puntos est definido como <ninguno> y ha situado este grupo de puntos en la primera posicin del orden de objetos. Ejercicio 4: eliminacin de un dibujo de referencia externa En este ejercicio eliminar el dibujo que previamente haba aadido comoreferencia externa. Para obtener ms informacin, consulte el tema Desenlace de dibujos de referencia de la Ayuda de AutoCAD Civil 3D. Para eliminar un dibujo de referencia externa 1 Haga clic en una entidad de Existing Basemap.dwg para seleccionar todo el dibujo. 2 Haga clic con el botn derecho del ratn y seleccione Administrador de refx. 3 En el cuadro de dilogo Referencias externas, haga clic con el botn derecho en el nombre de referencia Existing Basemap. Haga clic en Desenlazar. El dibujo de referencia desaparece de la vista. 4 Cierre el cuadro de dilogo Referencias externas. Ejercicio 5: edicin de puntos En este ejercicio utilizar comandos de AutoCAD estndar para desplazar y girar objetos de punto y mejorar su posicin en el dibujo. Para editar puntos 1 En la ventana de AutoCAD Civil 3D, haga clic en el men Archivo Abrir. Abra el dibujo Points3.dwg. 2 Localice el punto 992 situado cerca del lado derecho del dibujo. Observe que la etiqueta del punto 992 est tapada por el sombreado. A lo largo de los siguientes pasos cambiar el estilo del smbolo de punto, girar el smbolo para que quede paralelo a la carretera adyacente y desplazar la etiqueta a una posicin donde resulte ms legible. 3 Seleccione el punto 992. Haga clic con el botn derecho y haga clic en Propiedades. La paleta Propiedades de AutoCAD muestra las propiedades de los puntos individuales. Las propiedades se incluyen en dos categoras principales: Bsicas, donde se encuentran las propiedades de objeto
estndar de AutoCAD y Civil 3D, que muestra las propiedades especficas de los puntos de AutoCAD Civil 3D. 4 En la categora Civil 3D, bajo Visualizacin, seleccione Catch Basin en la propiedad Estilo de punto. 5 Haga clic en el pinzamiento cuadrado azul situado en el centro del smbolo de punto. Cada punto es un objeto de AutoCAD independiente que se puede modificar mediante comandos estndar de AutoCAD. A lo largo de los siguientes pasos utilizar un comando de AutoCAD para modificar el aspecto del punto. 6 En la lnea de comando, escriba GIRA. 7 Gire el punto en sentido horario hasta que su smbolo est paralelo con el borde de la carretera; a continuacin, haga clic para colocar el punto. Ahora el smbolo de punto coincide con el ngulo de la carretera, pero la etiqueta sigue tapada por el sombreado. En los siguientes pasos corregir esta situacin. 8 Haga clic en el pinzamiento cuadrado de arrastre de etiqueta para aplicar un desfase con respecto al centro del smbolo de punto. Cambia a rojo. 9 Arrastre la etiqueta hacia abajo y hacia la izquierda, hasta que se encuentre en un rea que no est tapada. Haga clic para colocar la etiqueta. Adicin a los puntos de propiedades definidas por el usuario Aqu se muestra cmo aadir propiedades personalizadas a los puntos. Las propiedades definidas por el usuario pueden ser atributos tiles tales como la latitud y la longitud, fecha de adquisicin u origen. Para crear propiedades definidas por el usuario, primero debe crear una clasificacin de propiedad, que es un contenedor para una o ms propiedades relacionadas. Las clasificaciones y sus propiedades asociadas se asignan a los puntos del dibujo a travs de los grupos de puntos. Una vez haya aadido las propiedades definidas por el usuario a un grupo de puntos, puede aadir valores a cada propiedad ya sea editando las propiedades de los puntos por separado o bien importando los valores desde un archivo de puntos externo. Ejercicio 1: creacin de propiedades definidas porel usuario En este ejercicio, aprender a crear una clasificacin de propiedades definidas por el usuario y a aadirle elementos. Para crear clasificaciones y propiedades definidas por el usuario Abra el dibujo Points-4.dwg. El dibujo es similar a los que han utilizado anteriormente, excepto en que los puntos de los pozos de pluviales y el embalse de retencin son visibles. 2 En el Espacio de herramientas, en la ficha Configuracin, expanda la coleccin Punto. Haga clic con el botn derecho del ratn en Clasificaciones de propiedades definidas por el usuario. Hagaclic en Nuevo. 3 En el cuadro de dilogo Clasificaciones de propiedades definidas por el usuario, escriba PDU de pozos.
4 Haga clic en Aceptar. La nueva clasificacin se crea y se aade a la lista de clasificaciones definidas por el usuario. 5 En la ficha Configuracin, ample Clasificaciones de propiedades definidas por el usuario. Haga clic con el botn derecho en PDU de pozos. Haga clic en Nuevo. 6 En el cuadro de dilogo Nueva propiedad definida por el usuario, en Nombre, escriba P_Rasante interna de tubera. 7 En la lista Tipo de campo de propiedad, seleccione Elevacin. 8 Utilice los valores por defecto del resto de las propiedades. Haga clic enAceptar. La propiedad se aade a la lista de propiedades de PDU de pozos. 9 Repita los pasos del 6 al 8 para aadir propiedades adicionales a la clasificacin PDU de pozos, con los siguientes valores: Nombre P_Material P_Dimetro P_Dimetro interno de tubera P_Material interno de tubera P_Rasante externa de tubera P_Dimetro externo de tubera Nombre P_Material externo de tubera Tipo de campo de propiedad Cadena Dimensin Dimensin Cadena Elevacin Dimensin Tipo de campo depropiedad Cadena
10 Cree otra clasificacin de propiedades definida por el usuario llamada rboles. 11 Repita los pasos del 6 al 8 para aadir propiedades adicionales a la clasificacin rboles, con los siguientes valores: Nombre Tipo de campo depropiedad rbol_Nombre comn rbol_Gnero rbol_Especie rbol_Dimetro rbol_Altura Cadena Cadena Cadena Dimensin Distancia
Ejercicio 2: creacin de un estilo de etiqueta que muestre una propiedad definida por el usuario En este ejercicio, crear un estilo de etiqueta que muestre informacin sobre las propiedades definidas por el usuario para un punto.
Para aadir un estilo de etiqueta que muestre informacin sobre las propiedades definidas por el usuario 1 En el Espacio de herramientas, en la ficha Configuracin, expanda la coleccin Punto. Ample Estilos de etiqueta. 2 En Estilos de etiqueta, haga clic en Estndar. Haga clic en Copiar. 3 En el Creador de estilo de etiqueta, en la ficha Informacin, en Nombre, escriba PDU de pozos. 4 En la ficha Presentacin, en la lista Vista preliminar que se encuentra en el ngulo superior izquierdo de la ficha, seleccione Estilo de etiqueta de punto. Los cambios que haga en el estilo de etiqueta de punto se mostrarn en el panel de vista preliminar. 5 Haga clic en para crear un componente de texto para la etiqueta.
6 En General, en Nombre, escriba Rasante interna. 7 En Componente de anclaje, seleccione Descripcin de punto. 8 En Punto de anclaje, seleccione Inferior izquierda. 9 En Texto, en Enlace, seleccione Superior izquierda. 10 En Texto, en Contenido, seleccione el valor por defecto. Haga clic en .
11 En el cuadro de dilogo Editor de componentes de texto Texto deetiqueta, en la ficha Propiedades, en la lista Propiedades, seleccione P_Rasante interna de tubera. 12 En Precisin, seleccione 0,01. 13 Haga clic en .
14 En la ventana de edicin de texto, elimine el texto "Texto de etiqueta" de la etiqueta. Escriba Cota de entrada: antes del campo de propiedades, que se encierra en parntesis angulares (<>). El texto del editor debera tener este aspecto:
15 Haga clic en Aceptar. 16 En el panel de vista preliminar, la etiqueta debera tener este aspecto:
17 Haga clic en Aceptar.
Ejercicio 3: asignacin de propiedades definidas por el usuario a los puntos En este ejercicio, utilizar los grupos de puntos para asociar las propiedades definidas por el usuario a los puntos del dibujo. Para asignar las propiedades definidas por el usuario a los puntos 1 En el Espacio de herramientas, en la ficha Prospector, haga clic en Grupos de puntos. 2 En la vista de elementos, haga clic en la entrada Pozos de pluviales. En la columna Clasificacin, seleccione PDU de pozos. 3 En la vista de rbol del Prospector, 4 En la vista de elementos, haga clic con el botn derecho del ratn en el encabezado de una columna. Haga clic en todos los valores de la columna que tengan una marca de verificacin junto a ellos excepto en Nmero de punto, Estilo de etiqueta de punto, P_Rasante interna de tubera y P_Material interno de tubera, para desactivar la visualizacin de las columnas que no desea ver en este ejercicio. 5 Haga clic en la fila del punto 307. 6 Haga clic en la celda Estilo de etiqueta de punto para mostrar el cuadro de dilogo Seleccionar estilo de etiqueta. 7 En el cuadro de dilogo Seleccionar estilo de etiqueta, seleccione PDU de pozos como estilo de etiqueta. Haga clic en Aceptar. 8 En el punto 307, haga clic en la celda P_Rasante interna de tubera. Escriba 93.05. 9 Haga clic con el botn derecho del ratn en la fila del punto 307. Haga clic en Zoom a. El valor se muestra en la ventana de dibujo junto con el resto de la informacin sobre el punto. 10 Haga clic en la fila del punto 667. 11 Haga clic en la celda Estilo de etiqueta de punto para mostrar el cuadro de dilogo Seleccionar estilo de etiqueta. 12 En el cuadro de dilogo Seleccionar estilo de etiqueta, seleccione PDU de pozos como estilo de etiqueta. Haga clic en Aceptar.
13 En el punto 667, haga clic en la celda P_Rasante interna de tubera. Escriba 93.00. 14 Haga clic con el botn derecho del ratn en la entrada correspondiente al punto 667. Haga clic en Zoom a. Ejercicio 4: importacin de puntos con propiedades definidas por el usuario En este ejercicio, crear un formato de archivo de puntos personalizado y, a continuacin, importar informacin sobre los puntos, incluidas las propiedades definidas por el usuario, desde un archivo externo. Para crear un formato de archivo de puntos para importar las propiedades definidas por el usuario 1 En el Espacio de herramientas, en la ficha Configuracin, expanda la coleccin Punto. Haga clic con el botn derecho en Formatos de archivo de puntos. Haga clic en Nuevo. 2 En el cuadro de dilogo Formatos de archivo de puntos - Seleccionar tipo de formato, seleccione Archivo de puntos de usuario. Haga clic en Aceptar. 3 En el cuadro de dilogo Formato de archivo de puntos, Nombre de formato, escriba Datos de pozos. 4 En Indicador de comentario, escriba #. 5 En la seccin Opciones de formato, seleccione Delimitado por, y escriba, (una coma) como delimitador. 6 En la tabla de nombres de las columnas, haga clic en el encabezado de la primera columna (con la etiqueta <no usado>). 7 En el cuadro de dilogo Formatos de archivo de puntos Seleccionar nombre de columna, en la lista Nombre de columna, seleccione Nmero de punto. Haga clic en Aceptar. 8 Repita los pasos 6 y 7 para asignar nombre a otras columnas con los siguientes valores: Columna 2: P_Material Columna 3: P_Dimetro Columna 4: P_Rasante int Columna 5: P_Dimetro interno de tubera Columna 6: P_Material interno de tubera Columna 7: P_Rasante externa de tubera Columna 8: P_Dimetro externo de tubera Columna 9: P_Material externo de tubera 9 Haga clic en Aceptar. Para importar los datos de las propiedades definidas por el usuario mediante un archivo de texto
1 En el Espacio de herramientas, en la ficha Prospector, asegrese de que est ampliada la coleccin Grupos de puntos y seleccione el grupo Pozos de pluviales. En la vista de elementos, observe que este grupo contiene slo nueve puntos, y algunas de las columnas de datos estn vacas. 2 En el Espacio de herramientas, en la ficha Prospector, haga clic con el botn derecho del ratn en Puntos. Haga clic en Crear. 3 En el cuadro de dilogo Crear puntos, haga clic en Importar puntos.
4 En el cuadro de dilogo Importar puntos, en la lista Formato, seleccione Datos de pozos. 5 Haga clic en . Seleccione manhole_data.txt. Haga clic en Abrir.
6 Haga clic en Aceptar. 7 En el cuadro de dilogo Nmero de punto duplicado, en la lista Resolucin, seleccione Fusionar. Haga clic en Aceptar. Se importan los datos de los puntos. 8 En la ficha Prospector, haga clic en el grupo de puntos Pozos de pluviales. Los datos de los puntos importados desde el archivo se muestran en la vista de elementos, incluyendo valores especficos para los datos del pozo. 9 Cierre el cuadro de dilogo Crear puntos. Ejercicio 5: consulta de informacin sobre propiedades definidas por el usuario En este ejercicio, crear otro grupo de puntos. La lista de puntos incluida en el grupo est determinada por una consulta que contiene propiedades definidas por el usuario. Para crear una consulta que contenga propiedades definidas por el usuario 1 En el Espacio de herramientas, en la ficha Prospector, haga clic con el botn derecho en Grupos de puntos. Haga clic en Nuevo. 2 En el cuadro de dilogo Propiedades de grupo de puntos, en la ficha Informacin, en Nombre, escriba Pozos de pluviales - Rasante interna. 3 En la ficha Constructor de consultas, seleccione Modificar consulta. 4 Haga clic con el botn derecho del ratn en la tabla Constructor de consultas. Haga clic en Insertar fila. 5 Haga clic en la fila que ha creado. Haga clic en Nombre en la columna Propiedad. En la lista Propiedad, seleccione P_Rasante interna de tubera. 6 Haga clic en el valor Operador. En la lista Operador, seleccione < (menor que).
7 Haga clic en el valor Valor. Escriba 93. 8 Haga clic en Aceptar. 9 En la ficha Prospector, haga clic en Pozos de pluviales - Rasante interna. En la vista de elementos se muestra la lista de puntos que coinciden con la consulta. Se excluyen los nmeros de puntos 307 y 667 porque en el ejercicio anterior ha establecido sus valores para P_Rasante interna de tubera a 93,05 y 93,00.
You might also like
- Dibujar Un Polígono Con CivilCADDocument8 pagesDibujar Un Polígono Con CivilCADAgustin AndonNo ratings yet
- HojaDocument45 pagesHojaAgustin AndonNo ratings yet
- Ejercicios Geometria MetricaDocument2 pagesEjercicios Geometria MetricaAgustin AndonNo ratings yet
- Manual de Civil 3D Completo 2016 Ing DCP PDFDocument83 pagesManual de Civil 3D Completo 2016 Ing DCP PDFJhony SF100% (1)
- HOja de Calculo de Canales en ExcelDocument20 pagesHOja de Calculo de Canales en Excelidiazg67% (3)
- Trucos AutoCADDocument11 pagesTrucos AutoCADAgustin AndonNo ratings yet
- Vectores en El Espacio Entre Rectas y PlanosDocument27 pagesVectores en El Espacio Entre Rectas y PlanosFranklin Guaman100% (1)
- Apuntes CivilcadDocument31 pagesApuntes CivilcadJunior Guillen YalleNo ratings yet
- Comandos de Civilcad - CaminoDocument56 pagesComandos de Civilcad - CaminoDavid G. Quintana100% (1)
- Cuadro ResultadoDocument174 pagesCuadro ResultadoAgustin AndonNo ratings yet
- Ejercicios Teorema - PitagorasDocument4 pagesEjercicios Teorema - PitagorasAlexis Esteban Miranda MoragaNo ratings yet
- Linea de ReferenciaDocument6 pagesLinea de ReferenciaAgustin AndonNo ratings yet
- Vectores, Distancias, Angulos Geo 2D 1360705080Document1 pageVectores, Distancias, Angulos Geo 2D 1360705080Nuria Garcia MartinezNo ratings yet
- Ingenieria de Carreteras v2Document586 pagesIngenieria de Carreteras v2BITCH7088No ratings yet
- 03 Generadores Huehuetoca (1) CARLOS LUKEDocument2 pages03 Generadores Huehuetoca (1) CARLOS LUKEAgustin AndonNo ratings yet
- Cálculo de Curvas de Nivel V 2.0Document40 pagesCálculo de Curvas de Nivel V 2.0pimpo_1003020No ratings yet
- Lectura Complementaria 6 FotogrametriaDocument5 pagesLectura Complementaria 6 FotogrametriaErik ContrerasNo ratings yet
- Calculo BiseccionDocument1 pageCalculo BiseccionAgustin AndonNo ratings yet
- AlgoritmoDocument11 pagesAlgoritmoRonald SaldañaNo ratings yet
- Construccion Muros Milan PDFDocument38 pagesConstruccion Muros Milan PDFAgustin Andon100% (3)
- Cálculo y trazado de escaleras rectas según normativaDocument20 pagesCálculo y trazado de escaleras rectas según normativastabytronNo ratings yet
- 1997 Parte4Document30 pages1997 Parte4Agustin AndonNo ratings yet
- 1.4.2. Curva de Tres Centros AsimétricaDocument7 pages1.4.2. Curva de Tres Centros AsimétricaAgustin AndonNo ratings yet
- 722 Tes Ca 5655Document95 pages722 Tes Ca 5655Rosa QuispeNo ratings yet
- Guia Caminos VecinalesDocument57 pagesGuia Caminos VecinalesMVELAZCOF100% (1)
- Valorizaciones y Liquidaciones de ObraDocument27 pagesValorizaciones y Liquidaciones de ObraLuis ZNo ratings yet
- 1.4.2. Curva de Tres Centros AsimétricaDocument7 pages1.4.2. Curva de Tres Centros AsimétricaAgustin AndonNo ratings yet
- Trilateracion: IntroduccionDocument5 pagesTrilateracion: IntroduccionAgustin AndonNo ratings yet
- Geometria Por Coordenadas - CursoDocument26 pagesGeometria Por Coordenadas - CursoJuan Abel Callupe CuevaNo ratings yet
- Caracteristicas de Los Materiales: ANCLAJES Activos, Retesables y ProvisionalesDocument1 pageCaracteristicas de Los Materiales: ANCLAJES Activos, Retesables y ProvisionalesAgustin AndonNo ratings yet
- Cesare Segre - Líneas Estructurales Del QuijoteDocument15 pagesCesare Segre - Líneas Estructurales Del QuijoteAndrews L O FantiNo ratings yet
- Document PDFDocument2 pagesDocument PDFWilkin Javier Luciano Decena.No ratings yet
- 2 6 6-Packet-TracerDocument4 pages2 6 6-Packet-TracerKevin MoralesNo ratings yet
- Copia de Hombres de Maíz Como Lectura Surrealista de La Escritura MayenseDocument2 pagesCopia de Hombres de Maíz Como Lectura Surrealista de La Escritura MayensePaula GALARZANo ratings yet
- 02 Fundamentos JovenesDocument58 pages02 Fundamentos JovenessofiaNo ratings yet
- Torno Fanuc CNCDocument33 pagesTorno Fanuc CNCJhon Mamani Deza100% (2)
- Programa Analitico 2022Document2 pagesPrograma Analitico 2022Celeste RuizNo ratings yet
- Actividades para Continuidad Pedagógica Literatura 6to 3eraDocument5 pagesActividades para Continuidad Pedagógica Literatura 6to 3eraMagali BarretoNo ratings yet
- BauhausDocument66 pagesBauhausericsaguirreNo ratings yet
- ApuntesDocument168 pagesApuntesJoaquin PignanelliNo ratings yet
- Base de Datos 2Document7 pagesBase de Datos 2Norangel MendezNo ratings yet
- La Salvación Solo Por FeDocument23 pagesLa Salvación Solo Por FeAuroraNo ratings yet
- 6 - EGB - LENGUA - F2 WebDocument98 pages6 - EGB - LENGUA - F2 WebRoxana MazziniNo ratings yet
- Tiempo Presente Del Modo Indicativo CuadroDocument1 pageTiempo Presente Del Modo Indicativo CuadroJorge ChavezNo ratings yet
- U1 - Guía de Lectura ZecchettoDocument3 pagesU1 - Guía de Lectura ZecchettoDenise A Medina MosqueraNo ratings yet
- Pic16f84a - 35 InstruccionesDocument48 pagesPic16f84a - 35 InstruccionesYulman100% (1)
- Panel ForumDocument11 pagesPanel ForumAnany Llaxa OruéNo ratings yet
- Ensayo U2103062Z0689Document6 pagesEnsayo U2103062Z0689pablo cervantesNo ratings yet
- Comunion Con DiosDocument18 pagesComunion Con DiosmanfergonNo ratings yet
- Busquedas Con Google Academico y Con La Bidi UnamDocument3 pagesBusquedas Con Google Academico y Con La Bidi UnamAlex Roman100% (2)
- 5º 09-12-2021nuevo Nacimiento 2 ParteDocument6 pages5º 09-12-2021nuevo Nacimiento 2 PartemaxiNo ratings yet
- Ensayo Metodo CientificoDocument3 pagesEnsayo Metodo CientificoVictor Manuel Molina EsparzaNo ratings yet
- Bloque 1Document12 pagesBloque 1Tania ChilacayoteNo ratings yet
- Psicologia II Pensamiento y LenguajeDocument11 pagesPsicologia II Pensamiento y LenguajeJean MendezNo ratings yet
- Cantos CarismáticosDocument13 pagesCantos CarismáticosReynaldo Daniel Castillo MeléndezNo ratings yet
- 3° Sem22 Cronograma Planeación Docente Darukel 23-24Document47 pages3° Sem22 Cronograma Planeación Docente Darukel 23-24goms2530No ratings yet
- Guia #1 Décimo 2021 InglesDocument9 pagesGuia #1 Décimo 2021 InglesLUIS EDUARDO GARCIA AYALANo ratings yet
- EXAMEN PARCIAL Rojas HuiperGreciaDocument3 pagesEXAMEN PARCIAL Rojas HuiperGreciaギリシャ ロハスNo ratings yet
- Cómo predicar de forma efectivaDocument9 pagesCómo predicar de forma efectivaRichardNo ratings yet
- El Antiguo Testamento BiblicoDocument21 pagesEl Antiguo Testamento BiblicoJairo Andrés Alvarez AtenciaNo ratings yet