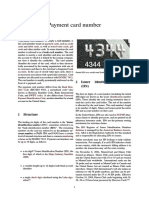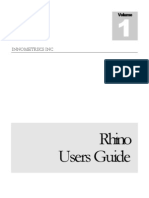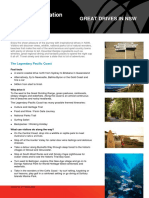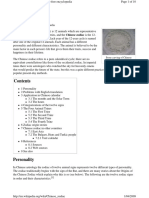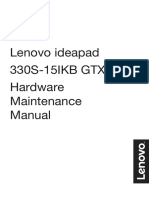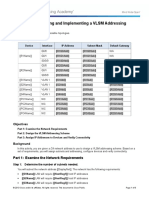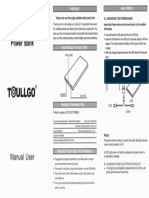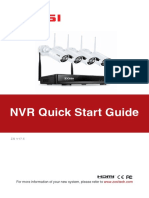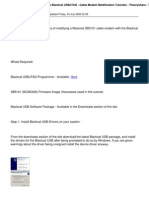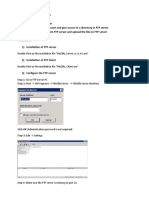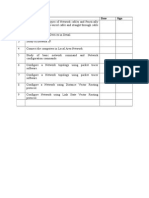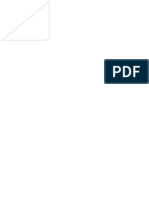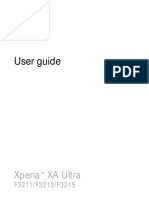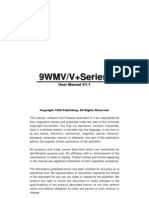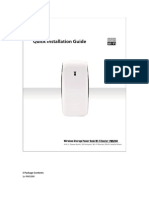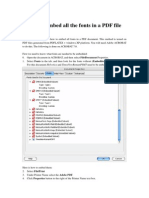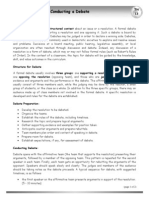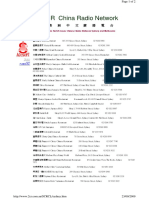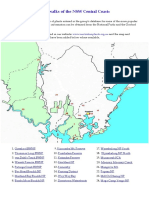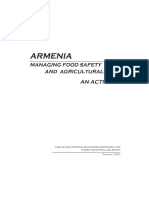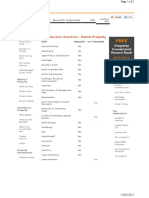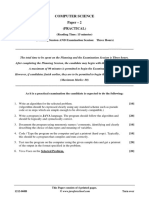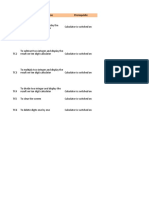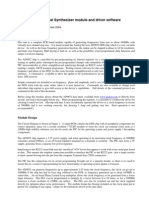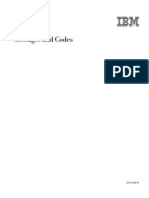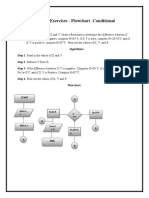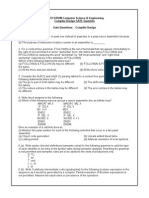Professional Documents
Culture Documents
Pendo Power Router User Manual
Uploaded by
lunwenCopyright
Available Formats
Share this document
Did you find this document useful?
Is this content inappropriate?
Report this DocumentCopyright:
Available Formats
Pendo Power Router User Manual
Uploaded by
lunwenCopyright:
Available Formats
Contents
1. Overview 2. Charging the Pendo_3GWPR Router (USB Cable supplied) Up to 4 hours battery life per charge 3. Using your Pendo_3GWPR Router to charge another device Charge mobile phones, tablets and other devices via USB 4. Using the Pendo_3GWPR Router as a Wi-Fi Access Point Plug in an Ethernet cable or 3G modem and create an instant Wireless Hotspot in your Hotel/Ofce/Home. 4.1 Connect via 3G USB Modem Connect the Power Router to the Dodo 3G USB Modem to create a wireless hotspot 4.2 Connect via Cable/ADSL/DHCP Modem Connect the Power Router to an Ethernet connection to create a wireless hotspot 5. Using the Pendo_3GWPR Router as a Wireless Extender Extend an existing Wireless Network in your Hotel/Ofce/Home and share your broadband connection on multiple devices 6. PC Network Settings Network: Pendo_3GWPR_XXXX Password: a1b2c3d4e5
1.Overview
3G Wi-Fi Router & USB Power Bank: Pendo_3GWPR 3 in 1: Power Bank, Wi-Fi Router & Access Point
R: On Status Light C: Charge O: Off
DC Power Micro USB Charge Light
Battery Indicator Light
Reset
RJ45 port (Recognition of WAN/LAN automatically)
3G Modem USB port/Charging port
Quick Installation Guide
Support
If you have a problem with this device, please check our website at www.pendo.com.au for Frequently Asked Questions (FAQ) and product updates. If these resources do not resolve the problem, please contact Technical Support. Pendo Technical Support Email: Web: Phone: support@pendo.com.au www.pendo.com.au 1300 275 645, Monday-Friday (9:00AM-5:00PM EST)
2. Charging the Pendo_3GWPR Router
There are only two sources of power for Pendo_3GWPR Router: Via Battery Via External Power.
Steps to charge the batttery as below: Step 1: Turn off the Pendo_3GWPR Router. Step 2: Connect the Micro-USB end of the USB Charge Cable to the Pendo_3GWPR Routers DC power Micro-USB port
Moblie phone Power Adapter
Step 3: Connect the USB end of the USB Charge Cable to a power source such as a PC/Laptop USB Port, Power Adapter USB port, Mobile Phone Charger, Car Lighter Adapter, etc. NOTE: While charging, the Pendo_3GWPR Routers Battery Light will turn Blue.
US
USB Cable
BC
ab
le
When fully charged, the Pendo_3GWPR Routers Battery Light will turn OFF. Charging will take approximately 3 hours to complete. The battery can usually last approximately 3-4 hours of usage per full charge. To check the battery level, press the T battery indicator button.
US
BC
ab
le
Car charger
3. Using your Pendo_3GWPR Router to charge another device
The Pendo_3GWPR Routers USB port can be used to charge the battery of other devices such as mobile phones, MP3 players and tablets. Step 1: Connect your device with a USB cable to the Pendo_3GWPR Routers USB port Step 2: Switch the Pendo_3GWPR Router Power Switch to C NOTE: When the Pendo_3GWPR Router Power Switch is switched to C, the Pendo_3GWPR Router will power OFF and start charging the connected device.
iPhone iPad Digital Camera PSP iPod
4. Using the Pendo_3GWPR Router as a Wi-Fi Access Port
4.1 Connect via 3G USB Modem
Before you begin, please make sure you have these items: 1. Pendo_3GWPR Router 2. Dodo 3G USB Modem 3. Dodo SIM Card (activated and with a data plan) Hardware Installation Steps: Step 1: Insert the Dodo 3G SIM Card into the Dodo 3G USB Modem Step 2: Connect the Dodo 3G USB Modem to the Pendo_3GWPR Routers USB port Step 3: Switch the Pendo_3GWPR Router Power Switch to R Step 4: Open your PC/phone/tablet Wireless Network settings and connect to the network Wi-Fi SSID: Pendo_3GWPR Step 5: Enter the password as a1b2c3d4e5 Step 6: Connect and surf the Internet
4.2 Connect via Cable/ADSL/DHCP Modem
Before you begin, please make sure you have these items: 1. Pendo_3GWPR Router 2. Switch, Router, ADSL Modem or Ethernet Port with Internet access ready (eg: existing ofce LAN, hotel LAN, etc which has a ready Internet connection) 3. RJ45 Cable Hardware Installation Steps: Step 1: Connect the Ethernet Port, Switch, Router or ADSL Modem LAN port to one-end of the RJ45 cable Step 2: Connect the other end of the RJ45 cable to the Pendo_3GWPR Routers WAN/LAN port Step 3: Switch the Pendo_3GWPR Router Power Switch to R Step 4: Open your PC/phone/tablet Wireless Network settings and connect to the network Wi-Fi SSID: Pendo_3GWPR Step 5: Enter the password as a1b2c3d4e5 Step 6: Connect and surf the Internet NOTE:
If you cannot surf, please do the following operations:
iPhone Computer
Open a browser and enter http://192.168.169.1 at the address bar Select WiFi Enter the password as a1b2c3d4e5
iPad
iFi
Select: Internet > WAN Network Select DHCP as the WAN Connection Type Select Apply
Tablets/iPad
WiFi
Wi
Fi
Smartphones
Computer
5. Using Pendo_3GWPR Router as a Wireless Extender
Before you begin, please make sure you have these items: 1. Pendo_3GWPR Router 2. Wi-Fi network Hardware Installation Steps: Step 1: Switch the Pendo_3GWPR Router Power Switch to R Step 2: Open your PC/phone/tablet Wireless Network settings and connect to the network Wi-Fi SSID: Pendo_3GWPR Step 3: Enter the password as a1b2c3d4e5 Step 4: Open a browser and enter http://192.168.169.1 at the address bar Step 5 : Select Login and enter the admin password as a1b2c3d4e5 Step 6: Select the Internet tab on the top and set the WAN connection type as Wi-Fi Step 7: You will need to click on Select all APIs to scan all the Wi-Fi networks in your location Step 8: Select your desired network and enter the Wi-Fi password if there is one and then click 'Apply Step 9: Connect and surf the Internet
6. PC Network Settings
Make sure that the PC has the Wi-Fi function activated. When Wi-Fi is ON, refresh the wireless network list and select the Wi-Fi SSID: Pendo_3GWPR_XXXX Note: XXXX is the 8th to 11th characters of the MAC Address and Router. Make sure the Wi-Fi is connected and there is internet access. This means you are ready to use the Internet. If your computer or device does not have a Wi-Fi function, please use a RJ45 cable to connect your Wi-Fi device or PC with the Pendo_3GWPR Router through the LAN port. Changing your Password: The Pendo_3GWPR Router Wi-Fi password is recommended to be changed. If in any case the password has been lost or forgotten, reset the modem to Factory Default Settings by pressing the hard reset button for more than 5 seconds. This will reset the password back to: a1b2c3d4e5
Smartphones
Computer
Tablets/iPad
You might also like
- Payment Card NumberDocument4 pagesPayment Card NumberlunwenNo ratings yet
- The Shopify Development Handbook.4.0.0-PreviewDocument106 pagesThe Shopify Development Handbook.4.0.0-Previewblackquetzal100% (1)
- Qualcomm Writing IMEI Guide For 870: 1. Install GN - QC - EG - WRTIMEI - V1.0.0.msiDocument6 pagesQualcomm Writing IMEI Guide For 870: 1. Install GN - QC - EG - WRTIMEI - V1.0.0.msiReaperGod 245No ratings yet
- Luhn AlgorithmDocument3 pagesLuhn Algorithmjack meoffNo ratings yet
- Integration GuideDocument672 pagesIntegration Guidedavide543100% (1)
- Preparing Linux Android iMX53QSBDocument5 pagesPreparing Linux Android iMX53QSBFran RosatiNo ratings yet
- Introduction To JavaScriptDocument14 pagesIntroduction To JavaScriptUnknown UserNo ratings yet
- Omap U Boot Utils RefmanDocument72 pagesOmap U Boot Utils Refmanvsc2012No ratings yet
- Rhino User Guide V1 - 1Document18 pagesRhino User Guide V1 - 1Anonymous zFPF7kMXNo ratings yet
- Fs Great DrivesDocument6 pagesFs Great DriveslunwenNo ratings yet
- Fictional Universe in Avatar: From Wikipedia, The Free EncyclopediaDocument8 pagesFictional Universe in Avatar: From Wikipedia, The Free EncyclopedialunwenNo ratings yet
- Smart Home Automation Using Ibm CloudDocument94 pagesSmart Home Automation Using Ibm Cloud036 PRANEETHA S SNo ratings yet
- Bicycle: From Wikipedia, The Free EncyclopediaDocument17 pagesBicycle: From Wikipedia, The Free Encyclopedialunwen100% (1)
- Basic Computer PeripheralsDocument11 pagesBasic Computer PeripheralsPc TutorNo ratings yet
- Butterfly: From Wikipedia, The Free EncyclopediaDocument15 pagesButterfly: From Wikipedia, The Free EncyclopedialunwenNo ratings yet
- Logitech MX Master 3 User Manual (English - 9 Pages)Document3 pagesLogitech MX Master 3 User Manual (English - 9 Pages)Matthew GuadagninoNo ratings yet
- Chinese Zodiac: From Wikipedia, The Free EncyclopediaDocument10 pagesChinese Zodiac: From Wikipedia, The Free EncyclopedialunwenNo ratings yet
- MODULE CODE AND TITLE: NEWNF401 Network FundamentalsDocument12 pagesMODULE CODE AND TITLE: NEWNF401 Network FundamentalsJean d'Amour ISHIMONo ratings yet
- Child Safety Wearable DeviceDocument4 pagesChild Safety Wearable DeviceChandu Chandrakanth100% (1)
- User'S Manual: Requires One of The Following Versions of Windows®Document36 pagesUser'S Manual: Requires One of The Following Versions of Windows®MIGUEL ANGEL DURON SAAVEDRANo ratings yet
- Baroque: /BƏ Roʊk/, BƏDocument10 pagesBaroque: /BƏ Roʊk/, BƏlunwenNo ratings yet
- DDNS Management System User's Manual V1.0 - 20120301Document7 pagesDDNS Management System User's Manual V1.0 - 20120301judapiesNo ratings yet
- SVR9000D DDNSDocument5 pagesSVR9000D DDNSpujFierrosNo ratings yet
- Nokia Open RAN Presentation - Nov 2021Document5 pagesNokia Open RAN Presentation - Nov 2021Razman RashidNo ratings yet
- Lenovo Ideapad 330S-15IKB GTX1050 Hardware Maintenance ManualDocument75 pagesLenovo Ideapad 330S-15IKB GTX1050 Hardware Maintenance ManuallunwenNo ratings yet
- 8.2.1.4 PT - Designing and Implementing A VLSM Addressing SchemeDocument8 pages8.2.1.4 PT - Designing and Implementing A VLSM Addressing Schemeyazmin caballero0% (1)
- Toullgo 10000ma Power Bank ManualDocument1 pageToullgo 10000ma Power Bank Manualtxabitoki100% (1)
- Huawei B260aDocument36 pagesHuawei B260aeugen_2409100% (1)
- How To Use 192.168.188.1 To Log in To The Router's Administration Page?Document2 pagesHow To Use 192.168.188.1 To Log in To The Router's Administration Page?techblogus3No ratings yet
- NVR Instruction ManualDocument20 pagesNVR Instruction ManualChad HenkeNo ratings yet
- 4.3.3.3 Packet Tracer - Configure DHCP On A Wireless RouterDocument2 pages4.3.3.3 Packet Tracer - Configure DHCP On A Wireless Routerfernand capuaNo ratings yet
- LH750 Host Transmission SpecificationsDocument132 pagesLH750 Host Transmission Specifications朱三郎100% (1)
- DD Read OnlyDocument2 pagesDD Read Onlybaseball6040% (1)
- 6.3.1.8 Packet Tracer - Exploring Internetworking Devices - ILMDocument4 pages6.3.1.8 Packet Tracer - Exploring Internetworking Devices - ILMAva Barrameda100% (1)
- Drobo 2ndgen Help For MacDocument39 pagesDrobo 2ndgen Help For Macjonh_nathanNo ratings yet
- At Commands SmsDocument3 pagesAt Commands SmsTobechi OhaeriNo ratings yet
- Gps Tracker FinalDocument25 pagesGps Tracker FinalRakesh Gupta83No ratings yet
- Getting Started With Python-1Document17 pagesGetting Started With Python-1sofia guptaNo ratings yet
- Modifying The Sb5101 With The Blackcat UsbjtagDocument5 pagesModifying The Sb5101 With The Blackcat UsbjtagoptimusmaximusyNo ratings yet
- Proteus MX QuickStartGuideDocument2 pagesProteus MX QuickStartGuidemikkhail100% (1)
- Huawei Installation GuideDocument49 pagesHuawei Installation GuidemisssumanaNo ratings yet
- LAB 02 - Installation of FTP ServerDocument3 pagesLAB 02 - Installation of FTP ServerMadhukar WakadeNo ratings yet
- IR Based Home Appliances ControlDocument6 pagesIR Based Home Appliances ControlClement RajNo ratings yet
- HUAWEI U8667 V100R001USAC189B843 Software Upgrade GuidelineDocument7 pagesHUAWEI U8667 V100R001USAC189B843 Software Upgrade GuidelineEdgar DeNo ratings yet
- Experiment No 1Document3 pagesExperiment No 1dangi.bharat4100% (1)
- Adsl Modem 220909Document51 pagesAdsl Modem 220909Alana PetersonNo ratings yet
- Reformatting Lock - EMUIDocument3 pagesReformatting Lock - EMUIDiego ParraNo ratings yet
- Jtag Repair For Bricked Cloud Ibox 2 Plus & Cloud - Our Dreambox World - Japhar Sim Forum - HTTP - WWW - Japhar.com - SuperSimDocument4 pagesJtag Repair For Bricked Cloud Ibox 2 Plus & Cloud - Our Dreambox World - Japhar Sim Forum - HTTP - WWW - Japhar.com - SuperSimVladimir ZamuraevNo ratings yet
- Manual Da Placa W240HU-W250HUQDocument232 pagesManual Da Placa W240HU-W250HUQbesta66666No ratings yet
- 3G DVR Setting and ProcedureDocument15 pages3G DVR Setting and ProcedureAnkush TandonNo ratings yet
- 5.3.1.3 Packet Tracer - Identify MAC and IP AddressesDocument3 pages5.3.1.3 Packet Tracer - Identify MAC and IP AddressesAldrian HernandezNo ratings yet
- Control4 Automatizacion C4-TSWMC7-EG PDFDocument2 pagesControl4 Automatizacion C4-TSWMC7-EG PDFLeonardoNo ratings yet
- NAS Drive User ManualDocument59 pagesNAS Drive User ManualCristian ScarlatNo ratings yet
- D-Link 1504g Firmware UpgradeDocument1 pageD-Link 1504g Firmware UpgradeVijayKumar0% (1)
- Sony Xperia XA Ultra - Schematic DiagarmDocument130 pagesSony Xperia XA Ultra - Schematic DiagarmFIDSYSTEMNo ratings yet
- Ordinary Diploma & Certificate Courses at MUBS 2015/2016Document2 pagesOrdinary Diploma & Certificate Courses at MUBS 2015/2016The Campus Times100% (6)
- MS6155 SpecsDocument1 pageMS6155 SpecscoolgreenozNo ratings yet
- Fastfame 9wmvDocument38 pagesFastfame 9wmvCássio SalesNo ratings yet
- Site Commissioning ProcedureDocument25 pagesSite Commissioning ProcedureSyed Muhammad Danish100% (1)
- Easy Hotspot Installation Manual V 2Document19 pagesEasy Hotspot Installation Manual V 2Edwin Ortiz100% (2)
- Huawei E1553 Hsdpa Usb StickDocument10 pagesHuawei E1553 Hsdpa Usb StickJohn SmithNo ratings yet
- Condition V (V or MV) V (V or MV) Before Pressing The Switch 9 V 0 V While Pressing The Switch 42.7 MV 5 VDocument5 pagesCondition V (V or MV) V (V or MV) Before Pressing The Switch 9 V 0 V While Pressing The Switch 42.7 MV 5 VGong BoNo ratings yet
- UNIT-3 Design Principles For Web Connectivity (RGPV 2023 Special)Document19 pagesUNIT-3 Design Principles For Web Connectivity (RGPV 2023 Special)anujsonib1999No ratings yet
- Network Analysis Using Wireshark Cookbook: Chapter No. 13 "Troubleshooting Bandwidth and Delay Problems"Document22 pagesNetwork Analysis Using Wireshark Cookbook: Chapter No. 13 "Troubleshooting Bandwidth and Delay Problems"Packt PublishingNo ratings yet
- Power Grid Control Through PCDocument3 pagesPower Grid Control Through PCnabins95No ratings yet
- Hame MPR-1Document12 pagesHame MPR-1Raul Ventocilla OlayaNo ratings yet
- MPR A1Document18 pagesMPR A1Dejan MarinkovicNo ratings yet
- App PM5200English-OEM-A2 QSG 20120520 CYRUS 20130221030616Document14 pagesApp PM5200English-OEM-A2 QSG 20120520 CYRUS 20130221030616Riski SuhardinataNo ratings yet
- User Manual: T-Mobile HotspotDocument43 pagesUser Manual: T-Mobile HotspotChris GriffithNo ratings yet
- Quick Installation Guide: MIMO XR™ Wireless Broadband RouterDocument11 pagesQuick Installation Guide: MIMO XR™ Wireless Broadband RouterMarceloPeresNo ratings yet
- Manual de Usuario (Airlink) PDFDocument41 pagesManual de Usuario (Airlink) PDFLic Rick JohnsonNo ratings yet
- MIMO XR™ Wireless Broadband Router Model # AR525W User's ManualDocument42 pagesMIMO XR™ Wireless Broadband Router Model # AR525W User's ManualRafa RafahelNo ratings yet
- 1.3.6 Packet Tracer Build A Home Network Answer KeyDocument9 pages1.3.6 Packet Tracer Build A Home Network Answer KeySasha MarianchukNo ratings yet
- The Australian High-Value Payments System: 1. Settlement of Payments in AustraliaDocument7 pagesThe Australian High-Value Payments System: 1. Settlement of Payments in AustralialunwenNo ratings yet
- 05 086Document144 pages05 086lunwenNo ratings yet
- How To Embed All The Fonts in A PDFDocument4 pagesHow To Embed All The Fonts in A PDFwlogwlogNo ratings yet
- TN 13Document2 pagesTN 13Hassan MahmoudNo ratings yet
- 2CR China Radio Network: The First 24-Hours Chinese Radio Station in Sydney and MelbourneDocument2 pages2CR China Radio Network: The First 24-Hours Chinese Radio Station in Sydney and MelbournelunwenNo ratings yet
- 360 Bar and Dinings Restaurant Menus Spring 2016Document9 pages360 Bar and Dinings Restaurant Menus Spring 2016lunwenNo ratings yet
- Discussion Paper Introducing Tem Visa ParentsDocument2 pagesDiscussion Paper Introducing Tem Visa ParentslunwenNo ratings yet
- Parent Visa Discussion Paper (September 2016)Document14 pagesParent Visa Discussion Paper (September 2016)SBS_NewsNo ratings yet
- Scope of Work Template 01Document2 pagesScope of Work Template 01lunwenNo ratings yet
- Trailer Bike (Tagalong)Document3 pagesTrailer Bike (Tagalong)lunwenNo ratings yet
- Latitude-E6420 - Administrator Guide4 - En-Us PDFDocument107 pagesLatitude-E6420 - Administrator Guide4 - En-Us PDFresufahmedNo ratings yet
- Cross Border Movement Physical Currency 4657566Document2 pagesCross Border Movement Physical Currency 4657566lunwenNo ratings yet
- Central Coast BushwalksDocument124 pagesCentral Coast BushwalkslunwenNo ratings yet
- Northern Region MapDocument1 pageNorthern Region MaplunwenNo ratings yet
- Rmenia: Last Profile Update: November 2010Document56 pagesRmenia: Last Profile Update: November 2010lunwenNo ratings yet
- TF053504Armenia Action PlanDocument84 pagesTF053504Armenia Action PlanlunwenNo ratings yet
- Car PartsDocument1 pageCar PartslunwenNo ratings yet
- Comics: Comics (from the Greek κωµικός, kōmikos "of or pertaining toDocument1 pageComics: Comics (from the Greek κωµικός, kōmikos "of or pertaining tolunwenNo ratings yet
- Sketch Comedy: Sketch Comedy Consists of A Series of Short Comedy Scenes or Vignettes, Called "Sketches,"Document3 pagesSketch Comedy: Sketch Comedy Consists of A Series of Short Comedy Scenes or Vignettes, Called "Sketches,"lunwenNo ratings yet
- Bicycle Motocross: Bicycle Motocross or BMX Is A Bicycle Designed For Dirt andDocument2 pagesBicycle Motocross: Bicycle Motocross or BMX Is A Bicycle Designed For Dirt andlunwenNo ratings yet
- Tax Deduction ChecklistDocument2 pagesTax Deduction ChecklistlunwenNo ratings yet
- Topic 4. Constructors and Object CreationDocument11 pagesTopic 4. Constructors and Object CreationFee21No ratings yet
- Keep Your Sanity and Your Hair More Secure Networking With Kubernetes OpenStack and Bare Metal Greg Elkinbard Juniper NetworksDocument26 pagesKeep Your Sanity and Your Hair More Secure Networking With Kubernetes OpenStack and Bare Metal Greg Elkinbard Juniper NetworksKanchan ChakrabortyNo ratings yet
- Rob Cad InstallationDocument18 pagesRob Cad Installationcrdn89No ratings yet
- Snowflake - Interview QuestionsDocument15 pagesSnowflake - Interview Questionsclouditlab9No ratings yet
- Sas 9.4 Installation Tips - Updated August 2019Document4 pagesSas 9.4 Installation Tips - Updated August 2019Mvelako StoryNo ratings yet
- UpgradeDocument11 pagesUpgradeMahesh ChandraNo ratings yet
- Samsung Electronics-Samsung SecuritiesDocument27 pagesSamsung Electronics-Samsung SecuritiesYung-Chao HsuNo ratings yet
- Lloyds Register LOCOPIASDocument2 pagesLloyds Register LOCOPIASSARCNo ratings yet
- Isc 2012 Computer Science Practical Question Paper PDFDocument4 pagesIsc 2012 Computer Science Practical Question Paper PDFDipanjan PramanikNo ratings yet
- OnGuard ES Tech Specifications 06152023 tcm841-145816Document3 pagesOnGuard ES Tech Specifications 06152023 tcm841-145816j.khanNo ratings yet
- Computer Science: (Code 083)Document5 pagesComputer Science: (Code 083)api-243565143No ratings yet
- Test Case For CalculatorDocument3 pagesTest Case For CalculatorShreyashNo ratings yet
- AD9852 DDS ModuleDocument10 pagesAD9852 DDS ModuleHitesh MehtaNo ratings yet
- CP R81 LoggingAndMonitoring AdminGuideDocument214 pagesCP R81 LoggingAndMonitoring AdminGuideLionel MuokaNo ratings yet
- Messages & CodesDocument176 pagesMessages & CodesRaman DeepNo ratings yet
- Simple RAID Cheat SheetDocument4 pagesSimple RAID Cheat Sheetdeserki20No ratings yet
- PP3 - Seat Work Exercises - Flowchart - Conditional (Dagdag)Document2 pagesPP3 - Seat Work Exercises - Flowchart - Conditional (Dagdag)John DagdagNo ratings yet
- Beamng DxdiagDocument10 pagesBeamng DxdiagГаНиАгр :3No ratings yet
- PC Hardware & Networking Syllabus PDFDocument2 pagesPC Hardware & Networking Syllabus PDFAvik GharaNo ratings yet
- Learning Guide #4: Harar Polytechnic CollegeDocument13 pagesLearning Guide #4: Harar Polytechnic CollegeSami NurNo ratings yet
- GATE Compiler Design 93-2009Document12 pagesGATE Compiler Design 93-2009singhmanish1997100% (2)
- Embedded Systems 9168 - Sample Paper of MSBTE For Sixth Semester Final Year Computer Engineering Diploma (80 Marks)Document2 pagesEmbedded Systems 9168 - Sample Paper of MSBTE For Sixth Semester Final Year Computer Engineering Diploma (80 Marks)Sanjay DudaniNo ratings yet
- UPS Online Single Phase IST3Document6 pagesUPS Online Single Phase IST3Mouath AlraoushNo ratings yet
- Fast Floating Point Square Root: Thomas F. Hain, David B. MercerDocument7 pagesFast Floating Point Square Root: Thomas F. Hain, David B. MercerValentina NigaNo ratings yet
- st70 2003 EnglishDocument483 pagesst70 2003 EnglishangeloNo ratings yet