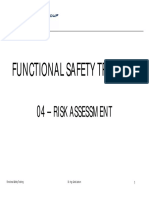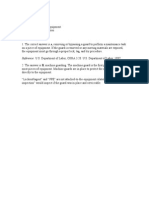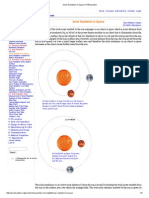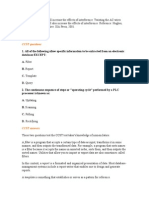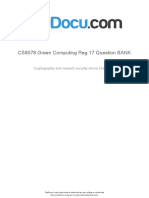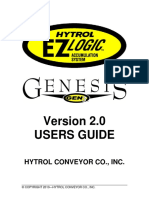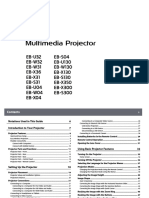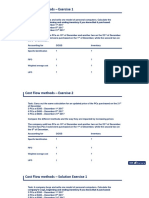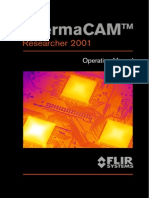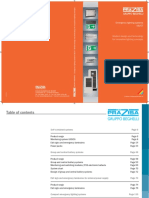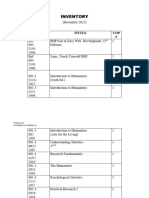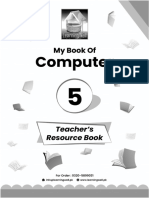Professional Documents
Culture Documents
Installation703 PDF
Uploaded by
CH1253Original Title
Copyright
Available Formats
Share this document
Did you find this document useful?
Is this content inappropriate?
Report this DocumentCopyright:
Available Formats
Installation703 PDF
Uploaded by
CH1253Copyright:
Available Formats
Installation
1-1
1 Installation
Page
1.1 Installation Requirements . . . . . . . . . . . . . . 3
Package Requirements . . . . . . . . . . . . . . . . 3 System Requirements . . . . . . . . . . . . . . . . . 3 Disable User Account Control . . . . . . . . . . 3 1.1.1 1.1.2 1.1.3
1.2
Installing PSV Plus-Single User . . . . . . . . . 4
Starting PSV Plus Software Installation . . . 4 Running PSV Plus Installation . . . . . . . . . . 5 Installation of Sentinel Drivers . . . . . . . . . 12 Standalone License File Installation . . . . 18 Obtaining A License File . . . . . . . . . . . . . . 20 Troubleshooting Standalone Installation. 23
1.2.1 1.2.2 1.2.3 1.2.4 1.2.5 1.2.6
1.3
Installing PSV Plus - Network . . . . . . . . . . 26
Installing Server Software . . . . . . . . . . . . . Installing Server License File . . . . . . . . . . Troubleshooting License File Installation Installing PSV Plus Clients . . . . . . . . . . . . Trouble Shooting PSV Plus Client . . . . . . 26 33 37 38 38
1.3.1 1.3.2 1.3.3 1.3.4 1.3.5
1-1
1-2
1-2
Installation
1-3
1.1 Installation Requirements
1.1.1 Package Requirements
Before installation, check that you have the following elements of the PSV Plus package. Program CD Rom or PSV Plus Download Package USB Computer ID Key License File The License File will be sent to you separately by e-mail as an attachment. You should save the file to a temporary location so that it is ready when required by the installation process.
1.1.2 System Requirements
The following system requirements must be met to allow installation of PSV Plus.
Item Operating system Disk space - PSV Plus program Computer ID key device port PSV Plus install files Administrator Mode Requirement Windows XP, Windows Vista or Windows 7 ~166 MB USB port Supplied on CD Rom or download package Ensure that Administrator rights are in force to allow writing of files in Program Files and Windows\System32 folders
1.1.3 Disable User Account Control
If your PC is running Windows Vista or Windows 7 you will need to disable the User Account Control feature. Unfortunately this is
1-3
1-4
Installing PSV Plus-Single User
necessary due to the required installation of ActiveX components used by PSV Plus. To disable User Account Control select the User Account option within the Control Panel and select the options to disable the User Account Control. A reboot will be required to complete the process.
1.2 Installing PSV Plus-Single User
The single user version is where usage of the program is controlled by a license file installed on the PC on which PSV Plus is running. The installation of PSV Plus is a two step process. First the software must be installed. Then the license file must be installed to activate the software.
1.2.1 Starting PSV Plus Software Installation
The installation of PSV Plus is similar to the installation of other Windows programs. The steps are:1. Shut down other windows programs. The Windows Explorer program may be left open to start the PSV Plus Setup program. Either: Insert the PSV Plus CD Rom into your CD or DVD drive. If the AutoRun feature is enabled then step 3 will be performed automatically and should be skipped. Or: Extract install files from download package to a temporary location on your hard disk. 3. Either: Start the setup program Setup.exe on the CD Rom. This may be done through Windows Explorer by navigating to your CD or DVD drive, locating the Setup.exe file in the root directory of the CD and then double-clicking it.
2.
1-4
Installation
1-5
Alternatively you can click the Windows Start button, select the Run option, type d:\setup.exe in the pop-up dialog and then click the Ok button. Note that your CD or DVD drive letter should be substituted if it is not d:. Or: Start the setup program Setup.exe in the temporary location to which you have extracted the installation files. This may be done through Windows Explorer by navigating to the temporaryfile location, locating the Setup.exe file and then double-clicking it. Alternatively you can click the Windows Start button, select the Run option, type [location}\setup.exe in the pop-up dialog and then click the Ok button. Note [location] is the temporary file location to which you extracted the installation files. The installation program will begin.
1.2.2 Running PSV Plus Installation
4. The PSV Plus Installation wizard will start and after a configuration screen for the Windows Installer the following screen will appear. .
1-5
1-6
Installing PSV Plus-Single User
Figure 1-1, PSV Plus Installation Wizard Start
Note that the setup program provides a Cancel button that may be clicked to exit the installation procedure at any point. Click the Next button. 5. The following License Agreement screen, Figure 1-2, should then appear..
1-6
Installation
1-7
Figure 1-2, License Agreement
6.
At this point you should read the License Agreement and confirm your acceptance of its terms by clicking the accept option. Once the accept option has been selected the Next button will be activated and should be clicked to continue the installation. The following screen, Figure 1-3, will appear. If you do not wish to accept the license terms then click the Cancel button to exit the setup program without installing PSV Plus. The license terms must be accepted before the program will install.
1-7
1-8
Installing PSV Plus-Single User
Figure 1-3, User Details
7.
Enter your user details and make your selection to determine whether PSV Plus will be available to all users of the PC or just the current user. Click the Next button.The Installation Folder selection view, Figure 1-4, will appear.
1-8
Installation
1-9
Figure 1-4, Installation Folder
8.
If you are content with the proposed installation folder in your Program Files directory then click Next to continue. Otherwise click the Browse button and use the standard windows file browser to select the destination folder for the PSV Plus program. Once you are happy with your selection click Next to continue. The ready to install screen, Figure 1-5, will appear.
1-9
1-10
Installing PSV Plus-Single User
Figure 1-5, Ready To Install
9.
At this point PSV Plus is ready to install. Click the Install button to start the installation process. If you wish to change any data entered in an earlier screen the Back button may be used to return to earlier screens. After clicking the Install button the installation will start.
1-10
Installation
1-11
10.
The setup program will show the progress of the installation as files are copied from the CD Rom to your install folder as shown below.
Figure 1-6, Installation Progress
Should you need to halt the installation, the Cancel button may be used to stop the installation. A confirmation dialog will ask you to confirm that you wish to exit without completing the installation of the program. 11. Once the installation of the program files has been completed the Access Runtime Installer will be started to allow you to install the runtime version of Microsoft Access that is required to support PSV Plus database options. The opening view of this installer asks to to confirm acceptance of the license agreement. This is required to allow installation to continue.
1-11
1-12
Installing PSV Plus-Single User
Figure 1-7, Access Runtime Installer
Select the check box once you have read the license agreement and click the Continue button. 12. A number of progress windows will be displayed as the Microsoft Access Runtime installer runs. The following view will be displayed when the installation is complete. Click the Ok button to move to the next step.
Figure 1-8, Access Runtime Installation Complete
1.2.3 Installation of Sentinel Drivers
Following completion of the Access Runtime installation an installer for the Sentinel Drivers for use of the Computer ID key will appear as shown below,
1-12
Installation
1-13
The Sentinel Drivers are not required for using PSV Plus through a network license or for a short term standalone license when the license will be locked to a specific PC hard disk. If this is the case click the Cancel button and skip to section 1.2.4..
Figure 1-9, Sentinel Drivers Installation
13.
Click the Next button to start the Sentinel software installation. It is also possible that the Sentinel Protection software is already installed on your PC to support other applications for example, the Aspentech suite. If this is the case you may be offered an Upgrade button in place of the Next button. The PSV Plus USB keys are compatible with any version of the Sentinel Protection Installer greater than 7.2.2 so if your current version is more recent you can use the Cancel button to exit without upgrading the Sentinel software.
1-13
1-14
Installing PSV Plus-Single User
14.
A screen displaying the Sentinel Protection software license will then be displayed. This license must be accepted to allow the installation to procede. Click the Next button. The next screen, Figure 1-10, allows you to select the installation type.
15.
Figure 1-10, Sentinel Software Installation Type
For the PSV Plus Computer ID keys you need only the driver software so you can select Custom option as shown
1-14
Installation
1-15
and click Next to display the Installation Options selection screen shown below, Figure 1-11.
Figure 1-11, Sentinel Software Installation Options
If you are doing an Upgrade installation you might wish to select the Complete option to ensure that all other Sentinel protected applications will have the required software installed. In this case clicking the Next button will skip to step 17. 16. In the Sentinel Software Installation Options screen, ensure that the Sentinel System Drivers are selected for installation as shown in Figure 1-11. The other features such as the Sentinel Protection Server can be set to Do not install. Click Next to continue. 17. The next screen will indicate that the Sentinel Protection Installer is ready to begin. Click the Install button to start it.
1-15
1-16
Installing PSV Plus-Single User
18.
Once complete the following view, Figure 1-12, will be displayed. Click the Finish button to complete.
Figure 1-12, Sentinel Protection Installer Complete
19.
At this point installation of the PSV Plus software is complete and the following view will be displayed.
1-16
Installation
1-17
Figure 1-13, PSV Plus Installation Complete
20.
At this point you are ready to install your Computer ID key. If you have USB computer ID key then plug it into a free USB port on your computer. The first time this is done, you should expect to see confirmation that a Sentinel Ultrapro device has been detected and the driver installed.
1-17
1-18
Installing PSV Plus-Single User
1.2.4 Standalone License File Installation
PSV Plus requires installation of a license file before it will run. If a license file is not found when PSV Plus starts, then an error message similar to that shown below in Figure 1-14 will be displayed. .
Figure 1-14, PSV Plus License Error
If you are installing a demonstration version of PSV Plus or do not have a license file available at installation because this has been emailed separately then you will need to install the PSV Plus license using this procedure. If you do not have a license file see the instructions in the following section, 1.2.5, to obtain one. 1. Firstly ensure that you have permission to write files in the PSV Plus program folder - normally C:\Program Files\PSV Plus 7.0\PSV Plus 7.0. This may require Adminstrator or other privileges. 2. Start the PSV Plus License Installer from the PSV Plus 7.0 folder in the Start Programs menu. The PSV Plus License Installer program will open and display the following view.
1-18
Installation
1-19
Figure 1-15, PSV Plus License Installer
3.
Click the Browse button to open a standard Windows file browser and select the PSV Plus license file from either your PSV Plus CD or any other location to which you have saved a license file. Alternatively you can type the license file name into the field provided. When you have entered the license file name, click the Install button. If the license file has been correctly installed the following message will be displayed. Click the Ok button to finish the license installation process and close the license installer.
4.
Figure 1-16, Successfull License Installation
1-19
1-20
Installing PSV Plus-Single User
If there is any error in installing the license file a pop-up message will describe the problem and you will be returned to the main window of the PSV Plus license installer. The most likely cause is that the installer does not have permission to write the license file to the PSV Plus program folder. If required you can use the Cancel button to close the PSV Plus license installer without installing the license. If you have problems during the license installation or PSV Plus continues to generate error messages when you attempt to run it then make a note of any error message messages. You should then follow the troubleshooting guide in section 1.2.6 and/or contact support@softbits.com for assistance.
1.2.5 Obtaining A License File
If you have a fully licensed copy of PSV Plus your license file will normally be emailed to you when you confirm receipt of your PSV Plus package. If a license file was not emailed to you, you will need to supply some information about your installation to Softbits Consultants to allow a license file to be generated and emailed to you. The information required will depend on whether you have a full license for the program or a demo license. Full License If you have a full license for PSV Plus you will have been supplied with a security key. The security key and its associated license file will allow PSV Plus to be used by any PC as long as the security key is installed. The procedure to obtain the license file is as follows: 1. Open the Windows Explorer program and browse to the Support sub-folder in the PSV Plus program folder (usually C:\Program Files\PSV Plus 7.0\PSV Plus 7.0\Support). 2. Locate the program echoid.exe and double click it to run it. The program will check the security key and report the
1-20
Installation
1-21
information required through a message window as shown below.
Figure 1-17, Security Key Information
3.
Report this information by e-mail to support@softbits.com together with your name and contact details. Your license file will be generated and returned to you by e-mail.
Short Term Lease or Demo License If you have a short term lease or demo license for PSV Plus you will not have a security key. A license file will be supplied to activate PSV Plus for the single PC on which it is installed and for a limited period. The procedure to obtain the license file is as follows: 1. Open the Windows Explorer program and browse to the Support sub-folder in the PSV Plus program folder (usually C:\Program Files\PSV Plus 7.0\PSV Plus 7.0). 2. Locate the program wechoid.exe and double click it to start it. The program will start and display the screen shown below.
1-21
1-22
Installing PSV Plus-Single User
Figure 1-18, Wechoid Program
3.
Clear all the Locking Criteria check boxes except that for Disk ID as shown above. Note the Locking Data displayed at the bottom of the screen. If the Locking Criteria check boxes have been set correctly, the Locking Data selector will be 0x4. Unless otherwise instructed ensure that the radio button at the bottom of the view is set to New Style to generate a long 16 character code. Report the Locking Data by e-mail to support@softbits.com together with your name and contact details. Your license file will be generated and sent to you by e-mail. When you receive the license file use the procedure described in section 1.2.4 to install it.
4.
1-22
Installation
1-23
1.2.6 Troubleshooting Standalone Installation
If an error message similar to Figure 1-14, is seen when starting PSV Plus for the first time or an error message is seen when trying to add the PSV Plus license then there are two possible causes. The Computer ID Key is not correctly installed There is a Sentinel LM server in your network that is responding to license requests and interfering with the operation of the local license for PSV Plus. The Sentinel LM system is used by other products apart from PSV Plus for example the Aspentech suite of software. Checking Computer ID Key Installation. The first of these problems can be tested for by running the program wechoid.exe which can be found in the support sub-folder of the PSV Plus program folder (normally C:\Program Files\PSV Plus 7.0\PSV Plus 7.0). Running this program should give an output similar to that shown in Figure 1-18. If the Computer ID entry is visible and holds a value then the security device is correctly installed If the Computer ID section of the wechoid.exe output is greyed out or no data is shown then the security device is not correctly installed. A possible solution to this problem is to reinstall the Computer ID Key device drivers from the Drivers folder on the PSV Plus CD. If the Computer ID key still cannot be seen by wechoid.exe even after reboot then the security device may be faulty and you should contact support@softbits.com.
1-23
1-24
Installing PSV Plus-Single User
Figure 1-19, Wechoid.exe Output
Manual Installation of License File If the license file cannot be installed by the FSWLicense Installer, it is possible to install the PSV Plus license file manually as follows. 1. Open Windows Explorer, locate your license file (it will have a .LIC extension) and copy this to the PSV Plus program folder (normally C:\Program Files\PSV Plus 7.0\PSV Plus 7.0. 2. In Windows Explorer, right click the license file in the PSV Plus program folder and select the Rename option. Rename the file to lservrc note the quotes should be omitted and the file should have no file extension.
Forcing PSV Plus to Use a Local License If a Sentinel LM server is present in your network to support the use of other products e.g. the Aspentech suite of software then it is possible that it may be detected by PSV Plus when starting and respond to license requests which then fail, preventing PSV Plus
1-24
Installation
1-25
from starting. In these circumstances PSV Plus must be configured to force it to use a local license. There are two methods of doing this: Create a lshost file to help the PSV Plus client locate the server. This is a simple text file called lshost containing the word NO-NET. A copy of this file can be found in the support subfolder of your PSV Plus program folder. To use it simply copy it to the Flareism program folder. Alternatively you can create the file lshost using a text editor. The file must not have a .txt extension and must contain a single line with the word NO-NET. Set up an environment variable called either LSHOST or LSFORCEHOST and set this to the value NO-NET. Note that environment variables LSHOST and LSFORCEHOST take precedence over the contents of an lshost file (if any). If an LSHOST or LSFORCEHOST environment variable has already been set up to support a different product then it will be necessary to start PSV Plus from either a batch file or a script file that resets these variables to values appropriate to for the PSV Plus server before starting PSV Plus. Examples of both approaches can be found in the files Start PSV Plus NoNet.bat and PSV Plus NoNet.vbs in the Support sub-folder of the PSV Plus program folder. These examples will require update to reflect the precise details of your installation if you have not used the standard installation folders..
1-25
1-26
Installing PSV Plus - Network
1.3 Installing PSV Plus - Network
The network version of PSV Plus allows the use of PSV Plus from multiple client systems with the total number of copies in use being controlled by a central PSV Plus license server. Installing the PSV Plus network version is a 3 step process. Firstly the server software must be installed. Then the license file must be added to the server. Finally the PSV Plus client software must be installed on each machine that will run PSV Plus. Note the PSV Plus license server is any PC on which the server software is installed. It does not have to be an existing network file server IMPORTANT NOTE PSV Plus network version requires Sentinel RMS server version 8.3 or 8.4. If you have an earlier version of Sentinel LM server or Sentinel RMS server installed you must uninstall this before continuing. Existing Sentinel LM and Sentinel RMS licenses will be compatible with Sentinel Server version 8.4.
1.3.1 Installing Server Software
The PSV Plus server software is the Sentinel RMS product from Safenet Inc. Full details of this product are given in the online manuals which can be found in the SysAdminHelp sub-folder of the Server folder of the PSV Plus CD. The following instructions are provided as a quick guide to installing your server software with a basic configuration. For more detailed information on the management of Sentinel RMS servers consult the online manuals. The installation of the server software is similar to the installation of other Windows programs. The steps are:-
1-26
Installation
1-27
1.
Shut down other windows programs. The Windows Explorer program may be left open to start the server setup program if required. Insert the PSV Plus CD Rom into your CD or DVD drive. If the AutoRun feature is enabled then the screen shown below will appear inviting you to start a client installation. If this happens click the Cancel button to exit the client installation.
2.
Figure 1-20, PSV Plus Client Screen
3.
Open Windows Explorer, select the PSV Plus install CD and browse to the folder \Server\Setup. Double click on the program Setup.exe to run it. Alternatively you can click the Start button select Run and then type [Drive]:\Server\Setup\Setup.exe where [Drive] is the drive letter of your CD. Hit Enter to start the setup program. On starting the server setup program the following screen will appear
1-27
1-28
Installing PSV Plus - Network
Figure 1-21, Server Setup Opening Screen
4.
Click the Next button to continue. The following license agreement screen will be displayed
Figure 1-22, Server Setup License Agreement
5.
Click the appropriate radio button to accept the server software license agreement and click Next to continue. You must accept the license agreement in order to be able to run the PSV Plus server software.
1-28
Installation
1-29
The following screen will then appear.
Figure 1-23, User Selection
6.
This screen defines whether the software will be installed for all users of this computer or only the current user. Generally you will want to install it for all users. Once you have made your selection click Next to continue. The following screen will be shown.
Figure 1-24, Server Software location
1-29
1-30
Installing PSV Plus - Network
7.
This screen defines the location to which the server software will be installed, click Next to continue. The following screen will be displayed.
Figure 1-25, Select Installation Options
8.
This screen allows selection of the Installation Options. Since PSV Plus licenses are locked to Computer ID keys you must select the Complete option to install the device drivers for the keys as well as the server software. Click Next button to continue. The following view will be displayed.
1-30
Installation
1-31
Figure 1-26, Firewall Settings
9.
A port must be opened through any server firewall to allow communication between the PSV Plus server and client PCs. This screen allows you to tell the installer to do this automatically. Note that if you are using 3rd Party firewall software you may need to do this separately. The system administrators help system has the information you need to do this (Server\SysAdminHelp folder on CD). Select the check box and click Next. The following screen will be displayed.
1-31
1-32
Installing PSV Plus - Network
Figure 1-27, Ready to Install
10.
This confirms that you are ready to begin installation of the Sentinel RMS server software. Click the Install button. The server software install process will then start. On completion the following screen will be displayed.
Figure 1-28, Server Installation Complete
1-32
Installation
1-33
11.
At this point the server software is installed and the server service will have been started. Click the Finish button to close the window. You may wish to confirm that the server service has installed correctly by checking the list of running processes through the Task Manager. The server service is called lservnt.exe. By default, this service will be set to start automatically each time the computer is started.
12.
13.
Optionally copy the server utility programs to your server as follows. Open Windows Explorer and browse to the directory [Drive]:\Server\Admin.net\W32 where [Drive] is the drive letter of your CD drive. Select and copy all the files from this directory to an appropriate place on your server. It is up to your local policies whether to make these file available to PSV Plus users as well as server administrators.
1.3.2 Installing Server License File
The PSV Plus server software requires installation of a license file before it will be able to authorise PSV Plus client software to run. This license file will normally be locked to the Computer ID key supplied with PSV Plus. The procedure to install the Computer ID key and license file is as follows. The license file will normally be found on the PSV Plus CD. 1. Locate and install your Computer ID key on your server system. Plug your USB computer ID key into a free USB port on your computer.
1-33
1-34
Installing PSV Plus - Network
2.
Open Windows Explorer and use it to browse to and start the program WlmAdmin.exe from either the PSV Plus CD or the location to which you copied the server utility software. When open, the program will display the following screen.
Figure 1-29, WlmAdmin Program
3.
Expand the tree of SubNet servers by clicking the symbol next to the SubNet servers entry. If your system is the only Sentinel server on the network then you will see only its name in the list. If other servers are present locate the server to which you have connected the PSV Plus security device.
1-34
Installation
1-35
4.
Right click the name of your server in the SubNet server list. From the pop-up menus select Add Feature, From a File, To Server and its File as the options appear as shown below.
Figure 1-30, WlmAdmin - Adding license
5.
Left click on the To Server and its File option. Select your license file (.lic extension) in the browser and click Open. Your license should be added to the server and displayed in the tree below the server name. You will now be able to click the PSV Plus license to display its details as shown below. Note that the WlmAdmin
6.
1-35
1-36
Installing PSV Plus - Network
program can be used to show usage details of licenses at any time.
Figure 1-31, WlmAdmin License details
1-36
Installation
1-37
1.3.3 Troubleshooting License File Installation
Should you get an error message when installing the license file perhaps of the form shown below then the first thing to check is that the Computer ID key is plugged in and accessible.
Figure 1-32, License Installation Error
This can be done by running the program wechoid.exe which can be found in the folder Server\Admin.net\W32 on your PSV Plus CD. Running this program should give an output similar to that shown below. If the Computer ID entry is visible and holds a value then the security device is correctly installed.
Figure 1-33, Wechid.exe Output
1-37
1-38
Installing PSV Plus - Network
If the Computer ID section of the wechoid.exe output is greyed out or no data is shown then the security device is not correctly installed. A possible solution to this problem is to reinstall the security device drivers from the Drivers folder on the PSV Plus CD. If the security device still cannot be seen by wechoid.exe even after reboot then the security device may be faulty and you should contact support@softbits.com If the license file will not install when the wechoid.exe output shows that the security device is visible then there may be a problem with the license file and you should contact support@softbits.com.
1.3.4 Installing PSV Plus Clients
The installation of the PSV Plus client software for use with a PSV Plus license server is the same as for a standalone installation as described in sections 1.1 to 1.2.2 above. Since there is no need for a security key on a PSV Plus client in a network installation you should click Cancel when the Sentinel Protection Installer view is displayed, step13, Figure 1-9. You are now ready to run the PSV Plus by selecting it through the windows Start menu.
1.3.5 Trouble Shooting PSV Plus Client
If the PSV Plus client program fails to find a server license when it starts up the following message will be displayed.
Figure 1-34, License Error
1-38
Installation
1-39
If you see this message you should click the Ok button to close the window. The following check list offers possible reasons why PSV Plus might not be able to locate the license server to obtain a license. All available licenses are in use. Client system does not have network access to the server. Server may not be active. Checking Available Licenses The first step in resolving these problems is to run the WlmAdmin program from the client system and open the list of subnet servers. If the PSV Plus server can be seen, open the PSV Plus license to check whether there is a license available. If all are in use the client must wait until a license becomes free. It can take up to 5 minutes for a license to become free after another user has shut down PSV Plus. Configuring Server Location If an available license can be seen on the server but the PSV Plus client still will not load then it may be caused by PSV Plus being either unable to locate the PSV Plus server or by PSV Plus locating another Sentinel server for another product e.g. Aspentech products. In this case it is necessary to specify the name of the host to PSV Plus. There are two options for this: Create a lshost file to help the PSV Plus client locate the server. To do this create a simple text file called lshost (note no .txt extension) in the PSV Plus client program directory. Edit the contents of this file so that it contains the name of the PSV Plus server. For example in the case of the server installation shown in section 1.3.2 of this file would have the text orac.flaresim.co.uk. Set up an environment variable called either LSHOST or LSFORCEHOST to specify the name of the server. For example in our example the environment variable would be set LSHOST=orac.flaresim.co.uk
1-39
1-40
Installing PSV Plus - Network
Note that environment variables LSHOST and LSFORCEHOST take precedence over the contents of an lshost file (if any). If an LSHOST or LSFORCEHOST environment variable has already been set up to support a different product then it will be necessary to start PSV Plus from either a batch file or a script file that resets these variables to values appropriate to for the PSV Plus server before starting PSV Plus. Checking Access To The Server If the WlmAdmin program does not list a PSV Plus server when run on the client then the problem likely lies in the client system not having network access to the server. You will need to check all elements of the network routing (e.g. firewalls, routers) to ensure that the server can be seen by the client system. Further help on license server setup and possible problems can be found in the online manual in the SysAdminHelp folder on the PSV Plus CD.
1-40
You might also like
- The Yellow House: A Memoir (2019 National Book Award Winner)From EverandThe Yellow House: A Memoir (2019 National Book Award Winner)Rating: 4 out of 5 stars4/5 (98)
- Sustainability in The Water-Energy-Food-Environment Nexus: The Role of Chemical EngineersDocument1 pageSustainability in The Water-Energy-Food-Environment Nexus: The Role of Chemical EngineersCH1253No ratings yet
- The Subtle Art of Not Giving a F*ck: A Counterintuitive Approach to Living a Good LifeFrom EverandThe Subtle Art of Not Giving a F*ck: A Counterintuitive Approach to Living a Good LifeRating: 4 out of 5 stars4/5 (5795)
- Electrochimica Acta: Shrikant S. Raut, Babasaheb R. SankapalDocument9 pagesElectrochimica Acta: Shrikant S. Raut, Babasaheb R. SankapalCH1253No ratings yet
- Shoe Dog: A Memoir by the Creator of NikeFrom EverandShoe Dog: A Memoir by the Creator of NikeRating: 4.5 out of 5 stars4.5/5 (537)
- Highly Visible Light Responsive, Narrow Band Gap Tio Ƥ Elemental Red Phosphorus For Photocatalysis and Photoelectrochemical ApplicationsDocument1 pageHighly Visible Light Responsive, Narrow Band Gap Tio Ƥ Elemental Red Phosphorus For Photocatalysis and Photoelectrochemical ApplicationsCH1253No ratings yet
- Elon Musk: Tesla, SpaceX, and the Quest for a Fantastic FutureFrom EverandElon Musk: Tesla, SpaceX, and the Quest for a Fantastic FutureRating: 4.5 out of 5 stars4.5/5 (474)
- Training Functional Safety 04 Risk Assessment Rev0 Part1Document1 pageTraining Functional Safety 04 Risk Assessment Rev0 Part1CH1253No ratings yet
- Grit: The Power of Passion and PerseveranceFrom EverandGrit: The Power of Passion and PerseveranceRating: 4 out of 5 stars4/5 (588)
- Vaishnava Song BookDocument115 pagesVaishnava Song BookSuryasukra100% (14)
- On Fire: The (Burning) Case for a Green New DealFrom EverandOn Fire: The (Burning) Case for a Green New DealRating: 4 out of 5 stars4/5 (74)
- Mi 2011Document5 pagesMi 2011CH1253No ratings yet
- A Heartbreaking Work Of Staggering Genius: A Memoir Based on a True StoryFrom EverandA Heartbreaking Work Of Staggering Genius: A Memoir Based on a True StoryRating: 3.5 out of 5 stars3.5/5 (231)
- Magoosh GRE Flashcards Advance - Part1Document1 pageMagoosh GRE Flashcards Advance - Part1CH1253No ratings yet
- Hidden Figures: The American Dream and the Untold Story of the Black Women Mathematicians Who Helped Win the Space RaceFrom EverandHidden Figures: The American Dream and the Untold Story of the Black Women Mathematicians Who Helped Win the Space RaceRating: 4 out of 5 stars4/5 (895)
- CIMM Answers: Reference: U.S. Department of Labor, OSHA 3.20. U.S. Department of Labor, 1997Document1 pageCIMM Answers: Reference: U.S. Department of Labor, OSHA 3.20. U.S. Department of Labor, 1997CH1253No ratings yet
- Never Split the Difference: Negotiating As If Your Life Depended On ItFrom EverandNever Split the Difference: Negotiating As If Your Life Depended On ItRating: 4.5 out of 5 stars4.5/5 (838)
- 140358649-CCST Part10Document1 page140358649-CCST Part10CH1253No ratings yet
- The Little Book of Hygge: Danish Secrets to Happy LivingFrom EverandThe Little Book of Hygge: Danish Secrets to Happy LivingRating: 3.5 out of 5 stars3.5/5 (400)
- Solar Radiation in Space - PVEducationDocument2 pagesSolar Radiation in Space - PVEducationCH1253No ratings yet
- Programmable Controllers. ISA Press, 2001.: CCST QuestionsDocument1 pageProgrammable Controllers. ISA Press, 2001.: CCST QuestionsCH1253No ratings yet
- The Hard Thing About Hard Things: Building a Business When There Are No Easy AnswersFrom EverandThe Hard Thing About Hard Things: Building a Business When There Are No Easy AnswersRating: 4.5 out of 5 stars4.5/5 (345)
- Computer LiteracyDocument4 pagesComputer LiteracyumadugbaNo ratings yet
- A Study On Consumer Satisfaction Towards Dell Laptops in Kurnool CityDocument48 pagesA Study On Consumer Satisfaction Towards Dell Laptops in Kurnool CitySami Zama77% (26)
- The Unwinding: An Inner History of the New AmericaFrom EverandThe Unwinding: An Inner History of the New AmericaRating: 4 out of 5 stars4/5 (45)
- ExtGPS User GuideDocument17 pagesExtGPS User GuideWar machinesNo ratings yet
- Team of Rivals: The Political Genius of Abraham LincolnFrom EverandTeam of Rivals: The Political Genius of Abraham LincolnRating: 4.5 out of 5 stars4.5/5 (234)
- RL838 3240 EnglishDocument64 pagesRL838 3240 EnglishAngel MarinovNo ratings yet
- The World Is Flat 3.0: A Brief History of the Twenty-first CenturyFrom EverandThe World Is Flat 3.0: A Brief History of the Twenty-first CenturyRating: 3.5 out of 5 stars3.5/5 (2259)
- Cs8078 Green Computing Reg 17 Question BankDocument7 pagesCs8078 Green Computing Reg 17 Question BankSUGUNA SNo ratings yet
- Circograph DS 6430 e WWWDocument12 pagesCircograph DS 6430 e WWWKhaled OuniciNo ratings yet
- Genesis2 ManualDocument28 pagesGenesis2 ManualDavid CárdenasNo ratings yet
- Devil in the Grove: Thurgood Marshall, the Groveland Boys, and the Dawn of a New AmericaFrom EverandDevil in the Grove: Thurgood Marshall, the Groveland Boys, and the Dawn of a New AmericaRating: 4.5 out of 5 stars4.5/5 (266)
- Computer Abbreviation-General Knowledge Questions and Answers-42383Document5 pagesComputer Abbreviation-General Knowledge Questions and Answers-42383doshirutuNo ratings yet
- The Emperor of All Maladies: A Biography of CancerFrom EverandThe Emperor of All Maladies: A Biography of CancerRating: 4.5 out of 5 stars4.5/5 (271)
- Course Pack OS PDFDocument85 pagesCourse Pack OS PDFHeman SetiaNo ratings yet
- Computer Generation ICT MANSADocument28 pagesComputer Generation ICT MANSApauletseyazametiNo ratings yet
- Manufacturing TechnologiesDocument34 pagesManufacturing TechnologiesAnwar AhmadNo ratings yet
- Gen 1 Firmware Download ManualDocument22 pagesGen 1 Firmware Download ManualGuillermo RiveraNo ratings yet
- The Gifts of Imperfection: Let Go of Who You Think You're Supposed to Be and Embrace Who You AreFrom EverandThe Gifts of Imperfection: Let Go of Who You Think You're Supposed to Be and Embrace Who You AreRating: 4 out of 5 stars4/5 (1090)
- LCD Projector X31 Users Guide PDFDocument166 pagesLCD Projector X31 Users Guide PDFSethra SenNo ratings yet
- History of Operating System MouminaDocument38 pagesHistory of Operating System MouminaconfusedpriNo ratings yet
- OTDR Simulator InstructionsDocument34 pagesOTDR Simulator InstructionsRodrigo BezerraNo ratings yet
- Inventory Cost Flow Methods With SolutionsDocument4 pagesInventory Cost Flow Methods With SolutionsAnish AnishNo ratings yet
- The Sympathizer: A Novel (Pulitzer Prize for Fiction)From EverandThe Sympathizer: A Novel (Pulitzer Prize for Fiction)Rating: 4.5 out of 5 stars4.5/5 (121)
- Flir ThermacamDocument134 pagesFlir ThermacamAmir ZozoNo ratings yet
- GLO BUS PPT Class PresentationDocument30 pagesGLO BUS PPT Class Presentationarne_lamaireNo ratings yet
- Computeractive UK - January 2015Document76 pagesComputeractive UK - January 2015clipper5No ratings yet
- Virtual Tech Set Up Candidate GuideDocument1 pageVirtual Tech Set Up Candidate GuideNatasha AugheyNo ratings yet
- QD75M Training ManualDocument390 pagesQD75M Training ManualNguyen QuocNo ratings yet
- 501-338 FBT-6 User ManualDocument72 pages501-338 FBT-6 User ManualDoc_LACNo ratings yet
- Java CourseworkDocument5 pagesJava Courseworkkllnmfajd100% (2)
- Basics of Computer by Rajiv KhanaDocument268 pagesBasics of Computer by Rajiv Khanatariqghayyur2100% (2)
- Cip 1 1 PDFDocument60 pagesCip 1 1 PDFNicolasCisfNo ratings yet
- Hardware BookDocument148 pagesHardware BookAkshay VyasNo ratings yet
- Her Body and Other Parties: StoriesFrom EverandHer Body and Other Parties: StoriesRating: 4 out of 5 stars4/5 (821)
- EL - Prazisa Catalog Emergency Lighting Systems PDFDocument142 pagesEL - Prazisa Catalog Emergency Lighting Systems PDFgilbertomjc0% (1)
- InventoryDocument161 pagesInventorykathNo ratings yet
- E Ball Technology: Archana .MDocument3 pagesE Ball Technology: Archana .MJhalak DeyNo ratings yet
- Computer 5Document34 pagesComputer 5Farhan KhosoNo ratings yet