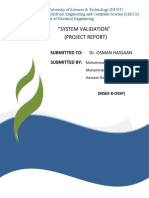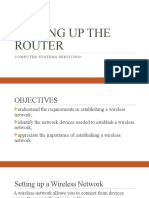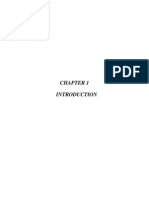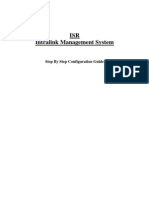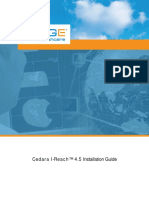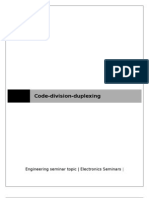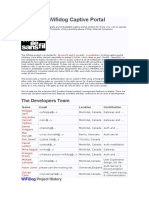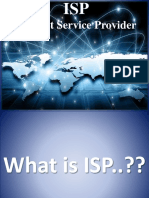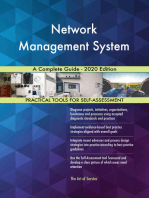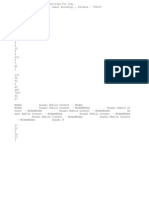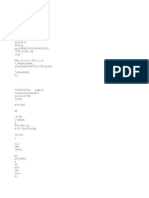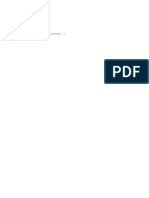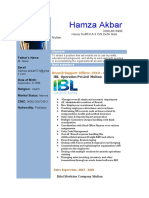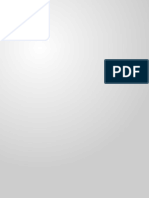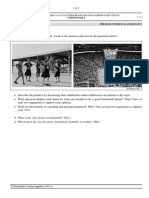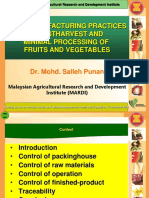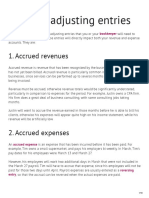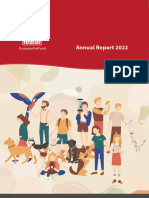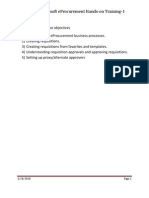Professional Documents
Culture Documents
How To Setup Wireless of Edimax Camera
Uploaded by
Kuntal DasguptaOriginal Title
Copyright
Available Formats
Share this document
Did you find this document useful?
Is this content inappropriate?
Report this DocumentCopyright:
Available Formats
How To Setup Wireless of Edimax Camera
Uploaded by
Kuntal DasguptaCopyright:
Available Formats
How to setup wireless function of Edimax IP Camera
The wireless function of Edimax IP Camera is disabled by default. You need to hardwired the camera by Ethernet cable to connect the camera to your network first.
Introduction
For any new wi-fi devices (wireless computers, Edimax wireless camera, iPhone, Android) to join a Wi-Fi network, you need to know two things about your Wi-Fi network. 1. The SSID is the name of the wireless network. 2. The wireless encryption password of the wireless network. If you have no idea above the above two, you need to check your wireless routers setting and find them out.
Procedures
Step 1. We recommend you assign a static IP address to IP camera, therefore, youd better know the IP addresses used in your network. 1. Go to a computer which connects to your network as usual. Hardwired computer is preferred. 2. For Windows XP, click on Start, click on Run. Enter cmd hit OK. For Windows 7/Windows Vista, click on Start, go to Search programs & files, enter cmd hit OK. 3. In the command prompt window, enter ipconfig hit Enter. Locate the IP v4 address, subnet mask, and default gateway. 4. You can minimize the command prompt. The command prompt will be used later.
In above example, the computer has IP 192.168.0.100 while the wireless router is 192.168.0.1. Step 2. Install the IP Camera software from CD disk. Step 3. We are going to change the IP address to Edimax camera to fit with our network. Open the IPCam Admin utility. The default IP address of camera is 192.168.2.3. We are going to change it to 192.168.0.10.
Click on Configure camera. Enter the password 1234. Click Ok. The default IP is 192.168.2.3. We enter the a new IP 192.168.0.10, Gateway 192.168.0.1, and DNS server 192.168.0.1.
Step 4. Open Internet Explorer or other browser. Enter the IP address of Edimax Camera.
Login with username admin and password 1234. If it prompts to install an ActiveX, click on Run Add-On.
Step 5. Go to Network, go to WLAN. Click on the circle for Enable Wireless Connection. It shows all the available wireless networks near the camera. You should see the SSID of your wireless network.
You may want to pay attention about the Signal and Encryption for your wireless network. Click on the circle in front of the SSID of your wireless network to connect. Once you click on the Connect button, its SSID, Authentication/Encryption will be copied to below table.
Delete all the * in the field of WPA Pre-Shared Key. Enter your WPA pre-shared key of your wireless network. Please note the pre-shared key is case-sensitive (A is different than a). So please enter the security key carefully. Then press Apply.
There is no any message after you click on Apply. The screen seems intact. This is normal.
If your wireless network uses WEP encryption, enter your WEP password repeatedly in WEP Key1, WEP Key2, WEP Key3, WEP Key4. Then press Apply button.
Step 6. Get to the command prompt. Use a command called ping to ping the IP address of the camera.
Please note the -t at the end of the command. It will do continuously ping until you press Ctrl + C. The result is like this.
Step 7. Unplug the Ethernet cable from the wireless camera. The wireless LED on the front of the camera turns on and flashes.
If you see replies from the camera, Congratulations, the camera is attached to your wireless network successfully. Press Ctrl + C to stop the PING command. Enter exit hit Enter to close the command prompt. Go to IE http://IP_address_of_Camera and you should be able to see the camera. Now you can move the wireless camera to a desired spot with its power adapter. Just power it on, the camera will connect to your wireless network successfully.
You might also like
- The Frozen Path To EasthavenDocument48 pagesThe Frozen Path To EasthavenDarwin Diaz HidalgoNo ratings yet
- 0801871441Document398 pages0801871441xLeelahx50% (2)
- TDS-11SH Top Drive D392004689-MKT-001 Rev. 01Document2 pagesTDS-11SH Top Drive D392004689-MKT-001 Rev. 01Israel Medina100% (2)
- Understanding the Internet: A Glimpse into the Building Blocks, Applications, Security and Hidden Secrets of the WebFrom EverandUnderstanding the Internet: A Glimpse into the Building Blocks, Applications, Security and Hidden Secrets of the WebNo ratings yet
- ARRANGING For Marchong or Concert BandDocument13 pagesARRANGING For Marchong or Concert BandCheGus AtilanoNo ratings yet
- Reaction Paper GattacaDocument1 pageReaction Paper GattacaJoasan PutongNo ratings yet
- Computer Networking: Enterprise Network Infrastructure, Network Security & Network Troubleshooting FundamentalsFrom EverandComputer Networking: Enterprise Network Infrastructure, Network Security & Network Troubleshooting FundamentalsNo ratings yet
- List of TCP and UDP Port NumbersDocument31 pagesList of TCP and UDP Port NumbersAlex MartinezNo ratings yet
- Activate and Access Network Camera: User GuideDocument13 pagesActivate and Access Network Camera: User GuideMiguel Angel Silva JaramilloNo ratings yet
- Method Statement For Construction of Concrete Batching Plant (Combined)Document72 pagesMethod Statement For Construction of Concrete Batching Plant (Combined)NP Dien100% (1)
- Omap U Boot Utils RefmanDocument72 pagesOmap U Boot Utils Refmanvsc2012No ratings yet
- Second Quarter Lesson 4Document7 pagesSecond Quarter Lesson 4Jomarie PauleNo ratings yet
- Automatic Dialing To Any Telephone Using I2c Protocol On Detecting BurglaryDocument2 pagesAutomatic Dialing To Any Telephone Using I2c Protocol On Detecting BurglaryHarikrishnan ShunmugamNo ratings yet
- Ancient To Roman EducationDocument10 pagesAncient To Roman EducationAnonymous wwq9kKDY4100% (2)
- Door Locking Security System Using GSM ModuleDocument10 pagesDoor Locking Security System Using GSM ModuleMuhammad KhaizNo ratings yet
- Emaildfsdfsd Configuration2Document13 pagesEmaildfsdfsd Configuration2dsdfdfNo ratings yet
- Workshop Manual: 3LD 450 3LD 510 3LD 450/S 3LD 510/S 4LD 640 4LD 705 4LD 820Document33 pagesWorkshop Manual: 3LD 450 3LD 510 3LD 450/S 3LD 510/S 4LD 640 4LD 705 4LD 820Ilie Viorel75% (4)
- Hack VoipDocument11 pagesHack Voipos3499No ratings yet
- VRealize Operations Manager Installation and Configuration Guide For Linux and WindowsDocument98 pagesVRealize Operations Manager Installation and Configuration Guide For Linux and Windowsamdusias67No ratings yet
- Fiber Distributed Data Interface [FDDI] Technology ReportFrom EverandFiber Distributed Data Interface [FDDI] Technology ReportRating: 5 out of 5 stars5/5 (1)
- "System Validation" (Project Report) : Submitted To: Submitted byDocument11 pages"System Validation" (Project Report) : Submitted To: Submitted bySalman FarsiNo ratings yet
- IPCCTVGuideDocument1 pageIPCCTVGuideRonnie MuhadiNo ratings yet
- Rizal Noli Me TangereDocument35 pagesRizal Noli Me TangereKristine Cantilero100% (2)
- Setting Up The RouterDocument13 pagesSetting Up The RouterKhen CainNo ratings yet
- Burj Khalifa: Engineer Abdul MananDocument29 pagesBurj Khalifa: Engineer Abdul MananabdulmananNo ratings yet
- An IOT Based Solar Integrated Home Security System by Using GSM Module and Raspberry PiDocument5 pagesAn IOT Based Solar Integrated Home Security System by Using GSM Module and Raspberry PiIJAERS JOURNALNo ratings yet
- Multiecuscan User GuideDocument63 pagesMultiecuscan User GuideCarlos Eduardo Aguilar0% (2)
- IP Camera Application Guide - Part A.remote ViewDocument55 pagesIP Camera Application Guide - Part A.remote ViewDINGDINGWALANo ratings yet
- Faculty Class Alert Using GSMDocument80 pagesFaculty Class Alert Using GSMpraveen_kodgirwarNo ratings yet
- Smart Security Camera Using Raspberry PIDocument3 pagesSmart Security Camera Using Raspberry PIInternational Journal of Innovative Science and Research TechnologyNo ratings yet
- Trakr Programming ManualDocument35 pagesTrakr Programming ManualMizi SallyNo ratings yet
- ISR Step by Step ConfigurationDocument32 pagesISR Step by Step ConfigurationSohaib Omer SalihNo ratings yet
- Atm Machine Point WiseDocument9 pagesAtm Machine Point WisejunaidNo ratings yet
- Wireless Sensor Network and Contiky OSDocument144 pagesWireless Sensor Network and Contiky OSMichel Zarzosa RojasNo ratings yet
- Browser & System Configuration - Charles Web Debugging ProxyDocument3 pagesBrowser & System Configuration - Charles Web Debugging ProxyDavhec363No ratings yet
- What Is A Remote Desktop ConnectionDocument5 pagesWhat Is A Remote Desktop ConnectioncolleebNo ratings yet
- Detecting Phishing Websites Using Machine LearningDocument6 pagesDetecting Phishing Websites Using Machine LearningHarikrishnan ShunmugamNo ratings yet
- Cedara I-Reach Installation GuideDocument152 pagesCedara I-Reach Installation GuideOmar Stalin Lucio RonNo ratings yet
- Dial-Up Networking Setup Guide 7.20 Mar14Document131 pagesDial-Up Networking Setup Guide 7.20 Mar14Penta MaxNo ratings yet
- Cyber Crime-Its Types, Analysis and Prevention TechniquesDocument6 pagesCyber Crime-Its Types, Analysis and Prevention Techniquespenumudi233No ratings yet
- Wireless NetworkingDocument3 pagesWireless NetworkingshivaxyzNo ratings yet
- SR-201 Network Relay Quick Start GuideDocument7 pagesSR-201 Network Relay Quick Start GuideiakapoNo ratings yet
- Unified Communication System ProposalDocument11 pagesUnified Communication System ProposalJosetheking CrackedsoftwaresNo ratings yet
- Assignment 4.1Document6 pagesAssignment 4.1Navneet kumarNo ratings yet
- Wireless and Mobile CommunicationDocument12 pagesWireless and Mobile CommunicationShahzad Raza JalbaniNo ratings yet
- EC 1013-Wireless Networks (R2004) MAY/JUNE '09 (BE@T)Document3 pagesEC 1013-Wireless Networks (R2004) MAY/JUNE '09 (BE@T)ece0501No ratings yet
- Proposal HWDocument7 pagesProposal HWTadesse GuadsieNo ratings yet
- CCNA 1 Final Exam Answers 2019 (v5.1+v6.0) Introduction To NetworksDocument67 pagesCCNA 1 Final Exam Answers 2019 (v5.1+v6.0) Introduction To NetworksJamal ZaghmoutNo ratings yet
- 1 - 1 - PP Hardware ENDocument18 pages1 - 1 - PP Hardware ENVladut PirvanNo ratings yet
- Internet Access MethodsDocument4 pagesInternet Access Methodsdrgnarayanan100% (1)
- Uputstvo BH Telecom-TP Link-RouterDocument7 pagesUputstvo BH Telecom-TP Link-RouterLaMilacaNo ratings yet
- Wireless NetworksDocument11 pagesWireless NetworksMicah ThomasNo ratings yet
- Networking DevicesDocument66 pagesNetworking DevicesMichael John GregorioNo ratings yet
- Code Division DuplexingDocument19 pagesCode Division DuplexingNitin SakpalNo ratings yet
- 1 2022 Trends in Video SurveillanceDocument12 pages1 2022 Trends in Video SurveillancehoainamcomitNo ratings yet
- About The Wifidog Captive PortalDocument14 pagesAbout The Wifidog Captive PortalcarlosjpcNo ratings yet
- Teknovus Next Generation Access Architecture NGAADocument23 pagesTeknovus Next Generation Access Architecture NGAAJasmina SimicNo ratings yet
- Internet Service ProviderDocument20 pagesInternet Service ProviderJepi RasydNo ratings yet
- Call Center CPNI PolicyDocument5 pagesCall Center CPNI PolicyFederal Communications Commission (FCC)No ratings yet
- Wireless Lan PresentationDocument19 pagesWireless Lan Presentationapi-3765549No ratings yet
- Network, Internet and World Wide Web: Essential ConceptsDocument40 pagesNetwork, Internet and World Wide Web: Essential ConceptsBernadine Jacob TrinidadNo ratings yet
- The MSP430 Microcontroller SystemDocument7 pagesThe MSP430 Microcontroller SystemArthu hNo ratings yet
- Netx Insiders GuideDocument261 pagesNetx Insiders GuideMapuka MuellerNo ratings yet
- Zebra CPCL Programming ManualDocument497 pagesZebra CPCL Programming Manualarrowheadcorp100% (1)
- NDM Network Design ManualDocument50 pagesNDM Network Design ManualkjfenNo ratings yet
- Network Management System A Complete Guide - 2020 EditionFrom EverandNetwork Management System A Complete Guide - 2020 EditionRating: 5 out of 5 stars5/5 (1)
- OutlookDocument1 pageOutlookKuntal DasguptaNo ratings yet
- Tata PhotonDocument2 pagesTata PhotonKuntal DasguptaNo ratings yet
- RequirementDocument1 pageRequirementKuntal DasguptaNo ratings yet
- Form ADocument1 pageForm AKuntal DasguptaNo ratings yet
- DaoDocument2 pagesDaoKuntal DasguptaNo ratings yet
- HP2Document1 pageHP2Kuntal DasguptaNo ratings yet
- Cams 1Document1 pageCams 1Kuntal DasguptaNo ratings yet
- Mail ServerDocument8 pagesMail ServerKuntal DasguptaNo ratings yet
- Linux Command MeaningDocument2 pagesLinux Command MeaningKuntal DasguptaNo ratings yet
- jpdf043 NetworkSecurityDocument2 pagesjpdf043 NetworkSecuritySatyajitKaliprasadNo ratings yet
- Shiv HomaDocument1 pageShiv HomaKuntal DasguptaNo ratings yet
- Nokia C2-01 User Guide: Issue 1.3Document38 pagesNokia C2-01 User Guide: Issue 1.3nareshstompNo ratings yet
- Cisco Certified Network Associate Exam - SyllabusDocument7 pagesCisco Certified Network Associate Exam - SyllabusKuntal DasguptaNo ratings yet
- FerrariDocument3 pagesFerrariKuntal DasguptaNo ratings yet
- TTTDocument2 pagesTTTKuntal DasguptaNo ratings yet
- How To Setup Wireless of Edimax CameraDocument5 pagesHow To Setup Wireless of Edimax CameraKuntal DasguptaNo ratings yet
- Navratri BhogDocument1 pageNavratri BhogKuntal DasguptaNo ratings yet
- Jay TaraDocument1 pageJay TaraKuntal DasguptaNo ratings yet
- Bad Luck SpellDocument1 pageBad Luck SpellKuntal DasguptaNo ratings yet
- 1 TestDocument1 page1 TestKuntal DasguptaNo ratings yet
- Gurgaon DhirajDocument1 pageGurgaon DhirajKuntal DasguptaNo ratings yet
- RacDocument2 pagesRacKuntal DasguptaNo ratings yet
- TRDocument2 pagesTRKuntal DasguptaNo ratings yet
- Robin Mondal KH KJ JC 758495608Document1 pageRobin Mondal KH KJ JC 758495608Kuntal DasguptaNo ratings yet
- Sac Sacxsxczsc DSC Sa CZX Saz CX Sac Saa 9674259844 / 9830324771 NarayanDocument1 pageSac Sacxsxczsc DSC Sa CZX Saz CX Sac Saa 9674259844 / 9830324771 NarayanKuntal DasguptaNo ratings yet
- Critical TimeDocument1 pageCritical TimeKuntal DasguptaNo ratings yet
- Configuring Lotus ApplicationDocument6 pagesConfiguring Lotus ApplicationKuntal DasguptaNo ratings yet
- 1critical TimeDocument1 page1critical TimeKuntal DasguptaNo ratings yet
- Bad Luck SpellDocument1 pageBad Luck SpellKuntal DasguptaNo ratings yet
- No Like LotusDocument1 pageNo Like LotusKuntal DasguptaNo ratings yet
- Hamza Akbar: 0308-8616996 House No#531A-5 O/S Dehli Gate MultanDocument3 pagesHamza Akbar: 0308-8616996 House No#531A-5 O/S Dehli Gate MultanTalalNo ratings yet
- Principles of Inheritance and Variation - DPP 01 (Of Lecture 03) - Lakshya NEET 2024Document3 pagesPrinciples of Inheritance and Variation - DPP 01 (Of Lecture 03) - Lakshya NEET 2024sibasundardutta01No ratings yet
- 11 - Chapter 3Document27 pages11 - Chapter 3sam000678No ratings yet
- LUNG ARTIFACTSreviewDocument13 pagesLUNG ARTIFACTSreviewMayra ValderramaNo ratings yet
- EN 213 Vertintojui WWWDocument2 pagesEN 213 Vertintojui WWWMonika PetronytėNo ratings yet
- Business Mathematics (Matrix)Document3 pagesBusiness Mathematics (Matrix)MD HABIBNo ratings yet
- Good Manufacturing Practices in Postharvest and Minimal Processing of Fruits and VegetablesDocument40 pagesGood Manufacturing Practices in Postharvest and Minimal Processing of Fruits and Vegetablesmaya janiNo ratings yet
- Fuel SystemDocument24 pagesFuel SystemHammad Uddin JamilyNo ratings yet
- Thesis Preliminary PagesDocument8 pagesThesis Preliminary Pagesukyo0801No ratings yet
- How To Prepare Adjusting Entries - Step-By-Step (2023)Document10 pagesHow To Prepare Adjusting Entries - Step-By-Step (2023)Yaseen GhulamNo ratings yet
- Functions of The Gastrointestinal Organs: Muhammad ImranDocument21 pagesFunctions of The Gastrointestinal Organs: Muhammad ImranSalman KhanNo ratings yet
- Zanussi Parts & Accessories - Search Results3 - 91189203300Document4 pagesZanussi Parts & Accessories - Search Results3 - 91189203300Melissa WilliamsNo ratings yet
- Trox Quick Selection GuideDocument47 pagesTrox Quick Selection GuideErwin LouisNo ratings yet
- 2017 Hu Spence Why Globalization Stalled and How To Restart ItDocument11 pages2017 Hu Spence Why Globalization Stalled and How To Restart Itmilan_ig81No ratings yet
- GMDSSDocument1 pageGMDSSRahul rajeshNo ratings yet
- Lesson Tasks: Lesson Plan: Addition and Subtraction To 20Document2 pagesLesson Tasks: Lesson Plan: Addition and Subtraction To 20Марина СтанојевићNo ratings yet
- Annual Report 2022 2Document48 pagesAnnual Report 2022 2Dejan ReljinNo ratings yet
- Pep 2Document54 pagesPep 2vasubandi8No ratings yet


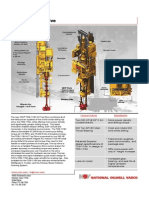






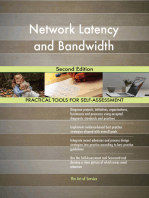


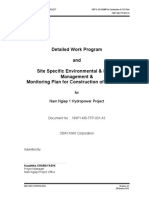




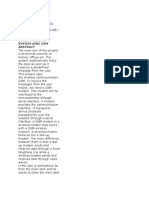
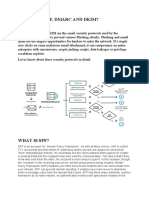
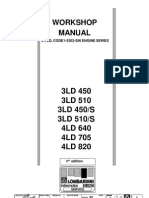
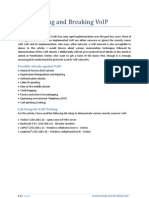

![Fiber Distributed Data Interface [FDDI] Technology Report](https://imgv2-1-f.scribdassets.com/img/word_document/282658933/149x198/df3dc47c73/1699545009?v=1)