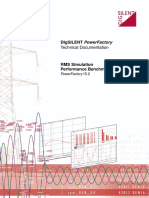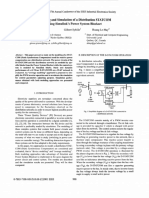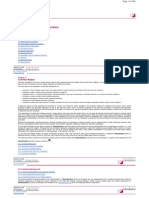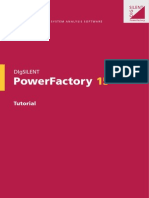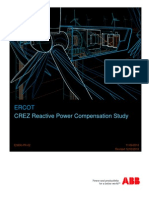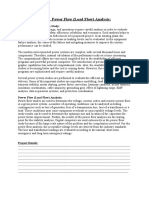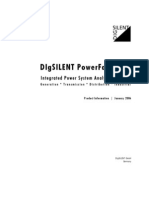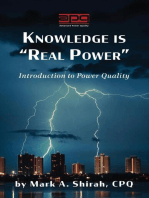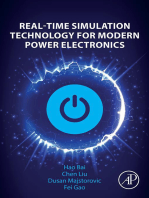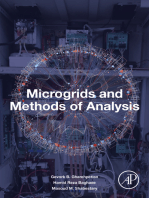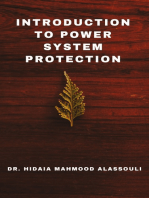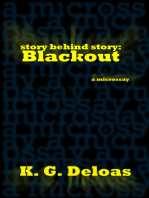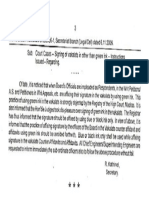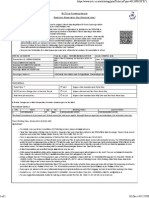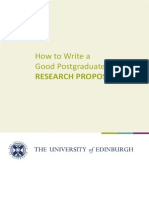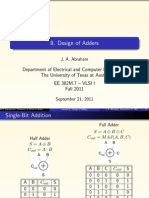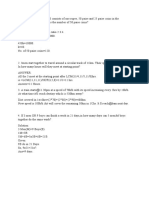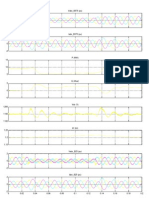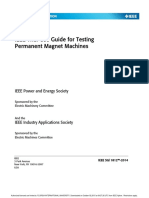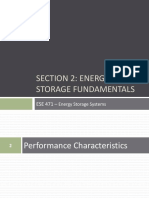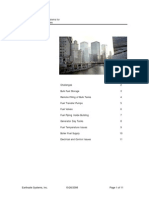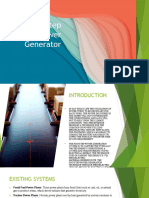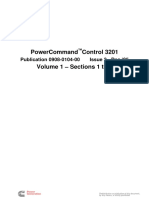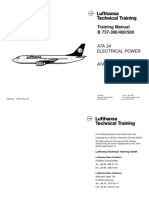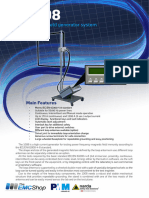Professional Documents
Culture Documents
05 IRENA Exercises
Uploaded by
ibookmarkxCopyright
Available Formats
Share this document
Did you find this document useful?
Is this content inappropriate?
Report this DocumentCopyright:
Available Formats
05 IRENA Exercises
Uploaded by
ibookmarkxCopyright:
Available Formats
Load Flow and dynamic Simulation with the Palau Grid PowerFactory Version 15
Document Version 1.0
PowerFactory Training Grid Connection of Renewable Generation. Version 1.3
-1-
TABLE of CONTENTS
Table of Contents
Exercise 1 Load Flow Analysis .............................................................................................. 3 1.1 PROJECT IMPORT ............................................................................................................................................. 3 1.2 LOAD FLOW CALCULATION ............................................................................................................................... 5 1.3 FEEDERS .......................................................................................................................................................... 5 1.4 VOLTAGE PROFILES .......................................................................................................................................... 8 1.5 LOAD SCALING ................................................................................................................................................. 9 1.6 LOAD CURVES VIA CHARACTERISTIC ............................................................................................................... 11 Exercise 2 Dynamic Simulation ........................................................................................... 15 2.1 ADDING MODELS FOR POWER PLANTS ............................................................................................................ 15 2.2 FAULT SIMULATION ........................................................................................................................................ 17 2.3 CONCLUSIONS FROM FAULT SIMULATION ........................................................................................................ 22 Exercise 3 Adding a PV System ........................................................................................... 24 3.1 USING TEMPLATES ......................................................................................................................................... 24 3.2 SIMULATION WITH PV SYSTEM ....................................................................................................................... 25 3.3 RESULT INTERPRETATION............................................................................................................................... 27 Exercise 4 Adding a Battery ................................................................................................ 30 4.1 RESULT INTERPRETATION............................................................................................................................... 31
PowerFactory Training Grid Connection of Renewable Generation. Version 1.3
-2-
Load Flow Analysis
Exercise 1 Load Flow Analysis
This first exercise will show you how a project can be imported into PowerFactory and how different analysis can be executed. The analysis will be: defining feeders, load scaling using feeder information, voltage profiling usage of time dependent load curves.
1.1 Project Import
The trainer will present you how the Palau Island data was imported in PowerFactory and how the single line diagram was created. The following part will cover the data import. Make sure that PowerFactory is started and that no other project is activated. Please click on File -> Deactivate Project to make sure that no project is active. Click then on File -> Import -> Data (*.dz,*.dat,*.pfd) and select the file Palau.pfd. The file will be made available by the trainer like the project for the first part of the training. Press in the import dialogue Execute to import the project:
Note: If you import a project you should check that the field Missing referenced objects is empty. The project is probably not complete if the field is empty.
PowerFactory Training Grid Connection of Renewable Generation. Version 1.3
-3-
Load Flow Analysis
After a successful import you should see in the output window of PowerFactory the following message:
Activate now the project by clicking on File -> Activate Project.. Select in the next window the just imported project (Palau) and press OK
You should see now the single line representation of the Palau power system:
Make yourself familiar with the network.
Use the diagram colouring option ( ) and activate the 3. Other option, select Topology -> Voltage Levels and press then OK. The diagram will then be coloured according to the nominal voltages of the nodes.
PowerFactory Training Grid Connection of Renewable Generation. Version 1.3
-4-
Load Flow Analysis
1.2 Load Flow Calculation
We will use now a load flow calculation to compare the results against the results from the Easy Power model which was the base for the PowerFactory network model. Run a balanced load flow ( ) Display a grid summary report by clicking at Output -> Output Calculation Analysis... Select in the following dialogue the Grid Summary Report. Maximize then the output window ( ) and compare the results against the load flow results from the Easy Power model below:
System Summary Report (Easy Power)
Total Generation in System Load in System Shunt Load in System Losses in System Check of Balance kW 15101 14573 -0 528 0 kVAR 8168 7058 -0 1110 0 kVA 17168 16192 PF 0.880 0.900
Note: Small differences between the Easy Power model and the load flow results from PowerFactory are OK. The differences can be caused by some assumptions made for the import since the source data was not 100% complete.
1.3 Feeders
When analyzing a system it is often useful to know where the various elements are receiving their power supply from. In PowerFactory this is achieved using Feeder Definitions (ElmFeeder ). A feeder is defined at a line or transformer end, and then the feeder definition algorithm searches the system from the definition point to determine the extent of the feeder. The feeder ends when: An open breaker is encountered; or The end of a line of supply is encountered; or Terminate feeder at this point is enabled in a cubicle (optional); or A higher voltage is encountered (optional). Once a feeder has been defined it may be used to scale the loads connected along it according to a measured current or power, to create voltage profile plots or to select particular branches and connected objects in the network. Following load flow calculations, special reports can be created for the defined feeders. To distinguish the different feeder definitions, they can be coloured uniquely in
PowerFactory Training Grid Connection of Renewable Generation. Version 1.3
-5-
Load Flow Analysis
the single line graphic. All feeder objects are stored in the Feeders folder ( ) in the Network Data folder. A new feeder is created by right-clicking on a cubicle (that is, when the cursor is held just above the breaker in the single line diagram) and selecting Define -> Feeder... Once the option Feeder has been selected, the Feeder dialog pops up. There you can define the desired options for the new object. After pressing Ok, the new Feeder is stored in the Feeders folder of the Network Model.
Defining Feeders
The system contains already some feeders which were defined by the trainer. You have to define only two feeders for learning the handling of this function. Activate first the feeder colouring to show the already existing feeders in the network.
Use the diagram colouring option ( ) and activate the 3. Other option, select Topology -> Feeders and press then OK. The diagram will then be coloured according to the feeder definitions. Go to the node F-AIRAI-10 and define the feeders as highlighted below:
PowerFactory Training Grid Connection of Renewable Generation. Version 1.3
-6-
Load Flow Analysis
You can use the Mark in Graphic function for finding the node F-AIRAI-10: Click for this at the button Edit Relevant Objects for Calculation and select the ElmTerm:
Search then the F-AIRAI-10 either manually or by typing the name. Right click then at the symbol of F-AIRAI-10 and select Mark in Graphic
Define now the two feeders AIRAI AIRPORT ( 13.8) and AIRAI KOROR ( 13.8): Right click for this at the starting point of the feeder AIRAI AIRPORT ( 13.8) and select Define -> Feeder. Name the feeder AIRAI AIRPORT ( 13.8):
The orientation should show into the distribution grid, select therefore Branch for the orientation. Select the green colour (number 3). Press OK. Repeat the definition process for the feeder AIRAI KOROR ( 13.8). Give the name AIRAI KOROR ( 13.8), select also Branch as orientation and select the colour red (number 2). Check now via the colouring of the single line diagram if the feeders are successfully defined (you should see now the two feeders through the colour red and green.
The feeder is a virtual object which exists not as separate object in the single line diagram. But you can edit the already existing feeders by clicking at the button Edit Relevant Objects for Calculation
PowerFactory Training Grid Connection of Renewable Generation. Version 1.3
-7-
Load Flow Analysis
and select the ElmFeeder:
1.4 Voltage profiles
The feeder can be used among other functions to display a voltage profile for the part of the network which is part of the feeder. Please execute first a load flow: Run a balanced load flow ( ) Right click then at a node which is part of the feeder AIRAI KOROR ( 13.8) select Show -> Voltage Profile:
The voltage profile plot show then the voltage in the network (y-axis) and the distance from the starting point of the feeder (x-axis). Highly loaded lines would be shown in a different colour.
PowerFactory Training Grid Connection of Renewable Generation. Version 1.3
-8-
Load Flow Analysis
The voltage profile plot can also be shown for the other feeders. You can create the plot also by showing the list of the feeders via the button Edit Relevant Objects for Calculation and select the ElmFeeder, right click then at the feeder symbol and select also Show -> Voltage Profile. Use the voltage profile plot to find the lowest voltage of the feeder AIRAI AIRPORT ( 13.8) and AIRAI KOROR ( 13.8).
1.5 Load Scaling
In any system some loads values may be accurately known whilst others are estimated. It is likely that measurement points exist for feeders in the system as well, and thus the power that is drawn through this feeder is also known. The load scaling tool assists the user in adjusting these estimated load values by scaling them to match a known feeder power or current that has been measured in the real system. More information about the use of the Load Scaling. We will use now this load scaling function for finding for adjusting the loads which are part of the feeder AIRAI AIRPORT ( 13.8). Note the load flow result (active power) you can observe at the result box at the starting point of the feeder AIRAI AIRPORT ( 13.8).
______________kW
Lets assume that the measured active power for this feeder was at a certain point in time only 850kW. This mean that the load of the feeder should be scaled down. This can either be done by hand or by using the feeder load scaling function. Show the list of feeders by clicking at the button Edit Relevant Objects for Calculation and select the ElmFeeder:
Open then the feeder AIRAI AIRPORT ( 13.8).
PowerFactory Training Grid Connection of Renewable Generation. Version 1.3
-9-
Load Flow Analysis
Switch to the load flow page of the feeder. Select for Scaling Factor Active Power and enter 0.85MW:
The load elements have a flag which marks if the single load should be scaled or not. We will check now if this option is set in all loads which are part of the feeder. Go back to the Basic Data page of the feeder and click at the button Edit Elements. You will see now a list of all elements which belong to the feeder AIRAI AIRPORT ( 13.8). Enable a filter for loads:
Switch to the load flow tap and make sure that the option Adjusted by load scaling is selected. Close then this selection window and press OK in the feeder to close the feeder too. Open now the load flow calculation tool and activate the Feeder Load Scaling:
Press then the Execute button and read again the load value from the starting point of the feeder:
______________kW
PowerFactory Training Grid Connection of Renewable Generation. Version 1.3
-10-
Load Flow Analysis
You can make this load scaling permanent if you press the button Update Database, select here only the option Scaling Factor of Loads:
And press then Execute. You can now disable the option in the load flow command and the feeder will still consume 850kW active power.
1.6 Load Curves via Characteristic
In PowerFactory any parameter may be assigned a range of values (known as a Characteristic) that is then selectable by date and time, or by a user-defined trigger. The range of values may be in the form of a one-dimensional vector or a two-dimensional matrix, such as where: Load demand varies based on the minute, day, season, or year of the study case. Generator operating point varies based on the study being conducted. Line/transformer ratings, generator maximum power output, etc. vary with ambient temperature. Wind farm output varies with wind speed, or solar farm output varies with irradiance. The assignment of a characteristic may be made either individually to a parameter or to a number of parameters. If the characteristic is to be applied to parameters across multiple objects (i.e. active power of all loads), then a characteristic reference is used. Studies which utilize characteristics are known as parametric studies.
Adding Characteristics to Feeders
We will add now to the just created feeders characteristics for the current. The current is used since this data was available for the feeders. The already existing feeders and also some loads are already connected to characteristics. These characteristics are using the time of the study case. You have to enable the function before you continue:
Click at the button Date/Time of Study Case (
).
PowerFactory Training Grid Connection of Renewable Generation. Version 1.3
-11-
Load Flow Analysis
Remove in the following dialogue the flag Ignore Time Trigger this makes the time available for characteristics. Show the list of feeders by clicking at the button Edit Relevant Objects for Calculation and select the ElmFeeder:
Open now the just added feeder AIRAI KOROR ( 13.8) and set the scaling factor to Current. Right click then in the number field for the current and select New Characteristic -> Reference:
Select from the Equipment Type Library the Characteristic AIRAI KOROR ( 13.8) and press OK. Repeat the same process for the feeder AIRAI AIRPORT ( 13.8).
The load profile of the project depends now on the time of the study case. The just selected characteristic contains data for six days with a resolution of one hour. PowerFactory is using a spline approximation which calculates from the discrete hourly values a smooth time line:
PowerFactory Training Grid Connection of Renewable Generation. Version 1.3
-12-
Load Flow Analysis
Manual Calculation
As a first step we will change the time manually and run load flows. This will be done for two points in time:
Click at the button Date/Time of Study Case ( Enter for Hour of Year 4 and press OK.
).
Run a balanced load flow ( ) make sure that the option Feeder Load Scaling is selected! Display a grid summary report by clicking at Output -> Output Calculation Analysis... Select in the following dialogue the Grid Summary Report. Note the total generation and load of the system:
_____ kW (generation)
_____ kW (load)
You can also have a look at the voltage profiles you created before the profiles will be refreshed after the load flow calculation. Repeat now the calculation with the time 13 hour of the year. Note the total generation and load of the system:
_____ kW (generation)
_____ kW (load)
PowerFactory Training Grid Connection of Renewable Generation. Version 1.3
-13-
Load Flow Analysis
Using the Time Sweep Script
Repeating this kind of calculation for all time points (144) is a little bit too time consuming and the result presentation is also not optimal. You can use therefore in PowerFactory a script which changes for you the time of the study case and executing the load flow calculations. The script will also record results of selected elements. Select in the single line diagram some elements you want to monitor over time (this can be any element). Limit the selection to not more than 10 elements since the script will create for each selected element a new virtual instrument panel. Right click then at one of the selected elements and select Execute DPL Scripts. You will see then a list with all build in DPL scripts. Select here the script TimeSweep and press OK. You will see then the interface of the script. We want to calculate load flows for 144hours with a resolution of 1/4hour. Enter the configuration as shown below:
Press then Execute.
The script will then calculate 145*4 = 580 load flows and it will display the results in plots. You can use these plots to see the maximum and minimum voltage at some busses for the time.
PowerFactory Training Grid Connection of Renewable Generation. Version 1.3
-14-
Dynamic Simulation
Exercise 2 Dynamic Simulation
The study of power system stability involves the analysis of the behaviour of power systems under conditions before and after sudden changes in load or generation, during faults and outages. The robustness of a system is defined by the ability of the system to maintain stable operation under normal and perturbed conditions. It is therefore necessary to design and operate a power system so that transient events (i.e. probable contingencies), can be withstood without the loss of load or loss of synchronism in the power system. Transients in electrical power systems can be classified according to three possible timeframes: short-term, or electromagnetic transients; mid-term, or electromechanical transients; long-term transients.
The simulations we will execute during the training will use the RMS simulation function and refers therefore to the mid-term range.
2.1 Adding Models for Power Plants
The imported project contains dynamic models for most of the generators. In this exercise, you will add the dynamic models for the generators NIIGATA1 and NIIGATA2. The used dynamic models represent the voltage regulator (i.e. the excitation system) and the governor model (i.e. the mechanical drive train of the generator system). Select in the generator NIIGATA1 in the single line diagram (this generator is marked with SLACK).
PowerFactory Training Grid Connection of Renewable Generation. Version 1.3
-15-
Dynamic Simulation
Right click then at the generator and select Define -> Automatic Voltage Regulator (avr):
Press in the following window the button Global Types ( ) to jump to the predefined voltage regulator models which are delivered with PowerFactory. Select then the voltage regulator avr_ESAC8B and press OK. You will see then the configuration of the just added voltage controller. We can use in this case the default configuration since there are no further details about the voltage regulators available. Press also OK, you will see then the composite model of the Plant_NIIGATA1. This composite model glues together the generator and the voltage regulator:
PowerFactory Training Grid Connection of Renewable Generation. Version 1.3
-16-
Dynamic Simulation
One can see already the still empty slot for the governor (GOV) which will be filled in the next steps. Right click for this in the empty cell next to Gov Slot and select New Element/Type. Click again on the button Global Types and select then the model gov_DEGOV1. Press OK. You will see then the configuration of the diesel governor model. We will use again the default data since there is no detailed information available. Press again OK. You will see now the composite model of the plant which contains also the governor model:
Press again OK to finish the dynamic plant model for NIIGATA1. Repeat now the steps above to add also a voltage regulator and a governor model to the generator NIIGATA2.
The model is now ready for dynamic simulations of the current state of the Palau power system (i.e. without renewable generation).
2.2 Fault Simulation
Before we start the simulation we will create a new study case which will store then the simulation results and which will contain different virtual instrument panels compared to the base case. Please follow the instructions below to do this:
PowerFactory Training Grid Connection of Renewable Generation. Version 1.3
-17-
Dynamic Simulation
Create a new study case via Insert -> Study Case. Name the new study case Dynamic Simulation. The newly create study case will appear on the project overview window on the left hand side:
Right click at the new study case Dynamic Simulation and select Activate. Add the grid (which can be seen below the study cases in the project overview window) by right clicking and selecting Activate.
Prepare now the dynamic simulations step by step:
Calculation of Initial Conditions
You have to initialize a simulation before the simulation can be started. During the initialization will the simulation method and the step size be set. Select the toolbox RMS/EMT Simulation:
Click then at the button Calculate Initial Conditions ( ). o Select here a balanced RMS simulation. o Activate the option Automatic Step Size Adaption Switch to the Step Sizes page and enter: o Electromechanical Transients: 0.001s o Maximum Step Size: 0.01s o Start Time: -0.1s Press then execute and have a look into the output window to check the messages.
PowerFactory Training Grid Connection of Renewable Generation. Version 1.3
-18-
Dynamic Simulation
The simulation is now basically ready but we have still to define simulation events and variables which should be recorded..
Event Definition
We will simulate a fault at the node AIRPORT with a fault resistance of 0ohm. The fault should occur at 0s. The fault should be cleared by opening the breaker at the node F-AIRAI-10 which supplies the airport feeder Right click for this at the node AIRPORT and select Define -> Short-Circuit Event.. Configure the event as shown below:
Click on OK to finish the short circuit definition. Move to the node F-AIRAI-10 (this is where the airport feeder starts) and double click at the breaker which supplies the airport this will create a switch event (only if you calculated before the initial conditions):
PowerFactory Training Grid Connection of Renewable Generation. Version 1.3
-19-
Dynamic Simulation
Configure the switch event as shown below (switching time should be 0.2s):
The final step before we can start the simulation is to define a set of variables which will be recorded during the simulation.
Variable Set Definition
Show a list of all synchronous generators by clicking at the button Edit Relevant Objects for Calculation:
Mark all in service generators, right click at the symbol at the beginning of the row and select Define -> Variable Selection (Sim). PowerFactory will create now for each generator a variable selection with a set of commonly used variables. Click Close to finish.
Starting the Simulation
The simulation is now ready!
Click now at the button Start Simlation.. 10s. Press Execute to start the simulation.
and enter a simulation time of
PowerFactory Training Grid Connection of Renewable Generation. Version 1.3
-20-
Dynamic Simulation
Displaying Results
The simulation should take only very short time (few seconds). You can then display the results:
Click at the button Display Simulation Plot to show the configuration of a virtual instrument panel. Double click in the element cell and select all synchronous generators and press then OK:
Double click then in the first row in the cell Variable and select the speed of the machine (variable s:xspeed Speed in p.u.). Copy the entry of the cell (s:xspeed), mark the whole column Variable and paste:
Press then OK and auto scale the axes via the following buttons:
PowerFactory Training Grid Connection of Renewable Generation. Version 1.3
-21-
Dynamic Simulation
You can also change the paper style for larger font:
2.3 Conclusions from Fault Simulation
The just create plot shows the speed of all generators in the grid. We can see that the speed is dropping due to high active power flows (in the faulted feeder) during the fault. After the fault is cleared one can see that the speed is recovering. The final speed is a little bit higher than the starting speed of the machines. The finals speed is higher than the starting speed because there was a part of the network load tripped to clear the fault. This leads to an excess of active power, which will be compensated by the governor control of the generators. The governor control does NOT contain an integral part (only proportional part). The higher speed results also in a higher network frequency. One of the main results is that the system is stable under such a disturbance and that the frequency deviation is not too large. You can test now how long such a fault can exist before the frequency (i.e. the speed) falls below a critical value. Lets assume that the frequency should stay always above 59Hz the nominal frequency of the Palau power system is 60Hz. 59Hz corresponds therefore to 0.983p.u.
Calculate again the initial conditions by pressing the button Calculate Initial Conditions You can change the switch event which clears the fault as shown below:
PowerFactory Training Grid Connection of Renewable Generation. Version 1.3
-22-
Dynamic Simulation
Click now at the button Start Simlation.. and enter a simulation time of 10s. You can now add the speed threshold in the plot by right clicking in the plot, select then Set Constant -> y-Value. Enter here 0.983 and press ok. How fast as the fault to be cleared to have no drop below the just added threshold?
_________________ seconds
PowerFactory Training Grid Connection of Renewable Generation. Version 1.3
-23-
Adding a PV System
Exercise 3 Adding a PV System
In this part you will add two photovoltaic systems to the Palau power system and investigate the impact on the fault ride trough behaviour of the system.
3.1 Using Templates
The first system we will add is a 115kW photovoltaic system which will be connected to the bus IKESIIL. We will use a template to add the system. Find first the bus IKESIIL in the single line diagram (you can use the button Show Calculation Relevant Objects and mark then the node in the graphic). Click then at the button General Templates . PowerFactory will show you now a new window with all available templates. Click once at the template Photovoltaic_115kW and click then in the single line diagram. The PV model will then be connected to the mouse pointer. Connect the PV system to the node IKESIIL and close then the window with the templates:
The second PV system will be an aggregated system with a rated power of 1MW which will be directly connected to the node F-AIRAI-10.
PowerFactory Training Grid Connection of Renewable Generation. Version 1.3
-24-
Adding a PV System
Find first the bus F-AIRAI-10 in the single line diagram (you can use the button Show Calculation Relevant Objects and mark then the node in the graphic). Click then at the button General Templates . PowerFactory will show you now a new window with all available templates. Select and add the template Photovoltaic_1MW as shown below:
3.2 Simulation with PV System
We will repeat now the simulation with the same fault duration you found in the exercise before where you observed a frequency drop of 0.983p.u. Some additional variables will be added before the simulation is started.
Calculate again the initial conditions by pressing the button Calculate Initial Conditions Right click now at the PV Generator_1MW and select Define -> Variable Selection (Sim). Double click at the symbol of the PV system in the list and select the following variables: o m:P:bus1 - Active Power o m:Q:bus1 - Reactive Power o m:i1P:bus1 Active Current, positive Sequence o m:i1Q:bus1 Reactive Current, positive Sequence Press then OK and then Close:
PowerFactory Training Grid Connection of Renewable Generation. Version 1.3
-25-
Adding a PV System
Click now at the button Start Simlation.. and enter a simulation time of 10s. Have a look in the previously defined plot and note the lowest speed (i.e. frequency):
________________ p.u. Speed
Display also a virtual instrument for the PV Generator_1MW. Click at the button Display Simulation Plot to show the configuration of a virtual instrument panel. Select the PV Generator_1MW as Element, select the currents (active and reactive) as variable.
You can see in the plot that the PV system increased the reactive current during the fault.
PowerFactory Training Grid Connection of Renewable Generation. Version 1.3
-26-
Adding a PV System
3.3 Result Interpretation
The simulation result shows a larger speed/frequency drop after the PV system was added (see also plot below). The explanation for this behaviour can be found in the configuration of the PV system.
The PV system is at the moment configured to comply with the German grid code. The German grid code claims additional reactive current during the fault to support the voltage in the system. The characteristic is shown in Figure 3-1. This requirement is may be not the best for such a small power system like the Palau Island network. In small island network can the frequency be a more critical value than the voltage. We will change therefore the fault ride though behaviour of the PV systems so that they will prefer the active current instead of the reactive current.
PowerFactory Training Grid Connection of Renewable Generation. Version 1.3
-27-
Adding a PV System
Figure 3-1: Principle of voltage back-up in the case of network faults
Simulation with changed PV characteristic
We will change now the fault ride through characteristic of the PV system to prefer active current instead of reactive current. Double click at the PV Generator_1MW in the single line diagram. Click at Model, you will see now the composite model of the PV system. Double click at Controller in the right column. You will see now the configuration of the controller for the 1MW PV system. Change the parameter preferP from 0 to 1 as shown on the screenshot on the next page. Repeat the steps above for the PV Generator_115kW
PowerFactory Training Grid Connection of Renewable Generation. Version 1.3
-28-
Adding a PV System
The system is now ready for the next simulation!
Click now at the button Start Simlation.. and enter a simulation time of 10s. Have a look in the previously defined plot and note the lowest speed (i.e. frequency):
________________ p.u. Speed
Note also the highest speed:
________________ p.u. Speed
You can see that the frequency drop is now smaller as before and not much deeper than in the case without PV generation!
PowerFactory Training Grid Connection of Renewable Generation. Version 1.3
-29-
Adding a Battery
Exercise 4 Adding a Battery
A battery energy storing system (BESS) is a possibility to support the active power balancing of a power system and to reduce the load cycles of the diesel generators. In this exercise we will add a battery system to the MALAKAL power station. The battery converter has a rating of 1MW, the storage capacity of the battery is 2MWh (this is a big battery). The battery is like the PV system available as template. Find first the bus PP-MALAKAL-BUS4 in the single line diagram (you can use the button Show Calculation Relevant Objects and mark then the node in the graphic). Click then at the button General Templates . PowerFactory will show you now a new window with all available templates. Click once at the template BESS_1MW_2MWh_13.8kV and click then in the single line diagram. The BESS model will then be connected to the mouse pointer. Place the BESS above the node PP-MALAKAL-BUS4 and close the template window. Connect now the BESS with a breaker to the bus PP-MALAKAL-BUS4:
PowerFactory Training Grid Connection of Renewable Generation. Version 1.3
-30-
Adding a Battery
Calculate again the initial conditions by pressing the button Calculate Initial Conditions Right click now at the BESS_1MW_2MWh_13.8kV and select Define -> Variable Selection (Sim). Double click at the symbol of the BES system in the list and select the following variables: o m:P:bus1 - Active Power o m:Q:bus1 - Reactive Power o m:i1P:bus1 Active Current, positive Sequence o m:i1Q:bus1 Reactive Current, positive Sequence Press then OK and then Close.
Click now at the button Start Simlation.. 10s.
and enter a simulation time of
Click at the button Display Simulation Plot to show the configuration of a virtual instrument panel. Select the battery as element and show the active and reactive power as variable. Have a look in the previously defined speed plot and note the lowest speed (i.e. frequency):
________________ p.u. Speed
Note also the highest speed:
________________ p.u. Speed
4.1 Result Interpretation
The result shows now a smaller frequency deviation in both directions since the battery switches fast between charging and discharging. The BESS model is equipped with a fast frequency control this leads to fast charging and discharging von the battery. A real battery may need a dead band in frequency control to reduce the amount of charging cycles.
PowerFactory Training Grid Connection of Renewable Generation. Version 1.3
-31-
You might also like
- 06 IRENA Additional ExercisesDocument30 pages06 IRENA Additional Exercisesmrivero1983No ratings yet
- SimulationPerformance 15.2 en r1596 PDFDocument25 pagesSimulationPerformance 15.2 en r1596 PDFJennifer CharlesNo ratings yet
- Aero Gener AdoresDocument39 pagesAero Gener AdoresRosa María De Anda Lopez100% (1)
- Implement solar inverter modelDocument18 pagesImplement solar inverter modelJonathan Sebastian SalinasNo ratings yet
- Power Factory ManualDocument190 pagesPower Factory Manualkriznar100% (1)
- Load Flow Basic Principles DigsilentDocument17 pagesLoad Flow Basic Principles Digsilentjcrodriguez83100% (2)
- TechRef Cable ModellingDocument8 pagesTechRef Cable ModellingxolraxNo ratings yet
- Appendix PowerFactory Model - V601aDocument34 pagesAppendix PowerFactory Model - V601aAlberto JimenezNo ratings yet
- PowerFactory EMT Model1Document7 pagesPowerFactory EMT Model1Ratana KemNo ratings yet
- Power Swing and OOS Considerations On Transmission LinesDocument59 pagesPower Swing and OOS Considerations On Transmission LinesHameed Ahmed Khas KheliNo ratings yet
- Varibles DIgSILENTDocument58 pagesVaribles DIgSILENTIsrael FonsecaNo ratings yet
- MasterThesis Basem Idlbi (Document119 pagesMasterThesis Basem Idlbi (GuruxyzNo ratings yet
- WECC ModelsDocument10 pagesWECC ModelsAlexNo ratings yet
- TechRef SynchronousMachineDocument35 pagesTechRef SynchronousMachinexvehicleNo ratings yet
- PowerFactory EMT Model2Document14 pagesPowerFactory EMT Model2Ratana KemNo ratings yet
- Load Representation For Dynamic Performance AnalysisDocument11 pagesLoad Representation For Dynamic Performance AnalysisrnmukerjeeNo ratings yet
- PD521Document16 pagesPD521bauhaus10No ratings yet
- Modeling a D-STATCOM for Reactive Power CompensationDocument5 pagesModeling a D-STATCOM for Reactive Power CompensationAnonymous i8hifn7No ratings yet
- Report For SeminarDocument39 pagesReport For Seminarsony63100% (1)
- InrushDocument226 pagesInrushDinesh SelvakumarNo ratings yet
- The Effects of System Grounding & Probability of Arc Flash Reduction - I-Gard - Ajit Bapat - October 27 2014Document81 pagesThe Effects of System Grounding & Probability of Arc Flash Reduction - I-Gard - Ajit Bapat - October 27 2014add8742No ratings yet
- DIgSILENT TechRef FFTDocument13 pagesDIgSILENT TechRef FFTАлишер ГалиевNo ratings yet
- Symmetrical and Unsymmetrical Fault Currents of A Wind Power PlantDocument10 pagesSymmetrical and Unsymmetrical Fault Currents of A Wind Power PlantsquarehandsomeNo ratings yet
- 03 - Power System Analysis FunctionsDocument168 pages03 - Power System Analysis FunctionsgjanitoNo ratings yet
- DIgSILENT PF 15.1.2 TutorialDocument98 pagesDIgSILENT PF 15.1.2 Tutorialxvehicle100% (5)
- Reactive Power Compensation StudyDocument82 pagesReactive Power Compensation StudySaravanan NatarajanNo ratings yet
- Siemens 7SJ63Document15 pagesSiemens 7SJ63David Rodrigo RodrigoNo ratings yet
- Digsilent Additional Excercises PDFDocument22 pagesDigsilent Additional Excercises PDFAhmed WestministerNo ratings yet
- 03 IRENA Load Flow AnalysisDocument20 pages03 IRENA Load Flow Analysismrivero1983No ratings yet
- Power Flow Analysis: Determine Voltage, Current & Power FlowDocument5 pagesPower Flow Analysis: Determine Voltage, Current & Power FlowK.RamachandranNo ratings yet
- Digsilent PDFDocument83 pagesDigsilent PDFAndigan Sitompul100% (1)
- RER615 Engineering ManualDocument152 pagesRER615 Engineering ManualРоман ВоеводаNo ratings yet
- DIgSILENT PF2006pdfDocument45 pagesDIgSILENT PF2006pdfjaved shaikh chaandNo ratings yet
- Optimal Placement of SVC and Statcom For Voltage Stability Enhancement Under Contingency Using Cat Swarm OptimizationDocument12 pagesOptimal Placement of SVC and Statcom For Voltage Stability Enhancement Under Contingency Using Cat Swarm OptimizationIJAET JournalNo ratings yet
- PSSE Intro Stabilty InstructionsDocument4 pagesPSSE Intro Stabilty Instructionspuja_shinde9No ratings yet
- Short-Circuit Contributions From Fully-Rated Converter Wind TurbinesDocument99 pagesShort-Circuit Contributions From Fully-Rated Converter Wind TurbinesWAPPNo ratings yet
- Power Flow and Protection Study of Compressor Gas StationDocument87 pagesPower Flow and Protection Study of Compressor Gas StationmazzoffaNo ratings yet
- ABB Power System Voltage StabilityDocument19 pagesABB Power System Voltage StabilityRonald ChavezNo ratings yet
- ABB LTD.: Affolternstrasse 44 CH-8050 Zurich SwitzerlandDocument34 pagesABB LTD.: Affolternstrasse 44 CH-8050 Zurich SwitzerlandAnd WebNo ratings yet
- S2018.0618.go HVDCDocument17 pagesS2018.0618.go HVDCFranklin Simeon PucuhuaylaNo ratings yet
- Earthing PracticeDocument86 pagesEarthing PracticeNWALLL100% (2)
- VSC-FACTS-HVDC: Analysis, Modelling and Simulation in Power GridsFrom EverandVSC-FACTS-HVDC: Analysis, Modelling and Simulation in Power GridsNo ratings yet
- Integration of Green and Renewable Energy in Electric Power SystemsFrom EverandIntegration of Green and Renewable Energy in Electric Power SystemsNo ratings yet
- Offshore Wind Energy Generation: Control, Protection, and Integration to Electrical SystemsFrom EverandOffshore Wind Energy Generation: Control, Protection, and Integration to Electrical SystemsNo ratings yet
- Practical Guidance for Defining a Smart Grid Modernization Strategy: The Case of DistributionFrom EverandPractical Guidance for Defining a Smart Grid Modernization Strategy: The Case of DistributionNo ratings yet
- Introduction to Power System ProtectionFrom EverandIntroduction to Power System ProtectionRating: 5 out of 5 stars5/5 (1)
- Monitoring and Control of Electrical Power Systems using Machine Learning TechniquesFrom EverandMonitoring and Control of Electrical Power Systems using Machine Learning TechniquesEmilio Barocio EspejoNo ratings yet
- Power System Small Signal Stability Analysis and ControlFrom EverandPower System Small Signal Stability Analysis and ControlRating: 5 out of 5 stars5/5 (2)
- New Approaches to the Design and Economics of EHV Transmission Plant: International Series of Monographs in Electrical EngineeringFrom EverandNew Approaches to the Design and Economics of EHV Transmission Plant: International Series of Monographs in Electrical EngineeringNo ratings yet
- Build Simulink file and connect variables in ControlDeskDocument5 pagesBuild Simulink file and connect variables in ControlDeskcristian_chituNo ratings yet
- GE Proficy Programming Software RX3i PDFDocument19 pagesGE Proficy Programming Software RX3i PDFThanh BaronNo ratings yet
- Lab Manual Advanced Power System-1 (170905)Document46 pagesLab Manual Advanced Power System-1 (170905)mitulNo ratings yet
- Ee433 Lab Appendix: Case Study Using Powerworld Simulator: Basic Menu FunctionsDocument15 pagesEe433 Lab Appendix: Case Study Using Powerworld Simulator: Basic Menu Functionssolo4000No ratings yet
- Existence of Poles in Middle of The Road or in Public Places Hindering The Public - Shifting of Poles - Instructions IssuedDocument1 pageExistence of Poles in Middle of The Road or in Public Places Hindering The Public - Shifting of Poles - Instructions IssuedibookmarkxNo ratings yet
- CE Commericial - Instruction Issued On Effecting of Electricity Service Connections in TN - CC by Local AuthorityDocument4 pagesCE Commericial - Instruction Issued On Effecting of Electricity Service Connections in TN - CC by Local AuthorityibookmarkxNo ratings yet
- Effecting of New LT Industrial Service Connections Up To A Demand of 1l2 KW Within 15 Days Instruction IssuedDocument4 pagesEffecting of New LT Industrial Service Connections Up To A Demand of 1l2 KW Within 15 Days Instruction IssuedibookmarkxNo ratings yet
- Arduino Schedule 1Document1 pageArduino Schedule 1ibookmarkxNo ratings yet
- 04 StabilityHandling PDFDocument9 pages04 StabilityHandling PDFCristina MendozaNo ratings yet
- Extension of Supply To LT Industries - Instruction Issued - RegDocument1 pageExtension of Supply To LT Industries - Instruction Issued - RegibookmarkxNo ratings yet
- Signing of Vakalats in Other Than Green InkDocument1 pageSigning of Vakalats in Other Than Green InkibookmarkxNo ratings yet
- Print TicketDocument1 pagePrint TicketibookmarkxNo ratings yet
- Agriculture Instructions CompiledDocument24 pagesAgriculture Instructions CompiledibookmarkxNo ratings yet
- Smart LearningDocument2 pagesSmart LearningibookmarkxNo ratings yet
- How To Write A Good Postgraduate Research ProposalDocument12 pagesHow To Write A Good Postgraduate Research ProposalTeuing900% (1)
- 8 1 AddersDocument33 pages8 1 AddersibookmarkxNo ratings yet
- 02 Basic PF StructureDocument13 pages02 Basic PF Structurepejman14100% (1)
- Power System Stability On Island Networks: Digsilent GMBHDocument36 pagesPower System Stability On Island Networks: Digsilent GMBHTesfahun GirmaNo ratings yet
- Multisim TutorialDocument9 pagesMultisim TutorialfreepizzaNo ratings yet
- 03 IRENA Load Flow AnalysisDocument20 pages03 IRENA Load Flow Analysismrivero1983No ratings yet
- Workshop On Power System ProtectionDocument5 pagesWorkshop On Power System ProtectionibookmarkxNo ratings yet
- நீண்ட ஆயுளும் தேக ஆரோக்கியமும்Document42 pagesநீண்ட ஆயுளும் தேக ஆரோக்கியமும்சுந்தர்ஜி ப்ரகாஷ்No ratings yet
- Distribution Systems, Substations, and Integration of Distributed GenerationDocument63 pagesDistribution Systems, Substations, and Integration of Distributed GenerationandhrimnirNo ratings yet
- Report ViewDocument125 pagesReport ViewibookmarkxNo ratings yet
- What Application of Integration of WindDocument1 pageWhat Application of Integration of WindibookmarkxNo ratings yet
- Amritarpan Circular2012Document2 pagesAmritarpan Circular2012ibookmarkxNo ratings yet
- Basics of Power ElectronicsDocument10 pagesBasics of Power ElectronicscharzreeNo ratings yet
- Adjustable Speed Drives TutorialDocument13 pagesAdjustable Speed Drives Tutorialapi-3765150100% (2)
- Radian APTYDocument15 pagesRadian APTYibookmarkxNo ratings yet
- MATLABDocument1 pageMATLABibookmarkxNo ratings yet
- (IEEE) Trial Use Guide For Testing Permanent Magnet MachinesDocument56 pages(IEEE) Trial Use Guide For Testing Permanent Magnet MachinesMaria Clara PaivaNo ratings yet
- MHD Power Generation ReportDocument31 pagesMHD Power Generation Reportsonal Nanasaheb mhase0% (1)
- Application Notes, Interfacing DEIF Equipment 4189340670 UK - 2015.12.16Document49 pagesApplication Notes, Interfacing DEIF Equipment 4189340670 UK - 2015.12.16batavia elektroNo ratings yet
- Cells and Batteries: How Electrochemistry WorksDocument161 pagesCells and Batteries: How Electrochemistry WorksamanNo ratings yet
- Section 2 Energy Storage FundamentalsDocument34 pagesSection 2 Energy Storage FundamentalsAhmedNo ratings yet
- MAXON BLDC As GeneratorsDocument14 pagesMAXON BLDC As GeneratorsRadu BabauNo ratings yet
- Subsynchronous Resonance and FACTS-Novel Control Strategy For Its MitigationDocument15 pagesSubsynchronous Resonance and FACTS-Novel Control Strategy For Its Mitigationantoniolml10No ratings yet
- Group 16 Design Report PDFDocument57 pagesGroup 16 Design Report PDFhilmi khairuddinNo ratings yet
- Generator and Detector Control ManualDocument93 pagesGenerator and Detector Control ManualEiseo ObregonNo ratings yet
- Machinery Operating ManualDocument213 pagesMachinery Operating Manualbatizap batizapNo ratings yet
- Self Running Free Energy Device Muller Motor Generator Romerouk Version1 1Document25 pagesSelf Running Free Energy Device Muller Motor Generator Romerouk Version1 1Hydrostatic0013100% (4)
- Hard MainDocument36 pagesHard MainkNo ratings yet
- Wind and Tidal Energy: Presented byDocument11 pagesWind and Tidal Energy: Presented byHimanshu SahuNo ratings yet
- Generator Foundation RequirementsDocument2 pagesGenerator Foundation RequirementsSuresh Gunasekara100% (1)
- Wireless For The Warrior Pamphlet No. 8, Charging Set Pedal Driven 60 WattDocument27 pagesWireless For The Warrior Pamphlet No. 8, Charging Set Pedal Driven 60 WattLouis MeulsteeNo ratings yet
- High Rise Building Fuel Systems 01 0Document11 pagesHigh Rise Building Fuel Systems 01 0eimrehNo ratings yet
- Honda EM10000 ET12000Document86 pagesHonda EM10000 ET12000Soe Pyae AungNo ratings yet
- Footstep Power Generator Converts Mechanical EnergyDocument14 pagesFootstep Power Generator Converts Mechanical EnergySharmaNo ratings yet
- 496occ MinuteDocument114 pages496occ MinuteKapil SharmaNo ratings yet
- 0908 0104v1 PDFDocument1,008 pages0908 0104v1 PDFDuy KhaNo ratings yet
- Erfi InstrumentDocument233 pagesErfi InstrumentisidoroNo ratings yet
- Modicon Otb Otb1c0dm9lpDocument6 pagesModicon Otb Otb1c0dm9lpCarlos SáNo ratings yet
- Martech Course ListingDocument12 pagesMartech Course Listingzakaria_hsnNo ratings yet
- SUPER PPTPPTDocument15 pagesSUPER PPTPPTsrinuNo ratings yet
- DSE8610 MKII Data SheetDocument2 pagesDSE8610 MKII Data SheetBERANGER DAVESNE DJOMALIA SIEWENo ratings yet
- QAS278 GD: Instruction Manual For AC GeneratorsDocument50 pagesQAS278 GD: Instruction Manual For AC GeneratorsTaras Kutsyk0% (2)
- Training Manual B 737-300/400/500: ATA 24 Electrical PowerDocument138 pagesTraining Manual B 737-300/400/500: ATA 24 Electrical PowerINFO WORKLINKNo ratings yet
- Control and Status Bits for Siemens DriveDocument14 pagesControl and Status Bits for Siemens DriveSafetyjoe2No ratings yet
- Certification of Engineering Calculation 2: I-FormDocument69 pagesCertification of Engineering Calculation 2: I-FormParantap RahaNo ratings yet
- PMM 1008 Data SheetDocument2 pagesPMM 1008 Data SheetSyarfa ZahirahNo ratings yet