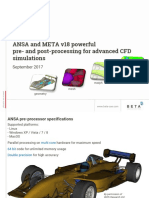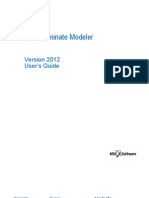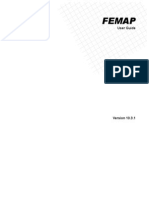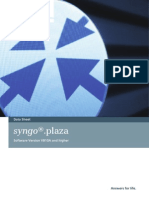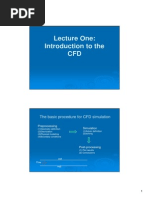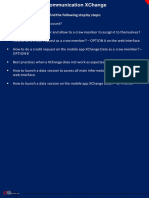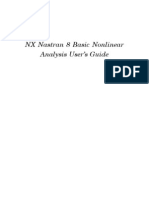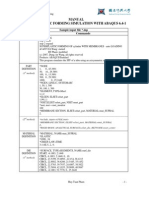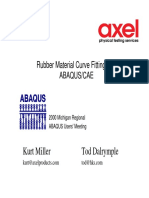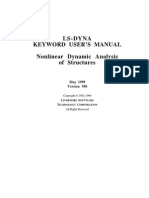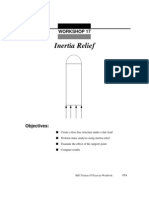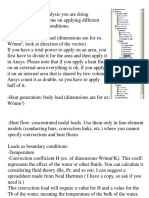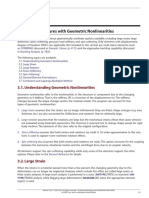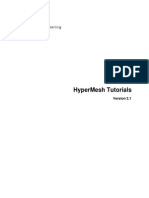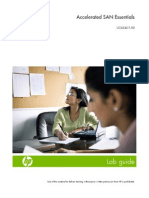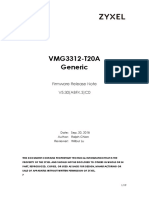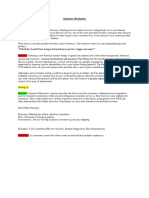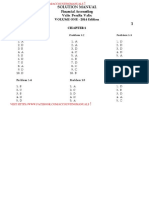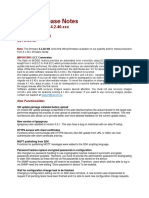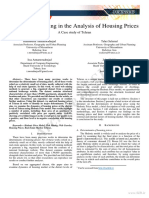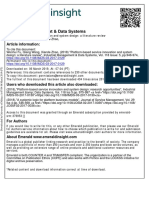Professional Documents
Culture Documents
HyperMesh 11.0 Samcef Tutorials
Uploaded by
AlexJDMCopyright
Available Formats
Share this document
Did you find this document useful?
Is this content inappropriate?
Report this DocumentCopyright:
Available Formats
HyperMesh 11.0 Samcef Tutorials
Uploaded by
AlexJDMCopyright:
Available Formats
HyperMesh 11.
0 Tutorials
Samcef Solver Interface
Altair Engineering Contact Information
Web site www.altair.com
FTP site Address: ftp.altair.com or ftp2.altair.com or http://ftp.altair.com/ftp
Login: ftp
Password: <your e-mail address>
Location Telephone e-mail
North America 248.614.2425 hwsupport@altair.com
China 86.400.619.6186. support@altair.com.cn
France 33.1.4133.0992 francesupport@altair.com
Germany 49.7031.6208.22 hwsupport@altair.de
India 91.80.6629.4500
1800.425.0234 (toll
free)
support@india.altair.com
Italy 39.800.905.595 support@altairengineering.it
J apan 81.3.5396.2881 support@altairjp.co.jp
Korea 82.70.4050.9200 help@altair.co.kr
Scandinavia 46.46.286.2052 support@altair.se
United Kingdom 01926 .468.600 support@uk.altair.com
Brazil 55.11.3384.0414 br_support@altair.com.br
Australia 61.3.9016.9042 anzsupport@altair.com
New Zealand 64.9.413.7981 anzsupport@altair.com
The following countries have distributors for Altair Engineering:
Asia Pacific: Indonesia, Malaysia, Singapore, Taiwan, Thailand
Europe: Czech Republic, Hungary, Poland, Romania, Spain, Turkey.
2011 Altair Engineering, Inc. All rights reserved. No part of this publication may be reproduced, transmitted,
transcribed, stored in a retrieval system, or translated to another language without the written permission of Altair
Engineering, Inc. To obtain this permission, write to the attention Altair Engineering legal department at: 1820 E. Big
Beaver, Troy, Michigan, USA, or call +1-248-614-2400.
HyperWorks
11.0 Release Notes
Trademark and Registered Trademark Acknowledgments
Listed below are Altair
HyperWorks
applications. Copyright
Altair Engineering Inc., All Rights Reserved for:
HyperMesh
1990-2011; HyperCrash 2001-2011; OptiStruct
1996-2011; RADIOSS
1986-2011; HyperView
1999-2011; HyperView Player
2001-2011; HyperStudy
1999-2011; HyperGraph
1995-2011; MotionView
1993-
2011; MotionSolve
2002-2011; HyperForm
1998-2011; HyperXtrude
1999-2011; Process Manager 2003-2011;
Templex 1990-2011; Data Manager 2005-2011; MediaView 1999-2011; BatchMesher 2003-2011;
TextView 1996-2011; HyperMath 2007-2011; ScriptView 2007-2011; Manufacturing Solutions 2005-2011;
HyperWeld 2009-2011; HyperMold 2009-2011; solidThinking 1993-2011; solidThinking Inspired 2009-2011;
Durability Director 2009-2011; Suspension Director 2009-2011; AcuSolve 1997-2011; and AcuConsole
2006-2011.
In addition to HyperWorkstrademarks noted above, GridWorks, PBS Gridworks, PBS Professional,
PBS and Portable Batch Systemare trademarks of ALTAIR ENGINEERING INC., as is patent #6,859,792. All
are protected under U.S. and international laws and treaties. All other marks are the property of their respective
owners.
HyperMesh 11.0 Tutorials - Samcef Solver Interface i Altair Engineering
Proprietary Information of Altair Engineering
HyperMesh 11.0 Tutorials - Samcef Solver Interface
........................................................................................................................................... 1 Samcef
........................................................................................................................................... 2
HM-4850: Introduction to Samcef
1 HyperMesh 11.0 Tutorials - Samcef Solver Interface Altair Engineering
Proprietary Information of Altair Engineering
Samcef
The following Samcef tutorials are available:
HM-4850: Introduction to Samcef
Altair Engineering HyperMesh 11.0 Tutorials - Samcef Solver Interface 2
Proprietary Information of Altair Engineering
HM-4850: Introduction to Samcef
In this tutorial, you will learn how to:
Load the SAMCEF user profile
Retrieve the HyperMesh model files for this tutorial
Define the hypothesis on the elements
Create an isotropic material
Create a shell property
Assign the property and the material to the elements
Create loads and the load cases associated with them
Export the model in SAMCEF format
Step 1: Load the SAMCEF user profile
1. Launch HyperMesh or clear the current model.
2. Click on the User Profile icon .
The User Profile dialog displays.
3. Select Samcef from the list of user profiles.
4. Click OK.
Step 2: Retrieve the model file
1. Click on the File - Open Model icon .
2. Browse to the location <installation directory>\tutorials\hm\interfaces\samcef and
select the file Hook.hm.
3. Click Open to open the file.
4. In the toolbar, click on the Shaded Elements and Mesh Lines icon , if this view is not already set.
3 HyperMesh 11.0 Tutorials - Samcef Solver Interface Altair Engineering
Proprietary Information of Altair Engineering
Step 3: Check the hypothesis
1. Click Mesh >Assign >Element Types.
2. Click on the 2D & 3D radio button.
3. In this panel, you have the link between the keyword of HyperMesh (tria3, quad4, ...) and the hypothesis
of SAMCEF. You can change the hypothesis for each element configuration and also update each
element with a different hypothesis.
4. Click return to close the panel.
Step 4: Create the material
Altair Engineering HyperMesh 11.0 Tutorials - Samcef Solver Interface 4
Proprietary Information of Altair Engineering
1. Click the Material Collector toolbar icon .
2. Ensure the create subpanel is selected.
3. Click mat name =and enter steel.
4. Select a color for the material.
5. Click on the card image button and select ISOTROPIC.
You can create different types of elastic material (anisotropic, isotropic, or orthotropic).
6. Click create/edit.
The isotropic card image displays. If a material property in brackets does not have a value below it, it is
turned off. To edit these material properties, click on the property in the brackets you wish to edit and an
entry field appears below it. Click the entry field and enter a value.
7. In the YT field, enter 2.1e5.
8. In the NT field, enter 0.3.
9. In the M field, enter 7.9e-9.
10. Click return twice.
A new material named steel has been created. At any time, the card image for this material can be
modified using the card editor.
Step 5: Create the properties and assign it to the elements
1. Click on the Properties toolbar icon .
2. Ensure that the create subpanel is selected.
3. Click prop name =and enter shell.
4. Select a color for the property.
5. Click type =and select 2d.
6. Click card image =and select SHELLPHP.
7. Click material =and select Steel.
8. Click create/edit.
The SHELLPHP card image displays.
9. Activate the THICK button to display the field. In the THICK field, enter a value of 1.5.
10. Click return.
A new 2D property has been created.
11. In the Properties panel, click the assign subpanel.
5 HyperMesh 11.0 Tutorials - Samcef Solver Interface Altair Engineering
Proprietary Information of Altair Engineering
12. Click the yellow elems button and select by collector. Select the Shell collector.
13. Click property =and select the shell property.
14. Click assign.
The property is now assigned to the elements.
15. Repeat steps 2 - 8 to create another property called solid, the type as 3D and using the card image
SOLIDMAT. You can skip editing the card image for this property, because this 3D property is a dummy
property defined to assign material and an ATT number to the elements.
16. Repeat steps 11 - 14 to assign the elements of the collector solid to the new 3D property called solid.
17. Check that the properties are correctly assigned to the elements by using the By Prop icon
. The elements should have the same color as the properties.
Step 6: Create the load collectors
1. Click on the Load Collectors icon .
2. Ensure that the create subpanel is selected.
3. Click loadcol name =and enter spc.
Altair Engineering HyperMesh 11.0 Tutorials - Samcef Solver Interface 6
Proprietary Information of Altair Engineering
4. Select a color for the load collector.
5. Click the creation method switch and select no card image.
6. Click create. The load collector is created.
7. Click loadcol name =and enter force.
8. Choose a color.
9. Click create.
10. Click return to close the panel.
Step 7: Create the constraints
1. In the Model Browser, expand the Load Collectors folder, right-click on spc and select Make Current.
This sets the spc load collector as the current load collector.
2. Click BCs >Create >Constraints. Make sure the create subpanel is selected.
3. If necessary, use the switch to select nodes in the entity selector button. With the nodes button active,
select the master nodes of the rigid elements, which are defined in the holes of the component solid.
4. Constrain dof1, dof2, dof3, dof4, dof5 and dof6 by checking all of their checkboxes. Set all of them to
7 HyperMesh 11.0 Tutorials - Samcef Solver Interface Altair Engineering
Proprietary Information of Altair Engineering
a value of 0.0
DOFs with a check will be constrained, while DOFs without a check will be free.
DOFs 1, 2 and 3 are x, y, and z translational degrees of freedom.
DOFs 4, 5 and 6 are x, y an z rotational degrees of freedom.
5. Click create to apply these constraints to the selected nodes.
6. Click return to close the panel.
Step 8: Create the forces
1. In the Model Browser, right-click on force and select Make Current. This sets the force load collector
as the current load collector.
2. Click BCs >Create >Forces. Make sure the create subpanel is selected.
3. If necessary, use the switch to select nodes in the entity selector button. With the nodes button active,
select the master nodes of the rigid element.
4. Toggle from local system to global system.
5. Click the vector definition switch and select constant vector.
Altair Engineering HyperMesh 11.0 Tutorials - Samcef Solver Interface 8
Proprietary Information of Altair Engineering
6. Click magnitude =and enter 250.0.
7. Click the vector direction switch below magnitude =and select z-axis from the pop up menu.
8. Click create, and then click return.
Step 9: Create a SAMCEF database
1. Click Setup >Create >Load Steps.
2. Click name =and enter z-force.
3. Click loadcols and select force.
4. Click create and click return to close the panel.
Step 10: Export the file
1. Click the Export icon .
2. In the File field, enter the name of the file as hook.dat.
3. Make sure the template field is set to Samcef and click Export.
You might also like
- Ansa Meta For CFD PresentationDocument116 pagesAnsa Meta For CFD PresentationPraba HarNo ratings yet
- Hypermesh TutorialDocument87 pagesHypermesh TutorialArun Muraleedhara Dev100% (1)
- Matlab Short TutorialDocument45 pagesMatlab Short TutorialCan ÇamlıkNo ratings yet
- Introduction to the Explicit Finite Element Method for Nonlinear Transient DynamicsFrom EverandIntroduction to the Explicit Finite Element Method for Nonlinear Transient DynamicsNo ratings yet
- Predictive Engineering PDFDocument113 pagesPredictive Engineering PDFVijay ChovhanNo ratings yet
- Sec2 Solid Composites 021712Document35 pagesSec2 Solid Composites 021712Jamshid PishdadiNo ratings yet
- RBE2Document20 pagesRBE2zakir78No ratings yet
- Patran 2012 LaminateDocument176 pagesPatran 2012 LaminateanddevNo ratings yet
- User PDFDocument337 pagesUser PDFFerney AlexisNo ratings yet
- Restart NastranDocument35 pagesRestart NastranJacob Verghese100% (2)
- SAP WorkflowDocument30 pagesSAP Workflowfaxmolder100% (2)
- 0 STAR-CCM+ - Reference Guide2012Document8 pages0 STAR-CCM+ - Reference Guide2012triya_vadgamaNo ratings yet
- ANSYS Modal Analysis GuideDocument12 pagesANSYS Modal Analysis GuidelunettinoNo ratings yet
- 7 PACS Sistema 47.15.05.001 Syngo PlazaDocument21 pages7 PACS Sistema 47.15.05.001 Syngo PlazaMiguel Angel Goussen PazNo ratings yet
- CFD Simulation IntroductionDocument30 pagesCFD Simulation Introductiondjtj89No ratings yet
- Computational Methods in Nonlinear Structural and Solid Mechanics: Papers Presented at the Symposium on Computational Methods in Nonlinear Structural and Solid MechanicsFrom EverandComputational Methods in Nonlinear Structural and Solid Mechanics: Papers Presented at the Symposium on Computational Methods in Nonlinear Structural and Solid MechanicsAhmed K. NoorNo ratings yet
- Theory ALE CFD SPHDocument34 pagesTheory ALE CFD SPHSanthosh LingappaNo ratings yet
- Hypermesh Introduction, Pre-Processing For Finite Element AnalysisDocument230 pagesHypermesh Introduction, Pre-Processing For Finite Element Analysis98patsfan100% (1)
- Nastran 2012 Superelements UgDocument974 pagesNastran 2012 Superelements Ugds_srinivasNo ratings yet
- CAEfatigue Use CasesDocument10 pagesCAEfatigue Use Casesgaurav patilNo ratings yet
- Tecplot 10 User ManualDocument320 pagesTecplot 10 User ManualDonaldNo ratings yet
- HM10 Intro Hyper Mesh (Altair)Document124 pagesHM10 Intro Hyper Mesh (Altair)Miro GrulovicNo ratings yet
- XChangeDocument17 pagesXChangeGeileanu Catalin100% (1)
- (Bookflare - Net) - Introduction To Cyber Security FundamentalsDocument37 pages(Bookflare - Net) - Introduction To Cyber Security FundamentalsFederico MuraroNo ratings yet
- 1972-Large Deformation Isotropic Elasticity - On The Correlation of Theory and Experiment - OgdenDocument21 pages1972-Large Deformation Isotropic Elasticity - On The Correlation of Theory and Experiment - OgdenMehdi Eftekhari100% (1)
- WBv12.1 Emag Tutorial3 Busbars PDFDocument58 pagesWBv12.1 Emag Tutorial3 Busbars PDFAraz SNo ratings yet
- Introduction to Hybrid Vehicle System Modeling and ControlFrom EverandIntroduction to Hybrid Vehicle System Modeling and ControlRating: 4 out of 5 stars4/5 (1)
- Empanelled Information Security Auditing OrganisationsDocument309 pagesEmpanelled Information Security Auditing OrganisationsGajendra NarayanNo ratings yet
- Parallel Computational Fluid Dynamics '99: Towards Teraflops, Optimization and Novel FormulationsFrom EverandParallel Computational Fluid Dynamics '99: Towards Teraflops, Optimization and Novel FormulationsNo ratings yet
- NX Nastran 8 Rotor Dynamics User's GuideDocument333 pagesNX Nastran 8 Rotor Dynamics User's GuideMSC Nastran Beginner100% (1)
- Lsdyna FsiDocument278 pagesLsdyna Fsiwaleed100% (1)
- Hypermesh Exercise Fig3 - 17Document4 pagesHypermesh Exercise Fig3 - 17uniform82No ratings yet
- 1D Meshing Exercise - Beam, Rigid ElementsDocument9 pages1D Meshing Exercise - Beam, Rigid Elementstirupathi balajiNo ratings yet
- NX Nastran 8 Basic Nonlinear Analysis User's GuideDocument138 pagesNX Nastran 8 Basic Nonlinear Analysis User's GuideMSC Nastran BeginnerNo ratings yet
- Altair RADIOSSDocument4 pagesAltair RADIOSSredhotriderNo ratings yet
- Abaqus 51Document37 pagesAbaqus 51Eranti VenkateshNo ratings yet
- Scalar and Vectorized User Defined Material Routines in LS-DYNADocument52 pagesScalar and Vectorized User Defined Material Routines in LS-DYNATirumala Rao100% (1)
- Introduction To Hypermesh and Hyperview by Marius MuellerDocument17 pagesIntroduction To Hypermesh and Hyperview by Marius MuellerTuanNguễnNo ratings yet
- Damage Evolution LawDocument15 pagesDamage Evolution LawRafael ZanettiNo ratings yet
- Simcenter 3D 2020.1 - Structures - What's NewDocument27 pagesSimcenter 3D 2020.1 - Structures - What's NewThanakorn VichiensamuthNo ratings yet
- HypermeshDocument109 pagesHypermeshAbdel DaaNo ratings yet
- Broch Samcef Field AnDocument6 pagesBroch Samcef Field AntanhuyhcmutNo ratings yet
- Manual Superplastic Forming Simulation With Abaqus 6.4-1: Sample Input File .Inp Section CommandsDocument8 pagesManual Superplastic Forming Simulation With Abaqus 6.4-1: Sample Input File .Inp Section Commandspxt90No ratings yet
- Radioss Theory Manual: 12.0 Version - Nov 2012 Large Displacement Finite Element AnalysisDocument52 pagesRadioss Theory Manual: 12.0 Version - Nov 2012 Large Displacement Finite Element AnalysisM Muslem AnsariNo ratings yet
- Femap Neutral File FormatDocument81 pagesFemap Neutral File FormatMSC Nastran BeginnerNo ratings yet
- Kurt Miller Tod Dalrymple: Rubber Material Curve Fitting With Abaqus/CaeDocument34 pagesKurt Miller Tod Dalrymple: Rubber Material Curve Fitting With Abaqus/CaePallab Jyoti DasNo ratings yet
- ABAQUS Simulia Tosca Structure BrochureDocument6 pagesABAQUS Simulia Tosca Structure Brochurejuanarcos_778612No ratings yet
- ANSYS Mechanicalfasdfasfs APDL Thermal Analysis GuideDocument100 pagesANSYS Mechanicalfasdfasfs APDL Thermal Analysis GuideAnonymous QJ7OUeju0% (1)
- RADIOSS For Impact Analysis v12 Rev20130214 A PDFDocument328 pagesRADIOSS For Impact Analysis v12 Rev20130214 A PDFKevin ChackochanNo ratings yet
- Cyclic Symmetry TopicsDocument73 pagesCyclic Symmetry TopicsMoisés MachadoNo ratings yet
- Reduced size test models for FEA checklist debuggingDocument26 pagesReduced size test models for FEA checklist debuggingharshaankalkoti0% (1)
- Ls Dyna 950 Manual KDocument1,130 pagesLs Dyna 950 Manual KRavi Kiran GotetiNo ratings yet
- Inertia Relief: Workshop 17Document18 pagesInertia Relief: Workshop 17dionbesselinkNo ratings yet
- LsoptDocument407 pagesLsoptkwalls71No ratings yet
- Ansys Thermal Tutorial-2Document14 pagesAnsys Thermal Tutorial-2dd hhNo ratings yet
- Spin Softening N Stress StiffeningDocument23 pagesSpin Softening N Stress StiffeningaruatscribdNo ratings yet
- 2023 Abaqus For Engineers Fe Safe Research Gate PreviewDocument105 pages2023 Abaqus For Engineers Fe Safe Research Gate PreviewSaid EL FakkoussiNo ratings yet
- Numerical Solution of Partial Differential Equations—II, Synspade 1970: Proceedings of the Second Symposium on the Numerical Solution of Partial Differential Equations, SYNSPADE 1970, Held at the University of Maryland, College Park, Maryland, May 11-15, 1970From EverandNumerical Solution of Partial Differential Equations—II, Synspade 1970: Proceedings of the Second Symposium on the Numerical Solution of Partial Differential Equations, SYNSPADE 1970, Held at the University of Maryland, College Park, Maryland, May 11-15, 1970Bert HubbardNo ratings yet
- HyperMesh 12.0 Tutorials-PAMCRASHDocument17 pagesHyperMesh 12.0 Tutorials-PAMCRASHabuumayrNo ratings yet
- Hyper MeshDocument363 pagesHyper MeshsuhaschNo ratings yet
- Uc434s.f.00 LabDocument166 pagesUc434s.f.00 LabYogesh NitNo ratings yet
- Payment Card Industry Survey 2010Document40 pagesPayment Card Industry Survey 2010rahulagarwal3257No ratings yet
- Vmg3312-T20a 5.30 (Abfx.3) C0 2Document19 pagesVmg3312-T20a 5.30 (Abfx.3) C0 2avarusNo ratings yet
- Installing The Common Array Manager SoftwareDocument31 pagesInstalling The Common Array Manager SoftwareBruce LeeNo ratings yet
- Fake Final PDF WatermarkDocument157 pagesFake Final PDF WatermarkPúblico DiarioNo ratings yet
- Finding A FamilyDocument4 pagesFinding A FamilyDaniela De Alba StevensonNo ratings yet
- Smart Telecom Marketing Strategy 1Document11 pagesSmart Telecom Marketing Strategy 1Kamana Thp MgrNo ratings yet
- Annual Solar Radiations in Different Cities in MalaysiaDocument4 pagesAnnual Solar Radiations in Different Cities in MalaysiaAmir Mohammad RedzuanNo ratings yet
- Alexa, Amazon Web Services, Amazon Robotics, Amazon Prime AirNegative: High Capex and R&D costs. Risk of failure of new technologies. Difficulty in monetizing newtechnologiesDocument2 pagesAlexa, Amazon Web Services, Amazon Robotics, Amazon Prime AirNegative: High Capex and R&D costs. Risk of failure of new technologies. Difficulty in monetizing newtechnologiesanushriNo ratings yet
- Whitepaper 01Document13 pagesWhitepaper 01sreenuNo ratings yet
- Brazil State of Mobile Experience Report - June 2021Document21 pagesBrazil State of Mobile Experience Report - June 2021Bruno EnriqueNo ratings yet
- Install Jenkins on Ubuntu 20.04Document8 pagesInstall Jenkins on Ubuntu 20.04Nirajan ShresthaNo ratings yet
- Eliana DeLeon Resume Final DraftDocument1 pageEliana DeLeon Resume Final DraftAnonymous lClZaFz9u8No ratings yet
- Tales of LegendiaDocument150 pagesTales of LegendiaDhireshSubbaNo ratings yet
- Barriers To Organizational CommunicationDocument24 pagesBarriers To Organizational CommunicationJamal NawinNo ratings yet
- SAP R3 UpgradeDocument26 pagesSAP R3 UpgradeKumarReddyNo ratings yet
- SmartPSS User's Manual V1.11.0 201408Document102 pagesSmartPSS User's Manual V1.11.0 201408Freddy CervantesNo ratings yet
- Financial Accounting 1 by Valix 2014 PDFDocument339 pagesFinancial Accounting 1 by Valix 2014 PDFrainNo ratings yet
- NX 5500 Data SheetDocument2 pagesNX 5500 Data SheetugurNo ratings yet
- M!DGE Release Notes: Firmware Version 4.2.40.xxxDocument6 pagesM!DGE Release Notes: Firmware Version 4.2.40.xxxManh LeNo ratings yet
- Apache Maven Users GuideDocument342 pagesApache Maven Users GuideMartin TepatikiNo ratings yet
- Alcplus2 Idu ManagerDocument286 pagesAlcplus2 Idu Managerberroteranj100% (1)
- Archive of SID: Using Web Mining in The Analysis of Housing PricesDocument6 pagesArchive of SID: Using Web Mining in The Analysis of Housing Pricesranjith123No ratings yet
- Platform-Based Service Innovation and System Design A Literature ReviewDocument30 pagesPlatform-Based Service Innovation and System Design A Literature ReviewDaryl ChongNo ratings yet
- B MP l2 Vpns 16 8 1 ncs4200 PDFDocument246 pagesB MP l2 Vpns 16 8 1 ncs4200 PDFGhallab AlsadehNo ratings yet