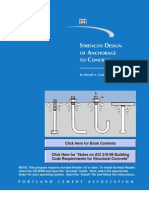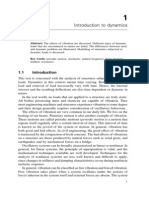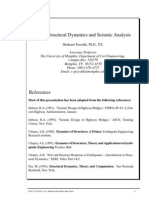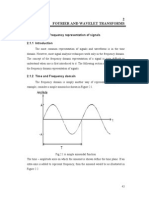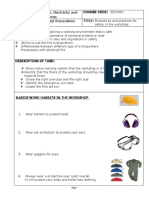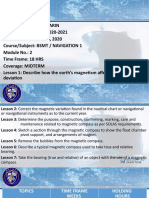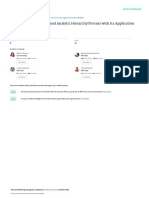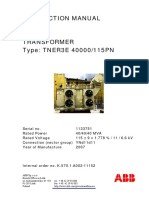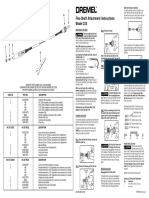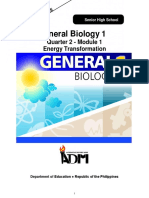Professional Documents
Culture Documents
3df2 2 Reference Plaxis 3d
Uploaded by
pperic13Copyright
Available Formats
Share this document
Did you find this document useful?
Is this content inappropriate?
Report this DocumentCopyright:
Available Formats
3df2 2 Reference Plaxis 3d
Uploaded by
pperic13Copyright:
Available Formats
PLAXIS
3D FOUNDATION
Reference Manual
Version 2
TABLE OF CONTENTS
i
TABLE OF CONTENTS
1 Introduction..................................................................................................1-1
2 General information ....................................................................................2-1
2.1 Units and sign conventions .................................................................... 2-1
2.2 File handling .......................................................................................... 2-3
2.2.1 Compressing project files...........................................................2-3
2.3 Input procedures .................................................................................... 2-4
2.4 Help facilities......................................................................................... 2-4
3 Input (pre-processing) .................................................................................3-1
3.1 The input program ................................................................................. 3-1
3.2 The input menu ...................................................................................... 3-3
3.2.1 Reading an existing project........................................................3-6
3.2.2 General settings..........................................................................3-7
3.3 Geometry ............................................................................................... 3-9
3.3.1 Boreholes .................................................................................3-11
3.3.2 Work planes .............................................................................3-15
3.3.3 Points and lines ........................................................................3-16
3.3.4 Horizontal beams .....................................................................3-17
3.3.5 Vertical beams .........................................................................3-18
3.3.6 Floors .......................................................................................3-19
3.3.7 Walls ........................................................................................3-20
3.3.8 Interface elements ....................................................................3-21
3.3.9 Connections of structural elements ..........................................3-22
3.3.10 Volume piles ............................................................................3-22
3.3.11 Embedded piles........................................................................3-27
3.3.12 Ground anchors........................................................................3-29
3.3.13 Springs .....................................................................................3-32
3.3.14 Horizontal line fixities .............................................................3-32
3.3.15 Vertical line fixities..................................................................3-33
3.3.16 Standard boundary fixities .......................................................3-34
3.4 Loads.................................................................................................... 3-34
3.4.1 Distributed loads on horizontal planes.....................................3-34
3.4.2 Distributed loads on vertical planes .........................................3-35
3.4.3 Horizontal line loads ................................................................3-36
3.4.4 Vertical line loads ....................................................................3-37
3.4.5 Point loads................................................................................3-38
3.5 Material properties............................................................................... 3-38
3.5.1 Modelling of soil behaviour .....................................................3-40
3.5.2 Material data sets for soil and interfaces..................................3-41
3.5.3 Parameters of the Mohr-Coulomb model.................................3-46
3.5.4 Parameters for interface behaviour ..........................................3-53
3.5.5 Modelling undrained behaviour ...............................................3-56
3.5.6 Simulation of soil tests.............................................................3-58
REFERENCE MANUAL
ii PLAXIS 3D FOUNDATION
3.5.7 Material data sets for beams .................................................... 3-63
3.5.8 Material data sets for walls ...................................................... 3-65
3.5.9 Material data sets for floors ..................................................... 3-69
3.5.10 Material data sets for embedded piles...................................... 3-72
3.5.11 Material data sets for ground anchors...................................... 3-76
3.5.12 Material data sets for springs ................................................... 3-79
3.5.13 Assigning data sets to geometry components .......................... 3-80
3.6 Mesh generation .................................................................................. 3-81
3.6.1 Triangulation............................................................................ 3-83
3.6.2 2D mesh generation ................................................................. 3-83
3.6.3 Global settings ......................................................................... 3-84
3.6.4 Global refinement .................................................................... 3-85
3.6.5 Local coarseness ...................................................................... 3-85
3.6.6 Local refinement ...................................................................... 3-85
3.6.7 3D mesh generation ................................................................. 3-86
3.6.8 Advised mesh generation practice ........................................... 3-87
4 Calculations.................................................................................................. 4-1
4.1 The calculation menu............................................................................. 4-1
4.1.1 The calculation toolbar .............................................................. 4-3
4.1.2 Defining calculation phases ....................................................... 4-5
4.1.3 Order of calculation phases........................................................ 4-6
4.1.4 Inserting and deleting calculation phases................................... 4-7
4.1.5 Types of calculations ................................................................. 4-8
4.1.6 Initial stress generation ............................................................ 4-10
4.2 Load stepping procedures .................................................................... 4-14
4.2.1 Calculation control parameters ................................................ 4-18
4.2.2 Iterative procedure control parameters .................................... 4-20
4.3 Staged construction.............................................................................. 4-24
4.3.1 Changing geometry configuration ........................................... 4-24
4.3.2 Staged construction procedure in calculations......................... 4-25
4.3.3 Changing fixities and loads...................................................... 4-27
4.3.4 Reassigning material data sets ................................................. 4-30
4.3.5 Changing water pressure distribution ...................................... 4-30
4.3.6 Applying volumetric strains in clusters ................................... 4-33
4.3.7 Pre-stressing of ground anchors............................................... 4-34
4.3.8 Plastic Nil-Step ........................................................................ 4-35
4.3.9 Unfinished staged construction calculation ............................. 4-35
4.3.10 Boundary conditions for consolidation.................................... 4-36
4.4 Phi-c-reduction .................................................................................... 4-36
4.5 Previewing a construction stage .......................................................... 4-37
4.6 Selecting points for curves................................................................... 4-37
4.7 Execution of the calculation process.................................................... 4-39
4.8 Aborting a calculation.......................................................................... 4-39
4.9 Output during calculations................................................................... 4-39
4.10 Selecting calculation phases for output................................................ 4-43
TABLE OF CONTENTS
iii
4.11 Adjustments to input data in between calculations .............................. 4-43
4.12 Automatic error checks ........................................................................ 4-44
5 Output data (post processing).....................................................................5-1
5.1 The output program................................................................................ 5-1
5.2 The output menu .................................................................................... 5-2
5.3 Selecting output steps ............................................................................ 5-6
5.4 Deformations ......................................................................................... 5-7
5.4.1 Deformed mesh..........................................................................5-7
5.4.2 Total displacements....................................................................5-8
5.4.3 Phase displacements...................................................................5-8
5.4.4 Incremental displacements.........................................................5-8
5.4.5 Total Cartesian strains................................................................5-8
5.4.6 Phase Cartesian strains...............................................................5-9
5.4.7 Incremental Cartesian strains .....................................................5-9
5.4.8 Total principal/volumetric strains ..............................................5-9
5.4.9 Phase principal/volumetric strains .............................................5-9
5.4.10 Incremental principal/volumetric strains..................................5-10
5.5 Stresses ................................................................................................ 5-10
5.5.1 Principal effective stresses .......................................................5-10
5.5.2 Principal total stresses..............................................................5-11
5.5.3 Cartesian effective stresses ......................................................5-11
5.5.4 Cartesian total stresses .............................................................5-12
5.5.5 State parameters .......................................................................5-12
5.5.6 Pore pressures ..........................................................................5-13
5.5.7 Plastic points ............................................................................5-14
5.6 Structures and interfaces ...................................................................... 5-15
5.6.1 Beams.......................................................................................5-16
5.6.2 Walls ........................................................................................5-18
5.6.3 Floors .......................................................................................5-20
5.6.4 Interfaces..................................................................................5-21
5.6.5 Volume piles ............................................................................5-22
5.6.6 Embedded piles........................................................................5-23
5.6.7 Ground anchors........................................................................5-23
5.6.8 Springs .....................................................................................5-24
5.7 Viewing output tables .......................................................................... 5-24
5.8 Viewing output in a cross section ........................................................ 5-25
5.9 Viewing other data............................................................................... 5-26
5.9.1 General project information.....................................................5-26
5.9.2 Load information .....................................................................5-26
5.9.3 Material information ................................................................5-26
5.9.4 Calculation information ...........................................................5-27
5.9.5 Partial geometry.......................................................................5-27
5.9.6 Connectivity plot......................................................................5-28
5.9.7 Overview of plot viewing facilities..........................................5-28
5.10 Curves .................................................................................................. 5-30
REFERENCE MANUAL
iv PLAXIS 3D FOUNDATION
5.10.1 Selecting points for curves....................................................... 5-30
5.10.2 Generating curves .................................................................... 5-31
5.10.3 Viewing curves ........................................................................ 5-35
5.10.4 Regeneration of curves ............................................................ 5-36
5.10.5 Multiple curves in one chart .................................................... 5-36
5.10.6 Formatting options Curve settings ........................................ 5-37
5.10.7 Formatting options - Chart settings.......................................... 5-39
5.11 Exporting output data .......................................................................... 5-40
6 References .................................................................................................... 6-1
Index
Appendix A - Program and Data File Structure
INTRODUCTION
1-1
1 INTRODUCTION
The PLAXIS 3D FOUNDATION program is a special purpose three-dimensional finite
element computer program used to perform deformation and stability analyses for
various types of foundations and excavations in soil and rock, and it can also be used for
other types of geotechnical structures. The program has special features to model piles
and ground anchors. It uses a convenient graphical user interface that enables users to
quickly generate a true three-dimensional finite element mesh based on a composition of
horizontal cross sections at different vertical levels. Users need to be familiar with the
Windows environment, and should preferably (but not necessarily) have some
experience with the standard PLAXIS (2D) deformation program. To obtain a quick
working knowledge of the main features of the 3D FOUNDATION program, users should
work through the example problems contained in the Tutorial Manual.
The Reference Manual is intended for users who want more detailed information about
the program features. The manual covers topics that are not covered exhaustively in the
Tutorial Manual. It also contains practical details on how to use the 3D FOUNDATION
program for a wide variety of problem types.
The user interface consists of two sub-programs: Input and Output. The Input program is
a pre-processor, used to define the problem geometry and calculation phases. The
Output program is a post-processor, used to inspect the results of calculations in a three-
dimensional view or in cross sections, and to plot graphs (curves) of output quantities of
pre-selected geometry points.
The contents of this Reference Manual are arranged according to the sub-programs and
their respective options as listed in the corresponding menus. This manual does not
contain detailed information about the constitutive models, the finite element
formulations or the non-linear solution algorithms used in the program. For detailed
information on these and other related subjects, users are referred to the various papers
listed in the Scientific Manual and the Material Models Manual.
REFERENCE MANUAL
1-2 PLAXIS 3D FOUNDATION
GENERAL INFORMATION
2-1
2 GENERAL INFORMATION
Before describing the specific features in the two parts of the PLAXIS 3D FOUNDATION
user interface, this first chapter is devoted to general information that applies to all parts
of the program.
2.1 UNITS AND SIGN CONVENTIONS
Units
It is important in any analysis to adopt a consistent system of units. At the start of the
input of a geometry, a suitable set of basic units should be selected. The basic units
comprise a unit for length, force and time. These basic units are defined in the General
Settings window of the Input program. The default units are metres [m] for length,
kiloNewton [kN] for force and day [day] for time. However, the user is free to choose
whichever system is most convenient, only the unit of time is limited to [s], [min],
[hour] and [day]. All subsequent input data should conform to this system and the output
data should be interpreted in terms of this same system. From the basic set of units, as
defined by the user, the appropriate unit for the input of a particular parameter is
generally listed directly behind the edit box or, when using input tables, above the input
column. In all of the examples given in the PLAXIS 3D FOUNDATION manuals, the
standard units are used.
For convenience, the units of commonly used quantities in a 3D FOUNDATION analysis
are listed below:
Standard Alternative
Basic units: Length [m] [in.]
Force [kN] [lb]
Time [day] [sec]
Geometry: Coordinates [m] [in.]
Displacements [m] [in.]
Material properties: Young's modulus [kN/m
2
] = [kPa] [psi] = [lb/in
2
]
Cohesion [kN/m
2
] [psi]
Friction angle [deg.] [deg.]
Dilatancy angle [deg.] [deg.]
Unit weight [kN/m
3
] [lb/cu in.]
Permeability [m/day] [in./sec]
REFERENCE MANUAL
2-2 PLAXIS 3D FOUNDATION
Forces & stresses: Point loads [kN] [lb]
Line loads [kN/m] [lb/in.]
Distributed loads [kN/m
2
] [psi]
Stresses [kN/m
2
] [psi]
Hint: Units are only used as a reference for the user. Note that changing the basic
units in the General Settings does not affect the input values.
> If it is the user's intention to use a different system of units on an existing set
of input data, the user has to modify all parameters manually.
Sign convention
The generation of a three-dimensional (3D) finite element model in the Plaxis 3D
FOUNDATION program is based on the creation of a geometry model. The geometry
model involves a composition of work planes (x-z planes) and boreholes. A work plane
is a horizontal cross section at a particular vertical level (y-level) in which structures and
loads are defined (Figure 2.1).
yy
xx
zz
zx
zy
xz
xy
yx
yz
x
y
z
work plane
Figure 2.1 Coordinate system, example of work plane and indication of positive stress
components.
In addition to the work planes, multiple vertical boreholes can be defined to determine
the soil stratigraphy at different locations. In between the boreholes the soil layer
positions are interpolated. Soil layers and ground surface may be non-horizontal. During
the generation of a 3D mesh, all data from work planes and boreholes are properly taken
into account.
Stresses computed in the PLAXIS 3D FOUNDATION program are based on the Cartesian
coordinate system shown in Figure 2.1. In all of the output data, compressive stresses
and forces, including pore pressures, are taken to be negative, whereas tensile stresses
and forces are taken to be positive. Figure 2.1 shows the positive stress directions.
GENERAL INFORMATION
2-3
2.2 FILE HANDLING
The PLAXIS 3D FOUNDATION program handles all files with a modified version of the
general Windows
file requester (Figure 2.2). With the file requester, it is possible to
search for files in any admissible folder of the computer (and network) environment.
The main file used to store information of a PLAXIS 3D FOUNDATION project has a
structured format and is named <project>.PF3, where <project> is the project title.
Besides this file, additional data is stored in multiple files in the sub-folder
<project>.DF3. It is generally not necessary to enter such a folder because it is not
possible to read individual files in this folder.
If a PLAXIS 3D FOUNDATION project file (*.PF3) is selected, a small bitmap of the
corresponding project geometry is shown in the file requester to enable a quick and easy
recognition of a project.
Figure 2.2 PLAXIS file requester
2.2.1 COMPRESSING PROJECT FILES
In order to save space and to facilitate moving projects to different computers, it is
possible to archive a project using the Pack Project option from the File sub-menu. This
will open the PLAXIS Project Compression window (Figure 2.3), where the user can opt
to include the output for the initial phase only, for selected phases only, or for all phases
(the default). After clicking OK the program will archive all necessary input files and the
selected output files into a single file named <project>.PF3ZIP. This file is located in
the same folder as the <project>.PF3 file. At this point it is safe to remove the original
<project>.PF3 file and the <project>.DF3 folder.
If a compressed project file (*.PF3ZIP) is selected in the PLAXIS file requester, the
project will automatically be uncompressed in the current folder and opened, as if the
corresponding <project>.PF3 file had been opened.
REFERENCE MANUAL
2-4 PLAXIS 3D FOUNDATION
Figure 2.3 Pack Project dialog
The Pack Project option is based on the 7-zip compression tool. For more information
about this tool see http://7-zip.org.
2.3 INPUT PROCEDURES
Input is given by a mixture of mouse clicking and moving and by keyboard input. In
general, distinction can be made between four types of input:
Input of geometry objects (e.g. drawing a wall)
Input of text (e.g. entering a project name)
Input of values (e.g. entering the soil unit weight)
Input of selections (e.g. choosing a soil model)
The mouse is generally used for drawing and selection purposes, whereas the keyboard
is used to enter text and values. These input procedures are described in detail in Section
2.3 of the Tutorial Manual.
2.4 HELP FACILITIES
To inform the user about the various program options and features, a link has been
created in the Help menu to a digital version of the Manual. Moreover, the Help menu
may be used to generate a file with software license information as stored in the security
lock (to be used for license updates and extensions).
Many program features are available as buttons in a toolbar. When the mouse pointer is
positioned on a button for more than a second, a short description ('hint') appears in a
yellow flag, indicating the function of the button.
INPUT (PRE-PROCESSING)
3-1
3 INPUT (PRE-PROCESSING)
3.1 THE INPUT PROGRAM
This icon represents the Input program. This program consists of two different
modes: Model and Calculation. The Model mode contains all facilities to create
and to modify a geometry model and to generate a 2D and 3D finite element
mesh. The Calculation mode contains all facilities to define calculation phases
representing different stages of loading or construction, including the initial situation. In
this chapter the description is focused on the creation of a model and a finite element
mesh (Model mode). The various options of the Calculation mode are described in
Chapter 4.
Tool bars
Draw area
Ruler
Cursor position indicator
Switch between
Model mode and
Calculation mode
Tool bars
Draw area
Manual input
R
Main Menu
Switch between
Model mode and
Calculation mode
Origin
Tool bars
Figure 3.1 Main window of the Input program (Model mode)
At the start of the Input program a dialog box appears in which a choice must be made
between the selection of an existing project and the creation of a new project. When
selecting New project the General Settings window appears in which the basic model
parameters of the new project can be set (Section 3.2.2 General settings).
When selecting Existing project, the dialog box allows for a quick selection of one of
the four most recent projects. If an existing project is to be selected that does not appear
in the list, the option <<<More files>>> can be used. As a result, the file requester
appears which enables the user to browse through all available folders and to select the
REFERENCE MANUAL
3-2 PLAXIS 3D FOUNDATION
desired PLAXIS 3D FOUNDATION project file (*.PF3). After selection of an existing
project, the corresponding geometry is presented in the main window. The main window
of the Input program contains the following items (Figure 3.1).
Input menu
The Input menu contains all input items and operation facilities of the Input program.
Most items are also available as buttons in the toolbar.
Toolbar (File)
This toolbar contains buttons for file operations, corresponding with the options in the
File sub-menu. It also contains buttons to start the other sub-program of the PLAXIS 3D
FOUNDATION package (Output).
Toolbar (Edit)
This toolbar contains buttons for editing operations, corresponding with the options in
the Edit sub-menu.
Toolbar (View)
This toolbar contains buttons for viewing operations such as zooming into a particular
part of the draw area. The buttons correspond with the options in the View sub-menu.
Toolbar (General)
This toolbar contains buttons for functionalities that apply to the Model mode as well as
to the Calculation mode, among which the use of the selection tool and the selection of a
work plane.
Toolbar (Model)
This toolbar contains buttons related to the creation of a geometry model, such as
Boreholes, Geometry lines, Beams, Floors, Walls, Piles, Embedded piles, Ground
anchors, Springs, Line fixities and Loads, as well as options for 2D and 3D mesh
generation.
Toolbar (Calculation)
This toolbar contains buttons related to the definition of calculation phases. Details
about these options are given in Chapter 4.
Rulers
At both the left and the top of the draw area, rulers indicate the physical x- and z-
coordinates of the geometry model. This enables a direct view of the geometry
INPUT (PRE-PROCESSING)
3-3
dimensions, except for the vertical position. The rulers can be switched off in the View
sub-menu.
Draw area
The draw area is the drawing sheet on which the geometry model is created and
modified. The creation and modification of objects in a geometry model is mainly done
by means of the mouse, but for some options a direct keyboard input is available (see
below, Manual input). The draw area can be used in the same way as a conventional
drawing program. The grid of small dots in the draw area can be used to snap to regular
positions.
Axes
If the physical origin is within the range of given dimensions it is presented by a small
circle in which the x- and z-axes are indicated by arrows. The indication of the axes can
be switched off in the View sub-menu.
Manual input
If drawing with the mouse does not give the desired accuracy, the Manual input line can
be used. Values for the x- and z-coordinates can be entered here by typing the required
values separated by a space (x-value <space> z-value). Manual input of coordinates can
be given for all objects.
Instead of the input of absolute coordinates, increments with respect to the previous
point can be given by typing an @ directly in front of the value (@x-value <space> @z-
value).
In addition to the input of coordinates, existing geometry points may be selected or
referred to by their number.
Cursor position indicator
The cursor position indicator gives the current position of the mouse cursor both in
physical units (x-, z-coordinates) and in screen pixels.
3.2 THE INPUT MENU
The main menu of the Input program contains pull-down sub-menus covering most
options for handling files, transferring data, viewing graphs, defining work planes,
creating geometry objects, generating finite element meshes and entering data in
general. In the Model mode, the menu consists of the sub-menus File, Edit, View,
Geometry, Loads, Materials, Mesh and Help.
REFERENCE MANUAL
3-4 PLAXIS 3D FOUNDATION
The File sub-menu
Go to Output Program To open the Output program (Post-processor).
New To create a new project. The General Settings window is
presented.
Open To open an existing project. The file requester is presented.
Save To save the current project under the existing name. If a name
has not been given before, the file requester is presented.
Save As To save the current project under a new name. The file
requester is presented.
Print To print the content of the draw area on a selected printer. The
print window is presented.
Work Directory To set the default directory where 3D FOUNDATION project
files will be stored.
General Settings To set the basic parameters of the model (Section 3.2.2).
Pack Project To compress a project and pack it into a single file, to facilitate
sending the project by e-mail. The file is named
<project>.PF3ZIP and stored in the <project>.DF3 folder.
(recent projects) Convenient way to open one of the four most recently edited
projects.
Exit To leave the Input program.
The Edit sub-menu
Undo To restore a previous status of the geometry model (after an
input error). Repetitive use of the undo option is limited to the
10 most recent actions.
Copy To copy the content of the draw area to the Windows
clipboard.
Group To turn the selected objects into one group (Section 3.3).
Ungroup To turn the selected group into individual objects (Section 3.3).
Clear All Groups To turn all groups into individual objects (Section 3.3).
INPUT (PRE-PROCESSING)
3-5
The View sub-menu
Zoom In To zoom into a rectangular area for a more detailed view.
After selection, the zoom area must be indicated using the
mouse. Press the left mouse button at a corner of the zoom
area; hold the mouse button down and move the mouse to the
opposite corner of the zoom area; then release the button. The
program will zoom into the selected area. The zoom option
may be used repetitively.
Zoom Out To restore the view to before the most recent zoom action.
Reset View To restore the full draw area.
Table To view the table with the x- and z-coordinates of all geometry
points in the geometry model. The table may be used to adjust
existing coordinates.
Rulers To show or hide the rulers along the draw area.
Axes To show or hide the arrows indicating the x- and z-axes.
Cross Hair To show or hide the cross hair during the creation of objects in
a geometry model.
Grid To show or hide the grid in the draw area.
Snap To Grid To activate or deactivate the snapping into the regular grid
points.
Point Numbers To view the geometry point numbering.
Chain Numbers To view the numbering of structural object chains.
The Geometry sub-menu
The Geometry sub-menu contains the basic options to create work planes, boreholes or
geometry objects of a geometry model. In addition to a normal geometry line, the user
may select Beams, Vertical Beams, Floors, Walls, Piles, Embedded Piles, Ground
Anchors, Springs, Line Fixities or Vertical Line Fixities. The various options in this sub-
menu are explained in detail in Section 3.3.
The Loads sub-menu
The Loads sub-menu contains the options to add loads and boundary conditions to the
geometry model. The various options in this sub-menu are explained in Section 3.4.
The Materials sub-menu
The Materials sub-menu contains the options to define data sets of parameters for soil
and structural objects. The various options in this sub-menu are explained in Section 3.5.
REFERENCE MANUAL
3-6 PLAXIS 3D FOUNDATION
The Mesh sub-menu
The Mesh sub-menu contains the options to generate a 2D finite element mesh, to apply
local and global mesh refinement on the 2D mesh and to generate a 3D finite element
mesh. The options in this sub-menu are explained in detail in Section 3.6.
The Help sub-menu
The Help sub-menu contains options to open the online version of the documentation, to
verify and update the license information stored in the security lock and to view the
About box and version information of the program.
3.2.1 READING AN EXISTING PROJECT
An existing PLAXIS 3D FOUNDATION project can be read by selecting the Open option in
the File sub-menu. This option is only available when the input program is in the Model
mode. The default folder that appears in the file requester is the folder where all
program files are stored during installation. This default folder can be changed by means
of the Work directory option in the File sub-menu. In the file requester, the Files of type
is, by default, set to 'PLAXIS 3D FOUNDATION project files (*.PF3)', which means that
the program searches for files with the extension .PF3. After the selection of such a file
and clicking on the Open button, Plaxis will create a temporary working copy of the
project being considered and will present the corresponding geometry in the draw area.
All changes will be performed on this working copy until the Save option is selected.
When saving the project, definite changes are made to the original project, whereas
further changes will again be performed on the working copy.
Save project under a new name
If it is desired to keep an existing project as it is, while an attempt is made to elaborate
on the project, the existing project can be saved under a new name. This can best be
done immediately after the existing project is opened in the Input program. In any case,
Plaxis will create a temporary working copy of the project being considered and will
perform all changes on this working copy until the Save option is selected. When saving
the project, definite changes are made to the real project with the new name, whereas
further changes will again be performed on the working copy.
Converting Version 1.5/1.6 project files to Version 2
Although the file structure of PLAXIS 3D FOUNDATION Version 1.5/1.6 and Version 2
files is slightly different, it is possible to open old projects, after which they are
automatically converted to the new Version 2 file structure.
Please note that, after conversion and saving the converted project, it is no longer
possible to open the project in Version 1.5/1.6. If it is desired to keep a Version 1.5/1.6
project available so it can still be read in Version 1.5/1.6, a back-up of the original
project should be made.
INPUT (PRE-PROCESSING)
3-7
Opening packed projects
If a compressed project file (*.PF3ZIP) is selected in the Plaxis file requester, the project
will automatically be uncompressed in the current folder and opened, as if the
corresponding <project>.PF3 file had been opened.
3.2.2 GENERAL SETTINGS
The General Settings window appears at the start of a new problem and may later be
selected from the File sub-menu (Figure 3.2). The General Settings window contains the
two tab sheets Project and Dimensions. The Project tab sheet contains the project name
and location, project description, gravity acceleration and the unit weight of water. The
Dimensions tab sheet contains the basic units for length, force and time (Section 2.1),
the dimensions of the 3D model and the grid settings.
Figure 3.2 General Settings window (Project tab sheet)
Gravity
Earth gravity has been preset to 9.8, assuming the default basic length unit is m. The
direction of gravity coincides with the negative y-axis, i.e. perpendicular to the draw
area. Gravity is implicitly included in the unit weights given by the user (Section 3.5.2).
Unit weight of water
In projects that involve pore pressures, the input of a unit weight of water is required to
determine the effective stresses and pore pressures. The water weight (
water
) can be
REFERENCE MANUAL
3-8 PLAXIS 3D FOUNDATION
entered in the Project tab sheet of the General Settings window. By default, the unit
weight of water is set to 10 units, assuming the default basic units of kilo-Newton and
metre are used.
Units
Units for length, force and time to be used in the analysis are defined when the input
data are specified. These basic units are entered in the Dimensions tab sheet of the
General Settings window (Figure 3.3).
The default units, as suggested by the program, are m (metre) for length, kN
(kiloNewton) for force and day for time. The corresponding units for stress and weights
are listed in the box below the basic units.
Figure 3.3 General Settings window (Dimensions tab sheet)
All input values should be given in a consistent set of units (Section 2.1). The
appropriate unit of a certain input value is usually given directly behind the edit box,
based on the basic user-defined units.
Units are only used as a reference for the user. Note that changing the basic units in the
General Settings does not affect the input values. After changing the basic units you
may need to return to the Project tab sheet to modify the previously entered values of
gravity and water weight. Moreover, if you want to use a different system of units on an
existing set of input data, you have to modify all parameters manually.
INPUT (PRE-PROCESSING)
3-9
Geometry dimensions
At the start of a new project the user needs to specify the dimensions of the draw area
and geometry model. The initial setting of the x
min
, x
max
, z
min
and z
max
parameters set the
outer horizontal boundaries of the geometry model. The initial view of the draw area is
such that the model dimensions are fully visible within the draw area. The
aforementioned parameters are entered in the Dimensions tab sheet of the General
Settings window. Please take care that, when changing these parameters for an existing
project, the existing geometry must still fit within the new dimensions, or the geometry
itself must be changed beforehand.
Grid
To facilitate the creation of the geometry model, the user may define a grid for the draw
area. This grid may be used to snap the pointer into certain 'regular' positions. The grid
is defined by means of the parameters Spacing and Number of intervals. The Spacing is
used to set up a coarse grid, indicated by the small dots on the draw area.
The actual grid is the coarse grid divided into the Number of intervals. The default
number of intervals is 1, which gives a grid equal to the coarse grid. The grid
specification is entered in the Dimensions tab sheet of the General Settings window. The
View sub-menu may be used to activate or deactivate the grid and snapping option.
3.3 GEOMETRY
The generation of a 3D finite element model begins with the creation of a geometry
model. A geometry model is a composition of boreholes and horizontal work planes (x-z
planes). The boreholes are used to define the local stratigraphy (vertical soil layer
position), ground surface level and pore pressure distribution. The work planes are used
to define geometry lines, loads and structures.
It is recommended to start the creation of a geometry model by defining boreholes to
identify the different soil layers. Multiple boreholes can be defined to create non-
horizontal soil layers. During the definition of boreholes, data sets of model parameters
for the various soil layers can be created and assigned to the borehole.
After all boreholes have been defined, the user should create all necessary work planes.
In a work plane, geometry points, lines and area clusters can be created. Points and lines
are entered by the user, whereas clusters are generated by the program. In addition to
these basic components, structural objects or special conditions can be assigned to the
work planes to simulate beams, walls, floors, piles, soil-structure interaction or loadings.
Data sets of model parameters for structural behaviour can be created and assigned to
the structural objects in the work planes (Section 3.5). The full composition of work
planes should not only be based on the initial situation, but also on situations that arise
in the various calculation phases.
When the full geometry model has been defined (including all objects appearing in any
work plane at any construction stage) and all geometry components have their initial
REFERENCE MANUAL
3-10 PLAXIS 3D FOUNDATION
properties, the finite element mesh can be generated. From the geometry model, a 2D
plan viewed mesh is generated first (Section 3.6). This 2D mesh can be optimised by
global and local refinement, after which an extension into the third dimension (the y-
direction) can be made. PLAXIS automatically generates this 3D mesh, taking into
account the information from the boreholes and work planes, but a global vertical
refinement may further be considered.
Selecting geometry components
When the Selection tool (white arrow) is active, a geometry component may be
selected by clicking once on that component in the work plane. The selected
component will be highlighted (indicated in red). Double-clicking a component
generally opens a window with properties of that component. When more than one
component is present, a selection window appears from which the required component
can be selected.
Multi-select
Multiple components of the same type can be selected simultaneously by holding down
the <Shift> key on the keyboard while selecting the desired components. Multi-select is
not only possible within the same work plane, but also over different work planes. When
multiple components have been selected, an individual component can be de-selected
while the others remain selected by clicking again on that component and holding down
the <Shift> key.
Grouping of geometry components (points, lines or clusters)
When multiple components of the same type have been selected (see Multi-select), these
components can be put in a group by selecting the Group option from the Edit sub-
menu. In this way, groups of points or lines or clusters can be made. Grouping of
components is relevant if a user wants to refer to the same range of geometry
components more than once, for example to assign the same properties to all these
components or to activate or de-activate them together in a construction stage.
To select a predefined group of geometry components, hold down the <Shift> key and
click on one of the components of the group. As a result, all components of the group
will be selected together. If it is desired to select individual components of a group, just
select that component without holding down the <Shift> key.
A predefined group can be removed by selecting the whole group, followed by selecting
the Ungroup option from the Edit sub-menu. Selecting the Clear all groups option will
remove all existing groups.
A single component can be removed from a group by selecting the full group, followed
by selecting the Ungroup option from the Edit sub-menu, then, while holding down the
<Shift> key, select the component to be removed from the group such that it is de-
selected while the other components remain selected, and finally selecting the Group
option.
INPUT (PRE-PROCESSING)
3-11
Properties of geometry components and groups
Most geometry components have certain properties, which can be viewed and altered in
property windows. After double clicking a geometry component the corresponding
property window appears. If more than one component is located on the indicated point,
a selection dialog box appears from which the desired component can be selected.
Properties can be entered either directly or after pressing the Change button in the
properties window. When double clicking a geometry component while holding down
the <Shift> key, all components of the group will be selected, and the entered property
will apply to the whole group, if applicable. If a group contains different types of objects
(for example beams, walls or line loads, which are all related to geometry lines), then
the assignment of properties will only apply to the objects of the corresponding type.
If it is desired to assign properties to an individual component of a group, just select that
component without holding down the <Shift> key.
In the case a local mesh refinement is applied when multiple geometry components or
groups have been selected in different work planes, then the local refinement will be
performed as if all selected components would be in the same work plane. This is
because local mesh refinements are only performed on the 2D plan viewed mesh without
distinction between work planes.
3.3.1 BOREHOLES
Boreholes are used to define the soil stratigraphy and ground surface level. Soil
layers and ground surface may be non-horizontal by using several boreholes at
different locations. Moreover, boreholes are used to define the pore pressure distribution
in the sub-soil and can be used to define the initial stress conditions in the soil. The
borehole option is available from the Geometry sub-menu or from the Model toolbar.
Figure 3.4 Borehole window
REFERENCE MANUAL
3-12 PLAXIS 3D FOUNDATION
Once the borehole option has been selected and a borehole has been created in the
geometry, the borehole input window appears. Existing boreholes, visualised as a circle
around a geometry point, can be entered by using the selection tool (white arrow) and
double clicking the corresponding point in the geometry.
The Borehole window contains the following items (Figure 3.4):
Soil column: Graph of the borehole with indication of soil surface, layer
boundary levels, water level and pore pressure distribution.
Upper buttons: Buttons to add, insert or delete soil layer levels or to open the
material database.
Boundaries tab sheet: Table with soil layer boundary levels (y) and pore pressures
just above (WPress+) and just below (WPress) these levels.
Water section: Information about the type of pore pressure distribution
(Hydrostatic) and Water level.
Soil tab sheet: Table with soil layer Name, Material model and initial stress
condition parameters, K
0,x
K
0,z
, POP and OCR.
Standard buttons: To accept (OK) the created borehole.
Soil layers
The first borehole that is created at the start of a new project contains a single soil layer
defined by two layer boundary levels. The upper layer boundary level corresponds to the
ground surface and the lowest layer boundary level corresponds to the bottom of the
model. The upper level is, by default, located at y=0 and the bottom level corresponds
with the lowest work plane, provided that this work plane is below the upper level;
otherwise it is located 3 length units under the upper level.
New layers may be created using the Add or Insert buttons. Clicking the Add button
introduces a new layer below the lowest work plane and thus a new layer boundary
below the lowest level. By default, this level is 3 length units below the current lowest
layer boundary level. Clicking the Insert button introduces a new layer by cutting the
layer between the selected level and the level above into two equal parts. Clicking the
Insert button while the upper layer boundary is selected, introduces a new layer above
the top work plane. By default this level is 3 length units above the top work plane level.
The layer boundary levels (including top and bottom level) and thus the layer thickness
can be changed by the user on the Boundaries tab sheet.
Existing layer boundaries may be removed by selecting the corresponding level in the
table and clicking the Delete button. However, it should be noted that this will not only
delete the layer boundary at the current borehole but also the corresponding layer
boundaries at all other boreholes. As an alternative to the Delete option, layers may be
eliminated locally by setting the upper level equal to the lower level. The 3D mesh
generator will recognize this and automatically eliminate element layers with a zero
thickness.
INPUT (PRE-PROCESSING)
3-13
If one or more boreholes have been defined, the next borehole that is created will be a
copy of the nearest previously defined borehole. In the new borehole, layer boundaries
and pore pressures may be changed by the user to create a non-horizontal soil
stratigraphy or phreatic level. If the new borehole should contain a soil layer that does
not exist in previous boreholes, then this additional soil layer may be added using the
Add or Insert button. In principle, this action creates a new soil layer in all existing
boreholes, but the new layer has a zero thickness in all boreholes that have been defined
earlier to ensure that existing layer distributions are not influenced by this action. The
thickness of the new layer in the current borehole is according to the description given in
the previous paragraph. If a certain layer, appearing in one of the other boreholes, does
not appear in the current borehole, it should be eliminated by setting the corresponding
upper and lower boundary levels equal (zero layer thickness). The Delete option should
NOT be used in this case to avoid elimination of this layer in other boreholes where it
does exist.
During 3D mesh generation (Section 3.6.7), the position of the soil layers and the
ground surface in between boreholes is interpolated, depending on the mesh settings
(Section 3.6.1). Virtual soil layer boundaries may be defined in a borehole to influence
the 3D mesh generation, for example to create a local vertical mesh refinement.
However, care must be taken with such (ab)use of soil layer boundaries.
Assigning soil properties
Different soil layers will have different properties. Individual layer properties can be
defined in material data sets. Material data sets are contained in the material database.
The material database can be entered by clicking on the material sets button at the upper
right hand side of the borehole window. As a result, the material database appears
(Section 3.5) from which data sets can be selected and assigned to the borehole. To
assign a data set, select the desired data set from the material database tree view (click
on the data set and hold the left hand mouse button down), drag it to the soil column in
the borehole window (hold the mouse button down while moving) and drop it on the
desired layer (release the mouse button). The layer should now show the corresponding
material data set colour. The drag and drop procedure should be repeated until all layers
have their appropriate data set. The names and colours of the material data sets for all
layers are also shown in the Soil tab sheet.
When using multiple boreholes it should be noted that assigning a new data set to an
existing layer in one particular borehole will also influence the other boreholes, since all
layers appear in all boreholes, in principle.
Water conditions
In addition to the definition of soil layers, the global pore pressure distribution is to be
specified in boreholes. The table of layer boundary levels in the Boundaries tab sheet of
the borehole includes two additional columns; one containing the pore pressure
distribution above the layer boundary (WPress+) and one containing the pore pressure
distribution below the layer boundary (WPress). Pore pressures as well as external
REFERENCE MANUAL
3-14 PLAXIS 3D FOUNDATION
water pressures (if the water level is above the ground surface) are generated on the
basis of this information. Please note that pressures are considered to be negative.
If the pore pressure distribution is hydrostatic, it can simply be generated on the basis of
a water level (phreatic level). Therefore, the Hydrostatic parameter must be checked and
the appropriate Water level must be entered in the corresponding edit box of the
Boundaries tab sheet. The water pressures at the layer boundaries are automatically
calculated from the water level and the unit weight of water as entered in the General
Settings window (Section 3.2.2). The values are presented in the table, but these values
cannot be edited as long as the Hydrostatic parameter is checked. In case the water level
is above the top layer boundary (i.e. above the ground surface) external water pressures
will be generated.
If the pore pressure distribution is not hydrostatic, the Hydrostatic parameter must be
unchecked. With this setting, the water pressures at the layer boundaries can be entered
manually in the table. Distinction can be made between water pressures above the layer
boundary (WPress+) and water pressures below the layer boundary (WPress). In this
way a jump in pore pressures can be defined. When entering a non-zero value
(pressure is negative!) for Wpress- at the top layer boundary (ground surface), this
pressure is interpreted as an external water pressure.
The actual generation of water pressures from the geometry model to the finite element
nodes and stress points for the initial situation is done automatically right after mesh
generation. This information is stored in the initial water conditions file. Note that water
conditions can be changed within the staged construction calculation procedure (Section
4.3.5).
Initial stresses
The initial stresses in a soil body are influenced by the weight of the soil, the water
conditions and the history of its formation. This stress state can be generated using the
K0 procedure or using Gravity loading (Section 4.1.6). If the K0 procedure is used,
proper K
0
-values need to be specified for all layers, i.e. the initial ratio between
horizontal effective stress and vertical effective stress. Moreover, when advanced soil
models are used, information is needed about the pre-consolidation stress level. The
latter can be specified by means of OCR or POP values (Section 2.8 of the Material
Models manual). The Soil tab sheet offers a table where these parameters can be entered.
The same parameters can also be entered in the Parameters tab sheet of the Phases
window when selecting K0 procedure in the Calculation program.
The meaning of K
0
, OCR and POP, as well as the steps needed to perform a K0
procedure, are described in Section 4.1.6. By default, K
0
is calculated from Jakys
formula K
0
= 1 sin, where is the friction angle from the corresponding material
data set. For over-consolidated stress states in advanced models the default value of K
0
is higher (see Section 4.1.6 for details).
Please note that material data sets must be assigned to all soil layers before the
parameters in the Soil tab sheet can be entered.
INPUT (PRE-PROCESSING)
3-15
3.3.2 WORK PLANES
Work planes are horizontal planes (x-z planes) at a certain vertical level (y-level) in
which geometry points and lines and, in particular, structures and loads can be defined.
Moreover, work planes may be used to create different construction or excavation
levels. However, work planes should NOT be used to create soil layers, since the latter
is particularly taken care of by the borehole facility (Section 3.3.1). At the start of a new
project, a single initial work plane is automatically created at the level y = 0. The level
of this work plane may be changed by the user and the user may also create additional
work planes. If the geometry model includes volume piles, it is recommended to first
create the work planes corresponding to the pile top and bottom level, then create the
volume piles (Section 3.3.10) and then create other work planes and structural objects.
The outer boundaries of the work planes are based on the initial setting of the xmin, xmax,
zmin and zmax parameters, as defined in the General Settings (Section 3.2.2). All work
planes have the same outer boundaries. Moreover, if geometry points or lines are
defined in any of the work planes, they will also appear in all other work planes. In this
way, the structure of all work planes is similar.
An overview of all work planes can be obtained by clicking on the Work Planes
button in the General toolbar. As a result, a Work Planes window appears in
which the y-levels of the existing work planes are listed in a table. The window also
shows a simplified vertical cross section graph of the model in which the positions of all
work planes are indicated. New work planes may be created using the Add or Insert
buttons at the top of the window. Clicking the Add button introduces a new work plane
below the lowest work plane, taking into account an offset of 3 length units. This value
may be changed by the user. Clicking the Insert button introduces a new work plane
between the selected work plane and the one above by cutting the distance between
them into two equal parts. This value may also be changed by the user. To change the
position of a work plane, click in the table and type the required value. Existing work
planes may be removed by selecting them (either in the table or in the graph) and
clicking the Delete button. To leave the Work Planes window, the OK button at the
bottom of the window must be pressed.
When creating a vertical beam (Section 3.3.5), a wall (Section 3.3.7), a volume pile
(Section 3.3.10), a vertical line fixity (Section 3.3.15), a distributed load on a vertical
plane (Section 3.4.2) or a vertical line load (Section 3.4.4) at the lowest work plane, a
new work plane is automatically introduced at a distance of 3 length units below the
current work plane. This is because such an object can only be placed between two work
planes in vertical direction. The level of this new work plane must be checked and, if
necessary, corrected in the Work Planes window.
All existing work planes are contained in the Active work plane combo box in the
General toolbar. The combo box indicates the currently active work plane in blue. From
the combo box any existing work plane may be selected (activated) for the purpose of
creating or editing points or lines, defining structural objects or manipulating existing
work plane settings. Selection of a work plane is done by clicking on the sign at the
right side of the combo box and subsequently clicking on the desired work plane.
REFERENCE MANUAL
3-16 PLAXIS 3D FOUNDATION
3.3.3 POINTS AND LINES
The basic input item for the creation of a geometry in a work plane is the
Geometry line. This item can be selected from the Geometry sub-menu as well as
from the Model toolbar. Geometry points or lines that are defined in a particular work
plane are automatically copied to all other work planes.
When the Geometry line option is selected, the user may create points and lines in the
active work plane by clicking with the mouse pointer (graphical input) or by typing
coordinates at the command line (keyboard input). As soon as the left hand mouse
button is clicked, a new point is created, provided that there is no existing point close to
the pointer position. If there is an existing point close to the pointer, the pointer snaps
into the existing point without generating a new point. After the first point is created, the
user may draw a line by entering another point, etc.. The drawing of points and lines
continues until the right hand mouse button is clicked at any position or the <Esc> key is
pressed.
If a point is to be created on or close to an existing line, the pointer snaps onto the line
and creates a new point exactly on that line. As a result, the line is split into two new
lines. If a line crosses an existing line, a new point is created at the crossing of both
lines. As a result, both lines are split into two new lines. If a line is drawn that partly
coincides with an existing line, the program makes sure that over the range where the
two lines coincide only one line is present. All these procedures guarantee that a
consistent geometry is created without double points or lines.
Existing points or lines may be modified or deleted by first choosing the Selection tool
from the toolbar. To move a point or line, select the point or the line in the work plane
and drag it to the desired position. To delete a point or line, select the point or the line in
the work plane and press the <Del> key on the keyboard. If more than one object is
present at the selected position, a delete dialog box appears from which the object(s) to
be deleted can be selected. If a point is deleted where two geometry lines come together
that are in line with each other, then the two lines are combined to give one straight line
between the outer points. If the two lines are not in line with each other or more than
two geometry lines come together in the point to be deleted, then all these connected
geometry lines will be deleted as well.
After each drawing action the program determines the area clusters that can be formed.
A cluster is a closed loop of different geometry lines. In other words, a cluster is an area
fully enclosed by geometry lines. The detected clusters are lightly shaded. The clusters
are divided into soil elements during mesh generation (Section 3.6). Lines and clusters
can be given certain properties to simulate structural behaviour (Section 3.3.4 and
further) or loading conditions (Section 3.4).
At the start of a project, boundary lines and a single cluster are automatically generated
based on the input of the xmin, xmax, zmin and zmax parameters in the General Settings
window (Section 3.2.2). These boundary lines are simply geometry lines. If desired, the
outer model boundary may be extended by moving these geometry lines or by creating
new geometry lines outside the existing model boundary, provided that these lines form
completed clusters and will thus form the new outer model boundary. It may be
INPUT (PRE-PROCESSING)
3-17
necessary to extend the dimensions of the draw area in the General Settings window to
do this. The latter action will not automatically change the position of the existing
boundary lines. Please note that individual lines outside the outer model boundary are
ignored and not considered as a part of the model. Also, care must be taken with skew
boundary lines or concave boundaries, since such boundaries may obtain wrong
boundary conditions (Section 3.3.16).
If you want to create a pile, beam, wall, line fixity, line load of distributed load on a
vertical plane, it is not necessary to create a geometry line first. When such an object is
created using the corresponding button or menu option, a geometry line is automatically
generated together with the object. If, on the other hand, you want to create a floor or
distributed load on a horizontal plane, it is necessary to first create the corresponding
cluster by means of geometry lines.
3.3.4 HORIZONTAL BEAMS
Horizontal beams are structural objects used to model slender (one-dimensional)
structures in the ground with a significant flexural rigidity (bending stiffness) and
an axial stiffness. Horizontal beams coincide with the active work plane. Hence, before
the creation of a horizontal beam, the appropriate work plane needs to be created in the
Work Planes dialog or selected from the Active work plane combo box (Section 3.3.2).
Horizontal beams can be selected from the Geometry sub-menu or by clicking on the
corresponding button in the Model toolbar. The creation of a horizontal beam in a work
plane is similar to the creation of a geometry line (Section 3.3.3), but the cursor has a
different shape. A horizontal beam is indicated by a purple line. Beams that do not have
a material data set assigned have a light purple colour, whereas beams with an assigned
data set have a dark purple colour. When creating horizontal beams, corresponding
geometry lines are created simultaneously. These geometry lines appear in all work
planes, whilst the horizontal beam only appears in the active work plane.
Horizontal beam elements
Horizontal beams are composed of 3-node line elements (beam elements) with six
degrees of freedom per node: Three translational degrees of freedom (u
x
, u
y
and u
z
) and
three rotational degrees of freedom (
x
,
y
,
z
). Element stiffness matrices are
numerically integrated from the four Gaussian integration points (stress points). The
element allows for beam deflections due to shearing as well as bending. In addition, the
element can change length when an axial force is applied. Note that the element cannot
sustain torsion! Details about the element formulation are given in the Scientific
Manual.
When a beam element is connected to another beam element (horizontal or vertical
beam) or a plate element (floor or wall), they share all degrees of freedom in the
connecting node, which implies that the connection is rigid (moment connection).
When a beam extends to the model boundary, additional boundary conditions for the
rotational degrees of freedom are automatically applied (Section 3.3.16).
REFERENCE MANUAL
3-18 PLAXIS 3D FOUNDATION
Beam properties
The material properties of beams are contained in material data sets and can be
conveniently assigned using drag-and-drop (Section 3.5.7). The basic geometry
parameters include the cross section area A, and the unit weight of the beam material .
Distinct moments of inertia can be specified for bending in horizontal and vertical
direction.
As an alternative for the linear elastic properties, non-linear elastic properties may be
specified by means of (N-) and (M-) diagrams. Structural forces are evaluated at the
beam element integration points (see Scientific manual) and extrapolated to the element
nodes. These forces can be viewed graphically and tabulated in the Output program.
3.3.5 VERTICAL BEAMS
Vertical beams are structural objects used to model slender (one-dimensional)
structures in the ground with a significant flexural rigidity (bending stiffness) and
an axial stiffness. Vertical beams are located between the active work plane and the next
work plane below the current one. Hence, before the creation of a vertical beam, work
planes need to be created corresponding with the top and the bottom of the beam
(Section 3.3.2). In addition, the work plane at the upper side of the beam needs to be
selected from the Active work plane combo box. The vertical beam can then be created
on this work plane. If a vertical beam is created on the lowest available work plane, a
new work plane will automatically be introduced at a distance of 3 length units below
this work plane.
Vertical beams can be selected from the Geometry sub-menu or by clicking on the
corresponding button in the Model toolbar. The creation of a vertical beam in a work
plane is similar to the creation of a geometry point (Section 3.3.3), but the cursor has a
different shape. A vertical beam is indicated by a symbol in the shape of a capital I.
Beams that do not have a material data set assigned have a light purple colour, whereas
beams with an assigned data set have a dark purple colour. When creating vertical
beams, corresponding geometry points are created simultaneously. These geometry
points appear in all work planes, whilst the vertical beam is only created and visualised
in the active work plane (representing a beam between the active work plane and the
work plane below).
Vertical beam elements
Vertical beams are composed of 3-node line elements (beam elements) with six degrees
of freedom per node: Three translational degrees of freedom (u
x
, u
y
and u
z
) and three
rotational degrees of freedom (
x
,
y
,
z
). Element stiffness matrices are numerically
integrated from the four Gaussian integration points (stress points). The element allows
for beam deflections due to shearing as well as bending. In addition, the element can
change length when an axial force is applied. Note that the element cannot sustain
torsion! Details about the element formulation are given in the Scientific Manual.
INPUT (PRE-PROCESSING)
3-19
When a beam element is connected to another beam element (horizontal or vertical
beam) or a plate element (floor or wall), they share all degrees of freedom in the
connecting node, which implies that the connection is rigid (moment connection).
When a beam extends to the model boundary, additional boundary conditions for the
rotational degrees of freedom are automatically applied (Section 3.3.16).
Beam properties
The material properties of beams are contained in material data sets and can be
conveniently assigned using drag-and-drop (Section 3.5.7), similar to horizontal beams.
The basic geometry parameters include the cross section area A, and the unit weight of
the beam material . Distinct moments of inertia can be specified for bending in
horizontal and vertical direction.
As an alternative for the linear elastic properties, non-linear elastic properties may be
specified by means of (N-) and (M-) diagrams. Structural forces are evaluated at the
beam element integration points (see Scientific manual) and extrapolated to the element
nodes. These forces can be viewed graphically and tabulated in the Output program.
3.3.6 FLOORS
Floors are structural objects used to model thin horizontal (two-dimensional)
structures in the ground with a significant flexural rigidity (bending stiffness).
Floors coincide with the active work plane and extend over a full cluster. Before the
creation of a floor, the corresponding contour (cluster) needs to be created using
geometry lines (Section 3.3.3). These geometry lines appear in all work planes. Hence,
before the creation of the floor, the appropriate work plane needs to be selected from the
Active work plane combo box (Section 3.3.2).
To make the cluster into a floor at the active work plane, select the Floor option from
the Geometry sub-menu or click on the corresponding button in the Model toolbar.
Move the cursor (now indicating that a floor is being created) to the corresponding
cluster and click once. As a result, the cluster changes into a floor, indicated by a green
colour (olive). Floors that do not have a material data set assigned have a light green
colour, whereas floors with an assigned data set have a dark green colour.
In contrast to walls, there are no interface elements generated along floors.
Floor elements (plate elements)
Floors are composed of 6-node triangular plate elements with six degrees of freedom per
node: Three translational degrees of freedom (u
x
, u
y
and u
z
) and three rotational degrees
of freedom (
x
,
y
,
z
). Element stiffness matrices are numerically integrated from the 3
Gaussian integration points (stress points). The element allows for plate deflections due
to shearing as well as bending. In addition, the element can change length when an axial
force is applied. Details about the element formulation are given in the Scientific
Manual.
REFERENCE MANUAL
3-20 PLAXIS 3D FOUNDATION
When a plate element is connected to another plate element (floor or wall) or a beam
element (horizontal or vertical), they share all degrees of freedom in the connecting
node(s), which implies that the connection is rigid (moment connection).
When a floor extends to the model boundary, additional boundary conditions for the
rotational degrees of freedom are automatically applied (Section 3.3.16).
Floor properties
The material properties of floors are contained in material data sets and can be
conveniently assigned using drag-and-drop (Section 3.5.9). The basic geometry
parameters include the thickness d, and the unit weight of the floor material . Distinct
stiffnesses can be specified for the different floor directions. As an alternative for the
linear elastic properties, non-linear elastic properties may be specified by means of (N-
), (Q-) and (M-) diagrams.
Structural forces are evaluated at the plate element integration points (see Scientific
Manual) and extrapolated to the element nodes. These forces can be viewed graphically
and tabulated in the Output program.
3.3.7 WALLS
Walls are structural objects used to model thin vertical (two-dimensional)
structures in the ground with a significant flexural rigidity (bending stiffness).
Walls are located between the active work plane and the next work plane below the
current one. Hence, before the creation of a wall, work planes need to be created
corresponding with the top and the bottom of the wall (Section 3.3.2). In addition, the
work plane at the upper side of the wall needs to be selected from the Active work plane
combo box. The wall can then be created on this work plane. If a wall is created on the
lowest available work plane, a new work plane will automatically be introduced at a
distance of 3 length units below this work plane.
Walls can be selected from the Geometry sub-menu or by clicking on the corresponding
button in the Model toolbar. The creation of a wall in a work plane is similar to the
creation of a geometry line (Section 3.3.3), but the cursor has a different shape. A wall is
indicated by a blue line. Walls that do not have a material data set assigned have a light
blue colour, whereas walls with an assigned data set have a dark blue colour. When
creating walls, corresponding geometry lines are created simultaneously. These
geometry lines appear in all work planes, whilst the wall is only created and visualised
in the active work plane (representing a wall between the active work plane and the
work plane below). Moreover, when creating walls, corresponding interfaces (visualised
as dashed lines) are automatically generated at both sides of the wall to allow for proper
soil-structure interaction.
Wall elements (plate elements)
Walls are composed of 8-node quadrilateral plate elements with six degrees of freedom
per node: Three translational degrees of freedom (u
x
, u
y
and u
z
) and three rotational
INPUT (PRE-PROCESSING)
3-21
degrees of freedom (
x
,
y
,
z
). Along degenerated soil elements, walls are composed of
6-node triangular plate elements, compatible with the triangular side of the degenerated
soil element. Element stiffness matrices are numerically integrated from the 2x2 (or 3
for triangular plate elements) Gaussian integration points (stress points). The element
allows for plate deflections due to shearing as well as bending. In addition, the element
can change length when an axial force is applied. Details about the element formulation
are given in the Scientific Manual.
When a plate element is connected to another plate element (floor or wall) or a beam
element (horizontal or vertical), they share all degrees of freedom in the connecting
node(s), which implies that the connection is rigid (moment connection).
When a wall extends to the model boundary, additional boundary conditions for the
rotational degrees of freedom are automatically applied (Section 3.3.16).
Wall properties
The material properties of walls are contained in material data sets and can be
conveniently assigned using drag-and-drop (Section 3.5.8). The basic geometry
parameters include the thickness d, and the unit weight of the wall material . Distinct
stiffnesses can be specified for different wall directions. As an alternative for the linear
elastic properties, non-linear elastic properties may be specified by means of (N-), (Q-
) and (M-) diagrams. Structural forces are evaluated at the plate element integration
points (see Scientific Manual) and extrapolated to the element nodes. These forces can
be viewed graphically and tabulated in the Output program.
3.3.8 INTERFACE ELEMENTS
Interfaces are composed of 16-node interface elements. Interface elements consist of
eight pairs of nodes, compatible with the 8-noded quadrilateral side of a soil element.
Along degenerated soil elements, interface elements are composed of 6 node pairs,
compatible with the triangular side of the degenerated soil element. In some 2D output
plots, interface elements are shown to have a finite thickness, but in the finite element
formulation the coordinates of each node pair are identical, which means that the
element has zero thickness.
However, each interface is assigned a 'virtual thickness' which is an imaginary
dimension used to calculate the stiffness properties of the interface. The virtual thickness
is defined as the Virtual thickness factor times the average element size. The Average
element size is determined by the global coarseness setting for the 2D mesh generation
(Section 3.6.3) and listed in the General Project Information window of the Output
program (Section 5.9.1). The default value of the Virtual thickness factor is 0.1. This
value cannot be changed by the user. Further details of the relevance of the virtual
thickness are given in Section 3.5.4.
The stiffness matrix for quadrilateral interface elements is obtained by means of
Gaussian integration using 3x3 integration points. The position of these integration
points (or stress points) is chosen such that the numerical integration is exact for linear
REFERENCE MANUAL
3-22 PLAXIS 3D FOUNDATION
stress distributions. For more details about the element formulation reference is made to
the Scientific Manual.
At wall ends (both in horizontal direction and in vertical direction) interface element
node pairs are 'degenerated' to single nodes. There are no interface elements beyond the
wall. Also when walls are connected to floors or horizontal beams, interface element
node pairs are locally 'degenerated' to single nodes to avoid a disconnection between the
wall and the floor or beam.
Hint: It may be desired to extend the interface beyond the bottom of the wall to
avoid that the bottom of the wall is fixed to the soil. In that case, the wall can
be extended by introducing another work plane at a short distance below the
existing wall and define another wall in line with the existing wall. Interface
elements will be automatically introduced here. The new (non-existing) part
of the wall should never be activated in staged construction, though.
Interface properties
A typical application of interfaces would be to model the interaction between a pile or
basement wall and the soil, which is intermediate between smooth and fully rough. The
roughness of the interaction is modelled by choosing a suitable value for the strength
reduction factor in the interface (R
inter
). This factor relates the interface strength (pile
friction or wall friction, and adhesion) to the soil strength (friction angle and cohesion).
For detailed information on the interface properties, see Section 3.5.4.
3.3.9 CONNECTIONS OF STRUCTURAL ELEMENTS
Structural elements (horizontal beams, vertical beams, floors and walls) have rotational
degrees of freedom (
x
,
y
,
z
) in addition to the translational degrees of freedom (u
x
, u
y
,
u
z
). When such elements are connected (i.e. when they share at least one geometry
point), they will use the same degrees of freedom in these connection points. This
applies to the translational degrees of freedom as well as the rotational degrees of
freedom. As a result, the connection between these elements is rigid (moment
connection).
When floors or horizontal beams are connected to walls, the node pairs of the interface
element adjacent to the wall are locally 'degenerated' to a single node to avoid a
disconnection between the wall and the floor or beam.
3.3.10 VOLUME PILES
The pile option can be used to create volume piles with a circular, square or user-
defined cross section. However, installation effects of piles are not taken into
account. A pile cross section is composed of arcs and/or lines, optionally supplied with a
shell (consisting of plate elements) and/or interfaces. The pile option is available from
the Geometry sub-menu or from the Model toolbar.
INPUT (PRE-PROCESSING)
3-23
Before the creation of a pile it is necessary that work planes corresponding to the top
and bottom of the pile have been created (Section 3.3.2). When piles are present in the
model, it is advised that these are created before other work planes or structural objects
are created.
Pile designer
Once the pile option has been selected, the Piles window (pile designer) appears.
Figure 3.5 Pile designer with standard pile shape
The pile designer contains the following items (Figure 3.5):
Display area: Area in which the pile cross section is plotted.
Rulers: The rulers indicate the dimension of the pile cross section in
local coordinates. The origin of the local (x'-z') system of axes
is used as a reference point for the positioning of the pile in the
geometry model.
Type of pile group box: Box containing parameters to set the basic pile cross section.
Section group box: Box containing shape parameters and attributes of individual
pile sections.
Material sets button: To open the material database in which material data sets for a
shell (wall) may be created and assigned to the pile.
Standard buttons: To accept (OK) or to cancel the created pile cross section.
REFERENCE MANUAL
3-24 PLAXIS 3D FOUNDATION
Type of pile
There are five basic pile types that can be selected: Massive circular pile, Circular tube,
Massive square pile, Square tube, User-defined pile.
Massive circular pile: This option can be used to create a massive circular pile
composed of volume elements with an (optional) interface at
the outside of the pile. A shell (wall) cannot be added. The pile
diameter can be specified by means of the Diameter parameter.
Circular tube: This option can be used to create a cylindrical pile (tube)
composed of shell elements with (optional) interfaces at both
sides of the shell. Optionally, a non-zero thickness can be
specified to create a thick shell composed of volume elements.
The pile inner diameter can be specified by means of the
Diameter parameter.
Massive square pile: This option can be used to create a massive square pile
composed of volume elements with an (optional) interface at
the outside of the pile. A shell (wall) cannot be added. The pile
width can be specified by means of the Width parameter.
Square tube: This option can be used to create a hollow square pile
composed of shell elements with (optional) interfaces at both
sides of the shell. Optionally, a non-zero thickness can be
specified to create a thick shell composed of volume elements.
The pile inner width can be specified by means of the Width
parameter.
User-defined shape: This option can be used to create foundation structures or
geometry shapes that are composed of arcs and lines. A shell
(wall) and interfaces may be added at individual sections.
In the case of a circular tube, a square tube or a user-defined pile, a shell may be
defined. The shell is composed of wall elements for which separate wall material data
sets may be created.
In the case of a circular or square tubular pile, if a positive value for the Thickness
parameter is entered, the pile outline or shell will consist of two lines at a distance given
by the Thickness parameter. The two lines will form separate clusters when inserting the
pile in the geometry model. By default, a circular pile consists of six sections of 60
degrees and a square pile consists of one cluster composed of eight line sections. This
ensures that the pile cross section is composed of at least six elements for reasons of
accuracy. The number of sections can only be changed for massive circular piles,
circular tubes and user-defined piles.
Please note that a further mesh refinement does not depend on the number of sections,
but may be achieved by means of the 2D mesh refinement options.
INPUT (PRE-PROCESSING)
3-25
User-defined shape
A user-defined shape is supposed to be symmetric and composed of different sections.
The right half can be defined by the user whereas the left half is the mirror image of the
right half. Each section outline is either an Arc (part of a circle, defined by a Radius and
an Angle), or a Line increment (defined by a Length). In addition, sharp corners can be
defined, i.e. a sudden transition in the tangent of two adjacent pile sections.
The first section starts with a 'horizontal' tangent at the 'upper' point in the graph, and
runs in clockwise direction. The position of this first start point is determined by the
Radius (if the first section is an Arc) or by default set at origin (if the first section is a
Line). The end point of the first section is determined by the Angle (in case of an arc) or
by the Length (in case of a line). The start point of a next section coincides with the end
point of the previous section.
The start tangent of the next section is equal to the end tangent of the previous section. If
both sections are arcs, the two sections have the same radial, but do not necessarily have
the same radius (Figure 3.6).
R
1
common radial
R
1
R
2
R
2
Figure 3.6 Detail of connection point between two pile sections
Hence, the centre point of the next section is located on this common radial and the
exact position follows from the section radius. If the tangent of the pile outline in the
connection point is discontinuous, a sharp corner may be introduced by selecting Corner
for the next section. In this case a sudden change in the tangent can be specified by the
Angle parameter.
The radius and the angle of the last section are automatically determined such that the
end tangent is 'horizontal' at the 'lowest' point in the pile designer.
The number of sections follows from the sum of the section angles. Since the cross
section is assumed to be symmetric, the sum of all definable section angles is 180
degrees (half a cross section). The maximum angle of a section is 90.0 degrees. The
automatically calculated angle of the last section completes the cross section. If this
angle is decreased, a new section will be created. If the angle of an intermediate section
is decreased, the angle of the last section is increased by the same amount, until the
maximum angle is reached. Upon further reduction of the intermediate section angle a
new section will be created. If the angle of one of the intermediate pile sections is
REFERENCE MANUAL
3-26 PLAXIS 3D FOUNDATION
increased, the angle of the last section is automatically decreased. This may result in
elimination of the last section.
Assigning material properties
After creating the pile cross section, material properties for wall elements may directly
be created and assigned to the shell of a pile. This can be done by pressing the Material
sets button. As a result, the material database appears where material data sets may be
created. From the material database, material sets for walls may be assigned to the shell
in the pile designer.
To assign a data set, select the appropriate data set from the material database tree view
(click on the data set and hold the right hand mouse button down), drag it to the graph in
the pile designer (hold the mouse button down while moving) and drop it on the shell
(release the mouse button). After proper assignment, the light blue shell will turn into
dark blue.
Regarding the interaction between the pile and the surrounding soil, such as the skin
resistance of the pile, this interaction behaviour is modelled by means of interface
elements surrounding the pile. Interface properties can be specified in addition to the
properties of the surrounding soil in a material data set for soil and interfaces
(Section 3.5.4).
Including pile in geometry model
After pressing the OK button in the pile designer the window is closed and the main
input window is displayed again. Before the pile is included in the geometry model, the
work plane at the top of the pile must be selected from the Active work plane combo
box. A pile symbol is attached to the cursor to emphasize that the reference point for the
pile must be selected. The reference point will be the point where the origin of the local
pile coordinate system is located in the active work plane. The reference point can be
entered by clicking with the mouse in the geometry model or by entering the coordinates
in the manual input line.
As a result, the pile geometry is included in the work plane. If the pile cross section
includes a shell, the shell is modelled by wall elements. These wall elements and the
corresponding interface elements are only present between the active work plane and the
next work plane below. If the pile extends over more work planes, the same pile cross
section must be defined in all work planes, except for the lowest one. It is advised that
the work planes corresponding to the top and bottom of the pile are created first,
followed by the creation of the pile cross section, before other work planes or structural
objects are created.
If the pile crosses existing lines in the geometry, cross section points will be introduced
automatically. Also, when the pile crosses and existing structure (such as a wall), the
wall will be split in different sections. However, in general it is recommended to insert
the pile in the model where no other structures are present. Partial overlap of different
volume piles must definitely be avoided.
INPUT (PRE-PROCESSING)
3-27
Modifying an existing pile
An existing pile can be edited by double clicking its reference point or one of the other
pile points. As a result, the pile designer reappears showing the existing pile cross
section. Desired modifications can now be made. On clicking the OK button, the 'old'
pile is removed and the 'new' pile is directly included in the geometry model using the
original reference point. If a pile extends over more work planes, the changes will also
be applied to the corresponding pile sections in the other work planes. In other words, if
a pile with a particular reference point (x,z-coordinates) is modified in one work plane,
similar changes will automatically be applied to the corresponding pile sections with the
same reference point in other work planes.
3.3.11 EMBEDDED PILES
An embedded pile is a pile composed of beam elements that can be placed in
arbitrary direction in the sub-soil (irrespective from the alignment of soil volume
elements) and that interacts with the sub-soil by means of special interface elements.
The interaction may involve a skin resistance as well as a foot resistance. Although an
embedded pile does not occupy volume, a particular volume around the pile (elastic
zone) is assumed in which plastic soil behaviour is excluded. The size of this zone is
based on the (equivalent) pile diameter according to the corresponding embedded pile
material data set. This makes the pile almost behave like a volume pile. However,
installation effects of piles are not taken into account and the pile-soil interaction is
modelled at the centre rather than at the circumference.
Hint: Since installation effects cannot be considered, the embedded piles option
should be primarily used for pile types that cause a limited disturbance of the
surrounding soil during installation. This may include some types of bored
piles, but obviously not driven piles or soil displacement piles.
The top of an embedded pile coincides with the active work plane. Hence, before the
creation of an embedded pile, the appropriate work plane needs to be created in the
Work Planes dialog or selected from the Active work plane combo box (Section 3.3.2).
Embedded Piles can be selected from the Geometry sub-menu or by clicking on the
corresponding button in the Model toolbar. The creation of an embedded pile in a work
plane is similar to the creation of a geometry point (Section 3.3.3), but the cursor has a
different shape. An embedded pile is indicated by a circle with an internal + sign ().
Embedded piles that do not have a material data set assigned have a light purple colour,
whereas embedded piles with an assigned data set have a dark purple colour. In contrast
to other geometry objects, when creating embedded piles no corresponding geometry
points are created. In that respect, embedded piles do not influence the finite element
mesh as generated from the geometry model.
After the position of the embedded pile top point has been located in the geometry, an
Embedded Pile properties window appears in which the embedded pile material set, its
length and the end point coordinates need to be entered. The default length is five units
REFERENCE MANUAL
3-28 PLAXIS 3D FOUNDATION
in downward direction, but the user may specify any desired length or end point
coordinates as long as the end point is in the sub-soil. The coordinates of the embedded
pile top point are also listed in the properties window, together with the embedded pile
direction (from the top point to the end point).
An embedded pile material set may be selected by pressing the Change button in the
properties window. As a result, the material database is opened in which material sets
can be created and assigned to the embedded pile. An embedded pile material data set
contains the corresponding beam properties as well as the pile-soil interaction properties
(Section 3.5.10).
In the embedded pile properties window it can also be indicated whether the pile top
connection is free, hinged or rigid. In the first case (free) the top of the pile is not
directly coupled with the element in which the pile top is located, but the interaction
through the interface elements is still present. In the second case (hinged) the
displacement at the top of the pile is directly coupled with the displacement of the
element in which the pile top is located, which means that they undergo exactly the
same displacement. In the third case (rigid) the displacement and rotation at the pile top
are both coupled with the displacement and rotation of the element in which the pile top
is located, provided that this element has rotational degrees of freedom. The latter only
applies if the pile top coincides with structural elements like floors, walls or beams.
Including embedded pile in geometry model
After pressing the OK button in the embedded pile properties window the main input
window is displayed again showing the embedded pile top in the work plane where it
was created. In addition, the embedded pile is also visualised (in grey) in other work
planes that it crosses. If the embedded pile is inclined, it will appear at a different
position in other work planes than the position of the top point in the corresponding
work plane. Referring to an embedded pile in the geometry or assigning properties to it
can be done from the work plane in which the embedded pile was created as well as
from any other work plane that it crosses.
Modifying an existing pile
An existing embedded pile can be edited by double clicking the top point in the
corresponding work plane or by double clicking any of the intermediate (grey)
intersection points in other work planes. As a result, the embedded pile window
reappears showing the existing pile properties. Desired modifications can now be made.
On clicking the OK button, the 'old' pile is removed and the 'new' pile is included in the
geometry model.
Embedded pile elements
An embedded pile consists of beam elements with special interface elements providing
the interaction between the beam and the surrounding soil.
INPUT (PRE-PROCESSING)
3-29
The beam elements are 3-node line elements with six degrees of freedom per node:
Three translational degrees of freedom (u
x
, u
y
and u
z
) and three rotational degrees of
freedom (
x
,
y
,
z
). Element stiffness matrices are numerically integrated from the four
Gaussian integration points (stress points). The element allows for beam deflections due
to shearing as well as bending. In addition, the element can change length when an axial
force is applied.
The special interface elements are different from the regular interface elements as used
along walls or volume piles. Since the embedded pile beam can be placed arbitrarily in a
soil volume element, these elements will generally not have common node positions.
Therefore, at the position of the beam element nodes, virtual nodes are created in the soil
volume element from the element shape functions. The special interface forms a
connection between the beam element nodes and these virtual nodes, and thus with all
nodes of the soil volume element.
Details about the embedded pile element formulations are given in the Scientific
Manual.
Embedded pile properties
The material properties of embedded piles are contained in material data sets and can be
conveniently assigned using drag-and-drop (Section 3.5.10), similar to vertical beams.
The basic parameters include the pile stiffness, the unit weight of the pile material , the
cross section geometry parameters, the skin resistance and the foot resistance. In
contrast to normal beams, the beam elements of embedded piles cannot have non-linear
structural properties.
Pile forces (structural forces) are evaluated at the beam element integration points (see
Scientific Manual) and extrapolated to the beam element nodes. These forces can be
viewed graphically and tabulated in the Output program.
3.3.12 GROUND ANCHORS
Ground anchors are special objects that can be placed in arbitrary direction in the
sub-soil (irrespective from the alignment of soil volume elements). A ground
anchor is a composite object consisting of an embedded pile (representing a grout body;
Section 3.3.11) and a so-called node-to-node anchor (see for example Reference Manual
of PLAXIS 3D Tunnel). The grout body part of the ground anchor interacts with the
sub-soil by means of special interface elements for which a skin resistance can be
specified (no end resistance). The node-to-node anchor represents the anchor bar
connecting the grout body to the structure to be anchored, and does not interact with the
surrounding soil. Although the grout body is represented by a beam element which
does not occupy volume, a particular volume around the beam (elastic zone) is assumed
in which plastic soil behaviour is excluded. The size of this zone is based on the
diameter of the grout body as entered in the corresponding ground anchor material data
set. This makes the grout body almost behave like a volume object. However,
installation effects of ground anchors are not taken into account and the grout body-soil
interaction is modelled at the centre rather than at the circumference.
REFERENCE MANUAL
3-30 PLAXIS 3D FOUNDATION
The connection point of a ground anchor coincides with the active work plane. Hence,
before the creation of a ground anchor, the appropriate work plane needs to be created in
the Work planes dialog or selected from the Active work plane combo box
(Section 3.3.2).
Ground anchors can be selected from the Geometry sub-menu or by clicking on the
corresponding button in the Model toolbar. The creation of a ground anchor in a work
plane is similar to the creation of a geometry point (Section 3.3.3), but the cursor has a
different shape. A ground anchor is indicated by a circle with an internal black cross
(). Ground anchors that do not have a material data set assigned have a light orange
colour, whereas ground anchors with an assigned data set have a dark orange colour.
When creating ground anchors, corresponding geometry points are created
simultaneously. These geometry points appear in all work planes.
After the position of the ground anchor connection point has been located in the
geometry, a Ground anchor properties window appears in which the ground anchor
material set, its total length, the length of the grout body and the end point coordinates
need to be entered. The default total length is five units in downward direction and one
unit for the grout body, but the user may specify any desired length or end point
coordinates as long as the end point is in the sub-soil.
Specifying a positive length for the grout body generates a ground anchor where the end
point of the anchor bar is connected to the starting point of the embedded pile. As a
result, the grout body is subjected to tension. In contrast to reality, the anchor bar stops
where the grout body begins.
Specifying a negative length for the grout body generates a ground anchor where the end
point of the anchor bar is connected to the bottom point of the embedded pile. As a
result, the grout body is subjected to compression rather than tension. Over the length of
the grout body, both the node-to-node anchor as well as the embedded pile are present,
like in reality.
The coordinates of the ground anchor connection point are also listed in the properties
window, together with the ground anchor direction (from the connection point to the end
point).
A ground anchor material set may be selected by pressing the Change button in the
properties window. As a result, the material database is opened in which material sets
can be created and assigned to the ground anchor. A ground anchor material data set
contains the corresponding anchor bar (spring) properties, the representative grout body
diameter, the grout body (beam) properties and the skin resistance (Section 3.5.11).
Including ground anchor in geometry model
After pressing the OK button in the ground anchor properties window the main input
window is displayed again showing the ground anchor connection point in the work
plane where it was created. In addition, the ground anchor is also visualised (in grey) in
other work planes that it crosses. Since, in general, the ground anchor is inclined, it will
appear at a different position in other work planes than the position of the connection
INPUT (PRE-PROCESSING)
3-31
point in the corresponding work plane. Referring to a ground anchor in the geometry or
assigning properties to it can be done from the work plane in which the ground anchor
was created as well as from any other work plane that it crosses.
Modifying an existing ground anchor
An existing ground anchor can be edited by double clicking the connection point in the
corresponding work plane or by double clicking any of the intermediate (grey)
intersection points in other work planes. As a result, the ground anchor window
reappears showing the existing anchor properties. Desired modifications can now be
made. On clicking the OK button, the 'old' anchor is removed and the 'new' anchor is
included in the geometry model.
Ground anchor elements
A ground anchor consists of a node-to-node anchor and beam elements with special
interface elements providing the interaction between the beam and the surrounding soil.
A node-to-node anchor is a spring between two individual nodes, with three translational
degrees of freedom per node (u
x
, u
y
and u
z
). The first node is equal to the node of the
(structural) element to which to ground anchor is attached and the second node is equal
to the first node of the first embedded beam element (top) of the grout body. If the grout
body has a negative length (compressed), the second node is equal to the last node of the
last embedded beam element (bottom).
The beam elements are 3-node line elements with six degrees of freedom per node:
Three translational degrees of freedom (u
x
, u
y
and u
z
) and three rotational degrees of
freedom (
x
,
y
,
z
). Element stiffness matrices are numerically integrated from the four
Gaussian integration points (stress points). The element allows for beam deflections due
to shearing as well as bending. In addition, the element can change length when an axial
force is applied.
The special interface elements are different from the regular interface elements as used
along walls or volume piles. Since the beam elements representing the grout body can be
placed arbitrarily in a soil volume element, these elements will generally not have
common node positions. Therefore, at the position of the beam element nodes, virtual
nodes are created in the soil volume element from the element shape functions. The
special interface forms a connection between the beam element nodes and these virtual
nodes, and thus with all nodes of the soil volume element.
Details about the ground anchor element formulations are given in the Scientific
Manual.
Ground anchor properties
The material properties of a ground anchor are contained in a single material data set
and can be conveniently assigned using drag-and-drop (Section 3.5.11), similar to a
vertical beam. The basic parameters include the anchor stiffness, the anchor bar strength,
the grout body stiffness, representative diameter and skin resistance.
REFERENCE MANUAL
3-32 PLAXIS 3D FOUNDATION
Grout body forces (structural forces) are evaluated at the beam element integration
points (see Scientific Manual) and extrapolated to the beam element nodes, whereas the
anchor bar force is evaluated from the displacement differences in the two
corresponding nodes. These forces can be viewed graphically and tabulated in the
Output program.
3.3.13 SPRINGS
A Spring is a spring element that is attached to a structure at one side and fixed
'to the world' at the other side. Springs can be used to simulate piles in a
simplified way, i.e. without taking into account pile-soil interaction. Alternatively,
springs can be used to simulate anchors or props to support retaining walls. Springs can
only be attached to structural objects in a work plane.
Springs coincide with the active work plane. Hence, before the creation of a spring, the
appropriate work plane needs to be selected from the Active work plane combo box
(Section 3.3.2). When creating springs, corresponding geometry points are created
simultaneously. These geometry points appear in all work planes, whilst the spring itself
only appears in the active work plane.
Springs can be selected from the Geometry sub-menu or by clicking on the
corresponding button in the Model toolbar. The creation of a spring in a work plane is
similar to the creation of a geometry point (Section 3.3.3), but the cursor has a different
shape. A spring is indicated by a blue square.
After the spring has been created, a Spring properties window appears in which the
spring material data set and the spring direction needs to be entered. The user may enter
the spring direction by specifying the individual x-, y- and z- components. The default
direction is (0, -1, 0), which is in downward direction. The components all together do
not need to form a vector of unit length. The material set may be selected by pressing
the Change button. As a result, the material database is opened in which material sets
can be created and assigned to the spring. A spring material data set contains the spring
stiffness divided by the effective length (Section 3.5.12). It is also possible to specify a
non-linear elastic spring stiffness through a (N, u)-diagram to simulate non-linear spring
behaviour.
3.3.14 HORIZONTAL LINE FIXITIES
Line fixities can be used to fix parts of the model in x-, y- and z-direction.
Horizontal line fixities coincide with the active work plane. Hence, before the
creation of a horizontal line fixity, the appropriate work plane needs to be created and
selected from the Active work plane combo box (Section 3.3.2).
Horizontal line fixities can be selected from the Geometry sub-menu or by clicking on
the corresponding button in the Model toolbar. The creation of a horizontal line fixity in
a work plane is similar to the creation of a geometry line (Section 3.3.3), but the cursor
has a different shape. A horizontal line fixity is indicated by a green line, with two
parallel lines perpendicular to each fixed direction. When creating horizontal line
INPUT (PRE-PROCESSING)
3-33
fixities, corresponding geometry lines are created simultaneously. These geometry lines
appear in all work planes, whilst the horizontal line fixity only appears in the active
work plane.
By default, line fixities will fix the corresponding geometry points in x-, y- and z-
direction by imposing prescribed displacement components equal to zero. However,
some of these components may be set free. By double-clicking the corresponding
geometry line and selecting the horizontal line fixity from the Select window, the
Horizontal line fixity window appears. In this window it can be indicated which
direction has to be set free by clicking on the appropriate check box (x-, y- or z-
direction). On a geometry line where fixities are used as a condition, the fixities have
priority over loading conditions during the calculations.
3.3.15 VERTICAL LINE FIXITIES
Line fixities can be used to fix parts of the model in x-, y- and z-direction. Vertical
line fixities are located between the active work plane and the next work plane
below the current one. Hence, before the creation of a vertical line fixity, work planes
need to be created corresponding with the top and the bottom of the line fixity. In
addition, the work plane at the upper side of the line fixity needs to be selected from the
Active work plane combo box (Section 3.3.2). The vertical line fixity can then be created
on this work plane. If a vertical line fixity is created on the lowest available work plane,
a new work plane will automatically be introduced at a distance of 3 length units below
this work plane.
Vertical line fixities can be selected from the Geometry sub-menu or by clicking on the
corresponding button in the Model toolbar. The creation of a line fixity in a work plane
is similar to the creation of a geometry point (Section 3.3.3), but the cursor has a
different shape. A vertical line fixity is indicated by a green square, with two parallel red
lines perpendicular to each fixed direction.
The program does not allow the creation of single, unconnected geometry points. All
geometry points should minimally be part of a line. As a result, vertical line fixities can
only be added to existing geometry points or be created on existing lines. When creating
vertical line fixities on existing lines, corresponding geometry points are created
simultaneously. These geometry points appear in all work planes, whilst the vertical line
fixity only appears in the active work plane.
By default, line fixities will fix the corresponding geometry points in x-, y- and z-
direction by imposing prescribed displacement components equal to zero. However,
some of these components may be set free. By double-clicking the corresponding
geometry line and selecting the vertical line fixity from the Select window, the Vertical
line fixity window appears. In this window it can be indicated which direction has to be
set free by clicking on the appropriate check box (x-, y- or z-direction). On a geometry
line where fixities are used as a condition, the fixities have priority over loading
conditions during the calculations.
REFERENCE MANUAL
3-34 PLAXIS 3D FOUNDATION
3.3.16 STANDARD BOUNDARY FIXITIES
PLAXIS automatically imposes a set of general fixities to the boundaries of the geometry
model. These conditions are generated according to the following rules:
Vertical model boundaries with their normal in x-direction (i.e. parallel to the
y-z-plane) are fixed in x-direction (u
x
= 0) and free in y- and z-direction.
Vertical model boundaries with their normal in z-direction (i.e. parallel to the x-
y-plane) are fixed in z-direction (u
z
= 0) and free in x- and y-direction.
Vertical model boundaries with their normal neither in x- nor in z-direction
(skew boundary lines in a work plane) are fixed in x- and z-direction (u
x
= u
z
=
0) and free in y-direction.
The model bottom boundary is fixed in all directions (u
x
= u
y
= u
z
= 0).
The 'ground surface' of the model is free in all directions.
Horizontal beams, vertical beams, floors or walls that extend to the model
boundary (x
min
, x
max
, z
min
, z
max
) where at least one displacement direction is fixed
obtain at least two fixed rotations in the points at the boundary. At vertical
model boundaries with a normal in x-direction:
y
=
z
=0 (
x
=free). At vertical
model boundaries with a normal in z-direction:
x
=
y
=0 (
z
=free). At vertical
model edges and at the bottom boundary:
x
=
y
=
z
=0.
3.4 LOADS
The Loads sub-menu contains the options to introduce distributed loads, line loads and
point loads in the geometry model. Distributed loads can be divided into loads on a
horizontal plane and loads on a vertical plane. For line loads distinction is made between
horizontal and vertical line loads.
3.4.1 DISTRIBUTED LOADS ON HORIZONTAL PLANES
A distributed load on a horizontal plane can be used to model an equally
distributed load that acts on a geometry cluster or a floor. Distributed loads on
horizontal planes coincide with the active work plane and extend over a full cluster.
Before the creation of a distributed load, the corresponding contour (cluster) needs to be
created using geometry lines (Section 3.3.3). These geometry lines appear in all work
planes. Hence, before the creation of a distributed load on a horizontal plane, the
appropriate work plane needs to be selected from the Active work plane combo box
(Section 3.3.2).
Prior to the actual creation of the load, a cluster has to be generated by drawing
geometry lines along the area where the distributed load is to be put (Section 3.3.3).
These geometry lines and clusters will appear in all work planes. Alternatively, existing
clusters may be cut into separate clusters or fully used for distributed loads. Also
INPUT (PRE-PROCESSING)
3-35
clusters that have been created for the purpose of creating a floor may be loaded by a
distributed load.
To make the cluster into a loaded area at the active work plane, select the Distributed
load (horiz. plane) option from the Geometry sub-menu or click on the corresponding
button in the Model toolbar. Move the cursor (now indicating that a distributed load is to
be created) to the corresponding cluster and click once. As a result, the cluster will be
indicated as a blue cross-hatched area.
The input values of a distributed load are given in force per area (for example kN/m
2
).
Distributed loads may consist of a x-, y- and/or z-component. By default, when applying
a distributed load to a work plane, the load will be a unit pressure in vertical direction.
The input value of a load may be changed by double clicking in the corresponding
cluster and, if needed, selecting the distributed load from the selection dialog box. As a
result, the distributed loads window appears in which the three components of the load
can be specified (Figure 3.7).
Figure 3.7 Input window Distributed Loads (horizontal plane)
Although the input values of distributed loads are specified in the geometry model, the
activation, deactivation or change of loads may be considered in the framework of
Staged construction (Section 4.3.3).
3.4.2 DISTRIBUTED LOADS ON VERTICAL PLANES
This type of load can be used, for example, to model a wind load on a building
facade. The distributed load acts on a vertical plane between the active work
plane and the work plane below. Hence, before the creation of such a load, the
appropriate work plane (at the upper side of the load) needs to be selected from the
Active work plane combo box (Section 3.3.2). Please note that it is not possible to create
these distributed loads from the bottom work plane.
Distributed loads on a vertical plane can be selected from the Loads sub-menu or by
clicking on the corresponding button in the Model toolbar. The creation of a distributed
load in a work plane is similar to the creation of a geometry line (Section 3.3.3), but the
cursor has a different shape. A distributed load is indicated by blue arrows. When
creating distributed loads, corresponding geometry lines are created simultaneously (if
they do not yet exist). These geometry lines appear in all work planes, whilst the
distributed load is only visualised in the active work plane.
REFERENCE MANUAL
3-36 PLAXIS 3D FOUNDATION
The input values of a distributed load are given in force per area (for example kN/m
2
).
Distributed loads may consist of an x-, y- and/or z-component. By default, the load will
be a unit pressure perpendicular to the vertical plane on which the load is applied.
The input value of a load may be changed by double clicking on the corresponding
geometry line and, if needed, selecting the distributed load from the selection dialog
box. As a result, the distributed loads window appears in which the three components of
the load can be specified in four different points, i.e. two points of the corresponding
geometry line in the active work plane and two geometry points in the work plane below
(Figure 3.8).
Figure 3.8 Input window Distributed Loads (vertical plane)
Although the input values of distributed loads are specified in the geometry model, the
activation, deactivation or change of loads may be considered in the framework of
Staged construction (Section 4.3.3).
3.4.3 HORIZONTAL LINE LOADS
This option may be used to create line loads in a work plane. The creation of a
horizontal line load is similar to the creation of a geometry line (Section 3.3.3),
but the cursor has a different shape. Hence, before the creation of such a load, the
appropriate work plane needs to be selected from the Active work plane combo box
(Section 3.3.2). Horizontal line loads can be selected from the Loads sub-menu or by
clicking on the corresponding button in the toolbar.
The input values of a horizontal line load are given in a force per unit of length.
Horizontal line loads may consist of an x-, y- and/or z-component. By default, when
applying horizontal line loads, the load will be one unit in the negative y-direction. The
input values of the load may be changed by double clicking the corresponding geometry
line and, if needed, selecting the load from the selection dialog box. As a result, the line
load window is opened, showing the three components of the load in two different
points, i.e. the two points of the corresponding geometry line in the active work plane.
On a part of the geometry where both line fixities and line loads are applied, the fixities
have priority over the line loads during the calculations. Hence, it is not useful to apply
INPUT (PRE-PROCESSING)
3-37
line loads on a fixed line. However, when only one displacement direction is fixed
whilst the other direction is free, it is possible to apply a load in the free direction.
Although the input values of line loads are specified in the geometry model, the
activation, deactivation or change of loads may be considered in the framework of
Staged construction (Section 4.3.3).
3.4.4 VERTICAL LINE LOADS
This option may be used to create line loads in a vertical direction. Vertical line
loads are located between the active work plane and the next work plane below
the current one. Hence, before the creation of a vertical line load, work planes need to be
created corresponding with the top and the bottom of the load. In addition, the work
plane at the upper side of the line load needs to be selected from the Active work plane
combo box (Section 3.3.2). The vertical load can then be created on this work plane. If a
vertical line load is created on the lowest available work plane, a new work plane will
automatically be introduced at a distance of 3 length units below this work plane.
Vertical line loads can be selected from the Loads sub-menu or by clicking on the
corresponding button in the toolbar. The creation of a vertical line load is similar to the
creation of a geometry point (Section 3.3.3), but the cursor has a different shape. A
vertical line load is indicated by three blue lines in the shape of a capital H.
The program does not allow the creation of single, unconnected geometry points. All
geometry points should at least be part of a line. As a result, vertical line loads can only
be added to existing geometry points or be created on existing lines. When creating
vertical line loads, corresponding geometry points are created simultaneously. These
geometry points appear in all work planes, whilst the vertical line load only appears in
the active work plane.
The input values of a vertical line load are given in a force per unit of length. Vertical
line loads may consist of an x-, y- and/or z-component. By default, when applying
vertical line loads, the load will be one unit in the positive x-direction. The input values
of the load may be changed by double clicking the corresponding geometry point and, if
needed, selecting the load from the selection dialog box. As a result, the line load
window is opened, showing the three components of the load in two different points, i.e.
the geometry point in the active work plane and the corresponding geometry point in the
work plane below.
On a part of the geometry where both line fixities and line loads are applied, the fixities
have priority over the line loads during the calculations. Hence, it is not useful to apply
line loads on a fixed line. However, when only one displacement direction is fixed
whilst the other direction is free, it is possible to apply a load in the free direction.
Although the input values of line loads are specified in the geometry model, the
activation, deactivation or change of loads may be considered in the framework of
Staged construction (Section 4.3.3).
REFERENCE MANUAL
3-38 PLAXIS 3D FOUNDATION
3.4.5 POINT LOADS
This option may be used to create point loads. Point loads can only be applied to
existing geometry lines or structural objects. The creation of a point load in a
work plane is similar to the creation of a geometry point (Section 3.3.3). Point loads can
be selected from the Loads sub-menu or by clicking on the corresponding button in the
toolbar.
The input values of a point load are given in the unit of force. Point loads may consist of
an x-, y- and/or z-component. By default, when applying point loads, the load will be
one unit in the negative y-direction. The input value of a load may be changed by double
clicking the corresponding geometry point and, if needed, selecting the load from the
selection dialog box. As a result, the point loads window is opened in which the three
components of the load can be specified (Figure 3.9).
On a part of the geometry where both line fixities and point loads are applied, the fixities
have priority over the point loads during the calculations. Hence, it is not useful to apply
point loads on a fixed line. However, when only one displacement direction is fixed
whilst the other direction is free, it is possible to apply a load in the free direction.
Figure 3.9 Input window Point Load
Although the input values of point loads are specified in the geometry model, the
activation, deactivation or change of loads may be considered in the framework of
Staged construction (Section 4.3.3).
3.5 MATERIAL PROPERTIES
In PLAXIS, soil properties and material properties of structures are stored in material data
sets. There are seven different types of material sets: Data sets for soil and interfaces,
embedded piles, beams, walls, floors, springs and ground anchors. All data sets are
stored in a material database. From the database, the data sets can be assigned to the soil
clusters or to the corresponding structural objects in the geometry model.
Database with material data sets
The material database can be activated by selecting one of the options from the
Materials sub-menu or by clicking on the Material sets button in the toolbar. As
a result, a material sets window appears showing the contents of the project database.
INPUT (PRE-PROCESSING)
3-39
The project database contains the material sets for the current project. For a new project
the project database is empty. In addition to the project database, there is a global
database. The global database can be used to store material data sets in a global folder
and to exchange data sets between different projects. The global database can be viewed
by clicking on the Global button in the upper part of the Material set window. When
doing so, the window will be extended to the one as presented in Figure 3.10.
Figure 3.10 Material Sets window showing the project and the global database
At both sides of the window (Project database and Global database) there are two
combo boxes and a tree view. From the combo box on the left hand side, the Set type
can be selected. The Set type parameter determines which type of material data set is
displayed in the tree view (Soil & Interfaces, Embedded Piles, Beams, Walls, Floors,
Springs, Ground Anchors). The data sets in the tree view are identified by a user-defined
name. For data sets of the Soil & Interfaces type, the data sets can be ordered in groups
according to the material model, the material type or the name of the data set. This order
can be selected in the Group order combo box. The None option can be used to discard
the group ordering.
The small buttons between the two tree views (> and <) can be used to copy individual
data sets from the project database to the global database or vice versa. The >> button is
used to copy all data sets of the project database to the global database.
Below the tree view of the global database there are two buttons. The Open button is
used to open an existing global database with material data sets. The Delete button can
be used to delete a selected material data set from the global database. By default, the
global database for soil and interface data contains the data sets of all the tutorial lessons
and is contained in the file 'Soildata.MDB'. This file is compatible with other PLAXIS
database files for soil and interfaces and is stored in the DB sub-folder of the 3D
FOUNDATION program folder.
REFERENCE MANUAL
3-40 PLAXIS 3D FOUNDATION
The buttons below the tree view of the project database are used to create, modify, copy
or delete data sets. A new data set is created by clicking on the New button. As a result,
a new window appears in which the material properties or model parameters can be
entered. The first item to be entered is always the Identification, which is the user-
defined name of the data set. After completing a data set it will appear in the tree view,
indicated by its name as defined by the Identification.
Existing data sets may be modified by selecting the corresponding name in the tree view
and clicking on the Edit button. On selecting an existing data set and clicking on the
Copy button a new data set is created of which all parameters are set equal to those of
the selected (existing) data set. Finally, when a data set is no longer required, it may be
deleted by first selecting it in the tree view and then clicking on the Delete button.
3.5.1 MODELLING OF SOIL BEHAVIOUR
Soil and rock tend to behave in a highly non-linear way under load. This non-linear
stress-strain behaviour can be modelled at several levels of sophistication. Clearly, the
number of model parameters increases with the level of sophistication.
The well-known Mohr-Coulomb model can be considered as a first order approximation
of real soil behaviour. This linear elastic perfectly-plastic model requires five basic input
parameters, namely a Young's modulus E, a Poisson's ratio , a cohesion c, a friction
angle , and a dilatancy angle . As geotechnical engineers tend to be familiar with the
above five parameters and rarely have any data on other soil parameters, attention will
be focused here on this basic soil model. PLAXIS also supports some advanced soil
models. These models and their parameters are discussed in the Material Models
Manual.
Basic model parameters in relation to real soil behaviour
To understand the five basic model parameters, typical stress-strain curves as obtained
from standard drained triaxial tests are considered (Figure 3.11).
The material has been compressed isotropically up to some confining stress
3
. After
this, the axial pressure
1
is increased whilst the radial stress is kept constant. In this
second stage of loading geomaterials tend to produce curves as shown in Figure 3.11a.
The increase in the volume (or volumetric strain) is typical for dense sands and
overconsolidated clays and is also frequently observed for rocks. Figure 3.11b shows the
test results put into an idealised form using the Mohr-Coulomb model. The figure gives
an indication of the meaning and influence of the five basic model parameters. Note that
the dilatancy angle is needed to model the irreversible increase in volume.
INPUT (PRE-PROCESSING)
3-41
(a)
|
1
-
3
|
(b)
E
|
1
-
3
|
-
1
-
1
1
2c cos + |
1
+
3
| sin
v
-
1
1
Axial stress
3
Constant confining pressure
1
Axial strain
v
Volumetric strain
1
-
1
1
2 sin
1- sin
(1-2)
v
Figure 3.11 Results from standard drained triaxial tests (a) and elastic-plastic model (b).
Hint: From the figures it can also be seen that the behaviour as represented by the
model is at best an approximation of the real soil behaviour. This also applies
to other soil tests. The proper selection of model parameters is necessary to
make the difference between the model and the real soil behaviour as small as
possible. However, the model by itself will always have some inaccuracies
and limitations in describing real soil behaviour. It is important that the user
is aware of these inaccuracies and limitations.
3.5.2 MATERIAL DATA SETS FOR SOIL AND INTERFACES
The material properties and model parameters for soil clusters are entered in material
data sets (Figure 3.12). The material properties of interfaces are related to the soil
properties and are entered in the same data sets as the soil properties. A data set for soil
and interfaces generally represents a certain soil layer and can be assigned to the
corresponding soil layer in the soil column of a borehole. The name of the data set is
shown in the cluster properties window. Interfaces that are present in or along that
cluster obtain the same material data set.
Several data sets may be created to distinguish between different soil layers. A user may
specify any identification title for a data set. It is advisable to use a meaningful name
since the data set will appear in the database tree view by its identification. For easy
recognition in the model, a colour is given to a certain data set. This colour also appears
in the database tree view. PLAXIS selects a unique default colour for a data set, but this
colour may be changed by the user. Changing the colour can be done by clicking on the
colour box in the lower left hand corner of the data set window.
REFERENCE MANUAL
3-42 PLAXIS 3D FOUNDATION
Figure 3.12 Soil and Interface material set window (General tab sheet)
The properties in the data sets are divided into three tab sheets: General, Parameters and
Interfaces. The General tab sheet contains the type of soil model, the type of soil
behaviour and the general soil properties such as unit weights and permeabilities. The
Parameters tab sheet contains the stiffness and strength parameters of the selected soil
model. The Interfaces tab sheet contains the parameters that relate the interface
properties to the soil properties.
Material model
PLAXIS supports different models to simulate the behaviour of soil and other continua.
The models and their parameters are described in detail in the Material Models Manual.
A short discussion of the available models is given below:
Linear elastic model
This model represents Hooke's law of isotropic linear elasticity. The model involves two
elastic stiffness parameters, namely Young's modulus E, and Poisson's ratio . The
linear elastic model is too limited for the simulation of soil behaviour. It is primarily
used for stiff structures in the soil.
Mohr-Coulomb model (MC)
This well-known model is used as a first approximation of soil behaviour in general.
The model involves five parameters, namely Young's modulus E, Poisson's ratio , the
cohesion c, the friction angle , and the dilatancy angle .
Hardening Soil model (HS)
This is an elastoplastic type of hyperbolic model, formulated in the framework of
friction hardening plasticity. Moreover, the model involves compression hardening to
INPUT (PRE-PROCESSING)
3-43
simulate irreversible compaction of soil under primary compression. This second-order
model can be used to simulate the behaviour of sands and gravel as well as softer types
of soil such as clays and silts.
Hardening Soil model with small-strain stiffness (HSsmall)
This is an elastoplastic type of hyperbolic model, similar to the Hardening Soil model.
Moreover, this model incorporates strain dependent stiffness moduli, simulating the
different reaction of soils to small strains (for example vibrations with strain levels
below 10
-5
) and large strains (engineering strain levels above 10
-3
).
Soft Soil creep model (SSC)
This is a second order model formulated in the framework of viscoplasticity. The model
can be used to simulate the time-dependent behaviour of soft soils like normally
consolidated clays and peat. The model includes logarithmic primary and secondary
compression.
User-defined soil models (UDSM)
With this option it is possible to use other constitutive models than the standard PLAXIS
models. For a detailed description of this facility, reference is made to the Material
Models manual.
Type of material behaviour (Material type)
In principle, all model parameters in PLAXIS are meant to represent the effective soil
response, i.e. the relation between the stresses and strains associated with the soil
skeleton. An important feature of soil is the presence of pore water. Pore pressures
significantly influence the soil response. To enable incorporation of the water-skeleton
interaction in the soil response PLAXIS offers for each soil model a choice of three types
of behaviour:
Drained behaviour
Using this setting no excess pore pressures are generated. This is clearly the case for dry
soils and also for full drainage due to a high permeability (sands) and/or a low rate of
loading. This option may also be used to simulate long-term soil behaviour without the
need to model the precise history of undrained loading and consolidation.
Undrained behaviour
This setting is used for a full development of excess pore pressures. Flow of pore water
can sometimes be neglected due to a low permeability (clays) and/or a high rate of
loading. All clusters that are specified as undrained will indeed behave undrained, even
if the cluster or a part of the cluster is located above the phreatic level. Note that
effective model parameters should be entered, i.e. E', ', c', ' and not E
u
,
u
, c
u
(s
u
),
u
.
REFERENCE MANUAL
3-44 PLAXIS 3D FOUNDATION
In addition to the stiffness and strength of the soil skeleton, PLAXIS adds a bulk stiffness
for the water and distinguishes between total stresses, effective stresses and excess pore
pressures:
Total stress:
=
u
K p
Effective stress:
= = K p B p ) 1 (
Excess pore pressure:
= =
n
K
p B p
w
w
Here p is an increment of the total mean stress, p' is an increment of the effective
mean stress and p
w
is an increment of the excess pore pressure. B is Skempton's B-
factor, relating the proportion of the increment in total mean stress to the increment in
excess pore pressure. K
u
is the undrained bulk modulus, K' is the bulk modulus of the
soil skeleton, K
w
is the bulk modulus of the pore fluid, n is the porosity of the soil and
v
is an increment of volumetric strain.
For undrained behaviour PLAXIS does not use a realistic bulk modulus of water, because
this may lead to ill-conditioning of the stiffness matrix and numerical problems. In fact,
the total stiffness against isotropic compression of both soil and water is, by default,
based on an implicit undrained bulk modulus:
) 2 1 ( 3
) 1 ( 2
u
u
u
G
K
+
= where
) ' 1 ( 2
'
+
=
E
G and 495 . 0 =
u
This results in pore water being slightly compressible and thus a B-factor that is slightly
lower than 1.0. Hence, in isotropic loading a few percent of the load will therefore go
into effective stresses, at least for small values of the effective Poisson's ratio '. For
undrained material behaviour the effective Poisson's ratio, ', should be smaller than
0.35. Using higher values of Poisson's ratio would mean that the water would not be
sufficiently stiff with respect to the soil skeleton. The default value of the undrained
Poisson's ratio,
u
, can be overruled by a manual input of Skempton's B-factor in the
Advanced Mohr-Coulomb parameters window (see paragraph on Skemptons B-factor
in Section 3.5.3).
Non-porous behaviour
Using this setting neither initial nor excess pore pressures will be taken into account in
clusters of this type. Applications may be found in the modelling of concrete or
structural behaviour. Non-porous behaviour is often used in combination with the Linear
elastic model. The input of a saturated weight is not relevant for non-porous materials.
Saturated and unsaturated weight (
sat
and
unsat
)
The saturated and the unsaturated weight refer to the total unit weight of the soil
skeleton including the fluid in the pores. The unsaturated weight
unsat
applies to all
INPUT (PRE-PROCESSING)
3-45
material above the phreatic level and the saturated weight
sat
applies to all material
below the phreatic level. The unit weights are entered as a force per unit volume. For
non-porous material only the unsaturated weight is relevant, which is just the total unit
weight. For porous soils the unsaturated weight is obviously smaller than the saturated
weight. For sands, for example, the saturated weight is generally around 20 kN/m
3
whereas the unsaturated weight can be significantly lower, depending on the degree of
saturation. Note that soils in practical situations are never completely dry. Hence, it is
advisable not to enter the fully dry unit weight for
unsat
. For example, clays above the
phreatic level may be almost fully saturated due to capillary action. Other zones above
the phreatic level may be partially saturated. However, the steady state pore pressures
above the phreatic level are always set equal to zero. In this way tensile capillary
stresses are disregarded. However, excess pore stresses (both pressure and suction) may
occur above the phreatic line as a result of undrained behaviour. The latter does not
affect the unit weight of the soil. Weights are activated by means of Gravity loading or
K0 procedure in the Calculation mode, which is always the first calculation phase
(Initial phase).
Permeabilities (k
x
, k
y
and k
z
)
Coefficients of permeability (hydraulic conductivity) have the dimension of velocity
(unit of length per unit of time). The input of permeability parameters is required for
consolidation calculations. In such calculations, it is necessary to specify the coefficient
of permeability for all clusters including almost impermeable layers and fully
impervious layers. PLAXIS 3D FOUNDATION allows for the anisotropic permeability of
soils where the anisotropy directions coincide with the principal axes x, y and z.
To simulate an almost impermeable material (for example, concrete or uncracked rock),
you should enter a permeability that is low in relation to the surrounding soil instead of
entering the real permeability. In general, a factor of 1000 will be sufficient to obtain
satisfactory results.
Advanced general properties
The Advanced button on the General tab sheet may be clicked to enter some additional
properties for advanced modelling features. As a result, an additional window appears,
as shown in Figure 3.13.
Figure 3.13 Advanced General Properties window
REFERENCE MANUAL
3-46 PLAXIS 3D FOUNDATION
One of the advanced features is to account for the change of permeability during a
consolidation analysis. This can be applied by entering a proper value for the c
k
parameter and the void ratios.
Change of permeability (c
k
)
By default, the c
k
-value in the Change of permeability box is equal to 10
15
, which means
that a change of permeability is not taken into account. On entering a real value, the
permeability will change according to the formula:
k
c
e
k
k
=
0
log
Where e is the change in void ratio with respect to the initial void ratio e
init
, k is the
permeability in the calculation and k
0
is the input value of the permeability in the data
set (= k
x
, k
y
and k
z
). The change of permeability is only relevant in a Consolidation
analysis (Section 4.1.5).
It is recommended to use a changing permeability only in combination with the
Hardening Soil model or the Soft Soil Creep model. In that case the c
k
-value is generally
in the order of the compression index C
c
. For all other models the c
k
-value should be left
to its default value of 10
15
.
Void ratio (e
init
, e
min
, e
max
)
The void ratio, e, is related to the porosity, n (e = n / (1-n)). This quantity is used in
some special options. The initial value e
init
is the value in the initial situation. The actual
void ratio is calculated in each calculation step from the initial value and the volumetric
strain
v
. These parameters are used to calculate the change of permeability when input
is given for the c
k
value (see above). In addition to e
init
, a minimum value e
min
and a
maximum value e
max
can be entered. These values are related to the maximum and
minimum density that can be reached in the soil. When the Hardening Soil model is
used with a certain (positive) value of dilatancy, the mobilised dilatancy is set to zero as
soon as the maximum void ratio is reached (this is termed dilatancy cut-off). For other
models this option is not available. To avoid the dilatancy cut-off in the Hardening Soil
model, the option may be de-selected in the Advanced parameters window.
3.5.3 PARAMETERS OF THE MOHR-COULOMB MODEL
The Mohr-Coulomb model is a well-known model that can be used as a first
approximation of soil behaviour in general. The model involves five parameters, namely
Young's modulus E, Poisson's ratio , the cohesion c, the friction angle , and the
dilatancy angle . When selecting Mohr-Coulomb as Model on the General tab sheet,
the Parameters tab sheet displays the specific Mohr-Coulomb parameters and some
alternatives (Figure 3.14).
INPUT (PRE-PROCESSING)
3-47
Figure 3.14 Soil and interface material set window (Parameters tab sheet of the Mohr-
Coulomb model)
Young's modulus (E)
PLAXIS uses the Young's modulus as the basic stiffness modulus in the elastic model and
the Mohr-Coulomb model, but some alternative stiffness moduli are displayed as well.
A stiffness modulus has the dimension of stress (force per unit of area). The values of
the stiffness parameter adopted in a calculation require special attention as many
geomaterials show a non-linear behaviour from the very beginning of loading.
In soil mechanics, the initial slope of the |
1
3
| vs.
1
curve resulting from a triaxial
test is usually indicated as E
0
and the secant modulus at 50% strength is denoted as E
50
(Figure 3.15). For highly over-consolidated clays and some rocks with a large linear
elastic range, it is realistic to use E
0
whereas for sands and near normally consolidated
clays it is more appropriate to use E
50
, at least for loading conditions.
strain -
1
|
1
-
3
|
1
E
0
E
50
1
Figure 3.15 Definition of E
0
and E
50
REFERENCE MANUAL
3-48 PLAXIS 3D FOUNDATION
For soils, both the initial modulus and the secant modulus tend to increase with the
confining pressure. Hence, deep soil layers tend to have greater stiffness than shallow
layers. Moreover, the observed stiffness depends on the stress path that is followed. The
stiffness is much higher for unloading and reloading than for primary loading. Also, the
observed soil stiffness in terms of a Young's modulus is generally lower for drained
compression than for shearing. Furthermore, the observed stiffness depends on the
amount of straining the soil undergoes.
For small vibrations (with strain levels below 10
-5
) the stiffness is much higher than for
engineering strain levels (above 10
-3
). Hence, when using a constant stiffness modulus
to represent soil behaviour one should choose a value that is consistent with the strain
level, stress level and the expected stress path.
Note that some stress-dependency of soil behaviour is taken into account in the
advanced models in PLAXIS, which are described in the Material Models manual. For the
Mohr-Coulomb model, PLAXIS offers a special option for the input of a stiffness
increasing with depth (see Advanced parameters Mohr-Coulomb). Note that for material
data sets where the type of material behaviour is set to undrained, the Youngs modulus
has the meaning of an effective Youngs modulus, whereas the Undrained setting takes
care of the low compressibility.
Poisson's ratio ()
Standard drained triaxial tests may yield a significant rate of volume decrease at the very
beginning of axial loading and, consequently, a low initial value of Poisson's ratio
0
.
For some cases, such as particular unloading problems, it may be realistic to use such a
low initial value, but in general when using the Mohr-Coulomb model the use of a
higher value is recommended.
The selection of a Poisson's ratio is particularly simple when the elastic model or Mohr-
Coulomb model is used for gravity loading (initial calculation phase). For this type of
loading the 3D FOUNDATION program should give realistic ratios of K
0
=
h
/
v
. As the
Mohr-Coulomb model will give the well-known ratio of
h
/
v
= / (1-) for one-
dimensional compression it is easy to select a Poisson's ratio that gives a realistic value
of K
0
. Hence, is evaluated by matching K
0
. This subject is treated more extensively in
Section 4.1.6, which deals with initial stress distributions. In many cases one will obtain
values in the range between 0.3 and 0.4. In general, such values can also be used for
loading conditions other than one-dimensional compression. For unloading situations a
lower Poissons ratio (as low as 0.2) is generally more appropriate. Please note that in
this way it is not possible to create K
0
values larger than 1, as may be observed in highly
overconsolidated stress states.
Further note that for material data sets where the type of material behaviour is set to
Undrained, the Poissons ratio has the meaning of an effective Poissons ratio, whereas
the Undrained setting takes care of the low compressibility. To ensure that the soil
skeleton is much more compressible than the pore water, the effective Poissons ratio
should be smaller than 0.35 for undrained behaviour.
INPUT (PRE-PROCESSING)
3-49
Alternative stiffness parameters
In addition to Young's modulus, PLAXIS allows for the input of alternative stiffness
moduli, such as the shear modulus G, and the oedometer modulus E
oed
. These stiffness
moduli are related to the Young's modulus according to Hooke's law of isotropic
elasticity, which involves Poisson's ratio :
( ) +
=
1 2
E
G
( )
( )( )
+
=
1 2 1
1 E
E
oed
When entering one of the alternative stiffness parameters, PLAXIS will calculate the
corresponding Young's modulus and retain the entered Poisson's ratio.
Cohesion (c)
The cohesive strength has the dimension of stress. In the Mohr-Coulomb model, the
cohesion parameter may be used to model the effective cohesion c of the soil, in
combination with a realistic effective friction angle (Figure 3.16a). This may not only
be done for drained soil behaviour, but also if the type of material behaviour is set to
Undrained, as in both cases PLAXIS will perform an effective stress analysis.
Alternatively, the cohesion parameter may be used to model the undrained shear
strength c
u
(or s
u
) of the soil, in combination with =
u
= 0 (Figure 3.16b).
The disadvantage of using effective strength parameters c and in combination with
the material type being set to Undrained is that the undrained shear strength as obtained
from the model may deviate from the undrained shear strength in reality because of
differences in the actual stress path being followed. In this respect, advanced soil models
generally perform better than the Mohr-Coulomb model, but in all cases it is
recommended to compare the resulting stress state in all calculation phases with the
present shear strength in reality ( |
1
-
3
| 2 c
u
).
On the other hand, the advantage of using effective strength parameters is that the
change in shear strength with consolidation is obtained automatically, although it is still
recommended to check the resulting stress state after consolidation.
The advantage of using the cohesion parameter to model undrained shear strength (in
combination with = 0) is that the user has direct control over the shear strength,
independent of the actual stress state and stress path followed. Please note that this
option may not be appropriate when using advanced soil models.
PLAXIS can handle cohesionless sands (c = 0), but some options will not perform well,
particularly when the corresponding soil layer reaches the ground surface. To avoid
complications, non-experienced users are advised to enter at least a small value (use c >
0.2 kPa). Please note that a positive value for the cohesion will lead to a tensile strength,
which may be unrealistic for soils. The Tension cut-off option may be used to reduce the
tensile strength. See Tension cut-off for more details.
REFERENCE MANUAL
3-50 PLAXIS 3D FOUNDATION
Friction angle ()
The friction angle (phi) is entered in degrees. In general the friction angle is used to
model the effective friction of the soil, in combination with an effective cohesion c
(Figure 3.16a). This may not only be done for drained soil behaviour, but also if the type
of material behaviour is set to Undrained, since in both cases PLAXIS will perform an
effective stress analysis. Alternatively, the soil strength is modelled by setting the
cohesion parameter equal to the undrained shear strength of the soil, in combination
with = 0 (Figure 3.16b).
- 3
- 1
- 2
-3 -2 -1
c
normal
stress
shear
stress
=0
-3 -2 -1
c = cu
shear
stress
normal
stress
a b
Figure 3.16 Stress circles at yield; one touches Coulomb's envelope. a) using effective
strength parameters. b) using undrained strength parameters.
-
1
-
2
-
3
Figure 3.17 Failure surface in principal stress space for cohesionless soil
High friction angles, as sometimes obtained for dense sands, will substantially increase
plastic computational effort. The computing time increases more or less exponentially
with the friction angle. Hence, high friction angles should be avoided when performing
preliminary computations for a particular project. Computing time tends to become large
when friction angles in excess of 35 degrees are used. The friction angle largely
INPUT (PRE-PROCESSING)
3-51
determines the shear strength as shown in Figure 3.16 by means of Mohr's stress circles.
A more general representation of the yield criterion is shown in Figure 3.17.
Dilatancy angle ()
The dilatancy angle (psi) is specified in degrees. Apart from heavily over-
consolidated layers, clay soils tend to show no dilatancy at all (i.e. = 0). The dilatancy
of sand depends on both the density and on the friction angle. In general the dilatancy
angle of soils is much smaller than the friction angle. For quartz sands the order of
magnitude is - 30. In most cases, however, the angle of dilatancy is zero for -
values of less than 30. A small negative value for is only realistic for extremely loose
sands. In the Hardening Soil model the end of dilatancy, as generally observed when the
soil reaches the critical state, can be modelled using the Dilatancy cut-off. For details see
the Material Models Manual.
When the soil strength is modelled as c = c
u
(s
u
) and = 0, the dilatancy angle must be
set to zero. Great care must be taken when using a positive value of dilatancy in
combination with material type set to Undrained. In that case the model will show
unlimited soil strength due to suction.
Advanced Mohr-Coulomb parameters
When using the Mohr-Coulomb model, the Advanced button in the Parameters tab sheet
may be clicked to enter some additional parameters for advanced modelling features. As
a result, an additional window appears (Figure 3.18). The advanced features comprise
the increase of stiffness, cohesive strength with depth and the use of a tension cut-off.
Figure 3.18 Advanced parameters Mohr-Coulomb window
Increase of stiffness (E
increment
)
In real soils, the stiffness depends significantly on the stress level, which means that the
stiffness generally increases with depth. When using the Mohr-Coulomb model, the
REFERENCE MANUAL
3-52 PLAXIS 3D FOUNDATION
stiffness is a constant value. To account for the increase of the stiffness with depth the
E
increment
-value may be used, which is the increase of the Young's modulus per unit of
depth (expressed in the unit of stress per unit depth). At the level given by the y
ref
parameter and above, the stiffness is equal to the reference Young's modulus E
ref
, as
entered in the Parameters tab sheet.
The actual value of Young's modulus in the stress points below y
ref
is obtained from the
reference value and E
increment
. Note that during calculations a stiffness increasing with
depth does not change as a function of the stress state.
Increase of cohesion (c
increment
)
PLAXIS offers an advanced option for clay layers in which the cohesion increases with
depth. To account for the increase of the cohesion with depth the c
increment
value may be
used, which is the increase of the cohesion per unit of depth (expressed in the unit of
stress per unit depth). At the level given by the y
ref
parameter and above, the cohesion is
equal to the reference cohesion c
ref
, as entered in the Parameters tab sheet. The actual
value of cohesion in the stress points below y
ref
is obtained from the reference value and
c
increment
.
Skempton B-parameter
When the Material type (type of material behaviour) is set to Undrained, PLAXIS
automatically assumes an implicit undrained bulk modulus, K
u
, for the soil as a whole
(soil skeleton + water) and distinguishes between total stresses, effective stresses and
excess pore pressures (see Undrained behaviour):
Total stress:
=
u
K p
Effective stress:
= = K p B p ) 1 (
Excess pore pressure:
= =
n
K
p B p
w
w
Note that effective model parameters should be entered in the material data set, i.e. E', ',
c', ' and not E
u
,
u
, c
u
(s
u
),
u
. The undrained bulk modulus is automatically calculated
by PLAXIS using Hooke's law of elasticity:
) 2 1 ( 3
) 1 ( 2
u
u
u
G
K
+
= where
) ' 1 ( 2
'
+
=
E
G
and 495 . 0 =
u
(when using the Standard setting)
or
) ' 2 1 ( 3
) ' 2 1 ( ' 3
+
=
B
B
u
(when using the Manual setting)
INPUT (PRE-PROCESSING)
3-53
A particular value of the undrained Poisson's ratio,
u
, implies a corresponding reference
bulk stiffness of the pore fluid, K
w,ref
/ n:
'
,
K K
n
K
u
ref w
= where
) ' 2 1 ( 3
'
'
=
E
K
This value of K
w,ref
/ n is generally much smaller than the real bulk stiffness of pure
water, K
w
0
(= 210
6
kN/m
2
). If the value of Skempton's B-parameter is unknown, but the
degree of saturation, S, and the porosity, n, are known instead, the bulk stiffness of the
soil skeleton can be estimated from:
( ) n K S SK
K K
n
K
w air
air w w
1
1
0
0
+
=
and K
air
= 200 kN/m
2
for air under atmospheric pressure. The value of Skempton's B-
parameter can now be calculated from the ratio of the bulk stiffnesses of the soil
skeleton and the pore fluid:
w
K
nK'
B
+
=
1
1
where
( ) '
E'
K'
2 1 3
=
Tension cut-off
In some practical problems, an area with tensile stresses may develop. According to the
Coulomb envelope shown in Figure 3.16 this is allowed when the shear stress (given by
the radius of Mohr circle) is sufficiently small. However, the soil surface near a trench in
clay sometimes shows tensile cracks.
This indicates that soil may also fail in tension instead of in shear. This behaviour can be
included in a PLAXIS 3D FOUNDATION analysis by selecting the tension cut-off. In this
case Mohr circles with positive principal stresses are not allowed. When selecting the
tension cut-off the allowable Tensile strength may be entered. For the Mohr-Coulomb
model and the Hardening Soil model the tension cut-off is, by default, selected with a
tensile strength of zero.
3.5.4 PARAMETERS FOR INTERFACE BEHAVIOUR
In addition to the soil properties, the data set also contains parameters to derive interface
properties from the soil model parameters in the case that interface elements are located
in the corresponding soil layer. This applies to the regular interface elements along a
wall as well as the special interface elements around embedded piles if the skin
resistance is defined as Layer dependent (Section 3.5.10). The main interface parameter
is the strength reduction factor R
inter
, which can be found on the third tab sheet of the
Material data set window (Figure 3.19).
REFERENCE MANUAL
3-54 PLAXIS 3D FOUNDATION
Figure 3.19 Soil and interface material set window (Interfaces tab sheet)
Interface strength (R
inter
)
An elastic-plastic model is used to describe the behaviour of interfaces for the modelling
of soil-structure interaction. The Coulomb criterion is used to distinguish between
elastic behaviour, where small displacements can occur within the interface, and plastic
interface behaviour when permanent slip may occur. For the interface to remain elastic
the shear stress is given by:
<
n
tan
i
+ c
i
where
2
2
2
1 S S
+ =
where
s1
and
s2
are shear stresses in the two (perpendicular) shear directions and
n
is
the effective normal stress.
For plastic behaviour is given by:
=
n
tan
i
+ c
i
where
i
and c
i
are the friction angle and cohesion of the interface. The strength
properties of interfaces are linked to the strength properties of a soil layer. Each data set
has an associated strength reduction factor for interfaces R
inter
. The interface properties
are calculated from the soil properties in the associated data set and the strength
reduction factor by applying the following rules:
c
i
= R
inter
c
soil
tan
i
= R
inter
tan
soil
tan
soil
i
= 0 for R
inter
< 1, otherwise
i
=
soil
INPUT (PRE-PROCESSING)
3-55
The interface strength can be set using the following options:
Rigid
This option is used when the interface should not have a reduced strength with respect to
the surrounding soil. These interfaces should be assigned the Rigid setting (which
corresponds to R
inter
= 1.0). As a result, the interface properties, including the dilatancy
angle
i
, are the same as the soil properties in the data set, except for Poisson's ratio .
Manual
If the interface strength is set to Manual, the value of R
inter
can be entered manually. In
general, for real soil-structure interaction the interface is weaker and more flexible than
the associated soil layer, which means that the value of R
inter
should be less than 1.
Suitable values for R
inter
for the case of the interaction between various types of soil and
structures in the soil can be found in the literature. In the absence of detailed information
it may be assumed that R
inter
is of the order of 2/3. A value of R
inter
greater than 1 would
not normally be used.
When the interface is elastic then both slipping (relative movement parallel to the
interface) and gapping or overlapping (i.e. relative displacements perpendicular to the
interface) could be expected to occur.
The magnitudes of these displacements are:
Elastic gap displacement
E
t
K i oed,
i n
n
n
= =
Elastic slip displacement
G
t
K
i
i
s
= =
where G
i
is the shear modulus of the interface, E
oed,i
is the one-dimensional compression
modulus of the interface and t
i
is the virtual thickness of the interface, generated during
the creation of interfaces in the geometry model. The shear and compression moduli are
related by the expressions:
i
i
i i oed
-
-
G
E
2 1
1
2
,
=
soil soil inter i
G G R G =
2
45 . 0 =
i
It is clear from these equations that, if the elastic parameters are set to low values, then
the elastic displacements may be excessively large. If the values of the elastic
REFERENCE MANUAL
3-56 PLAXIS 3D FOUNDATION
parameters are too large, however, then numerical ill-conditioning can result. The key
factor in the stiffness is the virtual thickness. This value is automatically chosen such
that an adequate stiffness is obtained.
Real interface thickness (
inter
)
The real interface thickness
inter
, is a parameter that represents the real thickness of a
shear zone between a structure and the soil. The value of
inter
is only of importance
when interfaces are used in combination with the Hardening Soil model. The real
interface thickness is expressed in the unit of length and is generally of the order of a
few times the average grain size. This parameter is used to calculate the change in void
ratio in interfaces for the dilatancy cut-off option. The dilatancy cut-off in interfaces can
be of importance to calculate the correct bearing capacity of tension piles.
3.5.5 MODELLING UNDRAINED BEHAVIOUR
In order to model undrained soil behaviour, different modelling schemes are possible in
PLAXIS. These methods are described here briefly. For a more detailed treatise the reader
is referred to Section 2.4, Section 2.5, Section 2.6 and Section 2.7 of the Material
Models Manual.
Hint: The modelling of undrained soil behaviour is even more complicated than the
modelling of drained behaviour. Therefore, the user is advised to take the
utmost care with the modelling of undrained soil behaviour.
Undrained effective stress analysis with effective stiffness parameters
The first option is to model undrained soil behaviour in an effective stress analysis using
effective model parameters. This is achieved by identifying the Type of material
behaviour of a soil layer as Undrained. PLAXIS will then automatically add a bulk
modulus for water to the bulk modulus of the soil and thereby transform the effective
stiffness parameters E and into undrained parameters E
u
and
u
. Note that the index u
is used to indicate parameters for undrained soil and should not be confused with the
index ur used to denote unloading-reloading parameters.
Any volumetric strain occurring in an undrained material during a Plastic calculation
phase will now give rise to excess pore pressures. PLAXIS differentiates between steady
state pore pressures and excess pore pressures, the latter generated due to volumetric
strain occurring during plastic calculations. This enables the determination of effective
stresses during undrained plastic calculations and allows undrained calculations to be
performed with effective input parameters. This special option to model undrained
material behaviour based on effective stiffness parameters is available for all material
models available in the PLAXIS program. This enables undrained calculations to be
executed with effective input parameters, with explicit distinction between effective
stresses and (excess) pore pressures.
INPUT (PRE-PROCESSING)
3-57
Undrained effective stress analysis with effective strength parameters
In general for soils, stress states at failure are quite well described by the Mohr-Coulomb
failure criterion with effective strength parameters and c. This also applies to
undrained conditions. In PLAXIS, effective strength parameters can be used quite well in
combination with the Material type set to Undrained, since PLAXIS distinguishes
between effective stresses and (excess) pore pressures (= effective stress analysis). The
advantage of using effective strength parameters in undrained conditions is that the
increase of shear strength with consolidation is automatically obtained.
However, especially for soft soils, effective strength parameters are not always
available, and one has to deal with measured undrained shear strength (c
u
or s
u
) as
obtained from undrained tests. Undrained shear strength, however, cannot easily be used
to determine the effective strength parameters and c. Moreover, even if one would
have proper effective strength parameters, care has to be taken as to whether these
effective strength parameters will provide the correct undrained shear strength in the
analysis. This is because the effective stress path that is followed in an undrained
analysis may not be the same as in reality, due to the limitations of the applied soil
model. For example, when using the Mohr-Coulomb model with the Material type set to
Undrained, the model will follow an effective stress path where the mean effective
stress, p, remains constant all the way up to the failure.
It is known that especially soft soils, like normally consolidated clays and peat, will
follow an effective stress path in undrained loading where p reduces significantly. As a
result, the maximum deviatoric stress that can be reached in the model is over-estimated.
In other words, the mobilized shear strength in the model supersedes the available
undrained shear strength. On the other hand, advanced models do include, to some
extent, the reduction of mean effective stress in undrained loading, but even when using
advanced models it is generally advised to check the mobilised shear strength against the
available (undrained) shear strength.
Undrained effective stress analysis with undrained strength parameters
As an alternative for undrained analyses with effective strength parameters, PLAXIS
offers the possibility of an undrained effective stress analysis (Material type =
Undrained) with direct input of the undrained shear strength, i.e. =
u
= 0 and c = c
u
.
This option is only available for the Mohr-Coulomb model and the Hardening Soil
model, but not for the Soft Soil Creep model.
Note that if the Hardening Soil model is used with = 0, the stiffness moduli in the
model are no longer stress-dependent and the model exhibits no compression hardening,
although the model retains its separate unloading-reloading modulus and shear
hardening. For this reason the use of = 0 in the Hardening Soil model is discouraged.
Further note that whenever the Material type parameter is set to Undrained, effective
values must be entered for the stiffness parameters (Youngs modulus E and Poisson
ratio in case of the Mohr-Coulomb model or the respective stiffness parameters in the
advanced models.)
REFERENCE MANUAL
3-58 PLAXIS 3D FOUNDATION
Undrained total stress analysis with all parameters undrained
If, for any reason, it is desired not to use the Undrained option in PLAXIS to perform an
undrained analysis, one may simulate undrained behaviour using a total stress analysis
with undrained parameters. In that case, stiffness is modelled using an undrained
Youngs modulus E
u
and an undrained Poisson ratio
u
, and strength is modelled using
an undrained shear strength c
u
(s
u
) and =
u
= 0. Typically, for the undrained Poisson
ratio a value close to 0.5 is selected (between 0.495 and 0.499). A value of exactly 0.5 is
not possible, since this would lead to singularity of the stiffness matrix.
In PLAXIS it is possible to perform a total stress analysis with undrained parameters if
the Mohr-Coulomb is used. In this case, one should select Non-porous as the Material
type (and not Undrained). The disadvantage of this approach is that no distinction is
made between effective stresses and pore pressures. Hence, all output referring to
effective stresses should now be interpreted as total stresses and all pore pressures are
equal to zero.
Note that a direct input of undrained shear strength does not automatically give the
increase of shear strength with consolidation.
This type of approach is not possible when using the Soft Soil Creep model. If the
Hardening Soil model is used in a total stress analysis using undrained parameters, i.e.
=
u
= 0, the stiffness moduli in the model are no longer stress-dependent and the
model exhibits no compression hardening, although the model retains its separate
unloading-reloading modulus and shear hardening.
3.5.6 SIMULATION OF SOIL TESTS
The Soil test option is a quick and convenient procedure to simulate basic soil tests on
the basis of a single point algorithm, i.e. without the need to create a complete finite
element model. This option can be used to compare the behaviour as defined by the soil
model and the parameters of a soil data set with the results of laboratory test data
obtained from a site investigation. The Soil test option is available from the Material
sets window if a soil data set is selected (see Figure 3.20).
Alternatively, the Soil test option can be reached from the Soil and interface material set
dialog. In that case the open soil material set must first be saved before the soil test
option can be started.
Once the Soil test option has been selected, a separate window will open (Figure 3.21).
This window contains a menu, a toolbar and several smaller sections. The menu and
toolbar allow for saving and loading of soil test results. The main section is the Test type
window, which shows an overview of the current test settings. It contains tab sheets for
different types of tests, as well as a list of previously run tests that have been opened
from the menu. Below the Test type window is the Results section where several
predefined diagrams are shown with the results of the latest soil test. Next to the Test
type window an overview of the material model and corresponding parameters of the
current data set is shown. The various items are described in more detail below.
INPUT (PRE-PROCESSING)
3-59
Figure 3.20 Material sets window
Figure 3.21 Soil test window showing drained triaxial test input
REFERENCE MANUAL
3-60 PLAXIS 3D FOUNDATION
Menu
The menu contains the following items:
File Open: Open a soil test data file (*.vlt)
File Save: Save a test in a soil test data file (*.vlt)
File Exit: Close the Soil test window
Test Triaxial: Set the test type to triaxial test
Test Oedometer: Set the test type to oedometer test
Results Settings: Select the configuration of diagrams to display
Material data set properties
The Material data set properties section displays the name, material model and
parameters of the currently selected data set model. The parameters cannot be edited
directly. In order to change the model parameters, close the Soil test window and edit the
material data set from the Material sets window.
Test type
The Test type window contains tab sheets for different types of soil tests. Currently, two
tests are available, namely Triaxial and Oedometer.
Triaxial
The Triaxial tab sheet contains facilities to define an isotropically consolidated standard
drained or undrained triaxial loading test. The following settings can be defined:
Cell pressure |
3
|: The absolute value of the isotropic cell pressure at which the
sample is consolidated, entered in units of stress. This sets the
initial isotropic stress state.
Maximum strain |
1
|: The absolute value of the axial strain that will be reached in
the last calculation step.
Time t: Time increment
Number of steps: The number of steps that will be used in the calculation.
Isotropic pre-
consolidation
pressure:
The isotropic pre-consolidation pressure to which the soil has
been subjected. If the soil is normally consolidated this value
should be set equal to the Cell pressure. This option is only
available for the advanced soil models.
Mobilized relative
shear strength:
This option is only available for the Hardening Soil and
HSsmall models to set the initial shear hardening contour.
This value must be between 0 (= isotropic stress state) and 1
(=failure state).
INPUT (PRE-PROCESSING)
3-61
Type of test: Determines whether a consolidated Drained or consolidated
Undrained triaxial test will be simulated, regardless of the
type of behaviour defined in the material sets.
Oedometer
The Oedometer tab sheet contains facilities to define a one-dimensional compression
(oedometer) test. The following settings can be defined:
Isotropic pre-
consolidation
pressure:
The isotropic pre-consolidation pressure to which the soil has
been subjected. If the soil is normally consolidated this value
should be set equal to the initial stress state, i.e. zero. This
option is only available for the advanced soil models.
Phases: Lists the different phases of the oedometer test. Each phase is
defined by a Duration (in units of time), a vertical Stress
increment (in units of stress) and a Number of steps. The
initial state is always assumed to be stress free. The given
stress increment will be reached at the end of the given
duration in the given number of steps. The input values can be
changed by clicking in the table. A negative stress increment
implies additional compression, whereas a positive stress
increment implies unloading or tension.If a period of constant
load is desired, enter the desired duration with a zero stress
increment.
Add: Adds a new phase to the end of the Phases list.
Insert: Inserts a new phase before the currently selected phase.
Remove: Removes the currently selected phase from the Phases list.
Mobilized relative
shear strength:
This option is only available for the Hardening Soil and
HSsmall models to set the initial shear hardening contour.
This value must be between 0 (= isotropic stress state) and 1
(=failure state).
General
The Test type window also contains the following items:
Run: The Run button starts the currently selected test. Once the
calculation has finished, the results will be shown in the
Results window.
Set as default: The Set as default button saves the current input parameters as
the default parameters. These will be loaded the next time the
Soil test window is opened.
REFERENCE MANUAL
3-62 PLAXIS 3D FOUNDATION
Loaded tests: Within each tab sheet the Loaded tests window lists all
previously run tests of the current type which have been
opened from the File sub-menu.
Delete: The Delete button removes the currently selected test from the
list of loaded tests. It does not remove the soil test file (*.vlt)
from disk.
Results
The Results window shows several predefined diagrams which are typical to display the
results of the current test. Double-clicking one of the graphs opens the selected diagram
in a larger window (Figure 3.22).
This window shows the selected diagram on the Graphic tab sheet. The Data tab sheet
lists the data points that are used to plot this diagram. Both the diagram and the data can
be copied to the clipboard using the Copy button on the toolbar.
The diagram can be zoomed using the mouse. Click and hold the left mouse button in
the diagram area. Move the mouse to a second location and release the mouse button.
This will zoom the diagram to the selected area. The zoom action can be undone using
the Zoom out option on the toolbar.
The right hand mouse button can be used for panning. Click and hold the right mouse
button and move the diagram to the desired position
Figure 3.22 Results diagram window
INPUT (PRE-PROCESSING)
3-63
3.5.7 MATERIAL DATA SETS FOR BEAMS
In addition to material data sets for soil and interfaces, the material properties and model
parameters for beams are also entered in separate material data sets. A data set for
beams generally represents a certain type of beam material or beam profile, and can be
assigned to the corresponding (group of) horizontal and/or vertical beam elements in the
geometry model.
Figure 3.23 Beam properties window (linear behaviour)
Several data sets may be created to distinguish between different types of beams. Figure
3.23 shows the Beam properties window. A user may specify any identification title for
a data set. It is advisable to use a meaningful name since the data set will appear in the
database tree view by its identification.
General properties
A beam has two general properties: The cross section area A, and the unit weight . The
cross section area is the actual area (in the unit of length squared) perpendicular to the
axial beam direction where beam material is present. For beams that have a certain
profile (such as steel beams), the cross section area can be found in tables that are
provided by steel factories.
The unit weight (in the unit of force per unit of volume) is the unit weight of the
material from which the beam is composed. The product A determines the distributed
beam weight.
REFERENCE MANUAL
3-64 PLAXIS 3D FOUNDATION
Stiffness properties
Stiffnesses can be linear or non-linear. Linear beam stiffnesses involve a Young's
modulus E and three moments of inertia I
2
(against bending around the second axis), I
3
(against bending around the third axis) and I
23
(against oblique bending; zero for
symmetric beam profiles).
Please note that I
23
does NOT relate to torsion. Care must be taken with I
23
0. The
definition of various quantities according to the beam's local system of axes are
visualised in Figure 3.24 for horizontal beams and in Figure 3.25 for vertical beams.
1
E N
1
2
I3 M3 3
1
3
I2 M2 2
1
2
3
Figure 3.24 Definition of moment of inertia (I), positive bending moment (M), positive
curvature () and stiffness (E) for a horizontal beam based on local system
of axes
1
2
3
1
E N
1
2
I3 M3 3
1
3
I2 M2 2
Figure 3.25 Definition of moment of inertia (I), positive bending moment (M), positive
curvature () and stiffness (E) for a vertical beam based on local system of
axes
More information about the behaviour and structural forces in beams can be found in
Chapter 8 of the Material Models Manual.
Non-linear behaviour
When selecting the Non-linear radio button in the material data set window, tables with
pairs of (N-), (M
2
-
2
) (bending around the second axis) and (M
3
-
3
) (bending around
INPUT (PRE-PROCESSING)
3-65
the third axis) can be defined (Figure 3.26). If elastic properties were defined before
non-linear behaviour was selected, then three pairs equivalent to the elastic stiffness
properties are automatically inserted in each table.
Figure 3.26 Beam properties window (non-linear behaviour)
The user may change existing values by selecting the desired value in the table and
entering a new value. To insert, add or delete pairs, select a value in the table and use the
desired button. The number of pairs in a table (points in the graph) is practically
unlimited.
Tensile normal forces and extension are considered to be positive. For positive
directions of bending moments and curvature in the local system of axes (Figure 3.24
and Figure 3.25). It is advised to define both negative and positive values for strains and
curvatures in the tables. Strains and curvatures must start with the 'lowest' (most
negative) value at line 1, and must be entered in the right order towards the most
positive value. If, during calculations, strains or curvatures occur outside the range
between the minimum and maximum defined values, then it is assumed that the
corresponding force is obtained by linear extrapolation from the last two pairs in the
table.
Please note that each value in a table must, in principle, be equal to or larger than its
predecessor. It should also be noted that the non-linear modelling of structural behaviour
by means of these multi-linear diagrams does not lead to irreversible deformations or
plasticity. Upon unloading, exactly the same curve is followed backwards.
3.5.8 MATERIAL DATA SETS FOR WALLS
Similarly walls have separate material data sets. A data set for walls generally represents
a certain type of wall material or wall profile, and can be assigned to the corresponding
(group of) wall elements in the geometry model.
REFERENCE MANUAL
3-66 PLAXIS 3D FOUNDATION
Figure 3.27 Wall properties window (linear behaviour)
Several data sets may be created to distinguish between different types of walls. Figure
3.27 shows the wall properties window. A user may specify any identification title for a
data set. It is advisable to use a meaningful name since the data set will appear in the
database tree view by its identification.
General properties
A wall has two general properties: The (equivalent) thickness d, and the unit weight .
The (equivalent) thickness (in the unit of length) is the material cross section area of the
wall across its major axial direction per 1 m width. For massive walls without a
particular profile this is just the wall thickness, but for walls that have a certain profile
(such as sheet-pile walls or sandwich plates), the thickness is relatively small and should
be properly calculated from the above definition. The unit weight is the unit weight of
the material from which the wall is composed. The product d determines the
distributed weight of the wall.
Stiffness properties
Wall stiffnesses can be linear or non-linear. The 3D FOUNDATION program allows for
orthotropic material behaviour in walls, which is defined by the following parameters:
E
1
: Young's modulus in first axial direction
E
2
: Young's modulus in second axial direction
G
12
: In-plane shear modulus
G
13
: Out-of-plane shear modulus related to shear deformation over first direction
G
23
: Out-of-plane shear modulus related to shear deformation over second direction
12
: Poisson's ratio
INPUT (PRE-PROCESSING)
3-67
These parameters appear in the following (approximate) relationships for structural
forces:
2
1
2 2 12
2 12 1
2
1
d E d E
d E d E
N
N
23
13
12
23
13
12
23
13
12
0 0
0 0
0 0
d G
d G
d G
Q
Q
Q
12
22
11
3
12
3
2
3
2 12
3
2 12
3
1
12
22
11
12
0 0
0
12 12
0
12 12
d G
d E d E
d E d E
M
M
M
Figure 3.28 visualises the wall's local system of axes and the major quantities. The local
system of axes in a wall element is such that the first and the second local axis lie in the
plane of the wall whereas the third axis is perpendicular to the plane of the wall.
If the Isotropic option is checked the input is limited to E
1
and
12
, where as E
2
= E
1
and
G
12
= G
13
= G
23
= E / 2(1+
12
).
More information about the behaviour and structural forces in walls can be found in
Chapter 8 of the Material Models Manual.
Non-linear behaviour
When selecting the Non-linear radio button in the material data set window, tables with
pairs of (N
1
-
1
), (N
2
-
2
), (Q
12
-
12
), (Q
13
-
13
), (Q
23
-
23
), (M
11
-
11
), (M
22
-
22
) and (M
12
-
12
)
can be defined (Figure 3.29). In this system, the different force quantities are fully de-
coupled. If elastic properties were defined before non-linear behaviour was selected,
then three pairs equivalent to the elastic stiffness properties are automatically inserted in
each table. The user may change existing values by selecting the desired value in the
table and entering a new value. To insert, add or delete pairs, select a value in the table
and use the desired button. The number of pairs in a table (points in the graph) is
practically unlimited. Tensile normal forces and extension are considered to be positive.
For positive directions of bending moments and curvature in the local system of axes
(Figure 3.28). It is advised to define both negative and positive values for strains and
curvatures in the tables.
REFERENCE MANUAL
3-68 PLAXIS 3D FOUNDATION
1
2 3
N2 E2 2
N1 E1 1
Q12 G12 12
Q13 G13 13
Q23 G23 23
M11 11 M22 22
M12 12
Figure 3.28 Definition of a wall's local system of axes and various quantities
Figure 3.29 Wall properties window (non-linear behaviour)
INPUT (PRE-PROCESSING)
3-69
Strains and curvatures must start with the 'lowest' (most negative) value at line 1, and
must be entered in the right order towards the most positive value. If, during
calculations, strains or curvatures occur outside the range between the minimum and
maximum defined values, then it is assumed that the corresponding force is obtained by
linear extrapolation from the last two pairs in the table.
Please note that each value in a table must, in principle, be equal to or larger than its
predecessor. It should also be noted that the non-linear modelling of structural behaviour
by means of these multi-linear diagrams does not lead to irreversible deformations or
plasticity. Upon unloading, exactly the same curve is followed backwards.
3.5.9 MATERIAL DATA SETS FOR FLOORS
Similarly floors have separate material data sets. A data set for floors generally
represents a certain floor material or floor profile, and can be assigned to the
corresponding cluster of floor elements in the geometry model.
Several data sets may be created to distinguish between different types of floors. Figure
3.30 shows the floor properties window. A user may specify any identification title for a
data set. It is advisable to use a meaningful name since the data set will appear in the
database tree view by its identification.
Figure 3.30 Floor properties window (linear behaviour)
General properties
A floor has two general properties: The (equivalent) thickness d, and the unit weight .
The (equivalent) thickness (in the unit of length) is the material cross section area of the
floor across its major axial direction per 1 m width. For massive floors without a
particular profile this is just the floor thickness, but for floors that have a certain profile
REFERENCE MANUAL
3-70 PLAXIS 3D FOUNDATION
(such as a prefab concrete floor profile or sandwich floor), the thickness should be
properly calculated from the above definition. The unit weight is the unit weight of the
material from which the floor is composed. The product d determines the distributed
weight of the floor.
Stiffness properties
Floor stiffnesses can be linear or non-linear. The 3D FOUNDATION program allows for
orthotropic material behaviour in floors, which is defined by the following parameters:
E
1
: Young's modulus in first axial direction
E
2
: Young's modulus in second axial direction
G
12
: In-plane shear modulus
G
13
: Out-of-plane shear modulus related to shear deformation over first direction
G
23
: Out-of-plane shear modulus related to shear deformation over second direction
12
: Poisson's ratio
These parameters appear in the following (approximate) relationships for structural
forces:
2
1
2 2 12
2 12 1
2
1
d E d E
d E d E
N
N
23
13
12
23
13
12
23
13
12
0 0
0 0
0 0
d G
d G
d G
Q
Q
Q
12
22
11
3
12
3
2
3
2 12
3
2 12
3
1
12
22
11
12
0 0
0
12 12
0
12 12
d G
d E d E
d E d E
M
M
M
Figure 3.31 visualises the floor's local system of axes and the major quantities. The local
system of axes in a floor element is such that the first and the second local axis lie in the
plane of the floor whereas the third axis is perpendicular to the plane of the floor. If the
Isotropic option is checked the input is limited to E
1
and
12
, where as E
2
= E
1
and G
12
=
G
13
= G
23
= E / 2(1+
12
).
More information about the behaviour and structural forces in floors can be found in
Chapter 8 of the Material Models Manual.
INPUT (PRE-PROCESSING)
3-71
1
2
3
N2 E2 2 N1 E1 1
Q12 G12 12 Q13 G13 13 Q23 G23 23
M11 11
M22 22 M12 12
Figure 3.31 Definition of a floor's local system of axes and various quantities
Non-linear behaviour
When selecting the Non-linear radio button in the material data set window, tables with
pairs of (N
1
-
1
), (N
2
-
2
), (Q
12
-
12
), (Q
13
-
13
), (Q
23
-
23
), (M
11
-
11
), (M
22
-
22
) and (M
12
-
12
)
can be defined (Figure 3.32).
Figure 3.32 Floor properties window (non-linear behaviour)
REFERENCE MANUAL
3-72 PLAXIS 3D FOUNDATION
In this system, the different force quantities are fully de-coupled. If elastic properties
were defined before non-linear behaviour was selected, then three pairs equivalent to the
elastic stiffness properties are automatically inserted in each table. The user may change
existing values by selecting the desired value in the table and entering a new value. To
insert, add or delete pairs, select a value in the table and use the desired button. The
number of pairs in a table (points in the graph) is practically unlimited. Tensile normal
forces and extension are considered to be positive. For positive directions of bending
moments and curvature in the local system of axes (Figure 3.31).
It is advised to define both negative and positive values for strains and curvatures in the
tables. Strains and curvatures must start with the 'lowest' (most negative) value at line 1,
and must be entered in the right order towards the most positive value. If, during
calculations, strains or curvatures occur outside the range between the minimum and
maximum defined values, then it is assumed that the corresponding force is obtained by
linear extrapolation from the last two pairs in the table.
Please note that each value in a table must, in principle, be equal to or larger than its
predecessor. It should also be noted that the non-linear modelling of structural behaviour
by means of these multi-linear diagrams does not lead to irreversible deformations or
plasticity. Upon unloading, exactly the same curve is followed backwards.
3.5.10 MATERIAL DATA SETS FOR EMBEDDED PILES
Properties and model parameters for embedded piles are also entered in separate
material data sets. A data set for embedded piles generally represents a certain type of
pile, including the pile material and geometric properties, as well as the interaction
properties with the surrounding soil (pile bearing capacity).
Figure 3.33 Embedded pile data set window
INPUT (PRE-PROCESSING)
3-73
Please note that the embedded pile material data set does NOT contain so-called p-y
curves, nor equivalent spring constants. In fact, the stiffness response of an embedded
pile subjected to loading is the result of the specified pile length, equivalent radius,
stiffness and bearing capacity as well as the stiffness of the surrounding soil.
An embedded pile material data set can be assigned to the corresponding embedded
pile(s) in the geometry model. Several data sets may be created to distinguish between
different types of piles or different bearing capacities. Figure 3.33 shows the Embedded
pile properties window. A user may specify any identification title for a data set. It is
advisable to use a meaningful name since the data set will appear in the database tree
view by its identification.
Hint: In contrast to what is common in the Finite Element Method, the bearing
capacity of an embedded pile is considered to be an input parameter rather
than the result of the finite element calculation. The user should realise the
importance of this input parameter. Preferably, the input value of this
parameter should be based on representative pile load test data. Moreover, it
is advised to perform a calibration in which the behaviour of the embedded
pile is compared with the behaviour as measured from the pile load test. If
embedded piles are used in a group, the group action must be taken into
account when defining the pile bearing capacity.
Pile properties
Since the embedded pile is modelled by means of beam elements, the pile properties are
similar as the linear elastic properties of a beam, and involve in the first place the
stiffness (Youngs modulus E) and the unit weight of the pile material. Subsequently,
the pile geometric properties need to be selected from a list of predefined types (Massive
Circular Pile, Circular Tube, Massive Square Pile) after which the pile diameter, the
wall thickness or the pile width (square pile) need to be entered. The pile diameter
determines the size of the elastic zone in the soil around the beam in which plastic soil
behaviour is excluded. This makes the embedded pile almost behaves like a volume pile.
However, installation effects of piles are not taken into account and the pile-soil
interaction is modelled at the centre rather than at the circumference.
Alternatively, a user-defined type may be defined by means of the pile cross section
area, A, and its respective moments of inertia I
3
, I
2
and I
23
. The cross section area is the
actual area (in the unit of length squared) perpendicular to the pile axis (direction 1)
where pile material is present. For piles that have a certain profile (such as steel beams),
the cross section area can be found in tables that are provided by steel factories.
From the pile geometric properties an equivalent radius for the elastic zone, R
eq
, is
determined:
R
eq
= max (A/) , (2 I
avg
/A) I
avg
= (I
2
+I
3
) / 2
REFERENCE MANUAL
3-74 PLAXIS 3D FOUNDATION
The moments of inertia are defined as follows: I
2
against bending around the second
axis; I
3
against bending around the third axis and I
23
against oblique bending. The latter
is zero for symmetric beam profiles. Please note that I
23
does NOT relate to torsion. Care
must be taken with I
23
0. The definition of various quantities according to the piles
local system of axes are visualised in Figure 3.34.
Note that, in contrast to standard beam elements, embedded piles cannot be given non-
linear properties. More information about the behaviour and structural forces in beams
can be found in Chapter 8 of the Material Models Manual.
1
2
3
1
E N
1
2
I3 M3 3
1
3
I2 M2 2
Figure 3.34 Definition of moment of inertia (I), positive bending moment (M), positive
curvature () and stiffness (E) for a vertical user-defined pile type (beam
profile) based on the local system of axes
Interaction properties (pile bearing capacity)
The interaction between the pile (beam element) and the surrounding soil (soil volume
element) is modelled by means of a special interface element. An elastic-plastic model is
used to describe the behaviour of the interface. In the material data set distinction is
made between the skin resistance (in the unit of force per unit pile length) and the foot
resistance (in the unit of force). For the skin resistance as well as the foot resistance a
failure criterion is used to distinguish between elastic interface behaviour and plastic
interface behaviour. For elastic behaviour only small (numerical) displacement
differences can occur within the interface (i.e. between the pile and the soil), and for
plastic behaviour permanent slip may occur.
For the interface to remain elastic the shear force t
s
at a particular point is given by:
t
s
< T
max
where T
max
is the equivalent local skin resistance at that point.
For plastic behaviour the shear force t
s
is given by:
t
s
= T
max
In addition to the shaft resistance, the embedded pile has extra bearing capacity at the
foot. The foot resistance F
max
can be entered directly (in the unit of force) in the
embedded pile material data set window.
INPUT (PRE-PROCESSING)
3-75
The equivalent local skin resistance T
max
is based on a skin resistance profile which can
be defined by the user in three different ways:
Linear distribution of skin resistance along the pile
Multi-linear distribution (input table)
Layer-dependent skin resistance with an overall maximum value
The first way (Linear) is the easiest way to enter the skin resistance profile. The input is
defined by means of the skin resistance at the pile top, T
top,max
(in force per unit pile
length) and the skin resistance at the pile bottom, T
bot,max
(in force per unit pile length)
This way of defining the pile skin resistance is mostly applicable to piles in a
homogeneous soil layer. Using this approach the total pile bearing capacity, N
pile
, is
given by:
( )
max bot top pile max pile
T T L F N
, max ,
2
1
+ + =
where L
pile
is the pile length.
The second way (Multi-linear) can be used to take into account inhomogeneous or
multiple soil layers with different properties and, as a result, different resistances. The
skin resistance, T
max
, is defined in a table at different positions along the pile, L, where L
is measured from the pile top (L=0) to the bottom of the pile (L=L
pile
). Using this
approach the total pile bearing capacity, N
pile
, is given by:
( )( )
=
+ +
+ + =
1
1
1 1
2
1
n
i
i i i i max pile
T T L L F N
where i is the index number in the table.
The third way (Layer dependent) can be used to relate the local skin resistance to the
strength properties (cohesion c and friction angle ) of the soil layer in which the pile is
located, and the interface strength reduction factor, R
inter
, as defined in the material data
set of the corresponding soil layers (Section 3.5.4). In this respect the special interface in
the embedded pile behaves similar as an interface along a wall, except that it is a line
interface rather than a sheet. Using this approach the pile bearing capacity is based on
the stress state in the soil, and thus unknown at the start of a calculation. To avoid that
the skin resistance could increase to undesired high values, an overall maximum
resistance (constant value along the pile in force per unit pile length) can be specified in
the embedded pile material data set, which acts as an overall cut-off value.
Hint: The pile-soil interaction parameters in the embedded pile material data set
involve only the pile bearing capacity (skin resistance and foot resistance).
Note that the material data set does NOT include the stiffness response of the
pile in the soil (or p-y curve). The stiffness response is the result of the pile
length, equivalent radius, stiffness and bearing capacity as well as the
stiffness of the soil layers in which the pile is located.
REFERENCE MANUAL
3-76 PLAXIS 3D FOUNDATION
In order to ensure that a realistic pile bearing capacity as specified can actually be
reached, a zone in the soil volume elements surrounding the beam is identified where
any kind of soil plasticity is excluded (elastic zone). The size of this zone is determined
by the embedded piles diameter or equivalent radius R
eq
(Section 3.5.10). The elastic
zone makes the embedded pile almost behave like a volume pile. However, installation
effects of piles are not taken into account and the pile-soil interaction is modelled at the
centre rather than at the circumference..
In addition to displacement differences and shear forces in axial direction along the pile,
the pile can undergo transverse forces, t
, due to lateral displacements. These transverse
forces are not limited in the special interface element that connects the pile with the soil,
but, in general, they are limited due to failure conditions in the surrounding soil itself
outside the elastic zone. However, embedded piles are not meant to be used as laterally
loaded piles and will therefore not show accurate failure loads when subjected to
transverse forces.
More details about the way the shear and transverse forces are calculated on the basis of
displacement differences between the embedded beam element and the surrounding soil
element are described in the Material Models Manual and the Scientific Manual.
3.5.11 MATERIAL DATA SETS FOR GROUND ANCHORS
Ground anchors are composed of embedded beam elements and node-to-node anchor
(two-node spring) elements. The properties and model parameters for ground anchors
are entered in separate material data sets containing both the embedded beam properties
as well as the spring properties. A data set for ground anchors generally represents a
certain type of ground anchor, including the material and geometric properties, as well
as the interaction properties with the surrounding soil (ground anchor bearing capacity).
Figure 3.35 Ground Anchor Properties window
Please note that the ground anchor material data set does NOT contain equivalent spring
constants. In fact, the stiffness response of a ground anchor subjected to loading is the
INPUT (PRE-PROCESSING)
3-77
result of the anchor length, stiffness, equivalent radius of the grout body and bearing
capacity as well as the stiffness of the surrounding soil.
During calculations, a ground anchor may be pre-stressed (Section 4.3.7). However,
since the pre-stress force can change, the input of a pre-stress force is not considered to
be a material property, and therefore not part of the material data set for ground anchors.
A ground anchor material data set can be assigned to the corresponding ground anchor
in the geometry model. Several data sets may be created to distinguish between different
types of ground anchors or different bearing capacities. Figure 3.35 shows the Ground
Anchor Properties window. A user may specify any identification title for a data set. It
is advisable to use a meaningful name since the data set will appear in the database tree
view by its identification.
Hint: In contrast to what is common in the Finite Element Method, the bearing
capacity of a ground anchor is considered to be an input parameter rather than
the result of the finite element calculation. The user should realise the
importance of this input parameter. Preferably, the bearing capacity should be
obtained from representative load test data. Moreover, it is advised to perform
a calibration in which the behaviour of the ground anchor is compared with
the behaviour as measured from the load test.
Anchor properties
The ground anchor is modelled by means of a combination of embedded beam elements
and a node-to-node anchor, in which the embedded beam represents the grout body and
the spring represents the anchor bar connecting the grout body with the structure to be
anchored.
The spring properties involve at least the axial anchor bar stiffness EA (in the unit of
force). The corresponding spring stiffness is given by EA/L, where L is the length of the
anchor bar. A limiting force F
max
can be specified for the anchor bar (spring) when
selecting Elastoplastic for the Material type, followed by the input value of F
max
.
The embedded beam properties are similar as the properties of an elastic beam element,
and involve the stiffness (Youngs modulus E) and the Diameter of the grout body (in
the unit of length). The diameter of the grout body is, in principle, the size of the
circularly shaped cross section that is affected by the grout injection in reality. This
diameter determines the size of the elastic zone around the beam in which soil plasticity
is excluded.
Hint: It is recommended to perform a test to check whether the specified anchor
bearing capacity (see next section) can be fully reached. If not, the Diameter
should be increased until the specified bearing capacity can be fully reached.
Note that, in contrast to standard beam elements, the embedded beams as used in ground
anchors cannot be given non-linear properties. More information about the behaviour
REFERENCE MANUAL
3-78 PLAXIS 3D FOUNDATION
and structural forces in beams can be found in Chapter 8 of the Material Models
Manual.
Interaction properties (anchor bearing capacity)
The interaction between the grout body (beam element) and the surrounding soil (soil
volume element) is modelled by means of a special interface element. An elastic-plastic
model is used to describe the behaviour of the interface. A failure criterion is used to
distinguish between elastic interface behaviour and plastic interface behaviour. For
elastic behaviour only small (numerical) displacement differences can occur within the
interface (i.e. between the grout body and the soil), and for plastic behaviour permanent
slip may occur.
For the interface to remain elastic the shear force t
s
at a particular point is given by:
t
s
< T
max
where T
max
is the equivalent local skin resistance at that point.
For plastic behaviour the shear force t
s
is given by:
t
s
= T
max
The equivalent local skin resistance T
max
is based on a linearly distributed skin resistance
along the pile. The input of skin resistance is defined by means of the skin resistance at
the top of the grout body, T
top,max
(in force per unit pile length) and the skin resistance at
the bottom of the grout body, T
bot,max
(in force per unit pile length). The total bearing
capacity of a ground anchor, N
anchor
, is given by:
( )
max , max , 2
1
bot top grout anchor
T T L N + =
where L
grout
is the length of the grout body.
Hint: The interaction parameters in the ground anchor material data set involve
only the grout body bearing capacity (skin resistance). Note that the material
data set does NOT include the stiffness response of the grout body in the soil
(or spring stiffness). The stiffness response is the result of the grout body
length, stiffness, equivalent radius of the grout body and bearing capacity as
well as the stiffness of the soil layers in which the grout body is located.
In order to ensure that a realistic ground anchor bearing capacity as specified can
actually be reached, a zone in the soil volume elements surrounding the beam is
identified where any kind of soil plasticity is excluded (elastic zone). The size of this
zone is determined by the specified grout body diameter. The elastic zone makes the
grout body almost behave like a volumetric object. However, installation effects of
ground anchors are not taken into account and the grout body-soil interaction is
modelled at the centre rather than at the circumference.
INPUT (PRE-PROCESSING)
3-79
Note that in contrast with the grout body (embedded beam element), there is no soil-
structure interaction between the anchor bar (node-to-node anchor) and the surrounding
soil. The anchor bar (node-to-node anchor) is only a two-node spring connection
between the grout body (embedded beam) and the structure to be anchored.
3.5.12 MATERIAL DATA SETS FOR SPRINGS
Similarly springs have separate material data sets. A data set for springs generally
represents a certain type of pile response or anchor or strut behaviour, and can be
assigned to the corresponding spring elements in the geometry model.
Several data sets may be created to distinguish between different types of piles or
supports. Figure 3.36 shows the spring properties window. A user may specify any
identification title for a data set. It is advisable to use a meaningful name since the data
set will appear in the database tree view by its identification.
Stiffness properties
Springs do not have a weight assigned to it. The only property is an axial stiffness EA/L,
entered in the unit of force. The axial stiffness can be linear or non-linear.
Figure 3.36 Spring Properties window (non-linear behaviour)
When selecting the Non-linear radio button in the material data set window, a table with
pairs of (N-u) can be defined (Figure 3.36). If an elastic stiffness was defined before
non-linear behaviour was selected, then three pairs equivalent to the elastic stiffness
properties are automatically inserted in the table. The user may change existing values
by selecting the desired value in the table and entering a new value. To insert, add or
delete pairs, select a value in the table and use the desired button. The number of pairs in
a table (points in the graph) is practically unlimited.
REFERENCE MANUAL
3-80 PLAXIS 3D FOUNDATION
Tensile normal forces and extension are considered to be positive. It is advised to define
both negative and positive values for displacements in the table. Displacements must
start with the 'lowest' (most negative) value at line 1, and must be entered in the right
order towards the most positive value. If, during calculations, displacements occur
outside the range between the minimum and maximum defined values, then it is
assumed that the corresponding force is obtained by linear extrapolation from the last
two pairs in the table.
Please note that each value in a table must, in principle, be larger than its predecessor. It
should also be noted that the non-linear modelling of structural behaviour by means of
these multi-linear diagrams does not lead to irreversible deformations or plasticity. Upon
unloading, exactly the same curve is followed backwards.
3.5.13 ASSIGNING DATA SETS TO GEOMETRY COMPONENTS
After creating material data sets, the data sets must be assigned to the corresponding
geometry components (soil layers and structures). This can be done in different ways,
which are explained below. The methods described below are primarily meant to assign
properties to the initial geometry. For details on the change of properties during
calculations in the framework of Staged Construction (Section 4.3.4).
Soil layers
Regarding soil data, material data sets can be assigned to individual soil layers in the
boreholes. Therefore a borehole should be double-clicked to open the corresponding
Borehole window. In the Borehole window the material sets button at the upper right
hand side of the window should be clicked to open the material database.
To assign a data set to a particular soil layer, select the desired data set from the material
database tree view (click on the data set and hold the left hand mouse button down),
drag it to the soil column in the borehole window (hold the mouse button down while
moving) and drop it on the desired layer (release the mouse button). The layer should
now show the corresponding material data set colour. The drag and drop procedure
should be repeated until all layers have their appropriate data set. Note that material sets
cannot be dragged directly from the global database tree view and must be copied to the
project database first.
When multiple boreholes are used it should be noted that assigning a data set to a layer
in one particular borehole will also influence the other boreholes, since all layers appear
in all boreholes, except for layers with a zero thickness.
Hint: By default, the material colours in the model have a low intensity. To
increase the intensity of all data set colours, the user may press <Ctrl>-<Alt>-
<C> simultaneously on the keyboard. There are three levels of colour
intensity that can be selected in this way.
INPUT (PRE-PROCESSING)
3-81
Structures
Regarding structures (embedded piles, beams, walls, floors, springs, ground anchors),
there are two different methods of assigning material data sets.
The first method is based on an open Material sets window, showing the
created material sets in the project database tree view. The desired material set
can be dragged (select it and keep the left mouse button down) to the draw area
and dropped on the desired component. It can be seen from the shape of the
cursor whether or not it is valid to drop the material set. When assigning a
material set in this way, the structure will blink red when the material
properties were assigned successfully. Structures with a material data set
assigned to them will have a darker colour than structures that do not have a
material data set assigned.
The second method is to double-click the desired structure and, if needed,
subsequently select it from the Select dialog box. As a result, the properties
window appears on which the material set is indicated. If no material set has
been assigned, the material set box displays <Unassigned>. When clicking on
the Change button the Material sets window appears from which the desired
material set can be selected. The material set can be dragged from the project
database tree view and dropped on the properties window. Alternatively, after
the selection of the required material set it can be assigned to the selected
structure by clicking on the Apply button in the Material sets window. In this
case, the Material sets window remains open. When clicking on the OK button
instead, the material set is also assigned to the selected structure and the
Material sets window is subsequently closed.
Regarding volume piles, material data sets can already be assigned to the pile tube (wall)
in the pile designer. In the pile designer, the material database can be opened by clicking
the Material sets button. To assign a data set, select the desired wall data set in the
material database tree view and then drag and drop it on the pile tube in the draw area.
However, pile tube (wall) properties can also be assigned using one of the
aforementioned methods while the pile is displayed in the geometry.
3.6 MESH GENERATION
To perform finite element calculations, the geometry has to be divided into elements. A
composition of finite elements is called a finite element mesh. When the geometry
model is fully defined and material properties have been assigned to all soil layers and
structural objects, it is recommended to first generate a 2D mesh of work planes. The 2D
mesh should be made fully satisfactory (including global and local refinements; Section
3.6.3 to 3.6.6) before proceeding to the 3D mesh generation. It is advised to avoid very
fine 2D meshes, since this will lead to a large number of 3D elements, and thus
excessive calculation times. On the other hand, the mesh should be sufficiently fine to
obtain accurate numerical results. If the 2D mesh is satisfactory, 3D mesh generation
can be performed. The 3D mesh generation process will take the information from the
REFERENCE MANUAL
3-82 PLAXIS 3D FOUNDATION
work planes at different levels as well as the soil stratigraphy from the boreholes into
account. By default, when using multiple boreholes, the 3D mesh generation process
results in a smoothly curved ground surface and soil layer boundaries. If it is desired to
introduce sharp transitions in the ground surface and soil layer boundaries (e.g. to model
embankments), the Triangulate option should be used (Section 3.6.1). The 3D
FOUNDATION program allows for a fully automatic generation of 2D and 3D finite
element meshes.
Hint: Note that meshes that are automatically generated by PLAXIS may not be fine
enough to produce accurate numerical results. The user remains responsible
to judge the accuracy of the finite element meshes and should always
consider global and/or local refinement options.
Elements
The basic soil elements of a 3D finite element mesh are the 15-node wedge elements
(Figure 3.37). These elements are generated from the 6-node triangular elements as
generated in a PLAXIS 2D mesh. Due to the presence of non-horizontal soil layers, some
15-node wedge elements may degenerate to 13-node pyramid elements or even to 10-
node tetrahedral elements.
6-node triangle nodes
15-node triangle
15-node wedge
stress points
Figure 3.37 Comparison of 2D and 3D soil elements
The 15-node wedge element is composed of 6-node triangles in horizontal direction and
8-node quadrilaterals in vertical direction. The accuracy of the 15-node wedge element
and the compatible structural elements are comparable with the 6-node triangular
element and compatible structural elements in a 2D PLAXIS analysis. Higher order
element types, for example comparable with the 15-node triangle in a 2D analysis
(Figure 3.37), are not considered for a 3D FOUNDATION analysis because this will lead to
large memory consumption and unacceptable calculation times.
INPUT (PRE-PROCESSING)
3-83
In addition to the soil elements, special types of elements are used to model structural
behaviour. For beams, 3-node line elements are used, which are compatible with the 3-
noded sides of a soil element. In addition, 6-node and 8-node plate elements are used to
simulate the behaviour of walls and floors. Moreover, 12-node and 16-node interface
elements are used to simulate soil-structure interaction. The element formulations are
given in the Scientific Manual.
3.6.1 TRIANGULATION
If the Triangulate option from the Mesh sub-menu is selected, the PLAXIS 3D
FOUNDATION program performs a very coarse triangulation of the geometry in the draw
area before the mesh is generated. This triangulation is based on the outer model
boundaries and the geometry points, including points where boreholes have been
defined. Hence, the coarse triangulation is influenced by the particular composition of
the boreholes. The purpose of this triangulation is to define planes between geometry
points and the model boundaries, where the ground surface level and the soil layer
boundaries of the generated 3D mesh are linearly interpolated. This may be useful in
situations where the ground surface and soil layer boundaries show sharp transitions (for
example at an embankment crest and toe).
3.6.2 2D MESH GENERATION
The 2D mesh generator is a special version of the Triangle mesh generator
developed by Sepra
1
. The generation of the 2D mesh is based on a robust
triangulation procedure, which results in 'unstructured' meshes. These meshes may look
disorderly, but the numerical performance of such meshes is usually better than for
regular (structured) meshes.
The required input for the 2D mesh generator is a plane geometry model composed of
points, lines and clusters as present in the draw area of the input program, combined
with additional lines automatically generated by the program. Points and lines are
mainly entered by the user when creating the various work planes. Additional lines are
automatically generated by the program based on the triangulation and crossings
between inclined soil layers and work planes. When creating structural elements or
loadings, corresponding geometry lines are automatically created in each work plane. In
this way, all work planes have the same composition of points and lines. Points and lines
may also be used to influence the position and (local) distribution of elements. Clusters
are areas that are fully enclosed by geometry lines. Clusters are automatically generated
during the creation of the geometry model.
The generation of the 2D mesh is started by clicking on the mesh generation button in
the toolbar or by selecting the Generate 2D mesh option from the Mesh sub-menu. The
generation is also activated directly after the selection of a refinement option from the
Mesh sub-menu.
1 Ingenieursbureau Sepra, Boomkwekerij 30, 2535 KD Den Hoorn (NL)
REFERENCE MANUAL
3-84 PLAXIS 3D FOUNDATION
Before the actual 2D mesh generation is performed, possible crossings between soil
layers and work planes are determined from the borehole data. If a soil layer crosses a
work plane, additional geometry lines are introduced in the geometry model. This is to
make sure that a consistent 3D mesh can be generated, taking into account both the work
plane data as well as the borehole data.
After the 2D mesh generation the Output program is started and a plot of the 2D mesh is
displayed. Although interface elements have a zero thickness, the interfaces in the mesh
are drawn with a certain thickness to show the connections between soil elements,
structural elements and interface elements. This so-called Connectivity plot is also
available as a regular output option (Section 5.9.6). The scale factor (Section 5.4) can be
used to reduce the graphical thickness of the interfaces. To return to the Input program,
the Close button should be pressed.
3.6.3 GLOBAL SETTINGS
The 2D mesh generator requires a global meshing parameter that represents the target
element size, l
e
. In PLAXIS this parameter is calculated from the outer geometry
dimensions (x
min
, x
max
, z
min
, z
max
) and a Horizontal element distribution as defined in the
Global coarseness settings of the Mesh sub-menu:
( )( )
n
z z x x
=
l
c
min max
e
min max
The target element size or Average element size, l
e
, is displayed in the General project
information in the Output program (Section 5.9.1).
Regarding the horizontal element distribution, distinction is made between five global
levels: Very coarse, Coarse, Medium, Fine, Very fine. By default, the horizontal element
distribution is set to Coarse. The average 2D element size and the number of generated
triangular elements in the 2D mesh depend on this global setting. A rough estimate is
given below (based on a generation without local refinement):
Very coarse : Around 50 triangles n
c
= 25
Coarse : Around 100 triangles n
c
= 50
Medium : Around 250 triangles n
c
= 100
Fine : Around 500 triangles n
c
= 200
Very fine : Around 1000 triangles n
c
= 400
The exact number of triangles depends on the geometry details and the local refinement
settings.
In addition to the Horizontal element distribution, a similar but independent parameter is
available for the vertical element size when generating the 3D mesh. This parameter is
the Vertical element distribution, which can also be defined in the Global coarseness
settings of the Mesh sub-menu.
INPUT (PRE-PROCESSING)
3-85
3.6.4 GLOBAL REFINEMENT
A finite element mesh can be refined globally by selecting the Refine global option from
the Mesh sub-menu. When selecting this option, both the Horizontal element
distribution parameter and the Vertical element distribution parameter are increased one
level (for example from Coarse to Medium) and the mesh is automatically regenerated.
The maximum level that can be reached in this way is Very fine. Further refinements can
be made using one of the local refinement options.
3.6.5 LOCAL COARSENESS
In areas where large stress concentrations or large deformation gradients are expected, it
is desirable to have a more accurate (finer) finite element mesh, whereas other parts of
the geometry might not require a fine mesh. Such a situation often occurs when the
geometry model includes edges or corners of structural objects. For these cases PLAXIS
uses local coarseness parameters in addition to the global coarseness settings. The local
coarseness parameter is the Local element size factor, which is contained in each
geometry point. These factors give an indication of the relative element size with respect
to the average element size as determined by the Global horizontal coarseness
parameter. By default, the Local element size factor is set to 1.0 at all geometry points.
To reduce the length of an element in horizontal direction to half the average element
size, the Local element size factor should be set to 0.5.
The local element size factor can be changed by double clicking the corresponding
geometry point. Alternatively, when double clicking a geometry line, one can set the
local element size factor for both points of the geometry line simultaneously. Values in
the range from 0.05 to 5.0 are acceptable. Using a value larger than 1.0 makes the mesh
locally coarser. Points that belong to a volume pile will automatically obtain a local
element size factor of 0.2, but these values may be changed by the user.
Note that the local element size factor only applies to the horizontal 2D finite element
mesh and does not influence the 3D mesh generation.
3.6.6 LOCAL REFINEMENT
Instead of specifying local element size factors, a local refinement can be achieved by
selecting clusters, lines or points and selecting a local refinement option from the Mesh
sub-menu.
When selecting one or more clusters, the Mesh sub-menu allows for the option Refine
cluster. Similarly, when selecting one or more geometry lines, the Mesh sub-menu
provides the option Refine line. When selecting one or more points, the option Refine
point is available.
Using one of the options for the first time will give a local element size factor of 0.5 for
all selected geometry points or all geometry points that are included in the selected
clusters or lines. Repetitive use the local refinement option will result in a local element
size factor which is half the current factor. However, the minimum value that can be
REFERENCE MANUAL
3-86 PLAXIS 3D FOUNDATION
reached in this way is 0.05. After selecting one of the local refinement options, the 2D
mesh is automatically regenerated and shown in the Output program.
3.6.7 3D MESH GENERATION
When the 2D mesh is satisfactory, a full 3D mesh can be generated. This can be
done by clicking on the 3D mesh generation button or selecting the
corresponding option from the Mesh sub-menu. In fact, it is possible to generate a 3D
mesh directly, i.e. without generating a 2D mesh first. The 3D FOUNDATION program
will then automatically generate a 2D mesh using default or existing coarseness settings
and subsequently generate a 3D mesh. However, in this case the user has less control
over the accuracy of the mesh.
The 3D mesh is based on a system of horizontal and pseudo-horizontal planes in which
the 2D mesh is used. These planes are formed by the work planes and the soil layer
boundaries as defined by the boreholes. A single borehole leads to soil layer boundaries
that are true horizontal planes. When multiple boreholes are used the soil layer
boundaries may form non-horizontal planes. The precise vertical position of such planes
in all mesh points is obtained by interpolation. When an inclined soil layer boundary
crosses a work plane, a mesh line will be available in the 2D mesh to guarantee
consistency of the 3D mesh at such crossings.
Figure 3.38 3D mesh in Output window.
In principle, the system of horizontal and pseudo-horizontal planes from the work planes
and boreholes forms the element distribution in vertical direction. If the local distance
between two successive planes is significantly larger than the target vertical element
size, as defined by the Vertical element distribution parameter, additional planes are
introduced. This is done in such a way that the element size in vertical direction is
approximately equal to the target vertical element size, which reduces the possibility that
INPUT (PRE-PROCESSING)
3-87
badly shaped elements occur. Moreover, it enables the user to influence (refine) the
mesh in vertical direction to obtain more accurate results.
Hint: To refine the mesh in vertical direction locally, virtual soil layer boundaries
may be defined in a borehole. However, care must be taken with such (ob)use
of soil layer boundaries.
If the soil layer thickness varies, the element distribution in vertical direction may also
vary. As a result of different numbers of element layers in vertical direction, 15-node
wedge elements may be degenerated to 13-node pyramid elements (single degeneration)
or to 10-node tetrahedral elements (double degeneration) at the point where the number
of elements in vertical direction changes.
After clicking the Generate 3D mesh button or selecting the corresponding item in the
Mesh sub-menu, the 3D mesh generation procedure is started and the 3D mesh is
displayed in the Output program within seconds. The full 3D mesh and the mesh with
structures are displayed in different windows. The mouse can be used to rotate the
model and view it from any desired viewpoint (Figure 3.38). The total number of
elements in the mesh can be seen when selecting General project information from the
View submenu (Section 5.9.1).
3.6.8 ADVISED MESH GENERATION PRACTICE
3D finite element calculations are very time-consuming. The time consumption highly
depends on the number of elements used in the analysis. Moreover, when using a large
number of 3D elements, the model may be too large to fit in the computers RAM. As a
result virtual memory is used which significantly slows down the calculation speed.
Hence, care should be taken when generating 3D finite element meshes.
Since the 3D mesh is generated from the 2D mesh, care must be taken to ensure that the
number of elements in the 2D mesh does not become too large. In general, 2D meshes in
the PLAXIS 3D FOUNDATION program will generally be coarser than meshes in 2D
PLAXIS versions.
On the other hand, a certain number of elements is required to obtain sufficiently
accurate deformations. An even finer mesh is needed when accurate failure loads,
bearing capacities or structural forces are to be calculated. When judging the accuracy of
3D finite element meshes it must be taken into account that the 3D elements have
quadratic interpolation functions. Hence, they are more accurate than linear elements,
but not as accurate as the 15-node elements in 2D PLAXIS versions.
To perform efficient finite element calculations, a preliminary analysis can be performed
using a relatively coarse mesh, based on Coarse element distributions with some local
refinements. This analysis can be used to check whether the model is large enough and
to see where stress concentrations and large deformation gradients occur. This
information should be used to create a more refined finite element model.
REFERENCE MANUAL
3-88 PLAXIS 3D FOUNDATION
To create efficiently a more refined 2D finite element mesh, one should first select the
required Horizontal element distribution from the Global coarseness settings in the
Mesh sub-menu. In addition, when local refinements are desired, one should start by
refining clusters, then refining lines and finally refining points. If desired, points can be
given a direct local element size factor. If necessary, all global settings and local
element size factors can be reset to their default values by selecting the Reset All option
from the Mesh sub-menu. After the 2D mesh is satisfactory, one may optimise the
Vertical element distribution. After 3D mesh generation it is recommended to carefully
check the resulting 3D mesh, especially when multiple work planes and non-horizontal
soil layers are present. This may lead to very small or oddly shaped volume elements. If
this is the case, the number of boreholes, the borehole positions or the soil layer
boundaries in the boreholes could be slightly adapted until a satisfactory 3D mesh is
obtained. If necessary, virtual soil layer boundaries may be defined in boreholes to
influence the 3D mesh generation, for example to create a local vertical mesh
refinement. However, care must be taken with such (ab)use of soil layer boundaries.
CALCULATIONS
4-1
4 CALCULATIONS
With the 3D mesh generation, the geometry modelling process is complete. To proceed
with the calculations, the Calculation mode should be entered. This is done by clicking
on the Calculation button above the Geometry toolbar in the Input program. When doing
so, the user is asked to first save the project under an appropriate name. It is also
possible, after starting the Input program and reading an existing project, to proceed
directly to the Calculation mode, provided that the input data of the project have been
fully defined earlier.
Finite element calculations can be divided into several sequential calculation phases.
Each calculation phase corresponds to a particular loading or construction stage. The
first calculation phase (Initial phase) in the 3D FOUNDATION program is always a
calculation of the initial stress field for the initial geometry configuration by means of
Gravity loading or K0 procedure. After this initial phase, subsequent calculation phases
may be defined by the user. In each phase, the type of calculation must be selected.
Distinction is made between a Plastic calculation, a Consolidation analysis or Phi-c
reduction (safety analysis). The different types of calculations are explained in Section
4.1.5.
When entering the Calculation mode, the draw area shows a top view of the geometry
model, similar as in the Model mode. The general toolbar has not changed and shows the
same options as in the Model mode (Section 3.1). The Geometry toolbar has changed
into a Calculation toolbar (Figure 4.1) which contains items to define, select and
preview calculation phases, to select nodes for load-displacement curves and to execute
calculations.
4.1 THE CALCULATION MENU
The main menu of the Calculation mode contains pull-down sub-menus covering the
general options for handling files, viewing the draw area, opening the material database
and defining calculation phases. The Calculation menu consists of the sub-menus File,
Edit, View, Materials and Help.
The File sub-menu
Go to Output program To open the Output program.
Save To save the current status of the calculation settings.
Save as To save the current project under a new name. The file
requester is presented.
Print To print the current content of the draw area.
Work directory To set the directory where PLAXIS 3D FOUNDATION project
files will be stored.
General settings To view the basic parameters of the model (Section 3.2.2).
REFERENCE MANUAL
4-2 PLAXIS 3D FOUNDATION
Pack project To compress a project and pack it into a single file, to facilitate
sending the project by e-mail. The file is named
<project>.PF3ZIP and stored in the <project>.DF3 folder.
Exit To leave the program.
The Edit sub-menu
Undo To restore a previous status of the geometry model (after an
input error). Repetitive use of the undo option is limited to the
10 most recent actions.
Copy To copy the content of the draw area to the Windows
clipboard.
The View sub-menu
Zoom in To zoom into a rectangular area for a more detailed view.
After selection, the zoom area must be indicated using the
mouse. Press the left mouse button at a corner of the zoom
area; hold the mouse button down and move the mouse to the
opposite corner of the zoom area; then release the button. The
program will zoom into the selected area. The zoom option
may be used repetitively.
Zoom out To restore the view to before the most recent zoom action.
Reset view To restore the full draw area.
Table To view the table with the x- and z-coordinates of all geometry
points in the geometry model.
Rulers To show or hide the rulers along the draw area.
Axes To show or hide the arrows indicating the x- and z-axes.
Cross hair To show or hide the cross hair during the selection of objects
in a geometry model.
Grid To show or hide the grid in the draw area.
Snap to grid To activate or deactivate the snapping into the regular grid
points.
Point numbers To view the geometry point numbering.
Chain numbers To view the numbering of structural object chains.
The Materials sub-menu
Soils and interfaces To view the material database with soil and interface data sets.
Embedded piles To view the material database with data sets for embedded
piles.
CALCULATIONS
4-3
Beams To view the material database with data sets for beams.
Walls To view the material database with data sets for walls.
Floors To view the material database with data sets for floors.
Springs To view the material database with data sets for springs.
Ground anchors To view the material database with data sets for ground
anchors.
The Help sub-menu
The Help sub-menu contains options to open the online version of the documentation, to
verify and update the license information stored in the security lock and to view the
About box and version information of the program.
4.1.1 THE CALCULATION TOOLBAR
The Calculation toolbar (Figure 4.1) contains items to define, select and preview
calculation phases, to select nodes for load-displacement curves and to execute
calculations.
Figure 4.1 Calculation toolbar
Next phase
The Next phase button can be used to proceed to the next calculation phase. If the
last phase was focused in the list of calculation phases, a new phase is introduced
and the window with calculation phase settings is opened.
Phases window
The Phases button can be used to open the window with calculation phase
settings (Figure 4.2). The Phases window is divided into an upper part and a
lower part.
The upper part of the Phases window consists of a General tab sheet and a Parameters
tab sheet. The General tab sheet is used to identify the calculation phase (Number/ID)
and, more importantly, to determine the type of calculation and the ordering of
calculation phases by selecting the calculation phase that is used as a starting point for
the current calculation (Start from phase). For more information about these features
(Section 4.1.3 and 4.1.5). Furthermore, the General tab sheet contains a Comments box
where the user can store any information related to a particular calculation phase. The
Log info box displays messages generated during the finite element calculation and is
used for logging purposes. The Parameters tab sheet is used to define numerical
REFERENCE MANUAL
4-4 PLAXIS 3D FOUNDATION
parameters for controlling the calculation process. More information on these
parameters can be found in Section 4.2.1 and 4.2.2.
The lower part of the Phases window shows the list of calculation phases. Each line in
the list corresponds to a separate phase. For each phase, the line shows the
corresponding identification string, the phase number, a number referring to the phase to
start from, the calculation type, the type of loading input, the time interval and the first
and last load step number of the phase. If the phase has not yet been executed, the step
numbers are set to N/A. The active calculation phase is indicated as a blue or a grey bar.
A calculation phase that has been selected for execution is indicated by a blue arrow
() in front of the line. Calculation phases that have been successfully finished are
indicated by a green tick mark (), whereas phases that did not finish successfully are
indicated by a red cross ().
Figure 4.2 Phases window
In between the upper part and the lower part of the Phases window there are buttons to
add a new calculation phase at the end of the list (Next), to insert a calculation phase
above the selected phase (Insert) or to delete the selected calculation phase (Delete). The
last two buttons are not available when the Initial phase is selected.
Calculation phases
A copy of the list of calculation phases in the Phases window is included in the
Calculation toolbar, presented as a combo box (the Phase list combo box). The active
calculation phase is indicated as a blue bar. The combo box may be used to select an
CALCULATIONS
4-5
individual calculation phase with the purpose to define or redefine geometry settings for
that phase or to show its computational results. Changes in geometry settings only apply
to the selected calculation phase and do not influence other phases. A blue arrow () in
front of the phase name indicates that the phase is selected for calculation. A green tick
mark () indicates that the phase was successfully finished. A red cross () indicates that
the defined situation could not be reached during the calculation, which could mean that
a calculation error or a failure situation has occurred.
Preview
The preview button can be used to show a 3D plot of the situation as defined in
the current calculation phase. The 3D plot is presented in the Output program on
the basis of the geometry settings for the current calculation phase. This option is
particularly useful to check whether the geometry settings for the current calculation
phase have been made correctly, before actually starting the calculation process.
In addition to the 3D plot, tab sheets are available in which the model can be viewed at
the work plane levels.
Selecting points for curves
The select points for curves button can be used to pre-select points for which
load-displacement curves or stress paths can be generated after the calculation
using the Curves program (Section 5.10.2). Nodes are generally used to draw
displacement data whereas stress points are generally used to draw stress or strain data.
The calculation kernel will store displacements, stresses, strains, and other data for the
selected points in a separate file. For more information see Section 4.6.
Calculate / Output
The Calculate button can be used to start the calculation process. This button
is only visible when the currently active calculation phase is selected for
calculation, as indicated by the blue arrow (). When the currently active calculation
phase has already been calculated, as indicated by a green tick mark () or a red cross
(), an Output button is available instead. The Output button can be used to present the
computational results in the Output program.
4.1.2 DEFINING CALCULATION PHASES
Consider a new project for which no calculation phase has been defined yet. In this case,
the list with calculation phases contains only one line, indicated as Initial phase. This
line represents the initial situation of the project, i.e. the initial geometry configuration
and the corresponding initial stress field.
The initial stress state can be calculated by means of a real finite element calculation in
which soil weight is applied by means of gravity loading or using a simplified
procedure, which is called the K0 procedure. What type of calculation is performed in
REFERENCE MANUAL
4-6 PLAXIS 3D FOUNDATION
the initial phase depends on the selection of the Calculation type in the General tab
sheet.
For the initial phase the options are limited to Gravity loading or K0 procedure. If not
all geometry components are active in the initial situation, the user must deactivate these
components in the draw area (Section 4.3.1). The Initial phase is the starting point for
further calculations. However, deformations calculated in the initial phase are not
considered to be relevant for further calculations. Therefore, these displacements are, by
default, reset to zero in the beginning of the next calculation phase.
To introduce a new calculation phase after the Initial phase, the Next phase button in the
Calculation toolbar should be pressed, after which the Phases window is opened (Figure
4.2). As an alternative, when the Phases window is already open, the Next button just
above the list of calculation phases can be pressed.
After the introduction of the new calculation phase, the phase settings have to be
defined. This should be done using the tab sheets General and Parameters in the upper
part of the Phases window. The definition starts with the selection of the Calculation
type in the General tab sheet, which has three options: Plastic, Consolidation and Phi/c
reduction. On pressing the <Enter> key after each input, the user is guided through all
parameters. Most parameters have a default setting, which simplifies the input. In
general, only a few parameters have to be considered to define a calculation phase. More
details on the various parameters are given in the following sections.
In addition to the parameter settings, the user has to define the geometry and load
configuration that has to be considered in the calculation phase. This is done in the draw
area. Therefore the Phases window has to be closed by clicking on the OK button. The
Phase list combo box in the Calculation toolbar will indicate the currently active
calculation phase. Now, the geometry and load configuration can be changed by
activating / deactivating or double clicking geometry objects (Section 4.3). If another
phase is selected from the Phase list combo box and this phase has not yet been defined
before, it will automatically adopt the settings from the phase where it starts from.
When all parameters have been set and the geometry settings have been made, the user
can choose either to define another calculation phase or to start the calculation process.
Introducing and defining another calculation phase can be done in the same way as
described above. The calculation process can be started by clicking on the Calculate
button in the Calculation. It is not necessary to define all calculation phases before
starting the calculation process since the program allows for defining new calculation
phases after previous phases have been calculated.
4.1.3 ORDER OF CALCULATION PHASES
The order of calculation phases is defined by means of the Start from phase parameter in
the General tab sheet of the Phases window. This parameter refers to the phase from
which the selected calculation phase should start (this is termed the reference phase). By
default, the previous phase is selected here, but, if more calculation phases have already
been defined, the reference phase may also be an earlier phase. A phase that appears
later in the calculation list cannot be selected.
CALCULATIONS
4-7
When defining only a single calculation phase in addition to the Initial phase, it is
obvious that the additional calculation should start from the results of the Initial phase.
However, later calculation phases may also start from the initial phase. This could be the
case if different loadings or loading sequences are to be considered separately for the
same project. Another example where the phase order is not straightforward is in
calculations where, for a certain situation, a load is increased until failure to determine
the safety margin. When continuing the construction process, the next phase should start
from the previous construction stage rather than from the failure situation. A third
example where the phase ordering is not straightforward is in calculations where safety
analyses for intermediate construction stages are considered. Safety analyses in PLAXIS
are based on the method of Phi-c reduction (Section 4.4), which results in a state of
failure. When continuing the construction process, the next stage should start from the
previous construction stage rather than from the results of the safety analysis.
Alternatively, safety analyses for the various construction stages can be performed at the
end of the calculation process. In that case the Start from phase parameter in Phi-c
reduction calculations should refer to the corresponding construction stages.
4.1.4 INSERTING AND DELETING CALCULATION PHASES
When inserting and deleting calculation phases the user has to keep in mind that the start
conditions for the subsequent phases will change and must again be specified manually.
In general, a new calculation phase is defined at the end of the calculation list using the
Next phase option. It is possible, however, to insert a new phase between two existing
phases. This can be done in the Phases window by pressing the Insert button while the
line where the new phase is to be inserted is selected. By default, the new phase will
start from the results of the previous phase in the list, as indicated by the Start from
value. This means that the status of geometry objects, loads and water conditions is
adopted from the previous phase.
The user has to define the new settings for the inserted phase in a similar way as
defining a new phase at the end of the list.
The next phase, which originally started from a previous phase, will keep the existing
Start from phase value and will thus not start automatically from the inserted phase. If it
is desired that the next phase starts from the inserted phase then this should be specified
manually by changing the Start from phase parameter in the General tab sheet of the
Phases window (Section 4.1.3). In this case it is required that the next phase is fully
redefined, since the start conditions have changed. This may also have consequences for
the phases thereafter.
Besides inserting calculation phases it is also possible to delete phases. This is done in
the Phases window by selecting the phase to be deleted and clicking on the Delete
button. Before deleting a phase it should be checked which of the subsequent phases
refer to the phase to be deleted in the Start from column. After confirmation of the delete
operation, all phases of which the Start from value referred to the deleted phase will be
modified automatically such that they now refer to the predecessor of the deleted phase.
REFERENCE MANUAL
4-8 PLAXIS 3D FOUNDATION
Nevertheless, it is required that the modified phases are redefined, since the start
conditions have changed.
4.1.5 TYPES OF CALCULATIONS
The first parameter to be set when defining a calculation phase is the Type of
calculation. This is done in the combo box at the upper right-hand side of the General
tab sheet. Distinction is made between five basic types of calculation: Plastic
calculation, Consolidation analysis, Phi/c reduction (safety analysis), Gravity loading
and K0 procedure. The latter two types are only available for the initial phase. The
Advanced button in this group is only available for a Consolidation analysis (see below).
Plastic calculation
A Plastic calculation is used to carry out an elastic-plastic deformation analysis
according to small deformation theory. The stiffness matrix in a plastic calculation is
based on the original undeformed geometry. This type of calculation is appropriate in
most practical geotechnical applications. In general, a plastic calculation does not take
time effects into account, except when the Soft Soil Creep model is used (see Material
Models Manual).
Considering the quick loading of water-saturated clay-type soils, a Plastic calculation
may be used for the limiting case of fully undrained behaviour using the Undrained
option in the material data sets. On the other hand, performing a fully drained analysis
can assess the settlements on the long term. This will give a reasonably accurate
prediction of the final situation, although the precise loading history is not followed and
the process of consolidation is not dealt with explicitly.
When changing the geometry configuration (Section 4.3) it is also possible (for each
calculation phase) to redefine the water boundary conditions and recalculate the pore
pressures. See Section 4.3.5 for details on generating pore pressures.
For more details on theoretical formulations of a plastic calculation reference should be
made to the Scientific Manual.
Consolidation analysis
A Consolidation analysis is usually conducted when it is necessary to analyse the
development and dissipation of excess pore pressures in a saturated clay-type soil as a
function of time. PLAXIS 3D FOUNDATION allows for true elastic-plastic consolidation
analyses. In general, consolidation analysis without additional loading is performed after
an undrained plastic calculation. It is also possible to apply loads during a consolidation
analysis. However, care should be taken when a failure situation is approached, since the
iteration process may not converge in such a situation.
A consolidation analysis requires additional boundary conditions on excess pore
pressures. By default, all external model boundaries except for the ground surface, are
closed (impermeable). As a result of this setting, excess pore pressures can only
dissipate through the ground surface. Users may change this setting by clicking the
CALCULATIONS
4-9
Advanced button in the Calculation type group of the General tab sheet, and set
individual model sides open (draining). Internal model boundaries that arise from the
excavation (de-activation) of elements are always open (draining).
For more details on theoretical formulations of a consolidation analysis, you are referred
to the Scientific Manual.
Hint: In PLAXIS, total pore pressures are divided into steady state pore pressures
and excess pore pressures. Steady state pore pressures are defined in the
boreholes, whereas excess pore pressures are calculated as a result of
undrained soil behaviour or consolidation. A consolidation analysis in PLAXIS
only affects the excess pore pressures.
Phi-c reduction (safety analysis)
A safety analysis in PLAXIS can be executed by reducing the strength parameters of the
soil. This process is termed Phi-c reduction and is available as a separate type of
calculation. Phi-c reduction should be selected when it is desired to calculate a global
safety factor for the situation at hand. A safety analysis can be performed after each
individual calculation phase and thus for each construction stage. However, note that a
phi-c reduction phase cannot be used as a starting condition for another calculation
phase because it ends in a state of failure. Therefore it is advised to define all Phi-c
reduction calculations at the end of the list of calculation phases and to use the Start
from phase parameter as a reference to the calculation phase for which a safety factor is
calculated.
When performing a safety analysis, no loads can be increased simultaneously. In fact,
Phi-c reduction is a special type of plastic calculation. The input of a time increment is
generally not relevant in this case.
When using Phi-c reduction in combination with advanced soil models, these models
will actually behave as a standard Mohr-Coulomb model, since stress-dependent
stiffness behaviour and hardening effects are excluded from the analysis. In that case,
the stiffness is calculated at the beginning of the calculation phase and kept constant
until the calculation phase is completed.
For further details on Phi-c reduction, see Section 4.4.
Gravity loading (initial phase only)
Gravity loading is a type of Plastic calculation, in which initial stresses are generated
based on the volumetric weight of the soil. All options that are available for a Plastic
calculation are available. In a Gravity loading analysis the relative proportion of weight
is raised from 0 to 1. In all phases after the initial phase, the full soil weight remains
activated. A detailed description of Gravity loading is given in Section 4.1.6.
Gravity loading is only available for the initial calculation phase.
REFERENCE MANUAL
4-10 PLAXIS 3D FOUNDATION
K0 procedure (initial phase only)
The K0 procedure is only available for the initial calculation phase. It is a special
calculation method available in PLAXIS 3D FOUNDATION which can be used to define the
initial stresses for the model, taking into account the loading history of the soil. A
detailed description of the K0 procedure is given in Section 4.1.6.
4.1.6 INITIAL STRESS GENERATION
Many analysis problems in geotechnical engineering require the specification of a set of
initial stresses. The initial stresses in a soil body are influenced by the weight of the
material and the history of its formation. This stress state is usually characterised by an
initial vertical stress
v,0 .
The initial horizontal stress
h,0
, is related to the initial vertical
stress by the coefficient of lateral earth pressure, K
0
(
h,0
= K
0
v,0
).
In the PLAXIS 3D FOUNDATION program, initial stresses may be generated by specifying
K
0
or by using Gravity loading. The K0 procedure option can be selected by selecting
K0 procedure in the Calculation type combo box in the General tab sheet of the Phases
window. Alternatively, Gravity loading can be selected. These options are the only
available options for the initial phase. It is recommended to generate and inspect results
from initial stresses first before defining and executing other calculation phases.
Figure 4.3 Initial stress generation window (K0-procedure)
As a rule, one should use the K0 procedure only in cases with a horizontal surface and
with all soil layers and phreatic levels parallel to the surface. For all other cases one
should use Gravity loading. Further possibilities and limitations of both methods are
described below.
CALCULATIONS
4-11
To make sure that gravity loading results in initial effective stresses in situations where
undrained materials are used, the option Ignore undrained behaviour should be selected
in the Parameters tab sheet.
Once the initial stresses have been set up, then displacements should be reset to zero at
the start of the next calculation phase. This removes the effect of the initial stress
generation procedure on the displacements developed during subsequent calculations,
whereas the stresses remain.
K0 procedure
If K0 procedure is selected, the Parameters tab sheet of the Phases window offers a
table in which, with various other parameters, K
0
values can be entered (Figure 4.3).
Two K
0
values can be specified, one for the x-direction and one for the z-direction.
K
0,x
= '
xx
/ '
yy
K
0,z
= '
zz
/ '
yy
In practice, the value of K
0
for a normally consolidated soil is often assumed to be
related to the friction angle by Jakys empirical expression:
K
0
= 1 sin
In an over-consolidated soil, K
0
would be expected to be larger than the value given by
this expression.
The meaning of the various parameters in the tab sheet is described below.
Layer:
The first column displays the layer number from top to bottom, as in the
Borehole window.
Name:
The second column displays the name of the material data set that is used in the
corresponding layer.
Model:
The third column displays the material model that is used in the particular layer
(LE = Linear elastic model; MC = Mohr-Coulomb model; HS = Hardening Soil
model; HS small = Hardening Soil model with small-strain stiffness; SSC =
Soft Soil Creep model). See the Material Models Manual for more information.
OCR and POP:
The fourth and the fifth column are used to enter either an over-consolidation
ratio (OCR) or a pre-overburden pressure (POP). Either one of these values is
utilised to generate the pre-consolidation pressures for the Soft Soil Creep
REFERENCE MANUAL
4-12 PLAXIS 3D FOUNDATION
model and the Hardening Soil model. When using other material models the
input of OCR and POP is not applicable. See the Material Models Manual for
more information.
K
0,x
K
0,z
:
The sixth and seventh columns are used to enter K
0
-values. The default K
0
-
value is based on Jaky's formula (1 - sin), but this value may be changed by
the user. Entering a negative value for K
0
will result in a recalculation of the
default K
0
value. For advanced models the default value is also influenced by
the OCR or POP in the following way:
OCR
v
v
K OCR = K
ur
ur nc
x
) 1 (
1
0 , 0
0
0
0
, 0
1
) (
yy
ur
ur
yy
nc
x
POP
v
v
POP K
= K
+
The latter will result in a stress-dependent K
0
value within the layers, indicated
as variable.
Be careful with very low or very high K
0
values, since these values may cause
initial plasticity. The checkbox K
0,z
is equal to K
0,x
can be used to set all K
0,z
values equal to the K
0,x
values for all clusters.
After clicking the Calculate button, the initial stress generation starts. The K0 procedure
considers only soil weight and pore pressures. External loads and weight of structural
elements are not taken into account. Activating loads and structural objects in the initial
configuration therefore has no effect.
Using very low or very high K
0
-values in the K0
procedure may lead to stresses that
violate the Mohr-Coulomb failure condition. In this case PLAXIS automatically reduces
the lateral stresses such that the failure condition is obeyed. Hence, these stress points
are in a plastic state and are thus indicated as plastic points. The plot of plastic points
may be viewed after the presentation of the initial effective stresses in the Output
program by selecting the Plastic points option from the Stresses sub-menu. Although the
corrected stress state obeys the failure condition, it may result in a stress field which is
not in equilibrium. It is generally preferable to generate an initial stress field that does
not contain plastic points. For a cohesionless material it can easily be shown that to
avoid soil plasticity the value of K
0
is bounded by:
sin 1
sin 1
sin 1
sin 1
0
+
< < K
+
CALCULATIONS
4-13
When the K0
procedure is adopted, PLAXIS will generate vertical stresses that are in
equilibrium with the self-weight of the soil. Horizontal stresses, however, are calculated
from the specified value of K
0
. Even if K
0
is chosen such that plasticity does not occur,
the K0
procedure does not ensure that the complete stress field is in equilibrium. Full
equilibrium is only obtained for a horizontal soil surface with any soil layers parallel to
this surface and a horizontal phreatic level. If the stress field requires only small
equilibrium corrections, then these may be carried out using the calculation procedures
described above. If the stresses are substantially out of equilibrium, then the K0
procedure should be abandoned in favour of the Gravity loading procedure.
At the end of the K0 procedure, the full soil weight is activated. In contrast to other
PLAXIS programs, the soil weight can not be activated or de-activated in any other
calculation phase.
Gravity loading
If Gravity loading is adopted, then the initial stresses are set up by applying the soil self-
weight in the first calculation phase.
In this case, when using an elastic perfectly-plastic soil model such as the Mohr-
Coulomb model, the ratio of horizontal effective stress over vertical effective stress, K
0
,
depends strongly on the assumed values of Poisson's ratio. It is important to choose
values of Poisson's ratio that give realistic values of K
0
. If necessary, separate material
data sets may be used with Poisson's ratio adjusted to provide the proper K
0
-value during
gravity loading. These sets may be changed by other material sets in subsequent
calculations (Section 4.3.4). For one-dimensional compression an elastic computation
will give:
( )
K
K
=
0
0
1+
If a value of K
0
of 0.5 is required, for example, then it is necessary to specify a value of
Poisson's ratio of 0.333. As Poissons ratio must be lower than 0.5, it is not
straightforward to generate K
0
values larger than 1 using Gravity loading. If K
0
values
larger than 1 are desired, it is necessary to simulate the loading history or use the K0
procedure.
In some cases plastic points will be generated during the Gravity loading procedure. For
cohesionless soils in one-dimensional compression, for example, plastic points will be
generated unless the following inequality is satisfied:
1
1 sin 1
sin 1
< <
REFERENCE MANUAL
4-14 PLAXIS 3D FOUNDATION
Results of initial stress generation
If, after the generation of initial stresses, the Output program is started, a plot of the
initial effective stresses can be inspected.
Using K
0
values that differ substantially from unity may sometimes lead to an initial
stress state that violates the Mohr-Coulomb criterion. The user can easily see if this is
the case by inspecting the plot of Plastic points, which can be selected from the Stresses
menu in the Output program. If this plot shows many red plastic points (Coulomb
points), the value of K
0
should be chosen closer to 1.0.
If there are a small number of plastic points, it is advisable to perform a plastic nil-step.
When using the Hardening Soil model and defining a normally consolidated initial stress
state (OCR = 1.0 and POP = 0.0), the plot of plastic points shows many hardening
points. Users need not be concerned about these plastic points as they just indicate a
normally consolidated stress state.
Plastic nil-step
If the K0
procedure generates an initial stress field that is not in equilibrium or where
plastic points occur, then a plastic nil-step should be adopted. A plastic nil-step is a
plastic calculation step in which no additional load is applied (Section 4.3.8). After this
step has been completed, the stress field will be in equilibrium and all stresses will obey
the failure condition.
If the original K0 procedure generates a stress field that is far from equilibrium, then the
plastic nil-step may fail to converge. This happens, for example, when the K0 procedure
is applied to problems with very steep slopes. For these problems the Gravity loading
procedure should be adopted instead.
It is important to ensure that displacements calculated during a plastic nil-step (if one is
used) do not affect later calculations. This may be achieved by using the Reset
displacements to zero option in the subsequent calculation phase.
4.2 LOAD STEPPING PROCEDURES
When soil plasticity is involved in a finite element calculation the equations become
non-linear, which means that the problem needs to be solved in a series of calculation
steps. An important part of the non-linear solution procedure is the choice of step size
and the solution algorithm to be used.
During each calculation step, the equilibrium errors in the solution are successively
reduced using a series of iterations. The iteration procedure is based on an accelerated
initial stress method. If the calculation step is of a suitable size then the number of
iterations required for equilibrium will be relatively small, usually about five to ten.
If the step size is too small, then many steps are required to reach the desired load level
and computer time will be excessive. On the other hand, if the step size is too large then
CALCULATIONS
4-15
the number of iterations required for equilibrium may become excessive or the solution
procedure may even diverge.
The 3D FOUNDATION program has an automatic load stepping procedure for the solution
of non-linear plasticity problems. Users do not need to worry about the proper selection
of load steps and numerical procedures, since the program will automatically use the
most appropriate procedure to guarantee optimum performance.
The automatic load stepping procedure is controlled by a number of calculation control
parameters (Section 4.2.1 and 4.2.2). There is a convenient default setting for most
control parameters, which strikes a balance between robustness, accuracy and efficiency.
For each calculation phase, the user can influence the automatic solution procedures by
manually adjusting the control parameters. This can be done in the Parameters tab sheet
of the Phases window. In this way it is possible to have a stricter control over step sizes
and accuracy. Before proceeding to the description of the calculation control parameters,
a detailed description is given of the solution procedures themselves.
Automatic step size procedure
For each calculation phase the user specifies the new state or the total load that is to be
applied at the end of this phase. The calculation program will compare the new situation
(at the end of this phase) with the previous situation (at the end of the phase where it
starts from) and will solve the difference during the current calculation phase by
applying multiple load steps. In fact, the program will try to reach equilibrium for the
new situation in the final load step of the current phase.
The size of the first load step in a calculation phase is automatically determined by
performing trial calculations, taking into account the Tolerated error (Section 4.2.2).
When a new load step is applied (first step or later steps), a series of iterations is carried
out to reach equilibrium. There are three possible outcomes of this particular process.
These outcomes are:
Case 1: The solution reaches equilibrium within a number of iterations that is less than
the Desired minimum control parameter. By default, the Desired minimum is 4, but this
value may be changed in the Iterative procedure group of the Parameters tab sheet in
the Phases window (Section 4.2.2). If fewer iterations than the desired minimum are
required to reach the equilibrium state then the calculation step is assumed to be too
small. In this case, the size of the load increment is multiplied by two and further
iterations are applied to reach equilibrium.
Case 2: The solution fails to converge within a Desired maximum number of iterations.
By default, the Desired maximum is 10, but this value may be changed in the Iterative
procedure group of the Parameters tab sheet in the Phases window (Section 4.2.2). If
the solution fails to converge within the desired maximum number of iterations then the
calculation step is assumed to be too large. In this case, the size of the load increment is
reduced by a factor of two and the iteration procedure is continued.
Case 3: The number of required iterations lies between the Desired minimum and the
Desired maximum in which case the size of the load increment is assumed to be
REFERENCE MANUAL
4-16 PLAXIS 3D FOUNDATION
satisfactory. After the iterations are complete the next calculation step begins. The initial
size of this calculation step is made equal to the size of the previous successful step.
If the outcome corresponds to either case 1 or case 2 then the process of increasing or
reducing the step size continues until case 3 is achieved.
The calculation will proceed until one of the following situations occurs:
The total specified load has been applied. In this case the calculation phase has
successfully finished. In the list of calculation phases the phase is preceded by
a green tick mark () and in the General tab sheet of the Phases window a
message is displayed in the Log info box, indicating that the specified situation
has been reached.
A collapse load has been reached. In this case the total specified load has not
been applied. Collapse is assumed when the applied load reduces in magnitude
in two successive calculation steps. In the list of calculation phases the phase is
preceded by a red cross () and in the General tab sheet of the Phases window
the following message is displayed in the Log info box: Prescribed ultimate
state not reached; Soil body collapses.
It is also possible that the problem is failing but due to switched-off arc-length
control the program is not allowed to take negative step sizes. That is why case
2 is not found. In the list of calculation phases the phase is preceded by a red
cross () and in the General tab sheet of the Phases window the following
message is displayed in the Log info box: Prescribed ultimate state not
reached; Soil body seems to collapse. The user should check the output of the
last step and judge whether the project is failing or not. In case of failure, it has
no use to recalculate with more additional steps.
The maximum specified number of additional load steps (Additional steps;
Section 4.2.1) has been applied. In this case it is likely that the calculation
stopped before the total specified load has been applied. In the list of
calculation phases the phase is preceded by a red cross () and in the General
tab sheet of the Phases window the following message is displayed in the Log
info box: Prescribed ultimate state not reached; Not enough load steps. It is
advised to recalculate the calculation phase with an increased number of
Additional steps.
The Cancel button was pressed. In this case the total specified load has not
been applied. In the list of calculation phases the phase is preceded by a red
cross () and in the General tab sheet of the Phases window the following
message is displayed in the Log info box: Prescribed ultimate state not
reached; Cancelled.
A numerical error has occurred. In this case the total specified load has not
been applied. There may be different causes for a numerical error. Most likely,
it is related with an input error. It is suggested to carefully inspect the input
data, the finite element mesh and the defined calculation phase. In the list of
calculation phases the phase is preceded by a red cross () and in the General
CALCULATIONS
4-17
tab sheet of the Phases window the following message is displayed in the Log
info box: Prescribed ultimate state not reached; Numerical error.
Several other error messages may occur after a calculation. For example Severe
divergence. This is detected when the global error is increasing and has reached
huge values. This can, for example, be caused by very small time steps in a
consolidation phase. Small time steps may be used as a result of the fact that
the tolerated error cannot be reached, and the program scales down the step
size. One of the reasons can be that a failure situation is reached. As for
consolidation the arc-length procedure is not used, the program cannot really
detect failure (see also point 3).
Another message could be File xxxx not found. Such a message occurs when a
file that aught to exist does not exist. There may also be messages related to the
iterative solution algorithm or matrix condition. In the case of 'floating'
elements (insufficient boundary conditions), one could get a message that the
matrix is nearly singular. Checking and improving the defined calculation
phase usually solves this problem.
Another problem related to the solution process can occur when the finite
element model is so big that it occupies nearly all direct computer memory
(RAM). In such cases the iterative solver cannot store the minimum amount of
data necessary to have sufficient accuracy, as a result of which the iteration
process converges very slowly, or will not reach the accuracy condition. In
such cases one can either reduce the problem size or install more internal
memory.
Automatic time stepping (consolidation)
When the Calculation type is set to Consolidation then the Automatic time stepping
procedure is used. This procedure will automatically choose appropriate time steps for a
consolidation analysis. When the calculation runs smoothly, resulting in very few
iterations per step, then the program will choose a larger time step. When the calculation
uses many iterations due to an increasing amount of plasticity, then the program will
take smaller time steps.
The first time step in a consolidation analysis is generally based on the First time step
parameter. This parameter is, by default, based on the advised minimum time step
(overall critical time step) as described in Section 4.2.2. The First time step parameter
can be changed when de-selecting the Default check box of the Iterative procedure.
However, care should be taken with time steps that are smaller than the advised
minimum time step.
The specified number of Additional steps is just an upper bound. The calculation is
generally stopped earlier, when the ultimate time or the minimum excess pore pressure
is reached.
REFERENCE MANUAL
4-18 PLAXIS 3D FOUNDATION
4.2.1 CALCULATION CONTROL PARAMETERS
The Parameters tab sheet in the Phases window is used to define the control parameters
of the automatic load stepping procedure for each individual calculation phase (Figure
4.4).
Figure 4.4 Parameters tab sheet of the Phases window
Additional steps
This parameter specifies the maximum number of calculation steps (load steps) that is
performed in a particular calculation phase.
If a Plastic calculation or a Consolidation analysis is selected as the calculation type,
then the number of additional steps is an upper bound to the actual number of steps that
will be executed. In general, it is desired that such a calculation is completed within the
number of additional steps and stops according to the first or second criterion as
described in Section 4.2 (Prescribed ultimate state reached or soil body collapses). If
such a calculation reaches the maximum number of additional steps, it usually means
that the ultimate level has not been reached. In that case the user needs to increase the
number of Additional steps and rerun the calculation phase. By default, the Additional
steps parameter is set to 250, which is generally sufficient to complete the calculation
phase. However, this number may be changed within the range 1 to 1000.
If a Phi-c reduction calculation (safety analysis) is selected, then the number of
additional steps should be set to an integer number representing the required number of
steps for this calculation phase. In this case, the number of additional steps is always
CALCULATIONS
4-19
exactly executed. By default, the Additional steps parameter is set to 100, but this
number can be changed within the range 1 to 1000.
Reset displacements to zero
This option should be selected when irrelevant displacements of previous calculation
steps are to be disregarded at the beginning of the current calculation phase, so that the
new calculation starts from a zero displacement field. For example, deformations due to
gravity loading are physically meaningless.
Hence, this option should be chosen after gravity loading to remove these
displacements. If the option is not selected then incremental displacements occurring in
the current calculation phase will be added to those of the previous phase. The selection
of the Reset displacements to zero option does not influence the stress field.
Ignore undrained behaviour
This option should be selected if it is desired to exclude temporarily the effects of
undrained behaviour in situations where undrained material sets are used. As a result, all
undrained material clusters become temporarily drained. Existing excess pore pressures
that were previously generated will remain, but no new excess pore pressures will be
generated in that particular calculation phase.
Gravity loading of undrained materials will result in unrealistic excess pore pressures.
Stresses due to the self-weight of the soil, for example, are based on a long-term process
in which the development of excess pore pressures is irrelevant. The Ignore undrained
behaviour option enables the user to specify the material type from the beginning as
undrained for the main loading stages and to ignore the undrained behaviour during the
gravity loading stage (Initial phase).
Hence, the behaviour of all undrained clusters is considered to be drained during this
preliminary calculation.
Delete intermediate steps
This option is by default selected to save disk space. As a result, all additional output
steps within the calculation phase, except for the last one, are deleted when a calculation
phase has finished successfully. In general the final output step contains the most
relevant results of the calculation phase, whereas intermediate steps are less important.
If desired, the option can be de-selected to retain all individual output steps. If a
calculation phase does not finish successfully then all calculation steps are retained,
regardless of the selection of the Delete intermediate steps option. This enables a
stepwise evaluation of the cause of the problem.
Time interval, Realised end time, Estimated end time:
These time parameters control the progress of time in the calculations. All time
parameters are expressed in the unit of time as defined in the Dimensions tab sheet of
REFERENCE MANUAL
4-20 PLAXIS 3D FOUNDATION
the General settings window. A non-zero value for the Time interval parameters is only
relevant when a consolidation analysis is performed or when using time-dependent
material models (such as the Soft Soil Creep model).
The meaning of the various time parameters is described below:
Time interval is the total time period considered in the current calculation phase.
Realised end time is the actual accumulated time at the end of a finished calculation
phase.
Estimated end time is an estimation of the accumulated time at the end of a phase
that is to be calculated. This parameter is estimated from the Time interval of the
current phase and the Realised or Estimated end time of the previous phase.
4.2.2 ITERATIVE PROCEDURE CONTROL PARAMETERS
The iterative procedures, in particular the automatic step size procedures, are influenced
by some control parameters. These parameters can be set in the Iterative procedure
group of the Parameters tab sheet in the Phases window. The 3D FOUNDATION program
has an option to adopt a standard setting for these parameters, which gives in most cases
good performance of the iterative procedures.
Users who are not familiar with the influence of the control parameters on the iterative
procedures are advised to select the Default check box. In some situations, however, it
might be desired or even necessary to change the default setting. In this case the user
should de-select the Default check box and enter the parameters manually.
Tolerated error
In any non-linear analysis where a finite number of calculation steps are used there will
be some drift from the exact solution, as shown in Figure 4.5.
displacement
load
exact solution
numerical solution
Figure 4.5 Computed solution versus exact solution
CALCULATIONS
4-21
The purpose of a solution algorithm is to ensure that the equilibrium errors, both locally
and globally, remain within acceptable bounds (Section 4.12). The error limits adopted
in the 3D FOUNDATION program are linked closely to the specified value of the
Tolerated error. Within each step, the calculation program continues to carry out
iterations until the calculated errors are smaller than the specified value.
If the tolerated error is set to a high value then the calculation will be relatively quick
but may be inaccurate. If a low tolerated error is adopted then computer time may
become excessive. In general, the standard setting of 0.01 is suitable for most
calculations.
If a calculation gives failure loads that tend to reduce unexpectedly with increasing
displacement, then this is a possible indication of excessive drift of the finite element
results from the exact solution. In these cases the calculation should be repeated using a
lower value of the tolerated error. For further details of the error checking procedures
used in the 3D FOUNDATION program see Section 4.12.
Hint: Be careful when using a tolerated error larger than the default value of 0.01,
as this may give inaccurate results which are not in equilibrium.
Over-relaxation
To reduce the number of iterations needed for convergence, the 3D FOUNDATION
program makes use of an over-relaxation procedure as indicated in Figure 4.6. The
parameter that controls the degree of over-relaxation is the over-relaxation factor. The
theoretical upper bound value is 2.0, but this value should never be used. For low soil
friction angles, for example < 20, an over-relaxation factor of about 1.5 tends to
optimise the iterative procedure.
If the problem contains soil with higher friction angles, however, then a lower value
may be required. The standard setting of 1.2 is acceptable in most calculations.
over relaxation = 1
(a)
load
over relaxation > 1
displacement
(b)
load
displacement
Figure 4.6 Iteration process without (a) and with (b) over-relaxation
REFERENCE MANUAL
4-22 PLAXIS 3D FOUNDATION
Maximum iterations
This value represents the maximum allowable number of iterations within any individual
calculation step. In general, the solution procedure will restrict the number of iterations
that take place. This parameter is required only to ensure that computer time does not
become excessive due to errors in the specification of the calculation. The standard
value of Maximum iterations is 50, but this number may be changed within the range 2
to 100.
Note that when the maximum number of iterations is reached, the required accuracy is
generally not achieved.
Desired minimum and desired maximum
The 3D FOUNDATION program makes use of an automatic step size algorithm. This
procedure is controlled by the two parameters Desired minimum and Desired maximum,
specifying the desired minimum and maximum number of iterations per step
respectively. The standard values of these parameters are 4 and 10 respectively, but
these numbers may be changed within the range 2 to 100. For details on the automatic
step size procedures see Section 4.2.
It is occasionally necessary for the user to adjust the values of the desired minimum and
maximum from their standard values. It is sometimes the case, for example, that the
automatic step size procedure generates steps that are too large to give a smooth load-
displacement curve. This is often the case where soils with very low friction angles are
modelled. To generate a smoother load-displacement response in these cases, the
calculations should be repeated with smaller values for these parameters, for example:
Desired minimum = 3 Desired maximum = 7
If the soil friction angles are relatively high, or if high-order soil models are used, then it
may be appropriate to increase the desired minimum and maximum from their standard
values to obtain a solution without the use of excessive computer time. In these cases the
following values are suggested:
Desired minimum = 7 Desired maximum = 15
In this case it is recommended to increase the Maximum iterations to 75.
Arc-length control
The Arc-length control procedure is a method that is by default selected in the 3D
FOUNDATION program to obtain reliable collapse loads for load-controlled calculations.
The iterative procedure adopted when arc-length control is not used is shown in Figure
4.7a for the case where a collapse load is being approached. In the case shown, the
algorithm will not converge. If arc-length control is adopted, however, the program will
automatically evaluate the portion of the external load that must be applied for collapse
as shown in Figure 4.7b. Arc-length control is activated by selecting the corresponding
check box in the Iterative procedure box of the Parameter tab sheet. Arc-length control
CALCULATIONS
4-23
will influence the size of load increments, but it does not influence the end result of a
calculation phase.
step 1
load control
displacement
(a)
load
step 2
step 3
step 1
arc-length control
displacement
(b)
load
step 2
step 3
arc
Figure 4.7 Iterative procedure for normal load control (a) and arc-length control (b)
Hint: The use of arc-length control occasionally causes spontaneous unloading to
occur (i.e. sudden changes in sign of the displacement and load increments)
when the soil body is far from collapse. If this occurs, then the user is advised
to restart the calculation, de-selecting the Default check box and de-selecting
Arc-length control. Note that if arc-length control is deselected and failure is
approached, convergence problems may occur.
First time step
The First time step is the increment of time used in the first step of a consolidation
analysis. By default, the first time step is equal to the overall critical time step, as
described below.
Care should be taken with time steps that are smaller than the advised minimum time
step. As for most numerical integration procedures, accuracy increases when the time
step is reduced, but for consolidation there is a threshold value. Below a particular time
increment (critical time step) the accuracy rapidly decreases. For one-dimensional
consolidation (vertical flow) this critical time step is calculated as:
) 1 ( 40
) 1 )( 2 1 (
2
+
=
E k
H
t
y
w
critical
Where
w
is the unit weight of the pore fluid, is Poisson's ratio, k
y
is the vertical
permeability, E is the elastic Young's modulus, and H is the height of the element used.
Fine meshes allow for smaller time steps than coarse meshes. For unstructured meshes
with different element sizes or when dealing with different soil layers and thus different
values of k, E and , the above formula yields different values for the critical time step.
REFERENCE MANUAL
4-24 PLAXIS 3D FOUNDATION
To be on the safe side, the time step should not be smaller than the maximum value of
the critical time steps of all individual elements. This overall critical time step is
automatically adopted as the First time step in a consolidation analysis. For an
introduction to the critical time step concept, the reader is referred to Vermeer &
Verruijt (1981). Detailed information for various types of finite elements is given by
Song (1990).
4.3 STAGED CONSTRUCTION
Staged construction is a very useful approach to the specification of loads and
construction stages. In this special PLAXIS feature it is possible to change the geometry
and load configuration by activating or deactivating loads, soil volume clusters or
structural objects as created in the geometry input. Staged construction enables an
accurate and realistic simulation of various loading, construction and excavation
processes. The option can also be used to reassign material data sets or to change the
water pressure distribution in the geometry.
The staged construction facility is available in the Calculation mode of the Input
program for a Plastic calculation as well as a Consolidation analysis. To carry out a
staged construction calculation, it is first necessary to properly create a geometry model
that includes all of the objects that are to be used during the calculation. Objects that are
not required at the start of the calculation should be deactivated in the Initial phase using
the staged construction facility.
If the Phases window is open, it must first be closed by clicking on the OK button
before changes can be made to the geometry configuration.
Most geometry changes can be made in the Calculation mode by clicking on the
corresponding objects in the draw area. In most cases a selection window appears from
which a further selection of the item or items to be activated or de-activated or changed
must be made. Changes to the geometry configuration generally cause substantial out-
of-balance forces. These out-of-balance forces are stepwise applied to the finite element
mesh using the automatic load stepping procedures.
In each calculation phase, a parameter that controls the staged construction process
(Mstage) is stepwise increased. At the beginning of the phase, Mstage is equal to
zero. This situation actually represents the reference situation as defined by the Start
from phase parameter (Section 4.1.3). At the end of the phase, Mstage is equal to
unity, at least when the calculation was successful. The situation Mstage = 1 represents
the situation as defined for the current calculation phase. In the initial phase, Mstage
has the meaning of the proportion of the material self weight that has been applied,
which is in other PLAXIS programs known as Mweight.
4.3.1 CHANGING GEOMETRY CONFIGURATION
Loads, soil volume clusters or structural objects may be activated or deactivated to
simulate a process of construction or excavation. Hence, it is possible, for example, to
CALCULATIONS
4-25
first make an excavation with soil retaining walls, then install a basement floor and
subsequently constructing the building above. In this way the three-dimensional effects
around the excavation can be analysed realistically.
Before changing geometry objects, the desired work plane must be selected from the
Active work plane combo box in the general toolbar. The draw area indicates which
objects in or below the active work plane are active by showing their original colour.
Active soil clusters below the active work plane are drawn in grey diagonals or in the
material data set colour whereas inactive soil clusters below the active work plane are
drawn in the background colour (white). Active loads or structural objects are drawn in
their original colour, whereas inactive loads or structural objects are drawn in grey.
When clicking once on an object, the object will change from active to passive, and vice
versa. If more than one object is present on a cluster or geometry line (for example
plates and distributed loads), a selection window appears from which the desired object
can be selected.
For objects in between two work planes (vertical beams, walls, embedded piles, ground
anchors or soil volume clusters), in general the work plane above the object should be
selected, from where the object below can be activated or deactivated. For soil, the
selection window also allows for activation or deactivation of soil clusters above the
active work plane, and thus a selection window appears that allows for the option soil
above and soil below. Interfaces are always activated and deactivated together with the
adjacent soil clusters and cannot be activated or deactivated separately.
In addition to the selection of geometry objects from the selection window, this window
also allows for a change of properties. In this way the input value of loads or the
material properties of objects can be changed. A change of properties can be defined by
first selecting the desired object and then pressing the Change button in the selection
window. When a cluster is selected, the selection window also allows for the application
of a volumetric strain to this cluster.
The activation or deactivation of soil volume clusters or structural objects or a change of
properties can introduce substantial out-of-balance forces. These out-of-balance forces
are solved during the staged construction calculation process.
4.3.2 STAGED CONSTRUCTION PROCEDURE IN CALCULATIONS
Soil clusters and structural objects can be activated ar deactivated by clicking once on
the cluster or structural object in the geometry model. At the start of a staged
construction calculation the information about active and inactive objects in the
geometry model is transformed into information on an element level. Hence,
deactivating a soil cluster results in switching off the corresponding soil elements
during calculation.
The following rules apply for elements that have been switched off:
Properties, such as weight, stiffness and strength, are not taken into account.
All stresses are set to zero.
REFERENCE MANUAL
4-26 PLAXIS 3D FOUNDATION
All inactive nodes will have zero displacements.
Boundaries that arise from the removal of elements are automatically taken to
be free.
Steady-state pore pressures (no excess pore pressures) are always taken into
account, even for inactive elements. This means that PLAXIS will automatically
generate suitable pore pressures on submerged boundaries caused by the
removal of elements. This may be checked when viewing the pore pressures in
the Output program. On excavating (i.e. deactivating) clusters below the
water level, the excavation remains filled with water. If, on the other hand, it is
desired to remove the water from the excavated part of the soil, then the water
should also be deactivated (see Section 4.3.5).
External loads that act on a part of the geometry that is inactive will not be
taken into account.
For elements that have been inactive and that are (re)activated in a particular calculation,
the following rules apply:
Stiffness and strength will be fully taken into account from the beginning (i.e.
the first step) of the calculation phase.
Weight will, in principle, be fully taken into account from the beginning of the
calculation phase. However, in general, a large out-of-balance force will occur
at the beginning of a staged construction calculation. This out-of-balance force
is stepwise solved in subsequent calculation steps.
The stresses will develop from zero.
When a node becomes active, an initial displacement is estimated by stressless
predeforming the newly activated elements such that they fit within the
deformed mesh as obtained from the previous step. Further increments of
displacements are added to this initial value. As an example, one may consider
the construction of a block in several layers, allowing only for vertical
displacements (one-dimensional compression). Starting with a single layer and
adding one layer on top of the first will give settlements of the top surface. If a
third layer is subsequently added to the second layer, it will be given an initial
deformation corresponding to the settlements of the surface.
The following rules apply for interfaces that are (de)activated:
When interfaces are activated by activation of the adjacent soil layers while the
corresponding structural elements are still inactive, the interfaces will be
included in the deformation calculation. However, during consolidation the
interfaces are considered to be fully permeable.
When the corresponding structural elements as well as the adjacent soil layers
are active, the interface elements are considered to be fully impermeable during
consolidation.
CALCULATIONS
4-27
4.3.3 CHANGING FIXITIES AND LOADS
After selecting the corresponding work plane and clicking on a geometry point or line or
cluster where a fixity or load is present, the fixity or load can be activated or de-
activated. If multiple objects are present a selection window appears. When double
clicking or selecting the desired fixity or load in the selection window, the input values
can be changed by pressing the Change button.
During creation in the Model mode, a default value is given to a load which represents a
unit load. These load values may be changed in each calculation phase to simulate
changing loads in the various stages of construction. The change of loads can introduce
substantial out-of-balance forces. These out-of-balance forces are solved during the
staged construction calculation process.
Vertical line fixities
When clicking on a point in a work plane where a vertical line fixity is present, and
subsequently selecting Line fixity (vertical) from the selection window, the line fixity
window appears as presented in Figure 4.8. In this window, the x-, y- or z-degree-of-
freedom of the nodes along the line where the vertical line fixity is applied can be set
free.
Figure 4.8 Input window for a horizontal line fixity
Horizontal line fixities
When clicking on a line in a work plane where a horizontal line fixity is present, and
subsequently selecting Line fixity from the selection window, the line fixity window
appears as presented in Figure 4.8. In this window, the x-, y- or z-degree-of-freedom of
the nodes along the line where the line fixity is applied can be set free.
Point load
When clicking on a point in a work plane where a point load is created, and
subsequently selecting Point load from the selection window, the point load window
appears as presented in Figure 4.9. In this window, the x-, y- and z-component of the
point load can be entered individually.
REFERENCE MANUAL
4-28 PLAXIS 3D FOUNDATION
Figure 4.9 Input window for a point load
Vertical line load
When clicking on a point a work plane where a vertical line load is created, and
subsequently selecting Line load (vertical) from the selection window, the line load
window appears as presented in Figure 4.10. In this window, the x-, y- and z-
components of the line load can be entered individually for the two corresponding
geometry points. In this way, line loads can be distributed linearly over a geometry line.
Figure 4.10 Input window for a vertical line load
Horizontal line load
When clicking on a line in a work plane where a horizontal line load is created, and
subsequently selecting Line load from the selection window, the line load window
appears as presented in Figure 4.11. In this window, the x-, y- and z-components of the
line load can be entered individually for the two corresponding geometry points. In this
way, line loads can be distributed linearly over a geometry line.
Figure 4.11 Input window for a horizontal line load
CALCULATIONS
4-29
Distributed load on a vertical plane
When clicking on a line in a work plane where a vertical distributed load (from the
active work plane to the work plane below) is created, and subsequently selecting
Distributed load (vertical plane) from the selection window, the distributed loads
window appears as presented in Figure 4.12.
Figure 4.12 Input window for a distributed load on a vertical plane
In this window, the x-, y- and z-components of the distributed load can be entered
individually for the corresponding geometry points, i.e. two points of the geometry line
in the active work plane and two geometry points of the geometry line in the underlying
work plane. Both in horizontal direction and in vertical direction a linear interpolation is
made to obtain the actual values of the load in between the specified geometry points.
Distributed load on a horizontal work plane
When clicking on a cluster in a work plane where a distributed load is present, and
subsequently selecting Distributed load (horizontal plane) from the selection window,
the distributed load window appears as presented in Figure 4.13.
Figure 4.13 Input window for a distributed load on a horizontal plane
In this window, the x-, y- and z-components of the distributed load can be entered
directly. Distributed loads on horizontal work plane clusters are always uniformly
distributed.
REFERENCE MANUAL
4-30 PLAXIS 3D FOUNDATION
4.3.4 REASSIGNING MATERIAL DATA SETS
It is possible in a calculation phase to assign new material data sets to soil volume
clusters or structural objects. This option may be used to simulate the change of material
properties with time during the various stages of construction. The option may also be
used to simulate soil improvement processes, e.g. removing poor quality soil and
replacing it with soil of a better quality.
After selecting the corresponding work plane and clicking on a cluster or geometry line,
the selection window appears. When selecting the desired object, the material properties
of this object can be changed by pressing the Change button in the selection window.
Instead of changing the data in the material data set itself, another data set should be
assigned to the soil cluster or structural object. This ensures the consistency of data in
the material database. Hence, if it is desired to change the properties of a soil volume
cluster or structural object during a calculation, an additional data set should be created
during the input of the model.
As an alternative for the change of material data sets for individual soil volume clusters,
complete layers may be changed by reassigning material data sets in the boreholes.
Therefore a borehole should be double-clicked and a new data set should be assigned to
the desired soil layer by opening the material database and dragging/dropping the
material data set on the corresponding layer in the borehole (Section 3.3.1). Please note
that changing the data set of a soil layer in one particular borehole will also change the
corresponding layer in all other boreholes. As a result, the whole soil layer will obtain
the new properties, except for the soil volume clusters that were assigned other material
data sets using the first option to change the material properties per cluster, as described
above. A change of soil cluster properties using the selection window has priority over a
change of soil properties using boreholes.
The change of soil cluster properties using the selection window can be undone using
the Reset button in the selection window. This will reassign the soil properties from the
borehole to the selected cluster. The change of soil properties using boreholes can be
undone by reassigning the desired material in the borehole.
The change of certain properties, for example when replacing peat by dense sand, can
introduce substantial out-of-balance forces due to a difference in unit weight. These out-
of-balance forces are solved during the staged construction calculation process.
4.3.5 CHANGING WATER PRESSURE DISTRIBUTION
In addition to, or instead of, a change in the geometry configuration, the water pressure
distribution in the geometry may also be changed. An example of a problem that may be
analysed using this option is the calculation of additional settlements due to the lowering
of the water table. Another example is the dry excavation and construction of a
basement.
CALCULATIONS
4-31
Changing the water pressures in boreholes
The distribution of the water pressure is specified by means of the boreholes. A borehole
is accessible in the Calculation mode by double clicking on it. As a result, the Borehole
window appears in which the actual water level is specified by the Water level
parameter at the bottom of the window. The table of layer boundary levels includes two
additional columns, one containing the pore pressure distribution above the layer
boundary (WPress+) and one containing the pore pressure distribution below the layer
boundary (WPress). Pore pressures as well as external water pressures (if the water
level is above the ground surface, and as a result acts as a distributed load on the soil
surface) are generated on the basis of this information. Note that pressure is considered
to be negative.
If the pore pressure distribution is hydrostatic, it can simply be generated on the basis of
a water level (phreatic level). Therefore, the Hydrostatic parameter must be checked and
the appropriate Water level must be entered in the corresponding edit box. The water
pressures at the layer boundaries are automatically calculated from the water level and
the unit water weight as entered in the General settings window. The values are
presented in the table, but these values cannot be edited as long as the Hydrostatic
parameter is checked. In the case that the water level is above the top layer boundary
(i.e. above the ground surface) external water pressures will be generated.
If the pore pressure distribution is not hydrostatic, the Hydrostatic parameter must be
unchecked. With this setting, the water pressures at the layer boundaries can be entered
manually in the table. Distinction can be made between water pressures above the layer
boundary (WPress+) and water pressures below the layer boundary (WPress). A
change of the water level and/or pore pressure distribution in one borehole does not
influence the other boreholes. Hence, when using multiple boreholes, the water pressure
distribution must be changed in each individual borehole.
Cluster dry
In addition to the global water pressure distribution it is possible to remove water
pressures from individual volume clusters in order to make them dry, or to change the
water pressures for an individual cluster using a prescribed pore pressure distribution of
that cluster. This can be done by selecting the corresponding work plane and clicking on
a cluster, after which the selection window appears.
In addition to the soil volume cluster itself, the water in those clusters can be deactivated
by deselecting the option Water below (or Water above) and removing the tick mark in
front, which will result in zero pore pressures in these clusters. Deactivation of water
can be done independent from the soil itself. Hence, if the soil is deactivated and the
water level, as defined in the boreholes, is above the excavation level, then there is still
water in the excavated area. If it is the users intension to simulate a dry excavation, then
the water must be explicitly deactivated.
A change of water pressures using the selection window (i.e. deactivating or changing
Water below or Water above) has priority over a change of water pressures using
boreholes.
REFERENCE MANUAL
4-32 PLAXIS 3D FOUNDATION
After the new input, the water pressures will automatically be translated to nodal pore
pressure values and external water pressures. The change of water pressures can
introduce substantial out-of-balance forces. These out-of-balance forces are solved
during the staged construction calculation process.
Cluster pore pressure distribution
Alternatively, the user can select the option Water above (or Water below) and press the
Change button. This will open the Cluster pore pressure distribution window (Figure
4.14) in which the pore pressure situation can be defined.
Figure 4.14 Cluster pore pressure distribution window
After selecting Change, four options will become available. The option General
phreatic level can be used to revert back to the pore pressure distribution defined in the
boreholes. Select Cluster dry if all pore pressures in the selected cluster are supposed to
be zero. This has the same effect as deselecting the Water above or Water below tick
mark in the selection window.
Interpolate pore pressure between clusters
In the Cluster pore pressure distribution window it is also possible to generate pore
pressures in a cluster based on the Interpolate from adjacent clusters or lines option.
This option is, for example, used if a relatively impermeable layer is located between
two permeable layers with a different groundwater head. The pore pressure distribution
in the relatively impermeable layer will not be hydrostatic, so it cannot be defined by
means of a phreatic level.
On selecting the option Interpolate from adjacent clusters or lines, the pore pressure in
that cluster is interpolated linearly in a vertical direction, starting from the value at the
bottom of the cluster above and ending at the value at the top of the cluster below,
except if the pore pressure in the cluster above or below is defined by means of a user-
defined pore pressure distribution. In the latter case the pore pressure is interpolated
CALCULATIONS
4-33
from the general phreatic level. The Interpolate... option can be used repetitively in two
or more successive clusters (on top of each other). In the case that a starting value for
the vertical interpolation of the pore pressure cannot be found, then the starting point
will be based on the general phreatic level.
User defined pore pressure distribution
Alternatively, a user defined pore pressure distribution can be entered. When selecting
this option, you can enter a reference level, y
ref
, in the unit of length, a reference
pressure, p
ref
, in the unit of stress (i.e. the pore pressure at the reference level) and an
increment of pressure, p
inc
, in the unit of stress per unit of depth. In this way any linear
pore pressure distribution can be defined. The reference level, y
ref
, refers to the vertical
level (y-coordinate) where the pore pressure is equal to the reference pressure, p
ref
. If the
cluster is (partly) located above the reference level, the pore pressure in that part of the
cluster will also be equal to the reference pressure. Below the reference level, the pore
pressure in the cluster is linearly increased, as set by the value of p
inc
. Please note that
the values of p
ref
and p
inc
are negative for pressure and pressure increase with depth,
respectively.
If User defined pore pressure distribution is selected, the option Cluster phreatic level
option becomes available. If this option is selected, only a phreatic level y
ref
needs to be
entered to define the pore pressure distribution for the cluster. At the phreatic level pore
pressures will be set equal to zero and will increase linearly below this level, based on
the Water weight entered in the General settings. Actually, a cluster phreatic level is not
necessarily a true phreatic level. In the case of an aquifer layer, the cluster phreatic level
represents the pressure head, which is the height of water supported in a stand-pipe or
piezometer tube.
A change of water pressures using the cluster pore pressure distribution window has
priority over a change of water pressures using boreholes.
After the new input, the water pressures in the geometry will automatically be translated
to nodal pore pressure values and external water pressures. For each calculation phase
this information is stored in separate data files. The change of water pressures can
introduce substantial out-of-balance forces. These out-of-balance forces are solved
during the staged construction calculation process.
4.3.6 APPLYING VOLUMETRIC STRAINS IN CLUSTERS
In addition to changing material properties for clusters, it is also possible to apply a
volumetric strain in individual clusters. This can be done by selecting the corresponding
work plane and clicking on a cluster, after which the selection window appears. If the
soil volume cluster itself is activated, a volumetric strain in those clusters can be
activated by selecting the option Volumetric strain below (or Volumetric strain above)
and pressing the Change button. This will open the Cluster volumetric strain window
(Figure 4.15), in which the volumetric strain can be specified. A positive value of the
volumetric strain represents a volume increase (expansion), whereas a negative value
REFERENCE MANUAL
4-34 PLAXIS 3D FOUNDATION
represents a volume decrease. This option can be used to simulate mechanical processes
that occur in the soil that result in volumetric strains, such as grouting.
If the Individual strain components option is selected, the three strain components in x-,
y- and z-direction can be entered individually. A positive value of the strain component
represents an expansion, whereas a negative value represents a shrinkage in that
direction.
Note that the imposed volumetric strain is not always fully applied, depending on the
stiffness of the surrounding clusters and objects.
,
Figure 4.15 Volumetric strain window
Applying lateral strains
If the Volumetric strain below (or Volumetric strain above) option is selected for a soil
cluster, it is possible to prescribe a lateral strain by selecting the Lateral strain option
(Figure 4.15). Instead of applying a volumetric strain, the program now prescribes
lateral strains for the soil cluster by specifying
x
=
z
=
v
and no axial strain, i.e.
y
=
0. A positive value of the lateral strain represents an expansion, whereas a negative
value represents a shrinkage.
Note that the imposed strain is not always fully applied, depending on the stiffness of
the surrounding clusters and objects.
This option can be used to simulate the installation process of the pile in the soil and to
increase the lateral stresses around the pile.
4.3.7 PRE-STRESSING OF GROUND ANCHORS
Pre-stressing of ground anchors can be activated as a part of staged construction.
Therefore the desired anchor should be double-clicked in the corresponding work plane.
As a result, the ground anchor properties window appears, which indicates by default a
pre-stress force of zero. On selecting the Adjust pre-stress force check box it is possible
to enter a value for the pre-stress force in the corresponding edit box. A pre-stress force
should be given in the unit of force. Note that tension is considered to be positive and
compression is considered negative.
CALCULATIONS
4-35
During the staged construction calculation the node-to-node anchor part of a pre-stressed
ground anchor is automatically de-activated and a force equal to the pre-stress force is
applied instead between the top of the grout body (embedded beam element) and the
structure where the anchor is attached to. At the end of the calculation the node-to-node
anchor is re-activated and the anchor force is initialised to match the pre-stress force
exactly, provided that failure had not occurred.
By default, in a calculation phase following a phase in which a ground anchor has been
pre-stressed the pre-stress setting is NOT continued but the anchor force is maintained.
In this way the existing anchor force is used as a start condition and will develop
naturally based on changes of stresses and forces in the model. If you intend to again
apply a pre-stress force, this has to be done explicitly following the same procedure as
described above.
If a previously entered pre-stress force needs to be reset to retain a standard active
ground anchor without pre-stressing but with existing anchor force, this should be done
by de-selecting the Adjust pre-stress force parameter in the ground anchor properties
window. It is generally NOT correct to set a pre-stress force to zero, since this will result
in a zero anchor force. The latter can better be obtained by setting the ground anchor
itself inactive.
4.3.8 PLASTIC NIL-STEP
The staged construction calculation process may also be used to carry out a plastic nil-
step. A plastic nil-step is a calculation phase in which no additional loading is applied.
This may sometimes be required to solve large out-of-balance forces and to restore
equilibrium. Such a situation can occur after a calculation phase in which large loadings
were activated (for example gravity loading). In this case no changes should be made to
the geometry configuration or to the water conditions. If necessary, such a calculation
can be performed with a reduced Tolerated error.
4.3.9 UNFINISHED STAGED CONSTRUCTION CALCULATION
At the start of a staged construction calculation, the multiplier that controls the staged
construction process, Mstage, is zero and this multiplier is stepwise increased to 1.0.
When Mstage has reached the value of 1.0, the current phase is finished. However, if a
staged construction calculation is not properly finished, i.e. the multiplier Mstage is
less than 1.0 at the end of a staged construction analysis, then a warning appears in the
Log info box.
There are two main reasons for an unfinished construction stage:
Failure of the soil body has occurred during the calculation. This means that it
is impossible to finish the construction stage. Note that the out-of-balance force
is still partly unsolved so that further calculations starting from the last
calculation phase are meaningless.
The maximum number of loading steps was insufficient. In this case the
construction stage should be continued by performing another staged
REFERENCE MANUAL
4-36 PLAXIS 3D FOUNDATION
construction calculation that is directly started without changing the geometry
configuration or water pressures. Note that it is advised against applying any
other type of loading as long as the multiplier Mstage has not reached the
value 1.0.
4.3.10 BOUNDARY CONDITIONS FOR CONSOLIDATION
PLAXIS automatically imposes a set of boundary conditions for consolidation on the
geometry model. By default, all geometry boundaries are open, which means that water
can flow in or out at the boundaries. In other words, the excess pore pressure is zero at
the boundary.
These boundary conditions can be changed in the Calculation mode. This can
be done by clicking the Advanced button, after selecting Consolidation as the
Calculation type in the General tab sheet. As a result, a new window is opened
in which model boundaries can be set open or closed.
4.4 PHI-C-REDUCTION
Phi-c reduction is an option available in PLAXIS to compute safety factors. This option
can be selected as a separate Calculation type in the General tab sheet. In the Phi-c
reduction approach the strength parameters tan and c of the soil are successively
reduced until failure of the structure occurs. The strength of interfaces, if used, is
reduced in the same way. The strength of structural objects like plates and anchors is not
influenced by Phi-c reduction.
The total multiplier Msf is used to define the value of the soil strength parameters at a
given stage in the analysis:
c
c
Msf
reduced
input
reduced
input
= =
tan
tan
where the strength parameters with the subscript 'input' refer to the properties entered in
the material sets and parameters with the subscript 'reduced' refer to the reduced values
used in the analysis. Msf is set to 1.0 at the start of a calculation to set all material
strengths to their unreduced values.
A Phi-c reduction calculation is performed using the Load advancement number of steps
procedure. The incremental multiplier Msf is used to specify the increment of the
strength reduction of the first calculation step. This increment cannot be set by the user
but is automatically set to 0.1, which is generally found to be a good starting value. The
strength parameters are successively reduced automatically until all Additional steps
have been performed. By default, the number of additional steps is set to 100, but a
larger value up to 1000 may be given here, if necessary. It must always be checked
whether the final step has resulted in a fully developed failure mechanism. If that is the
case, the factor of safety is given by:
CALCULATIONS
4-37
= = failure at of value Msf
failure at strength
strength available
SF
The Msf-value of a particular calculation step can be found in the Calculation
Information window of the Output program. It is also recommended to view the
development of Msf for the whole calculation using the Curves option (Section 5.10).
In this way it can be checked whether a constant value is obtained while the deformation
is continuing; in other words: whether a failure mechanism has fully developed. If a
failure mechanism has not fully developed, then the calculation must be repeated with a
larger number of additional steps.
To capture the failure of the structure accurately, the use of Arc-length control in the
iteration procedure is required. The use of a Tolerated error of no more than 3% is also
required. Both requirements are complied with when using the Standard setting of the
Iterative procedure.
When using Phi-c reduction in combination with advanced soil models, these models
will actually behave as a standard Mohr-Coulomb model, since stress-dependent
stiffness behaviour and hardening effects are excluded. The stress-dependent stiffness
modulus (where this is specified in the advanced model) at the end of the previous step
is used as a constant stiffness modulus during the phi-c reduction calculation. When
using Phi-c reduction in combination with user-defined soil models, none of the
parameters of these models will be reduced.
The Phi-c reduction approach resembles the method of calculating safety factors as
conventionally adopted in slip-circle analyses. For a more detailed description of the
method of Phi-c reduction you are referred to Brinkgreve, R.B.J. and Bakker, H.L.
(1991) [4].
4.5 PREVIEWING A CONSTRUCTION STAGE
When a construction stage is fully defined, a 3D view of the situation can be
presented by pressing the Preview button in the Calculation toolbar. This enables
a direct visual check before the calculation is started. The active part of the 3D model is
presented in the Output program. In addition to the 3D plot, tab sheets are presented in
which the model can be viewed at the work plane levels. See Chapter 5 for more details
on the inspection of 3D models in the Output program.
After the preview, press the Close button to return to the Calculation mode.
4.6 SELECTING POINTS FOR CURVES
After the calculation phases have been defined and before the calculation process is
started, some points may be selected by the user for the generation of load-displacement
curves or stress paths. Nodes should be selected for displacement related curves,
whereas stress-points should be selected for stress or strain related curves. During the
REFERENCE MANUAL
4-38 PLAXIS 3D FOUNDATION
calculation information for these selected points is stored in a separate file. After the
calculation, the Curves option may be used to generate load-displacement curves or
stress and strain paths.
The generation of these curves is primarily based on the information stored in the
separate file. After the calculation it is also possible to generate curves for points that
have not been pre-selected, but the curves may be less accurate (particularly when using
the Delete intermediate steps option). Hence, it is recommended to define such points
before any calculation phase is performed.
The points can be entered by clicking on the corresponding button in the toolbar.
As a result, the Output program is opened showing the 3D finite element mesh
with all nodes and stress points. The amount of visible nodes and stress points can be
decreased using the Partial geometry option.
In addition, tab sheets are available in which the model can be viewed and points can be
selected at the work plane levels. Moreover, when double-clicking structures, nodes of
structures may be selected from the corresponding window. Up to 10 nodes and 10
stress points may be pre-selected for the generation of load-displacement curves or
stress / strain curves. Selection takes place by clicking the desired tab sheet, moving the
mouse pointer to the desired node or stress point and clicking the left mouse button.
When necessary the zoom option may be used. It is also possible to search for nodes or
stress points near a particular coordinate (point-of-interest) using the Mesh Point
Selection option from the Edit sub-menu. Selected nodes are listed in the Selected Nodes
list box to the right, whereas selected stress points are listed in the Selected Stress Points
list box. The selected points are indicated by characters in alphabetical order and their
corresponding global number. These characters will reappear in the Curves window to
identify the points for which load-displacement curves or stress / strain curves are to be
generated. A selected node or stress point can be de-selected by selecting them in the list
box and pressing the delete key on the keyboard.
When all desired nodes and stress points have been selected, the Update button in the
upper right corner should be pressed to store the information and return to the
Calculation mode.
If the finite element mesh is regenerated (after being refined or modified) then the
position of nodes and stress points will change. As a result, previously selected nodes
and stress points may appear in completely different positions. Therefore nodes and
stress points should be reselected after regeneration of the mesh.
When the calculations are started without the selection of nodes and stress points for
curves, the user will be prompted to select such points. The user can then decide to
select points or, alternatively, to start the calculations without pre-selected points. In the
latter case it is still possible to generate load-displacement curves or stress-strain curves
after the calculation, but such curves may be less detailed.
CALCULATIONS
4-39
4.7 EXECUTION OF THE CALCULATION PROCESS
When calculation phases have been defined and points for curves have been selected,
the calculation process can be executed. Before starting the process, however, it is useful
to carefully check the list of calculation phases. In principle, all calculation phases
indicated with a blue arrow () will be executed in the calculation process. By default,
when defining a calculation phase, it is automatically selected for execution. A
previously executed calculation phase is indicated by a green tick mark () if the
calculation was successful, otherwise it is indicated by a red cross (). To select or
deselect a calculation phase for execution, the corresponding line should be double
clicked in the Phases window.
The calculation process can be started by pressing the Calculate button in the
Calculation toolbar. This button is only visible if a calculation phase is focused that is
selected for execution, as indicated by the blue arrow. As a result, the program first
performs a check on the ordering and consistency of the calculation phases. In addition,
the first calculation phase to be executed is determined and all selected calculation
phases in the list are subsequently executed, provided that failure does not occur. To
inform the user about the progress of the calculation process, the active calculation
phase will be focused in the list.
4.8 ABORTING A CALCULATION
If, for some reason, the user decides to abort a calculation, this can be done by pressing
the Cancel button in the separate window that displays information about the iteration
process of the current calculation phase.
If the Cancel button is pressed, the total specified load will not be applied. In the list of
calculation phases the phase is preceded by a red cross () and in the General tab sheet
of the Phases window the following message is displayed in the Log info box:
Cancelled.
4.9 OUTPUT DURING CALCULATIONS
During a 3D finite element deformation analysis, information about the iteration process
is presented in a separate window. The information comprises the current value of the
Mstage parameter, the Msf parameter and other parameters for the particular
calculation phase. The significance of the Mstage parameter is described in Section 4.3
and the significance of Mstage is described in section 4.4. The other multipliers
MloadA, MloadB and Mweight are always equal to 1 and will not change. In
addition, the following information is presented in the window (Figure 4.16):
REFERENCE MANUAL
4-40 PLAXIS 3D FOUNDATION
Figure 4.16 Calculation information window
Load-displacement curve
A small load-displacement curve is shown in the upper right-hand side of the window.
For a Plastic calculation the development of the Mstage parameter is plotted against
the displacement of the first pre-selected node for curves (Section 4.6). If desired, one of
the other pre-selected nodes may be chosen from the combo box under the curve. In the
case of a Consolidation analysis the maximum excess pore pressure, Pmax, is plotted
against the logarithm of time, and in the case of Phi-c reduction the development of
Msf is plotted against the displacement of the first pre-selected node. The presented
graph may be used to roughly evaluate the progress of the calculation.
Step and iteration numbers
The Current step and Iteration values indicate the current calculation step and iteration
number. The Maximum steps value indicates the last step number of the current
calculation phase according to the Additional steps parameter (Section 4.2.1). The
Maximum iterations value corresponds to the Maximum iterations parameter in the
settings for the iterative procedure (Section 4.2.2).
Global error
The Global error is a measure of the global equilibrium errors within the calculation
step. These errors tend to reduce as the number of iterations increases. For further details
of this parameter see Section 4.12.
CALCULATIONS
4-41
Stiffness
The Stiffness parameter gives an indication of the amount of plasticity that occurs in the
calculation. The Stiffness is defined as
=
e
D
Stiffness
When the solution is fully elastic, the Stiffness is equal to unity, whereas at failure the
stiffness approaches zero. The Stiffness is used in determining the Global error. See
Section 4.12 for more details.
Tolerance
The Tolerance is the maximum global equilibrium error that is allowed. The value of the
Tolerance corresponds to the value of the Tolerated error in the settings for the iterative
procedure (Section 4.2.2). The iteration process will at least continue as long as the
Global error is larger than the Tolerance. For details see Section 4.12.
Plastic stress points
This is the total number of stress points in soil elements that are in a plastic state. In
addition to the points where Mohr's circle touches the Coulomb failure envelope, the
points due to hardening plasticity are included.
Plastic interface points:
This gives the total number of stress points in interface elements that have become
plastic.
Inaccurate stress points:
The Inaccurate values give the number of plastic stress points in soil elements and
interface elements for which the local error exceeds the tolerated error. For further
details see Section 4.12.
Tolerated number of inaccurate stress points:
The Tolerated values are the maximum number of inaccurate stress points in soil
elements and interface elements respectively that are allowed. The iteration process will
at least continue as long as the number of inaccurate stress points is larger than the
tolerated number. For further details see Section 4.12.
Tension points:
A Tension point is a stress point that fails in tension. These points will develop when the
Tension cut-off is used in some of the material sets, as explained in Section 3.5.3.
REFERENCE MANUAL
4-42 PLAXIS 3D FOUNDATION
Cap/Hard points:
A Cap point occurs if the Hardening Soil model or the Soft Soil Creep model is used and
the stress state in a point is equivalent to the pre-consolidation stress, i.e. the maximum
stress level that has previously been reached (OCR 1.0). A Hard(ening) point occurs if
the Hardening Soil model is used and the stress state in a point corresponds to the
maximum mobilised friction angle that has previously been reached.
Apex points:
These are special plastic points where the allowable shear stress is zero, i.e.
max
= c +
tan = 0. The iterative procedure tends to become slow when the number of plastic
apex points is large.
Apex points can be avoided by selecting the Tension cut-off option in the material data
sets for soil and interfaces.
Calculation status
In addition to the calculation time, the status line (located at the bottom of the
calculation window) indicates what part of the calculation process is currently being
executed. The following processes are indicated:
Reading data ...
when reading calculation data from disk.
Renumbering ...
when optimising the node numbering and determining matrix properties.
Profile...
when determining the profile of the global stiffness matrix or pre-conditioner.
Forming matrix ...
when forming the global stiffness matrix.
Forming pre-conditioner...
when forming the pre-conditioner for the iterative solution procedure.
Solving equations ...
when solving the global system of equations to obtain the displacement
increments.
Calculating stresses ...
when calculating the strain increments and constitutive stresses.
Reaction forces ...
when calculating the reaction forces and the out-of-balance forces.
Writing data ...
when writing output data to disk.
CALCULATIONS
4-43
Cancel button
If, for some reason, the user decides to abort a calculation, this can be done by pressing
the Cancel button on the calculation window. By pressing this button, the calculation
process is aborted and control is returned to Calculation mode of the user interface. Note
that after pressing the button it may take a few seconds before the calculation process is
actually stopped. In the calculations list, a red cross () appears in front of the aborted
calculation phase, indicating that the phase was not successfully finished. Moreover, the
execution of all further calculation phases is stopped.
4.10 SELECTING CALCULATION PHASES FOR OUTPUT
After the calculation process has finished, the calculation list is updated. Calculation
phases that have been successfully finished are indicated by a green tick mark (),
whereas phases that did not finish successfully are indicated by a red cross (). In
addition, messages from the calculations are displayed in the Log info box of the
General tab sheet in the Phases window.
When a calculation phase, which has been previously executed, is selected, the toolbar
shows an Output button. On selecting a finished calculation phase from the Phase list
combo box and clicking on the Output button, the results of the selected phase are
directly displayed in the Output program.
As an alternative to open a project in the Output program to view its numerical results
you may read the project in the Input program (Section 3.2.1), switch to the Calculation
mode, select the desired calculation phase from the Phase list combo box and click on
the Output button.
4.11 ADJUSTMENTS TO INPUT DATA IN BETWEEN CALCULATIONS
Care should be taken with the change of input data (in the Input program) in between
calculation phases. In general, this should not be done since it causes the input to cease
to be consistent with the calculation data. In most cases there are other ways to change
data in between calculation phases instead of changing the input data itself.
When changing the geometry (i.e. changing the position of points or lines or adding new
objects), the program will reset all data related to construction stages to the initial
configuration. This is done because, in general, after a change of the geometry the
staged construction information ceases to be valid. When doing so, the mesh has to be
regenerated. In the Calculation mode, the user has to redefine the construction stages
and the calculation process must restart from the Initial phase.
When the finite element mesh is regenerated without changing the geometry (for
example to refine the mesh), then all calculation information is retained. Note that in this
case it is still necessary to restart the calculation from the Initial phase.
REFERENCE MANUAL
4-44 PLAXIS 3D FOUNDATION
When changing material properties in existing data sets without changing the geometry,
then all calculation information is retained as well. In this case, clusters refer to the same
data sets, but the properties as defined in these data sets have changed. This procedure is
useful in the case that the same calculation is repeated with modified parameters to
perform a sensitivity analysis. However, in that case it is recommended to save the
modified project under a new name.
The same applies to a change in water pressures and a change in input values of existing
loads. Please note that the change of material properties, water pressures and loads is
also possible within the Staged construction facility (Section 4.3).
4.12 AUTOMATIC ERROR CHECKS
During each calculation step, the calculation kernel performs a series of iterations to
reduce the out-of-balance errors in the solution. To terminate this iterative procedure
when the errors are acceptable, it is necessary to establish the out-of-balance errors at
any stage during the iterative process automatically. The out-of-balance error is based on
a global equilibrium error. This value must be below a predetermined limit for the
iterative procedure to terminate.
Global error check
The global error checking parameter used in the calculation kernel is related to the sum
of the magnitudes of the out-of-balance nodal forces. The term 'out-of-balance nodal
forces' refers to the difference between the external loads and the forces that are in
equilibrium with the current stresses. To obtain this parameter, the out-of-balance loads
are made dimensionless as shown below:
loads Inactive CSP loads Active
forces nodal balance of Out
or Global err
+
=
Here CSP is the current value of the Stiffness parameter, defined as:
=
D
Stiffness
e
which is a measure for the amount of plasticity that occurs during the calculation. See
the Material Models Manual, Section 2.3, for more information on the stiffness
parameters. When the solution is fully elastic, the Stiffness is equal to unity, whereas at
failure the Stiffness approaches zero. In the latter case the global error will be larger for
the same out of balance force. Hence, it will take more iterations to fulfil the tolerance.
This means that the solution becomes more accurate when more plasticity occurs.
CALCULATIONS
4-45
Local error check
Local errors refer to the errors at each individual stress point. To understand the local
error checking procedure used in PLAXIS it is necessary to consider the stress changes
that occur at a typical stress point during the iterative process.
The variation of one of the stress components during the iteration procedure is shown in
Figure 4.17. At the end of each iteration, two important values of stress are calculated by
PLAXIS. The first of these, the 'equilibrium stress', is the stress calculated directly from
the stiffness matrix (e.g. point A on Figure 4.17). The second important stress, the
'constitutive stress', is the value of stress on the material stress-strain curve at the same
strain as the equilibrium stress, i.e. point B on Figure 4.17.
strain
stress
constitutive
stress
equilibrium
stress
A
B
Figure 4.17 Equilibrium and constitutive stresses
The dashed line in Figure 4.17 indicates the path of the equilibrium stress. In general
this equilibrium stress path depends on the nature of the stress field and the applied
loading. For the case of a soil element obeying the Mohr-Coulomb criterion, the local
error for the particular stress point at the end of the iteration is defined:
max
c e
-
T
r Local erro
=
In this equation the numerator is a norm of the difference between the equilibrium stress
tensor,
e
, and the constitutive stress tensor,
c
. This norm is defined by:
( ) ( ) ( ) ( ) ( ) ( )
2 2 2 2 2 2
c
zx
e
zx
c
yz
e
yz
c
xy
e
xy
c
zz
e
zz
c
yy
e
yy
c
xx
e
xx
c e
+ + + + +
=
The denominator of the equation for the local error is the maximum value of
the shear stress as defined by the Coulomb failure criterion. In case of the Mohr
Coulomb model, T
max
is defined as:
( ) ( ) cos , max
1 3 max
c - T =
REFERENCE MANUAL
4-46 PLAXIS 3D FOUNDATION
When the stress point is located in an interface element the following expression is used:
( ) ( )
i
c
n i
c e c
n
e
n
c
- -
r Local erro
tan
2 2
+
=
where
n
and represent the normal and shear stresses respectively in the interface. To
quantify the local accuracy, the concept of inaccurate plastic points is used. A plastic
point is defined to be inaccurate if the local error exceeds the value of the user specified
tolerated error (Section 4.2.2).
Termination of iterations
For PLAXIS to terminate the iterations in the current load step, all of the following three
error checks must be satisfied. For further details of these error-checking procedures see
Vermeer & Van Langen (1989) [19].
Global error Tolerated error
10
points soil plastic of No.
+ 3 points soil inaccurate of No.
10
points interface plastic of No.
+ 3 points interface inaccurate of No.
OUTPUT DATA (POST PROCESSING)
5-1
5 OUTPUT DATA (POST PROCESSING)
The main output quantities of a finite element calculation are the displacements and the
stresses. In addition, when a finite element model involves structural elements, structural
forces are calculated in these elements. An extensive range of facilities exist within the
PLAXIS 3D FOUNDATION program to display the results of a finite element analysis. The
set of facilities that may be selected from the Output program are described in this
chapter.
5.1 THE OUTPUT PROGRAM
This icon represents the Output program. The Output program contains all
facilities to view and list the results of generated input data and 3D finite
element calculations. At the start of the Output program, the user has to select
the model and the appropriate calculation phase or step number for which the results are
to be viewed. After this selection a first output window is opened, displaying the
deformed mesh in 3D view. In addition to the 3D view, it is possible to view output in
individual work planes by selecting corresponding tab sheets in the Output window. All
plots may be viewed from arbitrary angles. The orientation of the model may be
changed using the arrow keys, or by dragging the model using the mouse (click
anywhere and hold the left mouse button down while moving). In addition to single step
related output, the Output program provides facilities to draw load-displacement curves
as well as stress paths or stress-strain curves for a series of calculation phases. The main
window of the Output program contains the following items (Figure 5.1).
Figure 5.1 Main window of the Output program (without display area)
Output menu
The Output menu contains all operation and output facilities of the Output program. The
menu items may change, depending on the type of the active output form. Some options
are also available as buttons in the toolbar.
Output forms
These are windows on which particular output is displayed. Output forms may contain
plots of the full model, plots of cross sections, plots of special objects of the model, or
tables of output data. Multiple output forms may be opened simultaneously.
The standard output form contains a series of tab sheets; one for the full 3D model and
one for each individual work plane as defined by the user. By default, the full 3D model
REFERENCE MANUAL
5-2 PLAXIS 3D FOUNDATION
is presented (most right-hand tab sheet). To view results in a particular work plane, the
user may select such a plane by clicking on the corresponding tab sheet. Planes are
presented in the orientation as they appear in the 3D model.
Toolbar
The toolbar contains buttons that may be used as a shortcut to menu facilities. In
addition, a combo box is included that may be used to select another output step or
phase from the same project. In another combo box the type of presentation of the
displayed quantity may be selected. For example, displacements can be presented as
Arrows, Contours or Shadings. Other quantities may be presented in other ways.
Status line
The status bar may contain information about the viewing position, the position of the
cursor (mouse) at the visible part of the model (or for y=0) and the object under the
mouse pointer (if any).
5.2 THE OUTPUT MENU
The main menu of the Output program contains pull-down sub-menus covering most
options for handling files, transferring data and viewing graphs and tables. The major
type of results from a finite element calculation comprises deformations and stresses.
Hence, these two aspects form the major part of the Output menu. When displaying a
basic 3D geometry model, the total menu consists of the sub-menus File, Edit, View,
Geometry, Deformations, Stresses, Window and Help. The menu depends on the type of
data that is presented on the output form.
The File sub-menu
Open Project To open a project for which output is to be viewed. The file
requester is presented.
Close Window To close the active output form.
Close Active Project To close all forms of the active project.
Close All Projects To close all forms.
Select Points for Curves To select nodes or stress points for the creation of curves
Curves To open the Curves window for the creation of load-
displacement curves or stress and strain curves
Project Manager To view which forms of the project are available. The project
manager window is presented.
Work Directory To set the default directory where 3D FOUNDATION project
files are stored.
OUTPUT DATA (POST PROCESSING)
5-3
Print To print the active output on a selected printer. The print
window is presented.
(recent projects) To quickly open one of the four most recent projects.
Exit To leave the output program.
The Edit sub-menu
Copy To copy the active output to the Windows clipboard.
Scale To modify the scale of the presented quantity.
Interval To modify the range of values of the presented quantity in
contour line plots and plots with shadings.
Scan Line To change the scan line for displaying contour line labels. A
scan line is only presented in work planes. After selection, the
scan line must be indicated by the mouse. Press the left mouse
button at one end of the line; hold the mouse button down and
move the mouse to the other end. A contour line label will
appear on each crossing of a contour line and the scan line.
Select All To select all elements of the selected type.
Deselect All To de-select all previously selected objects.
The View sub-menu
Zoom In To zoom into a rectangular area on the screen for a more
detailed view. After selection, the zoom area must be specified
with the mouse.
Press the left mouse button at a corner of the zoom area; hold
the mouse button down and move the mouse to the opposite
corner of the zoom area; then release the button. The program
will zoom into the selected area. The zoom option may be used
repetitively.
As an alternative for zooming the mouse scroll wheel may be
used.
Zoom Out To restore the view of before the most recent zoom action.
Reset View To restore the original plot.
Viewpoint To change the viewpoint of the 3D projection of the model.
This allows the input of a particular viewpoint or a selection
from several predefined viewpoints.
Model To open a new form with a model view of the same project
Cross Section To select a user-defined cross section with a distribution of the
presented quantity. The cross section must be selected by the
REFERENCE MANUAL
5-4 PLAXIS 3D FOUNDATION
mouse or by defining two points. Press the left mouse button at
one end of the cross section; hold the mouse button down and
move the mouse to the other end of the line. The cross section
is presented on a new form (Section 5.8).
Table To open a new form with a table of numerical values of the
presented quantity (Section 5.7).
Title To show or hide the title of the active plot
Legend To show or hide the legend of contours or shadings
Hint Box To view a hint box with information in individual nodes or
stress points (if nodes or stress points are displayed).
Axes To show or hide the x-, y- and z-axis in the active plot,
provided the origin is in the range of model coordinates. When
viewing structures, the local 1-, 2- and 3-axes are shown.
Model Contour To show or hide the outer model contour.
Settings To set various graphical attributes (object and background
colours, symbol size, font size, diffuse shading, that is the
option that object surfaces appear brighter if their normal
points in the direction of the viewer and darker if it deviates
from this direction).
Distance Measurement To show the distance between two nodes or stress points in the
model, taking into account their displacement (if nodes or
stress points are displayed).
Create Animation To create an animation from selected output steps. The Create
Animation window is presented.
General Project Information
To view the general project information (Section 5.9.1).
Load Information To view tables of the active loads in the current step (Section
5.9.2).
Material Information To view the material data (Section 5.9.3).
Calculation Information To view the calculation information of the presented step
(Section 5.9.4).
The Geometry sub-menu
Element Contours To show or hide the elements in the model.
Element Deformation Contours
To show or hide the element sub-triangles which are used to
plot the deformed mesh.
Structures
1)
To display all structural objects in the model. A further
selection can be made among the different types of structures.
OUTPUT DATA (POST PROCESSING)
5-5
Interfaces To display all interfaces in the model.
Partial Geometry To show or hide a part of the geometry, to be able to view
'inside' the 3D model (Section 5.9.5).
Materials To display the material colours in the model.
Phreatic Level To display the general phreatic level and water pressures in the
model.
Loads
1)
To display the external loads in the model.
Fixities
1)
To display the fixities in the model.
Connectivity Plot To view the connectivity plot (Section 5.9.6).
Nodes
1)
To display the nodes in the model.
Stress Points
1)
To display the stress points in the model
Node Numbers
2)
To display the node numbers. Only possible when nodes are
displayed.
Stress Point Numbers
2)
To display the stress point numbers. Only possible when stress
points are displayed.
Element Numbers
2)
To display the soil element numbers.
Material Set Numbers
2)
To display the material set numbers in the soil elements.
Cluster Numbers
2)
To display the cluster numbers in the soil elements.
Cluster / Sub-cluster Numbers
2)
To display the cluster and sub-cluster numbers in the soil
elements.
1)
The object or symbol size can be changed using the Settings option in the View sub-
menu.
2)
The font size can be changed using the Settings option in the View sub-menu.
The Deformations sub-menu
The Deformations sub-menu contains various options to visualise the deformations,
displacements and strains in the finite element model (Section 5.4). These quantities can
be viewed for the whole analysis (total values), for the last phase (phase values) or for
the last calculation step (incremental values). In principle, displacements are contained
in the nodes of the finite element mesh, so displacement related output is presented on
the basis of the nodes, whereas strains are usually presented in integration points.
The Stresses sub-menu
The Stresses sub-menu contains various options to visualise the stress state and other
state parameters in the finite element model (Section 5.5). Stresses are contained in the
REFERENCE MANUAL
5-6 PLAXIS 3D FOUNDATION
integration points of the finite elements mesh, so stress related output is presented on the
basis of the integration points (stress points).
The Window sub-menu
The Window sub-menu contains options to cascade, tile horizontally and tile vertically
the different output forms and to quickly select one of the output forms.
The Help sub-menu
The Help sub-menu contains options to open the online version of the documentation
and to view the About box and version information of the program.
5.3 SELECTING OUTPUT STEPS
Output may be selected by clicking on the Open Project button in the toolbar or by
selecting the Open Project option from the File sub-menu. As a result, a file requester is
opened from which the desired PLAXIS 3D FOUNDATION project file (*.PF3) can be
selected (Figure 5.2).
When the user selects a particular project, the file requester displays the corresponding
list of calculation phases from which a further selection should be made. On selecting a
calculation phase, a new output form is opened in which the results of the final
calculation step of the selected phase are presented. If it is desired to select an
intermediate calculation step, then a single mouse click should be given on the Phase
column above the list with calculation phases in the file requester. As a result, the
calculation list changes into a list with all available step numbers, from which the
desired step number can be selected. Please note that all individual steps are only
available if the option Delete intermediate steps has been deselected in the Parameters
tab sheet of the Phases window.
Figure 5.2 File requester for the selection of an output step
OUTPUT DATA (POST PROCESSING)
5-7
Once an output step of a particular project has been opened, the combo box in the
toolbar will contain a list of available output steps, indicated by the step number and
corresponding phase number.
The switch at the left side of the combo box may be used to switch the
presentation from <Phase #> (Step #) to Step # (Phase #). Selecting a particular
output step from the combo box will replace the current output step in the current
output window by the newly selected step.
If it is desired to open an additional output step of the same project in a new window
(for example to compare results in different steps), then the Model option in the View
sub-menu should be used first, followed by the selection of the desired output step from
the combo box.
In addition to this general selection of output steps to view numerical results, an
alternative option is provided in the Calculation mode of the Input program (Section
4.10).
5.4 DEFORMATIONS
The Deformations sub-menu contains various options to visualise the displacements and
strains in the finite element model. By default, the displayed quantities are scaled
automatically by a factor (1, 2 or 5) 10
n
to give a diagram that may be read
conveniently.
The scale factor may be changed by clicking on the Scale factor button in the
toolbar or by selecting the Scale option from the Edit sub-menu. The scale factor
for strains refers to a reference value of strain that is drawn as a certain percentage of the
geometry dimensions. To be able to compare plots of different calculation phases or
different projects, the scale factors in the different plots must be made equal.
If Contours or Shadings are selected from the presentation box in the toolbar, then the
range of values of the displayed quantity may be changed either by selecting the Interval
option from the Edit sub-menu or by clicking on the legend. The minimum and
maximum values of the displayed quantity are included in the title underneath the plot
and may be viewed by selecting the Title option from the View sub-menu.
5.4.1 DEFORMED MESH
The Deformed mesh is a plot of the finite element model in the deformed shape. By
default, the deformations are scaled up to give a plot that may be read conveniently. If it
is desired to view the deformations on the true scale (i.e. the geometry scale), then the
Scale option may be used. The deformed mesh plot may be selected from the
Deformations sub-menu.
REFERENCE MANUAL
5-8 PLAXIS 3D FOUNDATION
5.4.2 TOTAL DISPLACEMENTS
The Total Displacements option contains the different components of the accumulated
displacements at the end of the current calculation step, displayed on a plot of the
geometry. This option may be selected from the Deformations sub-menu. A further
selection can be made among the total displacement vectors, |u|, and the individual total
displacement components, u
x
, u
y
and u
z
. The total displacements may be presented as
Arrows or Contours or Shadings by selecting the appropriate option from the
presentation box in the toolbar.
5.4.3 PHASE DISPLACEMENTS
The Phase Displacements option contains the different components of the accumulated
displacement increments in the whole calculation phase as calculated at the end of the
current calculation step, displayed on a plot of the geometry. In other words, the phase
displacements are the differential displacements between the end of the current
calculation phase and the end of the previous calculation phase. This option may be
selected from the Deformations sub-menu.
A further selection can be made among the phase displacement vectors, |Pu|, and the
individual phase displacement components, Pu
x
, Pu
y
and Pu
z
. The phase displacements
may be presented as Arrows or Contours or Shadings by selecting the appropriate option
from the presentation box in the toolbar.
5.4.4 INCREMENTAL DISPLACEMENTS
The Incremental Displacements option contains the different components of the
displacement increments as calculated for the current calculation step, displayed on a
plot of the geometry. This option may be selected from the Deformations sub-menu. A
further selection can be made among the displacement increment vectors, |u|, and the
individual incremental displacement components, u
x
, u
y
and u
z
. The displacement
increments may be presented as Arrows or Contours or Shadings by selecting the
appropriate option from the presentation box in the toolbar. The contours of
displacement increment are particularly useful for the observation of localisation of
deformations within the soil when failure occurs.
5.4.5 TOTAL CARTESIAN STRAINS
The Total Cartesian Strains option contains the different components of the
accumulated strains at the end of the current calculation step, displayed in a plot of the
geometry. This option may be selected from the Deformations sub-menu. A further
selection can be made among the six individual Cartesian strain components
xx
,
yy
,
zz
,
xy
,
yz
and
zx
. The individual strain components may be presented as Contours or
Shadings by selecting the appropriate option from the presentation box in the toolbar.
OUTPUT DATA (POST PROCESSING)
5-9
5.4.6 PHASE CARTESIAN STRAINS
The Phase Cartesian Strains option contains the different components of the
accumulated strain increments in the whole calculation phase as calculated at the end of
the current calculation step, displayed in a plot of the geometry. This option may be
selected from the Deformations sub-menu. A further selection can be made among the
six individual Cartesian strain components P
xx
, P
yy
, P
zz
, P
xy
, P
yz
and P
zx
. The
individual strain components may be presented as Contours or Shadings by selecting the
appropriate option from the presentation box in the toolbar.
5.4.7 INCREMENTAL CARTESIAN STRAINS
The Incremental Cartesian Strains option contains the different components of the
strain increments as calculated for the current calculation step, displayed in a plot of the
geometry. This option may be selected from the Deformations sub-menu. A further
selection can be made among the six individual Cartesian strain components
xx
,
yy
,
zz
,
xy
,
yz
and
zx
. The individual strain components may be presented as Contours
or Shadings by selecting the appropriate option from the presentation box in the toolbar.
5.4.8 TOTAL PRINCIPAL/VOLUMETRIC STRAINS
The Total Principal/Volumetric Strains option contains various strain measures based on
the accumulated strains in the geometry at the end of the current calculation step,
displayed in a plot of the geometry. This option may be selected from the Deformations
sub-menu. A further selection can be made among the principal strain direction, the
individual principal strain components
1
,
2
,
3
, the volumetric strain
v
, the deviatoric
strain
s
and the void ratio e.
The principal strains may be presented in their corresponding principal directions. In
that case the length of each line represents the magnitude of the principal strain and the
direction indicates the principal direction. Moreover, all strains may be presented as
Contours or Shadings by selecting the appropriate option from the presentation box in
the toolbar.
5.4.9 PHASE PRINCIPAL/VOLUMETRIC STRAINS
The Phase Principal/Volumetric Strains option contains various strain measures based
on the accumulated strain increments in the whole calculation phase as calculated at the
end of the current calculation step, displayed in a plot of the geometry. This option may
be selected from the Deformations sub-menu. A further selection can be made among
the principal strain direction, the individual principal strain components P
1
, P
2
, P
3
,
the volumetric strain P
v
and the deviatoric strain P
s
.
The principal strains may be presented in their corresponding principal directions. In
that case the length of each line represents the magnitude of the principal strain and the
direction indicates the principal direction. Moreover, all strains may be presented as
Contours or Shadings by selecting the appropriate option from the presentation box in
the toolbar.
REFERENCE MANUAL
5-10 PLAXIS 3D FOUNDATION
5.4.10 INCREMENTAL PRINCIPAL/VOLUMETRIC STRAINS
The Incremental Principal/Volumetric Strains option contains various strain measures
based on the strain increments as calculated for the current calculation step, displayed in
a plot of the geometry. This option may be selected from the Deformations sub-menu. A
further selection can be made among the principal strain direction, the individual
principal strain components
1
,
2
,
3
, the volumetric strain
v
and the deviatoric
strain
s
.
The principal strains may be presented in their corresponding principal directions. In
that case the length of each line represents the magnitude of the principal strain and the
direction indicates the principal direction. Moreover, all strains may be presented as
Contours or Shadings by selecting the appropriate option from the presentation box in
the toolbar.
5.5 STRESSES
The Stresses sub-menu contains various options to visualise the stress state in the finite
element model. When selecting Contours or Shadings from the presentation box in the
toolbar, then selecting the Interval option from the Edit sub-menu may change the range
of values of the displayed quantity. The minimum and maximum value of the particular
quantity is included in the title underneath the plot and may be viewed by selecting the
Title option from the View sub-menu. Note that compression is considered to be
negative.
Hint: The values in the tables contain most accurate information, whereas
information in plots can be influenced or be less accurate due to smoothing or
extrapolation of information from stress points to nodes.
5.5.1 PRINCIPAL EFFECTIVE STRESSES
The Principal Effective Stresses option contains various stress measures based on the
effective stresses (i.e. the stresses in the soil skeleton) at the end of the current
calculation step, displayed in a plot of the geometry. This option may be selected from
the Stresses sub-menu. A further selection can be made among the principal effective
stress direction, the individual principal effective stress components
1
,
2
,
3
, the
mean effective stress p, the deviatoric stress q, the relative shear stress
rel
and the
mobilised shear strength
mob
.
The mobilised shear strength
mob
is the maximum value of shear stress (i.e. the radius of
the Mohr stress circle, i.e. half the maximum principal stress difference).
The relative shear stress
rel
gives an indication of the proximity of the stress point to the
failure envelope, and is defined as:
max
mob
rel
=
OUTPUT DATA (POST PROCESSING)
5-11
where
max
is the maximum value of shear stress for the case where the Mohr's circle is
expanded to touch the Coulomb failure envelope while keeping the centre of Mohrs
circle constant.
The principal stresses may be presented in their corresponding principal directions. In
that case the length of each line represents the magnitude of the principal stress and the
direction indicates the principal direction. Moreover, all stresses may be presented as
Contours or Shadings by selecting the appropriate option from the presentation box in
the toolbar.
Hint: Particularly when the soil strength has been defined by means of effective
strength parameters (c, ) it is useful to plot the mobilised shear strength in
a vertical cross section and to validate this on the basis of a known shear
strength profile.
5.5.2 PRINCIPAL TOTAL STRESSES
The Principal Total Stresses option contains various stress measures based on the total
stresses (i.e. effective stresses + pore pressures) at the end of the current calculation
step, displayed in a plot of the geometry. This option may be selected from the Stresses
sub-menu. A further selection can be made among the principal total stress direction, the
individual principal total stress components
1
,
2
,
3
, the mean total stress p, the
deviatoric stress q, the relative shear stress
rel
and the mobilised shear strength
mob
. The
latter three quantities are equal to the corresponding ones in the Principal Effective
Stress option, but are repeated here for convenience (Section 5.5.1).
The principal stresses may be presented in their corresponding principal directions. In
that case the length of each line represents the magnitude of the principal stress and the
direction indicates the principal direction. Moreover, all stresses may be presented as
Contours or Shadings by selecting the appropriate option from the presentation box in
the toolbar.
5.5.3 CARTESIAN EFFECTIVE STRESSES
The Cartesian Effective Stresses option contains the different components of the
effective stress tensor (i.e. the stresses in the soil skeleton) at the end of the current
calculation step, displayed in a plot of the geometry. This option may be selected from
the Stresses sub-menu. A further selection can be made among the six individual
Cartesian stress components
xx
,
yy
,
zz
,
xy
,
yz
and
zx
. The individual stress
components may be presented as Contours or Shadings by selecting the appropriate
option from the presentation box in the toolbar.
Figure 5.3 shows the sign convention adopted for Cartesian stresses. Note that pressure
is considered to be negative.
REFERENCE MANUAL
5-12 PLAXIS 3D FOUNDATION
yy
xx
zz
zx
zy
xz
xy
yx
yz
x
y
z
Figure 5.3 Sign convention for stresses
5.5.4 CARTESIAN TOTAL STRESSES
The Cartesian Total Stresses option contains the different components of the total stress
tensor (i.e. effective stresses + pore pressures) at the end of the current calculation step,
displayed in a plot of the geometry. This option may be selected from the Stresses sub-
menu. A further selection can be made among the six individual Cartesian stress
components
xx
,
yy
,
zz
,
xy
,
yz
and
zx
. The latter three quantities are equal to the
corresponding ones in the Cartesian Effective Stress option, but are repeated here for
convenience (Section 5.5.3). The individual stress components may be presented as
Contours or Shadings by selecting the appropriate option from the presentation box in
the toolbar.
5.5.5 STATE PARAMETERS
The State Parameters option contains various additional quantities that relate to the state
of the material in the current calculation step, taking into account the stress history. This
option may be selected from the Stresses sub-menu. A further selection can be made
among the User-Defined Parameters (for user-defined soil models; see Material Models
manual), the Equivalent Isotropic Stress p
eq
, the Isotropic Pre-consolidation Stress p
p
,
the Isotropic Over-consolidation Ratio OCR, the Current Youngs Modulus E and the
Current Cohesion c. These quantities may be presented as Contours or Shadings by
selecting the appropriate option from the presentation box in the toolbar.
The Equivalent Isotropic Stress
The Equivalent Isotropic Stress p
eq
is only available in the Hardening Soil model and the
Soft Soil Creep model. The equivalent isotropic stress is defined as the intersection point
between the contour (with similar shape as the yield contour) through the current stress
point and the isotropic stress axis. Depending on the type of model being used it is
defined as:
2
2
2
~
q
p p
eq
+ =
for the Hardening Soil model
OUTPUT DATA (POST PROCESSING)
5-13
)) cot( (
2
2
c p
M
q
p = p
eq
for the Soft Soil Creep model
The Isotropic Pre-consolidation Stress
The Isotropic Pre-consolidation Stress p
p
is only available in the Hardening Soil model
and the Soft Soil Creep model. The isotropic pre-consolidation stress represents the
maximum equivalent isotropic stress level that a stress point has experienced up to the
current load step.
The Isotropic Pre-consolidation Stress
The Isotropic Over-consolidation Ratio OCR is only available in the Hardening Soil
model and the Soft Soil Creep model. The isotropic over-consolidation ratio is the ratio
between the Isotropic Pre-consolidation Stress and the Equivalent Isotropic Stress.
The Current Youngs Modulus
The Current Youngs Modulus E is the unconstrained stiffness modulus as used during
the current calculation step.
When the Linear Elastic model or the Mohr-Coulomb model is utilised with an
increasing stiffness with depth (E
increment
>0), this option may be used to check the actual
stiffness profile used in the calculation.
When the Hardening Soil model or the Soft Soil Creep model is utilised, the actual
stiffness depends on the stress level. The Current Youngs Modulus option may be used
to check the actual stress-dependent stiffness used in the current calculation step.
The Current Cohesion
The Current Cohesion c is the cohesive strength as used during the current calculation
step.
When the Linear Elastic model or the Mohr-Coulomb model is utilised with an
increasing cohesive strength with depth (c
increment
>0), this option may be used to check
the actual cohesive strength profile used in the calculation.
5.5.6 PORE PRESSURES
The Pore Pressures option contains quantities that relate to the stress in the pores of the
material in the current calculation step. This option may be selected from the Stresses
sub-menu. The pores of soil are usually filled with water; therefore pore pressures can
generally be interpreted as water pressures inside the soil material, but it is not limited to
that. A further selection can be made among Active Pore Pressures p
active
, Steady-state
Pore Pressures p
steady
, Excess Pore Pressures p
excess
and Groundwater Head. These
quantities may be presented in Principal Directions (except groundwater head),
REFERENCE MANUAL
5-14 PLAXIS 3D FOUNDATION
Contours or Shadings by selecting the appropriate option from the presentation box in
the toolbar. Note that compression is considered to be negative.
Although pore pressures do not have principal directions, the Principal Directions
presentation can be useful to view pore pressures inside the model. In that case the
length of lines represents the magnitude of the pore pressure and the directions coincide
with the x-, y- and z-axis.
Active Pore Pressures
The Active Pore Pressures are the total water pressures p
w
(i.e. steady-state pore
pressures + excess pore pressures) at the end of the current calculation step, displayed in
a plot of the undeformed geometry.
Steady-state Pore Pressures
The Steady-state Pore Pressures are the pore pressures as generated on the basis of the
phreatic level and the cluster pore pressure distribution of the individual clusters. The
steady state pore pressures are displayed in a plot of the undeformed geometry. The
input for the steady-state pore pressure generation is described in Section 4.3.5.
Excess Pore Pressures
Excess Pore Pressures are the extra pore pressures due to loading or unloading of
undrained soil layers, or the extra pore pressures resulting from a consolidation analysis.
The excess pore pressures at the end of the current calculation step are displayed in a
plot of the undeformed geometry.
Groundwater Head
The Groundwater head is defined as:
w
w
p
y h =
where y is the vertical coordinate, p
w
is the active pore pressure and
w
is the unit weight
of water. The groundwater head can only be presented as Contours or Shadings.
5.5.7 PLASTIC POINTS
The Plastic Points option shows the stress points that are in a plastic state, displayed in a
plot of the undeformed geometry. Plastic points can be shown in the 3D mesh or in the
elements around the work planes. The plastic stress points are indicated by small
symbols that can have different shapes and colours, depending on the type of plasticity
that has occurred:
OUTPUT DATA (POST PROCESSING)
5-15
A red cube (Mohr-Coulomb point) indicates that the stresses lie on the surface
of the Coulomb failure envelope.
A white cube (Tension cut-off point) indicates that the tension cut-off criterion
was applied.
A green pyramid (Hardening point) represents points on the shear hardening
envelope. Such plastic point can only occur in the Hardening Soil model.
A blue upside-down pyramid (Cap point) represents a state of normal
consolidation (primary compression) where the pre-consolidation stress is
equivalent to the current stress state. The latter type of plastic points only
occurs if the Soft Soil Creep model or the Hardening Soil model is used.
The Mohr-Coulomb plastic points are particularly useful to check whether the size of the
mesh is sufficient. If the zone of Coulomb plasticity reaches a mesh boundary
(excluding the centre-line in a symmetric model) then this suggests that the size of the
mesh may be too small. In this case the calculation should be repeated with a larger
model.
Figure 5.4 Plastic Points Dialog
When Plastic points is selected in the Stresses sub-menu the Plastic points dialog is
shown (Figure 5.4). Here the user can select which types of plastic points are displayed.
When the Stress points option is selected, all other stress points are indicated by a purple
diamond (). For details of the use of advanced soil models, the user is referred to the
Material Models manual.
5.6 STRUCTURES AND INTERFACES
By default, structures (i.e. beams, walls, floors) and interfaces are displayed in the
geometry. Otherwise, these objects may be displayed by selecting the Structures or
Interfaces option from the Geometry sub-menu. To quickly view structures inside the
3D model, the Materials option may be de-selected from the Geometry sub-menu.
Output for structures and interfaces can be obtained by double clicking the desired
object in the 3D model or in a work plane. As a result, a new form is opened on which
the selected object appears. At the same time the menu changes to provide the particular
type of output for the selected object.
REFERENCE MANUAL
5-16 PLAXIS 3D FOUNDATION
When groups have been defined (Section 3.3) then all objects of the same type in the
group are automatically selected. When multiple objects or multiple groups of objects of
the same type need to be selected, the <Shift> key should be used while selecting the
objects. The last object to be included in the plot should then be double-clicked. When
all objects of the same type are to be selected, select one of the objects while pressing
<Ctrl+A> simultaneously. If it is desired to select one or more individual elements from
a group or chain of elements, the <Ctrl> key should be used while selecting the desired
element.
If multiple structural elements are selected, the selection remains active until the
Deselect all option in the Edit sub-menu is used or the user double-clicks next to
structural elements.
Please note that only structural elements of the same type can be selected at the same
time. For example, if a beam is selected, only other beams can be added to the selection
and no floors or walls.
5.6.1 BEAMS
Output data for beams comprises deformations and forces. From the Deformations sub-
menu the user may select the Total displacements, the Phase displacements or the
Incremental displacements (Section 5.4). For each item a further selection can be made
among the total displacement vectors, |u|, and the individual total displacement
components, u
x
, u
y
and u
z
. From the Forces sub-menu the options Axial force N, Shear
force Q12, Shear force Q13, Bending moment M2 and Bending moment M3 are
available. Note that positive axial forces refer to tension whereas negative forces refer to
compression (Figure 5.5). The sign of bending moments and shear forces depend on the
beams local system of axes.
Figure 5.5 Sign convention for axial forces in beams, walls, and floors
The Axes option from the View sub-menu may be used to display the beams local
system of axes (1,2,3). The first direction is always the axial direction. For horizontal
beams the second direction is vertical and corresponds with the global y-axis and the
third direction is horizontal and perpendicular to the beam axis (Figure 5.6). For vertical
beams the second direction corresponds with the global x-direction and the third
direction corresponds with the global negative z-direction (Figure 5.7).
The Axial force N is the force in the first (axial) direction (Figure 5.6b and Figure 5.7b).
An axial force is positive when it generates tensile stresses, as indicated in Figure 5.5.
OUTPUT DATA (POST PROCESSING)
5-17
a. Local axes b. Axial force N c. Shear force Q
12
d. Shear force Q
13
Figure 5.6 Axial force and shear forces horizontal beams
a. Local axes b. Axial force N c. Shear force Q
12
d. Shear force Q
13
Figure 5.7 Axial force and shear forces vertical beams
a. Bending moment M
3
b. Bending moment M
2
Figure 5.8 Bending moments horizontal beams
N
Q
12
Q
13
1
2
3
1
2
I
3
M
3
3
1
3
I
2
M
2
2
13
N Q
12
Q
1
2
3
REFERENCE MANUAL
5-18 PLAXIS 3D FOUNDATION
a. Bending moment M
3
b. Bending moment M
2
Figure 5.9 Bending moments vertical beams
The Shear force Q12 is the shear force over the second beam axis (Figure 5.6c and
Figure 5.7c), whereas the Shear force Q13 is the shear force over the third beam axis
(Figure 5.6d and Figure 5.7d).
The Bending moment M3 is the bending moment due to bending around the third axis
(Figure 5.8a and Figure 5.9a), whereas the Bending moment M2 is the bending moment
due to bending around the second axis (Figure 5.8b and Figure 5.9b).
5.6.2 WALLS
Output data for walls comprises deformations and forces. From the Deformations sub-
menu the user may select the Total displacements, the Phase displacements or the
Incremental displacements (Section 5.4). For each item a further selection can be made
among the total displacement vectors, |u|, and the individual total displacement
components, u
x
, u
y
and u
z
. From the Forces sub-menu the options Axial force N1, Axial
force N2, Shear force Q12, Shear force Q23, Shear force Q13, Bending moment M11,
Bending moment M22 and Torsion moment M12 are available. Note that positive axial
forces refer to tension whereas negative forces refer to compression (Figure 5.5). The
sign of bending moments and shear forces depend on the walls local system of axes.
The Axes option from the View sub-menu may be used to display the walls local system
of axes (1,2,3). The first direction is the vertical in-plane direction of the wall, the
second direction is the horizontal in-plane direction of the wall and the third direction is
perpendicular to the wall.
The Axial force N1 is the axial force in the first direction (Figure 5.10b). The Axial force
N2 is the axial force in the second direction (Figure 5.10c).
The Shear force Q12 is the in-plane shear force (Figure 5.11a). The Shear force Q13 is
the shear force perpendicular to the plate over the vertical direction (Figure 5.11b),
whereas the Shear force Q23 is the shear force perpendicular to the plate over the
horizontal direction (Figure 5.11c).
1
2
I
3
M
3
3
1
3
I
2
M
2
2
OUTPUT DATA (POST PROCESSING)
5-19
The Bending moment M11 is the bending moment due to bending over the horizontal
axis (around the horizontal axis), which is generally the direction where the major
bending moments occur (Figure 5.12b). The Bending moment M22 is the bending
moment due to bending over the vertical axis (around the vertical axis) (Figure 5.12c).
The Torsion moment M12 is the moment according to transverse shear forces (Figure
5.12a).
1
2 3
N2 E2 2
N1 E1 1
a. Local wall directions b. Axial force N
1
c. Axial force N
2
Figure 5.10 Axial forces
Q12 G12 12
Q13 G13 13
Q23 G23 23
a. Shear force Q
12
b. Shear force Q
13
c. Shear force Q
23
Figure 5.11 Shear forces
REFERENCE MANUAL
5-20 PLAXIS 3D FOUNDATION
M11 11 M22 22
M12 12
a. Torsion moment M
12
b. Bending moment M
11
c. Bending moment M
22
Figure 5.12 Bending moments
5.6.3 FLOORS
Output data for floors comprises deformations and forces. From the Deformations sub-
menu the user may select the Total displacements, the Phase displacements or the
Incremental displacements (Section 5.4). For each item a further selection can be made
among the total displacement vectors, |u|, and the individual total displacement
components, u
x
, u
y
and u
z
. From the Forces sub-menu the options Axial force N1, Axial
force N2, Shear force Q12, Shear force Q13, Shear force Q23, Bending moment M11,
Bending moment M22 and Torsion moment M12 are available. Note that positive axial
forces refer to tension whereas negative forces refer to compression (Figure 5.5). The
sign of bending moments and shear forces depend on the floors local system of axes.
The Axes option from the View sub-menu may be used to display the floors local
system of axes (1,2,3). The first and second direction are in the floor plane (horizontal)
whereas the third direction is perpendicular to the floor (vertical). In fact, the first
direction always coincides with the global x-direction, the second direction corresponds
with the global negative z-direction and the third direction is equal to the global y-
direction.
1
2
3
N2 E2 2 N1 E1 1
a. Local floor directions b. Axial force N
1
c. Axial force N
2
Figure 5.13 Axial forces
OUTPUT DATA (POST PROCESSING)
5-21
Q12 G12 12 Q13 G13 13 Q23 G23 23
a. Shear force Q
12
b. Shear force Q
13
c. Shear force Q
23
Figure 5.14 Shear forces
M11 11
M22 22
M12 12
a. Torsion moment M
12
b. Bending moment M
11
c. Bending moment M
22
Figure 5.15 Bending moments
The Axial force N1 is the axial force in the first direction (Figure 5.13b). The Axial force
N2 is the axial force in the second direction (Figure 5.13c).
The Shear force Q12 is the in-plane shear force (Figure 5.14a). The Shear force Q13 is
the shear force perpendicular to the plate over the first direction (Figure 5.14b), whereas
the Shear force Q23 is the shear force perpendicular to the plate over the second
direction (Figure 5.14c).
The Bending moment M11 is the bending moment due to bending over the first axis
(around the second axis) (Figure 5.15b). The Bending moment M22 is the bending
moment due to bending over the second axis (around the first axis) (Figure 5.15c). The
Torsion moment M12 is the moment according to transverse shear forces (Figure 5.15a).
5.6.4 INTERFACES
Interface elements are automatically applied along wall elements to model the
interaction between the wall and the adjacent soil. Interface elements are formed by
node pairs, i.e. two nodes at each node position; one at the wall side and one at the
soil side. Interfaces can be visualised by activating the corresponding option in the
Geometry sub-menu. Output for interfaces can be obtained by double clicking on the
interface elements in the 3D model or in a work plane. The output for interfaces
comprises deformations and stresses.
From the Deformations sub-menu the user may select Total displacements, Phase
displacements and Incremental displacements as well as the corresponding relative
REFERENCE MANUAL
5-22 PLAXIS 3D FOUNDATION
displacements. A further selection can be made among the total displacement vectors,
|u|, and the individual total displacement components, u
x
, u
y
and u
z
. The relative
displacement options show the differential displacements between the two nodes of a
node pair, i.e. the displacement of the soil minus the displacement of the wall. These
options may be used to check whether slipping or gapping between the wall and the
adjacent soil occurs.
From the Interface Stresses sub-menu the options Total normal stress
N
, Effective
normal stress
N
, Vertical shear stress
y
, Horizontal shear stress
x-z
, Relative shear
stress
rel
, Active pore pressure p
active
, Steady-state pore pressure p
steady
, Excess pore
pressure p
excess
, Groundwater Head and Plastic Points are available. The Effective
normal stress is the effective stress perpendicular to the interface. Note that pressure is
considered to be negative. The Shear stresses are the shear stresses in vertical or
horizontal direction respectively (considering interfaces are aligned with walls and thus
always have one vertical direction). The Relative shear stress
rel
gives an indication of
the proximity of the stress point to the failure envelope, and is defined as:
max
z x y
rel
2 2
+
=
where
max
is the maximum value of shear stress according to the Coulomb failure
envelope for the current value of effective normal stress.
5.6.5 VOLUME PILES
Output for the volume elements which are part of volume piles is obtained along with
the output for all volume elements on the main form of the output program. However,
when double clicking the purple reference line corresponding to the centre line (axis) of
a volume pile, a separate form is opened in which the displacements (in the centre line)
and the structural forces of the volume pile can be viewed. The structural forces in the
pile are calculated by integrating the stresses over the pile cross section.
In addition to the regular Deformations sub-menu, a Forces sub-menu is available. From
the Forces sub-menu the options Axial force N, Shear force Q
12
, Shear force Q
13
,
Bending moment M
2
and Bending moment M
3
are available. This type of output is
similar as for beam elements. For a detailed description of structural forces in a volume
pile see Section 5.6.1.
The Axes option from the View sub-menu may be used to display the piles local system
of axes (1,2,3). The first direction is the axial direction and corresponds with the global
negative y-direction. The second direction is perpendicular to the pile and corresponds
with the global positive x-direction and the third direction is also perpendicular and
corresponds with the global negative z-direction.
OUTPUT DATA (POST PROCESSING)
5-23
5.6.6 EMBEDDED PILES
Output for embedded piles is almost similar as for beams, and comprises deformations
and forces. From the Deformations sub-menu the user may select the Total
displacements, the Phase displacements or the Incremental displacements (Section 5.4)
as well as the corresponding relative displacements. For each of these items a further
selection can be made among the total displacement vectors, |u|, and the individual total
displacement components, u
x
, u
y
and u
z
. The relative displacement options show the
differential displacements between the pile and the soil. These options may be used to
check whether slipping between the pile and the adjacent soil occurs.
From the Forces sub-menu the options Axial force N, Shear force Q12, Shear force
Q13, Bending moment M2, Bending moment M3, Skin force T
skin
(in axial pile direction)
and lateral forces T
2
and T
3
are available. The latter three options relate to the pile-soil
interaction (see below). For a detailed description of structural forces in the embedded
pile beam elements see Section 5.6.1.
The Axes option from the View sub-menu may be used to display the piles local system
of axes (1,2,3). The first direction is always the axial direction. The second direction is
perpendicular to the pile axis with a component in the global x-direction and the third
direction is also perpendicular to the pile with a component in the global z-direction.
The pile-soil interaction forces are obtained from the special interface that is
automatically applied between the embedded beam elements and the surrounding soil
volume elements. The Skin force T
skin
, expressed in the unit of force per unit of pile
length, is the force related to the relative displacement in the piles first direction (axial
direction). This force is limited by the skin resistance as defined in the embedded pile
material data set (Section 3.5.10). The interaction force T
2
relates to the relative
displacement perpendicular to the pile in the piles second direction whereas the
interaction force T
3
relates to the relative displacement perpendicular to the pile in the
piles third direction. These quantities are expressed in the unit of force per unit of pile
length. Note that T
2
and T
3
are not limited. In fact, when these forces become very large,
plasticity will occur outside the elastic zone in the surrounding soil volume elements
(Section 3.3.11).
The pile foot force F
foot
, expressed in the unit of force, is obtained from the relative
displacement in the axial pile direction between the foot or tip of the pile and the
surrounding soil. The foot force is shown in the plot of the Axial force N. The foot force
is limited by the base resistance as defined in the embedded pile material data set
(Section 3.5.10).
5.6.7 GROUND ANCHORS
A ground anchor is composed of a node-to-node anchor and embedded beam elements.
Output for ground anchors is almost similar as output for embedded piles, and comprises
deformations and forces. From the Deformations sub-menu the user may select the Total
displacements, the Phase displacements or the Incremental displacements (Section 5.4)
as well as the corresponding relative displacements. For each of these items a further
selection can be made among the total displacement vectors, |u|, and the individual total
REFERENCE MANUAL
5-24 PLAXIS 3D FOUNDATION
displacement components, u
x
, u
y
and u
z
. The relative displacement options show the
differential displacements between the grout body and the soil. These options may be
used to check whether slipping between the grout body and the adjacent soil occurs.
From the Forces sub-menu the options Axial force N, Shear force Q12, Shear force
Q13, Bending moment M2, Bending moment M3, Skin force T
skin
(in axial anchor
direction) and lateral forces T
2
and T
3
are available. The latter three options relate to the
interaction between the grout body and the surrounding soil (see below). The axial force
option includes the axial force in the node-to-node anchor as well as the axial force in
the beam elements of the grout body. For a detailed description of structural forces in
the beam elements of the ground anchor see Section 5.6.1.
The Axes option from the View sub-menu may be used to display the ground anchors
local system of axes (1,2,3). The first direction is always the axial direction. The second
direction is perpendicular to the anchor with a component in the global x-direction and
the third direction is also perpendicular to the anchor with a component in the global z-
direction.
The interaction forces are obtained from the special interface that is automatically
applied between the embedded beam elements (representing the grout body) and the
surrounding soil volume elements. The Skin force T
skin
, expressed in the unit of force per
unit of anchor length, is the force related to the relative displacement in the anchors
first direction (axial direction). This force is limited by the skin resistance as defined in
the ground anchor material data set (Section 3.5.11). The interaction force T
2
relates to
the relative displacement perpendicular to the grout body in the anchors second
direction whereas the interaction force T
3
relates to the relative displacement
perpendicular to the grout body in the anchors third direction. These quantities are
expressed in the unit of force per unit of anchor length. Note that T
2
and T
3
are not
limited, but usually very low. In fact, when these forces would become very large,
plasticity would occur outside the elastic zone in the surrounding soil volume elements
(Section 3.3.12).
The axial force in the node-to-node anchor, expressed in the unit of force, is shown in
the plot of the Axial force N. This force can be limited when the Material type of the
anchor properties is set to Elastoplastic, as defined by the EA value in the ground anchor
material data set (Section 3.5.11).
5.6.8 SPRINGS
Output for springs involves only the spring force expressed in the unit of force. The
spring force appears in a dialog after double clicking the spring in the model.
5.7 VIEWING OUTPUT TABLES
For all types of plots the numerical data can be viewed in output tables by
clicking on the Table button in the toolbar or by selecting the Table option from
the corresponding output sub-menu. As a result, a new form is opened in which the
OUTPUT DATA (POST PROCESSING)
5-25
corresponding quantities are presented in tables. At the same time the menu changes to
allow for the selection of other related quantities that may be viewed in tables.
By default, a table is presented in ascending order according to the global element
number and local node or stress point. However, a different ordering may be obtained by
clicking on the small triangle in the column header of the desired quantity on which the
ordering should be based. Another click on the same column header changes the
ordering from ascending to descending.
When right-clicking on a column or a column header, several options are available to
change the format of the values presented in that column. It is also possible to search for
a particular value in that column (Find value).
Hint: The table of displacements may be used to view the global node numbers and
corresponding coordinates of individual elements.
5.8 VIEWING OUTPUT IN A CROSS SECTION
To gain insight in the distribution of a certain quantity in the soil it is often
useful to view the distribution of that quantity in a particular cross section of the
model. To this end the work planes as defined in the geometry model are always
available to the user by means of tab sheets in the output form.
In addition to these predefined horizontal planes the user may define vertical cross
sections by clicking on the Cross section button in the toolbar or by selecting the
corresponding option from the View sub-menu. Upon selection of this option, the 3D
model is presented in top view with the x-axis pointing to the right and the z-axis
pointing downwards. The cross section can now be specified precisely by clicking on
one end of the cross section line in the plot and moving the cursor to the other end while
holding down the mouse button. Cross sections exactly in x- or z-direction may be
drawn by holding down the <Shift> key on the keyboard while drawing the cross
section. Alternatively, both cross section coordinates can be entered precisely in the
coordinate window that has appeared at the upper left hand corner.
After the cross section has been selected, a new form is opened in which the distribution
of a quantity is presented on the indicated cross section. At the same time, the menu
changes to allow for the selection of all other quantities that may be viewed on the
indicated cross section.
Hint: The distribution of quantities in arbitrary cross sections is obtained from
interpolation of nodal data, and may be less accurate than data presented in
the 3D model or in a work plane.
Multiple cross sections may be drawn in the same geometry. Each cross section will
appear in a different output form. To identify different cross sections, the end points of a
cross section are indicated with characters in alphabetical order.
REFERENCE MANUAL
5-26 PLAXIS 3D FOUNDATION
In addition to the output quantities that are available for the 3D model, a cross section
allows for the display of cross section stresses, i.e. effective normal stresses
n
, total
normal stresses
n
, vertical shear stresses
y
and horizontal shear stresses
x-z
.
5.9 VIEWING OTHER DATA
The View sub-menu provides facilities to enhance the graphical presentation of the 3D
model. Moreover, this menu includes options to view general model data (General
project information), information about the current loadings (Load information) and
material data (Material information). In addition, some general output data relating to
the calculation process (Calculation information) is available from this sub-menu.
5.9.1 GENERAL PROJECT INFORMATION
The General project information option of the View sub-menu contains some general
information about the project. It also contains some information about the finite element
mesh, such as the total number of volume elements, the total number of nodes and the
Average element size (Section 3.6.3).
5.9.2 LOAD INFORMATION
The Load information option of the View sub-menu provides information on the load
that has been defined for the calculation phase to which the current step belongs.
Distinction is made between distributed loads, line loads and point loads. For each type
of loading a separate tab sheet is available in the Load information window.
When an intermediate step of a calculation phase is opened or when the calculation
phase did not finish successfully, the magnitude of the load, as presented in the tables,
does not correspond to the load that has actually been applied at the end of the step. In
that case, the applied value of the load, q, can be determined in the following way:
q = q
i-1
+ Mstage (q
i
q
i-1
)
where
q
i-1
= Total load applied in previous phase
q
i
= Total load defined for current phase
5.9.3 MATERIAL INFORMATION
Material properties and model parameters can be viewed with the Material information
option of the View sub-menu. Within this option a selection can be made from the
following types of data sets: Soil and interfaces, beams, floors and walls and springs.
Within the Soil and interfaces option the data sets are arranged in tab sheets according to
the material models. The data may be send to the printer by clicking on the Print button.
OUTPUT DATA (POST PROCESSING)
5-27
5.9.4 CALCULATION INFORMATION
If the option Calculation information is selected from the View sub-menu, then a
window appears presenting the Mstage parameter and various other calculation
parameters corresponding to the end of the calculation step.
5.9.5 PARTIAL GEOMETRY
To enable the inspection of certain internal parts of the geometry (for example
individual layers or volume clusters) it is possible to make other parts of the geometry
invisible by using the Partial Geometry option of the Geometry sub-menu. As a result, a
window is presented where a soil cluster, a group of soil clusters, or individual elements,
can be set visible or invisible.
Figure 5.16 Selection window for partial geometry option
To enable a quick selection, clusters can be grouped in three ways: according to Clusters
(x-z area grouping) or Material sets (material grouping). The type of grouping can be
selected by choosing the appropriate option in the Partial Geometry window.
Visible clusters are indicated by a filled black square, whereas invisible soil clusters are
indicated by an open square. By clicking on a square, groups (and individual clusters)
can be toggled from being visible to being invisible and vice versa. By clicking on the
+sign in front of the group, the subclusters in the group can be selected individually.
Clusters that have been set inactive in the framework of staged construction are always
invisible and cannot be made visible.
It may be necessary to view the cluster numbers. This can be done by activating the
Cluster numbers option in the Geometry menu.
Apart from selecting clusters, it is also possible to select individual elements in order to
set them visible or invisible. To this end a list of element numbers is presented on the
right side of the dialog. Clicking on an element number will change the element from
visible to invisible and vice versa.
REFERENCE MANUAL
5-28 PLAXIS 3D FOUNDATION
Two buttons allow the user to adapt the selection of visible elements. The Invert
selection button will toggle all visible elements invisible and all invisible elements
visible. The Deselect all button will set all elements to invisible.
The Highlight selected elements option allows you to preview which elements are
included in the current selection, in order to check the selection before it is actually
applied. After pressing the Apply button, the 3D model is presented according to the
visible/invisible setting as specified in the Partial Geometry option. On pressing the
Close button the Partial geometry window is closed without further changes.
Apart from the Partial Geometry option, individual volume elements, sub-clusters of
volume elements or entire clusters of volume elements can be toggled invisible by
holding down the <Ctrl> key, the <Shift> key or both keys at the same time,
respectively, while clicking on an element in the 3D model. Elements being set invisible
in this way are indicated as such in the Partial Geometry window. The Partial Geometry
option should be used to make those elements visible again.
5.9.6 CONNECTIVITY PLOT
A Connectivity plot is a plot of the mesh in which interface elements are indicated with a
certain thickness. This option is available from the Geometry sub-menu.
The connectivity plot is mainly of interest after 2D mesh generation when interface
elements are included in the mesh. Interface elements are composed of pairs of nodes in
which the nodes in a pair have the same coordinates. In the connectivity plot that is
shown after 2D mesh generation, the nodes in a pair are drawn with a certain arbitrary
distance in between to make clear how the nodes are connected to adjacent elements. In
a situation with interfaces along both sides of a wall, the wall and the adjacent soil
elements do not have nodes in common. The connection between the wall and the soil is
formed by the interface.
5.9.7 OVERVIEW OF PLOT VIEWING FACILITIES
To enhance the interpretation of output results, the PLAXIS 3D FOUNDATION program
has several options to view the 3D model. An overview of these options is given below:
Perspective view
By default, a 3D model in the Output program is presented in perspective view. This
facility makes the appearance of the 3D model realistic and natural, although it is
presented on a flat screen. Note that lines that are parallel by definition may be plotted
non-parallel. The perspective view cannot be deactivated.
Diffuse shading
To make the appearance of the 3D model even more realistic, the Diffuse shading option
in the Settings window of the View sub-menu may be used. Using this option, object
surfaces that have the same colour by definition (such as soil elements with the same
OUTPUT DATA (POST PROCESSING)
5-29
material data set) appear 'brighter' or 'darker', depending on their orientation with respect
to the viewer. Object surfaces appear most bright when the normal to the surface points
in the direction of the viewer. The surfaces become darker the more the normal deviates
from this direction. The contrast can be set to the desired magnitude using a slide bar.
Changing the orientation of a 3D model
The mouse can be used to drag the 3D model or model parts or cross sections into any
desired orientation on the screen. In addition, the arrow keys () may be used to
change the orientation of the model. By default, the orientation is such that the positive
x-direction is more or less to the right, the positive y-direction is upwards and the
positive z-direction points more or less to the user. The and keys may be used to
rotate the model around the y-axis whereas the and keys may be used to rotate the
model in its current orientation around the horizontal screen axis.
The 3D model can be quickly changed into standard orientations using the Viewpoint
option in the View sub-menu. This option allows the direct input of the rotation angles
around the view axes, or the selection of several predefined view points (Figure 5.17)
Figure 5.17 Viewpoint dialog
Zooming
To enlarge a part of the model for viewing a particular detail, the zoom option of the
View sub-menu may be used. After selection of the zoom option, the zoom area
(a rectangular area on the screen) must be selected with the mouse. The zoom option
may be used repetitively. As an alternative to the Zoom option, the model may be
zoomed in or out using the mouse scroll wheel. In both cases the view is only focused
while the viewpoint remains the same.
Viewing structural objects
Output of structural objects can be viewed in more detail by double clicking the desired
structural object in the 3D model or in a work plane (Section 5.6).
REFERENCE MANUAL
5-30 PLAXIS 3D FOUNDATION
Viewing cross section
Apart from the predefined work planes, a user may define vertical cross sections to view
output. This can be done by selecting the Cross section option of the View sub-menu
(Section 5.8).
Hint box with node or stress point data
When nodes or stress points are displayed in the model using the corresponding option
in the Geometry sub-menu, it is possible to view data of these points in a hint box. This
can be done by selecting the Hint box option from the View sub-menu. If this option is
active and the mouse is moved over a node, the hint box shows the global node number,
the node coordinates and the current displacement components. If the Hint box option is
active and the mouse is moved over a stress point, the hint box shows the global stress
point number, the current Youngs modulus E, the current cohesion c, the current over-
consolidation ratio OCR, the current principal stresses and a sketch of Coulombs
envelope and the largest Mohrs circle for that stress point.
Changing the intensity of material data set colours
Apart from the Diffuse shading option, material data set colours can appear in three
different intensities. To globally increase the intensity of all data set colours, the user
may press <Ctrl>-<Alt>-<C> simultaneously on the keyboard. There are three levels
of colour intensity that can be selected in this way.
Changing object colours
The Settings option in the View sub-menu allows for changing the default colour of
several different objects, quantities or backgrounds in the output window.
5.10 CURVES
In addition to output per step, the development of quantities over multiple steps can be
viewed using the Curves facility. This facility allows for the generation of load-
displacement curves, force-displacement curves, stress-paths, strain paths, stress-strain
curves and time-related curves. In former PLAXIS versions, the Curves facility used to be
a separate part of the user-interface, but in the current PLAXIS 3D FOUNDATION program
the Curves facility is part of the general Output program.
5.10.1 SELECTING POINTS FOR CURVES
Before the generation of curves, points (nodes or stress points) need to be selected for
which curves are to be generated. The selection of points should preferably be done
before starting the first calculation (Section 4.6). However, the new Curves facility also
allows for a selection of points after all calculations have finished. The latter should be
done in the Output program using the Select Points for Curves option in the File sub-
OUTPUT DATA (POST PROCESSING)
5-31
menu. Make sure the Nodes and/or Stress points option have been selected in the
Geometry sub-menu. Nodes are generally used to draw displacements whereas stress
points are generally used to draw stresses or strains.
After selecting the Select Points for Curves option from the View sub-menu the desired
nodes or stress points can be selected in the 3D model. The amount of visible nodes and
stress points can be decreased using the Partial geometry option. In addition, the tab
sheets corresponding to the predefined work planes can be used to select nodes or stress
points at the work plane levels. Moreover, when double-clicking structures, nodes of
structures may be selected from the corresponding window. Selection takes place by
moving the mouse pointer to the desired node or stress point and clicking the left mouse
button. If necessary the zoom option may be used. Selected nodes are listed in the
Selected Nodes and Stress Points list box to the right. The selected points are indicated
by their corresponding global node or stress point numbers. These numbers reappear in
the Curves manager to identify the points for which load-displacement curves or stress /
strain curves are to be generated. A selected node or stress point can be de-selected by
selecting them in the list box and pressing the delete key on the keyboard.
Nodes selected after the calculation may also be used to generate curves of structural
forces. This is not the case for nodes selected before the start of the calculation (pre-
selected points), because the separate files related with curve data for pre-selected points
does not contain data on structural forces.
5.10.2 GENERATING CURVES
To generate curves, the Curves option should be selected from the File sub-menu. As a
result, the Curves manager appears with two tab sheets named Charts and Curve Points.
The Charts tab sheet contains the saved charts that were previously generated for the
current project. The Curve Points tab sheet gives an overview of the nodes and stress
points that were selected for the generation of curves, with an indication of their
coordinates. The list includes the pre-selected points (Fixed = True) as well as the points
selected after the calculation (Fixed = False). For points that are part of a structure
further information is given in the list about the type of structure and the corresponding
structure number.
As a next step to generate curves, the New button should be pressed while the Charts tab
sheet is active. As a result, the Curve generation window appears, as presented in Figure
5.18.
Two similar groups with various items are shown, one for the x-axis and one for the y-
axis of the curve. In general, the x-axis corresponds to the horizontal axis and the y-axis
corresponds to the vertical axis. However, this convention may be changed using the
Exchange axes facility in the Chart settings window (Section 5.10.7). For each axis, a
combination of selections should be made to define which quantity is plotted on that
axis. The Invert sign option may be selected to multiply all values of the x-quantity or
the y-quantity by -1. When both quantities have been defined and the OK button is
pressed, the curve is generated and presented in a chart window.
REFERENCE MANUAL
5-32 PLAXIS 3D FOUNDATION
The combination of the step-dependent values of the x-quantity and the y-quantity form
the points of the curve to be plotted. The number of curve points corresponds to the
available calculation step numbers plus one. The first curve point (corresponding to step
0) is numbered 1. When curves are generated from points selected after the calculation,
it is important to remember whether the Delete intermediate steps option has been
selected (Section 4.2.1). If that is the case, intermediate calculation steps have been
deleted and only the last step of a calculation phase is available. As a result, such curves
usually consist of relatively few points. Curves based on pre-selected points or on
calculations where the Delete intermediate steps option has been de-selected contain
much more detail.
Figure 5.18 Curve generation window
Load-displacement curves
Load-displacement curves can be used to visualise the relationship between the applied
loading and the resulting displacement of a certain point in the geometry. In general, the
x-axis relates to the displacement of a particular node (Displacement), and the y-axis
contains data relating to load level. The latter is related with the value of Mstage in the
following way: Applied load = Total load applied in previous phase + Mstage times
(Total load applied in current phase Total load applied in previous phase). Also other
types of curves can be generated.
The selection of Displacement must be completed with the selection of a node in the
Point combo box and the selection of a displacement component in the Type combo box.
The type of displacement can be either the length of the displacement vector (u) or
one of the individual displacement components (u
x
, u
y
or u
z
). The displacements are
OUTPUT DATA (POST PROCESSING)
5-33
expressed in the unit of length, as specified in the General settings window of the Input
program.
The selection of Multiplier must be completed with the selection of the desired load
system, represented by the corresponding multiplier in the Type combo box. As the
activation of a load system is not related to a particular point in the geometry, the
selection of a Point is not relevant in this case. Note that the 'load' is not expressed in
units of stress or force but in a multiplier value without unit. To obtain the actual load,
the presented value should be multiplied by the input load as specified by means of
staged construction.
Another quantity that can be presented in a curve is the Pore pressure. The selection of
Pore pressure must be completed with the selection of a node in the Point combo box.
In the Type combo box Active PP, Excess PP or Stationary PP can be selected. Pore
pressures are expressed in the unit of stress.
Force-displacement curves
Force-displacement curves can be used to visualise the relationship between the
development of a structural force quantity and a displacement component of a certain
point in the geometry. In general, the x-axis relates to the displacement of a particular
node (Displacement), and the y-axis relates to the corresponding structural force.
The selection of Displacement must be completed with the selection of a node in the
Point combo box and the selection of a displacement component in the Type combo box.
The type of displacement can be either the length of the displacement vector (u) or
one of the individual displacement components (u
x
, u
y
or u
z
). The displacements are
expressed in the unit of length, as specified in the General settings window of the Input
program.
The selection of Structural force must be completed with the selection of a node in the
Point combo box (usually the same node as used for the displacement component) and
the selection of the structural force quantity in the Type combo box. For the latter a
selection can be made among axial forces N, shear forces Q or bending moments M.
Displacement-time or force-time curves
Displacement-time or force-time curves can be useful to interpret the results of
calculations in which the time-dependent behaviour of the soil plays an important role
(e.g. consolidation and creep). In this case the Time option is generally selected for the
x-axis, and the y-axis contains data for on a displacement component or structural force
quantity of a particular node (see above). The selection of Time does not require
additional selections in the Point and Type combo boxes. Time is expressed in the unit of
time, as specified in the General settings window of the input program.
Instead of selecting time for the horizontal axis, it is also possible to select the
calculation step number (Step). This may also give useful curves for time independent
calculations. When interpreting such a curve it should be noted that during the
REFERENCE MANUAL
5-34 PLAXIS 3D FOUNDATION
calculation the step size might change as a result of the automatic load stepping
procedures.
Stress and strain diagrams
Stress and strain diagrams can be used to visualise the development of stresses (stress
paths) or strains (strain paths) or the stress-strain behaviour of the soil in a particular
stress point. These types of curves are useful to analyse the local behaviour of the soil.
Stress-strain diagrams represent the idealised behaviour of the soil according to the
selected soil model. Since soil behaviour is stress-dependent and soil models do not take
all aspects of stress-dependency into account, stress paths are useful to validate
previously selected model parameters.
The selections Stress or Strain must be completed with the selection of a stress point
from the Point combo box and the selection of a certain component in the Type combo
box. The following stress and strain components are available:
Stresses:
'
xx
effective stress in x-direction
'
yy
effective vertical stress (y-direction)
'
zz
effective stress in z-direction
xy
shear stress in the x-y-plane
yz
shear stress in the y-z-plane
zx
shear stress in the x-z-plane
'
1
in absolute sense the largest effective principal stress
'
2
the intermediate effective principal stress
'
3
in absolute sense the smallest effective principal stress
p' isotropic effective stress (mean effective stress)
q deviatoric stress (equivalent shear stress)
xx
total stress in x-direction
yy
total vertical stress (y-direction)
zz
total stress in z-direction
1
in absolute sense the largest total principal stress
2
the intermediate total principal stress
3
in absolute sense the smallest total principal stress
p isotropic total stress (mean total stress)
OUTPUT DATA (POST PROCESSING)
5-35
Strains:
xx
strain in x-direction
yy
vertical strain (y-direction)
zz
strain in z-direction
xy
shear strain in x-y-plane
yz
shear strain in y-z-plane
zx
shear strain in x-z-plane
1
in absolute sense the largest principal strain
2
intermediate principal strain
3
in absolute sense the smallest principal strain
v
volumetric strain
s
deviatoric strain (equivalent shear strain)
See the Scientific Manual for a definition of the stress and strain components. The
phrase 'in absolute sense' in the description of the principal components is added
because, in general, the normal stress and strain components are negative (compression
is negative). Note that the deviatoric stress and strain components are always positive.
Stress components are expressed in the units of stress; strains are dimensionless.
5.10.3 VIEWING CURVES
Once a curve has been generated, a new chart window is opened in which the generated
curve is presented. The quantities used to generate the curve are plotted along the x- and
y-axis. These axis titles can be changed using the Chart settings option (Section 5.10.7).
By default, a legend is presented at the right hand side of the chart. For all curves in a
chart, the legend contains the Curve title, which is automatically generated with the
curve. The Curve title can be changed using the Curve settings option (Section 5.10.6).
Clicking on a curve title in the legend will open the Curve settings window for the
corresponding curve. The legend can be activated or deactivated in the View sub-menu.
In addition to the Legend option, the View sub-menu contains the items Reset view,
Table and Value indication.
Zooming
The Reset view option in the View sub-menu can be used to restore the full curve after
zooming into a particular detail. Zooming can always be done with the left-hand mouse
button by clicking at the upper left-hand corner of the area to be zoomed, holding down
the mouse button, moving to the opposite corner and releasing the mouse button. It is
not necessary to select the zoom option from the menu or tool bar.
REFERENCE MANUAL
5-36 PLAXIS 3D FOUNDATION
Table
The Table option in the View sub-menu can be used to view the numerical data
presented in the curves. As an alternative, the Table button in the toolbar can be used.
As a result, a table appears showing the numerical values of all points on the curves.
Each curve is presented on a different tab sheet. There are options available in the Table
window for printing or copying data to the Windows clipboard.
Value indication
If the Value indication option in the View sub-menu is activate and the mouse is moved
over a data point in a curve, the hint box shows the precise value of the x- and y-
quantities at that point. In addition, it shows the curve point number and the step and
phase numbers corresponding with that curve point.
Changing the presentation of curves and charts
The Format sub-menu contains various options to modify the presentation of curves
(Section 5.10.6) and charts (Section 5.10.7). The Format sub-menu is only available in
the Output program if a chart window is focused.
5.10.4 REGENERATION OF CURVES
If, for any reason, a calculation process is repeated or extended with new calculation
phases, it is generally desirable to update existing curves to comply with the new data.
This can be done by means of the Regenerate facility. This facility is available in the
Curve settings window (Section 5.10.6), which can be opened by selecting the Curve
settings option form the Format menu. When clicking on the Regenerate button, the
Curve generation window appears, showing the existing setting for x- and y-axis.
Pressing the OK button is sufficient to regenerate the curve to include the new data.
Another OK closes the Curve settings window and displays the newly generated curve.
When multiple curves are used in one chart, the Regenerate facility should be used for
each curve individually. The Regenerate facility may also be used to change the quantity
that is plotted on the x- or y-axis.
5.10.5 MULTIPLE CURVES IN ONE CHART
It is often useful to compare similar curves for different points in a geometry, or even in
different geometries or projects. Therefore PLAXIS allows for the generation of a
maximum of ten curves in the same chart. Once a single curve has been generated, the
Add Curve... options in the Edit sub-menu can be used to generate a new curve in the
current chart. As an alternative, the Add curve option from the Curve Settings window or
from the right mouse button menu can be used. Distinction is made between a new curve
from the current project, a new curve from another project or curves available on the
clipboard.
OUTPUT DATA (POST PROCESSING)
5-37
The Add curve procedure is similar to the generation of a new curve (Section 5.10.2).
However, when it comes to the actual generation of the curve, the program imposes
some restrictions on the selection of data to be presented on the x- and the y-axis. This is
to ensure that the new data are consistent with the data of the existing curve.
5.10.6 FORMATTING OPTIONS CURVE SETTINGS
The layout and presentation of curves and charts may be customised by selecting the
options in the Format menu. Distinction is made between the Curve Settings and the
Chart Settings. The Curve Settings option is used to modify the presentation of curves,
and the Chart Settings option is used to set the frame and axes in which the curves
appear.
The Curve Settings can be selected from the Format menu. Alternatively, the Curve
option can be selected from the Format menu of the right mouse button menu. As a
result, the Curves Settings window appears, as presented in Figure 5.19.
Figure 5.19 Curve settings window
The Curves Settings window contains for each of the curves in the current chart a tab
sheet with the same options. If the correct settings are made, the OK button may be
pressed to activate the settings and to close the window.
Alternatively, the Apply button may be pressed to activate the settings, but the window
is not closed in this case. When pressing the Cancel button the changes to the settings
are ignored.
REFERENCE MANUAL
5-38 PLAXIS 3D FOUNDATION
Title
A default title is given to any curve during its generation. This title may be changed in
the Curve title edit box. When a legend is presented for the active chart in the main
window, the Curve title appears in the legend.
Show curve
When multiple curves are present within one chart, it may be useful to hide temporarily
one or more curves to focus attention on the others. The Show curve option may be
deselected for this purpose.
Phases
The Phases button may be used to select for which calculation phases the curve has to
be generated. This option is useful when not all calculation phases should be included in
the curve.
Line and marker presentation
Various options are available to customise the appearance of the curve lines and
markers.
Fitting
To draw a smooth curve, the user can select the Fitting item. When doing so, the type of
fitting can be selected from the Type combo box. The Spline fitting generally gives the
most satisfactory results, but, as an alternative, a curve can be fitted to a polynomial
using the least squares method.
Regenerate
The Regenerate button may be used to regenerate a previously generated curve to
comply with new data (Section 5.10.4).
Add curve
The Add curve button may be used to add new curves to the current chart (Section
5.10.5).
Delete
When multiple curves are present within one chart, the Delete button may be used to
erase a curve.
OUTPUT DATA (POST PROCESSING)
5-39
5.10.7 FORMATTING OPTIONS - CHART SETTINGS
The layout and presentation of curves and charts may be customised by selecting the
options in the Format menu. Distinction is made between the Curve Settings and the
Chart Settings. The Curve Settings option is used to modify the presentation of curves,
and the Chart Settings option is used to set the frame and axes in which the curves
appear.
The Chart Settings relate to the presentation of the frame and axes in the chart. These
settings can be selected from the Format menu. Alternatively, the Chart option can be
selected from the Format menu of the right mouse button menu. As a result, the Chart
Settings window appears, as shown in Figure 5.20.
If the correct settings are made, the OK button may be pressed to activate the settings
and to close the window.
Alternatively, the Apply button may be pressed to activate the settings, but the window
is not closed in this case. When pressing the Cancel button, the changes to the settings
are ignored.
Figure 5.20 Chart settings window
Titles
By default, a title is given to the x-axis and the y-axis, based on the quantity that is
selected for the curve generation. However, this title may be changed in the Title edit
boxes of the corresponding axis group. In addition, a title may be given to the full chart,
which can be entered in the Chart name edit box. This title should not be confused with
the Curve title as described in Section 5.10.6.
REFERENCE MANUAL
5-40 PLAXIS 3D FOUNDATION
Scaling of x- and y-axis
By default, the range of values indicated on the x- and y-axis is scaled automatically, but
the user can select the Manual option and enter the desired range in the Minimum and
Maximum edit boxes. As a result, data outside this range will not appear in the plot. In
addition, it is possible to plot the x- and/or y-axis on a logarithmic scale using the
Logarithmic check box. The use of a logarithmic scale is only valid if the full range of
values along an axis is strictly positive.
Grid
Grid lines can be added to the plot by selecting items Horizontal grid or Vertical grid.
The grid lines may be customised by means of the Style and Colour options.
Orthonormal axes
The option Orthonormal axes can be used to ensure that the scale used for the x-axis and
the y-axis is the same. This option is particularly useful when values of similar
quantities are plotted on the x-axis and y-axis, for example when making diagrams of
different displacement components.
Exchange axes
The option Exchange axes can be used to interchange the x-axis and the y-axis and their
corresponding quantities. As a result of this setting, the x-axis will become the vertical
axis and the y-axis will become the horizontal axis.
Flip horizontal or vertical
Selecting the option Flip horizontal or Flip vertical will respectively reverse the
horizontal or the vertical axis.
5.11 EXPORTING OUTPUT DATA
Data as displayed in output forms may be exported to other programs using the
Windows clipboard function. This function can be activated by clicking on the Copy to
clipboard button in the toolbar or by selecting the Copy option from the Edit sub-menu.
Plots are exported such that they appear, for example, as figures in a drawing package or
in a word processor when pasting the clipboard data. Data in tables are exported such
that they appear in different cells in a spreadsheet program when pasting the clipboard
data.
In addition to the clipboard function, hardcopies of graphs and tables can be produced
by sending the output to an external printer. When clicking on the Print button or
selecting the corresponding option from the File menu, the print dialog appears in which
selections can be made of the various plot components that are to be included in the
hardcopy. In addition, basic information is presented in a frame around the plot. For this
OUTPUT DATA (POST PROCESSING)
5-41
purpose, a project description may be entered, which are presented on the hardcopy.
Instead of the PLAXIS logo in the frame it is also possible to insert a company logo. This
logo has to be provided as a bitmap and selected in the print dialog using the Set logo
button. When pressing the Setup button, the standard printer setup window is presented
in which specific printer settings can be changed.
When clicking on the Print button, the plot is send to the printer. This process is fully
carried out by the Windows
operating system. For more information on the installation
of printers or other output devices reference is made to the corresponding manuals.
When the Copy to clipboard option or the Print option is used on a plot that shows a
zoomed part of the model, only the part that is currently visible will be exported to the
clipboard or the printer.
REFERENCE MANUAL
5-42 PLAXIS 3D FOUNDATION
REFERENCES
6-1
6 REFERENCES
[1] Bakker, K.J. and Brinkgreve, R.B.J. (1990). The use of hybrid beam elements
to model sheet-pile behaviour in two dimensional deformation analysis. Proc.
2nd European Specialty Conference on Numerical Methods in Geotechnical
Engineering. Santander, Spain, 559-572.
[2] Bathe, K.J. (1982). Finite element analysis in engineering analysis. Prentice-
Hall, New Jersey.
[3] Bolton, M.D. (1986). The strength and dilatancy of sands. Geotechnique 36(1),
65-78.
[4] Brinkgreve, R.B.J. and Bakker, H.L. (1991). Non-linear finite element analysis
of safety factors. Proc. 7th Int. Conf. on Comp. Methods and Advances in
Geomechanics, Cairns, Australia, 1117-1122.
[5] Burd, H.J. and Houlsby, G.T. (1989). Numerical modelling of reinforced
unpaved roads. Proc. 3rd Int. Symp. on Numerical Models in Geomechanics,
Canada, 699-706.
[6] De Borst, R. and Vermeer, P.A. (1984). Possibilities and limitations of finite
elements for limit analysis. Geotechnique 34(20), 199-210.
[7] Hird, C.C. and Kwok, C.M. (1989). Finite element studies of interface
behaviour in reinforced embankments on soft grounds. Computers and
Geotechnics, 8, 111-131.
[8] Nagtegaal, J.C., Parks, D.M. and Rice, J.R. (1974). On numerically accurate
finite element solutions in the fully plastic range. Comp. Meth. Appl. Mech.
Engng. 4, 153-177.
[9] Owen D.R.J. and Hinton E. (1982). Finite Elements in Plasticity. Pineridge
Press Limited, Swansea.
[10] Rheinholdt, W.C. and Riks, E. (1986). Solution techniques for non-linear finite
element equations. State-of-the-art Surveys on Finite Element Techniques, eds.
Noor, A.K. and Pilkey, W.D. Chapter 7.
[11] Rowe, R.K. and Ho, S.K. (1988). Application of finite element techniques to
the analysis of reinforced soil walls. The Application of Polymeric
Reinforcement in Soil Retaining Structures, eds. Jarett, P.M. and McGown, A.
541-553.
[12] Schikora K., Fink T. (1982). Berechnungsmethoden moderner bergmnnischer
Bauweisen beim U-Bahn-Bau. Bauingenieur, 57, 193-198.
[13] Sloan, S.W. (1981). Numerical analysis of incompressible and plastic solids
using finite elements. Ph.D. Thesis, University of Cambridge, U.K.
[14] Sloan, S.W. and Randolph, M.F. (1982). Numerical prediction of collapse loads
using finite element methods. Int. J. Num. Analyt. Meth. in Geomech. 6, 47-76.
REFERENCE MANUAL
6-2 PLAXIS 3D FOUNDATION
[15] Smith I.M. (1982). Programming the finite element method with application to
geomechanics. John Wiley & Sons, Chichester.
[16] Song E.X. (1990). Elasto-plastic consolidation under steady and cyclic loads.
Ph.D. Thesis, Delft University of Technology, The Netherlands.
[17] Van Langen, H. (1991). Numerical analysis of soil structure interaction. Ph.D.
Thesis, Delft University of Technology, The Netherlands.
[18] Van Langen, H. and Vermeer, P.A. (1990). Automatic step size correction for
non-associated plasticity problems. Int. J. Num. Meth. Eng. 29, 579-598.
[19] Van Langen, H. and Vermeer, P.A. (1991). Interface elements for singular
plasticity points. Int. J. Num. Analyt. Meth. in Geomech. 15, 301-315.
[20] Vermeer, P.A. and Van Langen, H. (1989). Soil collapse computations with
finite elements. Ingenieur-Archive 59, 221-236.
[21] Vermeer P.A. and Verruijt A. (1981). An accuracy condition for consolidation
by finite elements. Int. J. for Num. Anal. Met. in Geom., Vol. 5, 1-14.
[22] Zienkiewicz, O.C. (1977). The Finite Element Method. McGraw-Hill, London.
INDEX
INDEX 1
INDEX
A
Additional steps 4-18
Advanced Mohr-Coulomb parameters
3-51
Alternative stiffness parameters 3-49
Anchor
pre-stressing 4-34
Apex point 4-42
Arc-length control 4-23, 4-37
Assigning data sets 3-80
Automatic
mesh generation 3-82
step size 4-22, 6-2
Automatic step size 4-15
B
Beams 3-17, 3-18, 3-33, 3-37
output 5-16
Bore hole 3-11
Boundary conditions
adjustments during calculation 4-43
groundwater head 4-32, 5-14
submerged boundaries 4-35
Bulk modulus
water 3-44
C
Calculation
abort 4-39
automatic step size 4-22
output 4-39
phase 4-6
phi-c reduction 4-37
plastic 4-8
staged construction 5-27
start 4-39
unfinished 4-35
Cap point 4-42
Cartesian
total stresses 5-12
Cartesian Effective Stresses 5-11
Changing
loads 4-27
water pressure distribution 4-31
Chart settings 5-39
Cluster 4-11, 5-5, 5-27
Cohesion 3-49
Collapse 4-16
Connectivity plot 3-82, 5-5, 5-28
Coordinate
system 2-2
x-coordinate 3-3
y-coordinate 3-3
Copy
to clipboard 5-40
Coulomb point 4-14
Cross-section
output 5-25
Curve
generation 5-31
regeneration 5-36
settings 5-37
D
Data sets
assigning 3-80
Deformations 5-7
Dilatancy
angle 3-51
Dimensions tab sheet 3-8
Displacement
incremental 5-8
phase 5-8
reset to zero 4-19
total 5-8
Distributed load
horizontal plane 3-34, 4-29
vertical plane 3-35
Drained behaviour 3-43
E
Element
interface 6-2
soil 3-82
Embedded piles 3-27
Error
equilibrium 4-21, 4-41, 4-44
global error 4-41, 4-44
local error 4-41, 4-45
REFERENCE MANUAL
INDEX 2 PLAXIS 3D FOUNDATION
tolerated 4-21, 4-46
Existing project 3-7
F
Flip
horizontal 5-40
vertical 5-40
Floors 3-19
output 5-20
Force
pre-stressing 4-34
Friction angle 3-51
G
Geometry
line 3-16
Global coarseness 3-84
Global error 4-41, 4-44
Gravity
loading 3-45, 4-10
Gravity loading 4-13
Ground anchors 3-30
Groundwater 5-14
H
Hardening Soil model 3-43, 4-42
Horizontal line fixities 4-27
I
Ignore undrained behaviour 4-19
Incremental
displacements 5-8
Incremental Cartesian strains 5-9
Incremental Principal/volumetric
strains 5-10
Initial
stress 4-10
Interface
elements 6-2
output 5-15, 5-22
real interface thickness 3-56
strength 3-54, 3-74, 3-78
tab sheet 3-53
virtual thickness 3-55, 3-56
Introduction 1-1
Iterative procedure 4-20
L
Line
geometry line 3-5, 3-16
scan line 5-3
Line fixities 3-32
Line load 4-28
Line loads 3-36
Linear elastic model 3-42
Load
information 5-26
Load stepping 4-14
Load-displacement 5-32, 5-33
curves 5-32, 5-33
Loads 3-34
changing 4-27
Local coarseness 3-85
M
Manual
input 3-3
Material
model 3-42
properties 5-26
type 3-43
Material data sets
beams 3-63
embedded piles 3-73
floors 3-69
ground anchors 3-77
interfaces 3-41
reassigning 4-30
soil 3-41
springs 3-79
walls 3-65
Maximum iterations 4-22, 4-40
Mesh generation 3-82
2D 3-83
3D 3-86
advise 3-87
Model see Material model 4-11
Mohr-Coulomb 3-40, 3-46, 4-37
model 3-42
Msf 4-36, 4-37
Mstage 4-24
Multiplier see Load multiplier 5-33
INDEX
INDEX 3
N
Nodes 5-5
O
Output
clipboard 3-4, 4-2, 5-3, 5-36, 5-40
cross-section 5-25
printer 3-4, 5-3, 5-26, 5-40
Output steps
selection 5-6
Output tables 5-25
Over-relaxation 4-21
P
Phase Cartesian strains 5-9
Phase principal/volumetric strains 5-9
Phases
define 4-6
delete 4-7
insert 4-7
order 4-6
selection for output 4-43
Phi-c reduction 4-7, 4-36
Piles 3-23
Plastic calculation 4-8
Plastic nil-step 4-35
Plastic point
Apex point 4-42
Cap point 4-42
Coulomb point 4-14, 5-15
inaccurate 4-46
Plot viewing facilities 5-28
Point
geometry point 3-16
load 3-38, 4-27
plastic point 4-14, 4-42, 4-46, 5-15
points for curves 4-38
Poisson's ratio 3-48
Pore pressure 3-43
excess 3-44, 3-52, 4-19, 4-35
Preview 4-37
Principal Effective Stresses 5-10
Principal Total Stresses 5-11
R
Radius 3-25
Real interface thickness 3-56
Reassigning
material data sets 4-30
Refine 3-85
around point 3-85
cluster 3-85
line 3-85
Reset displacements 4-19
S
Scaling 5-7, 5-40
Scan line 5-3
Sign convention 2-2, 5-12, 5-16
Skempton B-parameter 3-52
Soil
behaviour 3-40
dilatancy angle 3-40, 3-42, 3-46, 3-
51, 3-55
elements 3-82
friction angle 3-40, 3-42, 3-46, 3-
51, 3-54
material properties 3-38
saturated weight 3-44, 3-45
undrained behaviour 3-43, 4-19
unsaturated weight 3-45
Soil test 3-58
Spline fitting 5-38
Springs 3-32
Staged construction 4-24
activating 4-25
deactivating 4-25
Standard boundary fixities 3-34, 4-36
Standard setting 4-37
Strains
Incremental Cartesian 5-9
incremental Principal/volumetric 5-
10
Phase Cartesian 5-9
Phase principal/volumetric 5-9
total 5-9
Total Cartesian strains 5-8
Total Principal/Volumetric 5-9
Stress
inaccurate 4-41, 4-45
tensile 3-53, 5-16
Stresses
REFERENCE MANUAL
INDEX 4 PLAXIS 3D FOUNDATION
Principal Total 5-11
Stresses
Principal Effective 5-10
Stresses
Cartesian Effective 5-11
Stresses
Cartesian Total 5-12
Structures
output 5-15
T
Tension
cut-off 3-53, 4-41
point 4-41
Time
unit of 2-1, 4-20, 5-33
Tolerance 4-41
Tolerated error 4-21, 4-37, 4-46
Total
strains 5-9
Total Cartesian strains 5-8
Total Principal/Volumetric strains 5-9
Triangle 3-83
Tunnel
designer 3-12, 3-23
reference point 3-23
U
Undo 3-4, 4-2
Undrained behaviour 3-43, 4-19
Units 2-1
V
Vertical line fixities 4-27
Void ratio 3-46
Volume piles
output 5-22
W
Walls 3-20
output 5-18
Water pressure distribution
changing 4-31
Wedge elements 3-82
Weight
saturated weight 3-44, 3-45
soil weight 3-45, 4-9, 4-13
unsaturated weight 3-45
Window
calculations 4-18
generation 4-10
input 3-2, 3-12, 3-23
output 5-1
tunnel designer 3-23
Work planes 3-15
X
x-coordinate 3-3
Y
y-coordinate 3-3
Young's modulus 3-47
Z
Zoom 3-5, 4-2, 5-3
APPENDIX A - PROGRAM AND DATA FILE STRUCTURE
A-1
APPENDIX A - PROGRAM AND DATA FILE STRUCTURE
A.1 PROGRAM STRUCTURE
The full PLAXIS 3D FOUNDATION program consists of various sub-programs, modules
and other files which are copied to various folders during the installation procedure
(Section Installation in the General information part). The most important files are
located in the PLAXIS 3D FOUNDATION program folder. Some of these files and their
functions are listed below:
FNS.EXE Input program (pre-processor) (Chapter 3 and 4)
FNSOUT.EXE Output program (post-processor) (Chapter 5)
PLXMESHW.EXE 2D mesh generator (Section 3.6.2)
PLX3DMSH.EXE 3D mesh generator (Section 3.6.7)
TMESH.DLL Mesh topology
PLX3DFK0.EXE Initial conditions generation program (Section 4.1.6)
PLASW3DF.EXE Deformation analysis program (Chapter 5)
PLXSSCR3DF.DLL Module presenting the PLAXIS 3D FOUNDATION logo's
CALCPROG.DLL Module presenting the screen output during a deformation
analysis (Section 4.9)
PLXREQ.DLL PLAXIS file requester (Section 2.2)
The material data sets in the global database (Section 3.5) are, by default, stored in the
DB sub-folder of the program folder. The sub-folder EMPTYDB contains an empty
material database structure which may be used to 'repair' a project of which, for any
reason, the material database structure was damaged. This can be done by copying the
appropriate files to the project folder (Section A.2). The precise material data have to be
re-entered in the Input program.
REFERENCE MANUAL
A-2 PLAXIS 3D FOUNDATION
A.2 PROJECT DATA FILES
The main file used to store information for a PLAXIS 3D FOUNDATION project has a
structured format and is named <project>.PF3, where <project> is the project title.
Besides this file, additional data is stored in multiple files in the sub-folder
<project>.DF3. The files in this folder may include:
CALC.INF Contains criterion how calculation was finished; Section 4.9
PLAXMESH.ERR Error message file
PLAXIS.MSI, *.MSO Mesh generator input, output files
ANCHORS.MDB PLAXIS material database for anchors
BEAMS.MDB PLAXIS material database for plates
GEOTEX.MDB PLAXIS material database for geogrids
SOILDATA.MDB PLAXIS material database for soil and interfaces
FNSBEAMS.MDB PLAXIS 3D FOUNDATION material database for beams
FNSPLATES.MDB PLAXIS 3D FOUNDATION material database for walls and
floors
FNSPILES.MDB PLAXIS 3D FOUNDATION material database for embedded
piles
FNSANCHORS.MDB PLAXIS 3D FOUNDATION MATERIAL database for ground
anchors
FNSSPRINGS.MDB PLAXIS 3D FOUNDATION material database for springs
<project>.* .CXX; .H00; .HIS; .HXX; .INP; .L##
1
; .MAT; .MSH; .SF4;
.SIS; .SXX; .W00; .W##
1
; .ZIN; .ZMS; .000; .###
2
1
= Two digit calculation phase number (01, 02, ). Above 99 gives an additional digit
in the file extension.
2
= Three digit calculation step number (001, 002, ). Above 999 gives an additional
digit in the file extension.
When it is desired to copy a PLAXIS 3D FOUNDATION project under a different name or
to a different folder, it is recommended to open the project that is to be copied in the
Input program and to save it under a different name using the Save as option in the File
menu. In this way the required file and data structure is properly created. However,
calculation steps (<project>.### where ### is a calculation step number) are not copied
in this way. If it is desired to copy the calculation steps or to copy a full project
manually, then the user must take the above file and data structure exactly into account,
otherwise PLAXIS will not be able to read the data and may produce an error.
During the creation of a project, before the project is explicitly saved under a specific
name, intermediately generated information is stored in the TEMP folder as specified in
the Windows
operating system using the project name XXSNFXX. The TEMP folder
APPENDIX A - PROGRAM AND DATA FILE STRUCTURE
A-3
also contains some backup files ($FNS$.# where # is a number) as used for the
repetitive undo option (Section 3.2). The structure of the $FNS$.# files is the same as
the project file (.PF3). Hence, these files may also be used to 'repair' a project of which,
for any reason, the project file was damaged. This can be done by copying the most
recent backup file to <project>.PF3 in the work directory.
REFERENCE MANUAL
A-4 PLAXIS 3D FOUNDATION
You might also like
- Wind load analysis for treesDocument4 pagesWind load analysis for treespperic13No ratings yet
- Estimated Settlement 2.7 - 5.4 inDocument7 pagesEstimated Settlement 2.7 - 5.4 inpperic13No ratings yet
- INFASO 9.4 Example FinalDocument28 pagesINFASO 9.4 Example Finalpperic13No ratings yet
- Example 5.7Document12 pagesExample 5.7scrbdgharaviNo ratings yet
- An Evaluation of The Displacement Controlled Design ProceduresDocument7 pagesAn Evaluation of The Displacement Controlled Design Procedurespperic13No ratings yet
- Non-Linear Structural Analysis For Seismic DesignDocument36 pagesNon-Linear Structural Analysis For Seismic DesignAsraf MuidinNo ratings yet
- Strength Design of Anchorage To Concrete PDFDocument86 pagesStrength Design of Anchorage To Concrete PDFAl_catraz100% (2)
- An Evaluation of The Displacement Controlled Design ProceduresDocument7 pagesAn Evaluation of The Displacement Controlled Design Procedurespperic13No ratings yet
- Prospekt Pds CPD SikaCarboDur Rods UsDocument2 pagesProspekt Pds CPD SikaCarboDur Rods Uspperic13No ratings yet
- Prospekt Pds CPD SikaCarboDur UsDocument2 pagesProspekt Pds CPD SikaCarboDur Uspperic13No ratings yet
- Typical Penetration Limits for Helical Piles in Different Bedrock and Soil TypesDocument22 pagesTypical Penetration Limits for Helical Piles in Different Bedrock and Soil Typespperic13No ratings yet
- Kapo NirDocument29 pagesKapo Nirpperic13No ratings yet
- Strength Design of Anchorage To Concrete PDFDocument86 pagesStrength Design of Anchorage To Concrete PDFAl_catraz100% (2)
- Ankeri SI JediniceDocument30 pagesAnkeri SI Jedinicepperic13No ratings yet
- Residential Development Diaphragm Wall WorkDocument41 pagesResidential Development Diaphragm Wall Workjodemode100% (2)
- Rankine Earth Pressure TheoryDocument4 pagesRankine Earth Pressure Theorypperic13No ratings yet
- Pile DesignDocument3 pagesPile Designalinawaz91100% (9)
- Chapter 1 Introduction To DynamicsDocument6 pagesChapter 1 Introduction To Dynamicspperic13No ratings yet
- Armor.x.paper - Unk.the Numerical Simulation of Warheads Impact and Blast Phenomena Using Autodyn 2d and Autodyn 3d.grady Hayhurst FairlieDocument12 pagesArmor.x.paper - Unk.the Numerical Simulation of Warheads Impact and Blast Phenomena Using Autodyn 2d and Autodyn 3d.grady Hayhurst Fairliegordon827No ratings yet
- Blast Loading and Blast Effects On StructuresDocument16 pagesBlast Loading and Blast Effects On Structuresrail_neer100% (3)
- HTTPWWW Wydawnictwa Ipo Waw Plcejem1202011simoensDocument16 pagesHTTPWWW Wydawnictwa Ipo Waw Plcejem1202011simoenspperic13No ratings yet
- Vrata EMCDocument45 pagesVrata EMCpperic13No ratings yet
- Install NotesDocument1 pageInstall Notespperic13No ratings yet
- Penetration 2Document3 pagesPenetration 2pperic13No ratings yet
- Shahram Pezeshk - Basic Structural Dynamics and Seismic AnalysisDocument49 pagesShahram Pezeshk - Basic Structural Dynamics and Seismic Analysispperic13No ratings yet
- Pile DesignDocument3 pagesPile Designalinawaz91100% (9)
- CE 485 Engineering Hydrology Course SyllabusDocument5 pagesCE 485 Engineering Hydrology Course SyllabusOvidiu Genteanu100% (1)
- The Subtle Art of Not Giving a F*ck: A Counterintuitive Approach to Living a Good LifeFrom EverandThe Subtle Art of Not Giving a F*ck: A Counterintuitive Approach to Living a Good LifeRating: 4 out of 5 stars4/5 (5784)
- The Yellow House: A Memoir (2019 National Book Award Winner)From EverandThe Yellow House: A Memoir (2019 National Book Award Winner)Rating: 4 out of 5 stars4/5 (98)
- Never Split the Difference: Negotiating As If Your Life Depended On ItFrom EverandNever Split the Difference: Negotiating As If Your Life Depended On ItRating: 4.5 out of 5 stars4.5/5 (838)
- Shoe Dog: A Memoir by the Creator of NikeFrom EverandShoe Dog: A Memoir by the Creator of NikeRating: 4.5 out of 5 stars4.5/5 (537)
- The Emperor of All Maladies: A Biography of CancerFrom EverandThe Emperor of All Maladies: A Biography of CancerRating: 4.5 out of 5 stars4.5/5 (271)
- Hidden Figures: The American Dream and the Untold Story of the Black Women Mathematicians Who Helped Win the Space RaceFrom EverandHidden Figures: The American Dream and the Untold Story of the Black Women Mathematicians Who Helped Win the Space RaceRating: 4 out of 5 stars4/5 (890)
- The Little Book of Hygge: Danish Secrets to Happy LivingFrom EverandThe Little Book of Hygge: Danish Secrets to Happy LivingRating: 3.5 out of 5 stars3.5/5 (399)
- Team of Rivals: The Political Genius of Abraham LincolnFrom EverandTeam of Rivals: The Political Genius of Abraham LincolnRating: 4.5 out of 5 stars4.5/5 (234)
- Grit: The Power of Passion and PerseveranceFrom EverandGrit: The Power of Passion and PerseveranceRating: 4 out of 5 stars4/5 (587)
- Devil in the Grove: Thurgood Marshall, the Groveland Boys, and the Dawn of a New AmericaFrom EverandDevil in the Grove: Thurgood Marshall, the Groveland Boys, and the Dawn of a New AmericaRating: 4.5 out of 5 stars4.5/5 (265)
- A Heartbreaking Work Of Staggering Genius: A Memoir Based on a True StoryFrom EverandA Heartbreaking Work Of Staggering Genius: A Memoir Based on a True StoryRating: 3.5 out of 5 stars3.5/5 (231)
- On Fire: The (Burning) Case for a Green New DealFrom EverandOn Fire: The (Burning) Case for a Green New DealRating: 4 out of 5 stars4/5 (72)
- Elon Musk: Tesla, SpaceX, and the Quest for a Fantastic FutureFrom EverandElon Musk: Tesla, SpaceX, and the Quest for a Fantastic FutureRating: 4.5 out of 5 stars4.5/5 (474)
- The Hard Thing About Hard Things: Building a Business When There Are No Easy AnswersFrom EverandThe Hard Thing About Hard Things: Building a Business When There Are No Easy AnswersRating: 4.5 out of 5 stars4.5/5 (344)
- The Unwinding: An Inner History of the New AmericaFrom EverandThe Unwinding: An Inner History of the New AmericaRating: 4 out of 5 stars4/5 (45)
- The World Is Flat 3.0: A Brief History of the Twenty-first CenturyFrom EverandThe World Is Flat 3.0: A Brief History of the Twenty-first CenturyRating: 3.5 out of 5 stars3.5/5 (2219)
- The Gifts of Imperfection: Let Go of Who You Think You're Supposed to Be and Embrace Who You AreFrom EverandThe Gifts of Imperfection: Let Go of Who You Think You're Supposed to Be and Embrace Who You AreRating: 4 out of 5 stars4/5 (1090)
- The Sympathizer: A Novel (Pulitzer Prize for Fiction)From EverandThe Sympathizer: A Novel (Pulitzer Prize for Fiction)Rating: 4.5 out of 5 stars4.5/5 (119)
- Her Body and Other Parties: StoriesFrom EverandHer Body and Other Parties: StoriesRating: 4 out of 5 stars4/5 (821)
- 2 Fourier and Wavelet Transforms: 2.1. Time and Frequency Representation of SignalsDocument25 pages2 Fourier and Wavelet Transforms: 2.1. Time and Frequency Representation of SignalszvjpNo ratings yet
- Template 8dDocument165 pagesTemplate 8dLuis Alberto Quiroz GranadosNo ratings yet
- Celda Carga - KIS-2BA - 5KNDocument4 pagesCelda Carga - KIS-2BA - 5KNJosé TimanáNo ratings yet
- The Tom Bearden Website-StupidityDocument7 pagesThe Tom Bearden Website-StupiditybestiariosNo ratings yet
- EECIM01 Course MaterialDocument90 pagesEECIM01 Course Materialsmahesh_1980No ratings yet
- Schindler Drive Chain MaintenanceDocument9 pagesSchindler Drive Chain MaintenanceKevin aliNo ratings yet
- SSC JE Mechanical Study Material Strength of Materials PDFDocument13 pagesSSC JE Mechanical Study Material Strength of Materials PDFSameer ShahNo ratings yet
- Stheory Balagtas Activity Lesson 15Document6 pagesStheory Balagtas Activity Lesson 15xVlad LedesmaNo ratings yet
- POWER Nav1 - MIDTERM - Topic 1 & 2Document31 pagesPOWER Nav1 - MIDTERM - Topic 1 & 2CLIJOHN PABLO FORD100% (1)
- Name Source Description Syntax Par, Frequency, Basis)Document12 pagesName Source Description Syntax Par, Frequency, Basis)alsaban_7No ratings yet
- Uefi Firmware Enabling Guide For The Intel Atom Processor E3900 Series 820238Document42 pagesUefi Firmware Enabling Guide For The Intel Atom Processor E3900 Series 820238賴翊翊No ratings yet
- Dev - Mag - 09Document26 pagesDev - Mag - 09georgpiorczynskiNo ratings yet
- A Review On Promethee and Analytic Hierarchy Process With Its ApplicationDocument7 pagesA Review On Promethee and Analytic Hierarchy Process With Its Applicationkherrouf YOUNESNo ratings yet
- Hadoop HiveDocument61 pagesHadoop HivemustaqNo ratings yet
- Section 3 - Vibration MeasurementDocument24 pagesSection 3 - Vibration MeasurementAbbas AkbarNo ratings yet
- Tetrahydrofuran: THF (Disambiguation)Document12 pagesTetrahydrofuran: THF (Disambiguation)Faris NaufalNo ratings yet
- CREATE A CORRECTLY SCALED NETWORK FROM SCRATCHDocument5 pagesCREATE A CORRECTLY SCALED NETWORK FROM SCRATCHMauricio Senior RamírezNo ratings yet
- Lab 5-Activity DiagramDocument19 pagesLab 5-Activity Diagramsayed omranNo ratings yet
- Regresi SederhanaDocument6 pagesRegresi SederhanaTrii WulLandarii127No ratings yet
- Lab 8 - LP Modeling and Simplex MethodDocument8 pagesLab 8 - LP Modeling and Simplex MethodHemil ShahNo ratings yet
- Trafo 40 Mva PDFDocument719 pagesTrafo 40 Mva PDFeug_manu8No ratings yet
- Pure Unit 1 Topic Test FINALDocument8 pagesPure Unit 1 Topic Test FINALHNo ratings yet
- Vorplex - MST - Airblowing and Water FlushingDocument14 pagesVorplex - MST - Airblowing and Water FlushingAmirHakimRusliNo ratings yet
- Engineering Graphics (046) Marking Scheme: Sample Question Paper (2017-18)Document8 pagesEngineering Graphics (046) Marking Scheme: Sample Question Paper (2017-18)RaghuSrinivasanNo ratings yet
- Flex-Shaft Attachment Instructions Model 225: WarningDocument1 pageFlex-Shaft Attachment Instructions Model 225: WarningFernando Lopez Lago100% (1)
- BUS STAT Chapter-3 Freq DistributionDocument5 pagesBUS STAT Chapter-3 Freq DistributionolmezestNo ratings yet
- Grade 4 Maths 1Document4 pagesGrade 4 Maths 1tmunyonho18No ratings yet
- General Biology 1: Quarter 2 - Module 1 Energy TransformationDocument41 pagesGeneral Biology 1: Quarter 2 - Module 1 Energy TransformationAyesh MontefalcoNo ratings yet
- GGGDocument23 pagesGGGWarNaWarNiNo ratings yet
- Answer: 60% Answer: Geography 55%: Harmonic Mean-Is Good at Handling Large OutliersDocument2 pagesAnswer: 60% Answer: Geography 55%: Harmonic Mean-Is Good at Handling Large Outliersroshia maeNo ratings yet