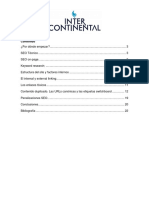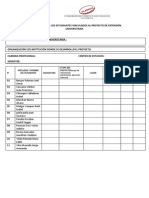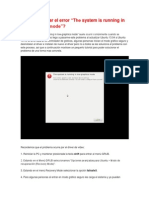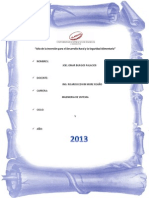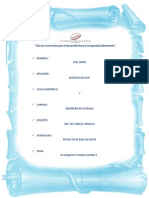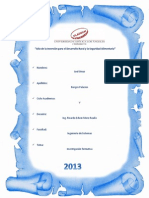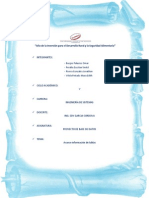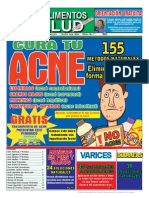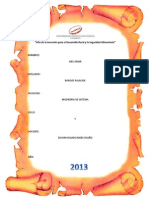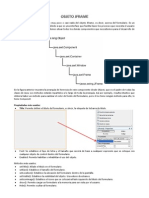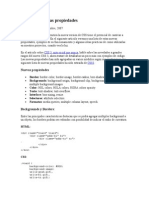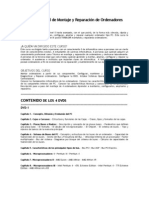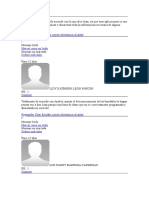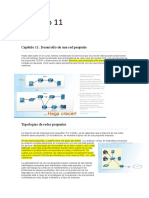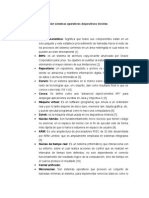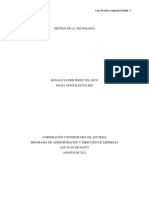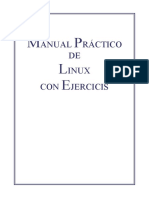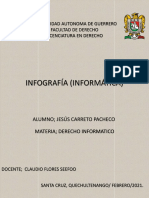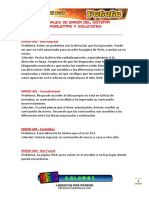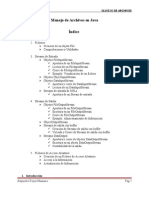Professional Documents
Culture Documents
En Este Tutorial Aprenderemos para Que Sirve La Terminal y Los Principales Comandos
Uploaded by
Omarzinho Burgos PalaciosOriginal Title
Copyright
Available Formats
Share this document
Did you find this document useful?
Is this content inappropriate?
Report this DocumentCopyright:
Available Formats
En Este Tutorial Aprenderemos para Que Sirve La Terminal y Los Principales Comandos
Uploaded by
Omarzinho Burgos PalaciosCopyright:
Available Formats
En este tutorial aprenderemos para que sirve la terminal y los principales comandos, aunque no todos, que
podemos ejecutar con ella, los comandos descritos aqu son iguales para cualquier distribucin GNU/Linux a menos que se especifique lo contrario, cabe destacar que algunos de estos comandos se pueden realizar mediante una aplicacin grfica.
La terminal
La consola de comandos comunmente llamada terminal siempre ser tu mejor amiga cuando uses GNU/Linux, es por ello que es importante aprender cmo ejecutarla: Gnome: Men Aplicaciones/Accesorios/Terminal. Xfce:Men Aplicaciones/Accesorios/Terminal. Kde: KickOff /Aplicaciones/Sistema/Terminal. Estas son las terminales que incluyen los principales entornos de escritorio de GNU/Linux, sin embargo no son las unicas existentes.
Tips
Esas cadenas de texto que pueden aparecer en las peores pesadillas de algunos usuarios se convertirn en tus mejores amigas a partir de la lectura comprensin de este tutorial, unos buenos tips sobre estos comandos nunca vienen mal: Los "modificadores" de los comandos pueden ser agrupados en una sla cadena de manera que slo se escriba el comando ms las opciones correspondientes, de est manera se ahorra tiempo y el teclado se desgasta menos ;-) Todos los comandos listados aqu uncluyen un manual (En Ingls) al cual se puede acceder mediante el comando "man", la sintaxis es simple: man + nombre_comando Se puede hacer uso de la tecla "Tabulador" para completar un comando, por ejemplo al navegar entre directorios, si yo escribo cd /ho y pulso tabulador automaticamente la linea se "auto-completara" y quedar cmo cd /home/ en caso de no autocompletarse podemos pulsar tabulador 2 veces para que son muestren las posibles opciones de autocompletado. Para copiar y pegar se puede hacer uso de dos combinaciones de teclas, Ctrl + Shift + C para copiar y Ctrl + Shift + V para pegar.
Usuarios
Quiza en diversos tutoriales encontrados por la red o inclusive dentro de SceneBeta han leido acerca del usuario root, y quiza se preguntarn, Que es este usuario? y Que diferencia tiene con mi usuario?, bueno daremos una pequea introduccin a esto. El usuario Root es un SuperAdministrador, tiene todos los privilegios y puede hacer cualquier cosa sobre el sistema, sin embargo tal y cmo dice aquella pelicula, "Con grandes poderes vienen grandes responsabilidades", debido a la cantidad de poder que posee sobre nuestro ordenador no debemos trabajar habitualmente logueados cmo el, es por eso que creamos un usuario durante la instalacin de nuestra distro. Se sabe que se est trabajando cmo root debido a que comunmente se muestra el simbolo "#" en la terminal. El usuario "normal" o el creado durante el proceso de instalacin no es ms que un usuario comn y corriente el cul slo tiene poderes sobre sus propios documentos, a diferencia de el usuario root, este no tienes poderes de administracin sobre el sistema, este tipo de usuario es el que por lo general es usado habitualmente al trabajar con GNU/Linux. Se sabe que se est trabajando cmo usuario normal ya que comunmente se muestra el
simbolo "$" en la terminal. Ejemplo: #Trabajando cmo root: bash-3.2# #Trabajando cmo usuario normal: bash-3.2$
Una vez clarificado este punto, estarn conscientes que al encontrar el simbolo "$" en, por ejemplo un tutorial, se trata de decir que el comando debe ejecutarse cmo usuario normal, comn y corriente. Lo mismo aplica para el simbolo "#".
Ver archivos y directorio
El comando "ls" desplegar los nombres de todos los archivos y carpetas que se encuentran en el directorio que navegamos actualmente o listar archivos archivos y carpetas de un directorio dado. Mostrar los archivos del directorio actual: $ ls Mostrar archivos de un directorio especifico: $ ls /directorio_a_mostrar/ Ambos comandos pueden ser modificados para mostrar cosas especificas, las opciones ms usadas son: Mostrar todos los archivos y carpetas incluyendo ocultos: $ ls -a Mostrar las propiedades de los archivos: $ ls -l Mostrar ordenando por fecha de modificacin: $ ls -t Mostrar en una sla lnea y separados por comas: $ ls -m Ejemplo: #Listando archivos y directorios de la carpeta /home/ usuario@nombrePC:~$ ls /home/ -a .Trash-0 .directory Recycled lost+found usuario
Cambiar de directorio
Para cambiar de directorio al navegar entre nuestros archivos por medio de la terminal se puede hacer uso del comando "cd". El cambio de directorio slo se llevar a cabo si el directorio especificado existe, si no es as, nos quedaremos en el mismo directorio desde el que se invoco el comando. Si el cambio de directorio se ha dado con exito, el nombre del directorio al cual accedimos se mostrar en la terminal. Algunas de las opciones disponibles para el comando cd son: Ir al directorio anterior: cd Ir al directorio superior: cd .. Ir a la carpeta "home": cd ~
Ejemplo: #Entrar a un directorio usuario@nombrePC:~$ cd NombreDirectorio
Crear directorios
Para crear directorios en GNU/Linux, existe un comando simple a la par que til, se trata de "mkdir" no tiene mayor ciencia que el escribir "mkdir" ms el nombre de la carpeta a crear. Ejemplo: #Crear un directorio usuario@nombrePC:~$ mkdir /NombreDirectorio
Borrar directorios y archivos
Si se quiere borrar un directorio en Linux, se puede hacer uso del comando "rm" la sintaxis es simple, "rm" ms el nombre del fichero/carpeta a eliminar. Para un borrado recuersivo se puede hacer uso del modificador "-r" Para un borrado forzado sin pedir autorizacin para cada archivo, se hace uso del modificador "-f" Para pedir confirmacin por cada archivo borrado se usa el modificador "-i" Ejemplo: #Borrar una carpeta usuario@nombrePC:~$ rm /NombreDirectorio #Borrar el contenido de una carpeta usuario@nombrePC:~$ rm -r /NombreDirectorio #Borrar un archivo especifico usuario@nombrePC:~$ rm -r /NombreDirectorio/NombreArchivo.extension #EL SIGUIENTE COMANDO FORMATEA LA RAIZ DEL SISTEMA, USALO BAJO SU RESPONSABILIDAD usuario@nombrePC:~$ rm -rf /
Copiar directorios y archivos
Para copiar directorios y archivos se puede usar el comando "cp", este comando viene de la palabra "copy" en Ingls que significa "copiar" Ejemplo: #Realizar la copia de un archivo y dejar la copia en el mismo directorio que el original. usuario@nombrePC:~$ cp ArchivoOriginal ArchivoCopia
#Para realizar lo mismo pero con directorios y de forma recursiva usuario@nombrePC:~$ cp -r CarpetaOriginal/ CarpetaCopia/ #Se puede especificar que la copia se ponga en otro lugar distinto al de origen usuario@nombrePC:~$ cp ArchivoOriginal /rutacopia/ArchivoCopia #Obviamente se puede hacer lo mismo con carpetas usuario@nombrePC:~$ cp -r CarpetaOriginal /rutacopia/CarpetaCopia
Mover/Renombrar archivos y directorios
Mover archivos y directorios bajo terminal equivale a cortar y pegar en modo grfico, renombrar archivos y directorios equivale a dar click en "Cambiar nombre" en entorno grfico, nosotros podemos lograr estas dos cosas con un slo comando, para lograrlo, utilizaremos el comando "mv" este comando no tiene mayor ciencia que teclear "mv" origen destino, funciona tanto con archivos cmo con carpetas. Ejemplo: #Mover archivo a un directorio especifico usuario@nombrePC:~$ mv ArchivoOrigen /LugarDeDestino/ArchivoDestino #Renombrar una carpeta y dejarla en el mismo lugar usuario@nombrePC:~$ mv NombreOriginal NombreNuevo
Buscar archivos y directorio
Si deseamos buscar algo, ya sea archivo o directorio, podemos recurrir al comando "find", este comando tiene diversos modificadores, por lo general la busqueda mediante terminal es ms rpida y consume menos recursos que la bsqueda mediante una aplicacin grfica, a continuacin se explican 2 opciones del comando: Buscar por nombre: find /lugar_busqueda/ -name nombre_archivo Buscar por tamao: find /lugar_busqueda/ -size tamaokb Ejemplo: #Busqueda por nombre usuario@nombrePC:~$ find /home/usuario/ -name Archivo.tar.gz #Busqueda por tamao usuario@nombrePC:~$ find /home/usuario/ -size +500 #NOTA: Lo que hace el ltimo ejemplo es buscar archivos de ms de 500 KB
Limpiar la terminal
Despus de usar un buen tiempo la terminal, es probable que nos encontremos confundidos de tanto texto que hay y que no necestiamos, para limpiar la ventana podemos hacer uso del
comando "clear", se trata de un comando sencillo a la par que til Ejemplo: #Limpiar la terminal usuario@nombrePC:~$ clear
Administrador temporal
Para realizar tareas administrativas del sistema contamos con varias opciones, "sudo" es una de las ms usadas e incluida por defecto en distintas distros, al usar sudo se entra en un estado de administrador temporal, donde cada comando que pongamos lo ejecutaremos cmo administrador, sin embargo, pasado un tiempo, perderemos este poder y deberemos activarlo de nuevo. Ejemplo: #Eliminar un archivo de respaldo del xorg.conf usuario@nombrePC:~$ sudo vim
Cambiar contrasea
Para cambiar la contrasea de nuestro usuario podemos hacer uso del comando "passwd", este comando nos pedir la contrasea actual y la nueva contrasea que queramos darle a nuestra cuenta. Ejemplo: #Cambiando contrasea usuario@nombrePC:~$ passwd Nota: Al teclear la contrasea no se produce nada por pantalla, es decir, no aparecen asteriscos (*) o algn otro simbolo, sin embargo si esta recibiendo lo que tecleamos.
Loguearse
En ocasiones necesitamos loguearnos como si fueramos otra persona, el comando "su" nos servir para esa tarea, puede usarse tanto para loguearse como un usuario normal as como para loguearse como super usuario. El super usuario como ya se ha comentado antes tiene todos los permisos sobre el sistema, cuando vamos a hacer muchos cambios es conveniente loguearnos como el en lugar de utilzar sudo, ya que no necesitaremos teclear continuamente el comando para realizar una accin cmo administrador, si no que simplemente se loguea cmo el y automaticamente gana todos los permisos pudiendo trabajar cmo si de un usuario normal se tratase. Ejemplo: #Login como Invitado
usuario@nombrePC:~$ su invitado #Login cmo Super Usuario usuario@nombrePC:~$ su
Nota: Se debe tener especial cuidado al trabajar como super usuario ya que puede hacer cualquier cosa sobre el sistema.
Trasteando con la terminal
Una vez visto algunos de los comandos ms usados es una buena idea jugar un rato con la terminal. Esta parte es opcional y nicamente sirve para cojer un poco de soltura. #Abre la terminal como se indic al comienzo del tutorial usuario@nombrePC:~$ ls #Miramos los directorios y archivos que hay en la ruta actual ... Desktop(Escritorio) ... usuario@nombrePC:~$ cd Desktop(Escritorio) #Entramos al directorio Escritorio o Desktop segn nos haya mostrado el comando ls usuario@nombrePC:~/Desktop(Escritorio)$ mkdir PRUEBA #Creamos un directorio nuevo llamado PRUEBA en el escritorio usuario@nombrePC:~/Desktop(Escritorio)$ cd prueba #Accedemos al nuevo directorio bash: cd: prueba: No existe el fichero o el directorio #Nos informa que el directorio que deseamos no existe usuario@nombrePC:~/Desktop(Escritorio)$ dir #Utilizamos este comando para ver como se llama el directorio que creamos anteriormente (Se puede usar igualmente el comando ls) ... PRUEBA ... usuario@nombrePC:~/Desktop(Escritorio)$ cd PRUEBA #Accedemos al directorio escribiendo su nombre tal y como nos ha mostrado el comando anterior usuario@nombrePC:~/Desktop(Escritorio)/PRUEBA$ cd .. #Para ir a un nivel superior, es decir, salir del directorio usuario@nombrePC:~/Desktop(Escritorio)$ cp -r PRUEBA/ PRUEBA1/ #Copiamos el directorio a PRUEBA1 usuario@nombrePC:~/Desktop(Escritorio)$ ls ... PRUEBA PRUEBA1 ... usuario@nombrePC:~/Desktop(Escritorio)$ mv PRUEBA1 PRUEBA #Movemos el directorio PRUEBA1 a dentro del direcotrio PRUEBA usuario@nombrePC:~/Desktop(Escritorio)$ rm -r PRUEBA #Eliminamos el directorio PRUEBA usuario@nombrePC:~/Desktop(Escritorio)$ cd ~ #Te dirige al directorio de tu usuario usuario@nombrePC:~$ clear #Te borra todo lo escrito de la terminal
#Con este ejercicio damos como finalizado este tutorial
You might also like
- Estrategia SEODocument24 pagesEstrategia SEOCarmen SalcedoNo ratings yet
- DigiTech RP360-RP360XP Manual Spanish OriginalDocument120 pagesDigiTech RP360-RP360XP Manual Spanish OriginalSyd Barrett100% (4)
- Técnico en Montaje y Reparación de Ordenadores PCDocument32 pagesTécnico en Montaje y Reparación de Ordenadores PCmercedesgutierrezNo ratings yet
- Sintaxis y Semantica, Lenguajes de ProgramacionDocument14 pagesSintaxis y Semantica, Lenguajes de Programacionpomelo09No ratings yet
- tbs6909x - User - Guide EspanolDocument38 pagestbs6909x - User - Guide EspanolOPSATEL CorporacionNo ratings yet
- Registro de Los Estudiantes Vinculados Al Proyecto de Extensión UniversitariaDocument1 pageRegistro de Los Estudiantes Vinculados Al Proyecto de Extensión UniversitariaOmarzinho Burgos PalaciosNo ratings yet
- 0200 - Tarea - Sistemas de InformaciónDocument3 pages0200 - Tarea - Sistemas de InformaciónOmarzinho Burgos PalaciosNo ratings yet
- La Información Puede Determinar El Fracaso o Éxito de Una EmpresaDocument2 pagesLa Información Puede Determinar El Fracaso o Éxito de Una EmpresaOmarzinho Burgos PalaciosNo ratings yet
- Como Arreglar El ErrorDocument2 pagesComo Arreglar El ErrorOmarzinho Burgos PalaciosNo ratings yet
- Avance Estructura de La Base de DatosDocument11 pagesAvance Estructura de La Base de DatosOmarzinho Burgos PalaciosNo ratings yet
- 0400 - Tarea - Metodologías de DesarrolloDocument4 pages0400 - Tarea - Metodologías de DesarrolloOmarzinho Burgos PalaciosNo ratings yet
- 0300 Tarea Ciclo de VidaDocument2 pages0300 Tarea Ciclo de VidaOmarzinho Burgos PalaciosNo ratings yet
- Burgos - Palacios - Joel - Omar - Ing Sistemas V - 0400 - Tarea - Metodologías de DesarrolloDocument4 pagesBurgos - Palacios - Joel - Omar - Ing Sistemas V - 0400 - Tarea - Metodologías de DesarrolloOmarzinho Burgos PalaciosNo ratings yet
- Tarea Investigación Formativa Unidad 3 - Burgos - Palacios - Joel - OmarDocument3 pagesTarea Investigación Formativa Unidad 3 - Burgos - Palacios - Joel - OmarOmarzinho Burgos PalaciosNo ratings yet
- Proyecto de Base de Datos Trabajo Grupal Ing. Sistemas VDocument4 pagesProyecto de Base de Datos Trabajo Grupal Ing. Sistemas VOmarzinho Burgos PalaciosNo ratings yet
- Inv. Formativa Burgos Palacios Joel OmarDocument4 pagesInv. Formativa Burgos Palacios Joel OmarOmarzinho Burgos PalaciosNo ratings yet
- Gestores de Base de Datos - Acedo Codarlupo BettyDocument5 pagesGestores de Base de Datos - Acedo Codarlupo BettyOmarzinho Burgos PalaciosNo ratings yet
- Procedimientos AlmacenadosDocument5 pagesProcedimientos AlmacenadosOmarzinho Burgos PalaciosNo ratings yet
- Investigación Formativa Unidad 1 - Burgos - Palacios - Joel - Omar - Ing. Sistema - VDocument4 pagesInvestigación Formativa Unidad 1 - Burgos - Palacios - Joel - Omar - Ing. Sistema - VOmarzinho Burgos PalaciosNo ratings yet
- Presentacion Del Tercer Avance-Proyecto de Base de DatosDocument44 pagesPresentacion Del Tercer Avance-Proyecto de Base de DatosOmarzinho Burgos PalaciosNo ratings yet
- Trabajo de Responsabilidad Social III - Burgos - Palacios - Joel - Omar - Ing - Sistemas - V PDFDocument3 pagesTrabajo de Responsabilidad Social III - Burgos - Palacios - Joel - Omar - Ing - Sistemas - V PDFOmarzinho Burgos PalaciosNo ratings yet
- Requerimientos Del Proyecto Trabajo GrupalDocument4 pagesRequerimientos Del Proyecto Trabajo GrupalOmarzinho Burgos PalaciosNo ratings yet
- II TAREA de RSU - Trabajo - Grupal - Ingenieria de Sistemas - VDocument6 pagesII TAREA de RSU - Trabajo - Grupal - Ingenieria de Sistemas - VOmarzinho Burgos PalaciosNo ratings yet
- Funciones JavaScriptDocument13 pagesFunciones JavaScriptOmarzinho Burgos PalaciosNo ratings yet
- Acne AbrilDocument9 pagesAcne AbrilOmarzinho Burgos PalaciosNo ratings yet
- Año de La Inversión para El Desarrollo Rural y La Seguridad AlimentariaDocument2 pagesAño de La Inversión para El Desarrollo Rural y La Seguridad AlimentariaOmarzinho Burgos PalaciosNo ratings yet
- Introduccion AjaxDocument240 pagesIntroduccion AjaxAdahiNo ratings yet
- Proyecto de Base de Datos Trabajo Grupal Ing. Sistemas VDocument5 pagesProyecto de Base de Datos Trabajo Grupal Ing. Sistemas VOmarzinho Burgos PalaciosNo ratings yet
- Objeto JframeDocument6 pagesObjeto JframeJhon Yencer Rojas MallquiNo ratings yet
- Las-Nuevas propiedades-CSS-3-ByReparaciondepc - CLDocument4 pagesLas-Nuevas propiedades-CSS-3-ByReparaciondepc - CLOmarzinho Burgos PalaciosNo ratings yet
- Acceso BD PDFDocument15 pagesAcceso BD PDFOmarzinho Burgos PalaciosNo ratings yet
- Curso Audiovisual de Montaje y Reparación de OrdenadoresDocument8 pagesCurso Audiovisual de Montaje y Reparación de OrdenadoresOmarzinho Burgos PalaciosNo ratings yet
- PHP ManualDocument1,063 pagesPHP ManualAntonio MalekNo ratings yet
- Franco Emanuel Chapilliquen Vasquez - Lab 2-2023-2 - Circuitos Digitales - Sistemas de Numeracion y Codigos BinariosDocument2 pagesFranco Emanuel Chapilliquen Vasquez - Lab 2-2023-2 - Circuitos Digitales - Sistemas de Numeracion y Codigos BinariosYULIANA SORIA AVALOSNo ratings yet
- Ignacio Algarin - PortfolioDocument94 pagesIgnacio Algarin - PortfolioIgnacio AlgarínNo ratings yet
- Foro Actividad 2 SenaDocument24 pagesForo Actividad 2 Senafabian zafra0% (1)
- MPLS vs Metro Ethernet: ¿Cuál es mejor para tu redDocument11 pagesMPLS vs Metro Ethernet: ¿Cuál es mejor para tu redAndy Bryan MarcaNo ratings yet
- Tutorial Pascal ExcelDocument3 pagesTutorial Pascal Excelangus a.No ratings yet
- S03 MaterialDocument13 pagesS03 MaterialOscar Alberto Barnett ContrerasNo ratings yet
- Calibración de EquiposDocument3 pagesCalibración de EquiposJose RomeroNo ratings yet
- Esteganografía Con OpenStego - Hacking en VivoDocument8 pagesEsteganografía Con OpenStego - Hacking en VivoErland Mauricio Pardo MonroyNo ratings yet
- Actividad Práctica 01 - Parte 03Document2 pagesActividad Práctica 01 - Parte 03Aldo Guerra MenaNo ratings yet
- Configuración VLAN y DHCP en escenario 1Document32 pagesConfiguración VLAN y DHCP en escenario 1Viny Alexander MendietaNo ratings yet
- Levantamiento de Un Servidor Con DNSDocument14 pagesLevantamiento de Un Servidor Con DNSWalter Benítez MartínezNo ratings yet
- Programas Utilitarios SlidesahareDocument6 pagesProgramas Utilitarios SlidesahareC.C.A.HNo ratings yet
- Cisco TemasDocument30 pagesCisco TemasLourdez ViGilNo ratings yet
- Mercadotecnia DirectaDocument4 pagesMercadotecnia DirectaEvelin TrujilloNo ratings yet
- Instalación de Duplicati en WindowsDocument21 pagesInstalación de Duplicati en WindowsOscar Da SilvaNo ratings yet
- Sistemas OperativosDocument6 pagesSistemas OperativosPaola GrajalesNo ratings yet
- Gestion de La Tecnologia CASO PRACTICO UNIDAD 2Document7 pagesGestion de La Tecnologia CASO PRACTICO UNIDAD 2Ronald PerezNo ratings yet
- Taller PPT NuevoDocument7 pagesTaller PPT Nuevomaria de los angeles quimis bazurtoNo ratings yet
- Discador X-28 2026Document56 pagesDiscador X-28 2026Christian RattiNo ratings yet
- Guia TablasDocument2 pagesGuia TablasShirley Andrea MENESES PATINONo ratings yet
- Manual - Practico - de - Linux - Alumnos - IgnacioDocument40 pagesManual - Practico - de - Linux - Alumnos - IgnacioIgnacio ArancibiaNo ratings yet
- 1.1. Las Tablas DinámicasDocument3 pages1.1. Las Tablas DinámicasTania SaezNo ratings yet
- INFOGRAFÍADocument3 pagesINFOGRAFÍAjesusNo ratings yet
- Mensajes de Error Del SistemaDocument5 pagesMensajes de Error Del SistemaJhon Jairo BuitragoNo ratings yet
- Proyecto de Carrera TSDS PDFDocument258 pagesProyecto de Carrera TSDS PDFPriscila PalominoNo ratings yet
- Manejo de Archivos en JavaDocument35 pagesManejo de Archivos en JavaHernan UriarteNo ratings yet