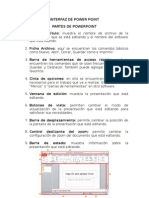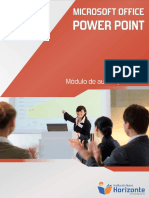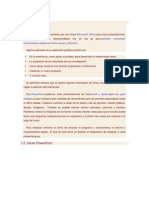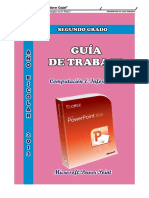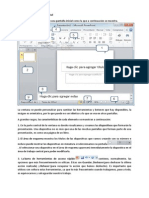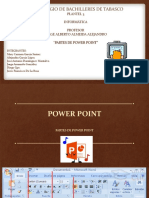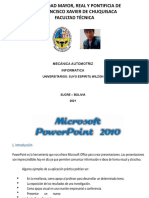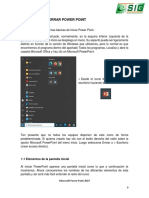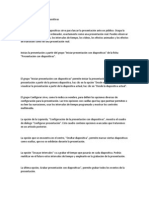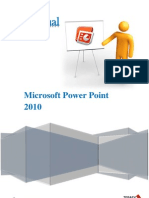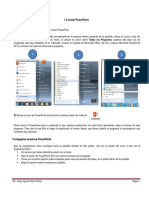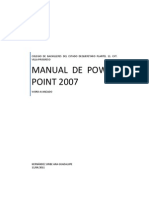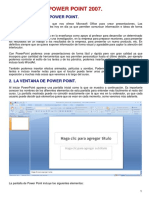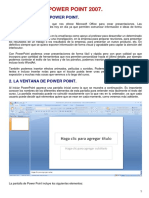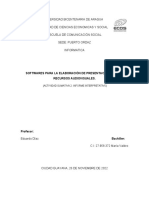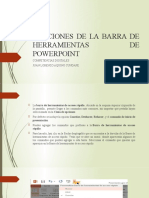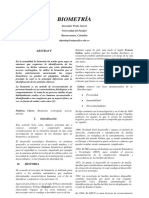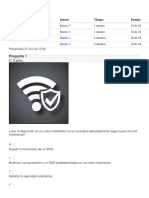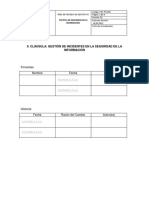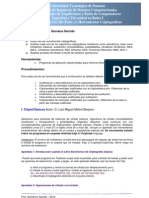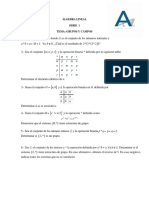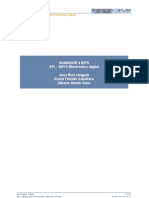Professional Documents
Culture Documents
Elementos y Comandos de Power Point
Uploaded by
Amy RobersonCopyright
Available Formats
Share this document
Did you find this document useful?
Is this content inappropriate?
Report this DocumentCopyright:
Available Formats
Elementos y Comandos de Power Point
Uploaded by
Amy RobersonCopyright:
Available Formats
CETIS 7
MIGUEL LERDO DE TEJADA
MATERIA: OPERACIN DE PAQUETES III
TRABAJO: ELEMENTOS Y COMANDOS DE POWER POINT
NOMBRE: CABRERA HERRERA LUCIA
# DE CONTROL: P1034
UNIDAD I ELEMENTOS Y COMANDOS DE POWER POINT 1.1CONCEPTOS GENERALES 1.1.1 DEFINICION Y ALCANCES Power Point es una herramienta que sirve para crear presentaciones. Las presentaciones son indispensables ya que permiten comunicar informacin e ideas de forma visual y atractiva. Con Power Point podemos crear presentaciones de forma fcil y rpida pero con gran calidad ya que incorpora gran cantidad de herramientas que nos permiten organizar hasta el ltimo detalle por ejemplo podemos controlar el estilo de los textos y de los prrafos, podemos insertar grficos, dibujos, imgenes e incluso texto en Word art. 1.1.2 ENTORNO DE POWER POINT A esta ventana la llamaremos ENTORNO, en este caso seria el ENTORNO DE POWER POINT 2007. Este entorno(ventana) consta de varias partes las cuales son :
1.1.3 DIAPOSITIVA Diapositivas de power point son cada uno de los elementos que constituyen la presentacin y cada una de ellas podra identificarse con una lmina o pgina. Se pueden crear y modificar de manera individual. 1.1.4 PRESENTACION Qu son las presentaciones? Son texto, imgenes, en algunas ocasiones tambin animaciones y sonido, todo mezclado para conseguir que el mensaje que se quiere dar sea mas atractivo para el que lo ve.
1.2ELEMENTOS DE POWER POINT
1.2.1 ELEMENTOS DE LA VENTANA PANTALLA INICIAL: Ahora conoceremos los nombres de los diferentes elementos de esta pantalla. La parte central de la ventana es donde visualizamos y creamos las diapositivas que formarn la presentacin. LA BARRA DE HERRAMIENTAS: En esta seccin encontramos las funciones de copiar, pegar, cortar, copiar formato, as como agregar o eliminar diapositivas y los diferentes diseos, darle formato al texto, as como dibujar formas. INSERTAR: En esta seccin se encuentran las funciones de: insertar o dibujar tablas; insertar imgenes, grficos; vnculos con pginas web, insertar cuadros de texto, fecha y hora, numeracin de diapositiva, smbolo u objetos; funciones multimedia. DISEO: En este seccin se encuentran las funciones de configuracin de pginas y orientacin de diapositivas; diseo de temas con el que se puede cambiar formato, colores, fuente y efectos; y, seleccin de estilos de fondo de diapositiva. ANIMACIONES: En esta seccin se encuentran las funciones con las que se crean y personalizan las animaciones de las diapositivas, y los efectos con los que se da la transicin a una determinada diapositiva. PRESENTACION DE DIAPOSITIVAS: En esta seccin encontrars las funciones asociadas con la configuracin y personalizacin de las presentaciones. REVISAR: Con estas funciones de esta seccin se puede revisar ortografa, incluir referencias, traducir, sugerir sinnimos, insertar comentarios y proteger la presentacin restringiendo su modo de acceso. VISTA: Con esta seccin se manejan los diferentes tipos de vista de la presentacin o diapositiva, la regla o cuadrcula, se controla el zoom para acercar o alejar el documento, se puede mostrar a color o escala de grises la presentacin, organizar y moverse entre las ventanas utilizadas.
1.2.2. LA BARRA DE MENUS Hay ms barras disponibles en PowerPoint que las que usted hubiera querido ver de una sola vez. En el men de la barra de herramientas que aparece, hay 13 para poder elegir entre ellas, adems del Men y la Barra de Estado. Adems, todava hay ms mens, de los que son sensibles al contexto y se muestran solamente cuando usted los necesita, como la barra de herramientas de los Patrones. Por defecto, PowerPoint mostrar las barras de Ttulo, Men, Estndar, Formato, Dibujo y barra de Estado.
1.2.3 BARRA DE HERRAMIENTAS En esta seccin encontramos las funciones de copiar, pegar, cortar, copiar formato, as como agregar o eliminar diapositivas y los diferentes diseos, darle formato al texto, as como dibujar formas.
1.2.4 LA AYUDA DE POWER POINT
LA AYUDA INCLUDA EN POWER POINT 2007
Por cierto, una extraordinaria ayuda la propia de Microsoft, el problema es que precisamente por su enorme extensin y detallismo se hace difcil de leer. Pero que no quepa duda de que cualquier pregunta que tengas acerca del funcionamiento de Power Point, ah tendrs la respuesta. Para entrar en el ayuda de Power Point 2007:
Enseguida vers arriba una ventanita donde puedes teclear la palabra o frase motivo de tu bsqueda y luego picas sobre "Buscar". Vers que te ofrece varias respuestas, todas ellas con alguna relacin a la palabra o frase que buscaste. Si encuentras una que te interese no tienes ms que presionar sobre ella para que te ample el contenido de esta respuesta. Puedes ampliar el panel de la ayuda, de forma tan sencilla como presionar en el icono del libro:
Se expandir el panel de ayuda y aqu en la parte izquierda puedes seguir uno por uno los muchsimos temas que vs a encontrar; recuerda que cada vez que presiones en la izquierda sobre uno de los libros cerrados se abrir y desplegar mucho ms contenido en forma de respuestas.
1.3 CONFIGURACION 1.3.1CONFIGURAR PAGINA
Con esta barra, el programa nos permite colocar a la vista y ms a mano aquellas herramientas que vamos a utilizar de manera habitual en nuestra labor diaria. 1.3.2 PERSONALIZAR POWER POINT Nosotros mismos decidiremos que iconos deseamos que aparezcan visibles, para ello hacemos clic sobre el tringulo que aparece ms a la derecha de la barra y a travs del cual se nos despliega un nuevo men que nos permite elegir que accesos rpidos queremos colocar en nuestra barra de herramientas. Los elegidos mediante un clic, quedan sealados en la lista mediante un tic de confirmacin sobre fondo naranja.
Tambin se nos permite minimizar la cinta de opciones, de esta manera lo nico que podremos ver en la ventana inicial sern los ttulos de cada uno de los elementos de la cinta de opciones, que no se desplegarn hasta que no se lo indiquemos haciendo clic sobre cada uno de ellos.
En el caso de querer aadir a esta barra de herramientas opciones que no aparezcan en el listado proporcionado inicialmente, seleccionaremos la opcin "Ms comandos...", como ya se ha comentado. Al seleccionar esta opcin, se nos abre de manera automtica la ventana correspondiente a "Opciones de PowerPoint", pero preseleccionando la casilla correspondiente a "Personalizar".
Dentro de la categora Personalizar aparece una ventana en la que se observan dos columnas, en la de la derecha se colocarn los comandos disponibles en la aplicacin, clasificados por diversos criterios. Para cada una de clasificaciones disponibles aparecer un listado de los comandos correspondientes. Para elegir que comandos queremos que aparezcan en nuestra barra de accesos rpidos, slo debemos seleccionar el comando deseado en la lista de la izquierda y presionar sobre el botn "Agregar" que aparece entre ambas columnas. De esta manera vamos completando la columna de la derecha con aquellos accesos directos que deseamos que aparezcan en nuestra barra. Sobre la lista de las opciones elegidas para personalizar nuestra barra de herramientas de acceso rpido, nos encontramos con un men desplegable que nos permite determinar si deseamos que los comandos seleccionados aparezcan en todas las presentaciones de PowerPoint de manera predeterminada, o solamente en el documento actual. Del mismo modo tambin tenemos la opcin de quitar aquellos comandos ya seleccionados e incluidos en el listado de la izquierda. Para ello lo nico que debemos hacer es tener dicho comando seleccionado y pulsar el botn "Quitar" que aparece entre ambas columnas.
Otra de las opciones que permite esta ventana es la de "Restablecer" los valores predeterminados, de manera que los nicos accesos que aparecen en la barra son guardar, deshacer y rehacer:
1.4 MANEJO DE ARCHIVOS 1.4.1 CREAR ARCHIVO Pasos para crear un archivo - Men Seleccionar: - Archivo Nuevo Icono - Presentacin en Blanco - Aceptar
1.4.2 GUARDAR ARCHIVO 1: Ir al botn office. 2: Dar clic derecho en guardar. 3: En el cuadro de dialogo, darle un nombre en nombre de archivo. 4: En la parte superior del cuadro de dialogo dar clic en guardar en: 5: Dar clic, en una de sus opciones.
1.4.3 ABRIR ARCHIVO ABRIR UNA PRESENTACIN 1: Clic derecho en inicio 2: Clic derecho en todos los programas 3: En Microsoft office aparece un men de paquetera. 4: Clic derecho en power point 5: Clic en el icono abrir 6: En la ventana que aparece, buscar la presentacin. 7: Ponemos el puntero del ratn en la presentacin. 8: Damos clic derecho en el botn abrir.
1.5 IMPRESIN DE DIAPOSITIVAS 1.5.1 SELECCIONAR IMPRESORA Imprimir una presentacin es muy sencillo, solo siga al detalle los siguientes pasos: Primero: Establecer el tamao y la orientacin de las diapositivas para la impresin Para cambiar las opciones de impresin, siga este procedimiento: 1. En el grupo Configurar pgina de la ficha Diseo, haga clic en Configurar pgina. 2. En la lista Tamao de diapositivas para, haga clic en el tamao de papel en el que va a imprimir. Notas: * Si hace clic en Personalizado, escriba o seleccione las medidas que desee en los cuadros Ancho y Alto. * Para imprimir una transparencia, haga clic en Transparencia. 3. Para establecer la orientacin de pgina de las diapositivas, bajo Orientacin, en Diapositivas, haga clic en Horizontal o Vertical. Nota: Todas las diapositivas de una presentacin deben establecerse con una misma orientacin. Imprimir las diapositivas (una diapositiva por pgina) y cmo imprimir los documentos de su presentacin, con una, dos, tres, cuatro, seis o nueve diapositivas en una pgina , que la audiencia puede usar para seguir la presentacin o conservar como referencia futura.
El documento de tres diapositivas por pgina incluye lneas que la audiencia puede usar para tomar notas. Establecer el tamao de la diapositiva, la orientacin de la pgina y el nmero de la diapositiva inicial.
1.5.2 IMPRECION DE DIAPOSITIVA
Imprimir las diapositivas 1. Haga clic en el botn de Microsoft Office Imagen del botn, en la flecha situada junto a Imprimir y, a continuacin, en Vista preliminar. 2. En la lista Imprimir del grupo Configurar pgina, seleccione Diapositivas. 3. Haga clic en Opciones, elija Color o escala de grises y despus haga clic en una de las opciones siguientes: * Color Si usa una impresora en color, con esta opcin se imprime en color. * Color (en impresora en blanco y negro) Si utiliza una impresora en blanco y negro, esta opcin imprime en escala de grises. * Escala de grises Esta opcin imprime imgenes que contienen variaciones de gris entre blanco y negro. Los rellenos de fondo se imprimen en blanco a fin de que el texto sea ms legible. A veces, la escala de grises parece igual que Blanco y negro puros. * Blanco y negro puros Esta opcin imprime el documento sin rellenos grises. 4. Haga clic en Imprimir.
You might also like
- Retoque Fotográfico con Photoshop (Parte 1)From EverandRetoque Fotográfico con Photoshop (Parte 1)Rating: 4 out of 5 stars4/5 (7)
- Interfaz de Power PointDocument7 pagesInterfaz de Power PointEduardo Carias100% (1)
- Microsoft Power Point 2016Document204 pagesMicrosoft Power Point 2016Miguel seminarioNo ratings yet
- Curso AndelecDocument151 pagesCurso AndelecFernando Salinas50% (2)
- CodeIgniter Guia Usuario 2.1.2Document347 pagesCodeIgniter Guia Usuario 2.1.2José Dávalos RosasNo ratings yet
- Power PointDocument27 pagesPower PointSelmarys TorresNo ratings yet
- DibujArte Book 09Document103 pagesDibujArte Book 09jim_93100% (1)
- Guia Practica de Power PointDocument22 pagesGuia Practica de Power PointmanhardseigNo ratings yet
- PJUDDocument46 pagesPJUDEUGENIANo ratings yet
- Módulo de Power PointDocument17 pagesMódulo de Power PointYefferson GomezNo ratings yet
- Partes DE PowerpointDocument20 pagesPartes DE PowerpointiscarNo ratings yet
- Introducción de Power PointDocument22 pagesIntroducción de Power Pointale_romero1994No ratings yet
- UNIDAD 5 Power Point 1Document18 pagesUNIDAD 5 Power Point 1leonardofigueroaoyolaNo ratings yet
- Barra de Herramientas de Acceso RápidoDocument17 pagesBarra de Herramientas de Acceso RápidoLili MoralesNo ratings yet
- Computacion - 2do GradoDocument44 pagesComputacion - 2do GradoMeliiʚïɞDll0% (1)
- Pantalla de PowerpointDocument6 pagesPantalla de Powerpointrevange2112No ratings yet
- Curso Power PointDocument27 pagesCurso Power Pointincorruptus corpusNo ratings yet
- Ofimatica Power PointDocument30 pagesOfimatica Power PointAlejandro Zorrilla Choez50% (2)
- Modulo 5 Microsoft Power Point 2013-InhsacDocument186 pagesModulo 5 Microsoft Power Point 2013-InhsacSandra Elizabeth Pastor OlivaNo ratings yet
- Tema Ii Presentadores Electronico Microsoft PowerpointDocument20 pagesTema Ii Presentadores Electronico Microsoft PowerpointJoel Castillo Lino100% (1)
- Manual de Power Point 1.0Document23 pagesManual de Power Point 1.0Gerson Anibal PCNo ratings yet
- Microsoft Power PointDocument4 pagesMicrosoft Power PointAleja NumpaqueNo ratings yet
- ExposicionDocument19 pagesExposiciondiego garciaNo ratings yet
- Cómo Hacer Un Power Point Paso A Paso TutorialDocument20 pagesCómo Hacer Un Power Point Paso A Paso TutorialBernardo LópezNo ratings yet
- UniversidadDocument29 pagesUniversidadWilzon Suyo EspirituNo ratings yet
- Taller Sobre Conocimientosobre Power PointDocument10 pagesTaller Sobre Conocimientosobre Power PointWilliamNo ratings yet
- Trabajo de MicrosoftDocument52 pagesTrabajo de MicrosoftRubén GuzmanNo ratings yet
- Partes de Una Ventana de Powert PointDocument42 pagesPartes de Una Ventana de Powert PointRoyer Hernán CHOQUE HUANCANo ratings yet
- Vamos A Ver Las Dos Formas Básicas de Iniciar PowerPointDocument8 pagesVamos A Ver Las Dos Formas Básicas de Iniciar PowerPointBautista YamyNo ratings yet
- Tema 1Document15 pagesTema 1CELINDA CUETO AMARALNo ratings yet
- Vista Presentación Con DiapositivasDocument9 pagesVista Presentación Con DiapositivasChicles MoiNo ratings yet
- Manual de Power Point 2010Document13 pagesManual de Power Point 2010Jose ManuelNo ratings yet
- Guia Practica de Microsoft Power Point 2007 Completo 2017-1bDocument25 pagesGuia Practica de Microsoft Power Point 2007 Completo 2017-1bedidson fuentesNo ratings yet
- Unidad 1Document7 pagesUnidad 1miriamycamila661No ratings yet
- Terminado Power PointDocument62 pagesTerminado Power PointcesaramilcarNo ratings yet
- Manual de Power PointDocument14 pagesManual de Power Pointapi-240493027No ratings yet
- Power PointDocument65 pagesPower PointXimena FernándezNo ratings yet
- 1SCZ16Document5 pages1SCZ16Ivy Rodriguez MezaNo ratings yet
- Elementos de Las Ventanas de Las Paqueterias Principales Word, Power Point, ExcelDocument11 pagesElementos de Las Ventanas de Las Paqueterias Principales Word, Power Point, ExcelfastNo ratings yet
- Iniciar y Cerrar PowerPointDocument16 pagesIniciar y Cerrar PowerPointmago-merlínNo ratings yet
- Manual para El ParticipanteDocument23 pagesManual para El ParticipanteMónica Alejandra López Vega100% (1)
- Operacion de PaquetesDocument35 pagesOperacion de PaquetesChino HdzNo ratings yet
- Descripción de La Pantalla de Excel 2013Document9 pagesDescripción de La Pantalla de Excel 2013Luis Gonzalo Quispe LoayzaNo ratings yet
- Introduccion A PowerPoint-Tipo MonografiaDocument16 pagesIntroduccion A PowerPoint-Tipo MonografiaJoselo Oviedo Cuervixx RapNo ratings yet
- Power Point y PublisherDocument16 pagesPower Point y PublisherKevin Rivas KrtsNo ratings yet
- Power PointDocument17 pagesPower PointAmerica TecnologiaNo ratings yet
- Vamos A Ver Las Dos Formas Básicas de Iniciar Power PointDocument6 pagesVamos A Ver Las Dos Formas Básicas de Iniciar Power PointSecuas_tauro_188108100% (1)
- Capacitacion de PowerPointDocument23 pagesCapacitacion de PowerPointdj-drackNo ratings yet
- Definicion PowerPointDocument5 pagesDefinicion PowerPointRalaro UnocuatrodosNo ratings yet
- Teoria y Actividades Power Point 4c2ba Eso Office 20074 PDFDocument40 pagesTeoria y Actividades Power Point 4c2ba Eso Office 20074 PDFpatico0315100% (1)
- Manual de Power Point PDFDocument21 pagesManual de Power Point PDFlupita027_No ratings yet
- Manual de PowerpointDocument40 pagesManual de PowerpointReyes RosyNo ratings yet
- Reseña Aprediendo Power PointDocument38 pagesReseña Aprediendo Power PointFranciscoNo ratings yet
- Act. Sumativa 2 - Informatica - Maria ValdezDocument21 pagesAct. Sumativa 2 - Informatica - Maria ValdezjeomerNo ratings yet
- Avance - Material Didáctico - Joel Wagner Montufor QuispeDocument9 pagesAvance - Material Didáctico - Joel Wagner Montufor QuispeBeatríz MamaniNo ratings yet
- Qué Es PowerPointDocument10 pagesQué Es PowerPointCompu ServicioNo ratings yet
- Tema 4 InformaticaDocument16 pagesTema 4 InformaticaJonatan Olan RoblesNo ratings yet
- Actividad Grado SéptimoDocument30 pagesActividad Grado Séptimojhonalex5j3No ratings yet
- Powerpoint 2013Document3 pagesPowerpoint 2013Administrador CWBNo ratings yet
- Power PointDocument17 pagesPower PointFranco GaytanNo ratings yet
- Apuntes Power-PointDocument6 pagesApuntes Power-PointbabacheNo ratings yet
- Trabajo PowerpointDocument7 pagesTrabajo Powerpointyeibis landaetaNo ratings yet
- Funciones de La Barra de Herramientas de PowerpointDocument14 pagesFunciones de La Barra de Herramientas de PowerpointJuan Lorenzo Aquino CundafeNo ratings yet
- Actividad Delitos InformaticosDocument7 pagesActividad Delitos InformaticosElizabeth Gonzalez GraciaNo ratings yet
- Dni ElectronicoDocument57 pagesDni ElectronicoOrlando NavarroNo ratings yet
- IppnDocument2 pagesIppnDanileNo ratings yet
- Biometría IEEEDocument5 pagesBiometría IEEEAlexander Prado GarcesNo ratings yet
- Prueba Capitulo 3Document9 pagesPrueba Capitulo 3Enrique PomboNo ratings yet
- Constancia Llamada A La OfendidaDocument2 pagesConstancia Llamada A La OfendidaJORGE CEDRIK PAT ESCALONANo ratings yet
- EstructuraaaDocument6 pagesEstructuraaaHenry VargasNo ratings yet
- Criminalidad InformáticaDocument24 pagesCriminalidad InformáticaElvis Cristhian Quispe AmonesNo ratings yet
- Cláusula - Gestion de Incidentes en La Seguridad de La InformacionDocument5 pagesCláusula - Gestion de Incidentes en La Seguridad de La InformacionWilliam AlfredoNo ratings yet
- JCL 1Document42 pagesJCL 1Guissela Romero100% (1)
- 8.4.1.2 Packet Tracer - Configure and Verify A Site-To-Site IPsec VPN Using CLIDocument44 pages8.4.1.2 Packet Tracer - Configure and Verify A Site-To-Site IPsec VPN Using CLIurhencomNo ratings yet
- Programación Grafica en DEVDocument5 pagesProgramación Grafica en DEVArisaid Alvarez MedinaNo ratings yet
- PaginacionDocument4 pagesPaginacionAndres GarciaNo ratings yet
- Olimpiada Matemática Cono Sur 2009Document2 pagesOlimpiada Matemática Cono Sur 2009Edu Corrales FernandaoNo ratings yet
- Virados Profesionales en Photoshop en Tan Solo 5 ClicsDocument8 pagesVirados Profesionales en Photoshop en Tan Solo 5 ClicsAnonymous cQr3ukNo ratings yet
- LabcriptografiaDocument13 pagesLabcriptografiamaxwel88No ratings yet
- Taller 02 OctDocument3 pagesTaller 02 OctDannita Guayabo50% (2)
- Cocientes Notables y Factorización-Alumnos - 2Document12 pagesCocientes Notables y Factorización-Alumnos - 2elisNo ratings yet
- VILLORA - Evaluación y Gestión de Vulnerabilidades - Cómo Sobrevivir en El Mundo de Los CiberataquesDocument86 pagesVILLORA - Evaluación y Gestión de Vulnerabilidades - Cómo Sobrevivir en El Mundo de Los CiberataquesMel PalaciosNo ratings yet
- Ab A B Ab: Álgebra Lineal Serie 1 Tema: Grupos Y CamposDocument3 pagesAb A B Ab: Álgebra Lineal Serie 1 Tema: Grupos Y CamposCarlos CastillaNo ratings yet
- Proyecto SUmadorDocument12 pagesProyecto SUmadoralbrtmsNo ratings yet
- Manual SketchupDocument18 pagesManual SketchupJulioCaicedoNo ratings yet
- Mexmasi02t1trab2 OFBB FinalDocument12 pagesMexmasi02t1trab2 OFBB FinalOscar Federico Barrón Botello100% (3)
- Diario de Clase InformaticaDocument24 pagesDiario de Clase InformaticaJonnathan CastilloNo ratings yet
- Formato Del Manual de Practicas Oracle 11gDocument33 pagesFormato Del Manual de Practicas Oracle 11gJuanFa MinaminoNo ratings yet
- Tema 3Document5 pagesTema 3imderNo ratings yet