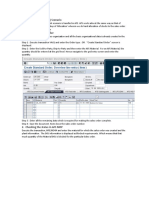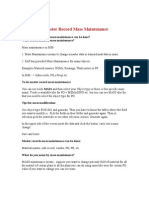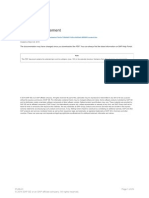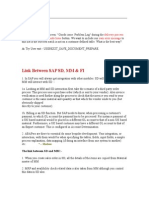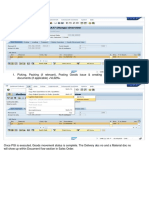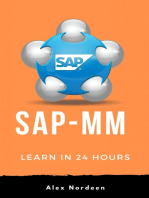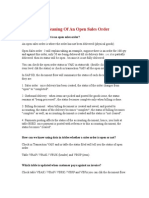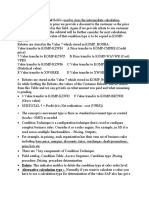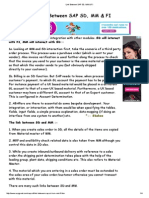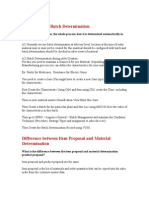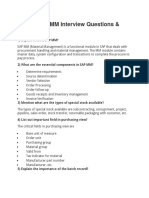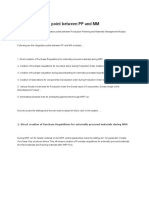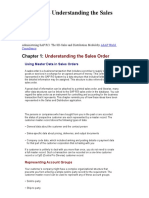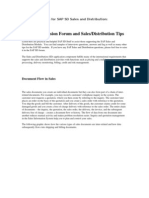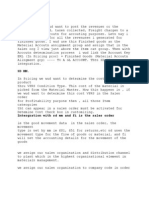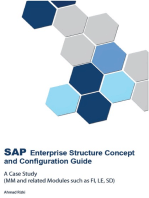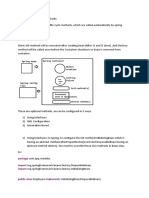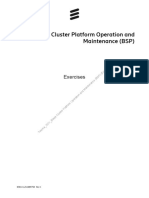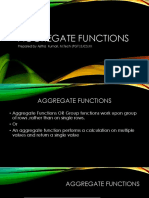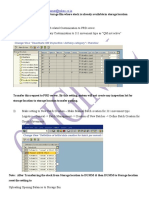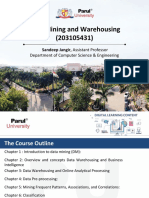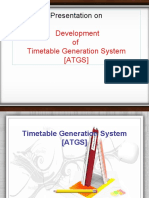Professional Documents
Culture Documents
Value Added Service
Uploaded by
patberteCopyright
Available Formats
Share this document
Did you find this document useful?
Is this content inappropriate?
Report this DocumentCopyright:
Available Formats
Value Added Service
Uploaded by
patberteCopyright:
Available Formats
Value added service
VAS stands for Value-added Service. It is an operation performed on materials,
which enhances their value, worth, functionality or usefulness. In a customer scenario, the customer might request some specific service to the goods before they are delivered. Some examples being
1. 2. 3.
Company logo printed in a t-shirt Special packing of the shirt Labeling the material
For meeting the demands of such customer requirements, Value-added services are created in the AFS system. At any point of the sales cycle, VAS information is required and should be displayed to the user. Mainly there are two types of VAS information
1. 2.
VAS Data not tangible VAS Item tangible item
Creating a VAS item Creating a value-added material is similar to creating a normal AFS material with item category Group set to J3AV. (In sales order 2 tab)
When creating a Sales order for the Material (the normal material, not the VAS material), we will have to consider VAS items also. The Actual application of value added service for a particular material or customer happens in the warehouse, the warehouse personnel needs to be informed about the value added service that needs to go in for a particular order. This is done through determination of VAS in the delivery note. VAS Types There are three types of VAS
Ticketing / Labelling Packing Special Services
We will have to use Conditioning technique for VAS Information.( Tx : J3A9 Maintain condition data for VAS. Select Sales organization and customer and maintain the data. ) Ticketing / Labelling
Packing
Enter the details and also maintain the text. one to one mapping of main material and the VAS material
Not one to one mapping Maintain PO2, Material and also the increment
Special Services
Same as that of ticketing It could be some services together with a tangible item
Condition Records Attaching VAS data to an AFS material Tx : J3A9 , Condition Type : VAST , Select : Sales Area , Customer . Enter the sales area, and then customer number and press Tick/Labelling. Enter the VAS Material. Select the check box SD indicator so that item wil be created when entered in the sales order Also Select Select : Sales Area , Customer and material and enter the VAS material
SD indicator is set. Which means that VAS item will be created when saving a sales order. VAS In sales order VA01 -> enter the customer and material, the VAS data will be picked from the material depending on the condition records which are maintained.
Save the sales order. Standard Order 13478 has been saved. It can be seen that VAS data is picked. This depends on the customizing maintained in the customer master and also in the order type. Note : In order to create VAS items, Select the item, Navigate to Menu -> Goto -> Value Added Services > Create New item J_3ABDSI requirements are created
In AFS MD04 , we can see that requirements are created for VAS items also
VAS Data VAS data is not MRP relevant. The customers dont keep track of VAS data. Create a sales order and maintain VAS data
Database table : J_3AVATL
Allocate the order and create delivery. In the delivery document, Select the tab AFS Item overview and select GoTo -> Value added services -> Ticketing. VAS data will be displayed. Now the database table will have two entries.
Customizing for VAS
1.
Customizing in Customer master need to be maintained for the VAS data to be picked up automatically
1.
SPRO
Customizing in order level
For order type : OR
1.
Item Categories
For TAN,
Help.Sap.com link for VAS http://help.sap.com/saphelp_erp2005/helpdata/en/96/f317f1fdeaad4fa0c2275f68af5a1f/frame set.htm
Posted on December 10, 2011 by Sudha Nayak. Posted in AFS General, AFS SD | Leave a comment
MTO (Make To Order) scenario
Make-to-order production is a production cycle that guarantees that a material is produced exactly according to the requirements of one customer. In the case of AFS , MTO scenario is more or less similar to standard, with one exception of an ARun happening at background for the sales order. A special customizing need to be set to mark that explicit ARun is not necessary for MTO orders, rather it will happen during delivery creation.
First we will see how an MTO order is created. Create Sales order Execute transaction VA01 and create a sales order of Order OR. After entering the material change the Item Category to JMT2.
Enter all the remaining fields which are necessary and then save it. Lets see the status of the orders requirement in AFS MD04. Enter the material, plant and Order number and press enter
We can see that the order is in Blocked status now.
Execute MRP We will have to carry out MRP (/AFS/MD02) to proceed with the processing of the sales order. Depending on the business process, the Items of the sales order will be manufactured in house or procured from outside. And depending on the setting, AFS MRP will be create a Planned order or a Purchase Requisition. In this case explained today, we are going to talk about in-house production. Which means that when we execute MRP, a Planned Order will be created
We can see that for the sales order, a planned order is created. Create Production Order Now we will have to create a Production Order with this Planned order. Right click on the Line and select the entry Planned order to Production order.
Click on Generate Operation
Release and Save Order number 1012912 saved Goods Receipt The Goods which are manufactured should be entered in to the system. For that we can use Goods Receipt (Tx: MIGO)
Check and Post Once the goods receipt is done, Stock has come to our warehouse and it is assigned to the Sales Order. This can be seen in the Stock Requirement List (/AFS/MD04).
It can be seen that the stock is an E Stock (Sales order stock). This is also called Order assigned stock. This stock can be assigned only to the sales order for which it has been created. Create Delivery Once the stock is there in the warehouse, we can create a delivery using VL01N or any other similar transactions. Note : In the MTO scenario, ARun happens at background during delivery creation. As ARun is mandatory for an AFS material, we will have to maintain a customizing setting in SPRO mentioning that this order-to-cash cycle is without explicit ARun. SPRO customizing path is SPRO -> Logistics Execution -> Shipping -> Deliveries -> Define Delivery Item Categories for AFS. The flag MTO/PTO w/o ARun should be set
Posted on November 21, 2011 by Sudha Nayak. Posted in AFS SD | Tagged MTO, SAP AFS, SAP Apparel and Footwear Solution | 3 Comments
AFS O2C Scenario
We will see how Order to Cash scenario is handled in AFS. AFS works almost the same way as that of standard with an additional step of Allocation wherein we do hard allocation of stocks to the sales order. Lets see the steps one by one
1 . Creating a Sales order
Prerequisites : Customer, Sales organization and all the basic organizational data is already created in the system Step 1 : Execute transaction VA01 and enter the Order type : OR. Create Standard Order screen is displayed.
Step 2 : Enter the Sold-to-Party, Ship-to-Party and then enter the AFS Material. For an AFS Material, the quantiry should be entered at the grid level. Hence navigate to the grid entry screen and enter the quantity.
Step 3 : Enter all the remaining data which is required for making the sales order complete. Step 4 : Save the document. Note down the sales order number.
2. Checking the status in AFS MRP
Execute the transaction /AFS/MD04 and enter the material for which the sales order was created and the plant information. The SKU information is displayed as Blocked requirements. Which means that that much quantity of the Material SKU is blocked for the particular Sales order.
Note : If there is stock in the system, the stock will be temporarily assigned to the Sales order and it will be shown in the tab T Temporary Assigned Stock
As currently there is no stock in the system, we will have to put some stock via MB1C or similar transaction. Now if you run MRP, we can see that the stock is temporarily assigned to the sales order.
The status is T Temporarily assigned Stock.
3. Allocating the Order
ARun (or Allocation Run) is a mandatory step in the O2C scenario in AFS. Allocation was introduced to make sure that the stocks are assigned to the orders depending on the changing fashion trends. Allocation make sure that the particular stock is assigned to an order and is not consumed by any other Sales Orders. Execute transaction J3AT and choose the allocation type. Here , I am choosing 0001. Now press enter.
Enter Plant and material in the Material tab and in the Sales tab, enter Sales order number. Give a future date in the Open to Delivery field. Execute. Allocation Run reuslts will be displayed.
Save it and the allocation is succesfully carried out. Now if you check the status of the order in AFS MRP, we can see that the order is changed to F Fixed Assignment. Which means that the stock is fixed to the Order.
4. Creating Outbound Delivery
Execute transaction VL01N and enter the shipping point and the Sales order number. In the case of AFS materials, delivery can be created only after Allocation Run has happened. The delivery is created from the items of the sales order, with the grid entries created as batch split items in the delivery. Picking can be carried out here and also PGI can be done.
5. Checking the Document Flow
All the documents which are created as part of the order to cash scenario are linked as in standard and it can be displayed via Document flow in the Sales order or Delivery document. VA02 -> (Sales Order number) -> Menu item -> Environment -> Display Document Flow. All the documents will be displayed.
In short, the Order-to-cash cycle is
1. 2. 3. 4. 5. 6. 7.
Create Sales order (VA01) If there is no stock, go Goods Receipt (MB1C) MRP Run and see the status (/AFS/MD04) Execute Allocation Run (J3AT) Outbound delivery ( VL01N) Post goods Issue. ( VL02N) Billing (VF01)
You might also like
- Standard Order Flow Deliver From Order To InvoiceDocument5 pagesStandard Order Flow Deliver From Order To InvoicepatberteNo ratings yet
- AFS O2C Qucik StepsDocument5 pagesAFS O2C Qucik StepsSharanNo ratings yet
- AFS SD - SAP Apparel and Footwear SolutionDocument29 pagesAFS SD - SAP Apparel and Footwear SolutionZiyauddin MohammedNo ratings yet
- Sap Afs VasDocument13 pagesSap Afs VasBarry HoNo ratings yet
- IntercompanyDocument148 pagesIntercompanySourav Kumar100% (2)
- SD ScenariosDocument150 pagesSD Scenariossoorya696988% (8)
- SD Scenarios PDFDocument150 pagesSD Scenarios PDFbalajiajith22100% (1)
- How To Create Goods Receipt in SAPDocument8 pagesHow To Create Goods Receipt in SAPvkeie0206No ratings yet
- BillingDocument53 pagesBillingSourav Kumar0% (1)
- Questions: Sales Document Types: Item DivisionDocument27 pagesQuestions: Sales Document Types: Item Divisionmalathi100% (1)
- SDDocument125 pagesSDSourav KumarNo ratings yet
- Consignment Sales Process in SAPDocument16 pagesConsignment Sales Process in SAPprashantsdpiki100% (1)
- AFS Inventory ManagementDocument29 pagesAFS Inventory ManagementSuryanarayana Tata100% (1)
- Sap SDDocument129 pagesSap SDSourav KumarNo ratings yet
- DropShip Scenario ConfigurationDocument5 pagesDropShip Scenario Configurationsmiti840% (1)
- Sap Logistics 13Document242 pagesSap Logistics 13José RoblesNo ratings yet
- Cspart 2Document41 pagesCspart 2GOPIKRISHNA100% (1)
- SAP SD Third-Party-Process-OverviewDocument13 pagesSAP SD Third-Party-Process-Overviewsumit patilNo ratings yet
- SAP NotesDocument9 pagesSAP NotesSourav DuttaNo ratings yet
- Sales OrderDocument143 pagesSales OrderSourav KumarNo ratings yet
- FI-SD Integration: Quotation Sales Order Delivery Note Invoice (Billing) PaymentDocument6 pagesFI-SD Integration: Quotation Sales Order Delivery Note Invoice (Billing) PaymentfarrukhbaigNo ratings yet
- Standard Business Processes in SAP MMDocument71 pagesStandard Business Processes in SAP MMrole67% (3)
- SUBTOTAL - Subtotal Field Is Used To Store The Intermediate CalculationDocument5 pagesSUBTOTAL - Subtotal Field Is Used To Store The Intermediate CalculationANILNo ratings yet
- Sap Master Data in LogisticsDocument59 pagesSap Master Data in LogisticsisdbaNo ratings yet
- FI-SD Integration: Quotation Sales Order Delivery Note Invoice (Billing) PaymentDocument33 pagesFI-SD Integration: Quotation Sales Order Delivery Note Invoice (Billing) Paymentsanjeeva reddyNo ratings yet
- Link Between Sap SD, MM & FiDocument4 pagesLink Between Sap SD, MM & FiVivek KumarNo ratings yet
- Sales and Distribution Doc For PVCDocument5 pagesSales and Distribution Doc For PVCVenkat ChakriNo ratings yet
- BatchDocument157 pagesBatchSourav KumarNo ratings yet
- Settingup - InventoryDocument13 pagesSettingup - InventoryFrancis Saviour John SteevanNo ratings yet
- SAP MM WM Online - 9Document69 pagesSAP MM WM Online - 9farazhussainkhan100% (3)
- 3 SDDocument16 pages3 SDMiguel P BerumenNo ratings yet
- Consignment Sales Process in SAPDocument16 pagesConsignment Sales Process in SAPSiddharth Priyabrata100% (2)
- SD PointsDocument17 pagesSD PointssapgouravguptagmailNo ratings yet
- Top 21 SAP MM Interview QuestionsDocument9 pagesTop 21 SAP MM Interview QuestionsVishnu Kumar SNo ratings yet
- SAP PR Release Strategy Concept and Configuration Guide: A Case StudyFrom EverandSAP PR Release Strategy Concept and Configuration Guide: A Case StudyRating: 4 out of 5 stars4/5 (6)
- AFS - Stock Allocations For New Demands and MRP's Behavior For Standard OrdersDocument22 pagesAFS - Stock Allocations For New Demands and MRP's Behavior For Standard OrdersSrinivas KotteNo ratings yet
- The Integration Point Between MM and PP SD FICO QMDocument26 pagesThe Integration Point Between MM and PP SD FICO QMKevin LiuNo ratings yet
- Sap StoDocument6 pagesSap StoPavanARKNo ratings yet
- Sap SD Interview Questions With Answers PDFDocument266 pagesSap SD Interview Questions With Answers PDFsapsd1082012No ratings yet
- Issue: 1. When One Product Is Purchased, System Should Propose 2 or 3 Products As Free GoodsDocument81 pagesIssue: 1. When One Product Is Purchased, System Should Propose 2 or 3 Products As Free Goodsjyotimani1No ratings yet
- Availability Check in ERPDocument40 pagesAvailability Check in ERPraviNo ratings yet
- Chapter 1.sap SDDocument29 pagesChapter 1.sap SDNabanita DasNo ratings yet
- SAP SD Training DocumentDocument24 pagesSAP SD Training DocumentgeekorbitNo ratings yet
- Interview Questions Sap SDDocument5 pagesInterview Questions Sap SDKE KENo ratings yet
- SAP-MM-RealTime Problems & Solutions - Part1Document53 pagesSAP-MM-RealTime Problems & Solutions - Part1sbhanuprathap86% (88)
- Sap SD Interview Questions With AnswersDocument247 pagesSap SD Interview Questions With Answersrohit360deg83% (6)
- AFS Outbound DeliveryDocument9 pagesAFS Outbound DeliverySudha Naik100% (1)
- SAP MM Configuration Tips and TricksDocument6 pagesSAP MM Configuration Tips and TricksDaniel Cuendias100% (4)
- Sap SD - Basic Q & ADocument4 pagesSap SD - Basic Q & Ashekharsaseendran100% (1)
- Order-To-Cash Cycle in AFSDocument4 pagesOrder-To-Cash Cycle in AFSSrinivas KotteNo ratings yet
- Sap SD Interview Questions With Answers: 1.what Is Transfer Order?Document20 pagesSap SD Interview Questions With Answers: 1.what Is Transfer Order?Lokesh DoraNo ratings yet
- Most Important Determinations in Sap SDDocument10 pagesMost Important Determinations in Sap SDkarthikbjNo ratings yet
- Back OrderDocument112 pagesBack OrderSourav KumarNo ratings yet
- Important Tables For SAP SD Sales and DistributionDocument10 pagesImportant Tables For SAP SD Sales and DistributionNaresh GuptaNo ratings yet
- IntegrationDocument5 pagesIntegrationPrashanth Reddy100% (1)
- SAP Enterprise Structure Concept and Configuration Guide: A Case StudyFrom EverandSAP Enterprise Structure Concept and Configuration Guide: A Case StudyRating: 5 out of 5 stars5/5 (3)
- Customer Creation Technical ProcedureDocument2 pagesCustomer Creation Technical ProcedurepatberteNo ratings yet
- Value Added ServiceDocument22 pagesValue Added ServicepatberteNo ratings yet
- AfsDocument105 pagesAfspatberteNo ratings yet
- Sales Structures in AFSDocument3 pagesSales Structures in AFSpatberte100% (1)
- Spring Bean Life Cycle MethodsDocument6 pagesSpring Bean Life Cycle Methodslosus007No ratings yet
- Creating Tables in MS-AccessDocument18 pagesCreating Tables in MS-AccessJaMer PoNo ratings yet
- Storm AppliedDocument2 pagesStorm AppliedDreamtech PressNo ratings yet
- ISTQB Latest Sample Paper 1Document9 pagesISTQB Latest Sample Paper 1Kiran KumarNo ratings yet
- Setting Up Adaptation Transport OrganizerDocument2 pagesSetting Up Adaptation Transport Organizerteejay.tarunNo ratings yet
- Oracle Exadata Database Machine Dod Stig and Scap Guidelines (Doc Id 1526868.1)Document6 pagesOracle Exadata Database Machine Dod Stig and Scap Guidelines (Doc Id 1526868.1)tareqNo ratings yet
- En-Annex+6+to+TCS PRO-00XX IT Release and Deployment ManagementDocument14 pagesEn-Annex+6+to+TCS PRO-00XX IT Release and Deployment ManagementRomanNo ratings yet
- Blade Cluster Platform Operation and Maintenance (BSP) : ExercisesDocument44 pagesBlade Cluster Platform Operation and Maintenance (BSP) : ExercisesHary IgnaceNo ratings yet
- Aggregate FunctionsDocument20 pagesAggregate Functionsdalkota motaNo ratings yet
- Career Objective: Prasad SripathiDocument4 pagesCareer Objective: Prasad Sripathiprasad sripathiNo ratings yet
- Tokyo Servicenow Product OverviewDocument24 pagesTokyo Servicenow Product Overviewofd86174No ratings yet
- ICTNWK540 AT1 Design, Build and Test Network ServersDocument16 pagesICTNWK540 AT1 Design, Build and Test Network Serversshafe SP100% (1)
- From C To Assembly To Shellcode - HasherezadeDocument35 pagesFrom C To Assembly To Shellcode - HasherezadeMayan FunNo ratings yet
- Annex 1 OnSiteBillingApproach PROLOGA Solution V1 00 TechnicalProposal SIGDEDocument47 pagesAnnex 1 OnSiteBillingApproach PROLOGA Solution V1 00 TechnicalProposal SIGDEJuan Francisco Peralta SantosNo ratings yet
- 17 Uploading Opening Balances To Storage BinDocument3 pages17 Uploading Opening Balances To Storage BinSebastian BravoNo ratings yet
- Building A Java Desktop Database Application: Page 1 of 13Document13 pagesBuilding A Java Desktop Database Application: Page 1 of 13Avinash DilipNo ratings yet
- SyllabusDocument5 pagesSyllabusLaki LuckwinNo ratings yet
- E-Bank ProjectDocument75 pagesE-Bank Projectjames92184% (19)
- Data Mining and Warehousing (203105431) : Sandeep Jangir, Assistant ProfessorDocument44 pagesData Mining and Warehousing (203105431) : Sandeep Jangir, Assistant ProfessorHarsha GangwaniNo ratings yet
- 1 Drools JBPM IntroductionDocument194 pages1 Drools JBPM IntroductionErwan BeauvergerNo ratings yet
- Integrating Google Glasses With SapDocument5 pagesIntegrating Google Glasses With SapaspirewfNo ratings yet
- Scsa4007 SyllabusDocument2 pagesScsa4007 Syllabusprashant shuklaNo ratings yet
- OTM Reports FTI Training ManualDocument78 pagesOTM Reports FTI Training ManualAquib Khan100% (2)
- Dokumen - Tips - PPT On Automatic Timetable GeneratorDocument10 pagesDokumen - Tips - PPT On Automatic Timetable GeneratorPrateek SinghNo ratings yet
- M2-Activity No. 3Document3 pagesM2-Activity No. 3ALTHIRDCHERSON ARANILLANo ratings yet
- Mysql Master Master PDFDocument7 pagesMysql Master Master PDFEdgar Anibal BaezNo ratings yet
- TOAD Tips - Quick ReferenceDocument9 pagesTOAD Tips - Quick ReferenceShobhan Kumar KillamsettyNo ratings yet
- Install Oracle Express ServerDocument188 pagesInstall Oracle Express ServerPreeda ChuenbanNo ratings yet
- Installing NFS Server To Work On A SSH TunnelDocument3 pagesInstalling NFS Server To Work On A SSH TunnelSmh AbidiNo ratings yet
- Uob Python Lecture2pDocument22 pagesUob Python Lecture2pSeleniaNo ratings yet