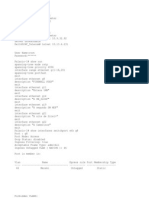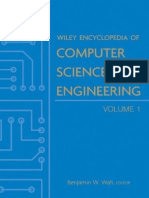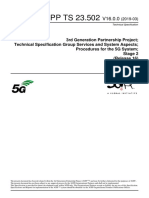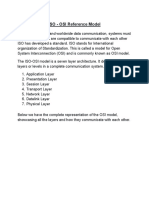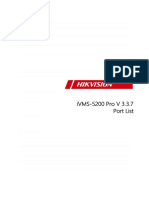Professional Documents
Culture Documents
WLAN
Uploaded by
Cesar TriguerosCopyright
Available Formats
Share this document
Did you find this document useful?
Is this content inappropriate?
Report this DocumentCopyright:
Available Formats
WLAN
Uploaded by
Cesar TriguerosCopyright:
Available Formats
802.
11g 54M WLAN Internet Broadband Router
User Manual
#4829610ASGZ1
Content 1. Introduction ................................................................................................................................................ 3 1.1Features ...........................................................................................................3 1.2 Specification ....................................................................................................4 1.3 Package Contents ...........................................................................................5 2. Hardware Installation ............................................................................................................................. 5 2.1 Product Description .........................................................................................5 2.1.1 Front Panel and LEDs ....................................................................6 2.1.2 Rear Panel .....................................................................................6 2.2 Getting Started.................................................................................................7 2.2.1 System Requirement......................................................................7 2.2.2 Before Installation...........................................................................7 2.2.3 Setting Hardware Connection ........................................................8 2.2.4 Configure your computer................................................................9 3. Using Configuration Menu .................................................................................................................. 16 3.1 Setup Method ................................................................................................17 3.2 Basic Setup ...................................................................................................20 3.2.1 Setup Router ................................................................................20 3.2.2 Global Address .............................................................................22 3.2.3 Wireless .......................................................................................23 3.2.4 Tools:............................................................................................27 3.2.5 Status: ..........................................................................................28 3.2.6 DHCP: ..........................................................................................29 3.2.7 Log ...............................................................................................30 3.2.8 Statistics: ......................................................................................31 3.2.9 Printer:..........................................................................................32 3.3 Advanced Setup ............................................................................................56 3.3.1 Virtual Servers..............................................................................56 3.3.2 Filters ...........................................................................................57 3.3.3 IP/URL Block ................................................................................58 3.3.4 Special Apps(Special Applications)...............................................59 3.3.5 DMZ Host .....................................................................................60 3.3.6 MAC Clone...................................................................................61 3.3.7 Dynamic DNS...............................................................................61 3.3.8 Proxy DNS ...................................................................................62 3.3.9 Routing.........................................................................................63 3.3.10 SNMP.........................................................................................64 4. Glossary ................................................................................................................................................... 65 5. TCP/IP Port List for Internet Service ............................................................................................... 70
802.11g 4-Port Wireless LAN Broadband Router
1. Introduction This 802.11g 54M Wireless LAN Broadband Router is an ideal solution for wireless/wired Internet surfing and office resources sharing. It provides the fast, robust and flexible features with high transmission rate up to 54Mbps bandwidth in the 2.4GHz frequency. Not only connect with 802.11g devices, it is backward compatible with 802.11b products and can be worked under .11b and .11g mixed environments. It employs WEP encryption to ensure a more secure wireless connection. With web-based configure interface, users can easily build up wire or wireless connection within minutes. Besides, with firewall function, the Wireless LAN Broadband Router can always protect your LAN from outsider's break-ins and yet expose your local servers such as Web Server, E-mail Server, FTP server, for remote access by Virtual Server or DMZ setting.
1.1 Features Wireless Built in with IEEE 802.11g 54Mbps Access Point Complies with 2.4GHz 802.11g Standard Backward compatible with 802.11b products Up to 54Mbps data rate, auto fallback under noisy environment Support 802.1x Authentication feature and 64/128-bits WEP Encryption Router Built in with 4 Port 10/100M Internet Broadband Router 1 port 10/100M WAN and 4 ports 10/100M switch LAN (RJ-45) interface Quick Setup Wizard enable user to setup internet connection within 3 steps Advanced Access control based on URL, IP, Service Port and MAC address ALG function for on-line gaming, MSN, conference and P2P software Configurable through User-friendly web base management interface (Optional) With reverse SMA Antenna connector increase flexibility Intruder event log by packet inspection features DMZ and Virtual Server Mapping support UPnP function Supported
802.11g 4-Port Wireless LAN Broadband Router
1.2 Specification Model: 802.11g 4-Port Wireless LAN Broadband Router Radio: Complies with IEEE 802.11b/g Frequency Band: 2.412-2.462GHz (U.S.) 2.412-2.484GHz (Japan) 2.412-2.472GHz (ETSI) Modulation TYPE: BPSK, QPSK, CCK, 16-QAM, 64-QAM Operating Channels: 11 channels (US) 13 channels (ETSI) 14 channels (Japan) Data Rate: 1 / 2 / 5.5 / 6/9/11/12/24/36/48/54Mbps Output Power: 18dBm@11Mbps; 14dBm@54Mbps Receive sensitivity: Min.80dBm for 11Mbps (@BER 8%) Min. -70dBm for 54 Mbps (@BER 10%) Current Consumption: 3.3V, TX mode 400 mA (Max.) RX mode 250 mA (Max.)
Media No. Of Port Auto MDI/MDIX PPPoE/PPTP Client Static /Fixed IP DHCP Server/Client UPnP DMZ Host Routing Event Log Firewall
100BASE-TX: UTP/STP Cat. 5 WAN: 1x 10/100M RJ-45 port, LAN: 4 x 10/100M RJ-45 ports Reset: 1 x Reset Button , USB :1xPrinter Server Yes Yes Yes Yes Yes Multi-DMZ Host Static, RIP I/II, Transparent mode support System / Security Log, Remote Security Log DoS, URL Blocking, Mac Blocking, Service Port Blocking, IP Address Blocking, Deny/Allow Ping, Service Time allocation PPTP, IP Sec pass through Local Web-based configuration, Telnet Power, Diag, WLAN, Link/Act.
VPN Management LED Indicator
802.11g 4-Port Wireless LAN Broadband Router
Environmental Temperature Storage -20C to 60C Operating 0C to 45C Humidity Power Consumption 10%~90%, non condensing Input : 100V, 50/60Hz / 120V, 60Hz / 230V, 50Hz / 240V, 50Hz Output : DC7.5V / 1000mA FCC class B, CE mark class B
Conformance
1.3 Package Contents 1. One WLAN Broadband Router 2. One CD-ROM (User Manual on CD) 3. One Quick Installation Guide 4. One Power Adapter 5. (Optional)One Reverse SMA Antenna 2. Hardware Installation 2.1 Product Description You can place this Wireless LAN Broadband Router horizontally or hang it on the wall.
802.11g 4-Port Wireless LAN Broadband Router
2.1.1 Front Panel and LEDs Front Panel : With its Diagnostic LEDs, you could easily get status information find out where the problem is. The LEDs are explained in the following tables.
Label Link/Act.
Color Green
Status On Blinking Off On Off On Off On Off
Meaning Link On Activity Link Off Power ON Power OFF Work mode fail Normal work mode Link On Link Off
Number of LEDs 4 x LAN,1 x WAN
Power Diag WLAN (Link)
Green Green Yellow
1 1 1
2.1.2 Rear Panel The following graphic shows the rear panel of Wireless Router.
DC In: To connect the adapter to receive power. LAN 1~4: To connect networked PC or uplink to Switch or Hub. WAN: To connect the Cabel/DSL modem via Cat.5 RJ-45 cable. USB: To connect the USB Printer Reset: Pressing the Reset button for more than 5 seconds, the router will restore to factory default setting. Antenna Connector: (Optional, only exists in the model with reverse SMA connector) This is standard reverse SMA connector where any antenna with reverse SMA connector can connect to this Wireless LAN Broadband Router.
802.11g 4-Port Wireless LAN Broadband Router
2.2 Getting Started Please refer to the following sections of this manual for additional information about setting up a network. 2.2.1 System Requirement Before you getting started, make sure that you meet the following requirements. 1. An Internet connection through a cable or DSL modem 2. A computer with an Ethernet network card 3. Your Windows CD, if your computer is running Windows 95, 98, or ME 4. UTP network cable with RJ-45 connector 5. Either Microsoft Internet Explorer 4.0 (or above version) or Netscape Navigator 4.0 (or above version) 6. For Wireless Connection, you need Wireless LAN Card / USB Adapter. 2.2.2 Before Installation Before you start to connect your router to any network device, make sure you get the following values from your ISP. You will need those values to setup the Router and configure you networked PCs to accept the IP address the Router chooses to assign them. PPPoE User Name and Password or Fixed Internet IP Address assigned by your local ISP Your Subnet Mask Your Default Gateway Your Primary DNS IP address You are supposed to have all those information mentioned above from your ISP. If not, contact your ISP and they will be able to supply all the information you need.
802.11g 4-Port Wireless LAN Broadband Router
2.2.3 Setting Hardware Connection Follow the steps listed below to install your Router when you have all the information mentioned above. Step 1. Power all devices down. This should include your PCs, Cable or DSL modem and the Router. Step 2. Connecting a Cable Modem or DSL Modem. Connect your Cable or DSL modem to the WAN port on the rear panel. Step 3. Connect the Wireless Router to your PCs. Connect computers directly to the Router on ports 1~4 on the rear panel. If you have more than 4 computers need to be connected, connect a hub or a switch (using its uplink port) and connect additional computers to that device. Step 4. Power on. Plug the power cord into the power jack. And power on computers.
802.11g 4-Port Wireless LAN Broadband Router
2.2.4 Configure your computer Windows 95/98/ME Step 1. TCP/IP Configuration After you have completed the hardware setup by connecting your devices, you need to configure your computer to connect to your Router. 1. From the Windows desktop, click the Start button and choose Settings, then click Control Panel. 2. From Control Panel, double-click the Network icon. 3. In the Network window, under the Configuration tab, double-click the TCP/IP entry that is listed with your network card.
4. On the Internet Protocol (TCP/IP) Properties dialog box, make sure Obtain an IP address automatically and Obtain DNS server address automatically are selected. If not, select them and click OK and lose window.
802.11g 4-Port Wireless LAN Broadband Router
5. Locate your IP address and Subnet Mask. Type them in the spaces provided below. 6. Click the Gateway tab and record the numbers listed under Installed gateways. 7. Click the DNS Configuration tab. Locate the DNS servers listed under DNS Server Search Order. And Click OK. 8. System may need your Windows 95/98/ME CD to copy some files. After it finishes copying, please restart your system.
10
802.11g 4-Port Wireless LAN Broadband Router
Step. 2 Disable HTTP Proxy Internet Explorer
1. Open Internet Explorer and click the stop button. Click Tools then Internet Options. 2. In the Internet Options window click the Connections tab. Then click the LAN Settings button.
3. Clear all the checkboxes.
11
802.11g 4-Port Wireless LAN Broadband Router
4. Click OK, and then click OK again to close the Internet Options window.
Netscape
1. Open Netscape and click the stop button. Click Edit, then click Preferences 2. In the Preferences window, under Category double-click Advanced, then click Proxies. Select Direct connection to the Internet. Click OK. Step. 3 Obtain IP Settings from Your Router 1. Click Start, then Run. Type winipcfg to open the IP Configuration utility. 2. Click the Release All button. 3. Click the Renew All button 4. Verify that your IP address is now 192.168.1.xxx, your Subnet Mask is 255.255.255.0 and your Default Gateway is 192.168. 1.1. Click OK to close the IP Configuration window.
Windows NT/2000/XP Step 1. TCP/IP Configuration After you have completed the hardware setup by connecting your devices, you need to configure your computer to connect to your Router. 1. From the Windows desktop, click the Start button. Choose Settings, then click Control Panel. 2. From Control Panel, double-click the Network & Dial-Up Connections icon. 3. Double-click the icon that corresponds to the connection to your router. 4. Click Properties and double-click Internet Protocol (TCP/IP). 5. On the Internet Protocol (TCP/IP) Properties dialog box, make sure Obtain an IP address automatically and Obtain DNS server address automatically are selected. If not, select them and click OK and close window.
Step. 2 Disable HTTP Proxy Internet Explorer
12
802.11g 4-Port Wireless LAN Broadband Router
1. Open Internet Explorer and click the stop button. Click Tools then Internet Options. 2. In the Internet Options window click the Connections tab. Then click the LAN Settings button. 3. Clear all the checkboxes. 4. Click OK, and then click OK again to close the Internet Options window.
Netscape
1. Open Netscape and click the stop button. Click Edit, then click Preferences 2. In the Preferences window, under Category double-click Advanced, then click Proxies. Select Direct connection to the Internet. Click OK.
Step. 3 Obtain IP Settings from Your Router 1. From the Windows desktop, click the Start button, then Programs, then Accessories and then clickCommand Prompt. 2. Type IPCONFIG /RELEASE and press Enter. 3. Type IPCONFIG /RENEW and press Enter. 4. Verify that your IP address is now 192.168.1.xxx, your Subnet Mask is 255.255.255.0 and your Default Gateway is 192.168.1.1. Click OK to close the IP Configuration window. 5. Type Exit and close window.
MAC OS 7.X or above Step 1. TCP/IP Configuration 1. Pull down the Apple Menu. Click Control Panels and select TCP/IP. 2. In the TCP/IP dialog box, make sure that Ethernet is selected in the Connect Via.field. Make sure Using DHCP Server is already selected in the Configure field and close window.
13
802.11g 4-Port Wireless LAN Broadband Router
2. Another box will appear asking whether you want to save your TCP/IP settings. Click Save.
Step. 2 Disable HTTP Proxy Internet Explorer
1. Open Internet Explorer and click the stop button. Click Edit then Preferences
14
802.11g 4-Port Wireless LAN Broadband Router
2. Select Proxies and uncheck all checkboxes and click OK. Netscape
1. Open Netscape and click the stop button. Click Edit, then click Preferences 2. In the Preferences window, under Category double-click Advanced, then click Proxies. Select Direct connection to the Internet. Click OK.
Step. 3 Obtain IP Settings from Your Router 1. Pull down the Apple Menu. Click Control Panels and select TCP/IP. 2. In the TCP/IP window, your new settings will be shown. Verify that your IP address is 192.168.1.xxx, Subnet Mask is 255.255.255.0 and Default Gateway is 192.168.1.1. Close Window.
15
802.11g 4-Port Wireless LAN Broadband Router
3. Using Configuration Menu After configuration of your network, you can access the Router via Web browser and type the IP Address of Router. The default IP address of this Router is http://192.168.1.1.
Please note that if you have changed the default IP Address assigned to the Router, make sure to enter the correct IP Address. The default User Name and Password are both admin. Please refer to Administrator Settings page to check how to change your password.
16
802.11g 4-Port Wireless LAN Broadband Router
3.1 Setup Method You can choose WIZARD SETUP for step-by-step Installation or choose BASIC SETUP for basic configuration or choose ADVANCE SETUP for advanced configuration. 1. Setup Wizard
If you choose WIZARD SETUP , please refer to Quick Installation Guide for step by step instruction.
17
802.11g 4-Port Wireless LAN Broadband Router
2. Basic Setup
If you choose BASIC SETUP , you will see setup screen as below. Click the upper frame to change settings.
18
802.11g 4-Port Wireless LAN Broadband Router
3.Advanced Setup
If you choose ADVANCE SETUP , you will see setup screen as below. Click the upper frame to change settings.
19
802.11g 4-Port Wireless LAN Broadband Router
3.2 Basic Setup 3.2.1 Setup Router In this page, you can configure your WLAN Router.
Host Name: Provide a host name (also called system name or account name) if your ISP requires this information.
Domain Name: Provide the ISP domain name (e.g. xyz.isp.com) if your ISP requires this information.
Firmware version: The current firmware version is shown for your convenience.
Time: Select your Time Zone and Enable or Disable the application of Daylight Savings Time.
20
802.11g 4-Port Wireless LAN Broadband Router
LAN IP Address: These fields show the LAN IP Address and the Subnet Mask as seen by others on your Local Area Network (LAN). Most users will not need to change these values. If you change the LAN IP Address with the DHCP server running, you'll need to restart your client machines. If you change the LAN IP Address without the DHCP server running, you'll need to manually reconfigure your clients' IP addresses.
WAN IP Address: Choose either Obtain an IP Address Automatically (most users)(you can specify the IP you want to get by filling the Pre-Request IP) or Specify an IP Address (if your ISP assigns static IPs). If you choose the second option, type in the Wide Area Network (WAN) IP Address, Subnet Mask, ISP Gateway Address, and DNS values. You can obtain those information from your ISP.
PPPoE Login: If your ISP uses Point-to-Point Protocol over Ethernet (PPPoE), choose Enable; otherwise, choose Disable. PPPoE allows your ISP to authenticate your connection by requiring you to submit a username and password. Type the User Name and Password provided by your ISP in the boxes. For PPPoE connection types, you can select either Connect on Demand or Connect Manually. And moreover, if you want to limit the idling minutes, select Max Idle Time and type a maximum number in minutes. Change MTU to specify the largest size for network transmission. It is recommendated to use default value 1492.
UPNP: Universal Plug and Play (UPnP) enable devices such as PCs, routers or other devices to be plugged into a network and automatically know about each other.
21
802.11g 4-Port Wireless LAN Broadband Router
Click Apply when you finish choosing your settings, or click Cancel to undo your changes. 3.2.2 Global Address Use the Global Address screen for Network Address Translation (NAT), a process that provides internal to external IP address mapping. If your gateway is configured to retrieve an IP address dynamically, you will not need to use this function. On this page, you can set up NAT (Network Address Translation) to provide internal-to-external IP address mappings.
Default Public IP If your gateway is configured to retrieve an IP address dynamically, you will only see the default WAN IP address (specified in the Setup screen); you will not see the sections below. External-Internal Address Mapping This section allows you to define global IP addresses for your LAN network. Use the lines in the table to list up to six static, external IP addresses provided by your ISP. Click Apply when you finish entering the IP addresses, or click Cancel to undo your changes.
22
802.11g 4-Port Wireless LAN Broadband Router
3.2.3 Wireless Use this screen to configure your gateway for wireless access. Note that the Wireless settings are divided into Wireless Radio, Wireless Security and Wireless Status.
Radio Setting: Use this screen to configure your Gateway for wireless access. If you do not know how to change it, please leave the default value, as following table lists.
23
802.11g 4-Port Wireless LAN Broadband Router
Mode: Select the Wireless Mode your router support. It support three modes: 802.11B, 802.11G, and MIXED which supports both 802.11B and 802.11G.The default value is MIXED ESSID: Unique identifier for the Extended Service Set which is shared by client stations in an infrastructure association, such as WLAN-test. It is case-sensitive and cannot exceed 32 characters. Channel: Specifies the bandwidth which the wireless radio operates. AP and the client stations that is associated work in one of channels from 1 to 14. Beacon Interval: Time interval between beacons broadcast by the Access Point (AP). RTS Thresold: Minimum size of data frames above which Request-To-Send (RTS) protocol is used. RTS helps prevent data collision from hidden nodes. Fragmentation Threshold: For efficiency in high-traffic situations, large files are split into fragments. This
24
802.11g 4-Port Wireless LAN Broadband Router
parameter specifies the fragment packet size. DTIM Interval: Number of beacon intervals between successive Delivery Traffic Indication Maps (DTIMs). Preamble Type: Shows the length of preamble, either Short (72 bits) or Long (144 bits). Authentication Type: Type of authentication used in your wireless network. Enhanced Security: Option to enable additional security measures, like hiding your Service Set Identifier (SSID) or blocking unspecified SSIDs. Peer AP MAC Address: When Wireless Distribution System is enabled, wirelessly connect Access Points using several MAC Addresses of PC cards, so that you can extend a wired infrastructure to locations where cabling is not available. Security Setting: Use this screen to configure your Gateway for wireless security access.
Authentication Type: Select any of Open System, Shared Key or Both authentication algorithm which can be supported by the Access Point.The default value is Both. Security Mode:
25
802.11g 4-Port Wireless LAN Broadband Router
This is regard to the security for wireless access, please select one of the security mode. The default value is No Encryption Wireless Access Control: If you enable Wireless Access Control, then click Set Access List to launch the Wireless Control List window. Enhanced Security: If you choose Enable, you can choose to Hide SSID (Service Set Identifier) in Beacon frame.
Status: This screen is to show your Gateway's AP Radio Statistics and Association Client Table.
26
802.11g 4-Port Wireless LAN Broadband Router
3.2.4 Tools:
Change Password: Change the administrative password for your WLAN Router. Backup Settings: Backup the current settings to your local disk Restore Factory Defaults: Restore the factory default settings. Reset Gateway: Restart your device or reset the hardware. Upgrade Firmware: Upgrade firmware image file that you download from the gateway s website.
27
802.11g 4-Port Wireless LAN Broadband Router
3.2.5 Status: This page is a read-only display that gives you the information about the gateway.
28
802.11g 4-Port Wireless LAN Broadband Router
3.2.6 DHCP: Use the DHCP screen to set up your gateway as a Dynamic Host Configuration Protocol (DHCP) server. DHCP servers automatically assign IP addresses to all the clients on your network.
DHCP Server If you choose to enable DHCP, make sure there is not already a DHCP server on your network. If you don't enable DHCP, you'll need to manually configure an IP address for each computer on your network. If you do enable DHCP, make sure that each computer is configured to retrieve an IP address automatically. IP Pool Starting Address/IP Pool Ending Address: Specify the IP Pool Starting Address to designate the first IP address that can be assigned to a computer on the network. Similarly, specify the IP Pool Ending Address to designate the last IP address that can be assigned.
29
802.11g 4-Port Wireless LAN Broadband Router
For example, if you choose 10.10.10.51 as the starting address and 10.10.10.100 as the ending address, the DHCP server will assign addresses to network clients that are between 10.10.10.51 and 10.10.10.100. Static DHCP: This is for static mapping of MAC address and IP address assigned by DHCP. Input the MAC address and corresponding IP address into the boxes for each mapping entry. The IP address in mapping table should be within DHCP pool, otherwise that entry is invalid. Lease Time This is the lease time assigned if the computer (DHCP client) requests one. If it set to 0, the life time of IP assigned by the gateway for client computer will be infinity. Default lease time is 24 hours. Display DHCP Table The DHCP Active IP Table lists information about the computers that have been assigned IP addresses by the DHCP server. 3.2.7 Log: On this page you can view log files that record the access activity of LAN and WAN clients.
30
802.11g 4-Port Wireless LAN Broadband Router
3.2.8 Statistics: On this page displays statistics data for LAN , WAN and AP ports.
31
802.11g 4-Port Wireless LAN Broadband Router
3.2.9 Printer: This page allows you to configure the setting of the Printer Server to share the printing service for LAN users.
Print Server: You may choose to Enable or Disable the Print Server. Device Name: The name of the print server hardware used for identification purposes. Client PCs should use this name as queue name for printing. Printer Cache Size: This field used for system evaluation. If the printer does not work properly, you may augment this value, e.g. 4096, 8192. Suggest use the same value as your printer supported. Printer Server IP: This field shows the Print Server IP, which equals LAN IP.
32
802.11g 4-Port Wireless LAN Broadband Router
Printer: This field shows the Manufacturer, VID(Vendor ID), Model, PID(Product ID), Status of current Printer, which connected to the device's USB port. Command Set: This field shows you Command Set of the printer. When the printer connected with the print server, it will be shown on it. Printer Monitor Status: Click Printer Monitor Status to launch Printer Monitor Status Table window. In this screen the table lists all printing tasks queue. Each task has the information of Rank, Owner, Job, Files and Total Size.
33
802.11g 4-Port Wireless LAN Broadband Router
3.2.9.1. Use LPD network print in window2000/window XP 3.2.9.1.1 Host setup: Add New Printers driver (from the printer manufacture); If it was a new printer type (no install in local host), please select Control Panel / Printers / Add Printer and complete this procedure:
Setup procedure as below: 1.select local printer without detecting local printer;
34
802.11g 4-Port Wireless LAN Broadband Router
2.the add printer wizard screen will appear, select my computer; 3.in available port, select LPT1;
35
802.11g 4-Port Wireless LAN Broadband Router
4.Select the appropriate printer manufactory; 5.Select printer type;
36
802.11g 4-Port Wireless LAN Broadband Router
6.Type printer name or use default;
37
802.11g 4-Port Wireless LAN Broadband Router
7.In printer sharing, click next;
8.In printing testing page, select no;
38
802.11g 4-Port Wireless LAN Broadband Router
9.Done;
39
802.11g 4-Port Wireless LAN Broadband Router
Configure Port properties: 1.Select printer that you want to configure( setting by step 1 at local printer);
2.Select properties;
40
802.11g 4-Port Wireless LAN Broadband Router
3.Select port;
41
802.11g 4-Port Wireless LAN Broadband Router
4.Select add port;
5.In available ports, select Standard TCP/IP port, done;
42
802.11g 4-Port Wireless LAN Broadband Router
6.Select add port;
7.Enter network print server IP Address and name new port or default; 8.Finish;
43
802.11g 4-Port Wireless LAN Broadband Router
9.Select properties, and modify port setting;
44
802.11g 4-Port Wireless LAN Broadband Router
10.Enter you network print queue name and set port is LPR
11.Done;
45
802.11g 4-Port Wireless LAN Broadband Router
3.2.9.1.3 LPD Server setup Use Web Page setting LPD server; 1.Enable the Print server 2.Enter the Device Name The setting of Device Name must be the same as the Queue Name in host; e.g, Test, here
3.Finish. Monitor queue list:
2. Support printer list: ESPON Stylus C41, HP Deskjet 3820, Canon S520, Epson stylus photo 830, Epson stylus Color 860
46
802.11g 4-Port Wireless LAN Broadband Router
3.2.9.2 Use LPD network print in window98/window ME 3.2.9.2.1Installation Step 1. Double click the setup.exe in the CD.
47
802.11g 4-Port Wireless LAN Broadband Router
Step 2. In the following step, click the Next.
Step 3. If you accept the license agreement, click Yes.
48
802.11g 4-Port Wireless LAN Broadband Router
Step 4. Then click Next, after copying file, the following window will be displayed.
Step 5. Click Finish, and select Yes, I want to restart my computer now to complete the installation.
Step 6. Once you reboot system, the installation will be completed. And a detailed LPD print setup manual can be found in \Program Files\LPR Clent\LPD Port Win98.
49
802.11g 4-Port Wireless LAN Broadband Router
50
802.11g 4-Port Wireless LAN Broadband Router
3.2.9.2.2 Configuration Installing the driver of your printer connected to the Printer Server gateway. Step 1. Go to Printers by clicking the Start button, selecting Settings, and clicking Printers.
Step 2: Click the Add printer and click Next in the Adding printer wizard Window.
51
802.11g 4-Port Wireless LAN Broadband Router
Step 3: Select the Local printer and click the next. Step 4: Select the Manufacturer and insert corresponding printer driver disk and click Install from disk
Step 5: install printer the driver file Step 6: Select the compatible printer, and click Next.
52
802.11g 4-Port Wireless LAN Broadband Router
Step 8: Click Finish Step 9: Click OK to complete the installation. 3.2.9.2.3 Printer Server Port configuration Step 1: Right click on the printer you just added, and click the Properties.
Step 2: Select the Detail tab on the window pop up. Step 3: Click the Add port
53
802.11g 4-Port Wireless LAN Broadband Router
Step 4: Select the Others option from the Adding port window, choose the LPR port item in list, then click OK.
54
802.11g 4-Port Wireless LAN Broadband Router
Step 5: You can choose a favorite name for this port, but the IP address of the printer server (gateway) and the printer name must match the configuration on your gateway.
Step 6: Then the port you added is shown in the port list. Please click Apply and then click OK. Step 7: After you clicked the OK, the installation is completed.
55
802.11g 4-Port Wireless LAN Broadband Router
3.3 Advanced Setup
3.3.1 Virtual Servers This provides remote services from computers in your network by virtual servers.
56
802.11g 4-Port Wireless LAN Broadband Router
3.3.2 Filters Use this screen to create and apply filters that can selectively allow traffic to pass in and out of your network. If no filters are enabled, all traffic will be blocked.
57
802.11g 4-Port Wireless LAN Broadband Router
3.3.3 IP/URL Block Use the IP/URL Block screen to create and apply filters to selectively block traffic from specific IP addresses or specific domain name from passing in and out of your network.
58
802.11g 4-Port Wireless LAN Broadband Router
3.3.4 Special Apps(Special Applications) Use the Special Apps screen to allow certain ports to communicate with computers outside your network. This feature may be necessary for multi-session applications like online gaming and video conferencing.
59
802.11g 4-Port Wireless LAN Broadband Router
3.3.5 DMZ Host Use the DMZ Host screen to expose one or more computers on your network to the internet. This feature is often used for online games that require unrestricted two-way communication. Note that the computer you designate won't have any firewall protection.
60
802.11g 4-Port Wireless LAN Broadband Router
3.3.6 MAC Clone If your ISP restricts service to PCs only, use the Mac Clone feature to copy a PC Media Access Control (MAC) address to your Gateway. This procedure will cause the gateway to appear as a single PC, while computers on your network. allowing online access to multiple
3.3.7 Dynamic DNS Use the Dynamic DNS screen to configure the router to retrieve an IP address from a dynamic DNS provider. These providers allow you to associate a static hostname with a dynamic IP address. This allows you to connect to the Internet with a dynamic IP address and use applications that require a static IP address.
61
802.11g 4-Port Wireless LAN Broadband Router
3.3.8 Proxy DNS Use the Proxy DNS screen to map a domain name to its server IP address. This feature acts as a DNS server for the internal and DMZ networks, allowing you to connect to local machines without using an external DNS server. This simplifies network configuration and management.
62
802.11g 4-Port Wireless LAN Broadband Router
3.3.9 Routing Use the Routing screen to configure the routing features. It includes static routing and dynamic routing.
63
802.11g 4-Port Wireless LAN Broadband Router
3.3.10 SNMP Use the SNMP screen to edit the Agent information, configure the trap receiver's IP address and Community Names for the SNMP feature. Using SNMP, you can control and monitor the network in a simple way.
64
802.11g 4-Port Wireless LAN Broadband Router
4. Glossary Ad-Hoc Mode An Ad-hoc integrated wireless LAN is a group of computers, each has a Wireless LAN adapter, Connected as an independent wireless LAN. Ad hoc wireless LAN is applicable at a departmental scale for a branch or SOHO operation. BSS ID A specific Ad hoc LAN is called a Basic Service Set (BSS). Computers in a BSS must be configured with the same BSS ID. DHCP (Dynamic Host Configuration Protocol) DHCP is a protocol for dynamically assigning IP addresses to networked computers. With DHCP, a computer can automatically be given a unique IP address each time it connects to a networkmaking IP address management an easier task for network administrators. When a computer logs on to the network, the DHCP server selects an IP address from a master list and assigns it to the system. DMZ Host (De-Militarized Zone Host) DMZ is the portion of a private network that is visible through the networks firewalls. DMZ Host allows a local computer exposed to the Internet. Therefore, an incoming packet will be checked by Firewall and NAT algorithms in the router then pass to the DMZ host when packet is not sent by hacker and is not limited by Virtual Server list. Besides, there are some IP protocols that do not have port number information. There is no way to use Virtual Server setting to forward incoming packet. Thus, DMZ host is the way to forward such kind of packets. If you try to enable DMZ host and setup Virtual Server, the precedence is Virtual Server and then DMZ. For example, the incoming packet will be checked with Firewall rules, Virtual Server rules and then DMZ host. DSSS (Direct-Sequencing Spread-Spectrum) DSSS operate over the radio airwaves in the unlicensed ISM band (industrial, scientific, medical). DSSS uses a radio transmitter to spread data packets over a fixed range of frequency band. Encryption Its a security method that applies a specific algorithm to data in order to alter the data appearance and prevent other devices from reading the information. Firewall A firewall is a device that sits between your computer and the Internet that prevents unauthorized access to or from your network. A firewall can be a computer using firewall
65
802.11g 4-Port Wireless LAN Broadband Router
software or a special piece of hardware built specifically to act as a firewall. In most circumstances, a firewall is used to prevent unauthorized Internet users from accessing private networks or corporate LANs and Intranets. A firewall watches all of the information moving to and from your network and analyzes each piece of data. Each piece of data is checked against a set of criteria that the administrator configures. If any data does not meet the criteria, that data is blocked and discarded. If the data meets the criteria, the data is passed through. This method is called packet filtering. A firewall can also run specific security functions based on the type of application or type of port that is being used. For example, a firewall can be configured to work with an FTP or Telnet server. Or a firewall can be configured to work with specific UDP or TCP ports to allow certain applications or games to work properly over the Internet. Firmware Program that is inserted into programmable read-only memory (programmable read-only memory), thus becoming a permanent part of a computing device. Fragmentation Threshold Value Indicates how much of the network resources are devoted to recovering packet errors. The value should remain at its default setting of 2,432. If you experience high packet error rates, you can decrease this value but it will likely decrease overall network performance. Only minor modifications of this value are recommended. Fragmentation Breaking a packet into smaller units when transmitting over a network medium that cannot support the original size of the packet. IEEE The Institute of Electrical and Electronics Engineers IEEE 802.11b/g standard The IEEE 802.11b/g Wireless LAN standards subcommittee formulates standards for the industry. The objective is to enable wireless LAN hardware from different manufacturers to communicate. Infrastructure Mode A client setting provides connectivity to an Access Point. As compared to Ad-Hoc mode where PCs communicate directly with each other, clients set in Infrastructure mode all pass data through a central Access Point. The Access Point not only mediates Wireless network traffic in the immediate neighborhood but also pro-vides communication with the wired network. An integrated wireless and wireless and wired LAN is called an Infrastructure
66
802.11g 4-Port Wireless LAN Broadband Router
configuration. Infrastructure is applicable to enterprise scale for wireless access to central database, or wireless application for mobile workers. LAN (Local Area Network) Local Area Networking (LAN) is the term used when connecting several computers together over a small area such as a building or group of buildings. LANs can be connected over large areas. A collection of LANs connected over a large area is called a Wide Area Network (WAN). A LAN consists of multiple computers connected to each other. There are many types of media that can connect computers together. The most common media is CAT.5 cable (UTP or STP twisted pair wire.) On the other hand, wireless networks do not use wires; instead they communicate over radio waves. Each computer must have a Network Interface Card (NIC), which communicates the data between computers. A NIC is usually a 10Mbps network card, or 10/100Mbps network card, or a wireless network card. Most networks use hardware devices such as hubs or switches that each cable can be connected to in order to continue the connection between computers. A hub simply takes any data arriving through each port and forwards the data to all other ports. A switch is more sophisticated, in that a switch can determine the destination port for a specific piece of data. A switch minimizes network traffic overhead and speeds up the communication over a network. NAT (Network Address Translation) For a computer to communicate with other computers on the Internet, it must have an IP address. An IP (Internet Protocol) address is a unique 32-bit number that identifies the location of your computer on a network. However, with the explosion of the Internet, the number of available IP addresses is simply not enough. This is where NAT comes to the rescue. Network Address Translation allows a single device, such as a router, to act as an agent between the Internet (or public network) and a local (or private) network. This means that only a single, unique IP address is required to represent an entire group of computers. Roaming The ability to use a wireless device is able to move from one access point range to another without losing the connection. RTS/CTS Threshold Value It should remain at its default setting of 2,347. A preamble is a signal used to synchronize the transmission timing between two or more systems. A series of transmission pulses is sent before the data to indicate that someone is about transmit data. This ensures that systems receiving the information correctly when the data transmission starts.
67
802.11g 4-Port Wireless LAN Broadband Router
Shared Key Its when both the sender and recipient share a secret key. Both units use this key for an extended length of time, sometimes indefinitely. Any eavesdropper that discovers the key may decipher all packets until the key is changed. Signal Strength The signal level indicates the strength of the signal as received at the wireless network interface. SSID (Service Set Identifier) Its the unique name shared among all points in a wireless network. The SSID must be identical for all points in the network. It is case sensitive and must not exceed 32 characters. TCP/IP Transmission Control Protocol (TCP) with Internet Protocol (IP). The main internetworking protocol used in the Internet. UDP (User Datagram Protocol) UDP provides a procedure for application programs to send messages to other programs with a minimum of protocol mechanism. The protocol is transaction oriented, and delivery and duplicate protection is not guaranteed. Applications requiring ordered reliable delivery of streams of data should use the TCP.
What is Router? A router is a device that forwards data packets from a source to a destination. Routers forward data packets using IP addresses and not a MAC address. A router will forward data from the Internet to a particular computer on your LAN. A router also determines the best route that data packets should follow to ensure that the data packets are delivered properly. WEP (Wired Equivalent Privacy) A data privacy mechanism based on a 40 bit shared key algorithm, as described in the IEEE 802 .11 standard. The optional cryptographic confidentiality algorithm specified by IEEE 802.11 used to provide data confidentiality that is subjectively equivalent to the confidentiality of a wired LAN medium that does not employ cryptographic techniques to enhance privacy. WPA (Wi-Fi Protected Access) Wi-Fi Protected Access, a specification to improve the security level of wireless networks. It uses 802.1x and EAP to control network access. Temporal Key Integrity Protocol (TKIP) is
68
802.11g 4-Port Wireless LAN Broadband Router
used to secure data during transmission.
69
802.11g 4-Port Wireless LAN Broadband Router
5. TCP/IP Port List for Internet Service The list of TCP/IP Port for Internet service is as following table. Please note that the list is just for your reference. You may check the service providers manual to see more details. Service Name AOL AOL ICQ AOL Instant Messenger Citrix ICA DirectX Gaming Distributed.Net RC5/DES DNS Doom FTP Glimpseserver Gopher H.323 Host Call HTTPs ichat client, server ICU II iSpQ LDAP Mirabilis ICQ MS ICCP MS Netmeeting MS NetShow MSN Gaming Zone MSN Messenger Netscape Conference NNTPs 666 21 2001 70 1720 443 4020 2000-2003 2000-2003 389 dyn >=1024 1731 dyn >=1024, 1755 28800-29000 1863 6498, 6502 563 2327 389 4000 1731 dyn >=1024 1755 4020 1720 H.323 host call Secure HTTP (SSL) Chat rooms Videoconferencing Videoconference Lightweight Directory Access Protocol Locator, chat Audio call control (Microsoft) Video conference Streaming video Instant messenging Audio conference Secure NNTP news (SSL) TCP 5190-5193 5190, dyn >=1024 5190 1494, dyn >=1023 47624, 2300-2400 2064 53 666 5190 1604, dyn >=1023 47624, 2300-2400 UDP 5190-5193 Message American OnLine Remote application access many network games Distributed computation Domain name Service Network game File Transfer Protocol Search engine Notes American OnLine
28800-29000 Network Game
70
802.11g 4-Port Wireless LAN Broadband Router
Palm Computing Network Hotsync pcAnywhere POP3 QuickTime 4 Real Audio & Video
14237 5631 110 RTSP RTSP, 7070
14238 5632
Data synchronization Remote control Post Office Protocol Version 3
RTP 6970-7170
Streaming audio, video Streaming audio and video Remote control software by CA Real Time Streaming Protocol Simple Mail Transfer Protocol Internet proxy
Remotely Possible (ControlIT) RTSP SMTP SOCKS Squid SSH Telnet Timbuktu ULP Virtual Places VocalTec Internet Phone Win MX Xing StreamWorks Yahoo Messenger messages Yahoo Messenger Webcam
799 554 25 1080 3128 22 23 1417-1420 522 1533 1490, 6670, 25793 6399 22555 6399 1558 5050 5100 407 522 3130
Web proxy cache Secure Shell Remote control User Location Protocol Conferencing Video conference Peer to Peer file exchange Streaming video Message Video
Above TCP/IP Port List is from the following web page: http://www.akerman.ca/port-table.html (The copyright is belong to the writer of the web)
71
802.11g 4-Port Wireless LAN Broadband Router
FCC Statement This equipment generates uses and can radiate radio frequency energy and, if not installed and used in accordance with the instructions in this manual, may cause interference to radio communications. This equipment has been tested and found to comply with the limits for a class B computing device pursuant to Subpart J of Part 15 of the FCC rules, which are designed to provide reasonable protection against radio interference when operated in a commercial environment. Operation of this equipment in a residential area is likely to cause interference, in which case the user, at his own expense, will be required to take whatever measures are necessary to correct the interference.
WARNING! Any changes or modifications to this product not expressly approved by the manufacturer could void any assurances of safety or performance and could result in violation of Part 15 of the FCC Rules.
CE Declaration of conformity This equipment complies with the requirements relating to electromagnetic compatibility, EN 55022 class B for ITE and EN 50082-1. This meets the essential protection requirements of the European Council Directive 89/336/EEC on the approximation of the laws of the Member States relating to electromagnetic compatibility. Trademarks All company, brand and product names are trademarks or registered trademarks of their respective companies.
72
You might also like
- Grit: The Power of Passion and PerseveranceFrom EverandGrit: The Power of Passion and PerseveranceRating: 4 out of 5 stars4/5 (588)
- The Yellow House: A Memoir (2019 National Book Award Winner)From EverandThe Yellow House: A Memoir (2019 National Book Award Winner)Rating: 4 out of 5 stars4/5 (98)
- The Subtle Art of Not Giving a F*ck: A Counterintuitive Approach to Living a Good LifeFrom EverandThe Subtle Art of Not Giving a F*ck: A Counterintuitive Approach to Living a Good LifeRating: 4 out of 5 stars4/5 (5795)
- Never Split the Difference: Negotiating As If Your Life Depended On ItFrom EverandNever Split the Difference: Negotiating As If Your Life Depended On ItRating: 4.5 out of 5 stars4.5/5 (838)
- Hidden Figures: The American Dream and the Untold Story of the Black Women Mathematicians Who Helped Win the Space RaceFrom EverandHidden Figures: The American Dream and the Untold Story of the Black Women Mathematicians Who Helped Win the Space RaceRating: 4 out of 5 stars4/5 (895)
- The Hard Thing About Hard Things: Building a Business When There Are No Easy AnswersFrom EverandThe Hard Thing About Hard Things: Building a Business When There Are No Easy AnswersRating: 4.5 out of 5 stars4.5/5 (345)
- Shoe Dog: A Memoir by the Creator of NikeFrom EverandShoe Dog: A Memoir by the Creator of NikeRating: 4.5 out of 5 stars4.5/5 (537)
- The Little Book of Hygge: Danish Secrets to Happy LivingFrom EverandThe Little Book of Hygge: Danish Secrets to Happy LivingRating: 3.5 out of 5 stars3.5/5 (400)
- Elon Musk: Tesla, SpaceX, and the Quest for a Fantastic FutureFrom EverandElon Musk: Tesla, SpaceX, and the Quest for a Fantastic FutureRating: 4.5 out of 5 stars4.5/5 (474)
- A Heartbreaking Work Of Staggering Genius: A Memoir Based on a True StoryFrom EverandA Heartbreaking Work Of Staggering Genius: A Memoir Based on a True StoryRating: 3.5 out of 5 stars3.5/5 (231)
- On Fire: The (Burning) Case for a Green New DealFrom EverandOn Fire: The (Burning) Case for a Green New DealRating: 4 out of 5 stars4/5 (74)
- The Emperor of All Maladies: A Biography of CancerFrom EverandThe Emperor of All Maladies: A Biography of CancerRating: 4.5 out of 5 stars4.5/5 (271)
- Devil in the Grove: Thurgood Marshall, the Groveland Boys, and the Dawn of a New AmericaFrom EverandDevil in the Grove: Thurgood Marshall, the Groveland Boys, and the Dawn of a New AmericaRating: 4.5 out of 5 stars4.5/5 (266)
- The Unwinding: An Inner History of the New AmericaFrom EverandThe Unwinding: An Inner History of the New AmericaRating: 4 out of 5 stars4/5 (45)
- Team of Rivals: The Political Genius of Abraham LincolnFrom EverandTeam of Rivals: The Political Genius of Abraham LincolnRating: 4.5 out of 5 stars4.5/5 (234)
- The World Is Flat 3.0: A Brief History of the Twenty-first CenturyFrom EverandThe World Is Flat 3.0: A Brief History of the Twenty-first CenturyRating: 3.5 out of 5 stars3.5/5 (2259)
- The Gifts of Imperfection: Let Go of Who You Think You're Supposed to Be and Embrace Who You AreFrom EverandThe Gifts of Imperfection: Let Go of Who You Think You're Supposed to Be and Embrace Who You AreRating: 4 out of 5 stars4/5 (1091)
- The Sympathizer: A Novel (Pulitzer Prize for Fiction)From EverandThe Sympathizer: A Novel (Pulitzer Prize for Fiction)Rating: 4.5 out of 5 stars4.5/5 (121)
- Her Body and Other Parties: StoriesFrom EverandHer Body and Other Parties: StoriesRating: 4 out of 5 stars4/5 (821)
- NSX WhiteboardingDocument114 pagesNSX WhiteboardingskpurchaseonNo ratings yet
- Mikrotik DUAL WAN Load Balancing Using PCC MethodDocument2 pagesMikrotik DUAL WAN Load Balancing Using PCC Methodjuan_guzmán_144100% (1)
- Realtek RG Rome Driver Programming Guide: (English Version)Document145 pagesRealtek RG Rome Driver Programming Guide: (English Version)C CameriniNo ratings yet
- Comands Switch DellDocument4 pagesComands Switch DellRambubu RanamanNo ratings yet
- SnifferDocument8 pagesSnifferNagaraj PatukuriNo ratings yet
- 4g Lte and Ims Network Performance Management PDFDocument3 pages4g Lte and Ims Network Performance Management PDFAntoci MarianNo ratings yet
- Wiley Encyclopedia of Computer Science and Engineering - 1st Edition (5 Volume Set) (2009) PDFDocument2,365 pagesWiley Encyclopedia of Computer Science and Engineering - 1st Edition (5 Volume Set) (2009) PDFManoj Kumar Gunturi100% (2)
- Contoh Laporan Penelitian Hasil Observasi (Versi Universitas Negeri Malang) - Pendidikan Sepanjang HayatDocument497 pagesContoh Laporan Penelitian Hasil Observasi (Versi Universitas Negeri Malang) - Pendidikan Sepanjang HayatLeli LeliNo ratings yet
- v16 5g-FlowDocument420 pagesv16 5g-Flowkk lNo ratings yet
- Isis MultiareaDocument42 pagesIsis Multiareahai_nguyen_201No ratings yet
- Foundry Command ReferenceDocument1,460 pagesFoundry Command Referenceel_fischerzNo ratings yet
- 4G 2G NB DTU Products Functions V1.9 20191106Document52 pages4G 2G NB DTU Products Functions V1.9 20191106jose rodriguezNo ratings yet
- ARP SpoofingDocument6 pagesARP SpoofingDileep Kumar ManjhiNo ratings yet
- Chapter 4 Manipulating Routing UpdatesDocument105 pagesChapter 4 Manipulating Routing UpdatesFadhil Yas KhudhairNo ratings yet
- Final Quiz - Cisco1Document8 pagesFinal Quiz - Cisco1Immaculate HeartNo ratings yet
- Final (2012 - 2013 - 2)Document16 pagesFinal (2012 - 2013 - 2)Herthik PrathabanNo ratings yet
- Direction of Ethernet ConnectionDocument6 pagesDirection of Ethernet ConnectionDbebeea DNo ratings yet
- Gprs CodingDocument4 pagesGprs CodingPuneet GuptaNo ratings yet
- Networking: Network ComponentsDocument8 pagesNetworking: Network ComponentstemNo ratings yet
- 09 Chapter 4Document15 pages09 Chapter 4Nabeel KarvinkarNo ratings yet
- Networking LabDocument4 pagesNetworking Labapi-438483578No ratings yet
- Modbus ASCII & RS485 PDFDocument5 pagesModbus ASCII & RS485 PDFlatasharma79No ratings yet
- Ip Spoofing TechnologyDocument35 pagesIp Spoofing TechnologyParas BhoiteNo ratings yet
- Data Sheet - Item Number: 750-363 Fieldbus Coupler Ethernet/Ip 4Th Generation EcoDocument12 pagesData Sheet - Item Number: 750-363 Fieldbus Coupler Ethernet/Ip 4Th Generation EcoTusharNo ratings yet
- 5.2.1.6 Packet Tracer - DR - SN0305-20170140118-Abdi Brillian RDocument5 pages5.2.1.6 Packet Tracer - DR - SN0305-20170140118-Abdi Brillian Rabdi brillianNo ratings yet
- SIP and Inter Working With PSTNDocument13 pagesSIP and Inter Working With PSTNmehmetcaNo ratings yet
- Data Sheet 150M Wireless N ADSL2+ Router (DT 850W)Document4 pagesData Sheet 150M Wireless N ADSL2+ Router (DT 850W)AdityaKumarNo ratings yet
- Iso Osi ModelDocument7 pagesIso Osi ModelSasiNo ratings yet
- IVMS-5200 Professional V3.3.7 Port ListDocument7 pagesIVMS-5200 Professional V3.3.7 Port ListAnonymous FFMmIJyNo ratings yet
- HUAWEI WiMAX BTS3703 Version Upgrading and Data ConfigurationDocument54 pagesHUAWEI WiMAX BTS3703 Version Upgrading and Data ConfigurationRam KrishnaNo ratings yet