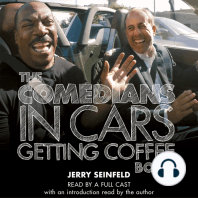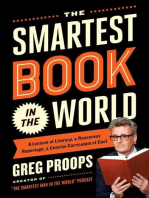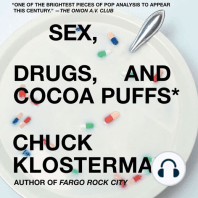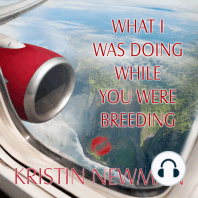Professional Documents
Culture Documents
Pdms 12.0 Tutorial
Uploaded by
ferozbabuOriginal Title
Copyright
Available Formats
Share this document
Did you find this document useful?
Is this content inappropriate?
Report this DocumentCopyright:
Available Formats
Pdms 12.0 Tutorial
Uploaded by
ferozbabuCopyright:
Available Formats
Equipment User Guide
AVEVA Solutions Ltd
Disclaimer
Information of a technical nature, and particulars of the product and its use, is given by AVEVA Solutions Ltd and its subsidiaries without warranty. AVEVA Solutions Ltd and its subsidiaries disclaim any and all warranties and conditions, expressed or implied, to the fullest extent permitted by law. Neither the author nor AVEVA Solutions Ltd, or any of its subsidiaries, shall be liable to any person or entity for any actions, claims, loss or damage arising from the use or possession of any information, particulars, or errors in this publication, or any incorrect use of the product, whatsoever.
Copyright
Copyright and all other intellectual property rights in this manual and the associated software, and every part of it (including source code, object code, any data contained in it, the manual and any other documentation supplied with it) belongs to AVEVA Solutions Ltd or its subsidiaries. All other rights are reserved to AVEVA Solutions Ltd and its subsidiaries. The information contained in this document is commercially sensitive, and shall not be copied, reproduced, stored in a retrieval system, or transmitted without the prior written permission of AVEVA Solutions Ltd. Where such permission is granted, it expressly requires that this Disclaimer and Copyright notice is prominently displayed at the beginning of every copy that is made. The manual and associated documentation may not be adapted, reproduced, or copied, in any material or electronic form, without the prior written permission of AVEVA Solutions Ltd. The user may also not reverse engineer, decompile, copy, or adapt the associated software. Neither the whole, nor part of the product described in this publication may be incorporated into any third-party software, product, machine, or system without the prior written permission of AVEVA Solutions Ltd, save as permitted by law. Any such unauthorised action is strictly prohibited, and may give rise to civil liabilities and criminal prosecution. The AVEVA products described in this guide are to be installed and operated strictly in accordance with the terms and conditions of the respective licence agreements, and in accordance with the relevant User Documentation. Unauthorised or unlicensed use of the product is strictly prohibited. First published September 2007 AVEVA Solutions Ltd 1993-2007 AVEVA Solutions Ltd, High Cross, Madingley Road, Cambridge, CB3 0HB, United Kingdom
Trademarks
AVEVA and Tribon are registered trademarks of AVEVA Solutions Ltd or its subsidiaries. Unauthorised use of the AVEVA or Tribon trademarks is strictly forbidden. AVEVA product names are trademarks or registered trademarks of AVEVA Solutions Ltd or its subsidiaries, registered in the UK, Europe and other countries (worldwide). The copyright, trade mark rights, or other intellectual property rights in any other product, its name or logo belongs to its respective owner.
Equipment User Guide
Equipment User Guide
Contents
Page
Equipment
Read this First . . . . . . . . . . . . . . . . . . . . . . . . . . . . . . . . . . . . . . . . . . . 1:1
Scope of this Guide . . . . . . . . . . . . . . . . . . . . . . . . . . . . . . . . . . . . . . . . . . . . . . . . 1:1
Intended Audience . . . . . . . . . . . . . . . . . . . . . . . . . . . . . . . . . . . . . . . . . . . . . . . . . . . . . . . . 1:1 Assumptions. . . . . . . . . . . . . . . . . . . . . . . . . . . . . . . . . . . . . . . . . . . . . . . . . . . . . . . . . . . . . 1:1
How the Guide is Organised . . . . . . . . . . . . . . . . . . . . . . . . . . . . . . . . . . . . . . . . . 1:1
Equipment Overview. . . . . . . . . . . . . . . . . . . . . . . . . . . . . . . . . . . . . . 2:1
Starting the Equipment Application . . . . . . . . . . . . . . . . . . . . . . . . . . . . . . . . . . . 2:1 Equipment Toolbars . . . . . . . . . . . . . . . . . . . . . . . . . . . . . . . . . . . . . . . . . . . . . . . 2:2 SITEs and ZONEs . . . . . . . . . . . . . . . . . . . . . . . . . . . . . . . . . . . . . . . . . . . . . . . . . . 2:2
Creating a SITE and a ZONE. . . . . . . . . . . . . . . . . . . . . . . . . . . . . . . . . . . . . . . . . . . . . . . . 2:3
Using Names . . . . . . . . . . . . . . . . . . . . . . . . . . . . . . . . . . . . . . . . . . . . . . . . . . . . . 2:3 Listing Elements . . . . . . . . . . . . . . . . . . . . . . . . . . . . . . . . . . . . . . . . . . . . . . . . . . 2:4
Importing Equipment Data . . . . . . . . . . . . . . . . . . . . . . . . . . . . . . . . . 3:1
Rules for Content of the Import CSV File . . . . . . . . . . . . . . . . . . . . . . . . . . . . . . 3:4
Creating Equipment . . . . . . . . . . . . . . . . . . . . . . . . . . . . . . . . . . . . . . 4:1
Creating Sub-Equipment . . . . . . . . . . . . . . . . . . . . . . . . . . . . . . . . . . . . . . . . . . . . 4:1 Creating Primitives . . . . . . . . . . . . . . . . . . . . . . . . . . . . . . . . . . . . . . . . . . . . . . . . 4:2
Using Levels. . . . . . . . . . . . . . . . . . . . . . . . . . . . . . . . . . . . . . . . . . . . . . . . . . . . . . . . . . . . . 4:4 Datum . . . . . . . . . . . . . . . . . . . . . . . . . . . . . . . . . . . . . . . . . . . . . . . . . . . . . . . . . . . . . . 4:5 Position . . . . . . . . . . . . . . . . . . . . . . . . . . . . . . . . . . . . . . . . . . . . . . . . . . . . . . . . . . . . . . 4:5
2007 AVEVA Solutions Ltd
12.0
Equipment User Guide
Rotate . . . . . . . . . . . . . . . . . . . . . . . . . . . . . . . . . . . . . . . . . . . . . . . . . . . . . . . . . . . . . . 4:5 Align with P-Point . . . . . . . . . . . . . . . . . . . . . . . . . . . . . . . . . . . . . . . . . . . . . . . . . . . . . . . . . 4:6 Creating an Extrusion. . . . . . . . . . . . . . . . . . . . . . . . . . . . . . . . . . . . . . . . . . . . . . . . . . . . . . 4:6 Creating a Revolution. . . . . . . . . . . . . . . . . . . . . . . . . . . . . . . . . . . . . . . . . . . . . . . . . . . . . . 4:9 Checking the P-point Position of a Primitive . . . . . . . . . . . . . . . . . . . . . . . . . . . . . . . . . . . 4:15
Creating Nozzles . . . . . . . . . . . . . . . . . . . . . . . . . . . . . . . . . . . . . . . . . . . . . . . . . 4:16 Create Equipment Form . . . . . . . . . . . . . . . . . . . . . . . . . . . . . . . . . . . . . . . . . . . 4:16 Creating Equipment Points . . . . . . . . . . . . . . . . . . . . . . . . . . . . . . . . . . . . . . . . . 4:19
Modifying Equipment . . . . . . . . . . . . . . . . . . . . . . . . . . . . . . . . . . . . . 5:1
Modifying Equipment Specifications . . . . . . . . . . . . . . . . . . . . . . . . . . . . . . . . . . 5:1
Plotfile Form . . . . . . . . . . . . . . . . . . . . . . . . . . . . . . . . . . . . . . . . . . . . . . . . . . . . . . . . . . . . . 5:2 Modify Properties Form . . . . . . . . . . . . . . . . . . . . . . . . . . . . . . . . . . . . . . . . . . . . . . . . . . . . 5:3
Modifying Nozzle Specifications . . . . . . . . . . . . . . . . . . . . . . . . . . . . . . . . . . . . . 5:3 Modifying Primitives . . . . . . . . . . . . . . . . . . . . . . . . . . . . . . . . . . . . . . . . . . . . . . . 5:4
Modifying Stretch / Trim a Primitives . . . . . . . . . . . . . . . . . . . . . . . . . . . . . . . . . . . . . . . . . . 5:6 Sliding a Primitive. . . . . . . . . . . . . . . . . . . . . . . . . . . . . . . . . . . . . . . . . . . . . . . . . . . . . . . . . 5:7
Modifying a Design Items System Attribute . . . . . . . . . . . . . . . . . . . . . . . . . . . . 5:7
Deleting Equipment. . . . . . . . . . . . . . . . . . . . . . . . . . . . . . . . . . . . . . . 6:1
Deleting an Equipment . . . . . . . . . . . . . . . . . . . . . . . . . . . . . . . . . . . . . . . . . . . . . 6:1 Deleting an Equipment Primitive . . . . . . . . . . . . . . . . . . . . . . . . . . . . . . . . . . . . . 6:2
Parameterised Design Template Equipment . . . . . . . . . . . . . . . . . . 7:1
Equipment Assembly Modelling Options . . . . . . . . . . . . . . . . . . . . . . . . . . . . . . 7:3
Equipment Associations . . . . . . . . . . . . . . . . . . . . . . . . . . . . . . . . . . 8:1 Equipment Reporting . . . . . . . . . . . . . . . . . . . . . . . . . . . . . . . . . . . . . 9:1
Selecting the Attributes to Appear in the Report . . . . . . . . . . . . . . . . . . . . . . . . 9:2 Removing Attributes from the Report . . . . . . . . . . . . . . . . . . . . . . . . . . . . . . . . . 9:2 Sorting Attributes in the Report . . . . . . . . . . . . . . . . . . . . . . . . . . . . . . . . . . . . . . 9:2 Viewing and Sorting the Report . . . . . . . . . . . . . . . . . . . . . . . . . . . . . . . . . . . . . . 9:2 Grouping Attributes in the Report . . . . . . . . . . . . . . . . . . . . . . . . . . . . . . . . . . . . 9:3 Filtering Attributes in the Report . . . . . . . . . . . . . . . . . . . . . . . . . . . . . . . . . . . . . 9:3 Saving the Report . . . . . . . . . . . . . . . . . . . . . . . . . . . . . . . . . . . . . . . . . . . . . . . . . 9:3
Copying Equipment . . . . . . . . . . . . . . . . . . . . . . . . . . . . . . . . . . . . . 10:1
2007 AVEVA Solutions Ltd
ii
12.0
Equipment User Guide
Working with Equipment . . . . . . . . . . . . . . . . . . . . . . . . . . . . . . . . . 11:1
Axis System . . . . . . . . . . . . . . . . . . . . . . . . . . . . . . . . . . . . . . . . . . . . . . . . . . . . . 11:1 Positioning Control . . . . . . . . . . . . . . . . . . . . . . . . . . . . . . . . . . . . . . . . . . . . . . . 11:1
Positioning Using P-points . . . . . . . . . . . . . . . . . . . . . . . . . . . . . . . . . . . . . . . . . . . . . . . . . 11:7
Positioning Equipment Point . . . . . . . . . . . . . . . . . . . . . . . . . . . . . . . . . . . . . . . 11:8
At Explicit . . . . . . . . . . . . . . . . . . . . . . . . . . . . . . . . . . . . . . . . . . . . . . . . . . . . . . . . . . . . . 11:8 At General . . . . . . . . . . . . . . . . . . . . . . . . . . . . . . . . . . . . . . . . . . . . . . . . . . . . . . . . . . . . . 11:9 Through . . . . . . . . . . . . . . . . . . . . . . . . . . . . . . . . . . . . . . . . . . . . . . . . . . . . . . . . . . . . 11:10 Clearance . . . . . . . . . . . . . . . . . . . . . . . . . . . . . . . . . . . . . . . . . . . . . . . . . . . . . . . . . . . . 11:13 Towards . . . . . . . . . . . . . . . . . . . . . . . . . . . . . . . . . . . . . . . . . . . . . . . . . . . . . . . . . . . . 11:15 Orientation . . . . . . . . . . . . . . . . . . . . . . . . . . . . . . . . . . . . . . . . . . . . . . . . . . . . . . . . . . . . 11:17 Orientate Axis. . . . . . . . . . . . . . . . . . . . . . . . . . . . . . . . . . . . . . . . . . . . . . . . . . . . . . . . . . 11:17 Orientate Rotate . . . . . . . . . . . . . . . . . . . . . . . . . . . . . . . . . . . . . . . . . . . . . . . . . . . . . . . . 11:18 Orientate Primitive Point. . . . . . . . . . . . . . . . . . . . . . . . . . . . . . . . . . . . . . . . . . . . . . . . . . 11:19
Connect
ID Point Explicit
. . . . . . . . . . . . . . . . . . . . . . . . . . . . . . . . . . . . . . . . . . . . . . . . . . . . . . 11:20
. . . . . . . . . . . . . . . . . . . . . . . . . . . . . . . . . . . . . . . . . . . . . . . . . . . . . . . . . . . . 11:20 . . . . . . . . . . . . . . . . . . . . . . . . . . . . . . . . . . . . . . . . . . . . . . . . . . . . . . . . . . . . 11:21
Model Editor . . . . . . . . . . . . . . . . . . . . . . . . . . . . . . . . . . . . . . . . . . . . . . . . . . . . 11:21 Set Increment Values. . . . . . . . . . . . . . . . . . . . . . . . . . . . . . . . . . . . . . . . . . . . . 11:22 Locking / Unlocking Objects . . . . . . . . . . . . . . . . . . . . . . . . . . . . . . . . . . . . . . . 11:24 Equipment Model Editor Pop-ups . . . . . . . . . . . . . . . . . . . . . . . . . . . . . . . . . . 11:25
Linear Handle Pop-ups. . . . . . . . . . . . . . . . . . . . . . . . . . . . . . . . . . . . . . . . . . . . . . . . . . . 11:26 Rotation Handle Pop-up . . . . . . . . . . . . . . . . . . . . . . . . . . . . . . . . . . . . . . . . . . . . . . . . . . 11:27
Moving Equipment Linear . . . . . . . . . . . . . . . . . . . . . . . . . . . . . . . . . . . . . . . . . 11:28
Enter Value. . . . . . . . . . . . . . . . . . . . . . . . . . . . . . . . . . . . . . . . . . . . . . . . . . . . . . . . . . . . Align with Feature. . . . . . . . . . . . . . . . . . . . . . . . . . . . . . . . . . . . . . . . . . . . . . . . . . . . . . . Snap to Point . . . . . . . . . . . . . . . . . . . . . . . . . . . . . . . . . . . . . . . . . . . . . . . . . . . . . . . . . . Move Handle . . . . . . . . . . . . . . . . . . . . . . . . . . . . . . . . . . . . . . . . . . . . . . . . . . . . . . . . . . 11:28 11:29 11:30 11:30
Moving Equipment Planar (Enter Values) . . . . . . . . . . . . . . . . . . . . . . . . . . . . 11:32 Moving Equipment Angular . . . . . . . . . . . . . . . . . . . . . . . . . . . . . . . . . . . . . . . 11:34
Enter Value. . . . . . . . . . . . . . . . . . . . . . . . . . . . . . . . . . . . . . . . . . . . . . . . . . . . . . . . . . . . Orient to Point . . . . . . . . . . . . . . . . . . . . . . . . . . . . . . . . . . . . . . . . . . . . . . . . . . . . . . . . . Align with Direction. . . . . . . . . . . . . . . . . . . . . . . . . . . . . . . . . . . . . . . . . . . . . . . . . . . . . . Align With . . . . . . . . . . . . . . . . . . . . . . . . . . . . . . . . . . . . . . . . . . . . . . . . . . . . . . . . . . . . Rotate Handle . . . . . . . . . . . . . . . . . . . . . . . . . . . . . . . . . . . . . . . . . . . . . . . . . . . . . . . . . 11:34 11:35 11:36 11:37 11:39
Exercises . . . . . . . . . . . . . . . . . . . . . . . . . . . . . . . . . . . . . . . . . . . . . . 12:1
2007 AVEVA Solutions Ltd
iii
12.0
Equipment User Guide
Worked Example (Create SITE ZONE and Equipment). . . . . . . . . . . . . . . . . . . 12:1
Negative Primitive . . . . . . . . . . . . . . . . . . . . . . . . . . . . . . . . . . . . . . . . . . . . . . . . . . . . . . . 12:6
Creating Standard Equipment . . . . . . . . . . . . . . . . . . . . . . . . . . . . . . . . . . . . . . 12:9
Create a Heat Exchanger. . . . . . . . . . . . . . . . . . . . . . . . . . . . . . . . . . . . . . . . . . . . . . . . . 12:13
Creating a Primitives . . . . . . . . . . . . . . . . . . . . . . . . . . . . . . . . . . . . . . . . . . . . . 12:15 Modifying Equipment. . . . . . . . . . . . . . . . . . . . . . . . . . . . . . . . . . . . . . . . . . . . . 12:17 Creating a Nozzle . . . . . . . . . . . . . . . . . . . . . . . . . . . . . . . . . . . . . . . . . . . . . . . . 12:18
Create a Pressure Vessel . . . . . . . . . . . . . . . . . . . . . . . . . . . . . . . . . . . . . . . . . . . . . . . . 12:19
Modifying a Nozzle Specification . . . . . . . . . . . . . . . . . . . . . . . . . . . . . . . . . . . 12:20 Reports . . . . . . . . . . . . . . . . . . . . . . . . . . . . . . . . . . . . . . . . . . . . . . . . . . . . . . 12:21
2007 AVEVA Solutions Ltd
iv
12.0
Equipment User Guide
Read this First
1
1.1
Read this First
Scope of this Guide
This guide introduces the Equipment Application within the DESIGN Module. It explains the menus and forms available to define equipment within the design environment.
1.1.1
Intended Audience
This guide has been written for engineers familiar with Equipment elements that may or may not have prior knowledge of PDMS.
1.1.2
Assumptions
For you to use this guide, the sample PDMS project, Project SAM, must be correctly installed on your system, and you must have read/write access to the project databases. It is assumed that you know: where to find PDMS on your computer system you know how to use the Windows operating system installed on your site.
Contact your systems administrator if you need help in either of these areas.
1.2
How the Guide is Organised
This guide is divided into chapters, as follows: Equipment Overview Importing Equipment Data Creating Equipment Modifying Equipment Deleting Equipment Parameterised Design Template Equipment Equipment Associations Equipment Reporting Provides an overview of the Equipment Module. Describes the process for importing data from external files. Describes how to create new equipment. Describes how to amend equipment. Describes how to delete equipment. Describes an example of a parameterised template. Describes how to create an Association World and an Association Group. Describes the process for generating and outputting reports.
2007 AVEVA Solutions Ltd
1:1
12.0
Equipment User Guide
Read this First
Copying Equipment Working with Equipment Exercises
Describes how to generate a new element based upon the parameters of an existing element. Describes how to work with Equipment. Describes some working examples.
2007 AVEVA Solutions Ltd
1:2
12.0
Equipment User Guide
Equipment Overview
Equipment Overview
This User Guide details how to work with equipment within the DESIGN Module. In practice you will usually create and manipulate equipment using the Design Template application, within which you can create equipment that is available for all projects by associating it with a catalogue. This is particularly useful when an item is a bought-in item that may be purchased from a standard set of items from a 3rd party. There are occasions when an item will be specific to a project or be manufactured as a oneoff bespoke item for a project. It that case it may not be appropriate to define the item within a catalogue or have it available for other projects. Equipment items consist of a collection of primitives, arranged in such a way that they physically model the real life object to some degree. When you build equipment, you need to decide how you want to model the object, just as you would if you were building a plastic model. The only difference in terms is that you model the object at full size rather than working to a scale.
2.1
Starting the Equipment Application
To start the equipment application we must first choose Design > Equipment to set the menus for the equipment application.
2007 AVEVA Solutions Ltd
2:1
12.0
Equipment User Guide
Equipment Overview
2.2
Equipment Toolbars
Create Standard Equipment Modify Properties Modify Position Modify Orientation Navigation Level
Note: The arrow can be used to navigate to different levels of the equipment i.e.Equipment, Sub Equipment or Element.
2.3
SITEs and ZONEs
Before you can create any Equipment, Pipes, Ventilation, etc. we need to create a SITE and a ZONE. These two elements are a way of grouping items in specific areas to allow greater control of the model.
2007 AVEVA Solutions Ltd
2:2
12.0
Equipment User Guide
Equipment Overview
2.3.1
Creating a SITE and a ZONE
1. Using the Design Explorer window navigate to the WORL level 2. Now select Create > Site from the main pull down menus, the Create Site form appears: 3. Key in an appropriate name for the SITE. 4. Select a Purpose from the drop down menu. 5. Click OK. The SITE is created. 6. Using the Design Explorer window navigate to the newly created SITE level. 7. Select Create > Zone from the main pull down menus, the Create Zone form appears. 8. Key in an appropriate name for the ZONE, select a Purpose from the drop down menu. 9. Click OK. The ZONE is created Note: Remember to create any element, you need to be positioned at the correct level in the hierarchy, so before you can create a zone, you must have a site.
2.4
Using Names
Any element in the database may be named. Names enable you to identify elements and to produce meaningful reports from the database. Which elements you attach names to is a matter of choice, but in general you would be expected to name all major design items such as Equipment, Nozzles, Pipes and Valves. Conventionally, for equipment, you would probably name the main equipment and all of its nozzles. Nozzles usually carry the equipment name plus a suffix to identify the specific nozzle. For example nozzle 1 of an equipment called /YY9001 would probably be called / YY9001-N1, /YY9001/N1 or simply /YY9001/1. Whatever names you apply, the name convention is usually defined in the project specification used for the project you are working on. It is probable that the project will have Autonaming rules set up for items such as nozzles so that the project conventions are followed in every detail. Attaching names to elements may be done in a number of ways. If you are using the applications menus, most creation forms offer you an opportunity to name the element you are creating. If you forget to name an element, or want to change a name, then you can select the Modify > Name menu to change or set a new name, the following dialogue box: appears.
2007 AVEVA Solutions Ltd
2:3
12.0
Equipment User Guide
Equipment Overview
Key in the new required name, select the option to Re-name all, this will rename the equipment, nozzles and sub equipment identifiers to the same name as the equipment, then choose Apply.
All of the application forms allow you to input a name without the preceding slash (/) character. This is because the system adds this automatically during the command processing Note: Names cannot contain spaces and are case sensitive. For example, /YY9001A is a different name from /YY9001a or /yy9001A. Elements in a database are unique, i.e. they cannot have the same name or reference number.
2.5
Listing Elements
Lists are a temporary collection of elements on which operations can be performed that affect all the members of the list. Lists only last for the duration of Design session unless Forms & Display are saved. The current list is displayed on a pull-down on the Default toolbar:
If there is no current list defined the pull-down will display No list. The pull-down also lets you select the current list if more than one list has been defined in the current session. Selecting Utilities > Lists from the main menu or clicking the Create/Modify Lists icon from the Default toolbar displays the Lists/Collections form.
2007 AVEVA Solutions Ltd
2:4
12.0
Equipment User Guide
Equipment Overview
The first step is to create a list by selecting Add > List from the form menu bar. A Create List form is displayed that allows you to give a Description to the list. The Description of the list will appear in the List pull-down on the form. Elements may be added to the list by using the Add menu on the form.
The Add menu allows you to select members to add to the list. The options are CE CE Members Identified Selection Adds the current element Adds the elements whose owner is the current element. Adds elements by identifying them with the cursor. Clicking the Esc key on the keyboard ends the selection Adds elements selected by use of the Add to List form:
One or more element types, for example SCTN, PANE, may be entered in the Selection text box to filter the elements you wish to add to the list. The selection may be further refined by adding a valid PML expression to the with Rule text box. Examples of with Rule might be. SPREF EQ /DIN-SPEC/HE300A will add all HE300A sections in the selection source to the list. GTYP NE ANG will add all SCTN elements whose Gtype is not equal to ANG in the selection source to the list.
2007 AVEVA Solutions Ltd
2:5
12.0
Equipment User Guide
Equipment Overview
The source of the selection is made by clicking one of the following radio buttons: For Element Enter an element, e.g. STRU or FRMW, name in the text box or navigate to an element in the Members List and type CE in the text box. The option box on the right allows you to select the current DB or All DBs. Select a list name from the pull-down.
From List
The selection may also be made by specifying a volume, either explicitly or with a 3D cursor, and selecting whether part of or the entire element is within the volume by checking the appropriate check box. Whatever method is chosen to select the items to add to the list, the selected items will appear in the main window of the Lists / Collections form. The format of the displayed list is controlled by the Format pull-down. The list may be displayed as element Name only, Description only or Name + Desc.
The elements in the list may be highlighted in the graphical view by checking the Highlight check box at the top of the form.
Commands may be directly applied to the list by entering valid syntax in the text box at the bottom of the form and clicking the Action button. It is recommended that you use this option only if you have a good understanding of syntax, otherwise use the list in conjunction with the appware.
BY E 600 will move each element in the list by 600mm. SPREF /DIN-SPEC/HE200A will change the Specification Reference of all SCTN elements in the list to /DIN-SPEC/HE200A.
2007 AVEVA Solutions Ltd
2:6
12.0
Equipment User Guide
Equipment Overview
The contents of the list may be manipulated by removing elements from it. Selecting Remove from the Lists/Collections form menu bar gives you the same options as the Add menu described previously, with the following additions:
from List All
Removes the highlighted element from the list Removes all elements from the list
Choosing the Selection option from the menu displays the Remove from List form that operates in the same way as the Add to List form described previously. List may be used where element selection is available on the appware forms, usually via an options box. For example, the Position By form, allows you to select a List as an option to apply the repositioning to.
The entered distances would be applied to all members of the current list, which is selected from the Lists pull-down box on the main toolbar.
2007 AVEVA Solutions Ltd
2:7
12.0
Equipment User Guide
Equipment Overview
2007 AVEVA Solutions Ltd
2:8
12.0
Equipment User Guide
Importing Equipment Data
Importing Equipment Data
This function imports equipment tags, descriptions and other attributes from a CSV format or XLS format file. It is anticipated that this function will be used near the beginning of a project to pre-populate a DESIGN database with a list of Equipment data from other Engineering data systems. It is not intended for the transfer of data from one Project to another. The geometry of the imported equipment will not be defined by this method. It will be necessary to complete the definition of the Equipment by using the Design Equipment GUI. The import is a two-stage process that initially analyses the import file and reports errors and identifies if the entry is new or appears to exist already in the database. The second stage is to import those entries that you want to, based on the results of the analysis. The content of the import file used as the input for this function must follow certain rules as described below; otherwise the data import will be rejected by the system. Note: The LEXICON Database must be correctly configured, and the supplied values must be valid for the User Defined Attribute (UDA) being set. The function is available when you select the Equipment Application, from within the DESIGN Module, and select Utilities>Import Equipment
2007 AVEVA Solutions Ltd
3:1
12.0
Equipment User Guide
Importing Equipment Data
From the Import Data form, navigate to and highlight the required import file. If the import file is an XLS format file you need to select the XLS files (*.xls) option from the Files of type: pulldown list. Press the Open button to display the content of the selected spreadsheet in the Spread Sheet Import form.
At this stage no data has been loaded into the database. The form lets you preview the data being loaded from the import file. When the file is loaded, some preliminary analysis of the data is carried out, and the icons, displayed to the left of the table, indicate the result of that analysis.
This Icon indicates that an Equipment /IN-D1201 does not exist in the database. If this form is actioned, then an Equipment called /IN-D1201 will be created.
This Icon indicates that an Equipment /IN-E1301 already exists in the database. If the Load All Data function is actioned, then attributes of Equipment /IN-E1301 will be modified. No action will be taken on rows with this Icon if the Load New Data button is actioned.
2007 AVEVA Solutions Ltd
3:2
12.0
Equipment User Guide
Importing Equipment Data
This Icon indicates that the system has identified a problem with this row of data. No action will be taken on rows with this Icon when the Load All Data or Load New Data button is actioned. Selecting this row in the table will display a message in the Messages area of the form to indicate why this row cannot be processed as shown in the picture above. Pressing the Load All Data button will process all of the rows that create a new element or modify an existing element. Pressing the Load New Data button will only process the rows that create new elements. New data is created at the current location in the database if an owning element field is not included in the imported file. Note that the owning element is considered to be the current element when the file was loaded and the rows of data analysed, not the current element when a Load button is pressed. If an owning element field is provided in the import file, the system will attempt to create elements under the specified owner. The example form below shows the result of pressing the Load All Data button.
Now the Icons on the form indicate the result of the load operation.
This Icon indicates that the creation or modification operation was successful. An element has been created or modified in the database.
2007 AVEVA Solutions Ltd
3:3
12.0
Equipment User Guide
Importing Equipment Data
This Icon indicates that the operation has not completed successfully because of an error found while the system was trying to create or modify an element. If an attribute value is incorrect as shown in the example above, then the element has been created, but not all of its attribute data has been loaded. You can choose to use the undo function to remove all of the changes made by the load operation and revert the database back to its state before the load, or to deal with the erroneous elements individually. Another import file can be loaded by using the File Open Icon, the Browse button or by typing a name directly into the filename field on the form. The Reload Data button reloads the file shown in the filename field. This may be necessary if the current element was incorrect or an owner element was missing when the file was first loaded. It is possible to load element types other than Equipment using this function. The example above shows User Defined Element Types (UDETS), refer to the Lexicon Reference Manual, of equipment being created. If the imported file is carefully constructed it would be possible to import other element types provided that fields in the file contain all of the required data. For example, a nozzle list could be loaded provided that the owning equipment name is provided in an Owner field for each nozzle element, and the Type field identifies the element as a nozzle.
3.1
Rules for Content of the Import CSV File
An import file must have the following characteristics. 1. The file must be a valid CSV format or XLS format file. 2. The first row of the file contains a list of headings. Each heading represents a column in the file containing an attribute of the elements being loaded. 3. There must be a NAME column; otherwise the file will not be loaded. The NAME column may contain the name of a new element, or the name of an existing element. If an existing element name is used, then this row is an update row for that element. The name used must obey the normal rules for element naming in Marine. 4. Another required column is the TYPE column. This column contains the database element type of the element being loaded, e.g. EQUI. If this column is absent, the file will not be loaded. If the Project has been configured with User Defined Element Types, then this column could contain a valid UDET name (e.g. :PUMP). If the named element already exists but its element type does not match the TYPE in the file, then this row will be ignored and an error will be raised. 5. A special column that may be included is the OWNER column. If this column is present, it must contain the name of an existing element that will own each imported item when it is created. This owner name will be ignored if the imported item already exists it is not possible to change the owner of existing Equipment by using the OWNER column. If the OWNER column does not exist in the file, then the owner is the current location in the DESIGN DB hierarchy at the time that the file is loaded and analysed. In this case, the current database element at the time that the file is loaded must be able to contain imported elements. 6. The remaining headings in the file must be valid attribute names for the element type being loaded. The attribute names may include User Defined Attribute (UDA) names.
2007 AVEVA Solutions Ltd
3:4
12.0
Equipment User Guide
Importing Equipment Data
7. Columns cannot be added for array type attributes unless those attributes can be set using a list of values in a single field in the file. For example, the string 10 20 30 in a DESP field would set design parameter 1 to 10, 2 to 20 and 3 to 30. 8. Every row following the heading row must contain the correct number of fields (columns) as defined by the heading row. 9. Every row must contain valid values, or no values, for each field. 10. If a new element is being created, an attribute will be set to its default value if a field in the file is empty. Two adjacent separators denote an empty field. The NAME and TYPE fields cannot be empty. 11. If an existing element is being modified, an attribute value will remain unchanged if a field in the file is empty. 12. It is not possible to unset an attribute value from a file, other than by providing the default value. For example X0Y0Z0 for a position. 13. Each field in the file must be a text field. Care must be taken with fields containing values that are considered by Microsoft Excel to be a formula. For example a database reference number in the form =123/456 would be considered to be a formula because of the = character. This can be overcome by preceding the = with a single quote character that forces the field to be treated as a text string. If the file will not load successfully into Microsoft Excel, it will not load successfully using this import function. Any import of new or modified element data will be subject to the data access control configuration implemented for the current user and Project. This function will not attempt to claim data automatically in an Explicit Claim database. If the data is imported into an Implicit Claim database, then the appropriate elements will be claimed, if not already claimed by another user.
2007 AVEVA Solutions Ltd
3:5
12.0
Equipment User Guide
Importing Equipment Data
2007 AVEVA Solutions Ltd
3:6
12.0
Equipment User Guide
Creating Equipment
Creating Equipment
To create Equipment elements you can either use the Equipment applications or commands at the command line. Creating elements using the equipment applications can be done in two main ways. Creating Equipment and Creating Standard Equipment, for Equipment itself, you can select the Create > Equipment menu to create an empty Equipment element, where you add different primitives to build up the graphical representation for the Equipment item. The Standard Equipment can be accessed by selecting the Create > Standard option on the menu bar, this takes you through a series of step allowing you to build up a parameterised equipment based on a specification of standard equipment types.
Using the Design Explorer navigate to the ZONE which will hold the equipment. Select Create > Equipment from the main pull down menus, the Equipment Creation form appears. Key in the Name /YY1001, and then click OK. This procedure creates an equipment element with no member primitives. Position the equipment origin by selecting the list buttons and entering coordinate values in the adjacent text boxes. (You can always create the equipment at the SITE origin and move it later.)
4.1
Creating Sub-Equipment
This function lets you define an equipment to be associated underneath existing equipment. Select the top level equipment as the current element to start. The function is available when you select the Equipment Application, from within the DESIGN Module, and select Create > Sub-Equipment to open the Create SubEquipment form.
2007 AVEVA Solutions Ltd
4:1
12.0
Equipment User Guide
Creating Equipment
The upper level equipment is displayed in the Wrt field. Set the Name and Position of the element.
4.2
Creating Primitives
Primitives like Boxes should be built such that their lengths are aligned with the default axis system and not built in such a way that they need to be rotated from the default axis system. Obviously, some primitives will need to be rotated, but if you try to keep these to a minimum then any subsequent changes to the equipment will be easier. The function is available when you select the Equipment Application, from within the DESIGN Module, and select Create > Primitives.
2007 AVEVA Solutions Ltd
4:2
12.0
Equipment User Guide
Creating Equipment
Select the primitive you want to create to change the display to show the available definition fields. Enter all relevant data for that specific type of primitive.
The options available depend on the primitive type selected.
2007 AVEVA Solutions Ltd
4:3
12.0
Equipment User Guide
Creating Equipment
In order to build an equipment item, you first need to decide what types of primitives to use. As an example, the simple storage vessel shown below could be constructed from a cylinder for the main body, two dishes for the ends, two boxes for the support legs and a nozzle for the piping connection.
All of these building blocks are selected from the list of available primitives.
4.2.1
Using Levels
The Used for drop down is used to select pre-defined level settings i.e for reserved space etc. The Levels defines the range of detailing levels at which the primitive is visible. For example, if you build a Volume, you can display the primitives in layers 1 - 3, the base in layers 5 - 7 and the nozzles in layer 8 - 10. The levels visible in design determine the picture you see. The current visible, levels are given by the Settings>Graphics>Representation menu.
2007 AVEVA Solutions Ltd
4:4
12.0
Equipment User Guide
Creating Equipment
4.2.2
Datum
The Datum area allows the Datum point to move i.e. a cylinder has an origin and two Ppoints, this will allow the datum to be sited at any of these points for ease of repositioning etc.
4.2.3
Position
The Position area allows each primitive to be positioned with respect to (wrt) another element.
Note: It is often easier to create Volumes at 0, 0, 0 and then reposition then later.
4.2.4
Rotate
The cylinder requires rotating around its x axis by 90 degrees, this will form the main body of the tank. Click on the Next button.
2007 AVEVA Solutions Ltd
4:5
12.0
Equipment User Guide
Creating Equipment
4.2.5
Align with P-Point
The Align with P-Point allows you to align the current element with a P-Point on another element to align the current element through.
4.2.6
Creating an Extrusion
Lets you create a set of extrusion vertices in various ways, depending on the requirements of your design and your personal preferences. It also lets you set the other attributes necessary to relate these vertices to a 3D extrusion representation. The shape of an extrusion (EXTR) is defined by a loop (LOOP). The 2D geometry of the loop is defined by linking a set of vertices (VERTs), each with a position in the loops XY coordinate system. The Height (HEIG) attribute of the LOOP defines the distance by which the 2D shape is extruded (in the Z direction) to form the 3D extrusion volume Using the Design Explorer navigate to the equipment element and select Create > Primitives from the main pull down menu. The Primitives form appears, select the primitive required from the available menu. e.g. Extrusion.
2007 AVEVA Solutions Ltd
4:6
12.0
Equipment User Guide
Creating Equipment
Using the Create Extrusion form, key in the Thickness of the extrusion and then select from one of the Create Methods You can specify the position of a new positive or negative extrusion vertex (VERT) in a variety of ways. Click on the icon which corresponds to the method you want to use for the next point
2007 AVEVA Solutions Ltd
4:7
12.0
Equipment User Guide
Creating Equipment
Allows you to pick a point graphically using any of the standard cursorpicking methods Allows you to identify a point by entering its explicit coordinates
Allows you to specify a distance and direction which define a point relative to the position of the preceding vertex Allows you to construct a fillet arc with a specified radius between two picked tangent lines Allows you to construct a fillet arc passing through three picked points
Allows you to construct a fillet arc with a specified radius, passing through two picked points, which curves towards a picked direction In this example we have selected to create the extrusion by entering explicit coordinates, the Define Vertex form appears, click the Apply button and this will create the first vertex point. By clicking the F8 button this will toggle between wire line and shaded image.
2007 AVEVA Solutions Ltd
4:8
12.0
Equipment User Guide
Creating Equipment
The Extrusion Vertices have an attribute Fradius, if we change this for the vertex 2 and 3 then this will modify the extrusion as shown.
4.2.7
Creating a Revolution
This lets you create a positive or negative volume by rotating a user-defined loop (a 2D profile) through a specified angle around a given axis. The Axes controls let you define the axis about which the loop will be rotated, and the plane in which the loop is defined (the start of the generated shape). Note: When you display the form, you will automatically be in event-driven graphics mode ready to pick a line defining the axis.
2007 AVEVA Solutions Ltd
4:9
12.0
Equipment User Guide
Creating Equipment
From the main menu bar select Utilities > Constructs, the 3D Aid Constructs form appears, now select Create > Line > Explicit.
The Modify Line form appears, and also in the graphical view a line is shown, select the position of the line and the length. This is the start position which we will use as the rotational axis. Click OK to confirm the lines position and length.
Now using the Design Explorer navigate to the equipment element and select Create > Primitives from the main pull down menu. The Primitives form appears, select the primitive required from the available menu. e.g. Solid of Revolution.
2007 AVEVA Solutions Ltd
4:10
12.0
Equipment User Guide
Creating Equipment
The +ve Revolution form appears, in the Settings area, enter the Angle through which the loop is to be rotated. You can either type the angle in explicitly, or use the right button mouse menu to derive the angle by picking existing design items. From the Axes section select Rotation Line, in the prompt area of the screen a message tells you to Pick line to rotate about. Select the line previously created and this will be our axis.
Now on the +ve Revolution form the Point on Plane button is active, select the Point to Plane button and then choose from the positioning control Explicit Position.
2007 AVEVA Solutions Ltd
4:11
12.0
Equipment User Guide
Creating Equipment
The Explicit Position form appears, key in E 100.00, N 0.00, U 0.00 this is the plane in which the loop is defined (the start of the generated shape). The Create section on the +ve Revolution form is now displayed, select Pick points. In the graphical view it now shows the rotational line and the start position for the shape.
The Positioning Control form is displayed once again, select explicit position.
The Explicit Position form is now displayed. Key in the values for the position of each Vertex, clicking Apply for each new position.
2007 AVEVA Solutions Ltd
4:12
12.0
Equipment User Guide
Creating Equipment
Once all the Vertex positions have been entered, click the OK button on the +ve Revolution form and the Revolution primitive is created.
2007 AVEVA Solutions Ltd
4:13
12.0
Equipment User Guide
Creating Equipment
The Revolution Vertices have an attribute Fradius, if we change this for the vertex 3 and 4 then this will modify the extrusion as shown
2007 AVEVA Solutions Ltd
4:14
12.0
Equipment User Guide
Creating Equipment
4.2.8
Checking the P-point Position of a Primitive
You will need to know how to check that it is correct when you have built it. You can check this co-ordinate by checking the position of the appropriate P-Ppoint, which is associated with each of the edges. Those for a box are reproduced as follows for convenience.
The P-Points are in the centre of each face apart from the origin of the box, P0, which is in the centre of the box. The way of checking the box P-Points is to use the Query > General menu and select the P-Points option to check each of the individual points in turn. By default, all querying will be done relative to the equipment, but you can select world, site or zone options as well. Any mistakes made need to be corrected. The errors you are likely to have made will only be in the areas of position, size or orientation, so you should try to use the appropriate menus to make corrections.
2007 AVEVA Solutions Ltd
4:15
12.0
Equipment User Guide
Creating Equipment
4.3
Creating Nozzles
A nozzle is an interface point between the equipment and the connecting Pipework. Nozzles are positioned and oriented (and given a height dimension) like other primitives, but must be selected from the catalogue via a Specification (for the bore to be assigned). The function is available when you select the Equipment Application, from within the DESIGN Module, and select Create > Nozzles.
4.4
Create Equipment Form
This form lets you select any standard equipment item from the range of parameterised design templates available to you. If you want to name the equipment, either enter a Name explicitly, or (if autonaming rules have been set up) use the Autoname option. If the project has been configured with User Defined Element Types based on Equipment, they will appear in the User Defined Element Type list. When the equipment element is created, it will be created as the User Defined Type selected from this list.
Standard equipment may be selected from a Specification or from a Selection Table as configured in the Equipment catalogue. If equipment is selected from a Specification, a question-and-answer sequence is used to navigate down through the selection hierarchy until a unique design item is specified.
2007 AVEVA Solutions Ltd
4:16
12.0
Equipment User Guide
Creating Equipment
From the Specification options, select the overall category of equipment from which you want to select. The Current Selection list (initially empty) shows your current level of selection detail, while the lower list (whose title changes to reflect its content) shows the options available from the current level. Select an item from the lower list to move down to the next selection level, repeating this process until you have fully specified a component. When you reach this stage, the title of the (empty) lower list will say Selection complete and the Current Selection list will show all details of the selected equipment item. If you set Auto Select to On, selection will be made automatically when there is only one available choice at any particular level.
2007 AVEVA Solutions Ltd
4:17
12.0
Equipment User Guide
Creating Equipment
If equipment is selected from a Selection Table, a table of available components is shown. This table can be sorted and filtered to restrict the number of components displayed for selection.
From the Selection Table options, select the overall category of equipment from which you want to select. The Selection table is dived into sub-categories which can be selected from the Type list. A component in the table can be selected by clicking on a row in the table. The Properties button, which was greyed out during the selection process, is now active so that you can confirm the selection. When you click this, you will see a Modify Properties form on which to set any parameterised data relevant to the selected equipment. (If you do not set these, default values will be applied.) The Plotfile button will display a diagram of the equipment if one has been provided with the component definition. This diagram may also form part of the Modify Properties form (depending on your current Properties Settings). When you have fully specified the equipment, click Apply. You will now see a Positioning Control form, showing that you are in event-driven graphics mode: use the facilities
2007 AVEVA Solutions Ltd
4:18
12.0
Equipment User Guide
Creating Equipment
provided by this form to pick the position of the equipments origin and complete the creation process.
4.5
Creating Equipment Points
This will allow you to create a design pointset if none exists, this also lets you create or modify the design points for a template. Each type of design point is stored in an appropriate element (DPCA= Cartesian; DPCY=Cylindrical; DPSP=Spherical) owned by a Design Pointset (DPSE). This will also allow you to create points that will be used for the equipment associations. Using the Design Explorer navigate to the element that requires new points to be added, then from the pull down menu select Create > Points, the Design Points form is displayed.
The form lets you build up and edit a list in which each line represents one design point. All editing options are controlled from the forms own menu bar; Create, Modify and Delete. To create a new design point, select the required point type from the Create menu. The options are: Cartesian Point Cylindrical Point Spherical Point Specified in terms of X, Y coordinates only. Specified as position on surface of cylinder at given position and with given dimensions Specified as position on surface of sphere at given position and with given dimensions
From the Design Points form, Select Create > Cartesian. The Create Cartesian Design Points form appears. Click the Connection button to set the connection type, the Point Connection form appears in this case we are selecting the FBW (Flange Butt Weld) then click the OK button.
2007 AVEVA Solutions Ltd
4:19
12.0
Equipment User Guide
Creating Equipment
Back on the Create Cartesian Design Point form, from the Point Direction section key in the Direction of Design Point (Z) E and the Normal direction (Y) S.
Now from the form in the Positioning section click the Pick button, the Positioning Control form appears, put the settings to Ppoint and Snap.
Holding down the left mouse button over the equipment pick the Ppoint to snap to.
The Design Points form now shows the newly created point and also the element shows the DP1 point and in the Design Explorer.
2007 AVEVA Solutions Ltd
4:20
12.0
Equipment User Guide
Creating Equipment
2007 AVEVA Solutions Ltd
4:21
12.0
Equipment User Guide
Creating Equipment
2007 AVEVA Solutions Ltd
4:22
12.0
Equipment User Guide
Modifying Equipment
5
5.1
Modifying Equipment
Modifying Equipment Specifications
This function lets you change the specification to which the current element is associated. The function is available when you select the Equipment Application, from within the DESIGN Module, and select Modify > Equipment Specification.
2007 AVEVA Solutions Ltd
5:1
12.0
Equipment User Guide
Modifying Equipment
Specification Data group
Specification pulldown options are: CADC Standard Equip CADC Advanced Equip Reload
This group shows the equipment currently selected and those already defined as standard equipment types. The Specification pulldown options are: CADC Standard Equip CADC Advanced Equip Reload
The Auto Select tickbox automatically selects a single entry when it is the only one available at any particular level Properties Plotfile Open the Modify Properties form that lets you change the properties for the current element Opens the Plotfile form showing a plot of the equipment being modified
5.1.1
Plotfile Form
This form lets you view a plot of the current element.
2007 AVEVA Solutions Ltd
5:2
12.0
Equipment User Guide
Modifying Equipment
5.1.2
Modify Properties Form
This form lets you change the properties for the current element that is shown highlighted at the top of the form.
Typing the new value in the required field to change it. All values may be reset to their original values by selecting the Reset button or the value may be changed to the default values by selecting the Default button. Select the OK button to save the changes and close the form or select the Cancel button to close the form without saving any changes.
5.2
Modifying Nozzle Specifications
This form lets you change the nozzle specification. The function is available when you select the Equipment Application, from within the DESIGN Module, and select Modify > Nozzle Specification.
2007 AVEVA Solutions Ltd
5:3
12.0
Equipment User Guide
Modifying Equipment
Specification Generic Type
Lists the specifications that have been associated with the current element Items in the pulldown list are generic types that have been set for nozzles within the Generic Type Definitions form of the PARAGON Module (see the Catalogue and Specifications User Guide) Items in the pulldown list are set within the Nominal Bore Table within the PARAGON module (see the Catalogue and Specifications User Guide) A pointer from a design element to a Catalogue Specification, which in turn points to that catalogue item which best meets the requirements of the element in the design.
Nomial Bore
SpecRef
5.3
Modifying Primitives
In Equipment Editing mode, individual member primitives (including negative primitives) can be modified graphically using the standard movement handles. Note: You do not need to be in the Equipment application to be able to use the graphical equipment editing facilities. To enter equipment editing mode and edit an equipment primitive. Enter Model Editor mode by select the Model Editor icon from the Model Editor Toolbar.
Right-click on the equipment and from the pop up menu and select Edit Equipment. Notice how all other elements except the selected Equipment become translucent in the display. If the Equipment is built up using sub-equipment then right-click on the equipment once again and from the pop up select Edit SubEquipment.
2007 AVEVA Solutions Ltd
5:4
12.0
Equipment User Guide
Modifying Equipment
To leave equipment editing mode, right click on the active equipment and from the pop up select Exit Equipment Editor.
Whilst in the equipment editing mode and primitive selected will display the Model Editor Modification handle. This modification handle works on the individual primitives in the same way as it worked on the equipment element, allowing linear, planar and rotational movements for each individual primitive.
2007 AVEVA Solutions Ltd
5:5
12.0
Equipment User Guide
Modifying Equipment
5.3.1
Modifying Stretch / Trim a Primitives
Lets you stretch (increase) or trim (decrease) the dimensions of the constituent primitives of an equipment. To stretch or trims a primitive by moving one of its p-points, which must be on an 'end' of the primitive, to the position of another p-point, which can be on another primitive or (trimming only) the same primitive. The user must select the primitive i.e from the design explorer.
Select Modify > Stretch/Trim > To P-Point and use the cursor to pick the p-point to be stretched / trimmed.
2007 AVEVA Solutions Ltd
5:6
12.0
Equipment User Guide
Modifying Equipment
Now use the cursor again to pick the p-point to stretch / trim the first p-point to. A Confirm dialogue box appears asking Return CYLI to original size and position?. Click No.
Note: If two edge p-points on the same primitive are selected, the distance between the two points will become zero. The procedure cannot be used to invert a primitive and the procedure is not applicable to nozzles or toruses.
5.3.2
Sliding a Primitive
The facilities available from this submenu let you slide (move) the current element in the direction of a selected p-point. Select Modify > Slide > To P-Point and use the cursor to pick the p-point to be slid (moved) Now use the cursor again to pick the p-point to slide the first p-point to.
A Confirm dialogue box appears asking Return CYLI to original position?, click No.
5.4
Modifying a Design Items System Attribute
Using the Design Explorer navigate to the Equipment that requires its design system to be modified, then select Utilities > Systems. The Modify Design System form appears with the Main Systems tab visable, click on the System Add button.
2007 AVEVA Solutions Ltd
5:7
12.0
Equipment User Guide
Modifying Equipment
The System Explorer form is now displayed, navigate to the system required and then click the OK button. The Modify Design System form in now updated to show the new system. There is also a Description and function field that can be populated if required.
The Owning tab is for information only, this shows the current systems and also if the item is part of a system by ownership e.g. the status could display Owning System.
2007 AVEVA Solutions Ltd
5:8
12.0
Equipment User Guide
Deleting Equipment
Deleting Equipment
6.1
Deleting an Equipment
Using the Design Explorer navigate to the Equipment to be deleted, click the right mouse button and from the pop up menu select Delete, or select the Delete CE from the Default Toolbar or by selecting Delete > CE from the pull down menu.
A Confirm form appears, asking if it is Ok to delete the equipment? And the equipment is highlighted in the graphical view. Click Yes. The equipment is deleted from the design explorer tree and the graphical view.
Note: If an equipment / primitive has been deleted by mistake and the changes have not yet been saved then by clicking the Undo icon from the Model Editor Toolbar,
the equipment / primitive will brought back and visible in the Design Explorer and the graphical view once again .
2007 AVEVA Solutions Ltd
6:1
12.0
Equipment User Guide
Deleting Equipment
6.2
Deleting an Equipment Primitive
Using the Design Explorer navigate to the primitive to be deleted, click the right mouse button and from the pop up menu select Delete, or select the Delete CE from the Default Toolbar or by selecting Delete > CE from the pull down menu. The primitive to be deleted is then highlighted in the graphical view.
A Confirm form appears, asking if it is Ok to delete the primitive? Click Yes. The primitive is deleted from the design explorer tree and the graphical view.
2007 AVEVA Solutions Ltd
6:2
12.0
Equipment User Guide
Parameterised Design Template Equipment
Parameterised Design Template Equipment
The following shows an example of parameterised Design Template Equipment:
2007 AVEVA Solutions Ltd
7:1
12.0
Equipment User Guide
Parameterised Design Template Equipment
Parameter expressions allow the result of an expression to be based on a conditional test (If, Then, Else). This expression function will take the form: IF(<Boolean Expression>, <True Expression>, <False Expression>) If the Boolean Expression returns true then the IF function returns the result of the True Expression, and if the Boolean Expression returns false then the result of the False Expression is returned. The True Expression and the False Expression must return results of the same data type. An example of use of this expression is as follows: IF(LDPR LENG OF TMPL lt 2400, (ID/BS-SPEC/45x45x4.0), (ID/BS-SPEC/50x50x5.0) ) where the specification reference of a steel profile depends on the LENG property of a template.
2007 AVEVA Solutions Ltd
7:2
12.0
Equipment User Guide
Parameterised Design Template Equipment
Since IF is a PDMS expression function, it can be used within a PDMS expression according to the normal rules for use of functions inside PDMS expressions. Therefore the <True Expression> and <False Expression> can contain IF function calls, which allows simple nested conditional statements to be constructed.
7.1
Equipment Assembly Modelling Options
The best approach to modelling equipment depends on your requirement for data to be extracted from the model. The simplest approach to modelling Equipment is to create an Equipment element in Design, and create a collection of primitives and nozzles under the Equipment element. In this case, no Design Template is used. This approach may be suitable for unique Equipment items that are not reused in the same project or in other projects. In order to model an Equipment item containing Pipe and HVAC connections, and support steelwork, where the Equipment can be selected via an Equipment specification, it is necessary to create an Equipment Template.
2007 AVEVA Solutions Ltd
7:3
12.0
Equipment User Guide
Parameterised Design Template Equipment
2007 AVEVA Solutions Ltd
7:4
12.0
Equipment User Guide
Equipment Associations
Equipment Associations
Before you can create an equipment association we must first create an Association World (ASSOWL) and an Association Group (ASSOGP). If this is not done then the following error will be displayed.
From the command window key in NEW ASSOWL /BASIC_ASSOCIATIONS and NEW ASSOGP /BASIC_ASSOCIATIONS_GROUP
From the pull down menu select Utilities > Equipment Associations, the Equipment Associations form appears. Click the Select Association item and then pick an element to associate with. In this case pick the equipment YY9992.
2007 AVEVA Solutions Ltd
8:1
12.0
Equipment User Guide
Equipment Associations
The Make a new association section of the form is now active.
There are several different association types that can be selected, the association types are:
In this case we are making a new association using the Align, select the Align radio button and then click the Select new Association partner.
2007 AVEVA Solutions Ltd
8:2
12.0
Equipment User Guide
Equipment Associations
The 'associations between those objects' section of the form is now active. Enter an Association Name and Separation value. In the example screenshot the /BASIC_TEST name is entered. Tick the Measure Association tick box and select the Create Association button to display the test measurement result.
2007 AVEVA Solutions Ltd
8:3
12.0
Equipment User Guide
Equipment Associations
To navigate to the association, right-click on the item and select Navigate To in order to highlight it in the Design Explorer window.
To view the details of the association, right-click on the item and select Association Details to display them in the Association Detail window.
2007 AVEVA Solutions Ltd
8:4
12.0
Equipment User Guide
Equipment Associations
2007 AVEVA Solutions Ltd
8:5
12.0
Equipment User Guide
Equipment Associations
2007 AVEVA Solutions Ltd
8:6
12.0
Equipment User Guide
Equipment Reporting
Equipment Reporting
The Equipment Report lets you view and sort the Attributes of the Current Element. The report is available when you select the Equipment Application, from within the DESIGN Module, and select Utilities > Equipment Report to open the Equipment Report form. There are three stages to populating and viewing the report: Define the Attributes to appear in the report. This is done within the Columns Tab. Attributes that you place in the right hand pane appear in the report, under the Output Tab. View and sort the report. This is done within the Output Tab. Save and view the report in excel.
When the form is opened the Columns tab is visible showing all of the Attributes and values for the current element. The right hand pane appears empty until you select Attributes from the left hand pane. The available attributes are: Attribute, Description, Data Type, Report Header. The Pseudo Attributes checkbox allows you to display the pseudo names rather than the system names for each attribute.
2007 AVEVA Solutions Ltd
9:1
12.0
Equipment User Guide
Equipment Reporting
9.1
Selecting the Attributes to Appear in the Report
Within the left hand pane of the Column Tab appear all of the attributes for the current element. In order for an attribute to appear in the output report an attribute needs to be added to the attribute list in the right hand pane. Highlight an Attribute by clicking on it. To select more than one attribute: Click on the first of a series of attributes and then using the [SHIFT] key select the last attribute in the series. This highlights a group of adjacent attributes. Click on an attribute and using the [CTRL] key select another non-adjacent attribute. Repeat to highlight other non-adjacent attributes.
Once you have highlighted the attributes that you wish to appear in the report use the selecting arrows that appear between the left and right hand panes. These are: > includes the highlighted attributes within the right hand pane >> includes all of the attributes in the left hand pane, regardless of if any attributes are highlighted
9.2
Removing Attributes from the Report
If an attribute appears in the right hand pane then it will appear in the report when you select the Output Tab. To remove an attribute from the right hand pane, and hence from the report, highlight it by selecting it and select the < arrow between the left and right hand panes. To remove all of the attributes from the report, select the << arrow between the left and right hand panes.
9.3
Sorting Attributes in the Report
The right hand pane of the Column Tab shows the attributes in the order that you selected them from the left hand pane. If you want to change the order of these, highlight the attribute to move in the list by clicking it. Then select the {down} or {up} arrow to move it one place lower or higher in the list. Repeat this to move it further down or up the list.
9.4
Viewing and Sorting the Report
Note: Currently ALL equipment items in the current MDB are reported on. There is no selection option at the moment as in the future it would be expected to be able to populate the list of required equipments from the search form. Once you have compiled the list of attributes to appear in the report and moved them to the required position in the right hand pane of the Column Tab you are ready to view and sort the report. Select the Output Tab to generate the report, based on the attributes listed in the right hand pane of the Column Tab.
2007 AVEVA Solutions Ltd
9:2
12.0
Equipment User Guide
Equipment Reporting
The report may be manipulated to show the attributes in a variety of ways: Grouped Filtered
9.5
Grouping Attributes in the Report
The top part of the report contains a header field that lets you group attributes by column headings. To set the grouping criteria click on a column heading and drag it on to the header field. The report changes to display the unique items that appear within the selected column. Against each of these appears a plus icon which, when selected, expands to show the items that have that item in common. To remove the grouping select the column heading from the header field and drop it on to the list underneath.
9.6
Filtering Attributes in the Report
Each column heading may be filtered to show entries that match the filter criteria. Select the icon on the left hand side of the column heading to display the pullodwn list of filter criteria options. To filter a column select the icon on the column heading to display the pulldown filter list. Select the required filter criteria from the list. The report changes to show the results of the filter selection.
9.7
Saving the Report
When the report is in the format required it can be save to excel by using the SAVE button. This brings up the Equipment Report Filename to allow you to name the file and place it in the required directory.
2007 AVEVA Solutions Ltd
9:3
12.0
Equipment User Guide
Equipment Reporting
Select the SAVE button to save the report and open it.
Normal excel functionality can be used to allow you to save the file as a CSV or tab separated TXT file, if required.
2007 AVEVA Solutions Ltd
9:4
12.0
Equipment User Guide
Copying Equipment
10
Copying Equipment
Rather than create another standard equipment item or even just an equipment created with primitives, we can use the copy facilities in the equipment application to create a duplicate pump and then rename it to become a unique element. Using the Design Explorer navigate to the equipment to copy. Then select Create > Copy > Offset \ Rotate \ Mirror from the main pull down menus. The following form will be displayed. Key in the Number of Copies and the Offset required, then click Apply.
The Object to copy can be CE, List or Pick. The copy to option can be CE or Rel. which means relative (the same position in the hierarchy as the copied item).
2007 AVEVA Solutions Ltd
10:1
12.0
Equipment User Guide
Copying Equipment
Use Modify > Name to change the name of the equipment to YY9995, and the nozzles to YY9995/N1 and YY9995/N2.
2007 AVEVA Solutions Ltd
10:2
12.0
Equipment User Guide
Working with Equipment
11
11.1
Working with Equipment
Axis System
The compass axis system used i.e. NORTH4500 EAST3000 UP8000 you can also use orientations like NORTH 45 EAST or UP 45 SOUTH 15 DOWN. You need only give the first letter of these directions, i.e. N, S, E, W, U, D, and you do not usually need spaces between the different co-ordinate directions; thus N37.5 E27.3 U is a valid direction.
11.2
Positioning Control
There are four ways of setting the position attribute, Explicitly, Relatively, Using Ship References or by using the Model Editor. Selecting Position > Explicitly (AT) will display the following two forms.
The first is the Positioning Control form. By default this appears at the top right on the main menu bar but can be dragged to any position on the screen. The Positioning Control Form (event-driven graphics) is shown automatically whenever you need to pick positions in event-driven graphics mode. It lets you specify how your cursor picks are to be interpreted as positions. The Working Plane toggle provides a quick way of activating or deactivating the working plane. If set to On, all picked positions will be projected onto the current working plane.
2007 AVEVA Solutions Ltd
11:1
12.0
Equipment User Guide
Working with Equipment
The form has two option lists from which you can make the required selections.
Pick Type option lets you control the types of items to which cursor picking will respond. As you move the cursor over the 3D View, only items of the specified type will be highlighted as the cursor passes over them. The identities of highlighted elements are shown in the prompt bar, immediately above the graphical view. The choices are: Any Element Aid Pline Ppoint Screen Graphics External You can pick any element, aid, Pline or Ppoint. Picking is restricted to elements. Picking is restricted to drawing aids. Picking is restricted to structural P-lines. Picking is restricted to P-points. Lets you pick anywhere in the graphical view, which identifies two coordinates. The third co-ordinate is taken from the current Working Plane. Lets you pick any graphical element (including aids, construction pins, etc.) that is displayed in the view.
The Pick Method option determines how the position will be derived from subsequent cursor picks. The currently selected mode is shown in the prompt bar. Note: Most of these options are mainly applicable to Steelwork.
2007 AVEVA Solutions Ltd
11:2
12.0
Equipment User Guide
Working with Equipment
The choices are: Snap Selects the snap point nearest to the cursor pick point.
Distance
Applies the offset value, which you enter in the adjacent text-box (e.g. 500 gives a point 500 mm from the nearest snap point, measured towards the cursor position; 500 gives a point 500 mm from the nearest snap point, measured away from the cursor position).
Mid-Point
Derives the mid-point between two snap points along a linear item
Fraction
Subdivides the distance between two snap points into a specified number of parts (as entered in the adjacent text-box). Then derives the fractional position closest to the cursor pick (e.g. 6 gives a point at the nearest sixth of the distance along the line joining the first snap point to the second snap point).
2007 AVEVA Solutions Ltd
11:3
12.0
Equipment User Guide
Working with Equipment
Note: The length of the picked item is subdivided into equal parts (6 in this example), each of which behaves as a snap length in its own right. Thus the derived position is at the nearest integral fraction to the picked position. Proportion Derives the point whose proportional position between two snap points has been entered in the adjacent text-box (e.g. 0.25 gives a point 25% along the line joining the first snap point to the second snap point).
Note: The value is expressed here as a proportion of the distance from start to end.
Intersect
Lets you pick two lines (any directional items) or three planes and then it derives their intersection point.
Note: Linear items picked here do not intersect. Derived position is at projected intersection of second picked item onto first picked item, so order of picking is significant. Cursor Places the derived point exactly where the cursor picks on the element. The second form that is displayed is the Position At as shown below.
2007 AVEVA Solutions Ltd
11:4
12.0
Equipment User Guide
Working with Equipment
This form lets you position an element either by typing in co-ordinates or by reference to the position of another design item. Use of the Datum option allows identification of the specific point on the element to which the position is to apply, or to a Designate Position. If Designate Position is selected then you will be prompted to pick the position on the element using any of the facilities provided by the Positioning Control form. To define a position explicitly, enter the required co-ordinates in the boxes, using the scrollable lists to set the appropriate direction in each case. If necessary, use the, WRT (with respect to) box to identify the element whose co-ordinate system is to be used for the Position data. To define a position by reference to existing design items, use the Positioning Control form and the cursor to identify the required positions by picking them in a graphical view. If required, the Lock buttons can be used to fix the current co-ordinate along any axis. To position another element, use the Select pull down menu options to change the focus of the form. Use the CE or Owner option if you have already navigated to the required item, or use the Pick or Pick Owner option and then pick the required item when prompted.
The form will display the current position and you can then change any part of this by entering new values. The position you give will be relative to the Datum, which may be the Origin or a selected ID Design point.
2007 AVEVA Solutions Ltd
11:5
12.0
Equipment User Guide
Working with Equipment
The Explicit Position button lets you bypass any graphical picking operation by entering an explicit position. Click it to display an Explicit Position form.
Selecting Position > Relatively (BY) will display the following menu, as well as the Position Control menu described earlier
The values you give will position the item by that amount relative to its origin.
2007 AVEVA Solutions Ltd
11:6
12.0
Equipment User Guide
Working with Equipment
11.2.1
Positioning Using P-points
All the primitives have a number of predefined points on their surfaces known as P-Points. For example, a cylinder has three P-Points, P0 (the origin), P1 and P2 at either end. P0 is normally used for general positioning whereas P1 and P2 are used for connecting or positioning relatively.
You can connect a P-Point on the current element to any other P-Point in the design. The act of connecting both positions and orientates the current element such that the two connected points are at the same position and facing each other. E.g. P1 on the cylinder connect to P4 on the box using Connect > Primitive > ID Point.
2007 AVEVA Solutions Ltd
11:7
12.0
Equipment User Guide
Working with Equipment
11.3
Positioning Equipment Point
The facilities on this submenu let you reposition an equipment element by repositioning a PPoint of one of its primitives (an Equipment Point).
11.3.1
At Explicit
From the pull down menu select Position > Equipment Point > At Explicit, in the lower left hand corner a screen prompt appears, asking Identify a point on YY9001. By depressing the left hand mouse button and hovering the cursor over the equipment the required point can be selected.
Once the point required is selected, the Position form is displayed, change the required directional value and click Apply the equipment is moved to the new position. If the new position is not suitable, the Reset button can be selected, this will set the equipment back to its original position. If the position is suitable and no further positioning is to be carried out click the Dismiss button.
2007 AVEVA Solutions Ltd
11:8
12.0
Equipment User Guide
Working with Equipment
11.3.2
At General
From the pull down menu select Position > Equipment Point > At General, in the lower left hand corner a screen prompt appears, asking Identify a point on YY9001. By depressing the left hand mouse button and hovering the cursor over the equipment the required point can be selected.
Once the point required is selected, the Position form is displayed, from the At pull down menu select the method of repositioning the p-point and click Apply. In this case we have selected ID P-Point.
2007 AVEVA Solutions Ltd
11:9
12.0
Equipment User Guide
Working with Equipment
Cursor ID Cursor
Give two 'free space' cursor hits to define a new 3-D position. The equipment moves such that the picked P-Point is at the new position. Use the cursor to identify a primitive (sensibly a member primitive of the current equipment element, but could be any primitive). The equipment moves such that the equipment origin is at the (old) P0 position of the picked primitive. Use the cursor to identify a P-Point (sensibly within a member primitive of the current equipment element, but could be any primitive). The equipment moves such that the picked p-point moves to the position of the P-Point identified at the top of the Position form. Use the cursor to identify a P-Point within the current equipment element. The Name form appears. Enter the name of an element at the position to which you want to move the current element. OK the Name form. The current equipment element moves such that the picked PPoint moves to the origin of the named element. Use the cursor to identify a P-Point within the current equipment element. The Pin Number form appears. The current equipment element moves such that the picked P-Point moves to the selected pin.
ID P-Point
Name
Pin
Again using the left hand mouse button select the required P-Point where the first P-Point will be repositioned to. If the new position is not suitable, the Reset button can be selected, this will set the equipment back to its original position. If the position is suitable and no further positioning is to be carried out click the Dismiss button
11.3.3
Through
From the pull down menu select Position > Equipment Point > Through, in the lower left hand corner a screen prompt appears, asking Identify a point on YY9001. By depressing the left hand mouse button and hovering the cursor over the equipment the required point can be selected.
2007 AVEVA Solutions Ltd
11:10
12.0
Equipment User Guide
Working with Equipment
Once the point required is selected, the Move form is displayed, this form moves the current element so that its origin or other P-Point lies on a plane perpendicular to the direction of movement. The plane is defined relative to a reference point, from the Through pull down menu select the method of repositioning the P-Point and click Apply. In this case we have selected ID P-Point,
Cursor
Use the cursor to define the point to move to (along the move direction, i.e. the reference point). The current element will be moved in the given direction until its origin or a P-Point lies on a line perpendicular to the direction of movement through the reference point. Use the cursor to pick a primitive to move to (along the move direction, i.e. the reference point). The current element will be moved in the given direction until its origin or a P-Point lies on a line perpendicular to the direction of movement through the reference point. Use the cursor to pick a P-Point to move to (along the move direction, i.e. the reference point). The current element will be moved in the given direction until its origin or a P-Point lies on a line perpendicular to the direction of movement through the reference point. Use the cursor to identify a P-Point within the current equipment element. The Name form appears. Enter the name of an element at the position to which you want to move the current element, thus defining the reference point as the origin of that element. OK the Name form. The current element will be moved in the given direction until its origin or a ppoint lies on a line perpendicular to the direction of movement through the reference point.
ID Cursor
ID P-Point
Name
2007 AVEVA Solutions Ltd
11:11
12.0
Equipment User Guide
Working with Equipment
Coordinate
The Coordinate form appears, enabling you to select a direction and a value. This defines a plane at the given coordinate. Then, when you click Apply on the Move form, the current element will be moved in the direction given on the Move form until its origin or a P-Point lies on a line perpendicular to the direction of movement through the reference point. Use the cursor to identify a P-Point within the current equipment element. The Pin Number form appears, enabling you to pick a pin as the reference point. When you click Apply on the Move form, the current element will be moved in the direction given until its origin or a P-Point lies on a line perpendicular to the direction of movement through the reference point.
Pin
Now in the lower left hand corner a screen prompt appears, asking Identify design ppoint.
The Equipment element is moved so that its origin or other P-Point lies on a plane perpendicular to the direction of movement.
2007 AVEVA Solutions Ltd
11:12
12.0
Equipment User Guide
Working with Equipment
11.3.4
Clearance
From the pull down menu select Position > Equipment Point > Clearance, in the lower left hand corner a screen prompt appears, asking Identify a point on YY9001. By depressing the left hand mouse button and hovering the cursor over the equipment the required point can be selected.
Once the point required is selected, the Move form is displayed, this form moves the current element so that its origin or other p-point is a given clearance from another element. The distance is measured in the same direction as the movement direction. In the Clearance field we have added a value of 200. The first pull down is set to show how the distance is related to the point you will specify in the next pull down. In this example we have selected Behind.
Infront / Behind Onto / Under From / To
Can be used for any direction in a plan view. Distance is measured along direction of movement, relative to a specified point. Can be used with any direction in an elevation view. Distance is measured along direction of movement, relative to a specified point. Can be used for any N, S, E or W view direction. Distance is measured along direction of movement, relative to a specified point.
2007 AVEVA Solutions Ltd
11:13
12.0
Equipment User Guide
Working with Equipment
The second pull down is set to show how you will specify the reference point from which the clearance is measured. Cursor ID Cursor ID P-Point Coordinate Name Pin A cursor-identified 3D position A cursor-identified item whose origin is at the required position A cursor-identified P-Point at the required position An explicit position whose coordinates you will enter A named item whose origin is at the required position A numbered construction pin at the required position
Now in the lower left hand corner a screen prompt appears, asking Identify design p-point.
2007 AVEVA Solutions Ltd
11:14
12.0
Equipment User Guide
Working with Equipment
The Equipment element is moved so that its origin or other p-point is a given clearance from another element.
11.3.5
Towards
From the pull down menu select Position > Equipment Point > Towards, in the lower left hand corner a screen prompt appears, asking Identify a point on YY9001. By depressing the left hand mouse button and hovering the cursor over the equipment the required point can be selected.
Once the point required is selected, the Move form is displayed, this form moves the current element a given distance in a direction specified in terms of another element. The Distance field sets the distance the current element is to be moved and the Towards pull down gives the options for defining the point to move towards (the reference point), In this example we have selected Towards ID P-Point and a Distance of 200. Now click the Apply button.
2007 AVEVA Solutions Ltd
11:15
12.0
Equipment User Guide
Working with Equipment
Cursor ID Cursor
Use the cursor to define the point to move towards. The current element will be moved the given distance towards the reference point Use the cursor to pick a primitive to move towards. The current element will be moved the given distance towards the origin of the reference element Use the cursor to pick a p-point to move towards. The current element will be moved the given distance towards the reference point A named item whose origin is at the required position A numbered construction pin at the required position
ID P-Point Name Pin
Now in the lower left hand corner a screen prompt appears, asking Identify design ppoint.
The current Equipment element moves a given distance in a direction specified in terms of another element
2007 AVEVA Solutions Ltd
11:16
12.0
Equipment User Guide
Working with Equipment
11.3.6
Orientation
Like positioning, orientating items can be done in a number of ways. The Model Editor is the preferred way to orientate. However, orientation options are also available using the application menus. They orientation options are split into different categories for safety reasons, so that you do not inadvertently orient the equipment when you expected to orient a primitive.
The options on this menu let you redefine the orientation of equipment items. The menus are split as follows: Orientate > Axes Orientate > Rotate Orientate > Primitive > Point
11.3.7
Orientate Axis
This option lets you orientate an element by specifying the directions of two of its axes. A limits box for the current element is drawn in the 3D View, together with a display of its axial directions. Two of the axial directions are shown in the data-entry fields in the centre of the form, with the derived third direction immediately below them. To change these explicitly, use the option controls to select the axes to be set and enter their required directions
2007 AVEVA Solutions Ltd
11:17
12.0
Equipment User Guide
Working with Equipment
The default orientation for any element is Y is North and Z is Up. With this orientation, the X axis can only be East. If we apply an orientation of Y is North 45 East, the Z axis is allowed to take its default value, so in effect we have done a single axis orientation.
11.3.8
Orientate Rotate
This option lets you redefine the orientation of an equipment item relative to its current orientation by rotating it through a specified angle about a given axis.
Key in the Angle in this example 45 degrees and then set the direction of the rotational axis if required.
2007 AVEVA Solutions Ltd
11:18
12.0
Equipment User Guide
Working with Equipment
11.3.9
Orientate Primitive Point
This option lets you redefine the orientation of a member primitive of an equipment item by re-orientating one of its P-Points
Change the Direction of the primitive from E to N and click Apply. The primitive is rotated 90 degrees to face in a North direction
2007 AVEVA Solutions Ltd
11:19
12.0
Equipment User Guide
Working with Equipment
11.4
Connect
The Connect menu lets you position and orientate an equipment primitive element by nominally connecting it to an adjacent primitive. Note: These options do not set up any connection cross-references (which are not applicable to equipment primitives). They only move one primitive to align it with another.
The menus are split as follows: Connect > Primitive > ID Point Connect > Primitive > Explicit
11.4.1
ID Point
This option lets you position one primitive such that one of its P-Points is coincident with a P-Point of another primitive. The cursor is used to select the P-Points. Using the Design Explorer navigate to the primitive you want to move, from the pull down menu select Connect > Primitive > ID Point, in the lower left hand corner a screen prompt appears, asking Pick on a point on the current item. By depressing the left hand mouse button and holding the cursor over the privitive the required point can be selected.
Once the point has been selected, the screen prompt changes asking Pick the point to connect to, indicate the primitive and point on the primitive to connect to. A Confirm form appears, click No, the first primitive P-Point is moved and orientated to the second primitives P-Point.
2007 AVEVA Solutions Ltd
11:20
12.0
Equipment User Guide
Working with Equipment
11.4.2
Explicit
This option lets you position one primitive such that one of its P-Points is coincident with a P-Point of another primitive. The P-Points are selected explicitly. Using the Design Explorer navigate to the primitive you want to move, then select the primitive you wish to move to. The Explicit P-point Connection form will be displayed.
Connect Point
This shows the currently selected P-Point on the current primitive; i.e. the one that is to be moved. Use the scroll pull down to select a different P-Point if required. This shows the currently selected P-Point on the primitive that is to be moved to. Use the scroll pull down to select a different P-Point if required.
To Point
Set the Connecting point using the scrollable pull down for the first primitive to 1 (P1), then set the To Point on the second primitive to 3 (P3) and click Apply.
11.5
Model Editor
In the Model Editor display mode, one or more elements can be selected, and those elements can be moved or rotated dynamically by dragging with the mouse pointer. The Model Editor mode is entered by selecting the Model Editor icon on the Model Editor Toolbar, and return from the Model Editor to Design Navigate mode by selecting the icon again.
2007 AVEVA Solutions Ltd
11:21
12.0
Equipment User Guide
Working with Equipment
Alternatively, select Edit > Model Editor from the main pull down menu to enter and leave Model Editor mode.
If Items are selected in the 3D design whilst in Model Editor Mode the Model Editor handle is displayed. The display below shows the Model Editor Handles on Equipment.
11.6
Set Increment Values
Select Selection > Set Increments from the main menu.
2007 AVEVA Solutions Ltd
11:22
12.0
Equipment User Guide
Working with Equipment
The Set Increments form is displayed, the Linear increment will change the value of the handle when dragged, the Fine linear increment will change the value when the keyboard arrows are used, and the Angular increment will change the value of the handle when dragged. Linear increment This is specified in the currently active units, or units can be specified by using units of measure syntax. The Linear increment controls the step size used when dragging a Graphical Selection using a linear or planar handle. The default step size in 50 mm or 2 inches. This has the same function as the linear increment, but with a default step size in 5mm. Fine 'nudges' are achieved but using the '2' and '8' numeric keypad keys or the arrow keys with the mouse button held down. This controls the angular step size used when dragging a Graphical Selection using a rotation handle. The default step size is 5 degrees.
Fine linear increment
Angular increment
In the Fine linear increment change the default value 5 to 1 and click the OK button.
Now select the pipe modification handle, click the arrows on the keyboard and the increments now should just move 1mm at a time.
Note: The default setting is 50mm and 5mm for fine adjustment.
2007 AVEVA Solutions Ltd
11:23
12.0
Equipment User Guide
Working with Equipment
11.7
Locking / Unlocking Objects
You can lock any design element to prevent it from being modified or deleted. No changes to the element are then possible until it is subsequently unlocked. To apply or remove this protection, select Modify > Lock the Lock form showing the name of the current element.
Lock CE Lock CE and below Unlock CE Unlock CE and below
Locks current element only Locks current element and its members Unlocks current element only Unlocks current element and its members
Select the lock option required and then click Apply. If a locked object is selected for modification, then an Error message will be displayed in the graphical view.
Note: If the element is locked this will prevent it from being deleted.
2007 AVEVA Solutions Ltd
11:24
12.0
Equipment User Guide
Working with Equipment
11.8
Equipment Model Editor Pop-ups
A collection of handles which together provide a mechanism for positioning and orientation of selected elements. The Locator Handle can be used to drag the entire Graphical Selection to a new position or rotate the entire Graphical Selection through an angle about a selected axis. The Locator Handle can be moved or rotated independently of the Graphical Selection. This allows you to set a datum for movement and alignment operations, or to set an axis of rotation about which the Graphical Selection will be rotated. The Linear Movement Handle The Planar Movement Handle A handle situated on the Locator Handle, which when selected for a drag operation, constrains movement of the selection to be along the direction of the selected major axis A handle situated on the Locator Handle, which when selected for a drag operation, constrains movement of the selection to be in the plane indicated by the planar movement handle. That is the XY, XZ or YZ plane of the Locator Handle A handle situated on the Locator Handle, which when selected for a rotation operation, constrains movement of the selection to be about the axis corresponding to the selected rotation handle
The Rotation Handle
The Locator Handle provides three ways to move or rotate a Graphical Selection: 1. Dragging the linear, planar or rotation handles freehand with the mouse pointer. 2. Aligning with points, P-points, P-lines or straight lines (edges) on other displayed plant items. 3. Typing in world position, offset distance or angular displacement values.
2007 AVEVA Solutions Ltd
11:25
12.0
Equipment User Guide
Working with Equipment
11.8.1
Linear Handle Pop-ups
The following options are available on the Model Editor Handle before a drag.
Enter Value
Gives the Move Selection form, enabling you to enter a value to move the graphical selection along the selected linear movement handle. Allows you to position the Graphical Selection in relation to another object on the screen, but forces the Graphical Selection to move only along the selected axis. Allows the Graphical Selection to be moved to a Point feature. The Graphical Selection is not constrained to move along the direction of the Linear Handle Allows you to move the Locator Handle, using the same movement options as the main Linear Handle menu. These options move the Locator Handle only, they do not move the Graphical Selection. Alternatively a 'freehand' movement of the Move Handle can be accomplished by clicking the H key with the handle selected and the left mouse button held down. Moving the Locator Handle independently of the Graphical Selection enables you to change the datum position for the next operation on the Graphical Selection.
Align with Feature
Snap to Point
Move Handle
Cancel
Removes the shortcut menu and deselects the selected Locator Handle.
2007 AVEVA Solutions Ltd
11:26
12.0
Equipment User Guide
Working with Equipment
11.8.2
Rotation Handle Pop-up
The following options are available on the Rotation Handle before a drag:
Enter Value
This gives the Rotate Selection About form, enabling you to enter a value to rotate the graphical selection about the selected rotational axis This allows you to pick a p-line through a point with which to orient the Rotation Handle. This allows you to identify features with which the handle is to be aligned. Planes will be displayed to indicate a p-point direction (pointer symbol) or a p-line direction (symbol).Clicking and releasing the SHIFT key will reverse the direction of the handle. This displays the Enter Direction For <direction> Axis form which allows you to align the handle with a specified direction, or as close as possible to the given direction, about the axis of the cable tray. Allows you to rotate the Locator Handle, using the same movement options as the main Rotation Handle menu. These options move the Locator Handle only; they do not move the Graphical Selection. Alternatively a 'freehand' movement of the Rotate Handle can be accomplished by clicking the H key with the handle selected and the left mouse button held down. The Locator Handle may be rotated independently of the Graphical Selection in order to change the frame of reference for the next operation on the Graphical Selection.
Orient to Point Align with Direction
Align With
Rotate Handle
Rotate Handle > To World Cancel
This option aligns the Locator Handle with the World co-ordinate system, without rotating the Graphical Selection. The Locator Handle Y axis points North and the Z axis points Up. This removes the shortcut menu and deselects the selected Locator Handle
2007 AVEVA Solutions Ltd
11:27
12.0
Equipment User Guide
Working with Equipment
11.9
11.9.1
Moving Equipment Linear
Enter Value
Indicate the equipment that the position needs to be modified for, then select the Model Editor icon from the Model Editor Toolbar and the Model Editor Modification handle will now appears on the equipment to move.
With the mouse button over the linear handle click the right mouse button and from the pop up select Enter Value.
The Move Selection form appears. Key in the distance to move the equipment and then click the Preview button, If the position is correct then click the OK button if the position is incorrect click the Cancel button.
2007 AVEVA Solutions Ltd
11:28
12.0
Equipment User Guide
Working with Equipment
11.9.2
Align with Feature
Indicate the equipment that the position needs to be modified for, then select the Model Editor icon from the Model Editor Toolbar and the Model Editor Modification handle will now appear on the equipment to move.
With the mouse button over the linear handle click the right mouse button and from the pop up select Align with Feature enter. Move the cursor over the element to align with, as the cursor moves over the elements the graphical view displays the possible positions. Once the position required is selected release the mouse button and the equipment will be moved.
2007 AVEVA Solutions Ltd
11:29
12.0
Equipment User Guide
Working with Equipment
11.9.3
Snap to Point
Indicate the equipment that the position needs to be modified for, then select the Model Editor icon from the Model Editor Toolbar and the Model Editor Modification handle will now appears on the equipment to move.
With the mouse button over the linear handle click the right mouse button and from the pop up select Snap to Point. Move the cursor over the element, as the cursor moves over the elements the graphical view displays the possible point positions i.e. P1 etc. Once the point required is selected release the mouse button and the equipment will be moved.
11.9.4
Move Handle
Indicate the equipment that the position needs to be modified for, then select the Model Editor icon from the Model Editor Toolbar and the Model Editor Modification handle will now appears on the equipment to move.
2007 AVEVA Solutions Ltd
11:30
12.0
Equipment User Guide
Working with Equipment
With the mouse button over the linear handle click the right mouse button and from the pop up select Move Handle > Enter Value / Align with Feature / Snap to Point. In this example we have selected Enter Value, the other features under Move Handle work in a similar way to that shown in the Align with Feature and Snap to Point.
2007 AVEVA Solutions Ltd
11:31
12.0
Equipment User Guide
Working with Equipment
The Move Handle form appears. Key in the distance to move the handle and then click the Preview button, If the position is correct then click the OK button if the position is incorrect click the Cancel button.
The linear movement features can now be applied to the new handle position. Note: If the cursor is clicked in the 3D graphical view the handle will return to its original position
11.10 Moving Equipment Planar (Enter Values)
Indicate the equipment that the position needs to be modified for, then select the Model Editor icon from the Model Editor Toolbar and the Model Editor Modification handle will now appears on the equipment to move.
With the mouse button over the planar movement handles click the right mouse button and from the pop up select Enter Value.
2007 AVEVA Solutions Ltd
11:32
12.0
Equipment User Guide
Working with Equipment
The Move Selection form appears. Key in the distance to move the equipment and then click the Preview button, If the position is correct then click the OK button if the position is incorrect click the Cancel button.
The planar features work in the same way as the linear features only they use two axis positions instead of one.
2007 AVEVA Solutions Ltd
11:33
12.0
Equipment User Guide
Working with Equipment
11.11 Moving Equipment Angular
11.11.1 Enter Value
Indicate the equipment that the position needs to be modified for, then select the Model Editor icon from the Model Editor Toolbar and the Model Editor Modification handle will now appears on the equipment to move.
With the mouse button over the rotational movement handle click the right mouse button and from the pop up select Enter Value.
The Rotate Selection about Z form appears. Key in the angle to rotate the equipment and then click the Preview button, If the position is correct then click the OK button if the position is incorrect click the Cancel button.
2007 AVEVA Solutions Ltd
11:34
12.0
Equipment User Guide
Working with Equipment
11.11.2 Orient to Point
Indicate the equipment that the position needs to be modified for, then select the Model Editor icon from the Model Editor Toolbar and the Model Editor Modification handle will now appears on the equipment to move.
With the mouse button over the rotational movement handle click the right mouse button and from the pop up select Orient to Point. Move the cursor over the elements, as the cursor moves over the elements the graphical view displays the possible positions. Once the point required is selected release the mouse button and the equipment will be rotated.
2007 AVEVA Solutions Ltd
11:35
12.0
Equipment User Guide
Working with Equipment
11.11.3 Align with Direction
Indicate the equipment that the position needs to be modified for, then select the Model Editor icon from the Model Editor Toolbar and the Model Editor Modification handle will now appears on the equipment to move.
With the mouse button over the rotational movement handle click the right mouse button and from the pop up select Align with Direction. Move the cursor over the elements, as the cursor moves over the elements the graphical view displays the possible positions. Once the point required is selected release the mouse button and the equipment will be rotated.
2007 AVEVA Solutions Ltd
11:36
12.0
Equipment User Guide
Working with Equipment
11.11.4 Align With
Indicate the equipment that the position needs to be modified for, then select the Model Editor icon from the Model Editor Toolbar and the Model Editor Modification handle will now appears on the equipment to move.
With the mouse button over the rotational movement handle click the right mouse button and from the pop up select Align with.
2007 AVEVA Solutions Ltd
11:37
12.0
Equipment User Guide
Working with Equipment
The Enter Direction for X Axis form appears. Key in the Direction to align the equipment with and then click the Preview button, if the position is correct then click the OK button if the position is incorrect click the Cancel button
2007 AVEVA Solutions Ltd
11:38
12.0
Equipment User Guide
Working with Equipment
11.11.5 Rotate Handle
Indicate the equipment that the position needs to be modified for, then select the Model Editor icon from the Model Editor Toolbar and the Model Editor Modification handle will now appears on the equipment to move.
With the mouse button over the rotational handle click the right mouse button and from the pop up select Rotate Handle>Enter Value/Orient To Point/Align With Direction/Align with/To World. In this example we have selected Enter Value, the other features under Rotate Handle work in a similar way to that shown in the Orient to point, Align with Direction and the Align with Features
The Rotate Handle About Z form appears. Key in the angle to rotate the handle and then click the Preview button, If the position is correct then click the OK button if the position is incorrect click the Cancel button.
2007 AVEVA Solutions Ltd
11:39
12.0
Equipment User Guide
Working with Equipment
The Rotational movement features can now be applied to the new handle position. Note: If the cursor is clicked in the 3D graphical view the handle will return to its original position.
2007 AVEVA Solutions Ltd
11:40
12.0
Equipment User Guide
Exercises
12
Exercises
12.1
Worked Example (Create SITE ZONE and Equipment)
The sequence of modelling will be as follows: Basic Modelling Equipment Modelling Building a Site and Zones and a site base. Building all of the equipment in the plant.
The object is to create the Site and Zone in which the equipment will sit. The simplest data structure, which would allow you to build the model, is a single Site, which owns just one Zone. This could then accommodate all of the equipment, structures, Cableways, HVAC and pipes without difficulty. The practical way of building the data structure is to place similar element types in individual zones so that they can be accessed in logical groups. For your design, the hierarchy should be something like: SITE /SITE_EXAMPLE ZONE /AMO-EQUIP ZONE /AMO-STRUCTURE ZONE /AMO-CABLEWAYS ZONE /AMO-HVAC ZONE /AMO-PIPE Containing all equipment items Containing all misc. structural items i.e seats, ladders etc. Contains all the Cableways Containing all HVAC items Containing the Piping items
When you select the Create > Site or Create > Zone.
2007 AVEVA Solutions Ltd
12:1
12.0
Equipment User Guide
Exercises
A dialogue box will appear on the screen. Enter the name of the site or zone you want to create. Select an appropriate zone purpose for each zone and select the OK button on the form. Although Sites and Zones could be positioned, we recommend that at this stage, you leave them at the default position of North 0 East 0 Up 0. or X = 0 , Y = 0 and Z = 0. Note: Remember to create any element, you need to be positioned at the correct level in the hierarchy - so before you can create a zone, you must have a site. Once you have built the basic hierarchical structure, you need to start building actual physical objects to make up your design. The first of these is a simple cylinder to form the body of the vessel.
The actual cylinder, which will represent the body, needs to be owned by an equipment element, which in turn belongs to a Zone. For this purpose, we will navigate to the AMOEQUIP zone before creating the equipment element. To do this, you will need to be using the Equipment application so that you can build an equipment item. Using the Design Explorer navigate to the Zone which will hold the equipment, select Create > Equipment. The Equipment Creation form appears, key in the equipment name / YY9991 and click OK.
2007 AVEVA Solutions Ltd
12:2
12.0
Equipment User Guide
Exercises
Now we need to create the body of the vessel, select Create > Primitives. The Primitives form appears, select the Cylinder. The Primitives Cylinder form appears, key in the Height 500 and the Diameter 300 and click Create.
The Primitives form changes to allow further options, in this case click Next.
Now we need to create the vessels top, select the Dish. The Primitives Dish form appears, key in the Diameter 300 and the Height 100 and the Diameter, click the Create button. The Primitives form changes to allow further options, we also need to position the Dish, relative to the origin of the cylinder. Key 250 up in the Position section of the Primitives form, then click Next.
2007 AVEVA Solutions Ltd
12:3
12.0
Equipment User Guide
Exercises
Now we need to create the first nozzle YY9991/N1, select Create > Nozzles, The Create Nozzle form appears, select the Nozzle Type as PN16.RF 25 Nominal Bore, key in the Name of the Nozzle YY9991/N1, key in the Orientation P1 as U, key in the Height of the nozzle as 75, we now also need to position the nozzle, relative to the origin of the cylinder. Key 425 in the Up direction, then click Apply.
Now we need to create the Second nozzle YY9991/N2, Select the Nozzle Type as PN16.RF 15 Nominal Bore, key in the Name of the Nozzle YY9991/N2, key in the Orientation P1 as U, key in the Height of the nozzle as 200, we now also need to position the nozzle, relative to the origin of the cylinder. Key 425 in the up direction and 125 in a south direction, then click Apply.
2007 AVEVA Solutions Ltd
12:4
12.0
Equipment User Guide
Exercises
We now need to rotate the second nozzle /YY9991/N2 30 degrees around the first nozzle / YY9991/N1. Indicate the equipment and then click the Model Editor icon from the Model Editor Toolbar. The Equipment modification handle appears, now click the right mouse button with the cursor over the equipment and select Edit Equipment.
If we now select the nozzle which requires to be rotated the equipment modification handle will be available for the individual primitives i.e. the nozzle YY9991/N2. Move the cursor over the equipment modification handle and then click the right mouse button, from the pop up menu select Move Handle > Snap to Point.
2007 AVEVA Solutions Ltd
12:5
12.0
Equipment User Guide
Exercises
Move the cursor over the required P-Point and then click the left mouse button, now that the handle is located at the nozzle in the centre of the equipment we can now select the equipment modification rotational handle and drag the nozzle 30 degrees.
12.1.1
Negative Primitive
Negative primitives need to belong to the solid primitive. Using the Design explorer navigate to the primitive which is to own the negative primitive and then select Create > Primitives from the main pull down menu. The Primitives form appears, click the Create Cut Out Primitives Negative, Now select the Cylinder from the Primitives form.
2007 AVEVA Solutions Ltd
12:6
12.0
Equipment User Guide
Exercises
The Create Negative Cylinder form appears, key in the Height and Diameter required and click the Create button. The Primitives form changes with additional options, in the Rotate section key in an Angle 90 and the Direction About X and click the Apply Rotation button.
The negative cylinder now requires moving to its correct position. Indicate the equipment and then click the Model Editor icon from the Model Editor Toolbar. The Equipment modification handle appears, now click the right mouse button with the cursor over the equipment and select Edit Equipment.
Once again click the right mouse button with the cursor over the negative equipment cylinder and select Edit CYLINDER, this allows the negative cylinder to be moved using the equipment modification handles. Move the Negative cylinder to its required position.
2007 AVEVA Solutions Ltd
12:7
12.0
Equipment User Guide
Exercises
To see the hole, select Settings > Graphics, the Graphics settings form appears. Select the Representation tab and tick the Holes Drawn box and then click Apply
2007 AVEVA Solutions Ltd
12:8
12.0
Equipment User Guide
Exercises
12.2
Creating Standard Equipment
Using the Design Explorer navigate to the Zone in which the Standard equipment is to be created, then select Create > Standard Equipment from the pull down menus or click the Create Standard Equipment icon from the Equipment Toolbar.
The Create Standard Equipment form appears, key in the name of the equipment YY9992 and from the scrollable specification select CADC Standard Equip specification,
From the standard list select the standard required, in this case Standard Standard Pumps > Centrifugal Pumps > Centreline Mounted Centrifugal Pumps > PUMP 005 Centreline mounted tangential offset.
2007 AVEVA Solutions Ltd
12:9
12.0
Equipment User Guide
Exercises
Then click the Properties button.
The Modify Properties form appears, enter the required values A=1390, B=510, C=154, D=155, E=340, F=180, G=545, H=70, J=135 and click OK.
2007 AVEVA Solutions Ltd
12:10
12.0
Equipment User Guide
Exercises
Click the Apply button to accept the choice, the Positioning Control form appears select Explicit Position.
The Explicit Position form appears, key in the E 42000, N 0, U 9800 positions and then click Apply.
Note: If a West coordinate(W) is required it will be (-E) in the positioning form i.e. -5000 The Explicit Position Form can now be closed by using the Equipment Form can be also closed using the button. , the Create Standard
2007 AVEVA Solutions Ltd
12:11
12.0
Equipment User Guide
Exercises
Having given an explicit position for the pump, we can make any required adjustments either linear or rotational using the Model Editor.
If required the attributes for the newly created pump could be changed by selecting Modify > Attributes, change any attributes required and then click the Apply button.
The equipment attributes will be used later when you look at database reporting. Note: The Modify > Properties can be used at any time to change the sizes of the parametric standard Equipment.
2007 AVEVA Solutions Ltd
12:12
12.0
Equipment User Guide
Exercises
The two Nozzles on the newly created standard equipment will need to have their name and nozzle specification set. Using the Design Explorer navigate to each nozzle in turn , click the right mouse button and from the pop up menu select Rename. The Name form appears, key in the new nozzle name and then click Apply.
To modify the nozzle size and rating, select Modify > Nozzle Specification from the pull down menus. The Nozzle Specification form appears, from the scrollable lists set the specification to DIN NOZZLES, Generic Type to PN16.RF, and the Nominal Bore to 100 and then click Apply.
12.2.1
Create a Heat Exchanger
Create the two stacked exchangers, /YY9993 and /YY9994. These can be built using the standard equipment, the two standard equipments should be created without any supports. Select Standard Heat Exchangers > Horizontal Shell and Tube Heat Exchangers > Horizontal Dished and Flanged ends > EXCH 005 Dished and flanged with nozzles should be selected.
2007 AVEVA Solutions Ltd
12:13
12.0
Equipment User Guide
Exercises
Use the dimensions on the drawing below to build these two Heat Exchangers.
Build one exchanger and then use copy function for the other. The Nozzles should be rotated and the sizes checked. Check that the Nozzle Names and specification have been changed to correspond with the Equipment Arrangement drawing shown below.
Nozzle N1 N2 N3 N4 N5 N6 N7 N8
Specification Din Nozzles Din Nozzles Din Nozzles Din Nozzles Din Nozzles Din Nozzles Din Nozzles Din Nozzles
Generic Type PN16.RF PN16.RF PN16.RF PN16.RF PN16.RF PN16.RF PN16.RF PN16.RF
Nominal Bore 100 150 150 100 100 150 100 150
2007 AVEVA Solutions Ltd
12:14
12.0
Equipment User Guide
Exercises
12.3
Creating a Primitives
After creating an equipment item, the 3D graphical representation needs to be created using primitives. Using the Design Explorer, navigate to the equipment element and select Create > Primitives from the main pull down menu.
The Primitives form appears, if the Parameters button is clicked this displays the attribute that can be applied to the primitive element i.e. Height and Diameter. To close the form select the X icon in the top right hand corner of the form.
2007 AVEVA Solutions Ltd
12:15
12.0
Equipment User Guide
Exercises
Key in the Height 500 and the Diameter 250 and click the Create button, the Primitives form now expands to display the Datum, Position, Rotate, and Align with P-Point functions and the cylinder is displayed in the graphical view.
2007 AVEVA Solutions Ltd
12:16
12.0
Equipment User Guide
Exercises
12.4
Modifying Equipment
The object of this exercise is to correct the errors in a slightly messed up version of an equipment item. The first task is to go into DESIGN and display the site on the screen. When you have done this, you will see some of the errors immediately. All the errors are in the equipment, so you will need to select the equipment application before you begin. The types of errors in the equipment fall into three categories. Size errors Positional errors Orientation errors Some primitives have one of their size attributes incorrectly set. Your task is to identify which attribute is wrong and correct it. Equipment or primitives are incorrectly positioned within the equipment, or the equipment itself is incorrectly positioned. Equipment or primitives are incorrectly orientated Hint - All equipment should be orientated on an orthogonal axis.
The method used, to change the size parameters is influenced by the type of shape you are changing. Quite appropriately, the different shapes have differing parameters to control their size. Cylinders have Height and Diameter, whilst Boxes have Xlength, Ylength and Zlength. The equipment application provides a facility for changing the attributes of an element under the Modify > Attributes menu. When you select this menu, a form appears with the current settings of each of the elements attributes. To change an attribute, all you need to do is to select the attribute you want to change. A second form will appear allowing you to input a new value. Select the OK button. Finally you must select the Apply button to send the new values back to the database.
2007 AVEVA Solutions Ltd
12:17
12.0
Equipment User Guide
Exercises
12.5
Creating a Nozzle
1. Using the Design Explorer navigate to the equipment element to which the nozzle will belong. Now to create the nozzle select Create > Nozzles from the main pull down menu. The Create Nozzle form now appears:
2. Key in the Name for the Nozzle /YY9004/N1, and key in the Height 250. 3. Now click the Nozzle Type button and a Nozzle specification form appears, set the nozzle specification, Generic Type, Nominal Bore. 4. Click Apply, then Dismiss to close the Nozzle Specification form.
5. Now on the Create Nozzle form, the nozzle specification and parameter have been set, click Apply, the nozzle is displayed in the graphical view and will require to be orientated to its correct position within the equipment.
2007 AVEVA Solutions Ltd
12:18
12.0
Equipment User Guide
Exercises
12.5.1
Create a Pressure Vessel
Model the pressure vessel shown below. The pressure vessel belongs to Site SITE_EXAMPLE, Zone AMO-EQUIP created in the worked example. Use the equipment name YY9992 Nozzle N1 N2 N3 N4 N5 N6 Specification Din Nozzles Din Nozzles Din Nozzles Din Nozzles Din Nozzles Din Nozzles Generic Type PN16.RF PN16.RF PN16.RF PN16.RF PN16.RF PN16.RF Nominal Bore 150 65 150 150 150 150
Nozzles N5 and N6 extend 900mm from the origin of the main body of the pressure vessel. The Negative Volumes are 830mm Diameter
2007 AVEVA Solutions Ltd
12:19
12.0
Equipment User Guide
Exercises
12.6
Modifying a Nozzle Specification
1. Using the Design Explorer navigate to the nozzle that requires to be changed 2. Select Modify > Nozzle Specification from the main pull down menu. The Nozzle Specification form appears, this allows you to change the Specification, Generic Type and the Nominal Bore. In this case the Nominal bore has been changed 3. Click Apply to activate the changes, the graphical display will change to the new nozzle size.
2007 AVEVA Solutions Ltd
12:20
12.0
Equipment User Guide
Exercises
Note: To change the height of the nozzle use Modify > Attributes.
12.7
Reports
Run the report Equipment_Report.tmp and nozz_sched.tmp to show the type of output created. Create a report to list all the equipments with Ptspec unset. Create columns to display Name, Description, Ptspec, and Position. Experiment with the sorting facility and notice the way it changes the output.
2007 AVEVA Solutions Ltd
12:21
12.0
Equipment User Guide
Exercises
2007 AVEVA Solutions Ltd
12:22
12.0
Equipment User Guide
Index
Symbols
+ve . . . . . . . . . . . . . . . . . . . . . . . . . . . . 4-11
A
Align . . . . . . . . . . . . . . . . . . . . . . . . . . . . 8-2 Align With . . . . . . . . . . . . . . . . . . . . . . 11-27 Align with Direction . . . . . . . . . 11-27, 11-36 Align with Feature . . . . . . . . . . . . . . . . 11-26 AMO-EQUIP . . . . . . . . . . . . . . . . . . . . . 12-2 Angular increment . . . . . . . . . . . . . . . . 11-23 appware . . . . . . . . . . . . . . . . . . . . . . . . . 2-6 Arrangement drawing . . . . . . . . . . . . . 12-14 array type attributes . . . . . . . . . . . . . . . . 3-5 association . . . . . . . . . . . . . . . . . . . . . . . 8-1 ASSOGP . . . . . . . . . . . . . . . . . . . . . . . . . 8-1 ASSOWL . . . . . . . . . . . . . . . . . . . . . . . . . 8-1 attribute . . . . . . . . . . . . . . . . . . . . . . . . . 11-1 Autonaming . . . . . . . . . . . . . . . . . . . . . . . 2-3 Axes . . . . . . . . . . . . . . . . . . . . . . . . . . 11-17
command line . . . . . . . . . . . . . . . . . . . . . 4-1 commands . . . . . . . . . . . . . . . . . . . . . . . 4-1 Connect Point . . . . . . . . . . . . . . . . . . . 11-21 constituent . . . . . . . . . . . . . . . . . . . . . . . 5-6 content of the import file . . . . . . . . . . . . . 3-1 convention . . . . . . . . . . . . . . . . . . . . . . . 2-3 Coordinate . . . . . . . . . . . . . . . .11-12, 11-14 CSV . . . . . . . . . . . . . . . . . . . . . . . . . . . . 9-4 current list . . . . . . . . . . . . . . . . . . . . . . . . 2-4 Cursor . . .11-4, 11-10, 11-11, 11-14, 11-16 cylinder . . . . . . . . . . . . . . . . . . . . . . . . . 12-2 Cylindrical Point . . . . . . . . . . . . . . . . . . 4-19
D
data access control . . . . . . . . . . . . . . . . 3-5 Datum . . . . . . . . . . . . . . . . . . . . . . . . . . 11-5 DESIGN DB . . . . . . . . . . . . . . . . . . . . . . 3-4 Design Equipment GUI . . . . . . . . . . . . . 3-1 Design Explorer . . . . . . . . . . . . . . . . . . . 6-1 Designate Position . . . . . . . . . . . . . . . . 11-5 Diameter . . . . . . . . . . . . . . . . . . . . . . . . 12-7 DIN NOZZLES . . . . . . . . . . . . . . . . . . 12-13 Direction For . . . . . . . . . . . . . . . . . . . . 11-27 Dish . . . . . . . . . . . . . . . . . . . . . . . . . . . 12-3 Distance . . . . . . . . . . . . . . . . . . . . . . . . 11-3 DP1 . . . . . . . . . . . . . . . . . . . . . . . . . . . 4-20 DPCA . . . . . . . . . . . . . . . . . . . . . . . . . . 4-19 DPCY . . . . . . . . . . . . . . . . . . . . . . . . . . 4-19 DPSE . . . . . . . . . . . . . . . . . . . . . . . . . . 4-19 DPSP . . . . . . . . . . . . . . . . . . . . . . . . . . 4-19 duplicate . . . . . . . . . . . . . . . . . . . . . . . . 10-1
B
Behind . . . . . . . . . . . . . . . . . . . . . . . . . 11-13 Boolean Expression . . . . . . . . . . . . . . . . 7-2 Boxes . . . . . . . . . . . . . . . . . . . . . . . . . . . 4-2
C
Cableways . . . . . . . . . . . . . . . . . . . . . . 12-1 CADC . . . . . . . . . . . . . . . . . . . . . . . . . . 12-9 Cancel . . . . . . . . . . . . . . . . . . . 11-26, 11-27 Cartesian Point . . . . . . . . . . . . . . . . . . . 4-19 Columns tab . . . . . . . . . . . . . . . . . . . . . . 9-1
2007 AVEVA Solutions Ltd
Index page 1
12.0
Equipment User Guide
E
Elevation . . . . . . . . . . . . . . . . . . . . . . . . . 8-2 Enter Value . . . . . . . . . . . . . . . 11-26, 11-27 Equipment applications . . . . . . . . . . . . . . 4-1 Equipment modification handle . . . . . . . 12-5 Equipment Report Filename . . . . . . . . . . 9-3 Equipment Template . . . . . . . . . . . . . . . . 7-3 errors . . . . . . . . . . . . . . . . . . . . . . . . . . 12-17 excel . . . . . . . . . . . . . . . . . . . . . . . . . . . . 9-3 Explicit . . . . . . . . . . . . . . . . . . . 11-20, 12-11 Explicit Claim database . . . . . . . . . . . . . . 3-5 Explicitly . . . . . . . . . . . . . . . . . . . . . . . . 11-1 explorer tree . . . . . . . . . . . . . . . . . . . . . . 6-1 EXTR . . . . . . . . . . . . . . . . . . . . . . . . . . . 4-6
invert . . . . . . . . . . . . . . . . . . . . . . . . . . . 5-7
L
layers . . . . . . . . . . . . . . . . . . . . . . . . . . . 4-4 LEXICON Database . . . . . . . . . . . . . . . . 3-1 Linear increment . . . . . . . . . . . . . . . . 11-23 Load All Data . . . . . . . . . . . . . . . . . . . . . 3-2 Load New Data . . . . . . . . . . . . . . . . . . . 3-2 Locator Handle . . . . . . . . . . . . . . . . . . 11-25 LOOP . . . . . . . . . . . . . . . . . . . . . . . . . . . 4-6
M
Mate . . . . . . . . . . . . . . . . . . . . . . . . . . . . 8-2 Messages area . . . . . . . . . . . . . . . . . . . . 3-3 Mid-Point . . . . . . . . . . . . . . . . . . . . . . . 11-3 Modification handle . . . . . . . . . . . . . . 11-28 modification handles . . . . . . . . . . . . . . 12-7 Move Handle . . . . . . . . . . . . . . . . . . . 11-26
F
F8 button . . . . . . . . . . . . . . . . . . . . . . . . . 4-8 filter criteria . . . . . . . . . . . . . . . . . . . . . . . 9-3 Filtered . . . . . . . . . . . . . . . . . . . . . . . . . . 9-3 Fine linear . . . . . . . . . . . . . . . . . . . . . . 11-23 Forms & Display . . . . . . . . . . . . . . . . . . . 2-4 Fraction . . . . . . . . . . . . . . . . . . . . . . . . . 11-3 Fradius . . . . . . . . . . . . . . . . . . . . . 4-9, 4-14 freehand . . . . . . . . . . . . . . . . . . . . . . . 11-25 From / To . . . . . . . . . . . . . . . . . . . . . . 11-13
N
Name . . . . . . . . 11-10, 11-11, 11-14, 11-16 NAME column . . . . . . . . . . . . . . . . . . . . 3-4 Nominal bore . . . . . . . . . . . . . . . . . . . 12-20 nozzles . . . . . . . . . . . . . . . . . . . . . . . . . . 7-3
G
group attributes . . . . . . . . . . . . . . . . . . . . 9-3 Grouped . . . . . . . . . . . . . . . . . . . . . . . . . 9-3 grouping criteria . . . . . . . . . . . . . . . . . . . 9-3
O
Offset . . . . . . . . . . . . . . . . . . . . . . . . . . 10-1 Onto / Under . . . . . . . . . . . . . . . . . . . . 11-13 Orient to Point . . . . . . . . . . . . .11-27, 11-35 output report . . . . . . . . . . . . . . . . . . . . . . 9-2 Owner . . . . . . . . . . . . . . . . . . . . . . . . . . 11-5 OWNER column . . . . . . . . . . . . . . . . . . . 3-4 owning element . . . . . . . . . . . . . . . . . . . 3-3 Owning tab . . . . . . . . . . . . . . . . . . . . . . . 5-8
H
HEIG . . . . . . . . . . . . . . . . . . . . . . . . . . . . 4-6 Height . . . . . . . . . . . . . . . . . . . . . . . . . . 12-7 hierarchy . . . . . . . . . . . . . . . . . . . . . . . . . 2-3 Highlight . . . . . . . . . . . . . . . . . . . . . . . . . 2-6 Holes Drawn . . . . . . . . . . . . . . . . . . . . . 12-8 Horizontal Distance . . . . . . . . . . . . . . . . . 8-2 HVAC . . . . . . . . . . . . . . . . . . . . . . . . . . 12-1
P
P0 . . . . . . . . . . . . . . . . . . . . . . . . . . . . . 11-7 P1 . . . . . . . . . . . . . . . . . . . . . . . . . . . . . 11-7 P2 . . . . . . . . . . . . . . . . . . . . . . . . . . . . . 11-7 P4 . . . . . . . . . . . . . . . . . . . . . . . . . . . . . 11-7 PANE . . . . . . . . . . . . . . . . . . . . . . . . . . . 2-5 Parallel . . . . . . . . . . . . . . . . . . . . . . . . . . 8-2 Parallel Offset . . . . . . . . . . . . . . . . . . . . . 8-2 Parameters . . . . . . . . . . . . . . . . . . . . . 12-15 parametric . . . . . . . . . . . . . . . . . . . . . 12-12 PDMS expression . . . . . . . . . . . . . . . . . 7-3 Pick . . . . . . . . . . . . . . . . . . . . . . . . . . . 11-5 Pick Type . . . . . . . . . . . . . . . . . . . . . . . 11-2 Pin . . . . . . . . . . . . . . . . 11-10, 11-12, 11-14
I
ID Cursor . . . . . . 11-10, 11-11, 11-14, 11-16 ID Design point . . . . . . . . . . . . . . . . . . . 11-5 ID Point . . . . . . . . . . . . . . . . . . . . . . . . 11-20 ID P-Point . . . . . 11-10, 11-11, 11-14, 11-16 Identified . . . . . . . . . . . . . . . . . . . . . . . . . 2-5 Implicit Claim database . . . . . . . . . . . . . . 3-5 Infront / Behind . . . . . . . . . . . . . . . . . . 11-13 Intersect . . . . . . . . . . . . . . . . . . . . . . . . 11-4
2007 AVEVA Solutions Ltd
Index page 2
12.0
Equipment User Guide
Piping . . . . . . . . . . . . . . . . . . . . . . . . . . 12-1 Pline . . . . . . . . . . . . . . . . . . . . . . . . . . . 11-2 PML expression . . . . . . . . . . . . . . . . . . . 2-5 Point . . . . . . . . . . . . . . . . . . . . . . . . . . 11-17 Point above line . . . . . . . . . . . . . . . . . . . 8-2 Point to Plane . . . . . . . . . . . . . . . . . . . . 4-11 populating and viewing the report . . . . . . 9-1 Position At . . . . . . . . . . . . . . . . . . . . . . . 11-4 Positioning Control . . . . . . . . . . . . . . . . 11-1 Ppoint . . . . . . . . . . . . . . . . . . . . . . . . . . 11-2 P-Points . . . . . . . . . . . . . . . . . . . . . . . . 11-7 preliminary analysis . . . . . . . . . . . . . . . . 3-2 pre-populate . . . . . . . . . . . . . . . . . . . . . . 3-1 preview . . . . . . . . . . . . . . . . . . . . . . . . . . 3-2 primitives . . . . . . . . . . . . . . . . . . . . . . . . . 7-3 process . . . . . . . . . . . . . . . . . . . . . . . . . . 3-1 Proportion . . . . . . . . . . . . . . . . . . . . . . . 11-4 Pseudo Attributes . . . . . . . . . . . . . . . . . . 9-1 Purpose . . . . . . . . . . . . . . . . . . . . . . . . . . 2-3
True Distance . . . . . . . . . . . . . . . . . . . . . 8-2 TYPE column . . . . . . . . . . . . . . . . . . . . . 3-4
U
Used for . . . . . . . . . . . . . . . . . . . . . . . . . 4-4
V
VERT . . . . . . . . . . . . . . . . . . . . . . . .4-6, 4-7 vertices . . . . . . . . . . . . . . . . . . . . . . . . . . 4-6
W
wire line . . . . . . . . . . . . . . . . . . . . . . . . . 4-8 Working Plane . . . . . . . . . . . . . . . . . . . 11-1 WORL . . . . . . . . . . . . . . . . . . . . . . . . . . 2-3 wrt . . . . . . . . . . . . . . . . . . . . . . . . . . . . . 4-5
X R
Relatively . . . . . . . . . . . . . . . . . . . . . . . 11-1 Re-name all . . . . . . . . . . . . . . . . . . . . . . . 2-4 reposition . . . . . . . . . . . . . . . . . . . . . . . 11-8 reserved space . . . . . . . . . . . . . . . . . . . . 4-4 Rotate . . . . . . . . . . . . . . . . . . . . . . . . . 11-17 Rotate Handle . . . . . . . . . . . . . . . . . . . 11-27 Rotate Handle > To World . . . . . . . . . 11-27 Rules . . . . . . . . . . . . . . . . . . . . . . . . . . . . 3-4 rules . . . . . . . . . . . . . . . . . . . . . . . . . . . . 3-1 Xlength . . . . . . . . . . . . . . . . . . . . . . . . 12-17 XLS format . . . . . . . . . . . . . . . . . . . . . . . 3-1 XY coordinate . . . . . . . . . . . . . . . . . . . . . 4-6
Y
Ylength . . . . . . . . . . . . . . . . . . . . . . . . 12-17
Z
Z form . . . . . . . . . . . . . . . . . . . . . . . . . 11-34 Zlength . . . . . . . . . . . . . . . . . . . . . . . . 12-17 ZONE . . . . . . . . . . . . . . . . . . . . . . . . . . . 2-2
S
SCTN . . . . . . . . . . . . . . . . . . . . . . . . . . . 2-5 shaded image . . . . . . . . . . . . . . . . . . . . . 4-8 SITE . . . . . . . . . . . . . . . . . . . . . . . . . . . . 2-2 slash . . . . . . . . . . . . . . . . . . . . . . . . . . . . 2-4 Snap . . . . . . . . . . . . . . . . . . . . . . . . . . . 11-3 Snap to Point . . . . . . . . . . . . . . . . . . . 11-26 Solid of Revolution . . . . . . . . . . . . . . . . 4-10 Spherical Point . . . . . . . . . . . . . . . . . . . 4-19 storage vessel . . . . . . . . . . . . . . . . . . . . . 4-4 structural items . . . . . . . . . . . . . . . . . . . 12-1 suffix . . . . . . . . . . . . . . . . . . . . . . . . . . . . 2-3 syntax . . . . . . . . . . . . . . . . . . . . . . . . . . . 2-6 System Explorer . . . . . . . . . . . . . . . . . . . 5-8
T
Thickness . . . . . . . . . . . . . . . . . . . . . . . . 4-7 To Point . . . . . . . . . . . . . . . . . . . . . . . . 11-21 toruses . . . . . . . . . . . . . . . . . . . . . . . . . . 5-7 translucent . . . . . . . . . . . . . . . . . . . . . . . 5-4
2007 AVEVA Solutions Ltd
Index page 3
12.0
Equipment User Guide
2007 AVEVA Solutions Ltd
Index page 4
12.0
You might also like
- Pdms PipingDocument418 pagesPdms Pipingkazi86% (7)
- Pipework Support Design User Guide PDFDocument74 pagesPipework Support Design User Guide PDFshanmugamNo ratings yet
- PDMS Pipework SupportDocument74 pagesPDMS Pipework SupportNurzan M. JefryNo ratings yet
- PDMS-Pipework Design User GuideDocument414 pagesPDMS-Pipework Design User GuideShyam Prasad K S75% (4)
- Catalogues and Specifications User GuideDocument218 pagesCatalogues and Specifications User GuideManny Mendoza100% (1)
- Bentley PipeDocument198 pagesBentley PipegunruchNo ratings yet
- Pdms CommandDocument7 pagesPdms CommandSankar GaneshNo ratings yet
- Pdms Tips and TricksDocument1 pagePdms Tips and TricksAntoshalNo ratings yet
- Pdms TricksDocument1 pagePdms TricksAaron PabloNo ratings yet
- Aveva PdmAveva-PDMSDocument2 pagesAveva PdmAveva-PDMSAnonymous VlKfgxL25% (4)
- Version 5.10 CAESAR II Technical Reference ManualDocument634 pagesVersion 5.10 CAESAR II Technical Reference Manualyohansarache100% (1)
- Exercise 2 - Pipework Design PdmsDocument12 pagesExercise 2 - Pipework Design PdmsLorenzo SantanaNo ratings yet
- Pdms TrickDocument10 pagesPdms Trickarifin rizalNo ratings yet
- Pdms Syntax Library v1.1 2012Document35 pagesPdms Syntax Library v1.1 2012seenu189100% (1)
- PDMS Piping TutorialDocument1 pagePDMS Piping Tutorialarun_zacNo ratings yet
- PDMS Piping CommandsDocument5 pagesPDMS Piping CommandsSomnath Laha100% (1)
- Pdms DesignDocument219 pagesPdms DesignAhmed KhanNo ratings yet
- PDMS CommandDocument12 pagesPDMS CommandPrashant KumarNo ratings yet
- Naly Sis Usi NG: CA ESA R-IiDocument50 pagesNaly Sis Usi NG: CA ESA R-Iiskylineshare100% (1)
- SP3D Common LabsDocument47 pagesSP3D Common LabsAngela Tejeda MuchaNo ratings yet
- PDMS Training ManualDocument168 pagesPDMS Training ManualAn Ji100% (3)
- Isodraft User GuideDocument157 pagesIsodraft User GuideAnonymous 7vljJzH100% (1)
- Chapter 4Document15 pagesChapter 4arnandaNo ratings yet
- Aveva E3DDocument4 pagesAveva E3Dove100% (1)
- Aveva - Basic Drawing ProductionDocument176 pagesAveva - Basic Drawing ProductionrmnrajanNo ratings yet
- Commands PdmsDocument5 pagesCommands Pdmsrahul,aswin gamez sureshNo ratings yet
- Make Your Template Into Iso DraftDocument5 pagesMake Your Template Into Iso DraftTào Lao50% (2)
- Scripting Components For AutoCAD Plant 3DDocument14 pagesScripting Components For AutoCAD Plant 3DJose TorresNo ratings yet
- Process Engineer User GuideDocument98 pagesProcess Engineer User GuideAbhayy DevNo ratings yet
- PDMS Text and CommandsDocument71 pagesPDMS Text and Commandskallyanbhosale07gmai100% (1)
- PDMS Installation GuideDocument54 pagesPDMS Installation Guidemaverikme23No ratings yet
- PDMS Data ConsistencyDocument8 pagesPDMS Data ConsistencyAprianto SasrNo ratings yet
- Design Conventions For Catalogues and SpecificationsDocument82 pagesDesign Conventions For Catalogues and SpecificationsPolarogramaNo ratings yet
- PDMS Forum TipsDocument3 pagesPDMS Forum TipsSudheepNo ratings yet
- Aveva Piping DesignDocument44 pagesAveva Piping DesignrmnrajanNo ratings yet
- PDMS-Equipment UG PDFDocument144 pagesPDMS-Equipment UG PDFRobert SimmonsNo ratings yet
- Equipment User GuideDocument152 pagesEquipment User GuideSubhankarNo ratings yet
- Pipework Support Design User Guide PDFDocument66 pagesPipework Support Design User Guide PDFArtem YadegarianNo ratings yet
- HVAC ADministrator GuideDocument74 pagesHVAC ADministrator GuideDmitriy RybakovNo ratings yet
- Clash Manager User GuideDocument133 pagesClash Manager User GuideSuresh ArumugamNo ratings yet
- Access Platforms Stairs and Ladders User GuideDocument74 pagesAccess Platforms Stairs and Ladders User GuidemsanthosamNo ratings yet
- Net Customisation User GuideDocument88 pagesNet Customisation User GuideMohamad Faif100% (2)
- Clash Support AVEVA PDFDocument137 pagesClash Support AVEVA PDFclaudiu hohotaNo ratings yet
- Hvacag PDFDocument72 pagesHvacag PDFMinh PhươngNo ratings yet
- Pipework Design User GuideDocument161 pagesPipework Design User GuideSaber DeldarNo ratings yet
- Net Customisation User Guide PDFDocument88 pagesNet Customisation User Guide PDFQUALITY12No ratings yet
- PDMS Structural Design Guide PDFDocument218 pagesPDMS Structural Design Guide PDFrmhona10100% (2)
- Isodraft User GuideDocument135 pagesIsodraft User GuideMohamad FaifNo ratings yet
- AVEVA ReviewShare User ManualDocument74 pagesAVEVA ReviewShare User ManualHombre MuertoNo ratings yet
- Pdms Piping PDFDocument418 pagesPdms Piping PDFAob AprilNo ratings yet
- Net Customisation User GuideDocument88 pagesNet Customisation User GuideAnant JadhavNo ratings yet
- Isodraft User GuideDocument135 pagesIsodraft User GuideManny MendozaNo ratings yet
- 100 Getting Started With Aveva MarineDocument130 pages100 Getting Started With Aveva MarineFrancois Le GloahecNo ratings yet
- Schematic 3D Integrator User GuideDocument117 pagesSchematic 3D Integrator User GuidePolarogramaNo ratings yet
- Diagrams User Guide 12.0Document260 pagesDiagrams User Guide 12.0PolarogramaNo ratings yet
- Schematic Model Manager User GuideDocument244 pagesSchematic Model Manager User GuideManny Mendoza50% (2)
- Basic DesignDocument176 pagesBasic DesignJeffrey BooneNo ratings yet
- DRAFT User GuideDocument363 pagesDRAFT User GuideManny MendozaNo ratings yet
- Secure Synopsis: InsightsonindiaDocument36 pagesSecure Synopsis: InsightsonindiasaqibNo ratings yet
- March 2018 CA EnglishDocument87 pagesMarch 2018 CA EnglishferozbabuNo ratings yet
- GS-III Dec 2017Document64 pagesGS-III Dec 2017ferozbabuNo ratings yet
- GS IvDocument24 pagesGS IvsaqibNo ratings yet
- GS-II Dec 2017Document85 pagesGS-II Dec 2017ferozbabuNo ratings yet
- January 2018 CA EnglishDocument82 pagesJanuary 2018 CA EnglishAnkit RajputNo ratings yet
- GS-I Jan 2018Document48 pagesGS-I Jan 2018ferozbabuNo ratings yet
- BHEL Tolerance For Column PDFDocument133 pagesBHEL Tolerance For Column PDFelangorenga0% (1)
- Secure Synopsis: InsightsonindiaDocument36 pagesSecure Synopsis: InsightsonindiasaqibNo ratings yet
- GS IiDocument102 pagesGS IiThejeswarNo ratings yet
- GS IiiDocument75 pagesGS IiiferozbabuNo ratings yet
- Jess 201Document16 pagesJess 201KarthikPrakashNo ratings yet
- Secure Synopsis: InsightsonindiaDocument36 pagesSecure Synopsis: InsightsonindiasaqibNo ratings yet
- GS IiDocument102 pagesGS IiThejeswarNo ratings yet
- Jess204 PDFDocument20 pagesJess204 PDFVamshi Krishna AllamuneniNo ratings yet
- GS IiDocument90 pagesGS IiferozbabuNo ratings yet
- GS IiiDocument62 pagesGS IiiferozbabuNo ratings yet
- Insights PT 2018 Exclusive International RelationsDocument84 pagesInsights PT 2018 Exclusive International RelationsferozbabuNo ratings yet
- Insights PT 2018 Exclusive Art and Culture 1Document44 pagesInsights PT 2018 Exclusive Art and Culture 1ferozbabuNo ratings yet
- GS IDocument33 pagesGS IferozbabuNo ratings yet
- Jess203 PDFDocument16 pagesJess203 PDFferozbabuNo ratings yet
- Notes For The Teacher: Chapter 2: Sectors of The Indian EconomyDocument20 pagesNotes For The Teacher: Chapter 2: Sectors of The Indian EconomyBabul Kumar BhartiyaNo ratings yet
- Insights IAS Summary of Economic Survey 2017 2018Document35 pagesInsights IAS Summary of Economic Survey 2017 2018ashishNo ratings yet
- Insights PT 2018 Exclusive: PolityDocument55 pagesInsights PT 2018 Exclusive: PolityThejeswarNo ratings yet
- Jess 2 PsDocument13 pagesJess 2 PsArjun BiswasNo ratings yet
- Insights Daily Current Events June 2017 PDFDocument87 pagesInsights Daily Current Events June 2017 PDFAmir Danish UmarNo ratings yet
- Thermal InsulationDocument28 pagesThermal Insulationferozbabu100% (2)
- Statutory RegulationDocument19 pagesStatutory RegulationferozbabuNo ratings yet
- Test Complete Interview QuestionsDocument6 pagesTest Complete Interview QuestionsSekar100% (1)
- HedEx Lite V100R003 Introduction V2.0Document30 pagesHedEx Lite V100R003 Introduction V2.0Nguyen Manh100% (1)
- CPMI UserGuide V12Document247 pagesCPMI UserGuide V12Krish_QANo ratings yet
- OTL Absent Intregation in FusionDocument60 pagesOTL Absent Intregation in FusionRavindraNo ratings yet
- Tekla - Steel Detailing - Basic Training DrawingDocument160 pagesTekla - Steel Detailing - Basic Training DrawingUday Pratap100% (1)
- Manual: Centralized Monitoring Management PlatformDocument49 pagesManual: Centralized Monitoring Management PlatformfivecitybandNo ratings yet
- Calligrapher 80Document121 pagesCalligrapher 80Full EquipNo ratings yet
- Femap Tips and Tricks EbookDocument82 pagesFemap Tips and Tricks EbookFabio TemporiniNo ratings yet
- Instruction Manual: FinishingDocument89 pagesInstruction Manual: FinishingCesar Moreno100% (1)
- Tle Reviewer oDocument6 pagesTle Reviewer omaryjeandolinoNo ratings yet
- User Guide - Wellbarrier Illustration Tool 20 - Oct - 2016 PDFDocument81 pagesUser Guide - Wellbarrier Illustration Tool 20 - Oct - 2016 PDFMike RossNo ratings yet
- PEP Facilitation Guide - VersaCell X3 SolutionDocument58 pagesPEP Facilitation Guide - VersaCell X3 SolutionОлександрNo ratings yet
- CommonCore EMSDocument53 pagesCommonCore EMSPratik KaduNo ratings yet
- Macintosh Library ModulesDocument49 pagesMacintosh Library ModulesRajesh2587No ratings yet
- DCA Model Question Paper (Final)Document11 pagesDCA Model Question Paper (Final)Anup RaiNo ratings yet
- Bob Cam V24 Getting Started ManualDocument354 pagesBob Cam V24 Getting Started ManualDug McCallumNo ratings yet
- Abstract RAKDocument46 pagesAbstract RAKMichael LopesNo ratings yet
- CMDBuild UserManual ENG V240Document80 pagesCMDBuild UserManual ENG V240Manuel VegaNo ratings yet
- 170 MarkView Insight User GuideDocument48 pages170 MarkView Insight User Guide070507waNo ratings yet
- Tektronix Logic Analyzer Family Quick Start User ManualDocument56 pagesTektronix Logic Analyzer Family Quick Start User Manualapi-19827677No ratings yet
- Training Guide: PDM AdministrationDocument57 pagesTraining Guide: PDM Administrationdrine0% (1)
- Using Sales and Operations PlanningDocument136 pagesUsing Sales and Operations PlanningJose Lara100% (1)
- Hytera+SC580+Body+Worn+Camera+Service+Manual+V00 EngDocument108 pagesHytera+SC580+Body+Worn+Camera+Service+Manual+V00 Enggungunawan.emailNo ratings yet
- Cobra: 2.1 For Viper GC and Viper GC ExtremeDocument11 pagesCobra: 2.1 For Viper GC and Viper GC ExtremesamuelNo ratings yet
- Intel® Memory and Storage Tool GUIDocument40 pagesIntel® Memory and Storage Tool GUIJosé Israel CueroNo ratings yet
- Eltek Flatpack 2 How To GuideDocument24 pagesEltek Flatpack 2 How To GuidePankaj Jaswal67% (3)
- Cannon Pixma Ip2000 ManualDocument92 pagesCannon Pixma Ip2000 ManualJames Melo-Gurny BobbyNo ratings yet
- CATIA (Drawing Generation)Document394 pagesCATIA (Drawing Generation)At MuluNo ratings yet
- B. Mastercam - Lathe - LessonDocument38 pagesB. Mastercam - Lathe - LessonAudio Mobil Jaya Abadi100% (1)
- Tutorial TopSolidDocument51 pagesTutorial TopSolidalexbaroNo ratings yet
- Welcome to the United States of Anxiety: Observations from a Reforming NeuroticFrom EverandWelcome to the United States of Anxiety: Observations from a Reforming NeuroticRating: 3.5 out of 5 stars3.5/5 (10)
- The House at Pooh Corner - Winnie-the-Pooh Book #4 - UnabridgedFrom EverandThe House at Pooh Corner - Winnie-the-Pooh Book #4 - UnabridgedRating: 4.5 out of 5 stars4.5/5 (5)
- You Can't Joke About That: Why Everything Is Funny, Nothing Is Sacred, and We're All in This TogetherFrom EverandYou Can't Joke About That: Why Everything Is Funny, Nothing Is Sacred, and We're All in This TogetherNo ratings yet
- Sexual Bloopers: An Outrageous, Uncensored Collection of People's Most Embarrassing X-Rated FumblesFrom EverandSexual Bloopers: An Outrageous, Uncensored Collection of People's Most Embarrassing X-Rated FumblesRating: 3.5 out of 5 stars3.5/5 (7)
- The Importance of Being Earnest: Classic Tales EditionFrom EverandThe Importance of Being Earnest: Classic Tales EditionRating: 4.5 out of 5 stars4.5/5 (44)
- The Most Forbidden Knowledge: 151 Things NO ONE Should Know How to DoFrom EverandThe Most Forbidden Knowledge: 151 Things NO ONE Should Know How to DoRating: 4.5 out of 5 stars4.5/5 (6)
- The Inimitable Jeeves [Classic Tales Edition]From EverandThe Inimitable Jeeves [Classic Tales Edition]Rating: 5 out of 5 stars5/5 (3)
- The Book of Bad:: Stuff You Should Know Unless You’re a PussyFrom EverandThe Book of Bad:: Stuff You Should Know Unless You’re a PussyRating: 3.5 out of 5 stars3.5/5 (3)
- 1,001 Facts that Will Scare the S#*t Out of You: The Ultimate Bathroom ReaderFrom Everand1,001 Facts that Will Scare the S#*t Out of You: The Ultimate Bathroom ReaderRating: 3.5 out of 5 stars3.5/5 (48)
- The Comedians in Cars Getting Coffee BookFrom EverandThe Comedians in Cars Getting Coffee BookRating: 4.5 out of 5 stars4.5/5 (8)
- Pickup Lines: The Ultimate Collection of the World's Best Pickup Lines!From EverandPickup Lines: The Ultimate Collection of the World's Best Pickup Lines!Rating: 5 out of 5 stars5/5 (1)
- Travel: The Worst-Case Scenario Survival Handbook: How to Survive Runaway Camels, UFO Abductions, High-Rise Hotel Fires, LeechesFrom EverandTravel: The Worst-Case Scenario Survival Handbook: How to Survive Runaway Camels, UFO Abductions, High-Rise Hotel Fires, LeechesRating: 3.5 out of 5 stars3.5/5 (126)
- The Smartest Book in the World: A Lexicon of Literacy, A Rancorous Reportage, A Concise Curriculum of CoolFrom EverandThe Smartest Book in the World: A Lexicon of Literacy, A Rancorous Reportage, A Concise Curriculum of CoolRating: 4 out of 5 stars4/5 (14)
- Sex, Drugs, and Cocoa Puffs: A Low Culture ManifestoFrom EverandSex, Drugs, and Cocoa Puffs: A Low Culture ManifestoRating: 3.5 out of 5 stars3.5/5 (1428)
- My Man, Jeeves, The Inimitable Jeeves and Right Ho, Jeeves - THREE P.G. Wodehouse Classics! - UnabridgedFrom EverandMy Man, Jeeves, The Inimitable Jeeves and Right Ho, Jeeves - THREE P.G. Wodehouse Classics! - UnabridgedNo ratings yet
- What I Was Doing While You Were Breeding: A MemoirFrom EverandWhat I Was Doing While You Were Breeding: A MemoirRating: 4 out of 5 stars4/5 (117)








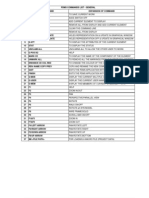







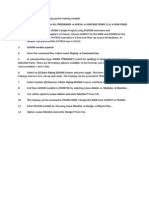






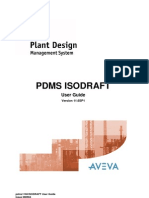



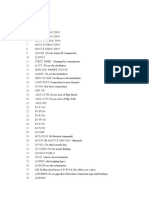






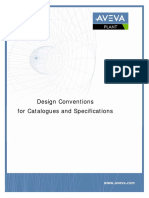








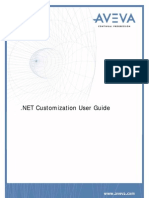

























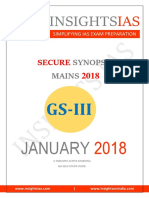


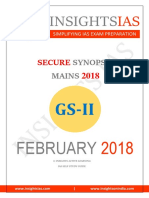


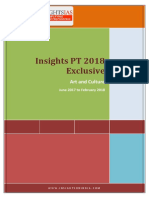
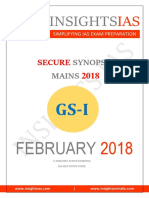












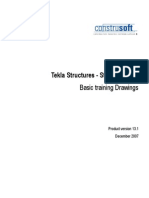




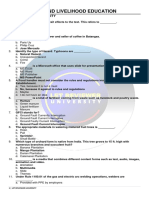





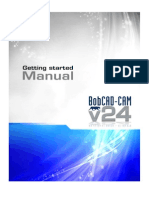


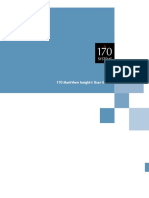
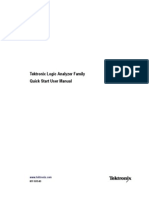


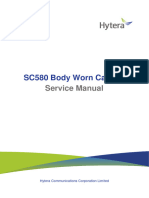


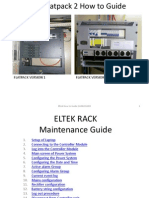





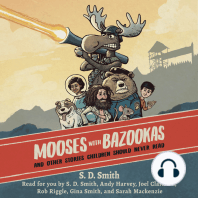

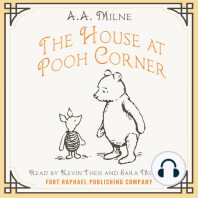

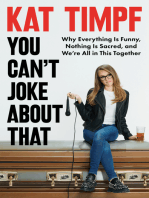
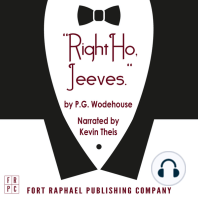



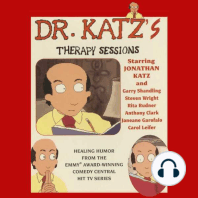



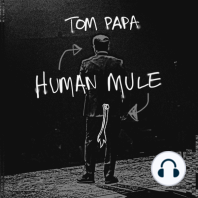
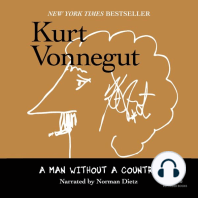


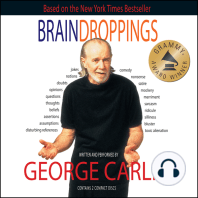
![The Inimitable Jeeves [Classic Tales Edition]](https://imgv2-2-f.scribdassets.com/img/audiobook_square_badge/711420909/198x198/ba98be6b93/1712018618?v=1)