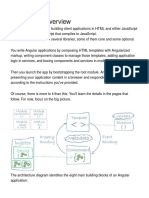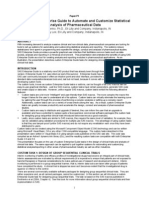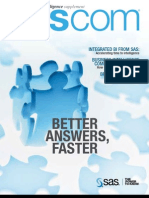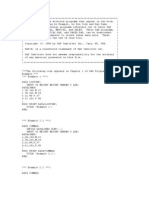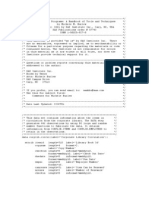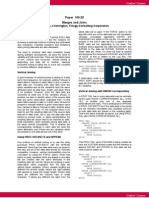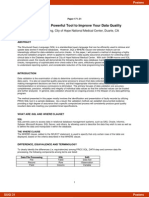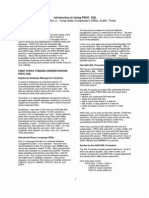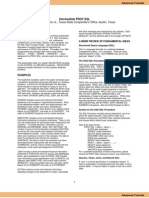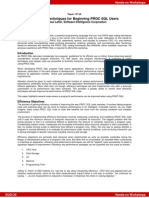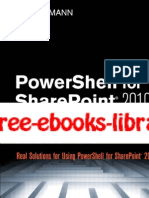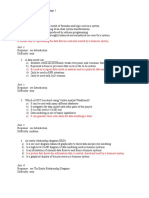Professional Documents
Culture Documents
A QuickTour of SAS - ETL Studio To Build A Data Mart
Uploaded by
nishu_aminOriginal Title
Copyright
Available Formats
Share this document
Did you find this document useful?
Is this content inappropriate?
Report this DocumentCopyright:
Available Formats
A QuickTour of SAS - ETL Studio To Build A Data Mart
Uploaded by
nishu_aminCopyright:
Available Formats
SUGI 30
Hands-on Workshops
Paper 131-30
A Quick Tour of SAS ETL Studio to Build a Data Mart
Kari Richardson, SAS Institute Inc., Cary, NC Eric Rossland, SAS Institute Inc., Dallas, TX
ABSTRACT
This hands-on workshop will give users a basic tour through the functionality of SAS ETL Studio to help build a small data mart. The participants in this workshop will use SAS ETL Studio to define necessary library definitions, in addition to source and target tables definitions. Participants will create a process flow diagram using a simple transformation and load the target table. In the last step, participants will create two reports using the target table.
INTRODUCTION
Data marts are typically created by using a simple two-stage process: planning, which uses a top-down approach; and implementing, which is performed from the bottom up. The planning stage (top-down) begins with determining what mission-critical questions need to be answered, and what type of data is needed to build a report that will answer those questions. This data is often referred to as target data. Then, you determine what operational data will build the target data. This data is often referred to as source data. Careful planning will help you design a meaningful report that answers your mission-critical questions.
What mission-critical questions need to be answered?
Reports
What data will help answer these questions?
Target Data
What data do you have that will help build the needed data?
Source Data
The implementation stage begins with defining the source data. Then, definitions are created for the target data, and the target date is loaded. Next, reports are generated using the target data. SAS ETL Studio, a Java application, is a visual design tool that helps organizations quickly build, implement, and manage ETL processes from source to destination, regardless of the data sources or platforms. SAS ETL Studio enables you to perform the following tasks:
Extract data from operational data stores Transform this data Load the extracted data into your data warehouse or data mart.
BREAKDOWN OF STEPS FOR BUILDING A DATA MART
This paper navigates through five basic steps that can be used to build a data mart: Step 1: Step 2: Step 3: Step 4: Step 5: Define necessary libraries (for source and target data). Define the source tables metadata. Define the target table metadata. Create and execute the job that will load the target from the sources. Create the desired reports on the target data.
SUGI 30
Hands-on Workshops
Launch SAS ETL Studio by selecting Start � All Program � SAS � SAS ETL Studio. In the Open a Metadata Profile window, verify that BIArchitecture is selected and click .
Enter the Username and Password provided and click
STEP 1
Define the necessary library objects. Two library definitions must be specified, one for the source tables and one for the destination table. To define a library object in SAS ETL Studio: 1. Choose the Inventory tab and expand the Foundation repository.
SUGI 30
Hands-on Workshops
2. 3.
Right-click the Libraries folder and select New. This invokes the New Library wizard. Select SAS Base Engine Library as the type, then click .
4.
Enter SUGI30 HOW ETLS Source Library as the Name, then click
SUGI 30
Hands-on Workshops
5.
Specify a Libref of SrcData and a path of C:\Workshop\Winsas\SBIP\Orion_Star_15Aug03\ordetail (the path should be available in the Available Items list). Click .
6. 7. 8.
Select SASMain as the server where the library is to be assigned. Then, click Review the specifications and click .
The Libraries folder should now have the newly defined library (Note: Other libraries will be defined on the workshop image).
SUGI 30
Hands-on Workshops
9.
Repeat Steps 1-8 to define an additional library with the following specifications:
Type: Name: Libref: Path: SAS Server:
SAS Base Engine Library SUGI30 HOW ETLS Target Library Target C:\Workshop\Winsas\SBIP\Warehouse SASMain
STEP 2
Define the table objects that represent source tablestwo tables must be specified, the STAFF and ORGANIZATION tables. 1. 2. Select Tools � Source Designer from the menu bar. Choose SAS as the source type that you want to import metadata about, then click .
SUGI 30
Hands-on Workshops
3.
Select SUGI30 HOW ETLS Source Library as the library that contains the tables to import metadata from, then click .
4.
Select both STAFF and ORGANIZATION tables, then click
5. 6.
Keep the default selection for grouping on the Custom Tree. Click Review the selection information and click .
SUGI 30
Hands-on Workshops
So that you dont confuse these newly defined table objects with others, the next step will be to rename the table objects: 7. 8. 9. Select the Inventory tab and expand the Tables folder. Right-click the STAFF table and select Properties. On the General tab (in the Properties window), change Name to SUGI30 STAFF.
10. Click
to save the change.
11. Repeat steps 7-10 to rename the ORGANIZATION table to SUGI30 ORGANIZATION.
SUGI 30
Hands-on Workshops
STEP 3
Define the table object that represents the target table. 1. 2. Select Tools � Target Designer from the menu bar. Choose Target Table as the target type. Click .
3.
Specify SUGI30 ORGSTAFF as the Name of the object. Click
SUGI 30
Hands-on Workshops
4.
Expand the SUGI30 ORGANIZATION table and select the following variables: Employee_ID Org_Name Country
Similarly, from the SUGI30 STAFF table, select the following variables: JobTitle Gender Salary .
When youve finished selecting the above columns, click
SUGI 30
Hands-on Workshops
5.
Change the attributes for ORG_NAME column: ORG_NAME should be EMPLOYEE_NAME Description should be Employee Name
Also, define a new column, Bonus, that has the following attributes: Numeric Default length of 8 Format of Dollar8 .
When youve finished modifying the column information, click
10
SUGI 30
Hands-on Workshops
6.
Specify a library of SUGI30 HOW ETLS Target Library. Click
7.
Review the specifications and click
11
SUGI 30
Hands-on Workshops
STEP 4
Specify metadata for the process flow thats needed for loading the target table: 1. 2. Select Tools � Process Designer from the menu bar to launch the New Job Wizard. Enter a Name of Populate the SUGI30 ORGSTAFF Table, then click .
3. 4.
Select SUGI30 ORGSTAFF as the table to load, then click Review the specifications and click .
12
SUGI 30
Hands-on Workshops
This launches the Process Designer window:
To complete the process flow diagram: 5. 6. Select the Process Library tab from the Tree View area of SAS ETL Studio and expand the Data Transforms folder. Locate the SQL Join transformation. Drag the SQL Join transformation to the process flow diagram, and drop it onto the template icon labeled Place table or transform here.
13
SUGI 30
Hands-on Workshops
7. 8. 9.
Select the Inventory tab and expand the Tables folder. Locate the table object for SUGI39 STAFF and drag it to one of the Place table or transform here templates. Locate the table object for SUGI30 ORGANIZATION and drag it to the remaining Place table or transform here template.
Attributes now need to be specified for the SQL Join transformation and for the Loader process. To specify attributes for the SQL Join transformation: 10. Right-click the SQL Join icon and select Properties. 11. Select the Mapping tab. On the Target table side of the Mapping tab, right-click and select Import Columns. 12. In the Import Columns window, expand Foundation and the Ungrouped group. 13. Expand the SUGI30 ORGSTAFF table, and move the Bonus column to the Selected area. To specify the calculation for the Bonus column: 14. Right-click on the newly imported Bonus column and select Expression. 15. In the Expression Text area, enter .06*Salary. 16. Close the Properties window to save the changes. To specify attributes for the Loader process: 17. Right-click the Loader icon and select Properties. 18. Select the Mapping tab. On the Target table side of the Mapping tab, right-click and select Quick Map (this should map the Bonus column). 19. Map the Org_Name column to the Employee_Name column by dragging. 20. Close the Properties window to save the changes.
14
SUGI 30
Hands-on Workshops
To run the job to load the SUGI30 ORGSTAFF table: 21. Right-click in the background of the Process Editor tab in the Process Designer window and click Submit.
22. When the job finishes executing, select the Log tab in the Process Designer window. 23. Verify that the job ran successfully and that TARGET.SUGI30_ORGSTAFF with 1048 Observations and 7 variables was created.
15
SUGI 30
Hands-on Workshops
STEP 5
Human Resources needs two reports created. The first report should show the breakdown by gender of the employees across the countries. Also, the total number of employees in each country is needed, in addition to the total number of females and males. The second report analyzes salary and bonus for the gender values in each country. Minimum, maximum, and average statistics have been requested. To create the first report of frequencies: 1. 2. 3. 4. Select the Process Library tab from the Tree View area of SAS ETL Studio. Expand the Analysis folder and locate the Frequency - Report transformation. Drag the Frequency - Report transformation to the process flow diagram and drop it into empty space. Drag the SUGI30 ORGSTAFF icon from the process flow diagram onto the Place table or transform here icon that leads to the Frequency - Report transformation.
To specify attributes for the frequency report: 5. 6. 7. 8. 9. Right-click the Frequency - Report icon and select Properties. Select the Options tab. Specify Country*Gender for the TABLE statement option. Specify NOCUM for the Options on the TABLE statement option. Select the Column Options tab.
10. Select the Frequency Columns (TABLE statement) option. 11. Move both Country and Gender to the Selected Columns list. 12. Close the Properties window.
16
SUGI 30
Hands-on Workshops
To view the report, display the Output tab in the Process Designer window by performing the following tasks: 13. Click the Options icon from the Shortcut bar. 14. On the General tab, select Show Output tab in Process Designer. 15. Close the Options window. 16. Re-run the job (right-click in the background of the Process Editor tab and click Submit). 17. View the report by selecting the Output tab.
The last step is to create the report that analyzes salary and bonus. For this report, it will be necessary to sort the data first, and then create the desired report on the sorted data. So this report writing task will be broken into three parts: Part 1 Create the target table for the sorted data. Part 2 Add the SAS Sort transformation. Part 3 Add the Summary Statistics Report transformation. To create the needed target table: 1. 2. 3. 4. 5. 6. 7. Click the Target Designer icon from the Shortcut bar. Select Target Table as the target type. Specify SUGI30 Sorted ORGSTAFF for the Name of the object. Select all the variables from the SUGI30 ORGSTAFF table. Select SUGI30 HOW ETLS Target Library as library. Specify SortedOrgStaff as the Name for the physical table. Review the results and Finish.
17
SUGI 30
Hands-on Workshops
To add the SAS Sort transformation: 1. 2. 3. 4. 5. Drag the SUGI30 Sorted OrgStaff table object to the process flow diagram and drop it into empty space. Select the Process Library tab from the Tree View area of SAS ETL Studio. Expand the Data Transforms folder and locate the SAS Sort transformation. Drag the SAS Sort transformation to the process flow diagram and drop it onto the template icon labeled Place table or transform here (the template flowing into the Loader for the SUGI30 Sorted OrgStaff table). Drag the SUGI30 OrgStaff table object (already in the process flow diagram) to the Place table or transform here template icon that flows into the SAS Sort transformation.
To specify properties for the SAS Sort transformation: 6. 7. 8. 9. Right-click the SAS Sort icon and select Properties. Select the Sort By Columns tab. Move Country and Gender to the selected list (verify that Country is first in the selected list). Close the Properties window.
18
SUGI 30
Hands-on Workshops
To add the Summary Statistics - Report transformation: 1. 2. 3. 4. Select the Process Library tab from the Tree View area of SAS ETL Studio. Expand the Analysis folder and locate the Summary Statistics - Report transformation. Drag the Summary Statistics - Report transformation to the process flow diagram and drop into empty space. Drag the SUGI30 Sorted OrgStaff table object (already in the process flow diagram) to the Place table or transform here template icon that flows into the Summary Statistics - Report transformation.
5. 6. 7. 8. 9.
Right-click the Summary Statistics - Report icon and select Properties. Select the Options tab. Specify MIN MAX MEAN for the Statistics (separated by spaces) option. Select the Column Options tab. Select the Grouping columns (BY statement) option.
10. Move both Country and Gender to the Selected Columns list (place Country first!). 11. Select the Analysis columns (VAR statement) option. 12. Move both Salary and Bonus to the Selected Columns list. 13. Close the Properties window.
19
SUGI 30
Hands-on Workshops
To view the report: 1. 2. Re-run the job (right-click and Submit). View the report(s) on the Output tab.
CONCLUSION
This hands-on workshop provides an overview of SAS ETL Studio and how it can be used to create a data mart.
CONTACT INFORMATION
Your comments and questions are valued and encouraged. Contact the authors: Kari Richardson SAS Institute Inc. SAS Circle Cary, NC 27513 E-mail: kari.richardson@sas.com Eric Rossland SAS Institute Inc. 15455 N. Dallas Parkway Suite 1300 Addison, TX 75001 E-mail: eric.rossland@sas.com SAS and all other SAS Institute Inc. product or service names are registered trademarks or trademarks of SAS Institute Inc. in the USA and other countries. indicates USA registration. Other brand and product names are trademarks of their respective companies.
20
You might also like
- A Heartbreaking Work Of Staggering Genius: A Memoir Based on a True StoryFrom EverandA Heartbreaking Work Of Staggering Genius: A Memoir Based on a True StoryRating: 3.5 out of 5 stars3.5/5 (231)
- The Sympathizer: A Novel (Pulitzer Prize for Fiction)From EverandThe Sympathizer: A Novel (Pulitzer Prize for Fiction)Rating: 4.5 out of 5 stars4.5/5 (119)
- Never Split the Difference: Negotiating As If Your Life Depended On ItFrom EverandNever Split the Difference: Negotiating As If Your Life Depended On ItRating: 4.5 out of 5 stars4.5/5 (838)
- Devil in the Grove: Thurgood Marshall, the Groveland Boys, and the Dawn of a New AmericaFrom EverandDevil in the Grove: Thurgood Marshall, the Groveland Boys, and the Dawn of a New AmericaRating: 4.5 out of 5 stars4.5/5 (265)
- The Little Book of Hygge: Danish Secrets to Happy LivingFrom EverandThe Little Book of Hygge: Danish Secrets to Happy LivingRating: 3.5 out of 5 stars3.5/5 (399)
- Grit: The Power of Passion and PerseveranceFrom EverandGrit: The Power of Passion and PerseveranceRating: 4 out of 5 stars4/5 (587)
- The World Is Flat 3.0: A Brief History of the Twenty-first CenturyFrom EverandThe World Is Flat 3.0: A Brief History of the Twenty-first CenturyRating: 3.5 out of 5 stars3.5/5 (2219)
- The Subtle Art of Not Giving a F*ck: A Counterintuitive Approach to Living a Good LifeFrom EverandThe Subtle Art of Not Giving a F*ck: A Counterintuitive Approach to Living a Good LifeRating: 4 out of 5 stars4/5 (5794)
- Team of Rivals: The Political Genius of Abraham LincolnFrom EverandTeam of Rivals: The Political Genius of Abraham LincolnRating: 4.5 out of 5 stars4.5/5 (234)
- Shoe Dog: A Memoir by the Creator of NikeFrom EverandShoe Dog: A Memoir by the Creator of NikeRating: 4.5 out of 5 stars4.5/5 (537)
- The Emperor of All Maladies: A Biography of CancerFrom EverandThe Emperor of All Maladies: A Biography of CancerRating: 4.5 out of 5 stars4.5/5 (271)
- The Gifts of Imperfection: Let Go of Who You Think You're Supposed to Be and Embrace Who You AreFrom EverandThe Gifts of Imperfection: Let Go of Who You Think You're Supposed to Be and Embrace Who You AreRating: 4 out of 5 stars4/5 (1090)
- Her Body and Other Parties: StoriesFrom EverandHer Body and Other Parties: StoriesRating: 4 out of 5 stars4/5 (821)
- The Hard Thing About Hard Things: Building a Business When There Are No Easy AnswersFrom EverandThe Hard Thing About Hard Things: Building a Business When There Are No Easy AnswersRating: 4.5 out of 5 stars4.5/5 (344)
- Hidden Figures: The American Dream and the Untold Story of the Black Women Mathematicians Who Helped Win the Space RaceFrom EverandHidden Figures: The American Dream and the Untold Story of the Black Women Mathematicians Who Helped Win the Space RaceRating: 4 out of 5 stars4/5 (894)
- Elon Musk: Tesla, SpaceX, and the Quest for a Fantastic FutureFrom EverandElon Musk: Tesla, SpaceX, and the Quest for a Fantastic FutureRating: 4.5 out of 5 stars4.5/5 (474)
- The Unwinding: An Inner History of the New AmericaFrom EverandThe Unwinding: An Inner History of the New AmericaRating: 4 out of 5 stars4/5 (45)
- The Yellow House: A Memoir (2019 National Book Award Winner)From EverandThe Yellow House: A Memoir (2019 National Book Award Winner)Rating: 4 out of 5 stars4/5 (98)
- Data Warehouse Concepts PDFDocument14 pagesData Warehouse Concepts PDFhot_job_hunt0% (1)
- Workbook - Building PI System Assets V2012e - StudentDocument147 pagesWorkbook - Building PI System Assets V2012e - StudentJosé Alberto SantosNo ratings yet
- On Fire: The (Burning) Case for a Green New DealFrom EverandOn Fire: The (Burning) Case for a Green New DealRating: 4 out of 5 stars4/5 (73)
- Maximo UpgradeDocument125 pagesMaximo UpgradeRawalbsl100% (2)
- LISTAPREGUNTAS Docx GdocDocument44 pagesLISTAPREGUNTAS Docx GdocOscar PerezNo ratings yet
- Proc SQLDocument8 pagesProc SQLDeepanshu BhallaNo ratings yet
- Angular 2Document135 pagesAngular 2achhu100% (2)
- Creating Your Own ETL Tool Through SASDocument4 pagesCreating Your Own ETL Tool Through SASnishu_aminNo ratings yet
- PROC TABULATE DoinÆ It in Style!Document17 pagesPROC TABULATE DoinÆ It in Style!nishu_aminNo ratings yet
- Understanding SASWarehouse AdministratorDocument10 pagesUnderstanding SASWarehouse Administratornishu_aminNo ratings yet
- ETL The Heavy Lifting Ralf KimballDocument11 pagesETL The Heavy Lifting Ralf Kimballnishu_aminNo ratings yet
- Dressing TabulateDocument9 pagesDressing Tabulatenishu_aminNo ratings yet
- Carpenter's Complete Guide To The SAS Macro LanguageDocument17 pagesCarpenter's Complete Guide To The SAS Macro Languagenishu_aminNo ratings yet
- Forecasting Examples For Business and Economics Using TheDocument43 pagesForecasting Examples For Business and Economics Using Thenishu_aminNo ratings yet
- Automate Statistical AnalysisDocument6 pagesAutomate Statistical Analysisnishu_aminNo ratings yet
- SAS SQL Procedure User's Guide, Version 8Document51 pagesSAS SQL Procedure User's Guide, Version 8nishu_aminNo ratings yet
- Sascom: Answers, Better FasterDocument7 pagesSascom: Answers, Better Fasternishu_aminNo ratings yet
- Chapter 1 of SAS Programming by ExampleDocument25 pagesChapter 1 of SAS Programming by Examplenishu_aminNo ratings yet
- Make Room For MeDocument3 pagesMake Room For Menishu_aminNo ratings yet
- Debugging SAS Programs A Handbook of Tools and TechniquesDocument7 pagesDebugging SAS Programs A Handbook of Tools and Techniquesnishu_aminNo ratings yet
- Carpenter's Complete Guide To The SAS (R) Macro LanguageDocument55 pagesCarpenter's Complete Guide To The SAS (R) Macro Languagenishu_aminNo ratings yet
- MacroDocument37 pagesMacronishu_aminNo ratings yet
- Proc TabulateDocument9 pagesProc Tabulatenishu_aminNo ratings yet
- Paper 109-25 Merges and Joins: Timothy J Harrington, Trilogy Consulting CorporationDocument6 pagesPaper 109-25 Merges and Joins: Timothy J Harrington, Trilogy Consulting CorporationJb ReddyNo ratings yet
- PROC SQL A Powerful Tool To Improve Your Data QualityDocument10 pagesPROC SQL A Powerful Tool To Improve Your Data Qualitynishu_aminNo ratings yet
- Merging Tables in DATA Step vs. PROC SQL Convenience and Efficiency IssuesDocument4 pagesMerging Tables in DATA Step vs. PROC SQL Convenience and Efficiency Issuesnishu_aminNo ratings yet
- Proc TabulateDocument9 pagesProc Tabulatenishu_aminNo ratings yet
- Overcoming Kainophobia Replacing Complex Merges With PROC SQLDocument6 pagesOvercoming Kainophobia Replacing Complex Merges With PROC SQLnishu_aminNo ratings yet
- Linking Unlinked Data in Different DatasetsDocument4 pagesLinking Unlinked Data in Different Datasetsnishu_aminNo ratings yet
- Introduction To Using PROC SQLDocument7 pagesIntroduction To Using PROC SQLnishu_aminNo ratings yet
- Intro To Proc SQLDocument13 pagesIntro To Proc SQLParkNo ratings yet
- An Introduction To SQL in SASDocument22 pagesAn Introduction To SQL in SASAnanda BabuNo ratings yet
- Thomas J. Winn JR., Texas State Comptroller's Office, Austin, TexasDocument7 pagesThomas J. Winn JR., Texas State Comptroller's Office, Austin, TexasVikram RajuNo ratings yet
- Efficiency Techniques For Beginning PROC SQL UsersDocument10 pagesEfficiency Techniques For Beginning PROC SQL Usersnishu_aminNo ratings yet
- Efficiency Techniques SQL vs. Retain VariablesDocument3 pagesEfficiency Techniques SQL vs. Retain Variablesnishu_aminNo ratings yet
- Data Governance Activities An Analysis of The LiteratureDocument13 pagesData Governance Activities An Analysis of The LiteratureSimon RojasNo ratings yet
- Power Shell For Share Point How ToDocument272 pagesPower Shell For Share Point How ToMicSantosNo ratings yet
- Forensic Audio/Video/Image Consultants: Douglas S. Lacey (540) 602-2706 Bruce E. KoenigDocument11 pagesForensic Audio/Video/Image Consultants: Douglas S. Lacey (540) 602-2706 Bruce E. KoenigLaw of Self DefenseNo ratings yet
- Acdsee Ultimate 12 2019Document520 pagesAcdsee Ultimate 12 2019Mossasi ChunNo ratings yet
- Certified Information Management Professional: Online Education and CertificationDocument12 pagesCertified Information Management Professional: Online Education and Certificationkarthick2601No ratings yet
- Remote Sensing Data ProcessingDocument12 pagesRemote Sensing Data ProcessingGaurav SrivastavNo ratings yet
- Alfresco Datasheet Records ManagementDocument3 pagesAlfresco Datasheet Records ManagementJelatang HinaNo ratings yet
- Informatica Power Exchange Architecture PDFDocument24 pagesInformatica Power Exchange Architecture PDFDacalty Dac50% (2)
- Data Warehousing Quick GuideDocument66 pagesData Warehousing Quick Guidejacktheking2010No ratings yet
- Powercenter Brochure 6659Document4 pagesPowercenter Brochure 6659Ada TopanNo ratings yet
- Salesforce Summer21 Release NotesDocument641 pagesSalesforce Summer21 Release NotesJosh WhiteNo ratings yet
- Fitch MaxPlanck MrData An iRODS Based Human Research Data Management System PaperDocument11 pagesFitch MaxPlanck MrData An iRODS Based Human Research Data Management System PaperbgilotNo ratings yet
- CJR - Group 1 - Digital Content Creator.Document9 pagesCJR - Group 1 - Digital Content Creator.Rifka AlfinaNo ratings yet
- Creating and Administering Analytics and Reports For SCMDocument146 pagesCreating and Administering Analytics and Reports For SCMRaghavendra KuthadiNo ratings yet
- CH 06Document15 pagesCH 06jaalobiano100% (1)
- GCP Architecture Diagram Solution - Lucidchart Cloud InsightsDocument9 pagesGCP Architecture Diagram Solution - Lucidchart Cloud InsightsnnaemekenNo ratings yet
- Knowledge ManagementDocument32 pagesKnowledge Managementemraan khanNo ratings yet
- IEC 82045 Document Management StandardDocument10 pagesIEC 82045 Document Management StandardPetrovich_215No ratings yet
- Connections Configuration: Business / Technical BriefDocument9 pagesConnections Configuration: Business / Technical BriefBarış ErgünNo ratings yet
- Data Agility EimDocument20 pagesData Agility Eimgneelima6No ratings yet
- AdvPL Utilizando MVC v1 0 - InGDocument136 pagesAdvPL Utilizando MVC v1 0 - InGEvandro Dos Santos OliveiraNo ratings yet
- Whats NewDocument243 pagesWhats NewKorekiyoNo ratings yet
- How To Rebuild A Degraded Vdisk in A HP MSA P2000 - 2312fcDocument7 pagesHow To Rebuild A Degraded Vdisk in A HP MSA P2000 - 2312fcandrecomputeroNo ratings yet
- OData V2 Model PDFDocument20 pagesOData V2 Model PDFShyam K GangisettiNo ratings yet
- IICT Fall 2021 Part BDocument12 pagesIICT Fall 2021 Part Bhammad khanNo ratings yet