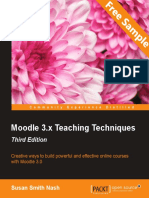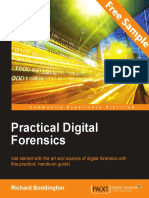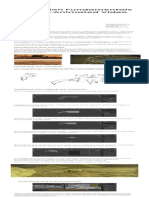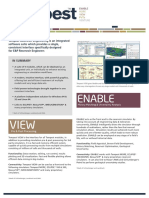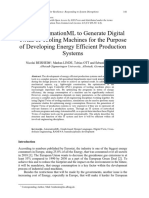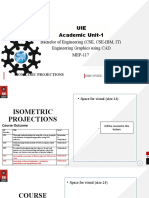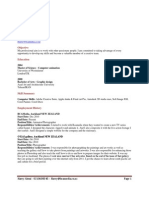Professional Documents
Culture Documents
Unity Android Game Development by Example Beginner's Guide Sample Chapter
Uploaded by
Packt PublishingOriginal Title
Copyright
Available Formats
Share this document
Did you find this document useful?
Is this content inappropriate?
Report this DocumentCopyright:
Available Formats
Unity Android Game Development by Example Beginner's Guide Sample Chapter
Uploaded by
Packt PublishingCopyright:
Available Formats
Unity Android Game Development by Example Beginner's Guide
Thomas Finnegan
Chapter No. 7 "Throwing Your Weight Around Physics and a 2D Camera"
In this package, you will find:
A Biography of the author of the book A preview chapter from the book, Chapter NO.7 "Throwing Your Weight Around Physics and a 2D Camera" A synopsis of the books content Information on where to buy this book
About the Author
Thomas Finnegan completed his graduation from Brown College in 2010. Since then, he has worked on everything from mobile platforms to web development, and even experimental devices. He now works as a freelance game developer. Past clients include Carmichael Lynch, Coleco, and Subaru. His most recent project is Battle Box 3D, a virtual table top. Currently he is teaching game development at the Minneapolis Media Institute in Minnesota. I would like to thank my fiance for kicking me into gear whenever I was distracted. Also, I would like to thank my parents for always supporting me. Without my friends and family, life would be dismal.
For More Information: www.packtpub.com/unity-android-game-development-by-example-beginnersguide/book
Unity Android Game Development by Example Beginner's Guide
In this book, we explore the ever-expanding world of mobile game development. Using Unity 3D and the Android SDK, we will learn how to create every aspect of a mobile game. Every chapter explores another piece of the development puzzle. Exploring the special features of development with mobile platforms, every game in the book is designed to increase your understanding of these features. We also finish the book with a total of four complete games and all of the tools we need to create many more. The first game that we make is Tic-tac-toe. This game functions just as the classic paper version. Two players take turns filling a grid with their symbols; the first to make a line of three wins. It is the perfect game for us to explore the graphical interface options that we have in Unity. By learning how to add buttons, text, and pictures to the screen here, we have all of the understanding and tools needed to add any interface that we might want to any game. The next game that we create is the Tank Battle game. The player takes control of a tank to drive around a small city and shoot targets and enemies. This game spans three chapters, allowing us to explore many key points of creating games for the Android platform. We start by creating a city and making the player's tank move around, using controls that we learned about when making the Tic-tac-toe game. We also create and animate the targets that the player will shoot at. In the second part of this game, we add some lighting and special camera effects. By the end of the chapter, the environment looks great. In the third part of the game's creation, we create some enemies. Using the power of Unity, these enemies chase the player throughout the city, and attack when they are close. The third game to be completed is a simple clone of a popular mobile game. Using the power of Unity's physics system, we are able to create structures and throw birds at them. Knock down the structures to gain points, and destroy the target pigs to win the level. We also take the time to explore some of the specific features of a 2D game, such as a parallax scrolling background, and how they can be achieved in Unity. We complete the chapter and the game with the creation of a level selection menu.
For More Information: www.packtpub.com/unity-android-game-development-by-example-beginnersguide/book
Finally, we create the Space Fighter game. This game involves using the special inputs of a mobile device to control the player's ship. As the player's device is tilted, they will be able to steer the ship. When they touch the screen, they can shoot at the enemy ships and asteroids. The second part of this game involves including the special effects that complete the look of every game. We create explosions when ships are destroyed, and engine trails for the ships. We also add the sound effects for shooting and exploding. The book wraps up with a look at optimization. We explore all of the great features of Unity, and even create a few of our own to make our game run as best as it can. We also take a little bit of time to understand some things that we can do to minimize the file size of our assets while maximizing their look and effect in the game. At this point, our journey ends, but we have four great games that are just about ready to go to market.
What This Book Covers
Chapter 1, Saying Hello to Unity and Android, explores the feature lists of the Android platform and the Unity 3D game engine, covering why they are great choices for development. We will also cover setting up the development environment, and create a simple Hello World application for your device and emulators. Chapter 2, Looking Good Graphical Interface, takes a detailed look at the graphical user interface. By creating a Tic-tac-toe game, we learn about the user interface while making it pleasing to look at. Chapter 3, The Backbone of Any Game Meshes, Materials, and Animations, explores meshes, materials, and animations. Through the creation of a Tank Battle game, we cover the core of what players will see when playing. Chapter 4, Setting the Stage Camera Effects and Lighting, explains about the camera effects and lighting. With the addition of shadows, lightmaps, distance fog, and a skybox, our Tank Battle environment becomes more dynamic. Utilizing special camera effects, we create extra feedback for the player. Chapter 5, Getting Around Pathfinding and AI, shows the creation of mobile enemies in our Tank Battle game. We explore pathfinding and AI to give players a target more meaningful than a stationary dummy. Chapter 6, Specialties of the Mobile Device Touch and Tilt, covers the features that make the modern mobile device special. We create a Space Fighter game to understand the touch interface and tilt controls.
For More Information: www.packtpub.com/unity-android-game-development-by-example-beginnersguide/book
Chapter 7, Throwing Your Weight Around Physics and a 2D Camera, shows the creation of a clone of Angry Birds after taking a short break from the Space Fighter game. Physics and a 2D camera effect are explored here. Chapter 8, Special Effects Sound and Particles, returns to the Space Fighter game to add special effects. The inclusion of sound effects and particles allows us to create a more complete game experience. Chapter 9, Optimization, covers optimization in Unity 3D. We cover the benefits and costs of making our Tank Battle and Space Fighter games as efficient as possible.
For More Information: www.packtpub.com/unity-android-game-development-by-example-beginnersguide/book
Throwing Your Weight Around Physics and a 2D Camera
In the previous chapter, we learned about the special features of a mobile device and how to create touch and tilt controls. We also created a Space Fighter game to use these new controls. The steering of the ship was done by tilting the device and shooting by touching the screen. Using some special movement tricks, we gave the player an infinite amount of space to fly and enemies to fight. In this chapter, we take a short break from the Space Fighter game to explore Unity's physics engine. We will also take a look at options for creating a 2D game experience. To do all of this, we will be recreating one of the most popular mobile games on the market, Angry Birds. We will use physics to throw birds and destroy structures. We will also take a look at the creation of a level-selection screen.
In this chapter, we will be covering the following topics:
Unity Physics Parallax scrolling Isometric camera Level selection
We will be creating a new project for this chapter, so start up Unity and let's begin!
For More Information: www.packtpub.com/unity-android-game-development-by-example-beginnersguide/book
Throwing Your Weight Around Physics and a 2D Camera
2D games in a 3D world
Perhaps the most underrealized thing when developing games is the fact that it's possible to create 2D-style games in a 3D game engine such as Unity. As with everything else, it comes with its own set of advantages and disadvantages, but the choice can be well worth it for generating a pleasing game experience. The foremost of the advantages is that one can use 3D assets for the game. This allows dynamic lighting and shadows to be easily included. However, if using a 2D engine, any shadow would need to be painted directly into the assets and you would be hard-pressed to make it dynamic. On the disadvantage side is the use of 2D assets in the 3D world. It is completely possible to use them, but large le sizes become necessary to achieve the desired detail and keep it from appearing pixelated. Most 2D engines, however, make use of vector art that will keep the image's lines smooth as it is scaled up and down. Also, one is able to use normal animations for the 3D assets, but frame-by-frame animation is generally required for any 2D asset. Altogether, the advantages have outweighed the disadvantages for many developers, creating a large selection of great looking 2D games that you may never realize were actually made in a 3D game engine. Now, we shall design another game by recreating the highly popular Angry Birds.
Time for action preparing the world
Let's get started with preparing the world for the Angry Birds game:
1. 2. 3.
To start it all o, we need to create a new project in Unity. Naming it Ch7_ AngryBirds will work well. Be sure to change the target platform to Android and set the Bundle Identier to an appropriate value. Next, import the starting assets for this chapter and create some folders to keep everything organized. In Unity, it is very easy to turn a game from 3D to 2D. Simply select the Main Camera object that is by default present in every new scene, nd the Projection value, and select Orthographic from the drop-down list.
Every camera has two options for how to render the game. Perspective renders everything utilizing the distance from the camera, imitating the real world; objects that are farther away from the camera are drawn smaller than objects that are closer. Orthographic renders everything without this consideration; objects are not scaled based on their distance from the camera.
4.
Initially, the amount of the scene that the camera views is far too large. To change this, set the Size value to 5. This reduces the amount of space the camera will render. This value will keep us focused on the action as the game is played.
[ 196 ]
For More Information: www.packtpub.com/unity-android-game-development-by-example-beginnersguide/book
Chapter 7
5.
To make the camera properly usable, set its Position to 10 for the X axis, 3 for the Y axis, and 0 for the Z axis. Also, set its Rotation for the Y axis to -90. Everything is going to be positioned along the z axis, so our camera needs to be set to watch the axis and be far away enough so that it is not in the action. Next, we are going to need a ground. So, go to the menu bar of Unity and click on GameObject, followed by Create Other, and nally, click on Cube. This will suit well enough as a simple ground. To make it look a little like a ground, create a green material and apply it to the Cube. The ground cube needs to be large enough to cover the whole of our eld of play. To do this, set its Scale to 5 for the X axis, 10 for the Y axis, and 100 for the Z axis. Also, set its Position to 0 for the X and Y axes, and 30 for the Z axis. Since nothing will be moving along the x axis, the ground only needs to be large enough for the other objects that will be in our scene to land on. It does, however, need to be wide and tall enough to keep the camera from seeing the edges. Right now, the ground looks rather dark due to the lack of light. From the menu bar of Unity, click on GameObject, followed by Create Other, and lastly click on Directional Light to add some brightness to the scene. It should be positioned to shine on the side of the cube that faces the camera. Next, we need to keep all of the objects that will be ying around the scene from straying too far and causing problems. To do this, we need to create some trigger volumes. The simplest way to do this is to create three more cubes. Position one at each end of the ground object and the last cube at about 50 units above. Then, scale them to form a box with the ground. Each should be no thicker than a single unit, and they need to be ve units deep, the same as the ground. Next, remove their Mesh Renderer and Mesh Filter components. This removes the visible box, while leaving the collider volume. To change them to trigger volumes, check the Is Trigger checkbox on each Box Collider component. To make the volumes actually keep objects from straying too far, we need to create a new script. Create it and name it GoneTooFar. This script has a single, short function, OnTriggerEnter. We use it to destroy any object that might enter the volume. This function is used by Unity's physics system to detect when an object has entered a trigger volume. We will go into more detail later but, for now, know that one of the two objects, either the volume or the object entering it, needs a Rigidbody component. In our case, everything we might want to remove when they enter the trigger will have a Rigidbody component.
public void OnTriggerEnter(Collider other) { Destroy(other.gameObject); }
6. 7. 8.
9.
10.
11. 12.
[ 197 ]
For More Information: www.packtpub.com/unity-android-game-development-by-example-beginnersguide/book
Throwing Your Weight Around Physics and a 2D Camera
13.
Finally, return to Unity and add the script to the three trigger-volume objects.
What just happened?
We did the initial setup for our 2D game. By changing our camera view to Orthographic, the view switches from a 3D game to a 2D one. We also created a ground and some trigger volumes for our scene. Together, these will keep our birds and anything else from straying too far.
Physics
In Unity, physics simulation primarily focuses on the use of the Rigidbody component. When the Rigidbody component is attached to any object, it will be taken over by the physics engine. The object will fall with gravity and bump into any object that has a collider. In our scripts, making use of the OnCollision function and the OnTrigger function requires a Rigidbody component to be attached to at least one of the two interacting objects. However, a Rigidbody component can interfere with any specic movement we might cause the object to take. Every Rigidbody, though, can be marked as kinematic, meaning the physics engine will not move it. The CharacterController component that we used for our tank is a special, modied Rigidbody. In this chapter, we will be making heavy use of the Rigidbody component to tie all of our birds, blocks, and pigs into the physics engine.
[ 198 ]
For More Information: www.packtpub.com/unity-android-game-development-by-example-beginnersguide/book
Chapter 7
Building blocks
For our rst physics objects, we will create the blocks that the pig castles are built out of. We will be creating three types of blocks: wood, glass, and rubber. With these few simple blocks, we will be able to easily create a large variety of levels and structures to smash with birds.
Time for action creating planks
Each of the blocks we will be creating will be largely similar:
1. 2. 3. 4. 5.
6. 7.
First, we will create the plank of wood. To do this, we need another cube. Rename it Plank_Wood. Set the plank's Scale to 2 for the X and Y axes, and 0.25 for the Z axis. Its scale on the y and z axis dene its size as seen by the player. The scale on the x axis makes sure that it will be hit by other physics objects in the scene. Next, create a new material using the plank_wood texture and apply it to the cube. To convert this new wood plank into a physics object, add a Rigidbody component. Make sure your plank is selected, go to the menu bar of Unity and click on Component, followed by Physics; nally, click on Rigidbody. We need to keep the plank from moving along the x axis and out of alignment with our other physics objects as well as keeping it from rotating to show its other sides to the player. To do this, we make use of the Constraints group of checkboxes on the Rigidbody component. Check the checkbox for the X axis next to Freeze Position and the Y and Z checkboxes next to Freeze Rotation. These will keep the object from moving in ways we don't want it to. To make the plank function properly within our game, we need to create a new script and name it Plank. This script begins with a bunch of variables. The rst two are for tracking the health of the plank. We need to separate the total amount of health from the current health, so we will be able to detect when the object has been reduced to half health. At that point, we will make use of our next three variables to change the object's material to one that shows damage. The last variable is used when the object runs out of health and is destroyed. We will use it to increase the player's score.
public float totalHealth = 100f; private float health = 100f; public Material damageMaterial;
[ 199 ]
For More Information: www.packtpub.com/unity-android-game-development-by-example-beginnersguide/book
Throwing Your Weight Around Physics and a 2D Camera public Renderer plankRenderer; private bool didSwap = false; public int scoreValue = 100;
8.
For the script's rst function, we use Awake for initialization. We make sure the object's current health is the same as its total health, and we make sure the didSwap ag is set to false.
public void Awake() { health = totalHealth; didSwap = false; }
9.
Next, we make use of the OnCollisionEnter function. This is a special function, triggered by the Rigidbody component, that gives us information about what the object collided with and how. We use this information to nd collision. relativeVelocity.magnitude. This is the speed at which the objects collided, and we use it as damage to reduce the current health. Next, the function checks to see if the health has been reduced to half and calls the SwapToDamaged function if it has. By using the didSwap ag, we make sure the function will only be called once. Finally, for the function, it checks to see if the health has dropped below zero. If it has, the object is destroyed and we call the LevelTracker script, which we will soon be making, to add to the player's score.
public void OnCollisionEnter(Collision collision) { health -= collision.relativeVelocity.magnitude; if(!didSwap && health < totalHealth / 2f) { SwapToDamaged(); } if(health <= 0) { Destroy(gameObject); LevelTracker.AddScore(scoreValue); } }
10.
Finally for the script, we have the SwapToDamaged function. It starts by setting the didSwap ag to true. Next, it checks to make sure the plankRenderer and damageMaterial variables have references to other objects. Ultimately, it uses the plankRenderer.sharedMaterial value to change to the damaged looking material.
public void SwapToDamaged() { didSwap = true;
[ 200 ]
For More Information: www.packtpub.com/unity-android-game-development-by-example-beginnersguide/book
Chapter 7 if(plankRenderer == null) return; if(damageMaterial == null) return; plankRenderer.sharedMaterial = damageMaterial; }
11. 12.
Before we can add our Plank script to our objects, we need to create the LevelTracker script that was mentioned earlier. Create it now. This script is fairly short and starts with a single variable. The variable will track the player's score for the level and is static so that it can be easily changed as objects are destroyed for points.
private static int score = 0;
13.
Next, we use the Awake function to make sure the player starts at zero when beginning a level.
public void Awake() { score = 0; }
14.
Finally for the script, we add the AddScore function. This function simply takes the amount of points passed to it and increases the player's score. It is also static, so that it can be called by any object in the scene without needing a reference to the script.
public static void AddScore(int amount) { score += amount; }
15. 16. 17. 18. 19. 20.
Back in Unity, we need to create a new material using the plank_wood_damaged texture. This will be the material that the script will swap to. Add the Plank script to our Plank_Wood object. Connect the Damaged Material reference to the new material and the Plank Renderer reference to the object's Mesh Renderer component. As we create dierent types of planks, we can adjust the Total Health value to give them dierent strengths. A value of 25 works pretty well for the wood planks. Next, create an empty GameObject and rename it LevelTracker. Add the LevelTracker script to the object and it will begin to track the player's score. If you want to see the wood plank in action, position it above the ground and hit the play button. As soon as the game starts, Unity's physics will take over and drop the plank with gravity. If it started out high enough, you will be able to see it switch textures as it loses health.
[ 201 ]
For More Information: www.packtpub.com/unity-android-game-development-by-example-beginnersguide/book
Throwing Your Weight Around Physics and a 2D Camera
21. 22.
To make the other two planks that we need, select the Plank_Wood object and press Ctrl + D twice to duplicate it. Rename one to Plank_Glass and the other to Plank_Rubber. Next, create three new materials. One should be purple for the rubber plank, one should use the plank_glass texture for the glass plank, and the last material should use the plank_glass_damaged texture for when the glass plank is damaged. Apply the new materials to the proper locations for the new planks. As for the health of the new planks, a value of 15 for the glass and 100 for the rubber will work well. Finally, turn your three planks into prefabs and use them to build a structure for us to knock down. Feel free to scale them to make dierent-sized blocks, but leave the x axis alone. Also, all of the blocks should be positioned at zero on the x axis and your structure should be centered around about 30 on the z axis.
23. 24.
[ 202 ]
For More Information: www.packtpub.com/unity-android-game-development-by-example-beginnersguide/book
Chapter 7
What just happened?
We created the building blocks we needed for the structures that are going to be knocked down in our game. We used a Rigidbody component to tie them into the physics engine. Also, we created a script that keeps track of their health and swaps materials when it drops below half.
Have a go hero creating a stone block
Wood and glass work well as basic blocks. But, if we are going to make harder levels, we need something a little stronger. Try your hand at making a stone block. Create two textures and materials for it to show its pristine and damaged states.
Physics materials
Physics materials are special types of materials that specically tell the physics engine how two objects should interact. This does not aect the appearance of an object. It denes the friction and bounciness of a collider. We will use them to give our rubber plank some bounce and the glass plank some slide.
Time for action sliding and bouncing
Physics materials are quick enough to implement and will allow us to complete this section in four short steps:
1. 2.
Physics materials are created like everything else, in the Project panel. Right-click inside the Project panel and click on Create | Physic Material. Create two physic materials and name one Glass and the other Rubber. Select one of them and take a look at it in the Inspector window. Right now, we are only concerned with the rst three values. The others are used for more complex situations.
Dynamic Friction: This property is the amount of friction used when the object is moving. A value of zero is no friction, such as ice, and a value of one is a lot of friction, such as rubber. Static Friction: This property functions the same as Dynamic Friction, the difference being that it is used when the object is not moving. Bounciness: This property is how much of an object's energy is reflected when it hits something or is hit by something. Zero means none of the energy is reflected, while a value of one will reflect all of it.
[ 203 ]
For More Information: www.packtpub.com/unity-android-game-development-by-example-beginnersguide/book
Throwing Your Weight Around Physics and a 2D Camera
3. 4.
For the Glass material, set the two friction values to 0.1 and Bounciness to 0. For the Rubber material, set the two friction values to 1 and Bounciness to 0.8. Next, select your Plank_Glass prefab and take a look at its Box Collider component. To apply your new physics materials, simply drag-and-drop one from the Project to the Material slot. Do the same for your Plank_Rubber prefab and, any time an object hits one of them, the materials will be used to control their interaction.
What just happened?
We created a pair of physics materials. They control how two colliders interact when they run into each other. Using them, we are given control over the amount of friction and bounciness that is possessed by any collider.
Characters
Having a bunch of generic blocks is just the beginning of this game. Next, we are going to create a few characters to add some life to the game. We are going to need some evil pigs to destroy and some good birds to throw at them.
The enemy
Our rst character will be the enemy pig. On their own, they don't actually do anything. So, they are really just the wooden blocks we made earlier that happen to look like pigs. To make their destruction the goal of the game, however, we are going to expand our LevelTracker script to watch them and trigger a Game Over event if they are all destroyed. We will also expand it to draw the score on the screen and make it save the score for later use. To demonstrate the use of 2D assets in the 3D environment, the pigs are also created as at textures.
Time for action creating the pigs
Let's get started with creating the pigs for the Angry Birds game:
1. 2.
The pigs are created in a manner similar to that of the the wood planks. Start by creating an empty GameObject and naming it Pig. Next, create a plane, make it a child of the Pig object, and remove its Mesh Collider component. We do this because of the rotation the plane will need to face the camera. Being a child of the empty GameObject allows us to ignore that rotation when working with the pig.
[ 204 ]
For More Information: www.packtpub.com/unity-android-game-development-by-example-beginnersguide/book
Chapter 7
3. 4.
Set the plane's local Position to 0 on each axis and set its Rotation to 90 on the X axis, 270 on the Y axis, and 0 on the Z axis. This will make the plane face the camera. Now, create two materials. Name one Pig_Fresh and the other Pig_Damage. From their Shader drop-down list, select Transparent, followed by Cutout, and nally Soft Edge Unlit. This allows us to make use of the the texture's alpha channel and provide some transparency. Finish o the materials by adding the pig_damage and pig_fresh textures to them. To the Pig object, add a Sphere Collider component, a Rigidbody component, and the Plank script. We make use of the Sphere Collider component, rather than the Mesh Collider component the plane came with, because the plane has zero thickness and will, therefore, have many issues colliding with other objects. To complete the pig's creation, apply your material to the plane and connect the references in the Plank script. Finally, set the Constraints parameters on the Rigidbody component just as we did for the other planks. Now, turn the pig into a prefab and add it to your structure. Remember, leave them at zero on the x axis, but feel free to adjust their size, health, and score values to give them some variety. Next, we need to expand the LevelTracker script. Open it up and we can add some more code. First, we add some more variables at the beginning of the script. The rst one, as its name suggests, will hold a list of all the pigs in our scene. Next is a ag for signaling that the game has ended. And nally, a string for telling the player why the game has ended.
public Transform[] pigs = new Transform[0]; private static gameOver = false; private static string message = "";
5. 6.
7. 8. 9. 10.
11.
Next, we need to add a line to the Awake function. This simply makes sure that the gameOver ag is false when the level starts.
gameOver = false;
12.
We use the OnGUI function to draw a Game Over screen when the game has ended, or for drawing the current score if it is still continuing.
public void OnGUI() { if(gameOver) DrawGameOver();
[ 205 ]
For More Information: www.packtpub.com/unity-android-game-development-by-example-beginnersguide/book
Throwing Your Weight Around Physics and a 2D Camera else DrawScore(); }
13.
The DrawScore function takes the current score and uses GUI.Label to draw it in the top-right corner of the screen.
private void DrawScore() { Rect scoreRect = new Rect(Screen.width 100, 0, 100, 30); GUI.Label(scoreRect, "Score: " + score); }
14.
The DrawGameOver function rst uses the GUI.Box function to draw a dark box over the whole of the screen, simultaneously drawing the Game Over message on the screen. Next, it draws the player's nal score in the middle of the screen. Below that, it draws a button. This button will save the player's current score and load the level-selection screen we will create later. The Application.LoadLevel function is used to load any other scene in your game. All of the scenes you intend to load have to be added to the Build Settings window found in the File menu and can be loaded by using either their name or their index, as used here:
private void DrawGameOver() { Rect boxRect = new Rect(0, 0, Screen.width, Screen.height); GUI.Box(boxRect, "Game Over\n" + message); Rect scoreRect = new Rect(0, Screen.height / 2, Screen.width, 30); GUI.Label(scoreRect, "Score: " + score); Rect exitRect = new Rect(0, Screen.height / 2 + 50, Screen. width, 50); if(GUI.Button(exitRect, "Return to Level Select")) { Application.LoadLevel(0); SaveScore(); } }
15.
In the LateUpdate function, we call another function to check whether all the pigs have been destroyed if the game is not yet over.
public void LateUpdate() { if(!gameOver) CheckPigs(); }
[ 206 ]
For More Information: www.packtpub.com/unity-android-game-development-by-example-beginnersguide/book
Chapter 7
16.
Next, we add the CheckPigs function. This function loops through the list of pigs to see if they are all destroyed. Should it nd one that is still around, it exits the function. Otherwise, the game is agged as being over and the message is set to tell the player that they succeeded in destroying all of the pigs.
private void CheckPigs() { for(int i=0;i<pigs.Length;i++) { if(pigs[i] != null) return; } gameOver = true; message = "You destroyed the pigs!"; }
17.
The OutOfBirds function will be called by the slingshot we are going to create later, when the player runs out of birds to launch at the pigs. If the game has not yet ended, the function ends the game and sets an appropriate message for the player.
public static void OutOfBirds() { if(gameOver) return; gameOver = true; message = "You ran out of birds!"; }
18.
Finally, we have the SaveScore function. Here, we use the PlayerPrefs class. It lets us easily store and retrieve small amounts of data, perfect for our current needs. We just need to provide it with a unique key to save the data under. For that, we use a short string combined with the level's index as provided by Application. loadedLevel. Next, we use PlayerPrefs.GetInt to retrieve the last score that was saved. If there isn't one, the zero that we passed to the function is returned as a default value. Finally, we compare the new score with the old score and use PlayerPrefs.SetInt to save the new score if it is higher.
private void SaveScore() { string key = "LevelScore" + Application.loadedLevel; int previousScore = PlayerPrefs.GetInt(key, 0); if(previousScore < score) PlayerPrefs.SetInt(key, score); }
[ 207 ]
For More Information: www.packtpub.com/unity-android-game-development-by-example-beginnersguide/book
Throwing Your Weight Around Physics and a 2D Camera
19.
Back in Unity, the pigs need to be added to the LevelTracker script's list. With the LevelTracker script selected, drag-and-drop each pig to the Pigs value in the Inspector window to add them.
What just happened?
We created the pigs and updated our LevelTracker script to track them. The pigs are really just like the planks of wood, but are spheres instead of boxes. The updated LevelTracker script watches for the instance when all of the pigs are destroyed and triggers a Game Over screen when they are. It also handles the drawing of the score while the game is being played and the saving of that score when the level is over.
The ally
Next, we need something to throw at the pigs and their fortication. Here, we will create the simplest of the birds. The red bird is essentially just a rock. He has no special powers and nothing particularly special about his code, besides health. You will also notice that the bird is a 3D model, giving it the shadows that the pigs are missing.
[ 208 ]
For More Information: www.packtpub.com/unity-android-game-development-by-example-beginnersguide/book
Chapter 7
Time for action creating the red bird
Let's get started with creating the red bird:
1.
Although the red bird model is 3D, it is set up in a manner similar to that of the pig. Create an empty GameObject, naming it Bird_Red, and add the appropriate model from the birds model as a child, zeroing out its position. The model should be rotated to align it along the z axis. If turned a little more toward the camera, the player is able to see the bird's face while still giving the impression of looking down the eld. Next, give it a Sphere Collider component and a Rigidbody component, and set the Constraints parameters. Now, we need to create a new script named Bird. This script will be a base for all of our birds, tracking their health and triggering their special powers when appropriate. It starts with two variables. The rst will keep track of the bird's current health. The second is a ag so that the bird will only use its special power once. It is marked as protected so the class that extends this script can use it while keeping it from interference from outside the class.
public float health = 50; protected bool didSpecial = false;
2. 3. 4.
5.
The Update function does three checks before activating the bird's special power. First, it checks whether it has already been done, then whether the screen has been touched, and nally whether the bird has a Rigidbody component and that it is not being controlled by another script.
public void Update() { if(didSpecial) return; if(!Input.GetMouseButtonDown(0)) return; if(rigidbody == null || rigidbody.isKinematic) return; DoSpecial(); }
6.
In the case of the red bird, the DoSpecial function only sets its ag to true. It is marked as virtual so that we can override the function for the other birds and make them do some fancier things.
protected virtual void DoSpecial() { didSpecial = true; }
[ 209 ]
For More Information: www.packtpub.com/unity-android-game-development-by-example-beginnersguide/book
Throwing Your Weight Around Physics and a 2D Camera
7.
The OnCollisionEnter function works just like the one for the planks, subtracting health based on the strength of the collision and destroying the bird if it runs out of health.
public void OnCollisionEnter(Collision collision) { health -= collision.relativeVelocity.magnitude; if(health < 0) Destroy(gameObject); }
8. 9.
Return to Unity and add the script to the Bird_Red object. Complete the bird's creation by turning it into a prefab and deleting it from the scene. The slingshot we will be creating soon will handle the creation of the birds when the game starts.
What just happened?
We created the red bird. It is set up just like our other physics objects. We also created a script to handle the bird's health that is expanded later, when we create the other birds for our game.
Controls
Next, we are going to give the player the ability to interact with the game. First, we will create a slingshot to throw the birds. Following that will be the creation of the camera controls. We will even create a nice background eect to round out the look of our game.
Attacking
To attack the pig fortress, we have our basic bird ammo. We need to create a slingshot to hurl that ammo at the pigs. It will also handle the spawning of the birds at the beginning of the level and automatically reload as birds are used. When the slingshot runs out of birds it will notify the LevelTracker script and the game will end. Finally, we will create a script that will keep the physics simulation from going on for too long. We don't want the player forced to sit and watch a pig slowly roll across the screen. So, the script will, after a little while, start damping the movement of the Rigidbody components to make them stop rather than keep rolling.
[ 210 ]
For More Information: www.packtpub.com/unity-android-game-development-by-example-beginnersguide/book
Chapter 7
Time for action creating the slingshot
Most of the slingshot's appearance will actually be an optical illusion:
1. 2.
To start o the creation of the slingshot, add the slingshot model to the scene and position it at the origin. Apply a light brown material to the Fork model and a dark brown one to the Pouch model. Next, we need four empty GameObject. Make them all the children of the Slingshot object.
Name the first FocalPoint and center it between the fork prongs of the slingshot. This will be the point through which we fire all of the birds. The second is Pouch. Make the pouch model a child of this object, setting its position to 0.5 on the X axis and 0 on the Y and Z axes. This will make the pouch appear in front of the current bird without having to make a complete pouch model. Third is BirdPoint; this will position the bird that is being fired. Make it a child of the Pouch point and set its position to 0 on the X and Y axes and 0.3 on the Z axis. Last is WaitPoint; the birds waiting to be fired will be positioned behind this point. Set its position to 0 for the X axis, 0.5 for the Y axis, and -4 for the Z axis.
3. 4. 5.
Next, rotate the Fork model so that we can see both prongs of the fork. The values of 270 for the X axis, 25 for the Y axis, and 0 for the Z axis will work well. The Slingshot script will provide most of the interaction for the player. Create it now. We start it with a group of variables. The rst will keep a reference to the damper that was mentioned earlier. The second group keeps track of the birds that will be used in the level. Next is a group of variables that will track the current bird that is ready to be red. Fourth, we have some variables to hold references to the points we created a moment ago. The maxRange variable is the distance from the focal point to which the player can drag the pouch. The last two variables dene how powerfully the bird will be launched.
public RigidbodyDamper rigidbodyDamper; public GameObject[] levelBirds = new GameObject[0]; private GameObject[] currentBirds; private int nextIndex = 0; public Transform waitPoint;
[ 211 ]
For More Information: www.packtpub.com/unity-android-game-development-by-example-beginnersguide/book
Throwing Your Weight Around Physics and a 2D Camera public Transform toFireBird; public bool didFire = false; public bool isAiming = false; public Transform pouch; public Transform focalPoint; public Transform pouchBirdPoint; public float maxRange = 3; public float maxFireStrength = 25; public float minFireStrength = 5;
6.
As with our other scripts, we use the Awake function for initialization. The levelBirds variable will hold references to all of the bird prefabs that will be used in the level. We start by creating an instance of each one and storing it in the currentBirds variable. The isKinematic variable is set to true on each bird's Rigidbody so that it does not move when it is not in use. Next, it readies the rst bird to be red and, nally, it positions the remaining birds behind the waitPoint.
public void Awake() { currentBirds = new GameObject[levelBirds.Length]; for(int i=0;i<levelBirds.Length;i++) { GameObject nextBird = Instantiate(levelBirds[i]) as GameObject; nextBird.rigidbody.isKinematic = true; currentBirds[i] = nextBird; } ReadyNextBird(); SetWaitPositions(); }
7.
The ReadyNextBird function rst checks to see if we have run out of birds. If so, it calls the LevelTracker script to trigger the Game Over event. The nextIndex variable tracks the current location of the birds in the list to re at the player. Next, the function checks to make sure the next slot actually has a bird, incrementing the index and trying for a new bird if it does not have one. If there is a bird available, it is stored in the toFireBird variable and made a child of the BirdPoint object we created; its position and rotation are zeroed out. Finally, the ring and aiming ags are reset.
public void ReadyNextBird() { if(currentBirds.Length <= nextIndex) { LevelTracker.OutOfBirds();
[ 212 ]
For More Information: www.packtpub.com/unity-android-game-development-by-example-beginnersguide/book
Chapter 7 return; } if(currentBirds[nextIndex] == null) { nextIndex++; ReadyNextBird(); return; } toFireBird = currentBirds[nextIndex].transform; nextIndex++; toFireBird.parent = pouchBirdPoint; toFireBird.localPosition = Vector3.zero; toFireBird.localRotation = Quaternion.identity; didFire = false; isAiming = false; }
8.
The SetWaitingPositions function uses the position of the waitPoint to position all of the remaining birds behind the slingshot.
public void SetWaitingPositions() { for(int i=nextIndex;i<currentBirds.Length;i++) { if(currentBirds[i] == null) continue; Vector3 offset = Vector3.forward * (i nextIndex) * 2; currentBirds[i].transform.position = waitPoint.position offset; } }
9.
The Update function starts by checking to see if the player has red a bird and watches the rigidbodyDamper.allSleeping variable to see if all of the physics objects have stopped moving. Once they do, the next bird is readied to re. If we have not red, the aiming ag is checked and the DoAiming function is called to handle the aiming. If the player is neither aiming nor has just red a bird, we check for touch input and, if the player touches close enough to the focal point, we ag that the player has started aiming.
public void Update() { if(didFire) { if(rigidbodyDamper.allSleeping) { ReadyNextBird(); SetWaitingPositions(); }
[ 213 ]
For More Information: www.packtpub.com/unity-android-game-development-by-example-beginnersguide/book
Throwing Your Weight Around Physics and a 2D Camera return; } else if(isAiming) { DoAiming(); } else { if(Input.touchCount <= 0) return; Vector3 touchPoint = GetTouchPoint(); isAiming = Vector3.Distance(touchPoint, focalPoint.position) < maxRange / 2; } }
10.
The DoAiming function checks to see if the player has stopped touching the screen and res the current bird when they have. If they have not, we position the pouch at the current touch point. Finally, the pouch's position is limited to keep it within the maximum range.
private void DoAiming() { if(Input.touchCount <= 0) { FireBird(); return; } Vector3 touchPoint = GetTouchPoint(); pouch.position = touchPoint; pouch.LookAt(focalPoint); float distance = Vector3.Distance(focalPoint.position, pouch. position); if(distance > maxRange) { pouch.position = focalPoint.position (pouch.forward * maxRange); } }
11.
The GetTouchPoint function uses ScreenPointToRay to nd out where the player is touching in 3D space. This is just as when we were shooting asteroids but, because this game is 2D, we can just look at the ray's origin and return it with a zero for its x axis value.
private Vector3 GetTouchPoint() { Ray touchRay = Camera.main.ScreenPointToRay(Input.GetTouch(0). position);
[ 214 ]
For More Information: www.packtpub.com/unity-android-game-development-by-example-beginnersguide/book
Chapter 7 Vector3 touchPoint = touchRay.origin; touchPoint.x = 0; return touchPoint; }
12.
Finally, for this script, we have the FireBird function. This function starts by setting our didFire ag to true. Next, it nds out the direction to re by nding the direction from the pouch's position to the focalPoint. It also uses the distance between them to determine the power to re the bird with, clamping it between our min and max strengths. Then, it releases the bird by clearing its parent and setting its isKinematic ag to false. To launch it, we use the rigidbody.AddForce function and pass the direction multiplied by the power to it. ForceMode.Impulse is also passed to make the force applied once and immediately. Next, the pouch is positioned at the focalPoint, as if it were actually under tension. And nally, we call rigidbodyDamper.ReadyDamp to start the damping of the Rigidbody movement.
private void FireBird() { didFire = true; Vector3 direction = (focalPoint.position pouch.position). normalized; float distance = Vector3.Distance(focalPoint.position, pouch. position); float power = distance <= 0 ? 0 : distance / maxRange; power *= maxFireStrength; power = Mathf.Clamp(power, minFireStrength, maxFireStrength); toFireBird.parent = null; toFireBird.rigidbody.isKinematic = false; toFireBird.rigidbody.AddForce(direction * power, ForceMode. Impulse); pouch.position = focalPoint.position; rigidbodyDamper.ReadyDamp(); }
13. 14.
Before we can make use of the Slingshot script, we need to create the RigidbodyDamper script. This script starts with six variables. The rst two dene how long to wait before the damping movement and how much to damp it by. The next two track whether it can apply the damping and when it will start. Next, is a variable that will be lled with a list of all the rigidbodies that are currently in the scene. Finally, it has the allSleeping ag that will be set to true when the movement has stopped.
public float dampWaitLength = 10f; public float dampAmount = 0.9f;
[ 215 ]
For More Information: www.packtpub.com/unity-android-game-development-by-example-beginnersguide/book
Throwing Your Weight Around Physics and a 2D Camera private float dampTime = -1; private bool canDamp = false; private Rigidbody[] rigidbodies = new Rigidbody[0]; public bool allSleeping = false;
15.
The ReadyDamp function starts by using FindObjectsOfType to ll the list with all of the rigidbodies. It sets when to start damping as the sum of the current time and the wait length. It marks that the script can do its damping and resets the allSleeping ag. Finally, it uses StartCoroutine to call the CheckSleepingRigidbodies function. This is a special way of calling functions to make them run in the background without blocking the rest of the game from running.
public void ReadyDamp() { rigidbodies = FindObjectsOfType(typeof(Rigidbody)) as Rigidbody[]; dampTime = Time.time + dampWaitLength; canDamp = true; allSleeping = false; StartCoroutine(CheckSleepingRigidbodies()); }
16.
In the FixedUpdate function, we rst check to see if we can damp the movement and whether it is time to do it. If it is, we loop through all of the rigidbodies, applying our damp to each one's rotational and linear velocity. Those that are kinematic, controlled by scripts, and already sleeping, meaning they stopped moving, are skipped.
public void FixedUpdate() { if(!canDamp || dampTime > Time.time) return; foreach(Rigidbody next in rigidbodies) { if(next != null && !next.isKinematic && !next.IsSleeping()) { next.angularVelocity *= dampAmount; next.velocity *= dampAmount; } } }
[ 216 ]
For More Information: www.packtpub.com/unity-android-game-development-by-example-beginnersguide/book
Chapter 7
17.
The CheckSleepingRigidbodies function is special and will run in the background. This is made possible by the IEnumerator ag at the beginning of the function and the yield return null line in the middle. Together, these allow the function to pause regularly and keep from freezing the rest of the game while it waits for the function to complete. The function starts by creating a check ag and using it to check if all of the rigidbodies have stopped moving. If one is found still moving, the ag is set to false and the function pauses until the next frame, when it will try again. When it reaches the end, because all of the rigidbodies are sleeping, it sets the allSleeping ag to true, so that the slingshot can ready the next bird. It also stops itself from damping while the player is getting ready to re the next bird.
private IEnumerator CheckSleepingRigidbodies() { bool sleepCheck = false; while(!sleepCheck) { sleepCheck = true; foreach(Rigidbody next in rigidbodies) { if(next != null && !next.isKinematic && !next.IsSleeping()) { sleepCheck = false; yield return null; break; } } } allSleeping = true; canDamp = false; }
18.
Finally, we have the AddBodiesToCheck function. This function will be used by anything that spawns new physics objects after the player has red the bird. It starts by creating a temporary list and expanding the current one. Next, it adds all of the values from the temporary list to the expanded one. Finally, the list of rigidbodies is added after those of the temporary list.
public void AddBodiesToCheck(Rigidbody[] toAdd) { Rigidbody[] temp = rigidbodies; rigidbodies = new Rigidbody[temp.Length + toAdd.Length]; for(int i=0;i<temp.Length;i++) { rigidbodies[i] = temp[i]; }
[ 217 ]
For More Information: www.packtpub.com/unity-android-game-development-by-example-beginnersguide/book
Throwing Your Weight Around Physics and a 2D Camera for(int i=0;i<toAdd.Length;i++) { rigidbodies[i + temp.Length] = toAdd[i]; } }
19.
Return to Unity and add the two scripts to the Slingshot object. On the Slingshot script component, connect the references to the Rigidbody Damper component and each of the points. Also, add to the Level Birds list as many references to the red bird as you want for the level. To keep objects from rolling back and through the slingshot, create a Box Collider component and position it at the stock of the Fork model. To nish o the look of the slingshot, we need to create the elastic bands that tie the pouch to the fork. We will do this by rst creating the SlingshotBand script. The script starts with two variables. One for the point that the band will end at and one to reference the LineRenderer that will draw it.
public Transform endPoint; public LineRenderer lineRenderer;
20. 21. 22.
23.
The Awake function makes sure the lineRenderer variable has only two points and sets their initial positions.
public void Awake() { if(lineRenderer == null) return; if(endPoint == null) return; lineRenderer.SetVertexCount(2); lineRenderer.SetPosition(0, transform.position); lineRenderer.SetPosition(1, endPoint.position); }
24.
In the LateUpdate function, we set the lineRenderer variable's end position to the endPoint value. This point will move around with the pouch, so we need to constantly update the renderer.
public void LateUpdate() { if(endPoint == null) return; if(lineRenderer == null) return; lineRenderer.SetPosition(1, endPoint.position); }
25.
Return to Unity and create an empty GameObject. Name it Band_Near and make it a child of the Slingshot object.
[ 218 ]
For More Information: www.packtpub.com/unity-android-game-development-by-example-beginnersguide/book
Chapter 7
26. 27. 28. 29. 30. 31. 32. 33.
As children of this new point, create a cylinder and a second empty GameObject, named Band. Give the cylinder a brown material and position it near the prong of the slingshot fork. To the Band object, add a Line Renderer component found under Eects in the Component menu. After positioning it in the center of the cylinder, add the SlingshotBand script to the object. To the Line Renderer under Materials, you can put your brown material in the slot to color the band. under Parameters. Set the Start Width to 0.5 and the End width to 0.2 to set the size of the line. Next, create one more empty GameObject and name it BandEnd_Near. Make it a child of the Pouch object and position it inside the pouch. Now, connect the script's references to its line renderer and end point. To make the second band, duplicate the four objects we just created and position them far from the prong of the fork. The end point for this band can just be moved back along the x axis to keep it out of the way of the birds. Finally, turn the whole thing into a prefab so it can be easily reused in other levels.
[ 219 ]
For More Information: www.packtpub.com/unity-android-game-development-by-example-beginnersguide/book
Throwing Your Weight Around Physics and a 2D Camera
What just happened?
We created the slingshot that will be used to re birds. We used techniques we learned in the previous chapter to handle touch input and track the player's nger while they aim and shoot. If you save your scene and position the camera to look at the slingshot, you will notice that it is complete if not entirely playable. Birds can be red at the pig fortress, although we can only see the destruction from within Unity's Scene view.
Watching
The game is technically playable at this point, but it is kind of hard to see what is going on. Next, we will create a system to control the camera. It will allow the player to drag the camera left and right, follow the bird when it is launched and return to the slingshot when everything stops moving. There will also be a set of limits to keep the camera from going too far and viewing things we do not want the player to see.
Time for action controlling the camera
We will only need one, fairly short script to control and manage our camera:
1. 2.
To start and to keep everything organized, create a new empty GameObject and name it CameraRig. Also, to keep it simple, set its position to zero on each axis. Next, create three more empty GameObject and name them LeftPoint, RightPoint, and TopPoint. Set their X axis positions to 5. Position the LeftPoint to be in front of the slingshot and at 3 on the Y axis. The RightPoint needs to be positioned in front of the pig structure you created. The TopPoint can be over the slingshot, but needs to set to 8 on the Y axis. These three points will dene the limits of where our camera can move when being dragged and following birds. Make all three points, and the Main Camera object, children of the CameraRig object. Now, we create the CameraControl script. This script will control all of the movement and interaction with the camera. Our variables for this script start with a reference to the slingshot; we need this so we can follow the current bird when it is red. Next are the references to the points we just created. The next group of variables control how long the camera will sit without input before returning to look at the slingshot and how fast it will return. The dragScale variable controls how fast the camera actually moves when the player drags their nger across the screen, allowing us to keep the scene moving with the nger. The last group is to control whether the camera can follow the current bird and how fast it can do so.
3. 4. 5.
[ 220 ]
For More Information: www.packtpub.com/unity-android-game-development-by-example-beginnersguide/book
Chapter 7 public Slingshot slingshot; public Transform rightPoint; public Transform leftPoint; public Transform topPoint; public float waitTime = 3f; private float headBackTime = -1; private Vector3 waitPosition; public float headBackDuration = 3f; public float dragScale = 0.075f; private bool followBird = false; private Vector3 followVelocity = Vector3.zero; public float followSmoothTime = 0.1f;
6.
In the Awake function, we rst make certain the camera is not following a bird and make it wait before heading to look at the slingshot. This allows us to initially point the camera to the pig fortress when the level starts and move to the slingshot after giving the player a chance to see what they are up against.
public void Awake() { followBird = false; StartWait(); }
7.
The StartWait function sets the time when it will start to head back to the slingshot and records the position that it is heading back from. This allows us to create a smooth transition.
public void StartWait() { headBackTime = Time.time + waitTime; waitPosition = transform.position; }
8.
Next, we have the Update function. This one starts by checking whether the slingshot has red. If it hasn't, it checks to see whether the player has started aiming, signaling that the bird should be followed and zeroing out the velocity if they have. If they have not, the followBird ag is cleared. Next, the function checks whether it should follow and does so if it should, also calling the StartWait function in case this is the frame in which the bird is destroyed. If it should not follow the bird, it checks for touch input and drags the camera if it nds any. The wait is again started in case the player removes their nger in this frame. Finally, it checks to see if the slingshot is done ring the current bird and if it is time to head back. Should both be true, the camera moves back to pointing at the slingshot.
public void Update() { if(!slingshot.didFire) {
[ 221 ]
For More Information: www.packtpub.com/unity-android-game-development-by-example-beginnersguide/book
Throwing Your Weight Around Physics and a 2D Camera if(slingshot.isAiming) { followBird = true; followVelocity = Vector3.zero; } else { followBird = false; } } if(followBird) { FollowBird(); StartWait(); } else if(Input.touchCount > 0) { DragCamera(); StartWait(); } if(!slingshot.didFire && headBackTime < Time.time) { BackToLeft(); } }
9.
The FollowBird function starts by making sure there is a bird to follow by checking the toFireBird variable on the Slingshot script and stops following if a bird is not found. Should there be a bird, the function then determines a new point to move to that will look directly at the bird. It then uses the Vector3.SmoothDamp function to smoothly follow the bird. This function works similar to a springthe farther away it is from its target position, the faster it moves the object. The followVelocity variable is used to keep it moving smoothly. Finally, it calls another function to limit the camera's position within those bounding points we set up earlier.
private void FollowBird() { if(slingshot.toFireBird == null) { followBird = false; return; } Vector3 targetPoint = slingshot.toFireBird.position; targetPoint.x = transform.position.x; transform.position = Vector3.SmoothDamp(transform.position, targetPoint, ref followVelocity, followSmoothTime); ClampPosition(); }
[ 222 ]
For More Information: www.packtpub.com/unity-android-game-development-by-example-beginnersguide/book
Chapter 7
10.
In the DragCamera function, we use the deltaPosition value of the current touch to determine how far it has moved since the last frame. By scaling this value and subtracting the vector from the camera's position, the function moves the camera as the player drags across the screen. This function also calls upon the function to clamp the camera's position.
private void DragCamera() { transform.position -= new Vector3(0, 0, Input.GetTouch(0). deltaPosition.x * dragScale); ClampPosition(); }
11.
The ClampPosition function starts by taking the camera's current position. It then clamps the z position to be between those of the leftPoint and rightPoint variables' z positions. Next, the y position is clamped between the leftPoint and topPoint variables' positions. Finally, the new position is reapplied to the camera's transform.
private void ClampPosition() { Vector3 clamped = transform.position; clamped.z = Mathf.Clamp(clamped.z, leftPoint.position.z, rightPoint.position.z); clamped.y = Mathf.Clamp(clamped.y, leftPoint.position.y, topPoint.position.y); transform.position = clamped; }
12.
Finally, we have the BackToLeft function. It starts by using the time and our duration variable to determine how much progress in returning to the slingshot the camera will have made. It records the camera's current position and uses Mathf.SmoothStep on both the z and y axes to nd a new position that is the appropriate distance between the waitPosition variable and the leftPoint variable. Finally, the new position is applied.
private void BackToLeft() { float progress = (Time.time headBackTime) / headBackDuration; Vector3 newPosition = transform.position; newPosition.z = Mathf.SmoothStep(waitPosition.z, leftPoint. position.z, progress); newPosition.y = Mathf.SmoothStep(waitPosition.y, leftPoint. position.y, progress); transform.position = newPosition; }
13. 14.
Next, return to Unity and add the new script to the Main Camera object. Connect the references to the slingshot and each of the points to nish it o. Position the camera to point at your pig fortress and turn the whole rig into a prefab.
[ 223 ]
For More Information: www.packtpub.com/unity-android-game-development-by-example-beginnersguide/book
Throwing Your Weight Around Physics and a 2D Camera
What just happened?
We created the camera rig that will let the player watch all of the action as they play the game. The camera will now follow the birds as they are red from the slingshot and can now be dragged by the player. By keying o the positions of a few objects, this movement is limited to keep the player from seeing things we don't want them to. If the camera is left idle long enough, it will also return to look at the slingshot.
Have a go hero more levels
Now that we have all of the pieces needed to make a complete level, we need some more levels. We need at least two more levels. You can use the blocks and pigs to create any level you might want. It is a good idea to keep the pig structures centered at about 30 on the Z axis. Also, think about the diculty of the level while making it, so that you can end up with an easy, medium, and hard level.
A better background
A great feature of many 2D games is a parallax scrolling background. This simply means that the background is created in layers that scroll by at dierent speeds. Think of it as if looking out the window of your car. The objects that are far away appear to hardly move, while the ones that are near move by quickly. In a 2D game, it gives the illusion of depth and adds a nice touch to the look of the game. For this background, we will be layering several materials on a single plane.
Time for action creating the parallax background
There is an alternative method of creating and utilizing a second camera, but ours will make use of a single script that additionally allows us to control the speed of each layer:
1. 2.
We will start this section with the creation of the ParallaxScroll script. This script starts with three variables. The rst two keep track of each material and how fast they should scroll. The third keeps track of the camera's last position, so we can track how far it moves in each frame.
public Material[] materials = new Material[0]; public float[] speeds = new float[0]; private Vector3 lastPosition = Vector3.zero;
3.
In the Start function, we record the camera's beginning position. We use Start instead of Awake here, in case the camera needs to do any special movement at the beginning of the game.
[ 224 ]
For More Information: www.packtpub.com/unity-android-game-development-by-example-beginnersguide/book
Chapter 7 public void Start() { lastPosition = Camera.main.transform.position; }
4.
Next, we use the LateUpdate function to make changes after the camera has moved about. It starts by nding the camera's new position and comparing the z axis values to determine how far it moved. Next, it loops through the list of materials. The loop rst gathers the current oset of its texture using mainTextureOffset. Next, the camera's movement multiplied by the material's speed is subtracted from the oset's x axis to nd a new horizontal position. Then, the new oset is applied to the material. Finally, the function records the camera's last position for the next frame.
public void LateUpdate() { Vector3 newPosition = Camera.main.transform.position; float move = newPosition.z lastPosition.z; for(int i=0;i<materials.Length;i++) { Vector2 offset = materials[i].mainTextureOffset; offset.x -= move * speeds[i]; materials[i].mainTextureOffset = offset; } lastPosition = newPosition; }
5.
Return to Unity and create six new materials. One for each of the background textures: sky, hills_tall, hills_short, grass_light, grass_ dark, and fronds. All of the materials, except for the sky, need to use the Diuse shader under Transparent in the Shader drop-down list. If they do not, we will not be able to see all of the textures when they are layered. We also need to adjust the Tiling of each of these new materials. For all of them, leave the Y axis as 1. For the X axis, set 5 for the sky, 6 for hills_tall, 7 for hills_short, 8 for grass_dark, 9 for fronds, and 10 for grass_light. This will oset all of the features of the textures so a long pan does not see features regularly lining up. Next, create a new plane. Name it Background and remove its Mesh Collider component. Position it at -5 on the X axis, 7 on the Y axis, and 30 on the Z axis. Set its rotation to 90 for both the X and Y axes and 0 for Z. Also, set the scale to 10 for the X axis, 1 for the Y axis, and 1.5 for the Z axis. Altogether, these position the plane as facing the camera and lling the background.
6.
7. 8.
[ 225 ]
For More Information: www.packtpub.com/unity-android-game-development-by-example-beginnersguide/book
Throwing Your Weight Around Physics and a 2D Camera
9.
In the plane's Mesh Renderer component, expand the Materials list and set the Size to 6. Add each of our new materials to the list slots in the order of sky, hills_ tall, hills_short, grass_dark, fronds, grass_light. Do the same for the Materials list in the Parallax Scroll script component. Finally, in the Parallax Scroll script component, set the Size of the Speeds list to 6 and input the following values in the order of 0.03, 0.024, 0.018, 0.012, 0.006, 0. These values will move the materials gently and evenly. Turning the background into a prefab, at this point, will make it easy to reuse later.
10. 11.
What just happened?
We created a parallax scroll eect. This eect will pan a series of background textures, giving the illusion of depth in our 2D game. To easily see it in action, hit play and grab the camera in the Scene view, moving it along the z axis to see the background change.
Have a go hero dark of the night
We have two other levels to add backgrounds to. Your challenge here is to create your own background. Use the techniques you learned in this section to create a night-style background. It could include a stationary moon while everything else scrolls in the shot. For an added trick, create a cloud layer that slowly pans across the screen as well as with the camera and the rest of the background.
[ 226 ]
For More Information: www.packtpub.com/unity-android-game-development-by-example-beginnersguide/book
Chapter 7
The ock variety
There is one last set of assets we need to create for our levels, the other birds. We will create three more birds that each have a unique special ability: a yellow bird that accelerates, a blue bird that splits into multiple birds, and a black bird that explodes. With these our ock will be complete. To make the creation of these birds easier, we will be making use of a concept called inheritance. Inheritance allows a script to expand upon the functions it is inheriting without the need to rewrite them. If used correctly, this can be very powerful and, in our case, will aid in the quick creation of multiple characters that are largely similar.
The yellow bird
First, we will create the yellow bird. Largely, this bird functions exactly as the red bird. However, when the player touches the screen, the bird's speed increases. By extending the Bird script that we created earlier, this bird's creation becomes quite simple.
Time for action creating the yellow bird
Because of the power of inheritance, the script we are creating here consists of only a handful of lines of code:
1. 2. 3.
Start by creating the yellow bird in the same way as the red bird, using the YellowBird model instead. Instead of using the Bird script, we will create the YellowBird script. This script needs to extend the Bird script, so replace MonoBehaviour with Bird on line four. It should look similar to the following code snippet:
public class YellowBird : Bird {
4. 5.
This script adds a single variable that will be used to multiply the bird's current velocity.
public float multiplier = 2f;
Next, we override the DoSpecial function and multiply the bird's rigidbody.velocity when it is called:
protected override void DoSpecial() { didSpecial = true; rigidbody.velocity *= multiplier; }
6.
Return to Unity, add the script to your new bird, and turn it into a prefab. Add some to the list on your slingshot to use the bird in your level.
[ 227 ]
For More Information: www.packtpub.com/unity-android-game-development-by-example-beginnersguide/book
Throwing Your Weight Around Physics and a 2D Camera
What just happened?
We created the yellow bird. This bird is simple. It directly modies its velocity to suddenly gain a boost of speed when the player touches the screen. As you will soon see, we use this same style of script creation to create all of our birds.
The blue bird
Next, we create the blue bird. This bird splits into three birds when the player touches the screen. It will also extend the Bird script.
Time for action creating the blue bird
The blue bird will again make use of inheritance, reducing the amount of code that needs to be written to create the bird:
1. 2. 3. 4.
Again, start building your blue bird the same way as the previous two, substituting the appropriate model. You should also adjust the Radius of the Sphere Collider component to align appropriately with the smaller size of this bird. Next, we create the BlueBird script. Again, adjust line four so the script extends Bird instead of MonoBehaviour.
public class BlueBird : Bird {
This script has three variables. The rst is a list of prefabs to spawn when the bird splits. Next is the angle dierence between each new bird that will be launched. Finally is a value to spawn the birds a little ahead of their current position to keep them from getting stuck inside each other.
public GameObject[] splitBirds = new GameObject[0]; public float launchAngle = 15f; public float spawnLead = 0.5f;
5.
Next, we override the DoSpecial function and start, as with the others, by marking that we made our special move. Next, it calculates half of the number of birds to spawn and creates an empty list for storing the rigidbodies of the newly spawned birds.
protected override void DoSpecial() { didSpecial = true; int halfLength = splitBirds.Length / 2; Rigidbody[] newBodies = new Rigidbody[splitBirds.Length];
[ 228 ]
For More Information: www.packtpub.com/unity-android-game-development-by-example-beginnersguide/book
Chapter 7
6.
The function continues by looping through the list of birds, skipping the slots that are empty. It spawns the new birds at its position, continuing to the next if there is a missing Rigidbody component. The new Rigidbody component is then stored in the list.
for(int i=0;i<splitBirds.Length;i++) { if(splitBirds[i] == null) continue; GameObject next = Instantiate(splitBirds[i], transform. position, transform.rotation) as GameObject; if(next.rigidbody == null) continue; newBodies[i] = next.rigidbody;
7.
Using Quaternion.Euler, a new rotation is created that will angle the new bird along a path split o from the main path. The new bird's velocity is set to the rotated velocity of the current bird. It is then moved forward along its new path to get out of the way of the other birds being spawned.
Quaternion rotate = Quaternion.Euler(launchAngle * (i halfLength), 0, 0); next.rigidbody.velocity = rotate * rigidbody.velocity; next.transform.position += next.rigidbody.velocity.normalized * spawnLead; }
8.
After the loop, the function uses FindObjectOfType to nd the slingshot that is currently in the scene. If found, it is changed to track the rst new bird spawned as the one that was red. The new list of rigidbodies is also set to the rigidbodyDamper variable to be added to its list of rigidbodies. Finally, the script destroys the bird it is attached to, completing the illusion that the bird has split apart.
Slingshot slingshot = FindObjectOfType(typeof(Slingshot)) as Slingshot; if(slingshot != null) { slingshot.toFireBird = newBodies[0].transform; slingshot.rigidbodyDamper.AddBodiesToCheck(newBodies); } Destroy(gameObject); }
[ 229 ]
For More Information: www.packtpub.com/unity-android-game-development-by-example-beginnersguide/book
Throwing Your Weight Around Physics and a 2D Camera
9.
Before you add the script to your new bird, we actually need two blue birds: one that splits and one that does not. Duplicate your bird and name one Bird_Blue_ Split and the other Bird_Blue_Normal. To the split bird add the new script and to the normal bird add the Bird script. Turn both birds into prefabs and add the normal bird to the other's list of birds to be split into.
10.
What just happened?
We created the blue bird. This bird splits into multiple birds when the user taps the screen. The eect actually requires two birds that look identical. One that does the splitting and another that is split into but does nothing special.
Have a go hero creating a rainbow bird
It is actually possible to add anything we want to spawn to the blue bird's list of things to split into. Your challenge here is to create a rainbow bird. This bird could split into dierent types of birds, not just blue ones. Or, perhaps it is a stone bird that splits into stone blocks. For an extended challenge, create a mystery bird that picks a bird from its list randomly when it splits.
The black bird
Finally, we have the black bird. This bird explodes when the player touches the screen. As with all the birds discussed previously, it will extend the Bird script.
Time for action creating the black bird
As with the two birds discussed earlier, inheriting from the red bird makes the black bird's creation much easier:
1. 2. 3.
As with the others, this bird is initially created in the same way as the red bird, readjusting the Radius for its increased size. Again, we create a new script to extend the Bird script. This time it is called BlackBird. Do not forget to adjust line four to extend the Bird script and not MonoBehaviour.
public class BlackBird : Bird {
4.
This script has two variables. The rst is the size of the explosion and the second is its strength.
[ 230 ]
For More Information: www.packtpub.com/unity-android-game-development-by-example-beginnersguide/book
Chapter 7 public float radius = 2.5f; public float power = 25f;
5.
Once more we override the DoSpecial function, rst marking that we did it. Next, we use Physics.OverlapSphere to acquire a list of all of the objects that are within the range of the bird's explosion. The function then loops through the list, skipping any empty slots and those without rigidbodies. If the object does exist and has a Rigidbody component attached, we call AddExplosionForce to simulate the way an explosion's strength against you is reduced the further you are from it. We give the function the explosion's strength, followed by the bird's position and radius. The value 3 is a vertical modier. It does not interfere with the distance an object is from the explosion but, instead, adjusts the angle the explosion hits it at. This 3 moves the force to below the object, because explosions that throw debris up are cooler than ones that push out. ForceMode.Impulse is again used to apply the force immediately. Finally, the function destroys the exploded bird.
protected override void DoSpecial() { didSpecial = true; Collider[] colliders = Physics.OverlapSphere(transform.position, radius); foreach(Collider hit in colliders) { if(hit == null) continue; if(hit.rigidbody != null) hit.rigidbody.AddExplosionForce(power, transform.position, radius, 3, ForceMode.Impulse); } Destroy(gameObject); }
6.
As with the last two, apply your new script to your new bird and turn it into a prefab. You now have four birds to choose from when selecting the slingshot arsenal for each level.
What just happened?
We created our fourth and last bird, the black bird. This bird explodes when the user touches the screen, throwing anything that might be near into the sky. This can be a fun bird to play around with and eective for destroying your pig forts.
[ 231 ]
For More Information: www.packtpub.com/unity-android-game-development-by-example-beginnersguide/book
Throwing Your Weight Around Physics and a 2D Camera
Have a go hero explosive blocks
Now that you know how to cause explosions, we have another challenge. Create an explosive crate. Extend the Plank script to make it. When enough damage is done to the crate, trigger the explosion. For an added challenge, instead of making the crate explode, congure it to throw out a few bombs that explode when they hit something.
Level selection
Finally, we need to create our level selection. From this scene, we will be able to access and start playing all of the levels we created earlier. We will also display the current high scores for each level.
Time for action creating the level selection
A new scene and a single script will serve us well in managing our level selection:
1. 2. 3.
This last section begins by saving your current scene and hitting Ctrl + N to create a new one, named LevelSelect. For this scene, we need to create a single, short script also named LevelSelect. The rst and only variable denes the size of the buttons that will appear on screen.
public int buttonSize = 100;
[ 232 ]
For More Information: www.packtpub.com/unity-android-game-development-by-example-beginnersguide/book
Chapter 7
4.
The only function is the OnGUI function. This function starts with a loop. It will loop through three times for the three levels we should have created earlier. A Rect variable is created and initialized to the buttonSize. The x and y values are then set to position the buttons in a row, centered on the screen. Next, the current high score for the level is retrieved, using PlayerPrefs.GetInt and the same key creation that we used in our LevelTracker script. Then, the function creates a string to hold the message that will appear on the button. Finally, the button is drawn and, when clicked, Application.LoadLevel is used to load the scene and start the user playing that level.
public void OnGUI() { for(int i=0;i<3;i++) { Rect next = new Rect(0,0, buttonSize, buttonSize); next.x = (Screen.width / 2) (buttonSize * 1.5f) + (buttonSize * i); next.y = (Screen.height / 2) (buttonSize / 2f); int levelScore = PlayerPrefs.GetInt("LevelScore" + (i + 1), 0); string text = "Level " + (i + 1) + "\nScore: " + levelScore; if(GUI.Button(next, text)) { Application.LoadLevel(i + 1); } } }
5. 6.
Return to Unity and add the script to the Main Camera object. Finally, open the Build Settings and add your scenes to the Scenes in Build list. Clicking and dragging on the scenes in the list will let you reorder them. Make sure your LevelSelect scene is rst and has the index of zero to the right of it. The rest of your scenes can appear in whatever order you desire. But be aware that they will be associated with the buttons in the same order.
What just happened?
We created a level-selection screen. It uses a loop to create a list of buttons associated with the levels in our game. When a button is pressed, Application.LoadLevel starts that level. We also made use of PlayerPrefs.GetInt to retrieve the high scores for each of the levels.
[ 233 ]
For More Information: www.packtpub.com/unity-android-game-development-by-example-beginnersguide/book
Throwing Your Weight Around Physics and a 2D Camera
Have a go hero adding some style
Here, the challenge is to use GUI styles to make the screen look great. A logo and a background would help a lot. Additionally, take a look at GUI.BeginScrollView if you have more than three levels. This function will let the user scroll through a list of levels that is far greater in size than can be easily seen on screen.
Summary
In this chapter, we learned about physics in Unity and recreated the incredibly popular mobile game, Angry Birds. By using Unity's physics system, we are able to make all of the levels that we could ever want to play. With this game, we also explored options for creating a 2D game in a 3D environment. Our birds and slingshot are 3D assets, giving us the ability to light and shade them. The pigs and the background, however, are 2D images, reducing our lighting options, but can allow for some greater detail in the assets. The 2D images were also crucial in the creation of the parallax scrolling eect of the background. Finally, the building's blocks appear to be 2D, but are actually 3D blocks. We also created a level-selection screen. From there, the player can see their high scores and pick any of the levels that we created to play. In the next chapter, we return to the Space Fighter game we started in the previous chapter. We are going to create and add all of the special eects that nish o a game. We will add the shooting and explosion sound eects that every space game needs. We will also add various particle eects. When ships are shot at, they will actually explode, rather than just disappearing.
[ 234 ]
For More Information: www.packtpub.com/unity-android-game-development-by-example-beginnersguide/book
Where to buy this book
You can buy Unity Android Game Development by Example Beginner's Guide from the Packt Publishing website: http://www.packtpub.com/unity-android-gamedevelopment-by-example-beginners-guide/book.
Free shipping to the US, UK, Europe and selected Asian countries. For more information, please read our shipping policy.
Alternatively, you can buy the book from Amazon, BN.com, Computer Manuals and most internet book retailers.
www.PacktPub.com
For More Information: www.packtpub.com/unity-android-game-development-by-example-beginnersguide/book
You might also like
- Shoe Dog: A Memoir by the Creator of NikeFrom EverandShoe Dog: A Memoir by the Creator of NikeRating: 4.5 out of 5 stars4.5/5 (537)
- Grit: The Power of Passion and PerseveranceFrom EverandGrit: The Power of Passion and PerseveranceRating: 4 out of 5 stars4/5 (587)
- Moodle 3.x Teaching Techniques - Third Edition - Sample ChapterDocument23 pagesMoodle 3.x Teaching Techniques - Third Edition - Sample ChapterPackt PublishingNo ratings yet
- Puppet For Containerization - Sample ChapterDocument23 pagesPuppet For Containerization - Sample ChapterPackt PublishingNo ratings yet
- Practical Digital Forensics - Sample ChapterDocument31 pagesPractical Digital Forensics - Sample ChapterPackt Publishing100% (2)
- Mastering Mesos - Sample ChapterDocument36 pagesMastering Mesos - Sample ChapterPackt PublishingNo ratings yet
- Cardboard VR Projects For Android - Sample ChapterDocument57 pagesCardboard VR Projects For Android - Sample ChapterPackt PublishingNo ratings yet
- Mastering Drupal 8 Views - Sample ChapterDocument23 pagesMastering Drupal 8 Views - Sample ChapterPackt Publishing0% (1)
- Modular Programming With Python - Sample ChapterDocument28 pagesModular Programming With Python - Sample ChapterPackt PublishingNo ratings yet
- RESTful Web API Design With Node - Js - Second Edition - Sample ChapterDocument17 pagesRESTful Web API Design With Node - Js - Second Edition - Sample ChapterPackt Publishing0% (1)
- Python Geospatial Development - Third Edition - Sample ChapterDocument32 pagesPython Geospatial Development - Third Edition - Sample ChapterPackt PublishingNo ratings yet
- Internet of Things With Python - Sample ChapterDocument34 pagesInternet of Things With Python - Sample ChapterPackt Publishing100% (1)
- JIRA 7 Administration Cookbook Second Edition - Sample ChapterDocument35 pagesJIRA 7 Administration Cookbook Second Edition - Sample ChapterPackt PublishingNo ratings yet
- Mastering Hibernate - Sample ChapterDocument27 pagesMastering Hibernate - Sample ChapterPackt PublishingNo ratings yet
- Unity 5.x Game Development Blueprints - Sample ChapterDocument57 pagesUnity 5.x Game Development Blueprints - Sample ChapterPackt PublishingNo ratings yet
- Android UI Design - Sample ChapterDocument47 pagesAndroid UI Design - Sample ChapterPackt PublishingNo ratings yet
- Flux Architecture - Sample ChapterDocument25 pagesFlux Architecture - Sample ChapterPackt PublishingNo ratings yet
- Expert Python Programming - Second Edition - Sample ChapterDocument40 pagesExpert Python Programming - Second Edition - Sample ChapterPackt Publishing50% (4)
- Learning Probabilistic Graphical Models in R - Sample ChapterDocument37 pagesLearning Probabilistic Graphical Models in R - Sample ChapterPackt PublishingNo ratings yet
- Practical Mobile Forensics - Second Edition - Sample ChapterDocument38 pagesPractical Mobile Forensics - Second Edition - Sample ChapterPackt PublishingNo ratings yet
- Odoo Development Cookbook - Sample ChapterDocument35 pagesOdoo Development Cookbook - Sample ChapterPackt PublishingNo ratings yet
- Apache Hive Cookbook - Sample ChapterDocument27 pagesApache Hive Cookbook - Sample ChapterPackt Publishing100% (1)
- QGIS 2 Cookbook - Sample ChapterDocument44 pagesQGIS 2 Cookbook - Sample ChapterPackt Publishing100% (1)
- Angular 2 Essentials - Sample ChapterDocument39 pagesAngular 2 Essentials - Sample ChapterPackt Publishing0% (1)
- Troubleshooting NetScaler - Sample ChapterDocument25 pagesTroubleshooting NetScaler - Sample ChapterPackt PublishingNo ratings yet
- Sitecore Cookbook For Developers - Sample ChapterDocument34 pagesSitecore Cookbook For Developers - Sample ChapterPackt PublishingNo ratings yet
- Canvas Cookbook - Sample ChapterDocument34 pagesCanvas Cookbook - Sample ChapterPackt PublishingNo ratings yet
- Practical Linux Security Cookbook - Sample ChapterDocument25 pagesPractical Linux Security Cookbook - Sample ChapterPackt Publishing100% (1)
- Machine Learning in Java - Sample ChapterDocument26 pagesMachine Learning in Java - Sample ChapterPackt Publishing100% (1)
- RStudio For R Statistical Computing Cookbook - Sample ChapterDocument38 pagesRStudio For R Statistical Computing Cookbook - Sample ChapterPackt Publishing100% (1)
- 3D Printing Designs: Design An SD Card Holder - Sample ChapterDocument16 pages3D Printing Designs: Design An SD Card Holder - Sample ChapterPackt Publishing100% (1)
- Sass and Compass Designer's Cookbook - Sample ChapterDocument41 pagesSass and Compass Designer's Cookbook - Sample ChapterPackt PublishingNo ratings yet
- Hidden Figures: The American Dream and the Untold Story of the Black Women Mathematicians Who Helped Win the Space RaceFrom EverandHidden Figures: The American Dream and the Untold Story of the Black Women Mathematicians Who Helped Win the Space RaceRating: 4 out of 5 stars4/5 (890)
- The Yellow House: A Memoir (2019 National Book Award Winner)From EverandThe Yellow House: A Memoir (2019 National Book Award Winner)Rating: 4 out of 5 stars4/5 (98)
- The Little Book of Hygge: Danish Secrets to Happy LivingFrom EverandThe Little Book of Hygge: Danish Secrets to Happy LivingRating: 3.5 out of 5 stars3.5/5 (399)
- On Fire: The (Burning) Case for a Green New DealFrom EverandOn Fire: The (Burning) Case for a Green New DealRating: 4 out of 5 stars4/5 (73)
- The Subtle Art of Not Giving a F*ck: A Counterintuitive Approach to Living a Good LifeFrom EverandThe Subtle Art of Not Giving a F*ck: A Counterintuitive Approach to Living a Good LifeRating: 4 out of 5 stars4/5 (5794)
- Never Split the Difference: Negotiating As If Your Life Depended On ItFrom EverandNever Split the Difference: Negotiating As If Your Life Depended On ItRating: 4.5 out of 5 stars4.5/5 (838)
- Elon Musk: Tesla, SpaceX, and the Quest for a Fantastic FutureFrom EverandElon Musk: Tesla, SpaceX, and the Quest for a Fantastic FutureRating: 4.5 out of 5 stars4.5/5 (474)
- A Heartbreaking Work Of Staggering Genius: A Memoir Based on a True StoryFrom EverandA Heartbreaking Work Of Staggering Genius: A Memoir Based on a True StoryRating: 3.5 out of 5 stars3.5/5 (231)
- The Emperor of All Maladies: A Biography of CancerFrom EverandThe Emperor of All Maladies: A Biography of CancerRating: 4.5 out of 5 stars4.5/5 (271)
- The Gifts of Imperfection: Let Go of Who You Think You're Supposed to Be and Embrace Who You AreFrom EverandThe Gifts of Imperfection: Let Go of Who You Think You're Supposed to Be and Embrace Who You AreRating: 4 out of 5 stars4/5 (1090)
- The World Is Flat 3.0: A Brief History of the Twenty-first CenturyFrom EverandThe World Is Flat 3.0: A Brief History of the Twenty-first CenturyRating: 3.5 out of 5 stars3.5/5 (2219)
- Team of Rivals: The Political Genius of Abraham LincolnFrom EverandTeam of Rivals: The Political Genius of Abraham LincolnRating: 4.5 out of 5 stars4.5/5 (234)
- The Hard Thing About Hard Things: Building a Business When There Are No Easy AnswersFrom EverandThe Hard Thing About Hard Things: Building a Business When There Are No Easy AnswersRating: 4.5 out of 5 stars4.5/5 (344)
- Devil in the Grove: Thurgood Marshall, the Groveland Boys, and the Dawn of a New AmericaFrom EverandDevil in the Grove: Thurgood Marshall, the Groveland Boys, and the Dawn of a New AmericaRating: 4.5 out of 5 stars4.5/5 (265)
- The Unwinding: An Inner History of the New AmericaFrom EverandThe Unwinding: An Inner History of the New AmericaRating: 4 out of 5 stars4/5 (45)
- The Sympathizer: A Novel (Pulitzer Prize for Fiction)From EverandThe Sympathizer: A Novel (Pulitzer Prize for Fiction)Rating: 4.5 out of 5 stars4.5/5 (119)
- Her Body and Other Parties: StoriesFrom EverandHer Body and Other Parties: StoriesRating: 4 out of 5 stars4/5 (821)
- Differentiate Computers & Understand Data ProcessingDocument5 pagesDifferentiate Computers & Understand Data ProcessingAmeerah CabangalNo ratings yet
- Autocad Mechanical Engineering Basics and Exercise Book: Mr. Shashi KantDocument73 pagesAutocad Mechanical Engineering Basics and Exercise Book: Mr. Shashi KantSaurabh PandeyNo ratings yet
- Demo Reel Breakdown List - 2011Document3 pagesDemo Reel Breakdown List - 2011nathancorthexNo ratings yet
- Begin With Open Rail Desainer PDFDocument10 pagesBegin With Open Rail Desainer PDFArieNo ratings yet
- Group Three - X - PerseveranceDocument37 pagesGroup Three - X - PerseveranceRonnel Andres HernandezNo ratings yet
- DD 322 Animation Fundamentals Task 10-Animated Video: BriefDocument1 pageDD 322 Animation Fundamentals Task 10-Animated Video: BriefPrasshanna CoolNo ratings yet
- Advanced Photoshop Issue 116 - 2013 UKDocument100 pagesAdvanced Photoshop Issue 116 - 2013 UKdaumis100% (5)
- Tempest Reservoir Engineering Data SheetDocument2 pagesTempest Reservoir Engineering Data SheetHspetrocrusosNo ratings yet
- Using AutomationML To Generate Digital Twins of Tooling Machines For The Purpose of Developing Energy Efficient Production SystemsDocument10 pagesUsing AutomationML To Generate Digital Twins of Tooling Machines For The Purpose of Developing Energy Efficient Production SystemsJosip StjepandicNo ratings yet
- Online Sp3d Admin Course SyllabusDocument10 pagesOnline Sp3d Admin Course Syllabusm 418No ratings yet
- Ie3d-Ssd-Antenna DesignDocument2 pagesIe3d-Ssd-Antenna DesignAvdesh Pratap Singh GautamNo ratings yet
- Chapter/ Animation Thesis StatementDocument5 pagesChapter/ Animation Thesis StatementAlfad SonglanNo ratings yet
- Studio EM WebDocument2 pagesStudio EM WebjohanNo ratings yet
- UIE Academic Unit-1: Bachelor of Engineering (CSE, CSE-IBM, IT) Engineering Graphics Using CAD MEP-117Document20 pagesUIE Academic Unit-1: Bachelor of Engineering (CSE, CSE-IBM, IT) Engineering Graphics Using CAD MEP-117Mukul RathoreNo ratings yet
- Manual DIALux 4.1 Engl 20051111Document226 pagesManual DIALux 4.1 Engl 20051111bumako50% (2)
- Aaltonenhaar Siggraph2015 Combined Final Footer 220dpiDocument60 pagesAaltonenhaar Siggraph2015 Combined Final Footer 220dpi王毅No ratings yet
- Citrix HDX For Dummies 2.3Document77 pagesCitrix HDX For Dummies 2.3MIRELA100% (1)
- 3D Exercises - AutoCAD 2016 Tutorial and VideosDocument5 pages3D Exercises - AutoCAD 2016 Tutorial and VideosrajuNo ratings yet
- Vertex Shade RsDocument22 pagesVertex Shade RsMiru BorcanNo ratings yet
- Blender User ManualDocument2 pagesBlender User Manualbernardmaurin128100% (1)
- CINEMA 4D R19 FEATURE OVERVIEW: NEW FEATURES HIGHLIGHTEDDocument6 pagesCINEMA 4D R19 FEATURE OVERVIEW: NEW FEATURES HIGHLIGHTEDAdjarXNo ratings yet
- HarryDocument2 pagesHarryArd ManNo ratings yet
- Xilog-Maestro Rev00 Mag15 EngDocument28 pagesXilog-Maestro Rev00 Mag15 EngManunoghi100% (1)
- Textures IndexDocument110 pagesTextures IndexJakob HradetzkyNo ratings yet
- AutoCAD Tutorial 2D & 3DDocument63 pagesAutoCAD Tutorial 2D & 3DRon Harold IgleNo ratings yet
- Draft QRs and TDs of Mini UAV SYstem-6Document16 pagesDraft QRs and TDs of Mini UAV SYstem-6Sonia RainaNo ratings yet
- 3D Printing BasicsDocument40 pages3D Printing BasicsBalaji VasudevanNo ratings yet
- Best Practice Tutorial: Technical Handling of The UAV "DJI Phantom 3 Professional" and Processing of The Acquire...Document38 pagesBest Practice Tutorial: Technical Handling of The UAV "DJI Phantom 3 Professional" and Processing of The Acquire...Fernando JuniorNo ratings yet
- Autocad 2016: ObjectiveDocument5 pagesAutocad 2016: ObjectiveHari HaranNo ratings yet
- Application of BIM TechnologyDocument6 pagesApplication of BIM TechnologyRakan AlassafNo ratings yet