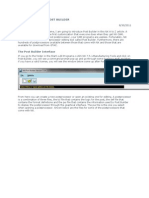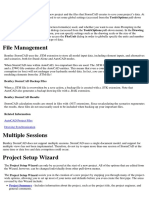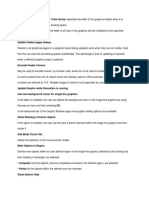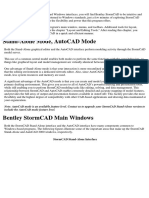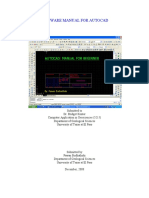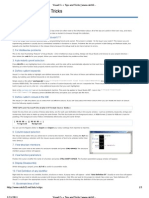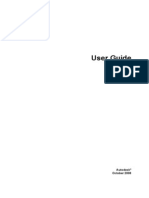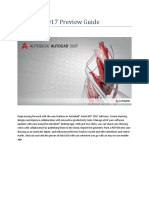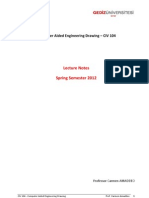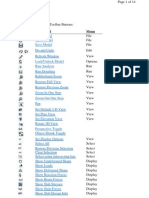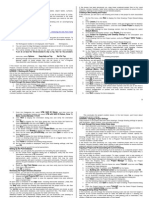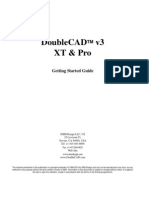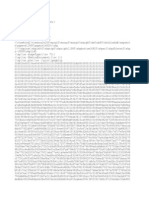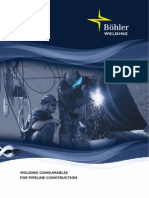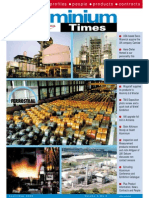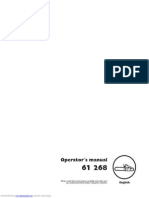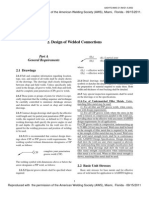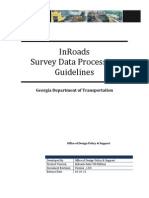Professional Documents
Culture Documents
Radan Napověda aNGLICKY OK
Uploaded by
Daniel StuparekOriginal Description:
Copyright
Available Formats
Share this document
Did you find this document useful?
Is this content inappropriate?
Report this DocumentCopyright:
Available Formats
Radan Napověda aNGLICKY OK
Uploaded by
Daniel StuparekCopyright:
Available Formats
Recent enhancements
Strnka . 1 z 34
Recent enhancements
31.1.01 30.3.01 30.1.01 29.3.01 29.1.01 28.3.01 28.1.03 28.1.01 27.3.01 27.1.01 26.3.01 26.1.01
Issue 31.1.01
Area General General General Title Windows 8 File name length Material name length Details The software may now be installed on Windows 8. The names of drawings, symbols and assemblies may now have up to 125 characters. Material names for sheets and parts may now have up to 100 characters. This is a significant increase from the previous limit of 20 characters. The version of the Spatial ACIS component used by the 3D software has been upgraded to Release 22 Service Pack 2, and the Parasolid kernel has been upgraded to version 24.0.133. This is necessary so that models created using the latest versions of various CAD packages may be imported into 3D. In particular, 3D now supports import and export of R22 SAT files, import of version 24 Parasolid files, and import of R21 CATIA V5 files.
3D
ACIS upgrade
3D
When you export a SAT file, the Options dialog now allows the version to be specified simply as 'latest' to use the most up to date SAT version that the software supports. Import files using drag 3D models may now be imported using drag and drop. The and drop application must be in 3D mode or Top Level mode when you 'drop' the file onto it (in the case of a 3D IGES file, it
file:///C:/Users/Dante/AppData/Local/Temp/~hhB617.htm
4.8.2013
Recent enhancements
Strnka . 2 z 34
3D
Radbend link
must be in 3D mode). The model will be imported using the current workspace and import settings, including the 'Calculate thickness' option. If appropriate, you will be prompted to enter a default material for the model. In the case of an Inventor model, the default material that you set will be overridden if a material is specified in the file. The link between Radan and Radbend has been improved to give a more integrated workflow when editing a model with both applications. It is now possible to open Radbend Cad4Cam files (with the .c4cx extension) in Radan using the Open Drawing dialog. If you do not have Radbend installed, Radbend information in the file will not be used, but the information will be preserved without change if the drawing is then resaved as a Cad4Cam file. The jump to cursor command now has an option in the Selection Settings area to select a region. A region may be any closed profile of lines and arcs, possibly containing other closed profiles that define holes. First indicate the anchor point, then select the region simply by clicking anywhere inside it. Smart Select will highlight the lines and arcs that will be jumped to the cursor. This option is also available when you grab features from the drawing into the Part Editor. The Single Part Nests and Pre-Cut Blanks dialog has been improved. Normally, the dialog now starts a new drawing to contain the nest, instead of modifying the currently open drawing. It is still possible to make changes to an existing single-part nest using this dialog (e.g. to adjust the clearances), by using the Nest > Modify Single Part Nest menu option to display the dialog. The dialog now has an Overproduce option. When this option is turned off, the number of parts nested will not exceed the number you specify in the Batch field. If the batch number is less than the number of parts that would fill up the sheet, the sheet will be only partially filled with parts. If you are using a nest project, the Single Part Nests and Pre-Cut Blanks dialog is now accessed using a button in the Parts tab of the bottom splitter window. The part that you want to nest must be selected in the parts list first. Normally, the sheet sizes shown in the dialog are the remaining unused sheets in the project's sheets list, although you also have the option to choose from all your standard sheet sizes. When you accept a nest and close the dialog, the nest will be saved immediately in the project nest folder. If you are using a nest project, parts in nests may now be displayed using different fill colours. To switch this on,
Drafting
Jump region to cursor
Nesting
Single part nesting
Nesting
Colour coding of parts in nest projects
file:///C:/Users/Dante/AppData/Local/Temp/~hhB617.htm
4.8.2013
Recent enhancements
Strnka . 3 z 34
select the View > Colour Fill > Multi-colour Parts option. By default, a different colour is used for each item in the parts list, but you may choose instead to show all parts that share a common property with the same colour. For example, you might show high-priority parts in a different colour from parts with normal priority. To control this, use the Colour By option on the context menu (i.e. the right mouse button) of the parts list in the bottom splitter window. The maximum number of colours available is 32: if more are needed then the same 32 are reused. The fill colours used in the graphics are also used when you print the nest, and in the HTML setup sheet when you compile blocks for the nest. If the View > Colour Fill > Multi-colour Parts option is not selected, multiple colours are not used in the graphics or when printing, but are still used in the HTML setup sheet. When printing a nest, the Print dialog has an option to draw colour-filled parts with hatching instead of solid colour, to reduce ink usage. The Setup Sheet page of the Machine Configuration Editor provides a similar option for the HTML setup sheet. The software's support for multi-tools on punching machines has been improved. Formerly, the turret stations into which multi-tools were loaded was fixed in system data. The new design allows a multi-tool to be loaded into any suitable station of the machine's turret, and you can configure this easily in the Tool Library Editor. Existing users do not have to change their way of working, unless they want the extra flexibility, because the new design is compatible with the old methods. A multi-tool is modelled as a type of tool which can have simple tools loaded into it. Like any other tool, a multi-tool has a tool number and it appears in the list of available tools in the Tool Library Editor. When you add or edit a tool of this type, the Add Multi-tool or Edit Multi-tool dialog is shown. This dialog has a similar design to the main Tool Library Editor, allowing simple tools to be loaded into the available stations of the multi-tool assembly using drag and drop. These represent pre-loaded tools, i.e. tools which that multi-tool normally contains. The Tool Library Editor itself shows the stations of the machine's turret. Multi-tools may be loaded into suitable stations using drag and drop. When a multi-tool is loaded, the stations and pre-loaded tools within the multi-tool can optionally be viewed as well (they are listed on a grey background). Whenever the software needs to allocate tools to turret stations (e.g. when you run autotooling or enter Order Mode), it will only use a multi-tool if your Standard Tool
Printing
Hatching of colourfilled parts
Tooling
Multi-tools
file:///C:/Users/Dante/AppData/Local/Temp/~hhB617.htm
4.8.2013
Recent enhancements
Strnka . 4 z 34
Loading (STL) specifies it. Unlike simple tools, multitools that are not in the STL will not be used automatically. The Tooling tab of the Machine Configuration Editor has a number of options for controlling the use of multi-tools. A few configuration options which were formerly difficult to view or modify have now been made visible in dialogs. The 'Common cutting in part order' option is in the Common Slitting tab of the Order Preferences dialog. For nests with common cutting, this option causes Order Mode to cut all the profiles of a particular part before moving on to the next part. The 'Pens to ignore in nesting' option is in the Pens tab of the Machine Configuration Editor. When drawing parts in the Part Editor, lines and arcs with those pen numbers will be ignored by the closed geometry check, the Single Part Nests and Pre-Cut Blanks facility, and the Constrain feature in manual nesting. (The Multi-Part Nesting dialog has its own independent list of pens to ignore.) For machine tools that have a loader or unloader, the Loader/Unloader tab of the Machine Configuration Editor allows the type number to be changed. The meaning of the type number depends on your machine tool. If your block compiler is configured to allow it, the Machine Configuration Editor will have a Compiler tab with a number of advanced options for the compiler. The details will depend on your block compiler. If your block compiler is configured to allow it, the Machine Configuration Editor will have a Part Picker tab with a number of advanced options relating to the picker. The details will depend on your block compiler. A Mac object has been added to the Application Programming Interface (API) for use by VBA macros and .NET plug-ins. The Mac object provides a direct interface onto a large number of MAC language functions and variables. The Mac object's method names, method arguments and property names are exactly the same as those used for the corresponding MAC language functions and variables, so many of them will be familiar to experienced macro writers.
Configuration Options added to dialogs
COM interface
Mac object in the API
Issue 30.3.01
Area 3D Title Face selection for Details When transferring a part from 3D to Radbend, a face is
file:///C:/Users/Dante/AppData/Local/Temp/~hhB617.htm
4.8.2013
Recent enhancements
Strnka . 5 z 34
Radbend transfer
3D Drafting
SolidWorks 2012 import Selecting profiles in drafting
now selected automatically. The user may select a different face if the one selected by default is not suitable (a Pick button is provided for this). The selected face is remembered so that subsequent transfers of the same part are based on the same coordinate system. This will make parametric programming in Radbend easier. SolidWorks 2012 files may now be imported into 3D. In drafting in the Part Editor and in 2D CAD, it is now possible to select profiles of lines and arcs for editing. Click the Profile button in the Settings area to enable this. The operations for which profiles may be selected are: delete, move, rotate, jump to cursor, grab into the Part Editor, corner repeat, mirror, pattern exchange, and edit line and arc properties (for changing pen, line type, etc). To be selected as a profile, a chain of lines and arcs with the same pen and line type must be connected end-to-end. In 2D CAD, they must also belong to the same pattern. When printing a zoomed-in area of the drawing, the print is now centred on the paper. This matters when the application window is maximized on a wide-screen monitor, causing the shape of the display to differ significantly from the shape of the paper. If you want the print to fill the paper, you may want to resize the application window temporarily to approximately match the shape of the paper. Certain drawing and part attributes which are important for tooling and Order mode now have machine-specific values. For these attributes, the values which are shown in the Attributes dialog depend on which machine tool is current, and a different value may be set for each machine. The numbers and names of the affected attributes are: 123 Cycle time, 128 Order time, 129 Blocks time, 130 Verify time, 131 Output time, 139 STL id, and 146 Strategy, and also numbers 172 to 180 in the Cost Estimate group. RadviewPlus, RadviewDNC and RadviewBatchPrint have been modified to take account of the machine-specific values of these attributes. Standard Tool Loadings (STLs), formerly identified by numbers, may now be identified by name. In the Tool Library Editor, an STL name may be selected from a dropdown list, and text may be entered into the same control to create a new STL name. The default STL, which was formerly numbered 0, is now named 'Default'. STL names may not contain spaces. The Sheet Scrapping and Offcuts dialog, formerly available for profiling machines only, is now available for punching machines as well, to allow offcut tooling to be added to nests automatically. (Punch tooling may not be used for scrap cuts.) If you are using a combination
Printing
Printing when using a wide-screen monitor
Attributes
Machine-specific attribute values
Tooling
STL names
Sheet cutting Offcut tooling for punching machines
file:///C:/Users/Dante/AppData/Local/Temp/~hhB617.htm
4.8.2013
Recent enhancements
Strnka . 6 z 34
Nesting
Single-part nesting
Nesting
Customized details in nest project lists
Order mode
Current Tool Loading list
machine then you have a choice of whether to use profile or punch tooling for offcuts. The true-shape nester has been made better at nesting a large quantity of a rectangular part (or approximately rectangular part), especially when the quantity is large enough to completely fill the sheet with that part. In terms of the utilization achieved, the true-shape nester now outperforms the rectangular nester at this kind of nesting. The Single Part Nesting and Multi-Part Nesting facilities both benefit from this improvement. It is now possible to choose which columns to display in the Details view of each of the nest project splitter windows, such as the nest project Parts list. The left to right ordering of the columns may also be changed. Use the right mouse button to show the context menu of the list that you want to customize, and select the Choose Columns option. For the lists that show parts or drawings, columns may be turned on to show any of the part or drawing attributes. If your system is set up to store 'AdditionalInfo' with the part items in nest project files, columns may be turned on to show this information in the Parts list. The Current Tool Loading list in Order mode has been redesigned to have a similar 'look and feel' to the Tools list in Part Editor Tooling mode. For punching and combination machines, the list shows active stations by means of light bulb icons, and columns have been added to show the tool sizes and to indicate which tools have features still to cut. If stations have multiple load angles, you can choose to show each angle as a separate row or just have one row for each station. Buttons in the splitter window make it easy to view the features in the nest for a selected station and angle, and to add Punch commands for just those features. For profiling machines, active cutting conditions are shown with light bulb icons, and columns show the cut width and indicate which cutting conditions have features still to cut. A button in the splitter window makes it easy to view the features in the nest for a selected cutting condition. In Nest Tooling mode, a tool list may be shown which is similar to the one in Order Mode, although this only shows tool usage in the nest and not tool loading information. In all the modes, the performance of the tool list display has been improved significantly. The columns in these tool lists may be hidden or rearranged, like the columns in the nest project lists (see above). A 'Start' keyword may now be added to the Direction command in Order mode. If present, the Start keyword
Order mode
Start corner for Direction command
file:///C:/Users/Dante/AppData/Local/Temp/~hhB617.htm
4.8.2013
Recent enhancements
Strnka . 7 z 34
Order mode
Dynamic indexable multitools
Utility
Store results of Quick Estimates
causes cutting to start at the first corner specified in the Direction command, instead of the corner closest to the machine head. The Cutting Direction dialog generates a Direction command with the Start keyword if you specify a particular corner to start cutting from. A number of internal software changes have been made to improve its handling of dynamic indexable multitools, in Order mode and in some postprocessors and verifiers. For example, auto-order is better able to rotate a multitool to a suitable angle for punching a circular hole near a clamp, without requiring a reposition. When using the Quick Estimates dialog in the Part Editor, there is now an option to store the calculated values in the part's attributes. To set the attributes, close the dialog with the 'Store and Close' button. The affected attributes are in the Cost Estimate group. The attributes of the file on disc are not modified until the part is saved in the normal way. When using the Quick Estimates dialog for a nest or a nest project, the calculated values may be stored in the attributes of the nest or nests concerned. Closing the dialog with the 'Save and Close' button causes the attributes to be saved to the drawing files on disc.
Issue 30.1.01
Area General Title New, Open and Save buttons Details The New, Open and Save buttons on the Standard toolbar now have menus, to make it easier to perform these commands with parts and with nest projects. For example, you can open a part while in the Nest Editor using the New button's menu (which will cause an automatic switch into the Part Editor). Simply clicking the button without displaying the menu has the same effect as in previous versions of the software. RadbendCNC has been renamed Radbend in this release. Bend allowance changes made to the model in Radbend can now be passed back to Radan 3D, allowing more accurate blanks to be produced. The 2D Query dialog now has a 'repeated query' button. This allows you to remain in querying mode for as long as the button is pressed in (or until you close the Query dialog), so that you can query a series of features without having to click the 'F' button for each one. The Print dialog now has options for printing the colour filling of sheets, parts and tooling. One benefit of this is that it is easier to distinguish between parts and sheet holes in print-outs of nests made with remnant sheets. In tooling mode in the Part Editor, a list of used tools is
3D
Bend allowance in Radbend
Drafting
Repeated querying
Printing
Colour filling of parts and sheets
Tooling
List of tools in splitter
file:///C:/Users/Dante/AppData/Local/Temp/~hhB617.htm
4.8.2013
Recent enhancements
Strnka . 8 z 34
window
Tooling
Bridge cutting
shown in a splitter window. The list of tools updates automatically and immediately as you make changes to the part's tooling. Buttons in the splitter window make it easy to redraw just the features that use a selected tool, and to delete all those features from the part. For profiling machine tools, there is now a facility in tooling mode for manually adding 'bridges' between profiles. A bridge is formed with two linear slots. Either a tag or an overlap may be created at the point where the bridge connects to the profiles. Bridge slots can only join to profiles at mid-feature points, not at their corners. Currently, bridges can only be added between profiles that have been autotooled. Bridged profiles must be cut using the Profile command in Order mode; they cannot be cut using Subroutine or Copy commands. The position of the order datum can now be set using the New Sheet dialog and changed using the Sheet Properties dialog in the Nest Editor. The order datum may be placed at a corner or the centre of the rectangle defined by the sheet border clearances, the sheet, or the bounding rectangle of the parts. Formerly, the order datum was always placed at the bottom left corner of the rectangle defined by the sheet border clearances. This facility is only available if it is allowed by your block compiler. For profiling machine tools, corner and mid-line tagging options may now be defined separately for each rule in the Autotooling Rules and Styles dialog. The main Automatic Tooling dialog has an option on its Tags page to use the rule and style settings in preference to the settings shown on that page. In the Rules and Styles dialog, corner and mid-line tag styles are shown in the Styles list, and tag size and orientation options are available for every tag style. When using Rules and Styles, rules may also be set up to add a tag at the end of each profile (i.e. just before the lead-in point). An end tag defined in this way may be added to profiles that also have corner tags or mid-line tags. The Pens page of the Automatic Tooling dialog now allows you to specify pen numbers for lines and arcs that you want to cut with centre-offset tooling. The New Project dialog now allows you to specify any folders you wish for storing the nest and remnant drawings of a nest project. It is acceptable for nest and remnant drawings to be saved together in the same folder, and different projects may all use the same folder for their drawings. If you do not use remnants, the paths of the remnants folders may be left blank in this dialog.
Tooling
Moving the order datum
Autotooling
Rules and styles for corner and mid-line tags
Autotooling
Pens for centre-offset tooling Nest projects folder locations
Nesting
file:///C:/Users/Dante/AppData/Local/Temp/~hhB617.htm
4.8.2013
Recent enhancements
Strnka . 9 z 34
Nesting
Nesting
Nesting
Nesting
Program output
Program output
The Nest Schedule Editor dialog has been renamed to the Multi-Part Nesting dialog, which is a more appropriate name when using the nest projects environment. Editing properties of When working with the parts list in the Multi-Part Nesting several parts at once dialog or in a nest project, it is now possible to select multiple items in the list and edit their properties together. Same-part common line When nesting parts with common line cutting, there is now cutting an option to restrict common cutting to be between instances of the same part only. This is an alternative to allowing common cutting to occur between any two parts. When using the new option, it is also possible to define a maximum number of instances of the part in any one common-cut group. The nester tries to produce compact groups of parts to maximize the amount of common cutting in them. Sheet priority When nesting using multiple sheet sizes, it is now possible to specify a priority ordering for the sheets. The nester will make nests with the sheets that have the highest priority, and it will only consider lower-priority sheets if is not possible to make a nest with a high-priority sheet (e.g., because no parts will fit). A priority may also be specified for remnants, which applies equally to all remnant sheets. Kits in nest projects When adding a part to a nest project, it is now possible to specify that the part is a kit. Kits added to nest projects will be expanded as they are added, so the parts contained in the kit will be added to the parts list instead of the kit symbol itself. Program Output dialog The Program Output window now has buttons that allow you to view the nest drawing and the setup sheet. It also has a button to extract and execute the blocks file: the effect of this may be to display the blocks in a text editor or send the blocks to the machine tool, depending on the Windows file association for blocks files on your system. Colour filling in the Images in the customizable HTML setup sheet now show HTML setup sheet colour filling of the sheet, parts and tooling.
Issue 29.3.01
Area General Title Technology upgrade Details The Microsoft compiler and other tools used for developing the software have been upgraded to their latest versions. The software now targets version 4.0 of the .NET framework. Several third-party components in the software have also been upgraded to their latest versions, including components used for importing DWG and DXF files, and packages used by the Radview software. The version of the Spatial ACIS component used by the
3D
ACIS upgrade
file:///C:/Users/Dante/AppData/Local/Temp/~hhB617.htm
4.8.2013
Recent enhancements
Strnka . 10 z 34
3D 3D
SolidWorks 2011 import Interpolated bend parameters warning
3D software has been upgraded to Release 21 Service Pack 2. This work is necessary so that models created using the latest versions of various CAD packages may be imported into 3D. SolidWorks 2011 files may now be imported into 3D.
DWG and DXF
DWG and DXF
Graphics
There is now an option to make the software give a warning if you attempt to unfold a model for which any bends do not have exact entries in the bend parameters table (i.e. any bends for which interpolated values must be used). To turn this option on, set the high_precision_unfolding item to y in your bsys_user system data file. Options in Import Parts It is now possible to change the DWG and DXF import dialog options when using the Import Parts dialog to import files into the nest schedule. The Add button in the Import Parts dialog displays a file browser which includes the list of conversion templates and gives access to the import options. The import options may also be accessed from the 2D Conversion tab of the dialog. Using the 2D Import Options dialog, you can create or change a named template, or change your default conversion settings. Note that all parts that are imported without a specific template will use the same default settings. Filter imported data by The 2D Import Options dialog now allows you to select layer particular layers to import from a DWG or DXF file. The layers must be specified by name, so you will need to know the names of the required layers in advance. Shiny metal effect and Colour-filled parts are now displayed with a shiny, colour filled sheets metallic appearance in Nest mode and the Part Editor's Tooling mode. Sheets may now be displayed with a colour fill in Nest mode, optionally with a shiny appearance as well. These graphical effects may be turned on or off using the Colour Fill options on the View menu. The amount of shininess for parts and sheets and the sheet fill colour may be set in the Machine Graphics tab of the Colour Preferences dialog. Appropriate defaults may be used by choosing a graphics theme in the Themes tab. All the colours defined in the Drafting Aids and Machine Graphics tabs of the Colour Preferences dialog may now be set to any colour you like. Formerly, they were limited to the sixteen colours used for the pens. The true shape nester has been enhanced to produce better nests of circular parts, and of parts that are approximately circular. For machine tools that have part pickers, the true shape nester allows parts to be nested in picking clusters again. This functionality was temporarily removed from the software in version 28.3.01 because of the introduction of the new nesting engine.
Graphics
Greater choice of colours
Nesting
Nesting discs
Nesting
Picking clusters
file:///C:/Users/Dante/AppData/Local/Temp/~hhB617.htm
4.8.2013
Recent enhancements
Strnka . 11 z 34
Nesting
Remnant utilization premium
Nesting
When using remnant sheet drawings in automatic nesting, you may define a 'premium' to add to the utilization of all nests made with remnants. This makes the nester use a remnant in preference to a stock sheet, if doing so does not have a large cost in material utilization. This functionality was temporarily removed from the software in version 28.3.01 because of the introduction of the new nesting engine. Exclude selected parts When using Nest Projects, it is now possible to exclude and sheets from nesting selected parts and sheets from automatic nesting. This feature may be useful if you want to run the automatic nester a number of times with different combinations of parts and sheets, or if you use a mixture of manual and automatic nesting and you want to nest certain parts manually. To exclude a part or sheet from automatic nesting, select the item (or items) in the part or sheet list of the Nest Project interface, and then use the Exclude From Nester option in the context menu (the 'right mouse' menu). Red diamond icons indicate which list items are excluded. Some new facilities are available in the Nest Projects interface, particularly for managing remnants.
Nesting
Releasing remnants to the Remnants to Use folder
Nesting
All the remnants in the Remnants Made list may now be copied to the Remnants to Use folder simply by clicking a 'Release' button on the Remnants Made tab. A confirmation notice is shown, because you would normally only do this when you finish working on a particular project. Remnants that have been released in this way are indicated in the Remnants to Use list with a 'copy' icon. Remnants may now be deleted from the Remnants to Use list by using an option in the context menu. There is now a Refresh option on the File > Project menu which reloads all the Nest Project lists. This is useful if another user has changed the contents of the Remnants to Use folder. When you define the Remnants to Use folder in the Project Properties dialog, it may now be selected from a list of recently used folders. When you define the project location folder in the New Project dialog, it may now be selected from a list of recently used folders. Counting parts in multi- A multi-part symbol (also known as a rigid kit) is a symbol part symbols that contains a number of other part symbols in a particular nested arrangement. When using Nest Projects, the quantities shown in the parts list may now be counted for the parts contained in multi-part symbols, instead of counting the multi-part symbols themselves. To do this, add the contained parts to the parts list, but do not add the multi-part symbols themselves to the parts list. (If you add a multi-part symbol to the parts list, it will be counted
file:///C:/Users/Dante/AppData/Local/Temp/~hhB617.htm
4.8.2013
Recent enhancements
Strnka . 12 z 34
instead of the parts it contains.) To be used in this way, multi-part symbols would normally be nested manually or by using the Single Part Nesting dialog. The automatic nester will not nest them if they are not in the parts list. Overriding the When unloading, you are now given the option of maximum stack height overriding the maximum stack height if you are starting a new bin. This allows you to make more than one stack, so you can unload more parts than would be allowed in a single stack.
Unloading
Issue 29.1.01
Area 3D Title Names of imported parts Details When importing parts into 3D, the default names of the parts are now obtained from the imported data where possible, instead of using the names 'Part1', 'Part2', etc. Importing directly to A new dialog is available for importing multiple 2D DWG the nest schedule and DXF files and adding them to the nest schedule as parts. The dialog allows you to specify where the converted part files should be saved, to define the material properties and quantities of the parts, and to add them directly to the current nest schedule. The utility is available from the Parts to Nest page of the Nest Schedule Editor and from the Parts area of the Nest Projects interface. Angle of selected tool When selecting a tool from the Select Tool dialog for single hits, linear step & repeats or arc step & repeats, if the tool is selected from the Standard Tool Loading list in the dialog, the load angle is now used to set the angle of the tool. Tool Library Editor When opening the Tool Library Editor or the Select Tool dialog dialog, whether or not the Standard Tool Loading list is displayed is remembered from the last time the dialog was used. Selection of tools to If you are using a machine tool for which the Advanced edit Tooling Options dialog is available when editing tooling, the edits may now be applied to several tooling features at once by using window selection options in the Settings area of the GUI in the usual way. Formerly only one tooling feature at a time could be edited when using this dialog. Multi-threaded nesting The true shape nesting software is now fully multicode threaded. This means that on a computer with a modern, multi-core processor, the nester uses all the available processing power when it is searching for the best arrangement of parts on the sheet. Multi-threading is not used by rectangular nesting, or when the 'Check tools' option is turned on.
DWG and DXF
Tooling
Tooling
Tooling
Nesting
file:///C:/Users/Dante/AppData/Local/Temp/~hhB617.htm
4.8.2013
Recent enhancements
Strnka . 13 z 34
Nesting
Program reduction
Nesting
Nest projects warning icon
Nesting
PDF nest project reports
Order mode
Reclamp devices on metal
The program reduction facility is now available for the new true shape nester. This gives the option of reducing the number of nest drawings created in a nesting run, by increasing the number of duplicate sheets of each nest. When using the Nest Projects interface, if a part in the parts list has a problem with its geometry that may prevent the part from being nested, a warning icon is now displayed in the list. When using the Nest Projects interface, there is now a facility for creating 'nest project reports' in PDF format. It is accessed from a button in the Nests area of the interface. The reports are generated using customizable template files in XSL format. Several such template files are provided for producing various different reports on the materials, parts and nests used and created in nest projects. If reclamp devices are placed on loose areas of metal (that have been cut free from the sheet), a warning is now given. If Automatic Order causes a reposition, it will, if possible, find a position for the reclamp devices that avoids loose areas of metal. A utility has been added for calculating a cost estimate for a part, a nest, or for a set of nests in a nest project. The Quick Estimates utility is accessed from the Utilities menu. When used in the Part Editor, the Quick Estimates utility calculates a cost estimate for the current part, and in Nest Modify mode it calculates an estimate for the current nest. If the Nest Projects interface is in use, the cost estimate is calculated for all the nests in the open project. The estimate is calculated from a number of cost elements including the material cost, labour cost and the cost of running the machine tool. Defaults for each machine may be set up using the Machine Configuration Editor. Plug-ins may now be written in any of the .NET programming languages, such as C# or VB.NET. Plug-ins may still be written in VBA. When doing a first-time installation of the software on a server computer, the data location that you specify may now be an existing data folder that has been copied from another server. This allows simpler migration of data to a new server computer.
Utility
Cost estimate utility
Plug-ins
Plug-ins in .NET languages Moving data to a new server
Installation
Issue 28.3.01
Area General 3D Title Details Windows 7 installation The software may now be installed on Windows 7. Inventor 2011 3D now supports import of Inventor 2011 files. DTM Link
file:///C:/Users/Dante/AppData/Local/Temp/~hhB617.htm
4.8.2013
Recent enhancements
Strnka . 14 z 34
DTM Link
DWG and DXF
Drafting
Printing
Nesting
also supports Inventor 2011. When using the DTM Link with Solid Edge, it is not Solid Edge possible to extract the manufacturing properties for parts. manufacturing However, you can cause a part's thickness to be calculated properties automatically by turning on 'Calculate thickness' in Import file mode in 3D (because this checkbox sets a system data option which the DTM Link takes account of). Symbol geometry The 'thumbnail' macro now has an option to update the attributes geometry attributes (such as the area and perimeter attributes) of Radan symbol files. This is particularly useful for symbol files that have been batch converted from other file formats using command-line utilities such as dxf2radan.exe. (If the files are converted to symbols using the Drawing Import Wizard, the geometry attributes are set automatically.) Parallel feature preview The preview shown when using the parallel feature visibility command may optionally be turned off. The option is in the Styles page of the Drafting Preferences dialog. Dimension visibility When printing a nest or a part, dimensions are printed only if they are visible on screen when the print is made. For example, if the print is made while in Tooling mode, dimensions are not printed. New true shape nester The software for automatically nesting parts using their true shapes has been replaced in this release. The old nesting software had some fundamental limitations that were difficult to overcome. In 2009, the decision was made to develop a completely new true shape nesting engine that would produce better nests, perform more quickly, and provide a better foundation for future developments in this important area of the product. To clarify, the true shape nester runs when you: click 'Run Nester' in the Nest Schedule Editor (if you are licensed for true shape nesting and 'True shape' is turned on); click the button to run the nester in the Nest Projects interface (if you are licensed for true shape nesting and 'True shape' is turned on in the Nest Schedule Editor); use the 'window nesting' facility in the manual nesting interface (if you are licensed for true shape nesting); use the Single Part Nests and Pre-Cut Blanks dialog (if 'True shape' is turned on). Like the old true shape nester, the new nester tries out many different ways of arranging parts on a sheet, searching for the arrangement that gives the best material utilization. (You can control the time it spends searching, except in Single Part nesting.) On average, the new nester is several times quicker than the old one, so it's able to try
file:///C:/Users/Dante/AppData/Local/Temp/~hhB617.htm
4.8.2013
Recent enhancements
Strnka . 15 z 34
out many more arrangements in a given time period. Typically, each 'try' takes less than one second even if the parts are quite complex and are allowed to rotate freely. Furthermore, the new code is multithreaded, which means that performance is even better if your computer has more than one processor core. More important than raw speed is the quality of the nests that are produced. The new nester improves on the old one by using a greater variety of methods for arranging parts on the sheet. This results in improved material utilization, on average, whether you are nesting many copies of a single part shape or many differently shaped parts. The user interface for nesting remains largely unchanged. However, some new options have been added to the Nest Schedule Editor, and these are described below. Development of the nesting software is on-going and the version in this release has a few limitations compared with the old nester. The limitations are: Program reduction is not currently supported with true shape nesting. (It can be used with rectangular nesting.) Picking clusters are not currently supported. When using remnant sheet drawings, it is not possible to specify a 'remnant utilization premium'. The 'minimum and maximum stack height for routing machines' system data (m139, m140) is not currently supported. Although the true shape nester is reasonably good at nesting rectangular parts, it does not currently use specialized methods for rectangles, so it might not nest that kind of part as well as the rectangular nester. The rectangular nester is used when 'True shape' is turned off. It is ideal for nesting rectangular parts. The rectangular nesting software has not been replaced, and it produces the same kinds of nests as it did before. The new true shape nester allows parts to be mirrored. That is, the nester may place parts 'face up' or 'face down' on the sheet in its attempt to pack the parts as close together as it can, to get the best utilization. Of course, you may choose to disallow this if you want one side of the part to have a particular surface finish. To allow a part to be mirrored, select Mirror in the Add Part to Schedule dialog. If the shape of a part is approximately symmetrical (that is, similar to its mirror image), the nester detects the symmetry automatically and does not waste time trying to nest the part in its mirrored form.
Nesting
Current limitations of the true shape nester
Nesting
Mirrored parts
file:///C:/Users/Dante/AppData/Local/Temp/~hhB617.htm
4.8.2013
Recent enhancements
Strnka . 16 z 34
Nesting
Choice of sheet edge for placing parts
If there are too few parts to fill a sheet completely, the nester packs the parts against one edge of the sheet in order to maximize the area of unused metal that may be cut off and reused. The Nesting Options page of the Nest Schedule Editor now allows you to choose which edge of the sheet the parts are placed against. For true shape nesting, the 'primary placement' option may be left, right, up or down, allowing you to select any of the four edges of the sheet. For rectangular nesting, only the left and right edges may be chosen. The 'secondary placement' option controls which corner of the sheet is used if there are too few parts even to fill up one edge. For example, if the primary placement is 'left' and the secondary placement is 'up' then parts will be nested preferentially in the upper left corner of the sheet. Several improvements have been made to the Nest Schedule Editor dialog and the Nest Projects interface: Summary information for the parts list is shown in the Nest Schedule Editor and the Nest Projects interface, and also in the Select Part from Nest Schedule dialog in manual nesting. The summary states the number of parts list items, the total quantity required, and the total extra quantity allowed. Options to nest in apertures (that is, to nest small parts in the holes in large parts) and to check tooling while nesting (for punching machines) are now in the Nesting Options page. Formerly, these options could only be changed by editing system data. When using multiple sheet sizes, it is now possible to add custom sheet sizes (sizes that are not in your Standard Sheets file) to the list. Custom sheet sizes are clearly distinguished from standard sizes, both in the Nest Schedule Editor and in the Sheets list in the Nest Projects interface. The list of sheet sizes in the Nest Schedule Editor may be sorted by clicking on the column headers. If the 'Show previews and errors' option is turned off, errors that occur during a nesting run (such as autotooling problems) are logged in the results file but not displayed in notice boxes, and the nester continues running if it can. This may be useful if you want to leave the nester running unattended. Some kinds of error that can only occur at the beginning of a run are always reported in notice boxes. More information is given in the nest results file and its format has been improved. When using multiple sheet sizes with the nester, it is now possible to use the default strategy (if defined) of each kind of sheet in the list instead of having to use the same
Nesting
Nesting interface improvements
Nesting
Strategies for multiple sheets
file:///C:/Users/Dante/AppData/Local/Temp/~hhB617.htm
4.8.2013
Recent enhancements
Strnka . 17 z 34
Nesting
Nesting
Nesting
Manual nesting
Program output
strategy for every sheet. Nests grouped by When making a series of nests with different sheet material materials, if material matching is turned on, all the nests for a given material and thickness are now grouped together in the series. For example, all the nests using 1mm steel sheets will occur together, instead of being intermixed with nests that use other materials. Nesting on sheets that The new true shape nester allows user-defined sheets to have holes have holes. (A user-defined sheet is a drawing with the sheet shape drawn in the '/layout/sheet' pattern.) A closed loop of lines and arcs that is inside the outer loop will be interpreted by the true shape nester as a hole, or as a region of 'bad material', and it will not nest any parts there. Rectangular nesting and Like the true shape nester, the rectangular nester can now remnants nest on remnant sheets and save remnant sheet drawings. To use a remnant sheet with the rectangular nester, the remnant sheet must be a rectangle. Window nesting with In manual nesting, the window nesting facilities now allow common line cutting common line cutting if you are using a profiling machine. When window nesting a single part, the common cutting gap is used between the added parts if the 'Common cut' checkbox is ticked in the Mode area. When window nesting multiple parts, the common cutting gap is used between the added parts if their common cutting attributes are set to 'yes'. Customizable HTML System data options have been implemented to give more setup sheet options control over what is shown in the customizable HTML setup sheet, as follows: whether annotation is included in the picture of the nest (u106-5); whether tooling is included in pictures of the nest and parts (u106-6); whether part label numbers are included in pictures of parts (u106-7); whether tools are displayed at their loaded angle or at the default angle (u106-8). The customizable HTML setup sheet now lists all tools loaded in a job, not just the tools that are actually used. Upgrade Apache and Software packages used in the Radview products have Perl been upgraded to Apache 2.2.14 and Perl 5.10.1. Licence expiry warning The number of days remaining before your licence expires is now shown in the splash screen on start-up, and also in the About window on the Help menu.
Radview Licensing
Issue 28.1.03
Area 3D Title SolidWorks 2010 Details Radan 3D now supports import of SolidWorks 2010 files.
file:///C:/Users/Dante/AppData/Local/Temp/~hhB617.htm
4.8.2013
Recent enhancements
Strnka . 18 z 34
DWG and DXF
AutoCAD 2010 files
DTM also supports SolidWorks 2010. Reading DWG and DXF files in the AutoCAD 2010 format is now supported.
Issue 28.1.01
Area 3D Title Upgrade ACIS and other third party components Details The ACIS modeller has been upgraded to R19 SP3. The D-Cubed HLM has been upgraded to V40. The Parasolid kernel has been upgraded to 20.0.118. The Solid Edge Part Reader has been upgraded to 100.0.0.133. The Pro/E, Parasolid and CATIA V5 translators have been upgraded to the latest versions available. 3D now supports the following file imports: SAT versions 18 and 19, Pro/E Wildfire 4, Parasolid V20, CATIA V5 R19, and Solid Edge V100. It is now possible to print from 3D. 3D export now uses a standard file open dialog. The material properties used for a new 3D part are now initialized from those used in the previous session of the application. Conic countersunk form features are transferred to RadbendCNC more accurately. DWG and DXF file import has been improved to support non-ASCII characters and Unicode characters specified in the \U+xxxx format. Such characters are imported in a TrueType font which is configurable in system data. The !, " and ^ characters are now imported correctly, and the %% u code for underlining text is supported. Tolerances in dimension text are imported correctly provided the dimensions are realised, not converted to Radan dimensions. DXF files containing non-ASCII characters in the following encodings can be imported: Central Europe, Cyrillic, EUC, Greek, JIS-7, JIS-8, Korean, Kuten, Latin I, Shift-JIS, Simplified Chinese GBK, Traditional Chinese Big5, and Turkish. The encoding may be specified in the conversion options. If the encoding is specified in the DXF file itself then that encoding is used by default. Text, pattern names and symbol names containing nonASCII characters may be exported to DXF using any of the above encodings. Regions in DWG and DXF files are now imported. They are exploded into lines and arcs. When drawing lines, there is now a preview of the lines
3D 3D 3D
Printing from 3D Common file browser for 3D export Persistence of 3D material properties across sessions Conic countersunk form features in RadbendCNC Control characters and special characters
3D
DWG and DXF
DWG and DXF
DXF encodings
DWG and DXF Drafting
Regions Preview lines
file:///C:/Users/Dante/AppData/Local/Temp/~hhB617.htm
4.8.2013
Recent enhancements
Strnka . 19 z 34
Drafting
Preview parallel features and profiles Single-click partial delete
Drafting
Nesting
True shape nesting in single part nesting
Nesting
Material matching in nest projects
that will be drawn. When using the Parallel Feature and Parallel Profile commands, there is now a preview of the features that will be drawn. A new mode has been added to the Partial Delete facility, which allows sections of lines and arcs to be deleted with a single mouse click. The selected section of the line or arc is deleted up to the nearest intersection point with another feature. The Single Part Nests and Pre-Cut Blanks dialog now allows nests to be created using the part's true shape as well as its rectangular shape. Additional orientation options have been added that can be used when true shape nesting with this dialog. When using nest projects, material and thickness is now shown in the Parts list. A new Match material option has also been added to the Parts tab. When this option is on, parts are only counted as nested if they are found on nests with the same material and thickness as the parts.
Items in all of the nest project lists can now be displayed in groups. Items can be grouped by the current sort type (e.g. Status) or by their material and thickness. Nesting Warning before The nester now checks whether the nests it produces will overwriting files overwrite existing files and asks the user whether or not to proceed if they will. Order mode Automatic order over a Auto-order is now a mode represented in the main palette window of buttons in the side of the GUI. In this mode it is possible to run auto-order over a selected region of the sheet by dragging a window. There are also buttons to run autoorder on the entire sheet (replacing any existing commands in the order text) and to finish the sheet (adding to the existing commands). The auto-order style is now selected using a small floating dialog. Order mode Split slot under clamps Linear slots that impinge on the clamp strip are automatically decomposed into single hits when entering order mode, if the 'a11' system data is set to allow that. Part removal Constraining in unload A Constrain checkbox is now available when creating a area new bin and moving an existing bin in Unloading mode. When it is turned on, the part or scrap being unloaded is constrained within free regions of the unload area. If a picker arm deadzone is defined in the unload area symbol, the picker arms are also constrained outside the picker arm deadzone. If required, it is now possible to show different-shaped picker arms when unloading. They are displayed on the cursor when creating a new bin and moving an existing bin. Sometimes the type of removal operation required for a part depends on the location of the part on a sheet. For
Part removal Multiple removal operations per profile
file:///C:/Users/Dante/AppData/Local/Temp/~hhB617.htm
4.8.2013
Recent enhancements
Strnka . 20 z 34
Verifier
Indexable multi-tool support
Licensing
Configuration dialog for network licensing
example, a part picker may not be able to remove parts too close to the clamps. It is now possible to allow for such situations by specifying several removal operations for each profile, with a prioritized order. Verifiers now correctly handle dynamic indexable multitools, and show the same best-case / worst-case variations of the working range and clamp deadzones as are shown in order mode for such tools. The CLS icon in the Windows taskbar now has an option to show a dialog for selecting the licence server. The dialog allows the user to search for a network licence server and connect to it. The dialog will then show the licences that are available from the server.
Issue 27.3.01
Area 3D Title Details 3D design defaults and Defaults for the bend radius, bend relief, hem radius and material aliases clearance can now be specified in the bend parameter file (bend_param.xml). The default properties for a new part are now obtained from the bend parameter file, if available. These include the bend allowance. The bend allowance overrides in the Bend Options and Hem Options dialogs are now initialised from the bend parameter file, if available. The bend parameter file has also been enhanced to allow for material name aliasing. This allows different material names to share the same settings. A new version of the SMX file format has been introduced. SMX version 2.01 supports form features. Form features may now be transferred from Radan 3D to RadbendCNC. In a model imported from SMX, the bends are now associated with the sheets. This means that a bend radius may be edited without leaving gaps between the bend and its adjoining sheets. The Geometry Utilities dialog can now be invoked from the Check View dialog in 3D Profile Editing. This allows geometry healing to be performed on profiles. Radan 3D now supports import of Inventor 2010 files, provided you have the full Inventor 2010 product installed, or have downloaded and installed the Inventor View 2010 product. Radan 3D now supports import of SolidWorks 2009 files. When importing models into 3D, the calculation of the
3D
Transfer forms to RadbendCNC
3D
Associate bends with sheets in SMX import
3D
3D
Geometry Utilities dialog in 3D Profile Editing Importing Inventor 2010 models
3D 3D
Importing SolidWorks 2009 models Optional thickness
file:///C:/Users/Dante/AppData/Local/Temp/~hhB617.htm
4.8.2013
Recent enhancements
Strnka . 21 z 34
DTM Link DTM Link
DTM Link Autotooling
Sheet scrapping Nesting
part's thickness is now optional. When importing very large models the calculation can be time consuming, and you may wish to switch the option off and set the part's thickness yourself. DTM Link for Inventor DTM Link now supports Inventor 2010. 2010 DTM Link for DTM Link now supports SolidWorks 2009. SolidWorks 2009 If a part has multiple configurations, the material name is now obtained from the active configuration. Previously, the default configuration was used. DTM Link for DTM Link now supports TopSolid 2008. TopSolid 2008 Shorten leads and Autotooling can now be configured in system data to overburns at sheet edge prevent leads and overburns from extending beyond the sheet edge. Pierce method for sheet The Sheet Scrapping and Offcuts dialog now allows a scrapping and offcuts pierce method to be specified. Nest projects The concept of a Nest Project has been added to Radan. A Nest Project is a collection of parts, sheets, nests, remnants and nesting options that are managed together, in both automatic nesting and manual nesting. The Nest Project interface is very visual and interactive. It allows you to view and edit the project's parts, sheets, nests and remnants easily and quickly. You do not have to use Nest Projects. However, you will find Nest Projects useful if you want to: Keep together all the nests made for producing a particular list of parts. Keep track of the number of parts still to make, the number of sheets used, and the remnants created during nesting. Spend time improving nests by using manual nesting, or using a combination of automatic and manual nesting. Develop links between Radan and other systems (such as e2i or an MRP system) with the potential for fully automatic generation of nests. Getting started. To begin a new empty project, use the File > Project > New... menu option. In the New Project dialog, enter a name for the project and a folder path for storing the project's files. The Nest Project interface will be displayed. In the bottom window, use the Add Part button in the Parts tab to set up the list of parts, and use the Add Standard Sheet button in the Sheets tab to set up the list of sheets. Run the nester, and the nests will be listed in the Nests tab in the side window (simply double click them to open the drawings). To close the project and hide the
detection in 3D import
file:///C:/Users/Dante/AppData/Local/Temp/~hhB617.htm
4.8.2013
Recent enhancements
Strnka . 22 z 34
interface, use the File > Project > Close menu option. You will be prompted to save any changes you have made to the project. If you do not have a Nest Project open, the nesting interface is the same as in previous versions. Allow more than 100 When nesting with multiple sheet sizes, an unlimited sheet sizes number of different sheet sizes may be used. Easier control over The Finalise Nest tab of the Finish Manual Nesting dialog automation options in now has a checkbox to control whether the various options Finish Nesting in the Automation tab are applied. Order mode assist areas The concept of assist areas has been introduced in Order mode. The outlines of the areas are drawn in the Order mode graphics to assist with the ordering process. For example, on a combination machine, it may be useful to visualise the punching area when a laser tool is active (and vice versa). An Order mode assist area is suitable for this purpose. An Order mode assist area may also be useful for visualisation of areas to avoid. The assist areas must be configured in system data. Support for indexable multi-tools has been improved. Order mode now shows the areas that may or may not be reachable depending on whether the active tool can be rotated appropriately. It also calculates whether features are actually reachable by some possible rotation of the tool. Standard sheets information is now stored in a single standard sheets file which is common to all machine tools. The file may contain machine-specific information, for example if certain materials or sheet sizes can be used by a particular machine. This replaces the former system of having separate standard sheets files for different machines. The new standard sheets file allows a manufacturing database (MDB) folder name to be specified for each material. This is a machine-specific setting. It allows the same material name to be used with different machine tools, even if the machines use different folders in the MDB (i.e., if their autotooling or block compiler settings are different). The Standard Sheet Editor dialog has been enhanced for editing the new standard sheets file. The information is displayed as a tree view. Items in the tree view that are in use by the current machine tool are displayed in bold type. Updated the versions of various software packages used in the Radview products, notably to Apache 2.2.10 and Perl
Nesting Manual nesting Order mode
Order mode
Indexable multi-tools
Configuration Standard Sheet Editor
Radview
Upgrade Apache and Perl
file:///C:/Users/Dante/AppData/Local/Temp/~hhB617.htm
4.8.2013
Recent enhancements
Strnka . 23 z 34
Installation
Install Sentinel RMS
5.10.0. The Installation Control Program, Setup Program and Update Program have been enhanced to automatically install RMS Licence Manager and its licence file where required. There is also a new button on the Installation Control Program for manually installing, repairing or removing RMS Licence Manager.
Issue 27.1.01
Area General New/Fix Title Fix Remember the view mode in file open dialogs Details When displaying a file open or save dialog in Radan, the last used view mode is now automatically selected (i.e. Details, Thumbnails, etc). View mode changes made when in your My Recent Documents folder are not saved as your last used view mode. The Windows file dialog treats this folder as a special case, and always defaults to a Details view mode showing the modifed date. The Program Output application is not covered by this change. It is now possible to import SolidWorks 2008 files into 3D. In addition, SolidWorks configurations are now supported when importing into 3D. (Windows XP or later is required for SolidWorks import.) 3D now supports import of Inventor 2009 files. DTM supports SolidWorks 2008, provided service pack 1.0 or later has been applied to the SolidWorks installation. The most recent service pack is recommended. For users of SolidWorks 2005 and later, DTM can transfer an automatically-generated flat pattern of a 3D sheet metal part, provided there is a valid default drawing template set up for SolidWorks. When there is no default drawing template available (or it is invalid), a more appropriate warning is now given. DTM for TopSolid 2007 has been enhanced so that the currently active document is preselected in the list of documents to transfer, and unsaved documents can also be transferred. (The latter enhancement requires TopSolid patch 6.8.268 or later.)
3D
New
Importing Solidworks 2008 models
3D DTM Link
New New
Importing Inventor 2009 models DTM Link for SolidWorks 2008
DTM Link
New
Enhance TopSolid DTM link
file:///C:/Users/Dante/AppData/Local/Temp/~hhB617.htm
4.8.2013
Recent enhancements
Strnka . 24 z 34
Drafting
New
Drafting Drafting
Fix Fix
Drafting
Fix
Autotooling
Fix
Autotooling Sheet scrapping
Fix New
Manual tooling
New
Manual tooling
New
Nesting
Fix
DTM has also been enhanced more generally so that the transfer will work if Radan is in the Part Editor. When grabbing a part from the drawing into the Allow cut as well as copy when grabbing a Part Editor, or jumping a part to the cursor, there is now a 'cut' option in the Selection settings part which causes the original features to be removed from the drawing. Geometry checking The Part Editor's 'check geometry' facility now with elliptical arcs reports intersections that involve elliptical arcs. The cursor object is no longer visible in GUI Cursor object made modes for which it is not relevant. For example, visible or invisible when changing modes switching from Arcs (full circle) mode to Lines mode no longer leaves a circle visible on the cursor. The cursor object still exists, however, and can still be fixed in the drawing using the Spacebar keystroke. Keystroke commands that create cursor objects still make the cursor object visible, whatever mode the GUI is currently in. Cursor cross-hairs and The cross-hairs and rubber band shown at the rubber band visibility cursor may now be turned on and off independently of each other by using options on the Utilities menu. Their default visibility may be set on the Styles tab of the Drafting Preferences dialog. The 'B' keystroke turns them both on or off simultaneously. Turning off the rubber band is not recommended, because you will not know where coordinates are measured from in drafting or where the machine head is in order mode. Allow lead-outs in When using the single tag option in automatic single tags tooling, a lead-out is added to the tag if lead-outs are specified in the style for the profile. Warning about Autotooling now displays an error message if it untooled open profiles is unable to tool an open profile. Scrap cuts and offcuts If a nest has clamp zones defined (for nesting to avoid clamps when around the clamps), any offcuts and scrap cuts nesting around clamps that are added to the nest automatically are now placed such that they avoid the clamp zones. Editing the overlaps of In manual tooling, it is now possible to edit the punch tooling start and end overlaps of punched linear and arc slots. To make these edits more intuitive, automatic tooling now sets the appropriate overlap values when adding slots. Global edit and delete In manual tooling, it is now possible to replace of punch tooling all uses of a specified punch tool with an alternative punch tool (throughout the nest or part being edited). It is also possible to delete all uses of a specified tool. Improve rectangular When nesting a single part on a sheet, the
file:///C:/Users/Dante/AppData/Local/Temp/~hhB617.htm
4.8.2013
Recent enhancements
Strnka . 25 z 34
nesting
rectangular nester sometimes only nested the part at 0 or 90 degrees when it could have nested the part at both 0 and 90 degrees to fit more parts on the sheet. Also, Single Part Nesting could sometimes fit more parts on a sheet than the rectangular nester, even when the rectangular nester nested the part at both 0 and 90 degrees. These problems have now been fixed. The rectangular nester should now be able to nest at least as many parts on a sheet as Single Part Nesting, and sometimes more. Also, as a result of this fix, the utilisation of rectangular nests containing a number of different parts will sometimes be improved.
Nesting
Fix
Nesting
New
Nesting
Fix
Nesting
New
The rectangular nester has also been enhanced so that it now tries to maximise the useful leftover sheet area as well as the number of parts on the sheet. More robust handling Some of the basic geometry code in the Radan of geometry software has been made more robust. This addresses a number of different problems, including (1) failure of cursor constraint in manual nesting, particularly when tooling is included in the shapes of the parts, (2) failure to use certain parts in automatic nesting when including tooling in the parts' shapes, (3) failure to calculate remnants correctly in automatic nesting, and (4) the whole sheet being shown on the cursor when using the unloading facility. Annotation added to nest drawings now includes Add run time and remnant details to nest the run time, the source sheet drawing and the number of remnants generated as appropriate. annotation The run time will be added by the automatic nester if the auto-compile option is turned on. If the block compiler or verifier is run after the nester, the run time will be added if you update the annotation using the Finish Manual Nesting dialog. The Single Part Nests and Pre-Cut Blanks dialog Single Part Nesting prompts before deleting now has Cancel and OK buttons. Cancel restores the nest that was on the screen before the dialog drawing was opened. More control over nest The interpretation of the Nest name field in the drawing names Nest Schedule Editor dialog has been enhanced to allow users to specify their own naming conventions for nest drawings, notably to allow the 'job name' to be followed by the nest number so that all the nests for a given job are listed together in Windows Explorer. The nest number may also be padded with leading zeros so that 10 doesn't get listed between 1 and 2.
file:///C:/Users/Dante/AppData/Local/Temp/~hhB617.htm
4.8.2013
Recent enhancements
Strnka . 26 z 34
Order mode
New
Order mode
New
This is achieved by allowing a string of ? characters in the Nest name. If such a string is present then the nest name is made by simply replacing the string of ?s with the nest number, padded with the required number of leading zeros. If there are no ? characters present then the old naming convention is still used. Part-by-part ordering of The window Profile command has been enhanced to allow a part-by-part cutting order of common-cut parts in parts that have common-line cutting between window Profile them. Normally, all internal profiles in a group command of common-cut parts are ordered before any of the common-cut external profiles, to ensure that an external profile of a part is never cut before an internal profile. When part-by-part ordering is used, however, all the profiles of a part are completed before moving on to the next part. This implies that some parts will have some sections of their external profiles cut before their internal profiles, as a side-effect of cutting neighbouring parts. Part-by-part ordering may improve the quality of the parts produced by reducing the effect of heat expansion across the sheet. The option is controlled by ao4-b in the machine system data. For profiling machines, it is now possible to cut Control ordering of scrap cuts and offcuts parts, offcuts and scrap cuts separately in order mode, even when they all use the same cutting in window Profile condition, by using separate window Profile command commands in the order text. The window Profile command may optionally be followed by the following keywords: 'Offcuts' means do the offcut tooling features, 'Scrap-cuts' means do the scrap cut tooling features, 'Offcuts Scrap-cuts' means do the offcut and scrap cut tooling features together, 'No-offcuts' means do all tooling features except the offcuts, 'No-scrap-cuts' means do all tooling features except the scrap cuts, 'No-offcuts No-scrap-cuts' means do all tooling features that are neither offcuts nor scrap cuts. For example, 'Profile [-42.8 1026.7 1642.5 39.3] Scrap-cuts'. For auto-order, the same keywords may be used in Profile commands in the auto-order text. The unload facility now allows up to 40 groups in the order text to contain Pick commands.
Order mode
Fix
Unloading with more than 20 groups
file:///C:/Users/Dante/AppData/Local/Temp/~hhB617.htm
4.8.2013
Recent enhancements
Strnka . 27 z 34
DNC
Fix
Configuration New
Configuration Fix
COM Interface
New
COM Interface
New
The Machine Configuration Editor dialog is now based on a tree view instead of tabbed pages. Controls have been added for more system data items than before, such as defining times used by the Verifier. A default tool may now be specified for single and step-and-repeat punch blows. The Configuration Folder option on the File | Changing the Administrative Tools menu now allows the path configuration data folder under Windows of the configuration data folder to be changed under Windows Vista. The dialog has also been Vista enhanced to allow certain other folder paths to be changed. Add COM methods for Methods and properties have been added to the new/open/save/close Application object in the Radan COM API for drawings and symbols starting a new drawing or symbol and for opening and saving drawings and symbols. Add COM methods for Methods and properties have been added to the accessing system data Application object in the Radan COM API for accessing system data files.
containing Picks Program Output window resizable Redesigned Machine Configuration Editor dialog
The Program Output window may be resized.
Issue 26.3.01
Area General New/Fix Title New GUI style modernisation Details The appearance of the GUI has been modernised by the introduction of a graduated colour background for toolbars and palettes, a flat look for buttons, and a more up to date style for dropdown lists, checkboxes, and so on. The Windows colour scheme (which you can set using Display Properties in Control Panel) is taken into account. In Windows XP, the available colours are blue (the default), olive green and silver. By default, the cursor crosshairs are now turned off. The rubber band remains visible as a dotted line. The default background colour of the graphics area has been changed from black to white in 2D and from black to blue in 3D. The default colours of several of the drawing pens have also been changed, as have the default colours of drafting aids (such as Smart Select highlighting) and of graphics that appear in Order Mode and the Verifier. The new colours are designed for
General
New
Change the cursor and the default colours
file:///C:/Users/Dante/AppData/Local/Temp/~hhB617.htm
4.8.2013
Recent enhancements
Strnka . 28 z 34
use with the white background. These changes have been made to make Radan more consistent with other graphics applications and to improve the clarity and usability of the graphics. The default pen for colour filled parts (pen 10) is now light grey (instead of dark red). If you want to use a different pen, you may do so in the Tool and Pen Preferences tab of the Machine Configuration Editor. The concept of a 'graphics theme' has been introduced to make it easy to switch to a standard set of colours. This is controlled from a Themes tab in the Colour Preferences dialog (on the Edit menu in 2D). The main graphics themes are the Standard theme (the new default colours) and the Classic theme (the old default colours). If you customised some of your colours before you upgraded to this issue, you will also have a Preserved theme available which will restore your old colours. This allows you to try out the Standard theme colours, safe in the knowledge that you can get your old colours back again if you prefer them. Colours used for geometry checking in the Part Editor and several colours used in Order Mode and the Verifier may now be chosen in the Colour Preferences dialog. Improve colour to pen In the Colour Mapping tab of the 2D Import conversion Options dialog, the default mapping from DXF colours to pens has been changed. Instead of simply mapping each DXF colour number to the same pen number, the default mapping now preserves the colours of the original drawing as much as possible. For example, DXF colour 1 (which is red) is converted to pen 2 by default. It is still possible to set up your own customised mapping from DXF colours to pens. Enhance Inventor DTM The DTM Link now supports Inventor 2009. Link Avoid piercing near Sheet scrapping cuts that are placed between two parts parts are now always cut from the centre regardless of the 'cut from centre' setting in the dialog. The 'cut from centre' setting now only affects cuts that are between a part and the edge of the sheet. Save remnants from the The Finish Manual Nesting dialog may now be Finish Manual Nesting used to save remnant drawings for the current nest. The options available for saving remnants dialog
DXF and DWG
New
DTM Link Sheet scrapping
New Fix
Manual nesting
New
file:///C:/Users/Dante/AppData/Local/Temp/~hhB617.htm
4.8.2013
Recent enhancements
Strnka . 29 z 34
in manual nesting are the same as those in the parts nester. Any existing remnant drawings for the nest are replaced when new ones are saved (provided the name of the nest drawing has not been changed). A 'Remnants saved' drawing attribute is now defined for nest drawings, the value of which is the number of remnant drawings saved for the nest. The 'Used remnant' attribute has been renamed the 'Remnant source' attribute. In a remnant drawing, it is set to the name of the nest from which the remnant was produced. In a nest drawing based on a remnant, it is set to the name of the remnant that was used. The Finish Manual Nesting dialog now updates leftover space information in the nest drawing (if the 'minimum area worth saving in add-nesting' system data is non-zero). This allows the automatic nester to add more parts to a nest that has been edited manually. Hazard avoidance has been improved when it is Improve hazard avoidance for machines used for machines with offset tools. When calculating what avoidance moves are necessary with offset tools between two positions (e.g. punch blows), if there is a tool change between the two positions, calculate the entire route based on the current tool (at the start of the move), and where the current tool will be when the new tool is at the desired position. This will result in some changes to the avoidance route, but the new route will reflect the correct moves for the machine.
Order mode
Fix
Issue 26.1.01
Area General New/Fix Title Details New Windows Vista support The Radan software is now compatible with the Windows Vista operating system. All Radan programs are classified as Standard User Applications with respect to the User Account Control regime on Windows Vista (except for the installer which is an Administrator Application). As a consequence of this, the Change Configuration Folder menu item is disabled under Windows Vista. A separate program for performing that and other administrative tasks will be introduced in a
file:///C:/Users/Dante/AppData/Local/Temp/~hhB617.htm
4.8.2013
Recent enhancements
Strnka . 30 z 34
General
New
Technology upgrade
future issue. The Radan software is now developed using an improved C++ compiler. This has several benefits, of which the most noticeable for end users is a general improvement in the speed at which the Radan software runs. The Radan software has also been changed to take advantage of upgraded versions of several third-party software components: - Rainbow dongle driver - Apache web server (in Radview) - libpng and zlib - Cadology DToolsX - Parasolid Kernel (from version 17 to version 19) - Solid Edge Part Reader (from 18 to 20) - Dimensional Constraint Manager (DCM) from D-Cubed (to v49.0) - Hidden Line Manager (HLM) from D-Cubed (to v37) - Spatial ACIS modeller (to 17) The version of the Spatial ACIS modeller used by Radan 3D has been upgraded to R17 SP2. The Pro/E, Parasolid, CATIA V4, CATIA V5 and SolidWorks translators have been upgraded to the latest versions available.
3D
New
ACIS 17 upgrade
3D
New
3D
New
3D 3D
New New
DTM Link
New
The following file import enhancements have been made: - Support for SAT versions 16 and 17 - Support for Pro/E Wildfire 3 - Support for Parasolid V18 and V19 - Support for Inventor 2008 - Support for CATIA V5 R17 - Support for SolidWorks 2007 - Support for Solid Edge V20 - Support for Unigraphics NX5 Standard Open File 3D imports now share a common Open File browser for 3D import browser, showing the available formats in the File Type dropdown list. Joggle bends and hems SMX export will now support models that in SMX output contain two connected bends (also known as a joggle or S-bend), or a free bend (a bend that has nothing attached on one side of it). This allows transfer of such models into RadbendCNC. Support import of It is now possible to import Unigraphics part Unigraphics part files files into 3D. This is a licensed option. When importing a sheet metal model into 3D, Automatic thickness the sheet thickness is calculated automatically detection for 3D file and set in the part properties. import Enhance Inventor DTM The DTM Link now extracts document revision
file:///C:/Users/Dante/AppData/Local/Temp/~hhB617.htm
4.8.2013
Recent enhancements
Strnka . 31 z 34
DTM Link
New
Attributes
New
Drafting
New
Drafting
New
Drafting
New
Drafting
New
information from Inventor. On direct transfer or file recall, this information is stored in attribute 114 (Revision number). Note that attribute 114 is switched off by default, so you will need to switch it on for drawings and symbols in order to use this feature. Enhance TopSolid The DTM Link now supports TopSolid v6.8. DTM Link The DTM link for TopSolid now allows the transfer of material, density and (for sheet metal parts only) thickness for 3D data. A weight attribute and a set of geometry Attributes for the geometric properties of property attributes have been introduced for parts. parts The functionality offered by the Curved Improvements to the Curved Rectangles and Rectangles and Obrounds dialog has been extended. Obrounds dialog Draw a trapezium The user can now draw a trapezium by without using angle of specifying the top length instead of the angle of inclination inclination of the sides. Drawing normal lines The fixed length normal command in 2D to lines and arcs drafting has been enhanced to allow the normal to be drawn from a selected latch point on the selected line or arc. Formerly, the normal was simply drawn from the point on the selected line or arc that was closest to the cursor. Construct shapes as true In the circle, ellipse, rectangle and other shape cursor objects construction modes that only require you to select the shape's position, the preview shown on the cursor is now a true cursor object. This allows you to put shapes down as step and repeats by switching into cursor objects mode. You can also rotate shapes on the cursor (as well as general window-jumped geometry) by using the Page Up, Page Down, Left Arrow and Right Arrow keys, and move the anchor point using the Tab and Shift+Tab keys. Formerly this was only possible with symbols. As well as allowing import of these formats, the software now attempts recovery of corrupted files. A 'Convert lines and arcs only' checkbox has been added to the Conversion tab of the 2D Import Options dialog for DXF and DWG files. When switched on, only lines and arcs are imported. A new 'Colour mapping' tab has been added to the same dialog to allow DXF colours to be mapped into Radan pens by a user-defined mapping. Also, you can specify that only entities
Link
DXF and DWG DXF and DWG
New
New
Support AutoCAD version 2007/2008 DXF and DWG files More DXF import options
file:///C:/Users/Dante/AppData/Local/Temp/~hhB617.htm
4.8.2013
Recent enhancements
Strnka . 32 z 34
eQuote
New
Enhance eQuote to use e2i Add 'pierce methods' to autotooling and support additional pierce types defined by the block compiler
Autotooling
New
Sheet scrapping
New
Enhance the Sheet Cutting dialog and add similar controls to the Nest Schedule Editor
in given colours will be imported. If you use eQuote in Radan for a given part, and you use e2i, the 'Symbol Path' field in the e2i Part window will be populated automatically Autotooling has been enhanced to support any number of pierce types defined by a block compiler. A new collection of settings known as a pierce method has been introduced. It contains a setting for pierce type, pierce diameter, and pre-pierce cutting condition, if pre-piercing is supported by your machine tool. A different pierce method can then be assigned to each leadin style, introducing more flexibility into the way parts are cut. The Sheet Cutting dialog has been renamed the Sheet Scrapping and Offcuts dialog and has been redesigned. There are now more controls available over scrap cuts, similar to those introduced in Radan 07 for offcuts. The dialog also has controls showing the material properties of a nest: in conjunction with the Settings menu this makes it easy to configure and save settings in the manufacturing database. The Automation tab of the Nest Schedule Editor now has a 'Sheet scrapping and offcuts' checkbox. When this is turned on, scrap cuts or offcuts (or both) will be added automatically to each nest that the nester creates. The 'Linear Step and Repeats' and 'Arc Step and Repeats' options in manual tooling mode now allow both a number off and incremental distance to be specified at the same time.
Manual tooling
New
Nesting
New
Nesting
New
Nesting and autotooling
New
Allow number off and pitch to be specified simultaneously for linear and arc step and repeats of punch blows Remnant attribute set When a nest is created on a remnant, the name during nesting of the remnant file that was used is now recorded in a drawing attribute (number 161), in the nest results file, and in the HTML setup sheet. X axis multi-nozzle The nester now supports nesting for multi-nozzle nesting machines along the X axis (horizontal) direction as well as the Y axis (vertical) direction. Picking clusters in For machines with part pickers, the nester has nesting and autotooling been enhanced to nest selected parts in 'picking clusters'. For parts that are too small for the picker's suckers to attach to, the parts can be tagged into clusters in the nest so that each cluster can be removed from the sheet as a group. A new tagging option has been added to autotooling so that, when tooling a nest, tags are
file:///C:/Users/Dante/AppData/Local/Temp/~hhB617.htm
4.8.2013
Recent enhancements
Strnka . 33 z 34
Manual nesting
New
Automation options in the Finish Manual Nesting dialog
Manual nesting
New
Manipulate cursor objects using keystrokes
Manual nesting Order mode
New
New
Don't display symbol dimensions in Nest Modify mode Speed improvements have been made to Order Speed up window Profile and Subroutine mode for certain profile jobs. In particular, commands for jobs with 1. The window Profile command has been made many profiles quicker for:
applied only for parts that are in picking clusters. Automation options are now available in the Finish Manual Nesting dialog, like those on the Automation tab of the Nest Schedule Editor. This makes it easier than before to run autotooling, auto-order and the block compiler after making manual edits to a nest, and after creating a nest using the single part nesting facility. In manual nesting, when you have a windowjumped group of parts on the cursor, the Page Up, Page Down, Left Arrow and Right Arrow keys can now be used to rotate the group, and the Tab and Shift+Tab keys can be used to move the anchor point around the group. Formerly this was only possible with a single part on the cursor. Dimensions in part symbols are no longer shown when manual nesting.
a. Jobs that have many profiles that do not have lead-ins (e.g. etched profiles) b. Jobs that have many profiles on machines that can pre-pierce (i.e. m181 set to 'y') c. Jobs that have many profiles on machines that require pre-punching (i.e. ao2 set to 'y') d. Jobs that have many profiles in general 2. The window Subroutine command has been made quicker for: a. Jobs cut using subroutines that have many parts and many features in the whole job b. Jobs cut using subroutines that have few parts, each with many features As a consequence of some of these changes, block compiling will also be quicker for jobs that contain many profiles on machines that use pre-piercing or pre-punching. Compiling for some machines may also be quicker for jobs that use subroutines. When the compiler runs If you run the block compiler when there are no cutting commands in the order text, auto-order is auto-order keep the run automatically. The lines added to the order resulting order text text in these circumstances now remain after you
Order mode
New
file:///C:/Users/Dante/AppData/Local/Temp/~hhB617.htm
4.8.2013
Recent enhancements
Strnka . 34 z 34
Order mode
New
Allow existing order text to be deleted automatically before auto-ordering
click OK in the block compiler dialog, whereas formerly they were deleted. A checkbox labelled 'Delete all text after Job Setup' has been added to the Auto Order dialog. Switch this on if you want any existing order text following the Job Setup lines to be deleted when you press OK to run auto-order. The Job Setup lines are the lines at the start of the order text that contain the following commands: Job, Issue, Material, Thickness, Strategy, Sheet, Sheet-load, Bin, Clamp, Load, Note, Quote and *******. A new button has also been added to the Order Text splitter window. Press this button to delete all of the order text that follows the Job Setup lines. The Radan software now supports shearing for machine tools with all combinations of machine origin and left or right angle shear. The limit on the number of clamps supported by shearing has been removed. Auto-order now supports repositions in either direction when moving clamps prior to a reposition on a shearing machine. The core verifier code now supports multiple nozzles. This will allow verifiers to draw the cuts and paths of additional nozzles on profiling machines.
Shearing
New
Improve support for shearing machines
Verifier
New
Display multiple nozzles in the verifier
file:///C:/Users/Dante/AppData/Local/Temp/~hhB617.htm
4.8.2013
You might also like
- NX 9 for Beginners - Part 1 (Getting Started with NX and Sketch Techniques)From EverandNX 9 for Beginners - Part 1 (Getting Started with NX and Sketch Techniques)Rating: 3.5 out of 5 stars3.5/5 (8)
- BeamTool 10 - User Manual PDFDocument228 pagesBeamTool 10 - User Manual PDFJason GoodNo ratings yet
- Introduction To Post BuilderDocument14 pagesIntroduction To Post BuilderKeerthi KumarNo ratings yet
- Autocad Project Files Drawing SynchronizationDocument15 pagesAutocad Project Files Drawing Synchronizationjoseluis789No ratings yet
- Auto Cad 2006 TrainingDocument64 pagesAuto Cad 2006 Trainingtanto_deep_15No ratings yet
- FEM Design InstrukcjaDocument383 pagesFEM Design InstrukcjakaspiorNo ratings yet
- Handbook SurpacDocument144 pagesHandbook SurpacDedi Apriadi95% (20)
- Smart2DCutting PDFDocument108 pagesSmart2DCutting PDFsanthooarcNo ratings yet
- Update Hidden Pages AlwaysDocument3 pagesUpdate Hidden Pages AlwaysHabtamu RegassaNo ratings yet
- Where To Find Language Packs For Revit 2016Document10 pagesWhere To Find Language Packs For Revit 2016kuttyNo ratings yet
- Anurag Industrial Report PDFDocument31 pagesAnurag Industrial Report PDFanushka singhNo ratings yet
- Include The Autocad Mode Feature Level.: Stormcad Stand-Alone InterfaceDocument20 pagesInclude The Autocad Mode Feature Level.: Stormcad Stand-Alone Interfacejoseluis789No ratings yet
- Lab 1 Introduction To Android StudioDocument19 pagesLab 1 Introduction To Android StudioYong ShunNo ratings yet
- AutoCad Plant 3DDocument79 pagesAutoCad Plant 3DAdrian García MoyanoNo ratings yet
- Components For AutoCADDocument7 pagesComponents For AutoCADthirumalaichettiarNo ratings yet
- Autocad ManualDocument29 pagesAutocad ManualB. Ramana ReddyNo ratings yet
- Tekla QuizDocument9 pagesTekla QuizKarthick nagarajan100% (5)
- DDCHTEXTDocument12 pagesDDCHTEXTEnginerr Isra Astudillo IsraNo ratings yet
- AU09 SpeakerHandout CP118-1Document15 pagesAU09 SpeakerHandout CP118-1DJ_PDFNo ratings yet
- Auto CadDocument3 pagesAuto CadHazel AdoNo ratings yet
- Cad 2000Document10 pagesCad 2000Rennie Dourado PlateroNo ratings yet
- 5ea375 PDFDocument38 pages5ea375 PDFJohn ConstantineNo ratings yet
- Visual C++ Tips and TricksDocument5 pagesVisual C++ Tips and TrickslegendbbNo ratings yet
- WhatsNew in CodesmartDocument4 pagesWhatsNew in Codesmarttpqnd90gmailcomNo ratings yet
- Tutorial - Getting Started With PCB Design: Modified by Phil Loughhead On 28-Apr-2016Document123 pagesTutorial - Getting Started With PCB Design: Modified by Phil Loughhead On 28-Apr-2016anilNo ratings yet
- CBS Manual Example Eng Calculations 2009Document52 pagesCBS Manual Example Eng Calculations 2009motomartin08No ratings yet
- Revit Mep NotesDocument23 pagesRevit Mep NotesVignesh WaranNo ratings yet
- AutoCAD 2017 Preview Guide - Final-4Document37 pagesAutoCAD 2017 Preview Guide - Final-4carlosNo ratings yet
- Using The Batch Plot Utility - AskInga Community Wiki - AskInga - Bentley CommunitiesDocument9 pagesUsing The Batch Plot Utility - AskInga Community Wiki - AskInga - Bentley CommunitiesBala MuruganNo ratings yet
- Adminguide 2Document8,184 pagesAdminguide 2phạm minh hùngNo ratings yet
- Module 1Document17 pagesModule 1Mickaela Angeli RuedaNo ratings yet
- READMEDocument8 pagesREADMESukarno Wong PatiNo ratings yet
- BobNEST User ManualDocument60 pagesBobNEST User ManualEduardo Aleman ReynaNo ratings yet
- Lecture Notes Spring Semester 2012: Computer Aided Engineering Drawing - CIV 104Document17 pagesLecture Notes Spring Semester 2012: Computer Aided Engineering Drawing - CIV 104Ahmed AliNo ratings yet
- DXF DWG IntegrationDocument34 pagesDXF DWG IntegrationCua TranNo ratings yet
- SessionFiles/79261/Class Handout MSF122993 Advance Steel Tips Tricks and Workflows Youll Want To Try at The Office Philippe BonneauDocument50 pagesSessionFiles/79261/Class Handout MSF122993 Advance Steel Tips Tricks and Workflows Youll Want To Try at The Office Philippe BonneauJason Ubaub CellonaNo ratings yet
- A Cad 2005Document6 pagesA Cad 2005David LilaNo ratings yet
- Ucross Editor ManualDocument28 pagesUcross Editor Manualsmanoj354No ratings yet
- Mechanical Engineering Software Newsletter Focuses on Power and Petrochemical IndustriesDocument24 pagesMechanical Engineering Software Newsletter Focuses on Power and Petrochemical IndustriesHoGSPNo ratings yet
- ShortCut Buttons - Safe CSIDocument14 pagesShortCut Buttons - Safe CSIGerry Triaz100% (2)
- Grasshopper TutorialDocument97 pagesGrasshopper TutorialMuhammad Ichsan100% (2)
- Designcad 3D Max 22.1 Release Notes: BasiccadDocument6 pagesDesigncad 3D Max 22.1 Release Notes: BasiccadMr Bona FideNo ratings yet
- ArchiForma PDFDocument145 pagesArchiForma PDFAndrei MunteanuNo ratings yet
- Message To Solutions Licensed Users - New Version Release Notes Solutions Version 3.1Document6 pagesMessage To Solutions Licensed Users - New Version Release Notes Solutions Version 3.1MIGUEL ANGEL SALAZAR VALLEJONo ratings yet
- AutoCAD Land Desktop TutorialDocument29 pagesAutoCAD Land Desktop Tutorialrudylesmana0% (1)
- Dspace Solutions For Control TutorialDocument4 pagesDspace Solutions For Control Tutorialअभिषेक कुमार उपाध्यायNo ratings yet
- Doublecad XT Pro - GSGDocument28 pagesDoublecad XT Pro - GSGNicolae PopNo ratings yet
- Instructiuni ToolPac 13 (Engleza)Document26 pagesInstructiuni ToolPac 13 (Engleza)jijimanNo ratings yet
- Techdocs AltiumDocument95 pagesTechdocs AltiumTong AlanNo ratings yet
- 3 09 Model Translation CleanupDocument46 pages3 09 Model Translation Cleanupphạm minh hùngNo ratings yet
- ADOH Tutorial GettingStartedwithPCBDesign 110114 1356 41300Document55 pagesADOH Tutorial GettingStartedwithPCBDesign 110114 1356 41300Gheliuc FlorinNo ratings yet
- Tutorial AutoCad 2004Document14 pagesTutorial AutoCad 2004Doni SunNo ratings yet
- 01 - Lab - 1- Mô phỏng ADSDocument19 pages01 - Lab - 1- Mô phỏng ADSNguyễn Ngọc TháiNo ratings yet
- Madrix Fixture Editor Help and Manual: © 2012 Inoage GMBHDocument17 pagesMadrix Fixture Editor Help and Manual: © 2012 Inoage GMBHDiego ValdezNo ratings yet
- Engineering Standards Manual ISD 341-2: Chapter 13, Welding & Joining Volume 2, Welding Fabrication ProcedureDocument11 pagesEngineering Standards Manual ISD 341-2: Chapter 13, Welding & Joining Volume 2, Welding Fabrication ProcedureJaveed A. Khan100% (1)
- Structural Unit Staff InformationDocument1 pageStructural Unit Staff InformationDaniel StuparekNo ratings yet
- 6548 12811Document132 pages6548 12811Daniel StuparekNo ratings yet
- 5973Document20 pages5973Daniel StuparekNo ratings yet
- Navara D40Document576 pagesNavara D40Daniel Stuparek100% (25)
- Central Gas Supply KatalogDocument40 pagesCentral Gas Supply KatalogDaniel StuparekNo ratings yet
- 17658Document58 pages17658Daniel StuparekNo ratings yet
- SpaceClaim2012Plus - SP0 - UsersGuide Tento PŘEKLADAT 1.2 2014Document790 pagesSpaceClaim2012Plus - SP0 - UsersGuide Tento PŘEKLADAT 1.2 2014Daniel StuparekNo ratings yet
- Mip Bohler PipelineDocument32 pagesMip Bohler PipelineDaniel StuparekNo ratings yet
- 6478 10223Document8 pages6478 10223Daniel StuparekNo ratings yet
- 03 06 16 WIS5 Imperfections 2006Document81 pages03 06 16 WIS5 Imperfections 2006Daniel StuparekNo ratings yet
- WIS5 Imperfections 2006 PDFDocument81 pagesWIS5 Imperfections 2006 PDFWatcharapong Puangthaisong100% (1)
- Prirucka Nissan PFDocument295 pagesPrirucka Nissan PFDaniel StuparekNo ratings yet
- E7477 Crosshair V Formula-ZDocument184 pagesE7477 Crosshair V Formula-ZaryatusharNo ratings yet
- TMS 2002Document3 pagesTMS 2002Daniel StuparekNo ratings yet
- Performance For Today and Tomorrow!: - Innovative Casthouse Solutions That PerformDocument2 pagesPerformance For Today and Tomorrow!: - Innovative Casthouse Solutions That PerformDaniel StuparekNo ratings yet
- Inline Metal Refining ReactorDocument4 pagesInline Metal Refining ReactorDaniel Stuparek100% (1)
- Procesy SvařováníDocument122 pagesProcesy SvařováníDaniel StuparekNo ratings yet
- Operator S Manual: EnglishDocument36 pagesOperator S Manual: EnglishDaniel StuparekNo ratings yet
- Qa Procedure4 4 1 KopiDocument18 pagesQa Procedure4 4 1 KopisoparlNo ratings yet
- Design of Welded Connections - AWSDocument43 pagesDesign of Welded Connections - AWSnunosobral100% (1)
- CWorksPlusA Manual PDFDocument342 pagesCWorksPlusA Manual PDFCristopher Jimenez JaramilloNo ratings yet
- Computer Essentials Syllabus 4 Edition: Over-All Goal of The DisciplineDocument14 pagesComputer Essentials Syllabus 4 Edition: Over-All Goal of The DisciplineAnnabelle Poniente HertezNo ratings yet
- Model E-04 121.5/406 MHZ Elt Programing ManualDocument10 pagesModel E-04 121.5/406 MHZ Elt Programing ManualANGELNo ratings yet
- 25+ Notepad Virus Script (Just Copy & Paste) 2020: ResponsesDocument29 pages25+ Notepad Virus Script (Just Copy & Paste) 2020: Responsesmuna cliff100% (1)
- Tortoise HG GuideDocument87 pagesTortoise HG Guidejp149No ratings yet
- Tutorial 2: Assembly and Solidworks MotionDocument10 pagesTutorial 2: Assembly and Solidworks Motionkiran_wakchaureNo ratings yet
- User Guide: Smartax Mt882A Adsl CpeDocument30 pagesUser Guide: Smartax Mt882A Adsl CpeHector L NogueraNo ratings yet
- Kundo ManualDocument68 pagesKundo ManualSorin MaximNo ratings yet
- AFN HD+ 4.2 Setup InstructionsDocument9 pagesAFN HD+ 4.2 Setup InstructionsjenricketenrissNo ratings yet
- Apps For Students With DisabilitiesDocument6 pagesApps For Students With DisabilitiesSharif ShahadatNo ratings yet
- Lab 2Document6 pagesLab 2Iskandar HambaAllahNo ratings yet
- Introduction To Google SketchupDocument23 pagesIntroduction To Google Sketchupapi-277411525No ratings yet
- Using QTR To Make Optimal Digital Negatives v3Document19 pagesUsing QTR To Make Optimal Digital Negatives v3Jon100% (4)
- Module 1 PDFDocument42 pagesModule 1 PDFandaanda466No ratings yet
- OfficeServ 7200 Service Manual - Ed.0Document351 pagesOfficeServ 7200 Service Manual - Ed.0Richard WybornNo ratings yet
- Implementing Manufacturing and Supply Chain Materials Management PDFDocument446 pagesImplementing Manufacturing and Supply Chain Materials Management PDFibn_roashdNo ratings yet
- Attendence Management SystemDocument51 pagesAttendence Management SystemSharjeelNo ratings yet
- UI DesignDocument7 pagesUI Designamk mukilNo ratings yet
- AirVision2 User GuideDocument41 pagesAirVision2 User GuideexpandNo ratings yet
- Fundamentals of PSCAD and General ApplicationsDocument22 pagesFundamentals of PSCAD and General Applicationssandeep kumar mishra100% (1)
- Project Plan CloseoutDocument60 pagesProject Plan Closeouttly1808No ratings yet
- Openroads Designer User ManualDocument112 pagesOpenroads Designer User ManualNilay BhavsarNo ratings yet
- Mastersizer 3000 User Manual English MAN0474!2!1Document182 pagesMastersizer 3000 User Manual English MAN0474!2!1Cliver Santos Yupanqui MachacaNo ratings yet
- Danelec Study Exercise (Version 3)Document15 pagesDanelec Study Exercise (Version 3)Alex0% (1)
- 3.1.2.6 Lab - Working With Text Files in The CLIDocument10 pages3.1.2.6 Lab - Working With Text Files in The CLIyosia kristianNo ratings yet
- Droptaxi Documentation202Document44 pagesDroptaxi Documentation202Thiago BatistaNo ratings yet
- InRoads SDE GuidelinesDocument115 pagesInRoads SDE GuidelineshkbadboyNo ratings yet
- m70s m80s Ug enDocument112 pagesm70s m80s Ug enRuben De LeonNo ratings yet
- FAMMIDocument20 pagesFAMMIappshrifaiNo ratings yet
- Flexi HelpDocument189 pagesFlexi HelpJuan Martínez GonzálezNo ratings yet