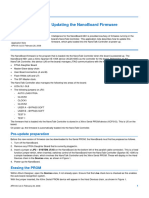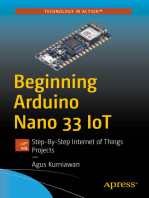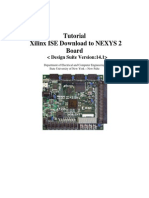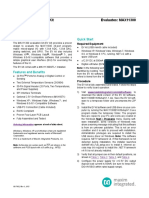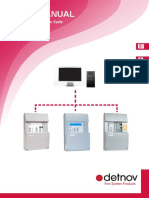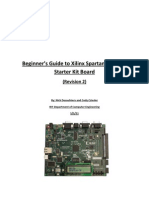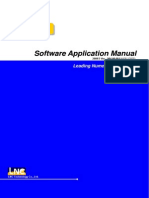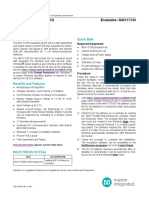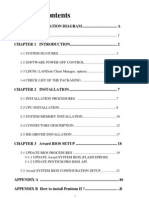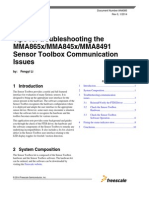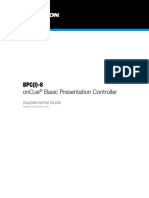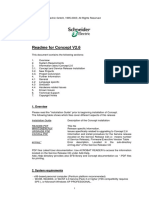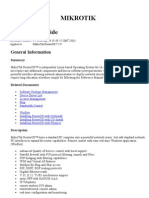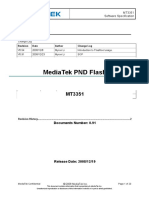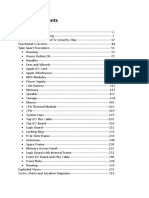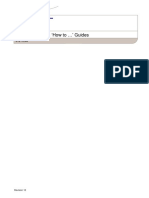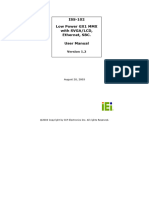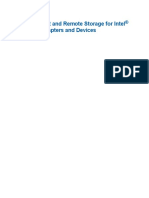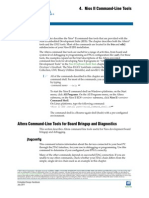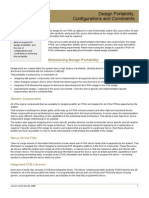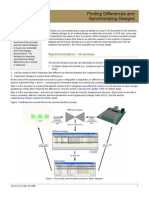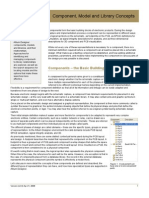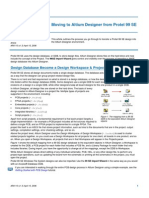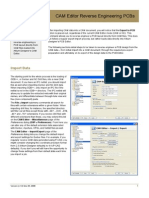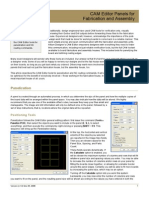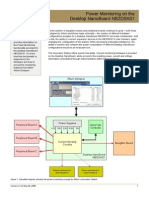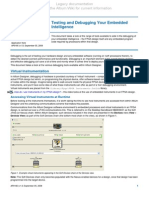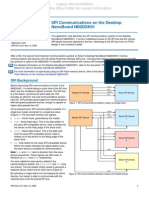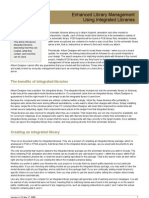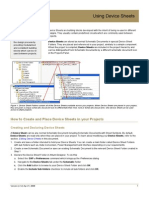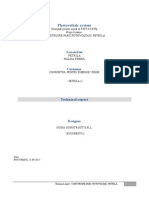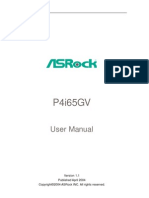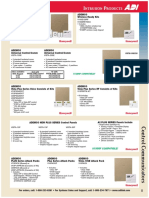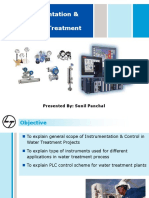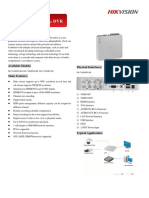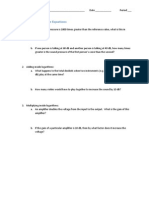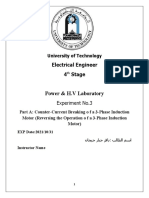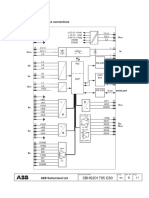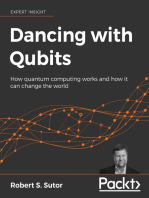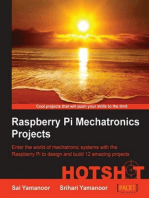Professional Documents
Culture Documents
AP0155 Updating The Firmware On The Desktop NanoBoard NB2DSK01
Uploaded by
drakenhavenOriginal Title
Copyright
Available Formats
Share this document
Did you find this document useful?
Is this content inappropriate?
Report this DocumentCopyright:
Available Formats
AP0155 Updating The Firmware On The Desktop NanoBoard NB2DSK01
Uploaded by
drakenhavenCopyright:
Available Formats
Legacy documentation refer to the Altium Wiki for current information
Updating the Firmware on the Desktop NanoBoard NB2DSK01
Summary
Application Note AP0155 (v2.0) May 15, 2008
Intelligence for the Desktop NanoBoard NB2DSK01 is provided courtesy of firmware running in the board's NanoTalk Controller. This application note describes how to update this firmware, which gets loaded into the NanoTalk Controller at power-up.
The Desktop NanoBoard NB2DSK01 uses a Xilinx Spartan-3 device (XC3S1500-4FG676C) as the controller for the board. Referred to as the NanoTalk Controller, this device (designated U5) communicates with the host PC using Altium's NanoTalk communications protocol. It is responsible for managing JTAG communications with the following: Parallel and USB PC interfaces System JTAG header FPGA daughter board Peripheral boards Master/Slave daisy-chain User Board headers Host status LEDs 1-Wire memory devices (used for identification) on motherboard, daughter board, peripheral boards and Desktop Stereo Speaker Assembly NB2DSK-SPK01 TFT LCD panel Touch Screen Digitizer SPI Master clock SPI Flash memory Real-Time Clock (RTC) SPI resources on peripheral boards SPI-compatible LED drivers on the attached Desktop Stereo Speaker Assembly NB2DSK-SPK01
The NanoTalk Controller also manages/communicates with the following areas of the board:
and the following SPI-based resources:
It is the NanoTalk Controller into which the intelligence for the system the NanoBoard firmware is programmed. This upgradeable firmware is stored in a Xilinx Platform Flash Configuration PROM device (XCF08PFS48C), designated U7 on the board. On power-up, the firmware is automatically loaded from the Configuration PROM into the NanoTalk Controller. Note: The version of firmware currently loaded into the Configuration PROM can be identified in two places. Firstly, underneath the icon for the NanoBoard in the NanoBoard chain of the Devices view (View Devices View). Secondly, from the TFT LCD panel on the NB2DSK01 motherboard itself. For detailed information on the Desktop NanoBoard NB2DSK01, refer to the document TR0143 Technical Reference Manual for Altium's Desktop NanoBoard NB2DSK01.
AP0155 (v2.0) May 15, 2008
Legacy documentation refer to the Altium Wiki for current information
Updating the Firmware on the Desktop NanoBoard NB2DSK01
Pre-update Preparation
Before the new version of firmware can be downloaded to the Configuration PROM, the Desktop NanoBoard NB2DSK01 must first be prepared as follows: 1. Turn off the NB2DSK01. 2. Connect from the PC to the 'SYSTEM JTAG' header on the NB2DSK01 (at the left-hand edge of the board). This is a fixed function header which, when used, switches control of the NB2DSK01 from the NanoTalk Controller to a simple hardware chain, which involves the NanoTalk Controller and the Configuration PROM. Connection to the 'SYSTEM JTAG' header involves the use of Altium's Universal JTAG Interface, to convert from parallel or USB cabling to 10-way IDC JTAG cabling. This interface device, along with various connection cables, is shipped with the Altium Designer software. Note: The selector switch on the Universal JTAG Interface is used only when programming a JTAG device from Altera Quartus II or Xilinx ISE tools directly, and via their associated parallel cabling. The switch position has no relevance when programming the Configuration PROM from Altium Designer. 3. Power-up the NB2DSK01.
Figure 1. The Universal JTAG Interface facilitates connection to the 'SYSTEM JTAG' header.
Downloading the New Firmware
Within Altium Designer, open the Devices view (View Devices View), if not already open. Ensure that the Live option is enabled as this activates the auto-board-recognition system. With the connection to the 'SYSTEM JTAG' header in place, the Configuration PROM device will appear in the Hard Devices chain, as shown in Figure 2.
Figure 2. Accessing the Configuration PROM device.
The configuration for the device is stored in a PROM file, using the Intel MCS-86 format. This is an ASCII hex file with extension .mcs. To download the new configuration: 4. Right-click on the icon for the Configuration PROM in the Hard Devices chain of the Devices view and select Choose File and Download from the pop-up menu. 5. The Choose Programming File For Xilinx XCF XCF08PFS48C dialog appears. Use this dialog to navigate to the required programming file ( *.mcs) and click Open. By default, this file is located in the \System folder of the installation.
AP0155 (v2.0) May 15, 2008
Legacy documentation refer to the Altium Wiki for current information
Updating the Firmware on the Desktop NanoBoard NB2DSK01 The download will proceed, with progress shown in Altium Designer's Status bar. The process actually consists of device erasure, device programming, and then verification of programming. At the end of the cycle, an information dialog will appear with the result of the download. Successful programming is reflected in the text beneath the device's icon changing to Programmed. If any errors occur during the download, a warning dialog will appear. If this happens, power-down the NB2DSK01 for a few seconds and then run the download process again.
Downloading Program Code
The .mcs file downloaded to the Configuration PROM contains the FPGA design destined to reside on the NB2DSK01 motherboard's Spartan-3 FPGA device (the NanoTalk Controller). Within that design is a TSK3000A processor, the embedded code for which also needs to be downloaded as part of the overall process of updating the firmware on the NanoBoard. The .mcs file contains the portion of embedded code that is to reside in Block RAM within the NanoTalk Controller. The remainder of the embedded code must be saved into the common-bus Flash memory resident on the motherboard. To do this, perform the following: 6. Cycle the power for the NB2DSK01. The TFT LCD panel will show the current version of firmware loaded into the Configuration PROM. As the embedded code in the Flash memory will not be the same version the message ' Program code is not present in flash or is out of date ' will be displayed. In addition, the text underneath the icon for the Configuration PROM will change to Read Protected. 7. From the Devices view, access the Program NB2 Firmware command from the main Tools menu. 8. From the subsequent Choose NB2 firmware hex file dialog that appears, locate the required embedded object file (*.hex) and click Save. By default, this file is also located in the \System folder of the installation and will typically have the same name as the .mcs file. 9. After a short delay, text will appear on the TFT LCD panel, showing first that the Flash memory is being erased, and then that the embedded code is being downloaded. Once the download has finished, the total number of bytes downloaded will be displayed. 10. Press any of the NB2DSK01's generic user switches, located below the TFT LCD panel. The firmware will be rebooted and the embedded code stored in the Flash memory will be loaded into SRAM on the motherboard.
Testing the NB2DSK01
Once the Configuration PROM device has been successfully programmed and the corresponding Hex file has been loaded into the Flash memory, the new firmware can be tested as follows: 1. Power-down the NB2DSK01. 2. Remove the cable from the 'SYSTEM JTAG' header. 3. Re-connect the NB2DSK01 to the PC, using either the parallel port or the USB port. 4. Power-up the NB2DSK01. 5. Ensure that the Live option (in the Devices view) is enabled, to activate the auto-board-recognition system. 6. In the Devices view, press F5 (Refresh). This forces a scan of the hardware to detect which devices are currently connected. The NanoTalk Controller for the connected NB2DSK01 should automatically be detected and an icon for the board appear in the NanoBoard chain (the top chain in the Devices view). The FPGA device on the daughter board should be automatically detected and appear in the Hard Devices chain (the middle chain in the Devices view). Figure 3 illustrates detection of an NB2DSK01 which has a Xilinx Spartan-3 daughter board (DB30) attached.
AP0155 (v2.0) May 15, 2008
Legacy documentation refer to the Altium Wiki for current information
Updating the Firmware on the Desktop NanoBoard NB2DSK01
Figure 3. Successful detection of Desktop NanoBoard NB2DSK01 and target FPGA device.
7. Open an FPGA project that includes one or more Nexus-enabled devices (e.g. processors, counters, logic analyzers) and that is appropriately configured to target the FPGA device on the DB30 daughter board. Go ahead and program the FPGA on the daughter board. This will test that the Soft Devices JTAG chain is functioning correctly (presented as the bottom chain in the Devices view, once the design is downloaded into the target physical device).
Figure 4. Successful communications with a Nexus-enabled device in the Soft Devices JTAG chain.
8. With the chosen design running in the FPGA, double-click on the icon for the NB2DSK01 (in the NanoBoard chain of the Devices view). The Instrument Rack NanoBoard Controllers panel will appear. Use the instrument panel to change the system clock frequency. This will write the new clock frequency to the system clock, which, being an SPI device, will test that communication to SPI devices is working correctly.
AP0155 (v2.0) May 15, 2008
Legacy documentation refer to the Altium Wiki for current information
Updating the Firmware on the Desktop NanoBoard NB2DSK01
Figure 5. Reprogramming the SPI-based programmable system clock.
As well as writing the new frequency to the clock, the value will also be stored in the common-bus Flash memory and read back by the NanoTalk Controller to verify the change. As the new frequency is stored in the Flash memory, it is persistent across both design sessions and hardware sessions. Therefore, closing Altium Designer, relaunching and opening an FPGA project (or cycling the NB2DSK01's power) will result in the last clock frequency entered being used.
Revision History
Date 17-Oct-2007 17-Dec-2007 15-May-2008 Version No. 1.0 1.1 2.0 Revision Initial release Updated for Altium Designer 6.9 Updated for Altium Designer Summer 08
Software, hardware, documentation and related materials: Copyright 2008 Altium Limited. All Rights Reserved. The material provided with this notice is subject to various forms of national and international intellectual property protection, including but not limited to copyright protection. You have been granted a non-exclusive license to use such material for the purposes stated in the end-user license agreement governing its use. In no event shall you reverse engineer, decompile, duplicate, distribute, create derivative works from or in any way exploit the material licensed to you except as expressly permitted by the governing agreement. Failure to abide by such restrictions may result in severe civil and criminal penalties, including but not limited to fines and imprisonment. Provided, however, that you are permitted to make one archival copy of said materials for back up purposes only, which archival copy may be accessed and used only in the event that the original copy of the materials is inoperable. Altium, Altium Designer, Board Insight, DXP, Innovation Station, LiveDesign, NanoBoard, NanoTalk, OpenBus, P-CAD, SimCode, Situs, TASKING, and Topological Autorouting and their respective logos are trademarks or registered trademarks of Altium Limited or its subsidiaries. All other registered or unregistered trademarks referenced herein are the property of their respective owners and no trademark rights to the same are claimed. v8.0 31/3/08.
AP0155 (v2.0) May 15, 2008
You might also like
- PLC: Programmable Logic Controller – Arktika.: EXPERIMENTAL PRODUCT BASED ON CPLD.From EverandPLC: Programmable Logic Controller – Arktika.: EXPERIMENTAL PRODUCT BASED ON CPLD.No ratings yet
- AP0105 Updating the NanoBoard FirmwareDocument4 pagesAP0105 Updating the NanoBoard FirmwareRyan LeisNo ratings yet
- IoT Projects with Arduino Nano 33 BLE Sense: Step-By-Step Projects for BeginnersFrom EverandIoT Projects with Arduino Nano 33 BLE Sense: Step-By-Step Projects for BeginnersNo ratings yet
- AP0105 Updating The NanoBoard FirmwareDocument4 pagesAP0105 Updating The NanoBoard FirmwareChrisNo ratings yet
- LXE-MX7 (Tecton) - Windows - Configuration - V1.2 - FORSDocument18 pagesLXE-MX7 (Tecton) - Windows - Configuration - V1.2 - FORSErik VeraNo ratings yet
- Beginning Arduino Nano 33 IoT: Step-By-Step Internet of Things ProjectsFrom EverandBeginning Arduino Nano 33 IoT: Step-By-Step Internet of Things ProjectsNo ratings yet
- SmartFusion SoftConsole POTlevel UART Tutorial UGDocument48 pagesSmartFusion SoftConsole POTlevel UART Tutorial UGfiveanglesNo ratings yet
- Xilinx ISE Download NEXYS 2Document10 pagesXilinx ISE Download NEXYS 2Meryama NadimNo ratings yet
- ZXMP S320 (V2) Board Software Upgrade OperationDocument10 pagesZXMP S320 (V2) Board Software Upgrade OperationDavood SalehiNo ratings yet
- Spartan-6 LX9 MicroBoard Embedded Tutorial 1Document15 pagesSpartan-6 LX9 MicroBoard Embedded Tutorial 1Đinh LuậnNo ratings yet
- Evaluates: MAX11300 MAX11300 Evaluation Kit: General Description Quick StartDocument32 pagesEvaluates: MAX11300 MAX11300 Evaluation Kit: General Description Quick StartradioscribdNo ratings yet
- Manual Detnov's Software SuiteDocument66 pagesManual Detnov's Software SuiteDragan CvetkovićNo ratings yet
- Running TIS 2000 On Windows 7 - 10Document7 pagesRunning TIS 2000 On Windows 7 - 10Rob100% (1)
- DB-51 User's GuideDocument21 pagesDB-51 User's GuideyogeshmgaidhaneNo ratings yet
- HowTo Firmware Upgrade Controllers LAN Devices 1v0Document16 pagesHowTo Firmware Upgrade Controllers LAN Devices 1v0alekskotNo ratings yet
- How to Program the Scope Model 06201Document4 pagesHow to Program the Scope Model 06201tuxnorNo ratings yet
- Running Linux on Xilinx XUP BoardDocument13 pagesRunning Linux on Xilinx XUP Boardmicrobotica126No ratings yet
- Equipment SW Loader - User Manual-InG - 1.0Document19 pagesEquipment SW Loader - User Manual-InG - 1.0Anonymous OQ9UN5kNo ratings yet
- Spartan3E FPGA User GuideDocument14 pagesSpartan3E FPGA User GuideAbdelbacet_MHAMDINo ratings yet
- LNC-T510i Software Application Manual V04.00.001 (4408110055) ENGDocument324 pagesLNC-T510i Software Application Manual V04.00.001 (4408110055) ENGEduardo Gonzalez OleaNo ratings yet
- Evaluates: MAX17330 MAX17330 Evaluation Kit: General Description Quick StartDocument35 pagesEvaluates: MAX17330 MAX17330 Evaluation Kit: General Description Quick StartNusajayaNo ratings yet
- Quick Start Guide Didactum Monitoring System 500 IIDocument3 pagesQuick Start Guide Didactum Monitoring System 500 IIJensNo ratings yet
- Design Flow of Nios Ii Processopr Using Qsys: Software and Hardware RequirementsDocument8 pagesDesign Flow of Nios Ii Processopr Using Qsys: Software and Hardware RequirementsSoundarya SvsNo ratings yet
- Application SSC06 eDocument2 pagesApplication SSC06 eDragosFlorinLismanNo ratings yet
- 6120VDocument46 pages6120Vkaskudo2009No ratings yet
- IAR Workbench SettingsDocument26 pagesIAR Workbench SettingsDavid Moody100% (1)
- FTD2XXST User GuideDocument12 pagesFTD2XXST User GuideMax TeleNo ratings yet
- FlashcatUSB_ManualDocument28 pagesFlashcatUSB_ManualdirrleonardNo ratings yet
- Tips For Troubleshooting The MMA865x/MMA845x/MMA8491 Sensor Toolbox Communication IssuesDocument11 pagesTips For Troubleshooting The MMA865x/MMA845x/MMA8491 Sensor Toolbox Communication IssuesyuvarajnarayanasamyNo ratings yet
- CODESYS Installation and First Start GuideDocument19 pagesCODESYS Installation and First Start GuidemcbalvesNo ratings yet
- MG SG bpc-8 Bpci-8 1Document10 pagesMG SG bpc-8 Bpci-8 1picoboNo ratings yet
- Reflashing The LCDK For WinDSK8Document2 pagesReflashing The LCDK For WinDSK8Thiago Henrique DeickeNo ratings yet
- 61145LDocument68 pages61145LAlex SerbanNo ratings yet
- Netview IEC61850 ManualDocument7 pagesNetview IEC61850 Manualicad_09No ratings yet
- MANY0406A.00.05 - FlashTool Technical ManualDocument20 pagesMANY0406A.00.05 - FlashTool Technical ManualtrutleptNo ratings yet
- READMEDocument2 pagesREADMEPaulo CardosoNo ratings yet
- Um2058 The Bluenrg Gui SW Package StmicroelectronicsDocument43 pagesUm2058 The Bluenrg Gui SW Package Stmicroelectronicsdrodriguez.fiiidtNo ratings yet
- Readme PDFDocument12 pagesReadme PDFXavier FelixNo ratings yet
- MIKROTIKDocument544 pagesMIKROTIKAbdul Rasyid Musthafa100% (1)
- Guava P IV 2 UpdatedDocument72 pagesGuava P IV 2 UpdatedRaveendra Moodithaya100% (1)
- Comunicação Sensor 6613 TelaireDocument10 pagesComunicação Sensor 6613 TelaireMax JahnkeNo ratings yet
- Cognex Designer and ProfinetDocument4 pagesCognex Designer and ProfinetplpdspNo ratings yet
- 4505.reprogramming CC2540 USB DongleDocument3 pages4505.reprogramming CC2540 USB Dongledata9No ratings yet
- FlashcatUSB User Guide for ProfessionalsDocument28 pagesFlashcatUSB User Guide for ProfessionalsfuhkNo ratings yet
- Metu CENG232 Logic Design FPGA Board User Manual (BASYS2) : 2. Handling PrecautionsDocument8 pagesMetu CENG232 Logic Design FPGA Board User Manual (BASYS2) : 2. Handling Precautionssakin1No ratings yet
- Flash Tools OpDocument20 pagesFlash Tools OpMakkay ZoltanNo ratings yet
- 2019 Mac Pro Service Technician ManualDocument341 pages2019 Mac Pro Service Technician ManualAssistance informatique PCCNo ratings yet
- How To Use PonyProg For Microrobot AVR Products (Eng)Document5 pagesHow To Use PonyProg For Microrobot AVR Products (Eng)ucb51525354No ratings yet
- Blackcat UsbDocument25 pagesBlackcat UsbMichael RussellNo ratings yet
- VHDL SyntaxDocument36 pagesVHDL SyntaxNaeem AhmadNo ratings yet
- RX8200 FW Upgrade GuideDocument17 pagesRX8200 FW Upgrade GuideJose MedinaNo ratings yet
- Decanter 2touch How To Guides R12 PDFDocument36 pagesDecanter 2touch How To Guides R12 PDFAnonymous oBc7zpv100% (1)
- ISS-102Document48 pagesISS-102evasiveNo ratings yet
- Control LOGIX 5000 SystemDocument42 pagesControl LOGIX 5000 SystemhobergerNo ratings yet
- Remote Boot and Storage GuideDocument61 pagesRemote Boot and Storage GuideuilerNo ratings yet
- 8051 Robot ManualDocument20 pages8051 Robot ManualAmit B KolekarNo ratings yet
- TWR-K60N512 Quick Start Demo: Lab Guide For MQX 3.7Document20 pagesTWR-K60N512 Quick Start Demo: Lab Guide For MQX 3.7Chema Alvarez100% (1)
- NIOS CLI ToolsDocument22 pagesNIOS CLI ToolsSreeraj SkNo ratings yet
- AR0124 Design Portability, Configurations and ConstraintsDocument8 pagesAR0124 Design Portability, Configurations and ConstraintsdrakenhavenNo ratings yet
- AR0106 Finding Differences and Synchronizing DesignsDocument9 pagesAR0106 Finding Differences and Synchronizing DesignsdrakenhavenNo ratings yet
- AR0126 Internal Power and Split PlanesDocument8 pagesAR0126 Internal Power and Split PlanesdrakenhavenNo ratings yet
- AR0125 Honey, I Shrunk The BoardDocument3 pagesAR0125 Honey, I Shrunk The BoarddrakenhavenNo ratings yet
- AR0104 Component, Model and Library ConceptsDocument12 pagesAR0104 Component, Model and Library ConceptsdrakenhavenNo ratings yet
- Altium DesignerDocument8 pagesAltium Designerizzati_2607No ratings yet
- AR0121 CAM Editor Reverse Engineering PCBsDocument5 pagesAR0121 CAM Editor Reverse Engineering PCBsdrakenhavenNo ratings yet
- AR0123 Connectivity and Multi-Sheet DesignDocument16 pagesAR0123 Connectivity and Multi-Sheet DesigndrakenhavenNo ratings yet
- AR0122 CAM Editor AperturesDocument7 pagesAR0122 CAM Editor AperturesdrakenhavenNo ratings yet
- AR0112 Multi-Channel Design ConceptsDocument6 pagesAR0112 Multi-Channel Design ConceptsdrakenhavenNo ratings yet
- AR0118 CAM Editor Feature HighlightsDocument5 pagesAR0118 CAM Editor Feature HighlightsdrakenhavenNo ratings yet
- AR0101 An Overview of Electronic Product Development in Altium DesignerDocument10 pagesAR0101 An Overview of Electronic Product Development in Altium DesignerdrakenhavenNo ratings yet
- AR0120 CAM Editor Panels For Fabrication and AssemblyDocument7 pagesAR0120 CAM Editor Panels For Fabrication and AssemblydrakenhavenNo ratings yet
- AR0119 CAM Editor IntroductionDocument3 pagesAR0119 CAM Editor IntroductiondrakenhavenNo ratings yet
- AR0111 Specifying The PCB Design Rules and Resolving ViolationsDocument11 pagesAR0111 Specifying The PCB Design Rules and Resolving ViolationsdrakenhavenNo ratings yet
- AR0109 Introduction To The Query LanguageDocument6 pagesAR0109 Introduction To The Query LanguagedrakenhavenNo ratings yet
- AP0164 Power Monitoring On The Desktop NanoBoard NB2DSK01Document8 pagesAP0164 Power Monitoring On The Desktop NanoBoard NB2DSK01drakenhavenNo ratings yet
- AP0166 Testing and Debugging Your Embedded IntelligenceDocument24 pagesAP0166 Testing and Debugging Your Embedded IntelligencedrakenhavenNo ratings yet
- AP0163 SPI Communications On The Desktop NanoBoard NB2DSK01Document9 pagesAP0163 SPI Communications On The Desktop NanoBoard NB2DSK01drakenhavenNo ratings yet
- AP0162 Utilizing The SPI Flash Memory On The Desktop NanoBoard NB2DSK01Document5 pagesAP0162 Utilizing The SPI Flash Memory On The Desktop NanoBoard NB2DSK01drakenhavenNo ratings yet
- AR0105 Enhanced Library Management Using Integrated LibrariesDocument4 pagesAR0105 Enhanced Library Management Using Integrated LibrariesabcelnNo ratings yet
- AP0165 Moving To Altium Designer From Cadence Allegro PCB EditorDocument35 pagesAP0165 Moving To Altium Designer From Cadence Allegro PCB EditordrakenhavenNo ratings yet
- AP0161 Using SIMetrix SIMPLIS Circuit SimulationDocument16 pagesAP0161 Using SIMetrix SIMPLIS Circuit SimulationdrakenhavenNo ratings yet
- AP0160 Using Device SheetsDocument14 pagesAP0160 Using Device SheetsdrakenhavenNo ratings yet
- AP0157 Moving To Altium Designer From Mentor Graphics DxDesignerDocument39 pagesAP0157 Moving To Altium Designer From Mentor Graphics DxDesignerdrakenhavenNo ratings yet
- AP0156 Interacting With The Desktop NanoBoard NB2DSK01Document11 pagesAP0156 Interacting With The Desktop NanoBoard NB2DSK01drakenhavenNo ratings yet
- AP0154 Understanding The Desktop NanoBoard NB2DSK01 Constraint SystemDocument11 pagesAP0154 Understanding The Desktop NanoBoard NB2DSK01 Constraint SystemdrakenhavenNo ratings yet
- AP0151 Using Design Directives in A Schematic DocumentDocument14 pagesAP0151 Using Design Directives in A Schematic DocumentdrakenhavenNo ratings yet
- AP0153 Moving To Altium Designer From Pads Logic and PADS LayoutDocument42 pagesAP0153 Moving To Altium Designer From Pads Logic and PADS LayoutdrakenhavenNo ratings yet
- Smartfem: Analysis and Design of Electrical DrivesDocument49 pagesSmartfem: Analysis and Design of Electrical DrivesM. T.No ratings yet
- Raport Tehnic Parc FotovoltaicDocument24 pagesRaport Tehnic Parc FotovoltaicPaul GaborNo ratings yet
- Field Automation Level Assembly CatalogDocument254 pagesField Automation Level Assembly CatalogAbdul KhaliqNo ratings yet
- A/S S. P. Radio - Aalborg - DenmarkDocument50 pagesA/S S. P. Radio - Aalborg - Denmarkmrservice7782No ratings yet
- Manual ASRock P4i65GVDocument36 pagesManual ASRock P4i65GVInfonova RuteNo ratings yet
- Catalgogo de Productos AdiDocument194 pagesCatalgogo de Productos AdiGustavoNo ratings yet
- Fabrication of Bladeless Wind Turbine-1Document10 pagesFabrication of Bladeless Wind Turbine-1SHAJAKHAN RNo ratings yet
- C&I in Water Treatment PlantsDocument28 pagesC&I in Water Treatment PlantsSunil PanchalNo ratings yet
- Edc Lab ManualDocument92 pagesEdc Lab ManualPranav GangwarNo ratings yet
- Frm220 HW Manv114Document34 pagesFrm220 HW Manv114German FloresNo ratings yet
- Mentor PADSVX ODA Starter Library Guidelines Rev1a-558Document48 pagesMentor PADSVX ODA Starter Library Guidelines Rev1a-558Zeynep Emirhan ŞenyüzNo ratings yet
- Formula Notes Network AnalysisDocument9 pagesFormula Notes Network AnalysisSubramanyam Kamatham100% (1)
- MB Manual Intel700series-Bios eDocument29 pagesMB Manual Intel700series-Bios eVanessa MartínesNo ratings yet
- Services HarshitaDocument1 pageServices HarshitaMs.Muskaan JainNo ratings yet
- DS 7100hwi SHDocument2 pagesDS 7100hwi SHjorge e mosqueraNo ratings yet
- ICT 10 Periodical ExamDocument5 pagesICT 10 Periodical ExamLADY ANN GRACE LAGAS100% (2)
- The History and Generations of ComputerDocument8 pagesThe History and Generations of ComputerTamjid Ul Islam 211-11-6645No ratings yet
- Current For Design of Grounding System - Thapar, MadanDocument6 pagesCurrent For Design of Grounding System - Thapar, MadanMatijaDebogovićNo ratings yet
- TNY Cat6aDocument8 pagesTNY Cat6aDávid DobóNo ratings yet
- MICROCONTROLLER FAMILY of PIC 18Document29 pagesMICROCONTROLLER FAMILY of PIC 18Taha AssadiNo ratings yet
- Siemens (NVH)Document26 pagesSiemens (NVH)AndresNo ratings yet
- Decibels and LogarithmsDocument4 pagesDecibels and Logarithmsjnewman85No ratings yet
- Control Valves (ABB Kent)Document816 pagesControl Valves (ABB Kent)anhkietvt100% (1)
- Electrical Engineering and Simulation Lab ManualDocument123 pagesElectrical Engineering and Simulation Lab ManualC.saraswathiNo ratings yet
- Deh 1350Document60 pagesDeh 1350RafaloganNo ratings yet
- Reversing 3-Phase Induction Motor OperationDocument4 pagesReversing 3-Phase Induction Motor OperationAlfnan AlfnanNo ratings yet
- Lecture 4Document13 pagesLecture 4Syed Hussain Akbar MosviNo ratings yet
- Drive and Control of a BLDC MotorDocument52 pagesDrive and Control of a BLDC MotorMohamed A. HusseinNo ratings yet
- Module 4 Sheet 1.1 OHS PoliciesDocument23 pagesModule 4 Sheet 1.1 OHS PoliciesRalfh De GuzmanNo ratings yet
- Unitrol 1000Document4 pagesUnitrol 1000irfanWPKNo ratings yet
- Azure DevOps Engineer: Exam AZ-400: Azure DevOps Engineer: Exam AZ-400 Designing and Implementing Microsoft DevOps SolutionsFrom EverandAzure DevOps Engineer: Exam AZ-400: Azure DevOps Engineer: Exam AZ-400 Designing and Implementing Microsoft DevOps SolutionsNo ratings yet
- CompTIA A+ Complete Review Guide: Core 1 Exam 220-1101 and Core 2 Exam 220-1102From EverandCompTIA A+ Complete Review Guide: Core 1 Exam 220-1101 and Core 2 Exam 220-1102Rating: 5 out of 5 stars5/5 (2)
- Chip War: The Quest to Dominate the World's Most Critical TechnologyFrom EverandChip War: The Quest to Dominate the World's Most Critical TechnologyRating: 4.5 out of 5 stars4.5/5 (227)
- Linux: The Ultimate Beginner's Guide to Learn Linux Operating System, Command Line and Linux Programming Step by StepFrom EverandLinux: The Ultimate Beginner's Guide to Learn Linux Operating System, Command Line and Linux Programming Step by StepRating: 4.5 out of 5 stars4.5/5 (9)
- Chip War: The Fight for the World's Most Critical TechnologyFrom EverandChip War: The Fight for the World's Most Critical TechnologyRating: 4.5 out of 5 stars4.5/5 (82)
- Dancing with Qubits: How quantum computing works and how it can change the worldFrom EverandDancing with Qubits: How quantum computing works and how it can change the worldRating: 5 out of 5 stars5/5 (1)
- The Ultimate Kali Linux Book - Second Edition: Perform advanced penetration testing using Nmap, Metasploit, Aircrack-ng, and EmpireFrom EverandThe Ultimate Kali Linux Book - Second Edition: Perform advanced penetration testing using Nmap, Metasploit, Aircrack-ng, and EmpireNo ratings yet
- CompTIA A+ Complete Review Guide: Exam Core 1 220-1001 and Exam Core 2 220-1002From EverandCompTIA A+ Complete Review Guide: Exam Core 1 220-1001 and Exam Core 2 220-1002Rating: 5 out of 5 stars5/5 (1)
- Kali Linux - An Ethical Hacker's Cookbook - Second Edition: Practical recipes that combine strategies, attacks, and tools for advanced penetration testing, 2nd EditionFrom EverandKali Linux - An Ethical Hacker's Cookbook - Second Edition: Practical recipes that combine strategies, attacks, and tools for advanced penetration testing, 2nd EditionRating: 5 out of 5 stars5/5 (1)
- Amazon Web Services (AWS) Interview Questions and AnswersFrom EverandAmazon Web Services (AWS) Interview Questions and AnswersRating: 4.5 out of 5 stars4.5/5 (3)
- iPhone Photography: A Ridiculously Simple Guide To Taking Photos With Your iPhoneFrom EverandiPhone Photography: A Ridiculously Simple Guide To Taking Photos With Your iPhoneNo ratings yet
- The Linux Command Line Beginner's GuideFrom EverandThe Linux Command Line Beginner's GuideRating: 4.5 out of 5 stars4.5/5 (23)
- 8051 Microcontroller: An Applications Based IntroductionFrom Everand8051 Microcontroller: An Applications Based IntroductionRating: 5 out of 5 stars5/5 (6)
- Powershell: The ultimate beginner's guide to Powershell, making you a master at Windows Powershell command line fast!From EverandPowershell: The ultimate beginner's guide to Powershell, making you a master at Windows Powershell command line fast!Rating: 5 out of 5 stars5/5 (1)
- Model-based System and Architecture Engineering with the Arcadia MethodFrom EverandModel-based System and Architecture Engineering with the Arcadia MethodNo ratings yet
- Make Your PC Stable and Fast: What Microsoft Forgot to Tell YouFrom EverandMake Your PC Stable and Fast: What Microsoft Forgot to Tell YouRating: 4 out of 5 stars4/5 (1)
- Mastering Linux Security and Hardening - Second Edition: Protect your Linux systems from intruders, malware attacks, and other cyber threats, 2nd EditionFrom EverandMastering Linux Security and Hardening - Second Edition: Protect your Linux systems from intruders, malware attacks, and other cyber threats, 2nd EditionNo ratings yet
- Apple Card and Apple Pay: A Ridiculously Simple Guide to Mobile PaymentsFrom EverandApple Card and Apple Pay: A Ridiculously Simple Guide to Mobile PaymentsNo ratings yet