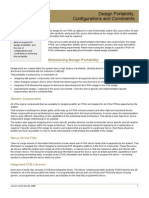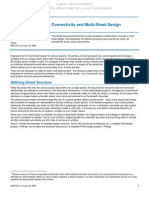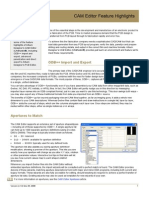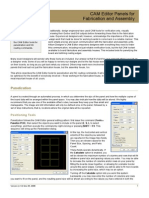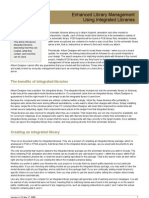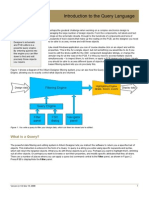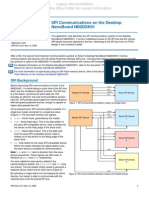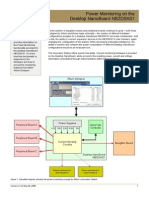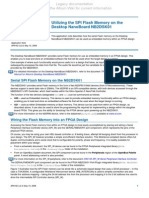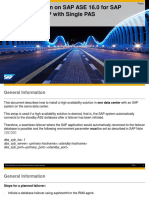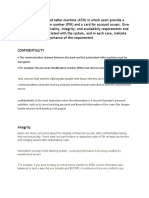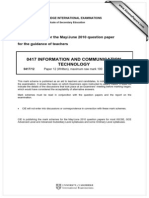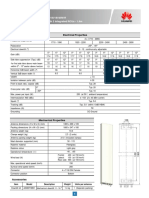Professional Documents
Culture Documents
AP0160 Using Device Sheets
Uploaded by
drakenhavenOriginal Description:
Copyright
Available Formats
Share this document
Did you find this document useful?
Is this content inappropriate?
Report this DocumentCopyright:
Available Formats
AP0160 Using Device Sheets
Uploaded by
drakenhavenCopyright:
Available Formats
Using Device Sheets
Summary
Device Sheets simplify the design process by providing modularized and consistent building blocks which can be reused between projects.
Device Sheets are building blocks developed with the intent of being re-used in different designs. They usually contain predefined circuits which are commonly used between projects. Device Sheets are stored as normal Schematic Documents in special Device Sheet Folders. They are placed and referenced in your project, similarly to a simple component. When the project is compiled, Device Sheets are included in the project hierarchy and can be distinguished from Schematic Documents by a different schematic document icon in the Projects Panel.
Figure 1. Device Sheet Folders contain all of the Device Sheets available across your projects. When Device Sheets are placed in your project, they are given a unique schematic document icon to differentiate them from normal Schematic Documents. One Device Sheet can be used across multiple projects.
How to Create and Place Device Sheets in your Projects
Creating and Declaring Device Sheets
A Device Sheet can be any normal Schematic Document including Schematic Documents with Sheet Symbols. By default, Device Sheets are read-only when they are placed in your project. To learn about modifying your Device Sheets, refer to the section, Editing Device Sheets in this document. 1. Create and save a folder intended to hold your Device Sheets. You can create a main folder called Device Sheet Folders with sub folders such as, Data Conversion, Power Management and Interface depending on your requirements 2. Create a new Schematic Document or save an existing Schematic Document to the relevant Device Sheet Folder created in Step 1 3. Declare the Device Sheet Folder in Altium Designer. To do this: a. Select the DXP Preferences command which brings up the Preferences dialog b. Navigate to the Device Sheets tab under the Schematic folder c. Click the Add button to browse to your Device Sheet Folder and click OK d. Enable the Include Sub-folders checkbox to include all sub-folders and click OK.
Version (v1.2) Apr 21, 2008
AP0160 Using Device Sheets
Note that by default, the path C:\PROGRAM FILES\ALTIUM DESIGNER\Library\Device Sheets is already declared in your Preferences and Include Sub-folders is enabled. This is the default installation path for the application. If you have installed Altium Designer in a custom location, this location will be declared instead. Device Sheets are included in your installation under the \Library directory for use with the NanoBoardNB2DSK Project. This project is located under \Examples\Reference Designs\NanoBoard-NB2DSK.
Placing Device Sheets Symbols in your Project
Once Device Sheets have been saved and their location declared, Device Sheet Symbols representing your Device Sheets can be placed in your project by either: Using Place Device Sheet Symbol command in a Schematic Document Right-clicking on the Schematic Document and choosing Place Device Sheet Symbol from the pop-up menu that appears Using Shortcut keys P I Clicking on the Device Sheet icon on the toolbar
The Select Device Sheet dialog appears with all of your declared Device Sheet Folders.
Version (v1.2) Apr 21, 2008
AP0160 Using Device Sheets
Figure 2. Device Sheets have different graphical properties to standard Sheets. The Device Sheet (recycle) icon indicates that the Sheet references a Device Sheet and can be re-used within and across projects.
Note: You can also declare additional Device Sheet Folders from this dialog by clicking on the Device Sheet Folders button which pops up the Device Sheet Folders dialog where you can add or remove Device Sheet Folders. You can navigate through all of your folders to locate your Device Sheet or use the Filter field to search for all or part of your Device Sheet Name. The Filter field does not require wildcards (*) and is not case sensitive. Select your Device Sheet and click the OK button Once the Device Sheet is selected for placement, the cursor will change to a cross-hair, indicating that you are in Editing Mode, with the Device Sheet Symbol floating under the cursor. Click to place your Device Sheet Symbol.
After the Device Sheet Symbols have been placed in your Schematic Documents, they will act in the same way as standard Sheet Symbols but have different graphical properties indicating that they reference a Device Sheet. Note that the Sheet Symbol File Names (in this case AUD_LM4849_AMP) for Device Sheets do not use the .SchDoc file extension.
Figure 3.A Device Sheet Symbol which has been placed in your project.
Compiling your Project
Upon compilation, all referenced Device Sheets will be added to your project tree in the Projects Panel. You will notice that Device Sheets have a different schematic document icon to normal Schematic Documents. This shows you that these sheets are pointing to existing Device Sheets rather than explicitly added to your project.
Version (v1.2) Apr 21, 2008
AP0160 Using Device Sheets
The Projects Panel shows multiple Device Sheets and Schematic Documents in the one project
Device Sheet Properties
Device Sheets by default are read-only. Once you have placed a Device Sheet Symbol and compiled your project, open a Device Sheet to view its graphical properties. Device Sheets by default have a Read Only and a Device Sheet (recycle) watermark and the (ReadOnly) suffix on the Editor Tab.
Figure 4. A Read-Only Device Sheet. Notice the Editor Tab at the bottom of the design window has the suffix (ReadOnly) to indicate that you are viewing a Device Sheet which cannot be edited. There is also a Read Only watermark with a Device Sheet (recycle) watermark.
If you allow Device Sheet Editing, the graphical properties of your Device Sheets change.
Editing Device Sheets
You can edit Device Sheets in one of two ways, either directly in your project or from the source Schematic Documents in the Device Sheet Folders.
Edit Device Sheets Directly in your Project
To edit Device Sheets directly in your project: Select the DXP Preferences command which brings up the Preferences dialog Navigate to the Device Sheets tab under the Schematic folder
Version (v1.2) Apr 21, 2008
AP0160 Using Device Sheets
Disable the Make Device Sheets in Projects Read-Only checkbox and click OK.
The preferences you set in this dialog are global and affect all of your projects. Ensure that you want to enable Device Sheet editing for all of your projects before you proceed. The changes made in your Device Sheets will be saved back to their source in the Device Sheet Folders and all projects referencing these Device Sheets will also be updated upon compilation. You will notice that once your Device Sheets are editable, the Read Only watermark is removed and the Editor tab no longer has the (ReadOnly) suffix.
Figure 5. An editable Device Sheet. The Read Only watermark and the (ReadOnly)suffix on the Editor tab are removed once the Make Device Sheets in Projects Read Only checkbox is disabled. The Device Sheet (recycle) watermark remains by default to indicate that you are working on a Device Sheet.
Edit Device Sheets from your Device Sheet Folders
To edit Device Sheets from your Device Sheet Folders:
Version (v1.2) Apr 21, 2008
AP0160 Using Device Sheets
Close all projects referencing your Device Sheets and then open your Device Sheet from its source in the Device Sheet Folders Open the Device Sheet to be edited, noting that the Device Sheet is like a normal Schematic Document in this context Make modifications and save changes.
Note: Once you have changed a Device Sheet, all projects referencing this Device Sheet will also be updated upon compilation.
Watermark Options
You can configure your Watermark options in the Device Sheets tab in your Preferences dialog. By default, the Read Only and Device Sheet (recycle) watermarks are enabled when your Device Sheets are Read Only.
Read Only Watermark
To disable the Read Only watermark in your Read-Only Device Sheets: Select the DXP Preferences command which brings up the Preferences dialog Navigate to the Device Sheets tab under the Schematic folder
Disable the Display Read Only Watermark checkbox and click OK.
Note: If your Device Sheets are editable, by default, the Read Only Watermark is removed and the Display Read Only Watermark checkbox is disabled and inactive.
Device Sheet Watermark
To disable the Device Sheet (recycle) watermark in your Device Sheets (for Read-Only or Editable Device Sheets): Select the DXP Preferences command which brings up the Preferences dialog Navigate to the Device Sheets tab under the Schematic folder Disable the Display Device Sheets Watermark checkbox and click OK.
Note: For Read-Only Device Sheets, you can choose from a Read-Only and Device Sheet (recycle) watermark, Read-Only watermark or a Device Sheet (recycle) watermark. For editable Device Sheets, you can choose to display the Device Sheet Symbol watermark or have no watermark.
Version (v1.2) Apr 21, 2008
AP0160 Using Device Sheets
Advanced Topics
Device Sheet Symbols in Device Sheets
A Device Sheet may contain Device Sheet Symbols although it cannot be a top sheet due to hierarchical implications. To ensure that Device Sheet Symbols in Device Sheets are referenced correctly in your project: Save all relevant Schematic Documents in your Device Sheet Folders and declare these Device Sheet Folders Place Device Sheet Symbols in your Schematic Document When the project is compiled, all of the Device Sheets referenced in your project will be added to the Projects Panel.
Figure 6. This Schematic Document is saved as a Device Sheet and also has Device Sheet Symbols.
Sheet Symbols in Device Sheets
A Device Sheet may contain standard Sheet Symbols. To ensure that Sheet Symbols in Device Sheets are referenced correctly in your project: Place standard Sheet Symbols on your Schematic Document Save all relevant Schematic Documents in your Device Sheet Folders Before your project can be compiled successfully, add the Schematic Documents referenced by your sheet symbols. If the documents exist, right-click on the project (*.PRJPCB) and choose Add Existing to Project from the pop-up menu that appears. If the documents do not exist, right-click on the sheet entry and choose Sheet Symbol Actions Create Sheet from Symbol from the pop-up menu that appears.
When the project is compiled, all of the Device Sheets referenced in your project will be added to the Projects Panel.
Version (v1.2) Apr 21, 2008
AP0160 Using Device Sheets
Figure 7. This Schematic Document is saved as a Device Sheet and also has Sheet Symbols.
Refactoring your Design and Device Sheets
Design Refactoring allows you to convert existing Schematic Sheets into Device Sheets and vice versa. Unlike traditional cut and paste, Refactoring maintains the Unique Identification value of your subcircuits (including Sheet and Device Sheet Symbols), ensuring that subcircuits in the schematic are always linked to their physical instances in the PCB Editor. To convert an existing Schematic Sheet into a Device Sheet: Select the Sheet Symbol representing your Schematic Sheet to be converted into a Device Sheet Select the Edit Refactor command and choose the option, Convert Selected Schematic Sheet To Device Sheet. Alternatively, right click on the selected Sheet Symbol and select Refactor Convert Selected Schematic Sheet To Device Sheet from the pop-up menu that appears
Figure 8. Converting a Schematic Sheet to a Device Sheet using Design Refactoring
The Convert Schematic Sheet to Device Sheet dialog appears with a number of controls which are described below. Once you select your preferences and click the Ok button, the Sheet Symbol changes to a Device Sheet Symbol and your Schematic Document is moved to the Target Device Location. Upon compilation, all referenced Device Sheets will be added to the project tree in the Projects Panel, replacing the Schematic Sheets.
Version (v1.2) Apr 21, 2008
AP0160 Using Device Sheets
Figure 9. Convert Schematic Sheet to Device Sheet dialog
Target Device Sheet Location
The default Device Sheet Folder location is populated in the Target Device Sheet Location, C:\Program Files\Altium Designer\Library\Device Sheets. To change the target location for your new Device Sheet, click the browse button which brings up the Choose Device Sheet Folder dialog. Device Sheets are required to be saved in declared Device Sheet Folders; you can declare a new location by clicking on the Device Sheet Folders button. If you change the Target Device Sheet Location from the default Device Sheet Folder location, your new location will be remembered the next time you invoke the dialog.
Convert Schematic Sheet and Update all Relevant Sheet Symbols in the Current Project
This option converts the currently selected Sheet Symbol to a Device Sheet Symbol and creates a new Device Sheet in the target location. All of the relevant sheet symbols in the current project are updated. This option is enabled by default. If you disable this option, your preferences will be remembered the next time you invoke the dialog.
Convert Schematic Sheet and Update all Relevant Sheet Symbols in the Current Workspace
This option converts the currently selected Sheet Symbol to a Device Sheet Symbol and creates a new Device Sheet in the target location. All of the relevant sheet symbols in the current workspace are updated. Note, the Undo operation only works for the current schematic sheet not for multiple sheets. This option is disabled by default. If you enable this option, your preferences will be remembered the next time you invoke the dialog.
Create Device Sheet from Schematic Sheet and Update only the Current Sheet Symbol
This option converts the currently selected Sheet Symbol to a Device Sheet Symbol and creates a new Device Sheet in the target location. The current sheet symbol is updated only. This option is disabled by default. If you enable this option, your preferences will be remembered the next time you invoke the dialog.
Compile Project(s) after Conversion
Enable this option to compile after conversion. If you have refactored sheets in your workspace, all projects in the current workspace will be compiled. This option is disabled by default. If you enable this option, your preferences will be remembered the next time you invoke the dialog.
Converting Device Sheets to Schematic Sheets using Refactoring
Design Refactoring also allows you to convert existing Device Sheets into Schematic Sheets. To convert an existing Device Sheet into a Schematic Sheet: Select the Device Sheet Symbol to be converted into a Schematic Sheet Select the Edit Refactor command and choose the option, Convert Selected Device Sheet To Schematic Sheet. Alternatively, right click on the selected Sheet Symbol and select Refactor Convert Selected Device Sheet To Schematic Sheet from the pop-up menu that appears
Version (v1.2) Apr 21, 2008
AP0160 Using Device Sheets
Figure 10. Converting a Device Sheet to a Schematic Sheet using Design Refactoring
The Convert Device Sheet to Schematic Sheet dialog appears with a number of controls which are described below. Once you select your preferences and click the Ok button, the Device Sheet Symbol changes to a Sheet Symbol and your Schematic Document is moved to the Target Schematic Sheet Location Upon compilation, newly converted Schematic Sheets will be added to the project tree in the Projects Panel, replacing the Device Sheets
Figure 11. Convert Device Sheet to Schematic Sheet dialog.
Target Schematic Sheet Location
The Target Schematic Sheet Location is populated with the current project path. To change the target location for your new Schematic Sheet, click the browse button which brings up the Open dialog.
Create Schematic Sheet from Device Sheet and Update all Relevant Sheet Symbols in the Current Project
This option converts the currently selected Device Sheet Symbol to a Sheet Symbol and creates a Schematic Sheet in the target location. All relevant Sheet Symbols in the current project are updated. This option is enabled by default. If you disable this option, your preferences will be remembered the next time you invoke the dialog.
Create Schematic Sheet from Device Sheet and Update only the Current Sheet Symbol
This option converts the currently selected Device Sheet Symbol to a Sheet Symbol and creates a new Schematic Sheet in the target location. The current sheet symbol is updated only. This option is disabled by default. If you enable this option, your preferences will be remembered the next time you invoke the dialog.
Compile Project(s) after Conversion
Enable this option to compile after conversion. This option is disabled by default. If you enable this option, your preferences will be remembered the next time you invoke the dialog.
Version (v1.2) Apr 21, 2008
10
AP0160 Using Device Sheets
Signal Harnesses and Device Sheets
Device Sheets can contain Signal Harnesses. When the Device Sheet is placed in a project, the respective Harness Definition File is also referenced in your project. Harness Definition Files that are referenced using Device Sheets have a different icon in the Projects Panel to standard Harness Definition Files. For more detailed information on Signal Harnesses, refer to the Signal Harnesses document.
Numbering Schematic Sheets and Device Sheets
If your Device Sheets are in their default read-only state, you cannot alter their Sheet Numbers. This is obvious when you open the Sheet Numbering dialog using the Tools Number Schematic Sheets command. The rows containing Device Sheets are cross hatched to show that they are read-only.
Figure 12. Device Sheets are cross hatched to indicate that they are read only and their Sheet Numbers cannot be edited.
If you would like to modify the Sheet Numbering of your Device Sheets, first make them editable following the steps in the Editing Device Sheets section. Once you have enabled editing for your Device Sheets, you can number your Schematic Sheets using the Tools Number Schematic Sheets command. The rows containing Device Sheets are not cross hatched once they are editable.
Figure 13. Once editable, Device Sheets appear the same as other Schematic Documents in your project with the exception of the Device Sheet icon in the Schematic Document column.
The changes made in your Device Sheets will be saved back to their source in the Device Sheet folders and all projects referencing these Device Sheets will also be updated upon compilation. You can number your compiled Device Sheets without making any changes to the source documents using the Annotate Compiled Sheets command which is detailed below.
Version (v1.2) Apr 21, 2008
11
AP0160 Using Device Sheets
Annotation
You can annotate components at the Board Level using the Board Level Annotate command in the Schematic Editor. This feature is relevant to Device Sheets due to the nature of Device Sheets and the possibility of duplicate designators. You can choose from a number of pre-defined naming schemes, Back Annotate from your PCB documents or create custom names. You can choose to name all components in your project, name selected components or name only those components which are undesignated. Board Level Annotation gives you greater control over the annotation in your project. Name the PCB Components in your project by using the Tools Board Level Annotate. The Board Level Annotate dialog is displayed with all of the schematic documents in your project. The left hand side of the dialog is for filtering and setting the scope and the right hand side shows the proposed changes.
After setting all of your Board Level Annotation Options and reviewing the Proposed Change List, click the Accept Changes (Create ECO) button. The Engineering Change Order dialog appears, allowing you to validate, report and execute the ECO.
Annotating Compiled Device Sheets
All Device Sheets, editable or not, can be annotated using the Annotate Compiled Sheets command. This function enables you to uniquely name the Compiled Documents (the physical representation of your design). The Device Sheets themselves are not edited as the annotation information is stored in the *.Annotation file. Annotate Compiled Sheets command treats Device Sheets like other sheets in your project and annotates them according to your Annotation options.
Version (v1.2) Apr 21, 2008
12
AP0160 Using Device Sheets
Refer to the Application Note, Understanding Design Annotation for more information about Board Level Annotation and Annotating Compiled Sheets.
Troubleshooting
If you open a project containing Device Sheets and the location of these Device Sheets has not been declared, you will see the following dialog with a list of the Device Sheets which cannot be found. Declare the location of your Device Sheets to resolve this problem.
Device Sheets and Device Sheet Symbols act like standard Schematic Documents and Sheet Symbols respectively. If Missing child-sheet compilation errors occur for Device Sheet Symbols, check that all Device Sheets including the Device Sheet Symbols referenced in Device Sheets have been declared to resolve this problem.
Version (v1.2) Apr 21, 2008
13
AP0160 Using Device Sheets
Revision History
Date 27-Sep-2007 23-Jan-2008 Version No. 1.0 1.1 Revision Altium Designer 6.8 Release Altium Designer 6.9 Release Updated with Design Refactoring 21-Apr-2008 16-Mar-2011 1.2 Update Page Size with A4. Updated template.
Software, hardware, documentation and related materials: Copyright 2011 Altium Limited. All rights reserved. You are permitted to print this document provided that (1) the use of such is for personal use only and will not be copied or posted on any network computer or broadcast in any media, and (2) no modifications of the document is made. Unauthorized duplication, in whole or part, of this document by any means, mechanical or electronic, including translation into another language, except for brief excerpts in published reviews, is prohibited without the express written permission of Altium Limited. Unauthorized duplication of this work may also be prohibited by local statute. Violators may be subject to both criminal and civil penalties, including fines and/or imprisonment. Altium, Altium Designer, Board Insight, DXP, Innovation Station, LiveDesign, NanoBoard, NanoTalk, OpenBus, P-CAD, SimCode, Situs, TASKING, and Topological Autorouting and their respective logos are trademarks or registered trademarks of Altium Limited or its subsidiaries. All other registered or unregistered trademarks referenced herein are the property of their respective owners and no trademark rights to the same are claimed.
Version (v1.2) Apr 21, 2008
14
You might also like
- AR0126 Internal Power and Split PlanesDocument8 pagesAR0126 Internal Power and Split PlanesdrakenhavenNo ratings yet
- AR0125 Honey, I Shrunk The BoardDocument3 pagesAR0125 Honey, I Shrunk The BoarddrakenhavenNo ratings yet
- AR0124 Design Portability, Configurations and ConstraintsDocument8 pagesAR0124 Design Portability, Configurations and ConstraintsdrakenhavenNo ratings yet
- AR0119 CAM Editor IntroductionDocument3 pagesAR0119 CAM Editor IntroductiondrakenhavenNo ratings yet
- AR0111 Specifying The PCB Design Rules and Resolving ViolationsDocument11 pagesAR0111 Specifying The PCB Design Rules and Resolving ViolationsdrakenhavenNo ratings yet
- AR0123 Connectivity and Multi-Sheet DesignDocument16 pagesAR0123 Connectivity and Multi-Sheet DesigndrakenhavenNo ratings yet
- AR0122 CAM Editor AperturesDocument7 pagesAR0122 CAM Editor AperturesdrakenhavenNo ratings yet
- AR0118 CAM Editor Feature HighlightsDocument5 pagesAR0118 CAM Editor Feature HighlightsdrakenhavenNo ratings yet
- AR0121 CAM Editor Reverse Engineering PCBsDocument5 pagesAR0121 CAM Editor Reverse Engineering PCBsdrakenhavenNo ratings yet
- AR0120 CAM Editor Panels For Fabrication and AssemblyDocument7 pagesAR0120 CAM Editor Panels For Fabrication and AssemblydrakenhavenNo ratings yet
- AR0112 Multi-Channel Design ConceptsDocument6 pagesAR0112 Multi-Channel Design ConceptsdrakenhavenNo ratings yet
- Altium DesignerDocument8 pagesAltium Designerizzati_2607No ratings yet
- AP0165 Moving To Altium Designer From Cadence Allegro PCB EditorDocument35 pagesAP0165 Moving To Altium Designer From Cadence Allegro PCB EditordrakenhavenNo ratings yet
- AR0105 Enhanced Library Management Using Integrated LibrariesDocument4 pagesAR0105 Enhanced Library Management Using Integrated LibrariesabcelnNo ratings yet
- AR0109 Introduction To The Query LanguageDocument6 pagesAR0109 Introduction To The Query LanguagedrakenhavenNo ratings yet
- AP0155 Updating The Firmware On The Desktop NanoBoard NB2DSK01Document5 pagesAP0155 Updating The Firmware On The Desktop NanoBoard NB2DSK01drakenhavenNo ratings yet
- AR0106 Finding Differences and Synchronizing DesignsDocument9 pagesAR0106 Finding Differences and Synchronizing DesignsdrakenhavenNo ratings yet
- AR0104 Component, Model and Library ConceptsDocument12 pagesAR0104 Component, Model and Library ConceptsdrakenhavenNo ratings yet
- AP0157 Moving To Altium Designer From Mentor Graphics DxDesignerDocument39 pagesAP0157 Moving To Altium Designer From Mentor Graphics DxDesignerdrakenhavenNo ratings yet
- AP0166 Testing and Debugging Your Embedded IntelligenceDocument24 pagesAP0166 Testing and Debugging Your Embedded IntelligencedrakenhavenNo ratings yet
- AP0163 SPI Communications On The Desktop NanoBoard NB2DSK01Document9 pagesAP0163 SPI Communications On The Desktop NanoBoard NB2DSK01drakenhavenNo ratings yet
- AR0101 An Overview of Electronic Product Development in Altium DesignerDocument10 pagesAR0101 An Overview of Electronic Product Development in Altium DesignerdrakenhavenNo ratings yet
- AP0164 Power Monitoring On The Desktop NanoBoard NB2DSK01Document8 pagesAP0164 Power Monitoring On The Desktop NanoBoard NB2DSK01drakenhavenNo ratings yet
- AP0156 Interacting With The Desktop NanoBoard NB2DSK01Document11 pagesAP0156 Interacting With The Desktop NanoBoard NB2DSK01drakenhavenNo ratings yet
- AP0162 Utilizing The SPI Flash Memory On The Desktop NanoBoard NB2DSK01Document5 pagesAP0162 Utilizing The SPI Flash Memory On The Desktop NanoBoard NB2DSK01drakenhavenNo ratings yet
- AP0154 Understanding The Desktop NanoBoard NB2DSK01 Constraint SystemDocument11 pagesAP0154 Understanding The Desktop NanoBoard NB2DSK01 Constraint SystemdrakenhavenNo ratings yet
- AP0161 Using SIMetrix SIMPLIS Circuit SimulationDocument16 pagesAP0161 Using SIMetrix SIMPLIS Circuit SimulationdrakenhavenNo ratings yet
- AP0153 Moving To Altium Designer From Pads Logic and PADS LayoutDocument42 pagesAP0153 Moving To Altium Designer From Pads Logic and PADS LayoutdrakenhavenNo ratings yet
- AP0151 Using Design Directives in A Schematic DocumentDocument14 pagesAP0151 Using Design Directives in A Schematic DocumentdrakenhavenNo ratings yet
- The Subtle Art of Not Giving a F*ck: A Counterintuitive Approach to Living a Good LifeFrom EverandThe Subtle Art of Not Giving a F*ck: A Counterintuitive Approach to Living a Good LifeRating: 4 out of 5 stars4/5 (5783)
- The Yellow House: A Memoir (2019 National Book Award Winner)From EverandThe Yellow House: A Memoir (2019 National Book Award Winner)Rating: 4 out of 5 stars4/5 (98)
- Never Split the Difference: Negotiating As If Your Life Depended On ItFrom EverandNever Split the Difference: Negotiating As If Your Life Depended On ItRating: 4.5 out of 5 stars4.5/5 (838)
- Shoe Dog: A Memoir by the Creator of NikeFrom EverandShoe Dog: A Memoir by the Creator of NikeRating: 4.5 out of 5 stars4.5/5 (537)
- The Emperor of All Maladies: A Biography of CancerFrom EverandThe Emperor of All Maladies: A Biography of CancerRating: 4.5 out of 5 stars4.5/5 (271)
- Hidden Figures: The American Dream and the Untold Story of the Black Women Mathematicians Who Helped Win the Space RaceFrom EverandHidden Figures: The American Dream and the Untold Story of the Black Women Mathematicians Who Helped Win the Space RaceRating: 4 out of 5 stars4/5 (890)
- The Little Book of Hygge: Danish Secrets to Happy LivingFrom EverandThe Little Book of Hygge: Danish Secrets to Happy LivingRating: 3.5 out of 5 stars3.5/5 (399)
- Team of Rivals: The Political Genius of Abraham LincolnFrom EverandTeam of Rivals: The Political Genius of Abraham LincolnRating: 4.5 out of 5 stars4.5/5 (234)
- Grit: The Power of Passion and PerseveranceFrom EverandGrit: The Power of Passion and PerseveranceRating: 4 out of 5 stars4/5 (587)
- Devil in the Grove: Thurgood Marshall, the Groveland Boys, and the Dawn of a New AmericaFrom EverandDevil in the Grove: Thurgood Marshall, the Groveland Boys, and the Dawn of a New AmericaRating: 4.5 out of 5 stars4.5/5 (265)
- A Heartbreaking Work Of Staggering Genius: A Memoir Based on a True StoryFrom EverandA Heartbreaking Work Of Staggering Genius: A Memoir Based on a True StoryRating: 3.5 out of 5 stars3.5/5 (231)
- On Fire: The (Burning) Case for a Green New DealFrom EverandOn Fire: The (Burning) Case for a Green New DealRating: 4 out of 5 stars4/5 (72)
- Elon Musk: Tesla, SpaceX, and the Quest for a Fantastic FutureFrom EverandElon Musk: Tesla, SpaceX, and the Quest for a Fantastic FutureRating: 4.5 out of 5 stars4.5/5 (474)
- The Hard Thing About Hard Things: Building a Business When There Are No Easy AnswersFrom EverandThe Hard Thing About Hard Things: Building a Business When There Are No Easy AnswersRating: 4.5 out of 5 stars4.5/5 (344)
- The Unwinding: An Inner History of the New AmericaFrom EverandThe Unwinding: An Inner History of the New AmericaRating: 4 out of 5 stars4/5 (45)
- The World Is Flat 3.0: A Brief History of the Twenty-first CenturyFrom EverandThe World Is Flat 3.0: A Brief History of the Twenty-first CenturyRating: 3.5 out of 5 stars3.5/5 (2219)
- The Gifts of Imperfection: Let Go of Who You Think You're Supposed to Be and Embrace Who You AreFrom EverandThe Gifts of Imperfection: Let Go of Who You Think You're Supposed to Be and Embrace Who You AreRating: 4 out of 5 stars4/5 (1090)
- The Sympathizer: A Novel (Pulitzer Prize for Fiction)From EverandThe Sympathizer: A Novel (Pulitzer Prize for Fiction)Rating: 4.5 out of 5 stars4.5/5 (119)
- Her Body and Other Parties: StoriesFrom EverandHer Body and Other Parties: StoriesRating: 4 out of 5 stars4/5 (821)
- Introduction To Software Reverse Engineering With Ghidra Session 2: C To ASMDocument49 pagesIntroduction To Software Reverse Engineering With Ghidra Session 2: C To ASMChancemille RemoNo ratings yet
- HADR Installation On SAP ASE 16.0 For SAP NetWeaver ABAP With Single PASDocument24 pagesHADR Installation On SAP ASE 16.0 For SAP NetWeaver ABAP With Single PASVitlenNo ratings yet
- Flask-SQLAlchemy Documentation: Introduction into ContextsDocument54 pagesFlask-SQLAlchemy Documentation: Introduction into ContextsArjunneNo ratings yet
- Consider An Automated Teller MachineDocument5 pagesConsider An Automated Teller Machinekenneth delos santosNo ratings yet
- Bash Cheat SheetDocument1 pageBash Cheat SheetAdrian748No ratings yet
- Gump Studio 1 7 Manual PDFDocument18 pagesGump Studio 1 7 Manual PDFAndres Ariza BelaguerNo ratings yet
- Simulation Course OutlineDocument33 pagesSimulation Course OutlinehebaNo ratings yet
- 0417 Information and Communication TechnologyDocument7 pages0417 Information and Communication TechnologysimplesaiedNo ratings yet
- Definition:: Handover NotesDocument3 pagesDefinition:: Handover NotesRalkan KantonNo ratings yet
- Uster® Intelligin MDocument5 pagesUster® Intelligin MBikash1987No ratings yet
- Distributed Systems Characterization and DesignDocument35 pagesDistributed Systems Characterization and DesignkhoadplaNo ratings yet
- Citation Network Analysis PDFDocument8 pagesCitation Network Analysis PDFEri ZuliarsoNo ratings yet
- Robert Walters Salary Survey - 2023!Document18 pagesRobert Walters Salary Survey - 2023!fermaia22No ratings yet
- Instrucciones IsopuzzleDocument3 pagesInstrucciones IsopuzzleRoncato EsferaNo ratings yet
- Programming Manual Smartplc Dataline Ac14 With Fieldbus InterfacesDocument135 pagesProgramming Manual Smartplc Dataline Ac14 With Fieldbus InterfacesJorge MezaNo ratings yet
- Business Driven Technology 7Th Edition Baltzan Solutions Manual Full Chapter PDFDocument29 pagesBusiness Driven Technology 7Th Edition Baltzan Solutions Manual Full Chapter PDFzeekoearecolinb7x5t1100% (11)
- Hsi3000 Camara Termografica Marca Palmer WahlDocument4 pagesHsi3000 Camara Termografica Marca Palmer WahlIsabel HGNo ratings yet
- Ejecicios de Raiz en EquipoDocument6 pagesEjecicios de Raiz en EquipoG'aby C'aballeroNo ratings yet
- SAP Finance Ecc5Document4 pagesSAP Finance Ecc5NishthaNo ratings yet
- Mininet Python API Reference ManualDocument75 pagesMininet Python API Reference ManualMahyuddin Husairi100% (2)
- HyBase6100 Service Manual V1.0 enDocument88 pagesHyBase6100 Service Manual V1.0 enLeoni Anjos77% (22)
- Laporan PKL PDFDocument84 pagesLaporan PKL PDFdani daniNo ratings yet
- Lec 4Document47 pagesLec 4chris topherNo ratings yet
- User Manual - CR-10S Pro - EN PDFDocument16 pagesUser Manual - CR-10S Pro - EN PDFEnache DanielNo ratings yet
- Setting Up Your ActivBoard and Basic Use InstructionsDocument10 pagesSetting Up Your ActivBoard and Basic Use InstructionsKathe Santillo100% (1)
- Hach DR900 Handheld Colorimeter Instruction ManualDocument19 pagesHach DR900 Handheld Colorimeter Instruction ManualLuis Enrique Vilca EspinozaNo ratings yet
- TM Mic Opmaint EngDocument186 pagesTM Mic Opmaint Engkisedi2001100% (2)
- ADU4518R6: Antenna SpecificationsDocument2 pagesADU4518R6: Antenna SpecificationsGeorge0% (1)
- Waters DP 2017 R2 Installation and Configuration Guide 715005543raDocument37 pagesWaters DP 2017 R2 Installation and Configuration Guide 715005543racarlos julio german ariasNo ratings yet
- PasswordsDocument40 pagesPasswordsŢîbuleac Oliviu75% (12)