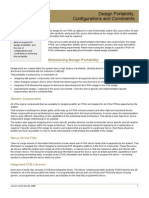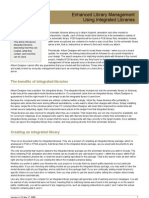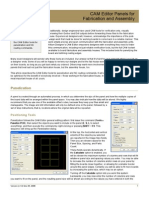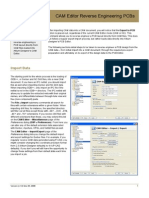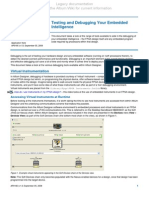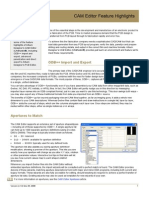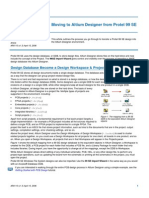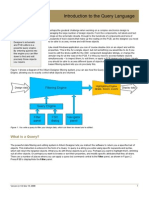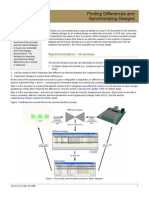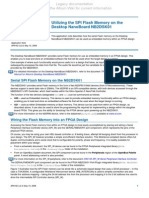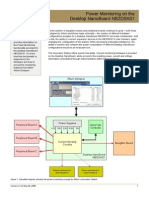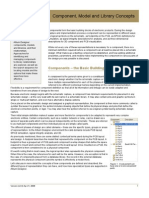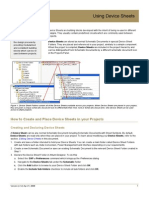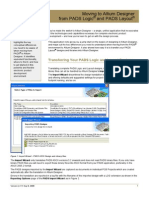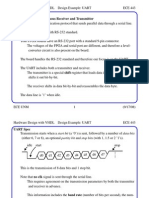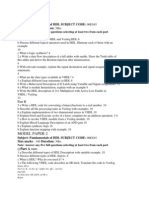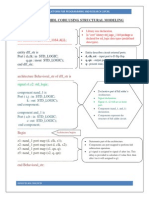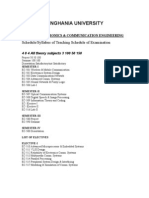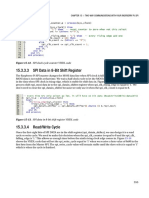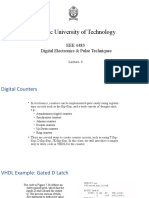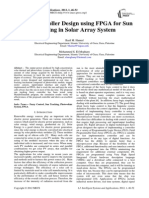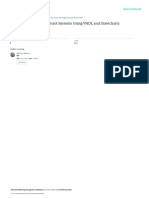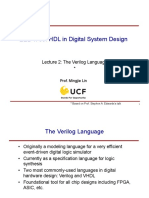Professional Documents
Culture Documents
AR0123 Connectivity and Multi-Sheet Design
Uploaded by
drakenhavenOriginal Description:
Copyright
Available Formats
Share this document
Did you find this document useful?
Is this content inappropriate?
Report this DocumentCopyright:
Available Formats
AR0123 Connectivity and Multi-Sheet Design
Uploaded by
drakenhavenCopyright:
Available Formats
Legacy documentation refer to the Altium Wiki for current information
Connectivity and Multi-Sheet Design
Summary
Article AR0123 (v1.8) July 30, 2008
This article discusses the structural and connective considerations involved in multisheet design, then describes the different browsing tools that let you verify net connectivity across source documents.
Engineers turn to multi-sheet design for various reasons, the primary one being project size; some projects are too large or complex to fit on a single sheet. Even when the design is not particularly complicated, there can be advantages in organizing the project across multiple sheets. For example, the design may include various modular elements. Maintaining these modules as individual documents would allow several engineers to work on a project at the same time. Another reason is that this method allows you to use small format printing, such as laser printers. There are two decisions to make for each multi-sheet project - the structural relationship of the sheets and the method employed for electrical connectivity between circuitry on those sheets. Your choices will vary according to the size and type of each project and your personal preferences.
Defining Sheet Structure
While the project file links the various source documents into a single project, the document-to-document and net connective relationships are defined by information in the documents themselves. A multi-sheet design project is arranged as a hierarchical structure of logical blocks, where each block can be either a schematic sheet or a HDL file (VHDL or Verilog). At the head of this structure is a single master schematic sheet, more commonly referred to as the projects top sheet.
1 The sheet structure itself is formed through the use of a special symbol called a sheet symbol . Each of the source documents that constitute the design are represented on the top sheet by a sheet symbol. The Filename property of each sheet symbol references the schematic sub-sheet (or HDL file) that it graphically represents. In turn, a schematic sub-sheet can also contain further sheet symbols referencing lower schematic sheets or HDL files. In this way you can define a structural hierarchy of source documents that can be as simple or complex as your needs require.
When your multi-sheet project is compiled, the logical relationship between the modular blocks of the design is realized and a structural framework is created. This is a tree structure, beginning with the schematic top sheet and branching down to include all other schematic sub-sheets and HDL files at one level or another. Figure 1 shows two examples of compiled design hierarchy. On the left, the structural hierarchy for a compiled PCB design project (*.PrjPcb). On the right, the structural hierarchy for a compiled FPGA design project (*.PrjFpg).
Previous versions of Protel incorporated a Schematic Editor which allowed schematic sub-sheets to be represented by components as an alternative to sheet symbols. When you open a legacy database in Altium Designer, any such components will automatically convert into sheet symbols with appropriately labeled sheet entries.
AR0123 (v1.8) July 30, 2008
Legacy documentation refer to the Altium Wiki for current information
Connectivity and Multi-Sheet Design
Figure 1. Compiled multi-sheet design projects showing the hierarchical relationship between source documents.
Building a Hierarchical Structure
The design capture environment provides a range of features that allow you to build your multidocument, hierarchical structure quickly and efficiently. The exact features you choose to use depend on your personal design methodology top-down or bottom-up.
Top-Down Design
The following commands are available that allow you to build the hierarchy of your design in a top-down fashion:
It is important to remember that for hierarchical designs a project can contain only one top sheet; all other source documents must be referenced by sheet symbols. No sheet symbol may reference the sheet its on, or any sheet higher up the ladder, as this will create an irresolvable loop in the structure.
Create sheet from symbol use this schematic editor command to create a sheet below the nominated sheet symbol. Matching Ports will be added to the sub-sheet, ready to wire. Create VHDL file from symbol use this schematic editor command to create a shell VHDL file, with an entity declared that includes port definitions to match the sheet entries in the nominated symbol. Create Verilog file from symbol use this schematic editor command to create a Verilog file, with a module declared that includes port definitions to match the sheet entries in the nominated symbol. Push part to sheet use this schematic editor command to push a placed part onto a new schematic sub-sheet, replacing the original part on the parent sheet with a sheet symbol pointing to the new sub-sheet. Matching ports will be added and wired to the part on the sub-sheet. Right-click on a component to access this command.
Bottom-Up Design
The following commands are available that allow you to build the hierarchy of your design in a bottom-up fashion: Create symbol from sheet or HDL use this schematic editor command to create a symbol from the nominated schematic sheet, VHDL file or Verilog file. Make the sheet that is to include the sheet symbol the active document before launching this command. Convert part to sheet symbol use this schematic editor command to convert a chosen part into a sheet symbol. The symbol's Designator field will initially be set to the part's designator, with the Filename field set to the part's comment text. Change the filename to point to the required sub-sheet; change the sheet entries in accordance with the ports defined on that sub-sheet. Right-click on a component to access this command.
Mixed Schematic/HDL Document Hierarchy
When creating the design hierarchy, you can quite easily use a sheet symbol on a parent schematic sheet to reference a schematic sub-sheet below. This can be extended when capturing the design using a mixture of schematic sheets and HDL code. The VHDL or Verilog sub-documents are referenced in the same way as schematic sub-sheets, by specifying the subdocument filename in the sheet symbol that represents it. When referencing a VHDL sub-document, the connectivity is from the sheet symbol to an entity declaration in the VHDL file. To reference an entity with a name that is different from the VHDL filename, include the VHDLEntity parameter in the sheet symbol, whose value is the name of the Entity declared in the VHDL file. The process is similar when referencing a Verilog sub-document, where the connectivity is from the sheet symbol to a module declaration in the Verilog file. To reference a module with a name that is different from the Verilog filename, include the VerilogModule parameter in the sheet symbol, whose value is the name of the Module declared in the Verilog file.
AR0123 (v1.8) July 30, 2008
Legacy documentation refer to the Altium Wiki for current information
Connectivity and Multi-Sheet Design Figure 2 illustrates an example of this mixed hierarchy, whereby the same sheet symbol has been used to reference a schematic sub-sheet in one instance of a design and an entity in a VHDL sub-document in another. In both cases, the subdocument implements the same circuitry (a BCD Counter).
Figure 2. Document hierarchy is created by placing sheet symbols to represent the document below
Maintaining Hierarchy
Once you have defined the hierarchical structure of your multi-sheet design, you need to be able to maintain it. Altium Designer provides features that help you do just that.
Synchronizing Ports and Sheet Entries
A sheet symbol is 'synchronized' with its referenced child sheet below if all of its sheet entries match the corresponding ports on the sub-sheet both by name and by IO Type. Use the Synchronize Ports to Sheet Entries dialog (Figure 3) to maintain the sheet symbol to matching sub-sheet links (select Synchronize Sheet Entries and Ports from the Design menu).
Figure 3. Ensuring the synchronization of sheet entries and ports
For detailed information on this synchronization process, refer to the Synchronizing Sheet Entries and Ports section of the Sheet Symbol topic. This topic can be quickly accessed by pressing F1 while the cursor is over a placed sheet symbol.
Renaming a Sheet Symbol's Child Sheet
During a design you may need to change the name of a schematic sub-sheet, for example you may have changed the circuitry on the sheet and require a different name to better reflect the sheet's functionality. Rather than rename the sheet and then manually change the reference for each sheet symbol that references the sheet, the Rename Child Sheet command is provided (accessible from the Design menu). With this command you can: Rename the child sheet and update all affected sheet symbols in the current design project Rename the child sheet and update all affected sheet symbols in the current design workspace (*.DsnWrk) Create a renamed copy of the child sheet and update the current sheet symbol to point to it. For detailed information on this renaming process, refer to the Renaming a Sheet Symbols' Child Sheet section of the Sheet Symbol topic. This topic can be accessed by pressing F1 while the cursor is over a placed sheet symbol.
AR0123 (v1.8) July 30, 2008
Legacy documentation refer to the Altium Wiki for current information
Connectivity and Multi-Sheet Design
Supporting Multi-Channel Design
The environment includes features specifically to support projects with repetitive circuitry as well as the singular one sheet symbol = one sub-sheet representation, you can also create a structure where the same sub-sheet is referenced many times. This is known as multi-channel design. There are 2 approaches to multi-channel design; by referencing the same sub-sheet from multiple sheet symbols, or using one sheet symbol with the Repeat keyword. When the design is compiled, any repeated sections (or channels) are automatically instantiated the required number of times. The advantage of multi-channel design is that it allows you to maintain a single copy of the source channel, even after the design has moved to implementation in the FPGA or on the PCB. The syntax used involves the use of the Repeat keyword in the sheet symbol's Designator field and takes the form: Repeat(SheetSymbolDesignator, FirstInstance, LastInstance), where SheetSymbolDesignator is the base name for the sheet symbol and FirstInstance and LastInstance together define the number of channels to be instantiated. It is important to remember that the FirstInstance parameter needs to start at a value equal to or greater than 1. Figure 4 illustrates the use of the Repeat keyword to instantiate 8 input channels for an audio mixer. When the project is built, the Compiler instantiates the channel the required number of times as it builds the internal compiled model, using a chosen annotation scheme to uniquely identify each component in each channel. The channel sub-sheet is not duplicated. Instead, once compiled, a separate tab appears at the bottom of the sub-sheet document in the main design window, for each channel on that sheet, an example of which is shown in Figure 5.
Figure 4. Multi-channel instantiation using the Repeat keyword
Figure 5. Example of instantiated channels on a single child schematic sheet
The article Multi-Channel Design Concepts gives more information on how to capture a design with repeated sections. Refer to the tutorial, Creating a Multi-channel Design for step-by-step instructions on building a multi-channel design.
Increasing Sheet Space at the Lower Level
Multiple sub-sheets may be referenced by a single sheet symbol. Separate each filename by a semi-colon, in the Filename field. With the effective use of off-sheet connectors, placed on the sub-sheets, you can effectively spread a section of your design over multiple sheets, treated as though they were one giant (flat) sheet. Note however, that use of off-sheet connectors is only possible for sheets referenced by the same sheet symbol. See Example 5 Off-sheet Connectors later in this document for more detailed information.
AR0123 (v1.8) July 30, 2008
Legacy documentation refer to the Altium Wiki for current information
Connectivity and Multi-Sheet Design
Instrumentation.SchDoc
Protection.SchDoc
Figure 6. Example of multiple sub-sheets referenced from a single sheet symbol
Defining Net Connectivity
The only way to pass signals between sheets in a project is with net identifiers. These are objects that will make logical connections with one another, rather than physical connections (wires). Of course, net identifiers can be used locally within a single sheet, as shown below.
These pictures show how wires can be replaced by net labels, ports and power ports, respectively. These are known as net identifiers, and will be discussed in detail in the next section. The pictures below illustrate a common misconception: that net identifiers of different types (such as net labels and ports) will connect logically if their names match. In fact, the opposite is true: different kinds of net identifiers may have distinct names, but still be wired together to form a single net.
These diagrams are all concerned with net identifiers replacing physical connections within a single sheet. What they do not show is that net identifiers give you the freedom to transfer nets between sheets in a multi-sheet project. How this happens depends upon the net identifiers used in your design, and the scope setting.
Net Identifiers
The most basic net identifiers are net labels. Their primary function is to alleviate the traffic of wire connections in a sheet. While there are ways and circumstances in which net labels can be made to correspond between sheets, you should generally consider them for local (in-sheet) connections. Ports, like net labels, will always connect locally to matching ports on the same document. Unlike net labels, ports are specifically designed for inter-sheet connections. This can happen horizontally or vertically. Horizontally is the broadest option,
AR0123 (v1.8) July 30, 2008
Legacy documentation refer to the Altium Wiki for current information
Connectivity and Multi-Sheet Design as it disregards your multi-sheet structure and connects all ports with the same name across your project into the same net. Vertical connections are more controlled, as they connect signals between the sub-sheet and the parent sheet only. Instead of matching ports with ports, vertical connections are made between a port on the sub-sheet and a sheet entry on the parent sheet. This sheet entry must be placed within the sheet symbol referencing that specific sub-sheet. Off-sheet connectors provide a middle ground, allowing you to create horizontal connectivity for a select group of sheets within your project. The way to group these sheets is by placing multiple sheet names in the Filename field of a single sheet symbol, separating each with a semi-colon. Now place off-sheet connectors for those signals that must be carried between these grouped sheets. Off-sheet connectors will connect with matching off-sheet connectors, but only within those sheets grouped together on the parent sheet symbol. If only one sub-sheet is designated by a sheet symbol, then its off-sheet connectors will not connect to matching ones that may exist elsewhere in your project. Power ports (also called power objects completely disregard the structure of the project, and connect to matching power ports through all linked sheets. Hidden pins can be made to do this same thing by entering a value in the Connect To field (in the Pin Properties dialog). If you are importing a design from Protel 99 SE or earlier, any hidden pins will have a net name placed in this field automatically.
Table 1. Summary of the different Net Identifiers
Net label
connects vertically if used in conjunction with ports and sheet symbols and either the Hierarchical or Automatic scope is applied. It connects horizontally to all matching net labels when the Flat scope is applied. connects vertically if it is matched to a sheet entry on the parent sheet symbol and either the Hierarchical or Automatic scope is applied. It connects horizontally to all matching ports when either the Flat or Ports Global scope is applied. always connects vertically down to a port on the sheet referenced by the symbol. connects horizontally to matching off-sheet connectors, but is limited to sheets referenced within a single, sub-divided sheet symbol. connects globally to all matching power ports across your entire project.
Port
Sheet Entry
Off-sheet Connector Power Port
Hidden Pin
connects globally to all hidden pins in your project that have a matching Connect To value.
For detailed information on Net Labels, Ports, Sheet Entries, Off-Sheet Connectors and Power Ports, press F1 while the cursor is over one of these placed objects.
Negating Net Identifiers
Should you need to negate (include a bar over the top of) a net label, sheet entry or port, this can be done in one of two ways: Include a backslash character after each character in the net name (e.g. E\N\A\B\L\E\) Enable the Single '\' Negation option on the Schematic Graphical Editing page of the Preferences dialog, then include one backslash character at the start of the net name (e.g. \ENABLE).
Altium Designer gives you full control over the setting of the Net Identifier Scope. A control is provided on the Options tab of the Options for Project dialog (Project Project Options), which you may use to override the automatic settings and force a specific net identification scope across your entire project, regardless of its contents. The control offers a scope where both net labels and ports will make global connections across your project, accommodating legacy designs prepared in this way. AR0123 (v1.8) July 30, 2008
Setting the Scope for Net Identifiers
By default, new PCB projects are set to automatically detect which net identification scope to apply, whether it be a hierarchical or a flat design. If there are any sheet entries present in your schematic project, the automatic detection will select the hierarchical scope for vertical connectivity. Net labels and ports will continue to connect locally within each sheet (as always), but ports will only make inter-sheet connections if a matching sheet entry exists in the sheet symbol placed on its parent sheet. When the hierarchical scope is in effect, neither ports nor net labels will make logical connections with matching net identifiers on other project sheets.
Legacy documentation refer to the Altium Wiki for current information
Connectivity and Multi-Sheet Design If your schematic project contains ports, but not a single sheet entry, then the automatic detection chooses a scope of ports global. This means that ports will connect horizontally throughout the project, disregarding the multi-sheet structure and identifying all matching ports within the same net. Net labels will continue to make local connections only. Finally, if your schematic project is devoid of both sheet entries and ports, then the automatic detection will elevate net labels to global status. Off-sheet connectors, power ports and special hidden pins will always operate in the same way, regardless of the Net Identification Scope.
Flat vs Hierarchical Connectivity
In terms of document structure, all multi-sheet design projects are organized hierarchically, even if the hierarchy is limited to only two levels (i.e. a top sheet containing all sheet symbols that reference the sub-sheets on the level below). In terms of connectivity, a design can follow either a flat or hierarchical structure. The base difference between the two is that hierarchical designs relay signals between sheets according to the sheet structure you have created, while flat designs take no consideration of the structural arrangement of sheets. It is important to note that when designing an FPGA project, the connective model employed must be hierarchical.
Flat Designs Without a Top Sheet
If your design is not hierarchical i.e. the sub schematic sheets are all on the same level, with no sheet symbols referencing further sheets below the design is a flat one. In this case, you are not required to have a top sheet, containing only sheet symbols to reference those sheets below. The requirement for a top sheet dates back to when there was no project file, without a project file the software had to rely on the sheet symbols on the top sheet to determine which sheets were in the project. To test such a project without a top sheet, right-click on its filename in the Projects panel and choose Remove from Project from the context menu. Flat design projects that already include the top sheet will compile correctly, but Altium Designer gives you the choice to build your project without a top sheet, should you wish.
Connectivity Examples
The following four illustrations will show how the detected or selected scope will affect the connectivity of net labels and ports in the same inter-sheet structure. The fifth shows how off-sheet connectors work.
Example 1 Hierarchical
This schematic project will automatically be detected for hierarchical scope, due to the presence of sheet entries within the sheet symbols on the parent sheet. The net labels C1 and C2 on each sub-sheet will not connect to matching net labels on the other sub-sheet, but remain within the confines of their local sheets. The ports in this example have different names, but even if they had matching names, they would not make horizontal connections with one another between sub-sheets when the hierarchical scope was in effect. Instead, ports will only make trans-sheet connections vertically, up to the parent sheet. For this to work, the port on the sub-sheet must find a matching sheet entry inside the corresponding sheet symbol. That connection may then be wired to pins or other net identifiers from the sheet entry on the parent sheet.
AR0123 (v1.8) July 30, 2008
Legacy documentation refer to the Altium Wiki for current information
Connectivity and Multi-Sheet Design In this example, the sheet entries on the parent sheet are connected to one another (notice that their names do not match; this is a physical connection, not a logical one). In a more highly-developed structural design, these signals could have been wired to ports and matched to entries within another sheet symbol on a grand-parent sheet.
Example 2 Ports Global
The presence of ports in this design, along with the absence of any sheet entries, causes the scope to automatically change to ports global. This essentially flattens the project as far as ports are concerned; they will make logical connections to all ports with matching names anywhere in the project. Net labels do not share this same ability; they will remain local to individual sheets. As this design project is flat, the top-sheet could be removed from the project and the design would still compile correctly. Remember, Altium Designer uses the project file to determine which sheets are in the design project.
Example 3 Net Labels Global
This project is entirely devoid of both sheet entries and ports. This is the only case in which net labels will automatically make global connections in a multi-sheet design. These net labels will connect with all matching net labels in the project, regardless of the structure. Again, as this design project is flat, the top-sheet could be removed from the project and the design would still compile correctly.
AR0123 (v1.8) July 30, 2008
Legacy documentation refer to the Altium Wiki for current information
Connectivity and Multi-Sheet Design
Example 4 Net Labels and Ports Global
This scope is not available through automatic detection, but has been continued in Altium Designer to provide support for legacy designs. In it, both net labels and ports make global connections with matching net identifiers in a horizontal fashion. The only way to achieve this kind of connectivity is to browse to the Options tab of the Options for Project dialog, and change the Net Identifier Scope to Global (Netlabels and ports global). As this design project is flat, the top-sheet could again be removed from the project and the design would still compile correctly (the project file itself holding the information about which source documents form the design).
Example 5 Off-sheet Connectors
In this example, the top sheet references four sub-sheets with only two sheet symbols. This is done by referencing multiple schematic files in the sheet symbols Filename field, separated by a semicolon. Off sheet connectors will then create flat connections between all sheets grouped within a single sheet symbol even if other sheets in the project are using vertical connectivity. The grouping of sheets has no effect on any net identifiers except for off-sheet connectors. It creates a haven within your design that can accommodate flat connections but this will only occur between matching off-sheet connectors. Notice how these connections are maintained within groups only. They do not cross into other groups, even if they contain off-sheet connectors with matching names.
AR0123 (v1.8) July 30, 2008
Legacy documentation refer to the Altium Wiki for current information
Connectivity and Multi-Sheet Design Many designers may never use off-sheet connectors. They were introduced primarily as a means of importing designs seamlessly from other design packages. You may, however, encounter situations where they come in handy. For example, suppose you have a highly modular design, with each sheet representing a logical chunk of your design. The placement of your sheet symbols will not just create the connectivity you desire, but it will let other engineers quickly understand the overall design. Now imagine that the circuitry within one of these functional blocks overflows beyond what will fit in a single sheet. To fit it into a hierarchy, you will need to replace any net labels that should be passed from sheet to sheet with ports, which will transfer them up to matching sheet entries which must then be wired together. This is a laborious solution, not to mention the fact that you have cluttered your design with two sheet symbols that have no logical difference, all because your sheet was a little too small. The correct alternative is to replace the net labels that would normally create the connectivity across this portion of the design with off-sheet connectors. Grouping multiple sheets will keep the block-diagram flow of your design consistent with the overall logic of the project.
Using Buses
Many schematics contain buses, which symbolize grouped signals. They are conventionally drawn with a greater thickness than wires, making them easy to identify. This graphical aspect of buses can be a useful tool in itself, but bused signals can also be transferred between sheets, according to the general rules of connectivity described previously.
Figure 7. Example of graphical and logical buses used in a design
The example circuitry in Figure 6 above contains four buses: two graphical and two logical. Logical buses are attached to net identifiers (net labels and/or ports) which use bus syntax. To understand bus syntax, consider one of the logical buses in this example more closely: These eight nodes are eligible for inclusion in a bus because they have net labels that share the same prefix, followed by a numeric suffix. The logical bus is created by a net label with the syntax D[0..7], where D is the shared prefix, and the numbers 0 and 7 mark the smallest and largest numbers in the suffix. Any non-negative numbers can be used in this suffix, and the order is only important so long as it agrees with any other net identifiers on the same bus. For example, we could change the net label D[0..7] to D[7..0], so long as we also changed the order both in the attached port and in the sheet entry it matches on the top sheet of this design. It is recommended that the net labels prefix does not end with a number, for example, Headphone[1..8] netlabel where the Headphone prefix only has alpha characters. The Headphone1[1..8] netlabel has a number 1 at the end of the prefiix which expands to Headphone11..Headphone 18, which can cause net naming conflicts in your design.
10
AR0123 (v1.8) July 30, 2008
Legacy documentation refer to the Altium Wiki for current information
Connectivity and Multi-Sheet Design Notice that the logical bus is created by the net label, not the bus primitive. The electrical function of the bus is to connect these net identifiers. Remember that net identifiers of different types do not automatically connect to one another, even if they share the same name. This holds true for net identifiers with bus syntax; a net label D[0..7] will not automatically connect to a port with the same name. The bus is required to connect them together. The rest of the bus that portion which extends towards the individual nets, is important for graphical reasons only. Bus entries have no connective properties, but provide a clearance around buses which might be fed by wires on either side (two wires touching a bus at the same point would short together). The two buses in the example schematic which are entirely graphical do not touch any net identifiers. In this case, the actual connections will be made between matching net labels. Deleting such buses would have absolutely no effect upon the connectivity of your sheet (although it would make the schematic harder for humans to read). The nets in this example are, in fact, ineligible for logical bus connectivity, because their names do not conform to the requirements of the bus syntax. Remember that all nets in a single bus must be individually labeled with the same prefix, and be distinguished from one another by their numeric suffix alone.
AR0123 (v1.8) July 30, 2008
11
Legacy documentation refer to the Altium Wiki for current information
Connectivity and Multi-Sheet Design
Navigating a Multi-Sheet Design
The Navigator Panel
When you have finished your schematic project, you dont need to generate the netlist and laboriously cross-check each net by hand. All connectivity information is displayed upon compilation in the Navigator panel which has the added benefit of being interactive with your design. The Navigator panel is the center-piece for net connectivity in your design. The top section arranges your project sheets in three ways: as a list of compiled sheets, as a flattened hierarchy and as a structural tree. After compiling a multisheet project, you should immediately check the tree to see if your intended structure has been correctly defined through sheet symbols. The following two sections in the panel list the Instances and Net/Buses in your project. These also are displayed in tree format, as a sheet symbol may contain multiple sheet entries, and a component may include multiple parameters, models and pins. Similarly, a logical bus will branch down to the nets it packages together. The contents of the final section of the panel depends upon two things: the object you are navigating, and the objects you have set for display. The master list of objects you want to display can be accessed in the options pop-up associated with the panel's Interactive Navigation button, but you can rightclick in the panel and enable or disable them individually through the Show submenu. Click on a sheet in the top section, and the bottom section will list its ports. Click on a component in the next section, and the bottom section will report its pins. Open the tree for that component, and click on one of its pins, and the bottom section will show this and all of the other pins and net identifiers on the same net. This is the same result you get when clicking on any of the bus or net objects in the third section. Notice that its not just the bottom section that updates when you click on an object. Each section of the panel will jump to the corresponding item in its list when a navigated object pertains specifically to it. The other thing that updates is the workspace. As you click on an object in the Navigator panel filtering will be applied, the visual result of which is controlled by a number of highlighting options. These options (described below) can be accessed and set either from the options pop-up associated with the panel's Interactive Navigation button, or from the System Navigation page of the Preferences dialog. Zooming - when enabled, the filtered objects will be zoomed and centered (where possible) in the main design window. The zoom level - the extent of zooming applied when navigating from either the panel or interactively within the design document - can be controlled using the Zoom Precision slider bar. A greater zoom level is achieved by moving the slider to the right. (The zoom facility has no effect when the target object is a port and resides in a HDL file) Selecting - when enabled, the filtered objects will be selected in the workspace Masking - when enabled, the filtered objects will appear fully visible in the main design window, with all other objects becoming dimmed. Control over the contrast between filtered and masked objects is provided using the Mask Level button at the bottom right of the workspace Connective Graph - enabling this option displays the connective relationship between objects (on the active document in the main design window). The visual connections will be green when navigating by components and red when navigating by nets. Enable the Include Power Parts sub-option if you wish to also graph the connectivity of power objects
Any combination of these options can be enabled. For example, you might want to have all filtered objects zoomed, centered and selected in the main design window, whilst applying masking to take away the clutter of other design objects.
12
AR0123 (v1.8) July 30, 2008
Legacy documentation refer to the Altium Wiki for current information
Connectivity and Multi-Sheet Design
Figure 8. Example of connective graph when navigating a net object
Figure 9. Example of connective graph when navigating a component
Figure 8 shows an example of the connective graph when navigating to a net object (bus, net, pin, bus line, wire or net identifier). This line is drawn in red, showing all of the connected net objects that you have set to display. The line is solid, meaning that the pins are connected physically, rather than logically, which would be shown by a dotted red line. Figure 9 shows an example of the connective graph when navigating to a component. Component graphs are displayed with green lines, showing the other components which are immediately connected to the component to which you have navigated. The navigation tools can operate on multiple sheets at once. Navigating to a bus or net will apply the highlighting options to all sheets where they are found. Of course, this will be hard to notice if your entire screen is filled with a single document. Crosssheet highlighting becomes helpful when the project documents are arranged (tiled) on one or more monitors. For detailed information on the Navigator panel, press F1 while the cursor is over the (focused) panel.
Other Methods of Navigation
Logical navigation clicking in the Navigator panels tree structures is one of many ways to browse the connective model of your design.
Spatial Navigation
At the top right of the Navigator panel is an Interactive Navigation button. Clicking this turns your cursor into a crosshair target in the active schematic document. This gives you a spatial alternative to the logical list presented in the panel itself. Click on a net to highlight all objects in the net, click on a port to jump to the sheet entry it connects to, and so on. The Navigator panels contents will update according to the object you choose. The cursor will remain in this navigation mode until you right-click or press the Esc key.
Navigating Hierarchy
Use the Up/Down Hierarchy feature, accessed by clicking on the button, to navigate up or down through the design hierarchy. If you click on a sheet entry you will be presented with the matching port on the sub-sheet, if you click on a sheet symbol you will be presented with the entire sub-sheet. To navigate up through the hierarchy, click a port to be presented with the matching sheet entry on the parent sheet. Hierarchy can also be navigated directly by pressing Ctrl and double-clicking over a port, sheet entry or sheet symbol.
Cross-Probing between Schematic and PCB
Since designing a PCB from a schematic project is a highly iterative process, the Navigator panel also allows cross-probing between schematic and PCB documents. Open the PCB document, and hold down the Alt key while navigating objects on the schematic source the same highlighting options will apply to both the navigated schematic objects and the corresponding PCB objects. You will find that cross-probing through the Navigator panel is a little bit different than using the cross-probe command in the Tools menu. The latter command is available in both schematic and PCB environments, while the Navigator panels tools are designed to start in the schematic portion of the project. The cross-probe tool does not apply the current highlighting settings to the document youre probingonly the destination document that responds. Finally, the cross-probe tool offers jump-probing, done by holding the Ctrl key when probing an object. This is different from the Navigator panels tools, which will apply highlights to the PCB, but will not make it the active document.
AR0123 (v1.8) July 30, 2008
13
Legacy documentation refer to the Altium Wiki for current information
Connectivity and Multi-Sheet Design
Connectivity Insight
Connectivity Insight, part of Design Insight, is interactive with the added benefit of displaying connectivity at a highly-visual, project level. Hover over a Sheet Symbol to see a preview of the child sheet as shown below. This document preview is available prior to compiling your project.
Compile your project to establish and view the connective relationship between net objects.. After compilation, hover over a net object to gain insight into the connectivity of that net object across your whole project. Alternatively, use the keyboard shortcut Alt+Double Click on any net object to show Connectivity Insight on demand. Connectivity Insight shows the active document displayed in preview mode, with the net information displayed as a hint. The selected net is highlighted with all other objects masked. If the net object is connected to nets on other documents, these documents will be displayed with respect to your project hierarchy, with the selected net highlighted for ease of navigation.
Figure 10. Connectivity Insight in action the active document is displayed with the selected net highlighted
14
AR0123 (v1.8) July 30, 2008
Legacy documentation refer to the Altium Wiki for current information
Connectivity and Multi-Sheet Design Connectivity Insight is available for any net object such as a port, sheet entry, bus, power port, component or harness objects. For Sheet Symbols, it will show the child sheet. For components, it will show all of the pins connected to that component. If the component is a multi-part component, all of the parts for that component will be displayed. Navigate to a document by clicking on the document name in the list. The masking is maintained until you click in the document. In your Design Insight Preferences (DXP Preferences System Design Insight), you can disable and enable Alt+Double Click and the Hover style independently, choose whether to display hints, document preview or both and you can even control the time delay for popping up hover invoked Connectivity Insight. Refer to Project Essentials document for more information about Project Insight, a feature of Design Insight. Refer to The Altium Designer Environment document for more information about Document Insight, a feature of Design Insight.
AR0123 (v1.8) July 30, 2008
15
Legacy documentation refer to the Altium Wiki for current information
Connectivity and Multi-Sheet Design
Revision History
Date 09-Dec-2003 09-Dec-2004 10-Aug-2005 30-Sep-2005 28-Nov-2005 31-Oct-2007 Version No. 1.0 1.1 1.2 1.3 1.4 1.5 Revision New product release Information added on flat designs no longer needing a top sheet Updated for Altium Designer Update to information on negating net identifiers Updated for Altium Designer 6 Updated for Altium Designer 6.8 the FirstInstance index of the Repeat statement for Sheet Symbols need to start at a value of 1 or greater and screenshots updated. 14-Mar-2008 20-May-2008 1.6 1.7 Updated Page Size to A4. Added recommendations on netlabels attached to bus objects. Added information for Connectivity Insight 30-July-2008 1.8 Revised formatting issues.
Software, hardware, documentation and related materials: Copyright 2008 Altium Limited. All Rights Reserved. The material provided with this notice is subject to various forms of national and international intellectual property protection, including but not limited to copyright protection. You have been granted a non-exclusive license to use such material for the purposes stated in the end-user license agreement governing its use. In no event shall you reverse engineer, decompile, duplicate, distribute, create derivative works from or in any way exploit the material licensed to you except as expressly permitted by the governing agreement. Failure to abide by such restrictions may result in severe civil and criminal penalties, including but not limited to fines and imprisonment. Provided, however, that you are permitted to make one archival copy of said materials for back up purposes only, which archival copy may be accessed and used only in the event that the original copy of the materials is inoperable. Altium, Altium Designer, Board Insight, DXP, Innovation Station, LiveDesign, NanoBoard, NanoTalk, OpenBus, P-CAD, SimCode, Situs, TASKING, and Topological Autorouting and their respective logos are trademarks or registered trademarks of Altium Limited or its subsidiaries. All other registered or unregistered trademarks referenced herein are the property of their respective owners and no trademark rights to the same are claimed. v8.0 31/3/08
16
AR0123 (v1.8) July 30, 2008
You might also like
- The Subtle Art of Not Giving a F*ck: A Counterintuitive Approach to Living a Good LifeFrom EverandThe Subtle Art of Not Giving a F*ck: A Counterintuitive Approach to Living a Good LifeRating: 4 out of 5 stars4/5 (5794)
- The Gifts of Imperfection: Let Go of Who You Think You're Supposed to Be and Embrace Who You AreFrom EverandThe Gifts of Imperfection: Let Go of Who You Think You're Supposed to Be and Embrace Who You AreRating: 4 out of 5 stars4/5 (1090)
- Never Split the Difference: Negotiating As If Your Life Depended On ItFrom EverandNever Split the Difference: Negotiating As If Your Life Depended On ItRating: 4.5 out of 5 stars4.5/5 (838)
- Hidden Figures: The American Dream and the Untold Story of the Black Women Mathematicians Who Helped Win the Space RaceFrom EverandHidden Figures: The American Dream and the Untold Story of the Black Women Mathematicians Who Helped Win the Space RaceRating: 4 out of 5 stars4/5 (890)
- Grit: The Power of Passion and PerseveranceFrom EverandGrit: The Power of Passion and PerseveranceRating: 4 out of 5 stars4/5 (587)
- Shoe Dog: A Memoir by the Creator of NikeFrom EverandShoe Dog: A Memoir by the Creator of NikeRating: 4.5 out of 5 stars4.5/5 (537)
- Elon Musk: Tesla, SpaceX, and the Quest for a Fantastic FutureFrom EverandElon Musk: Tesla, SpaceX, and the Quest for a Fantastic FutureRating: 4.5 out of 5 stars4.5/5 (474)
- The Hard Thing About Hard Things: Building a Business When There Are No Easy AnswersFrom EverandThe Hard Thing About Hard Things: Building a Business When There Are No Easy AnswersRating: 4.5 out of 5 stars4.5/5 (344)
- Her Body and Other Parties: StoriesFrom EverandHer Body and Other Parties: StoriesRating: 4 out of 5 stars4/5 (821)
- The Sympathizer: A Novel (Pulitzer Prize for Fiction)From EverandThe Sympathizer: A Novel (Pulitzer Prize for Fiction)Rating: 4.5 out of 5 stars4.5/5 (119)
- The Emperor of All Maladies: A Biography of CancerFrom EverandThe Emperor of All Maladies: A Biography of CancerRating: 4.5 out of 5 stars4.5/5 (271)
- The Little Book of Hygge: Danish Secrets to Happy LivingFrom EverandThe Little Book of Hygge: Danish Secrets to Happy LivingRating: 3.5 out of 5 stars3.5/5 (399)
- The World Is Flat 3.0: A Brief History of the Twenty-first CenturyFrom EverandThe World Is Flat 3.0: A Brief History of the Twenty-first CenturyRating: 3.5 out of 5 stars3.5/5 (2219)
- The Yellow House: A Memoir (2019 National Book Award Winner)From EverandThe Yellow House: A Memoir (2019 National Book Award Winner)Rating: 4 out of 5 stars4/5 (98)
- Devil in the Grove: Thurgood Marshall, the Groveland Boys, and the Dawn of a New AmericaFrom EverandDevil in the Grove: Thurgood Marshall, the Groveland Boys, and the Dawn of a New AmericaRating: 4.5 out of 5 stars4.5/5 (265)
- A Heartbreaking Work Of Staggering Genius: A Memoir Based on a True StoryFrom EverandA Heartbreaking Work Of Staggering Genius: A Memoir Based on a True StoryRating: 3.5 out of 5 stars3.5/5 (231)
- Team of Rivals: The Political Genius of Abraham LincolnFrom EverandTeam of Rivals: The Political Genius of Abraham LincolnRating: 4.5 out of 5 stars4.5/5 (234)
- On Fire: The (Burning) Case for a Green New DealFrom EverandOn Fire: The (Burning) Case for a Green New DealRating: 4 out of 5 stars4/5 (73)
- The Unwinding: An Inner History of the New AmericaFrom EverandThe Unwinding: An Inner History of the New AmericaRating: 4 out of 5 stars4/5 (45)
- Digital Computers I: Organization and Logical DesignDocument9 pagesDigital Computers I: Organization and Logical Designamittutorials1985No ratings yet
- AR0124 Design Portability, Configurations and ConstraintsDocument8 pagesAR0124 Design Portability, Configurations and ConstraintsdrakenhavenNo ratings yet
- AR0105 Enhanced Library Management Using Integrated LibrariesDocument4 pagesAR0105 Enhanced Library Management Using Integrated LibrariesabcelnNo ratings yet
- AR0126 Internal Power and Split PlanesDocument8 pagesAR0126 Internal Power and Split PlanesdrakenhavenNo ratings yet
- AR0125 Honey, I Shrunk The BoardDocument3 pagesAR0125 Honey, I Shrunk The BoarddrakenhavenNo ratings yet
- AR0101 An Overview of Electronic Product Development in Altium DesignerDocument10 pagesAR0101 An Overview of Electronic Product Development in Altium DesignerdrakenhavenNo ratings yet
- AR0112 Multi-Channel Design ConceptsDocument6 pagesAR0112 Multi-Channel Design ConceptsdrakenhavenNo ratings yet
- AR0120 CAM Editor Panels For Fabrication and AssemblyDocument7 pagesAR0120 CAM Editor Panels For Fabrication and AssemblydrakenhavenNo ratings yet
- AR0122 CAM Editor AperturesDocument7 pagesAR0122 CAM Editor AperturesdrakenhavenNo ratings yet
- AR0121 CAM Editor Reverse Engineering PCBsDocument5 pagesAR0121 CAM Editor Reverse Engineering PCBsdrakenhavenNo ratings yet
- AR0111 Specifying The PCB Design Rules and Resolving ViolationsDocument11 pagesAR0111 Specifying The PCB Design Rules and Resolving ViolationsdrakenhavenNo ratings yet
- AR0119 CAM Editor IntroductionDocument3 pagesAR0119 CAM Editor IntroductiondrakenhavenNo ratings yet
- AP0166 Testing and Debugging Your Embedded IntelligenceDocument24 pagesAP0166 Testing and Debugging Your Embedded IntelligencedrakenhavenNo ratings yet
- AR0118 CAM Editor Feature HighlightsDocument5 pagesAR0118 CAM Editor Feature HighlightsdrakenhavenNo ratings yet
- Altium DesignerDocument8 pagesAltium Designerizzati_2607No ratings yet
- AR0109 Introduction To The Query LanguageDocument6 pagesAR0109 Introduction To The Query LanguagedrakenhavenNo ratings yet
- AR0106 Finding Differences and Synchronizing DesignsDocument9 pagesAR0106 Finding Differences and Synchronizing DesignsdrakenhavenNo ratings yet
- AP0162 Utilizing The SPI Flash Memory On The Desktop NanoBoard NB2DSK01Document5 pagesAP0162 Utilizing The SPI Flash Memory On The Desktop NanoBoard NB2DSK01drakenhavenNo ratings yet
- AP0165 Moving To Altium Designer From Cadence Allegro PCB EditorDocument35 pagesAP0165 Moving To Altium Designer From Cadence Allegro PCB EditordrakenhavenNo ratings yet
- AP0164 Power Monitoring On The Desktop NanoBoard NB2DSK01Document8 pagesAP0164 Power Monitoring On The Desktop NanoBoard NB2DSK01drakenhavenNo ratings yet
- AP0161 Using SIMetrix SIMPLIS Circuit SimulationDocument16 pagesAP0161 Using SIMetrix SIMPLIS Circuit SimulationdrakenhavenNo ratings yet
- AR0104 Component, Model and Library ConceptsDocument12 pagesAR0104 Component, Model and Library ConceptsdrakenhavenNo ratings yet
- AP0163 SPI Communications On The Desktop NanoBoard NB2DSK01Document9 pagesAP0163 SPI Communications On The Desktop NanoBoard NB2DSK01drakenhavenNo ratings yet
- AP0160 Using Device SheetsDocument14 pagesAP0160 Using Device SheetsdrakenhavenNo ratings yet
- AP0157 Moving To Altium Designer From Mentor Graphics DxDesignerDocument39 pagesAP0157 Moving To Altium Designer From Mentor Graphics DxDesignerdrakenhavenNo ratings yet
- AP0156 Interacting With The Desktop NanoBoard NB2DSK01Document11 pagesAP0156 Interacting With The Desktop NanoBoard NB2DSK01drakenhavenNo ratings yet
- AP0155 Updating The Firmware On The Desktop NanoBoard NB2DSK01Document5 pagesAP0155 Updating The Firmware On The Desktop NanoBoard NB2DSK01drakenhavenNo ratings yet
- AP0154 Understanding The Desktop NanoBoard NB2DSK01 Constraint SystemDocument11 pagesAP0154 Understanding The Desktop NanoBoard NB2DSK01 Constraint SystemdrakenhavenNo ratings yet
- AP0151 Using Design Directives in A Schematic DocumentDocument14 pagesAP0151 Using Design Directives in A Schematic DocumentdrakenhavenNo ratings yet
- AP0153 Moving To Altium Designer From Pads Logic and PADS LayoutDocument42 pagesAP0153 Moving To Altium Designer From Pads Logic and PADS LayoutdrakenhavenNo ratings yet
- UARTDocument26 pagesUARTflyingdreams100% (2)
- The Modern Digital Design FlowDocument6 pagesThe Modern Digital Design FlowSatyam KumarNo ratings yet
- BFMDocument17 pagesBFMShivaKumar_ANNo ratings yet
- Vietnam IC Design Industry & LSI OverviewDocument33 pagesVietnam IC Design Industry & LSI OverviewMạc HạNo ratings yet
- XP HandbookDocument368 pagesXP HandbookRajinder TiwariNo ratings yet
- Module 5 PDFDocument133 pagesModule 5 PDFDeepak KumarNo ratings yet
- EC2354 - VLSI DESIGN - Unit 5Document84 pagesEC2354 - VLSI DESIGN - Unit 5Priya NkaNo ratings yet
- Model PaperDocument2 pagesModel PaperAbhi ShekNo ratings yet
- Mixed Signal Methodology GuideDocument8 pagesMixed Signal Methodology Guideindrajit_0804No ratings yet
- 8x1 Mux Using 2x1mux PDFDocument3 pages8x1 Mux Using 2x1mux PDFPrabh Preet Singh0% (1)
- D Flip Flop - Structural ModelingDocument2 pagesD Flip Flop - Structural ModelingOP2RNo ratings yet
- MTech ECE Syllabus of Singhania UniversityDocument18 pagesMTech ECE Syllabus of Singhania UniversityPrashant SinhaNo ratings yet
- UntitledDocument12 pagesUntitledSathiyaraj MurugarajNo ratings yet
- Lab 6 ReportDocument9 pagesLab 6 Reportapi-400284590No ratings yet
- SystemVision Intro TrainingDocument205 pagesSystemVision Intro TrainingRafael SouzaNo ratings yet
- Qsys IntroDocument62 pagesQsys Introordoezjose477No ratings yet
- "Development of A CPLD Based Novel Open Loop Stepper Motor Controller For High Performance Using VHDL" PDFDocument6 pages"Development of A CPLD Based Novel Open Loop Stepper Motor Controller For High Performance Using VHDL" PDFRuby Alexandra CruzNo ratings yet
- VivadoLab-2018 1Document238 pagesVivadoLab-2018 1Viet Anh NguyenNo ratings yet
- Systemc 1Document68 pagesSystemc 1fathallahNo ratings yet
- Raspberry Pi SPI: VHDL CodeDocument5 pagesRaspberry Pi SPI: VHDL Codeali alilouNo ratings yet
- Algorithmic State Machine (ASM) Charts: VHDL Code & Timing DiagramsDocument32 pagesAlgorithmic State Machine (ASM) Charts: VHDL Code & Timing DiagramsManuel Garay GutierrezNo ratings yet
- VHDL Quick ReferenceDocument2 pagesVHDL Quick ReferenceAndrés Sebastián MorenoNo ratings yet
- Islamic University of Technology: EEE 4483 Digital Electronics & Pulse TechniquesDocument14 pagesIslamic University of Technology: EEE 4483 Digital Electronics & Pulse TechniquesMUHAMMAD JAWAD CHOWDHURY, 180041228No ratings yet
- Altera Max Plus TutorialDocument15 pagesAltera Max Plus TutorialMarwan AhmedNo ratings yet
- De Automotive ElectronicsDocument12 pagesDe Automotive ElectronicsnitinlivingNo ratings yet
- Fuzzy Controller Design Using FPGA For Sun Tracking in Solar Array SystemDocument7 pagesFuzzy Controller Design Using FPGA For Sun Tracking in Solar Array SystemDavidleonardo GalindoNo ratings yet
- Implementing Fuzzy Control Systems Using VHDL and StatechartsDocument7 pagesImplementing Fuzzy Control Systems Using VHDL and StatechartsMohammed BousrhalNo ratings yet
- EEL 4783 Lecture 2: Verilog LanguageDocument64 pagesEEL 4783 Lecture 2: Verilog LanguagesalNo ratings yet
- RTL Design Using VHDLDocument15 pagesRTL Design Using VHDLJoshua KumaresanNo ratings yet