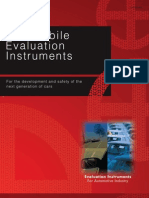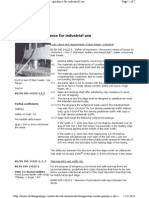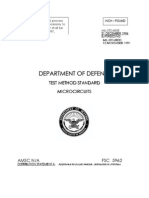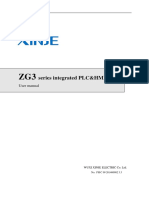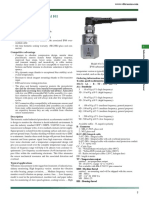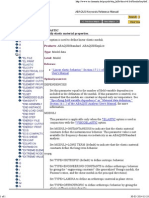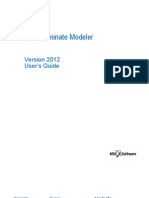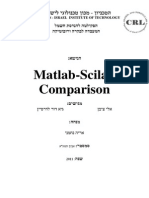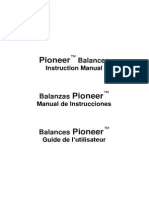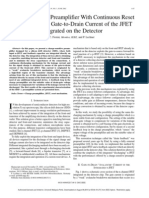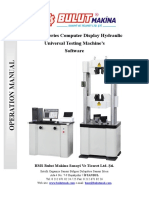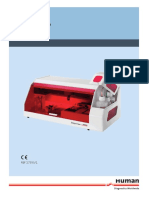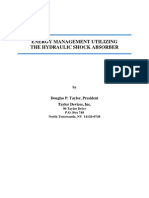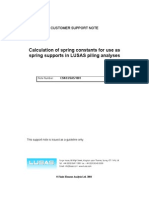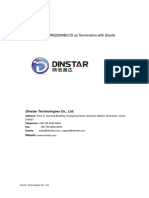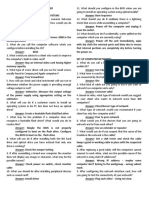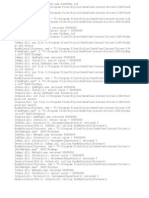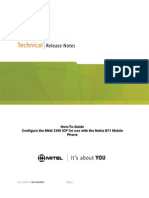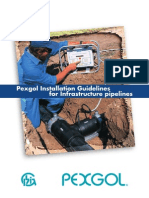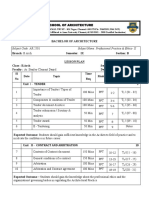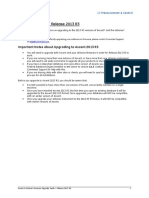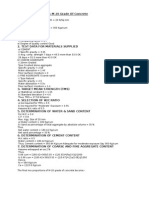Professional Documents
Culture Documents
(Prof) Visualimpact 0710.680imn1 - 7.1
Uploaded by
Frank SciallaOriginal Title
Copyright
Available Formats
Share this document
Did you find this document useful?
Is this content inappropriate?
Report this DocumentCopyright:
Available Formats
(Prof) Visualimpact 0710.680imn1 - 7.1
Uploaded by
Frank SciallaCopyright:
Available Formats
Visual IMPACT
Code 0710.680.1
Code 0710.680.2
Code 0710.680.3
Code 0710.680.4
INSTRUCTION MANUAL
0710.680.MN1r
Ed. 7 Rev. 1
The subject of this document is the exclusive property of ITW Test and Measurement Italia S.r.l. - INSTRON CEAST Divi-
sion. This document or any part thereof must not be reproduced in any form, nor information contained therein dis-
closed to third parties nor methods, procedures or test described therein performed, without the written permission of
ITW Test and Measurement Italia S.r.l. - INSTRON CEAST Division.
CEAST
Data Acquisition System Series
SUMMARY
VISUAL IMPACT INSTRUCTION MANUAL 0710.680 ED. 7 REV. 1 3
SUMMARY
1 GENERAL INFORMATION ........................................ 11
1.1 CEASTVIEW SOFTWARE 12
1.2 VISUALIMPACT SOFTWARE 13
1.2.1 MAIN MODULE FUNCTIONS 13
1.2.2 OPTIONAL MODULES 13
1.3 WINDOWS VIEW 15
1.3.1 MENU WINDOW 15
1.3.2 WINDOW SIZING 15
2 INSTALLATION AND CONFIGURATION ......................... 17
2.1 MINIMUM HARDWARE AND SOFTWARE REQUIREMENTS 18
2.1.1 FOR UNINSTRUMENTED VISUALIMPACT 18
2.1.2 FOR INSTRUMENTED VISUALIMPACT 18
2.2 SOFTWARE INSTALLATION 20
2.3 UNINSTALL SOFTWARE 21
2.4 RUN CEASTVIEW 22
2.5 EXIT SOFTWARE 23
2.6 SYSTEM CONFIGURATION 24
2.6.1 COMPANY IDENTIFICATION FOLDER 24
2.6.2 INSTRUMENT FOLDER 28
2.6.3 INSTRUMENT CONFIGURATION 29
2.6.4 UNITS OF MEASURE FOLDER 51
2.6.5 MISCELLANEOUS FOLDER 53
2.6.6 LANGUAGE FOLDER 55
2.7 TUP/HAMMER/VICE CONFIGURATION 56
2.7.1 UNINSTRUMENTED TUP/HAMMER 57
2.7.2 INSTRUMENTED TUP/HAMMER/VICE 57
2.8 IMPORT FUNCTION 61
SUMMARY
4 VISUAL IMPACT INSTRUCTION MANUAL 0710.680 ED. 7 REV. 1
3 TEST PARAMETERS .............................................. 63
3.1 TEMPLATES MANAGEMENT 64
3.2 OPERATIONS ON TEMPLATES 68
3.2.1 SET TEMPLATE AS DEFAULT 68
3.2.2 TOGGLE A TEMPLATE AS REFERENCE 68
3.2.3 SELECT NOT USED TEMPLATE SETS 69
3.2.4 DELETE TEMPLATE SETS 69
3.2.5 COPY TEMPLATE SETS 70
3.2.6 RENAME TEMPLATE SETS 70
3.2.7 VIEW OR MODIFY AN EXISTING TEMPLATE SET 70
3.2.8 ADD NEW TEMPLATE SETS 71
3.3 EDIT TEMPLATE SETS 72
3.3.1 GENERAL FOLDER 72
3.3.2 STANDARD FOLDER 74
3.3.3 SPECIMEN FOLDER 82
3.3.4 DATA ACQUISITION SYSTEM FOLDER 85
3.3.5 MATERIAL FOLDER 94
3.3.6 TEMPERATURE FOLDER 95
3.3.7 OPTIONS FOLDER 97
3.3.8 POINTS FOLDER 102
3.4 IMPACT APPEARANCE LIST MANAGEMENT 110
4 TEST METHOD .................................................. 115
4.1 LOADERS MANAGER WINDOW 116
4.2 SPECIMENS LOT 117
4.3 LOADER 120
4.3.1 CREATE A NEW LOADER 120
4.3.2 LOADER EDITING 121
4.3.3 LOADER WITH LOTS 122
4.4 BOX 124
4.4.1 CREATE A BOX 124
4.4.2 BOX EDITING 125
4.4.3 BOX WITH LOADERS AND LOTS 126
4.5 OBJECTS MANAGEMENT 127
5 TEST EXECUTION ............................................... 129
5.1 TEST EXECUTION 130
5.1.1 RUN IMPACT TEST 130
5.2 PENDULUM TEST PROCEDURE 134
5.2.1 TEST START 134
5.2.2 SPECIMEN DIMENSION CUSTOMIZATION 135
5.2.3 IMPACT EXECUTION 135
5.2.4 TEST END 135
SUMMARY
VISUAL IMPACT INSTRUCTION MANUAL 0710.680 ED. 7 REV. 1 5
5.2.5 TEST SUSPENSION 136
5.2.6 TEST BREAK 136
5.3 CEAST 9340, CEAST 9350 AND FRACTOVIS PLUS TEST PROCEDURE 137
5.3.1 TEST START 137
5.3.2 SPECIMEN DIMENSION CUSTOMIZATION 137
5.3.3 IMPACT EXECUTION 138
5.3.4 TEST END 138
5.3.5 TEST SUSPENSION 139
5.3.6 TEST BREAK 139
5.4 RESILVIS TEST PROCEDURE 140
5.4.1 TEST START 140
5.4.2 SPECIMEN DIMENSION CUSTOMIZATION 140
5.4.3 IMPACT EXECUTION 141
5.4.4 TEST END 141
5.4.5 TEST SUSPENSION 141
5.4.6 TEST BREAK 142
5.4.7 COMPONENT DISABLING 142
5.5 REAL TIME RESULTS TABLE 144
5.5.1 RESULTS ADJUSTMENT 145
5.6 SYNOPTIC WINDOW 146
5.6.1 RESILVIS WINDOW 146
5.6.2 PENDULUM WINDOW 148
5.6.3 CEAST 9340 WINDOW 151
5.6.4 CEAST 9350 AND FRACTOVIS PLUS WINDOW 156
5.6.5 CEAST 9050/IMPACTOR II WINDOW 162
5.6.6 DAS WINDOW 167
5.6.7 MEASURING DEVICE WINDOW 168
5.6.8 DOUBLE MEASURING DEVICE WINDOW 170
5.6.9 WIN9 WINDOW 171
5.6.10 RESILVIS MOVEMENT WINDOW 174
5.6.11 THERMOSTATIC CELL SYNOPTIC WINDOW 179
5.7 SYNOPTIC WINDOW SIZING 181
5.8 REAL TIME GRAPHIC 182
5.8.1 UNINSTRUMENTED REAL TIME GRAPH 182
5.8.2 INSTRUMENTED REAL TIME GRAPH 182
5.9 TEST ANALYSIS DURING EXECUTION 183
6 TEST OPENING AND DATA ANALYSIS ....................... 185
6.1 OPEN TESTS FROM CURRENT DATABASE 186
6.1.1 OPEN LAST EXECUTED TEST 186
6.1.2 OPEN EXECUTED TESTS 186
6.1.3 TEST FILE OPTIONS 188
6.2 DATA ANALYSIS WINDOW 193
6.2.1 UNINSTRUMENTED ANALYSIS WINDOW 193
6.3 INSTRUMENTED ANALYSIS WINDOW 200
SUMMARY
6 VISUAL IMPACT INSTRUCTION MANUAL 0710.680 ED. 7 REV. 1
6.3.1 GRAPH PANEL 200
6.3.2 ANALYSIS AREA 201
6.3.3 RESULTS AREA 209
6.4 RESULTS MANAGEMENT 222
6.4.1 RESULTS FILTERING ON BREAK TYPE 222
6.4.2 RESULTS DISCARD 222
6.4.3 ENABLE OR DISABLE MAIN POINTS 223
6.5 CHANGE SETTINGS DIALOG 224
6.5.1 CHANGE THE BREAK TYPE 225
6.5.2 CHANGE THE APPEARANCE BREAK IMAGE 225
6.5.3 CHANGE THE MAIN POINTS SETTINGS 226
6.5.4 SMOOTH TEST CURVE DATA 228
6.5.5 RESULTS TABLE AND MAIN POINTS CUSTOMIZATION 230
6.5.6 LOAD AND SAVE CUSTOM SETTINGS 232
6.5.7 PERCENTAGE POINT CUSTOMIZATION 233
6.5.8 MANUAL POINT CUSTOMIZATION 234
6.5.9 CHANGE SPECIMEN DIMENSIONS 234
6.5.10 BRITTLE DUCTILE LIMIT CUSTOMIZATION 235
6.5.11 VIEW PARAMETERS 235
6.5.12 CHANGE COMMENT 235
6.5.13 AUTOSTART 236
6.6 YIELD POINT WIZARD 237
7 GRAPH MANAGEMENT ......................................... 241
7.1 AXES CUSTOMIZATION 242
7.1.1 UNINSTRUMENTED TEST GRAPH 242
7.1.2 INSTRUMENTED TEST GRAPH 243
7.2 GRAPHIC FUNCTIONS 246
7.2.1 SET MAIN POINTS ON CURVE 246
7.2.2 SHIFTING CURVE 246
7.2.3 OFFSETTING CURVE 246
7.2.4 GRAPHIC MENU 248
7.2.5 SHOW/HIDE GRIDS 249
7.2.6 FULL SCREEN GRAPH VIEW 249
7.2.7 ZOOM MODE 249
7.2.8 GRAPH DATA VIEW 251
7.2.9 SAVE GRAPHIC 251
8 DATA PRINTOUT ................................................ 253
8.1 PRINTOUT CUSTOMIZING 254
8.1.1 PRINT CONFIGURATION 254
8.1.2 REPORT SELECTION 258
8.1.3 REPORT LIST CONFIGURATION 258
8.2 REPORT WIZARD 261
SUMMARY
VISUAL IMPACT INSTRUCTION MANUAL 0710.680 ED. 7 REV. 1 7
8.2.1 REPORT OVERVIEW 261
8.2.2 REPORT WIZARD EXECUTION 262
8.3 PRINTING REPORT 270
8.3.1 MANUAL PRINT 270
8.3.2 AUTOMATIC PRINT 271
9 DATA EXPORT .................................................. 273
9.1 EXPORT CONFIGURATION 274
9.1.1 EXPORT FORM SETTINGS 275
9.1.2 GENERAL SETTINGS 276
9.1.3 PARAMETER AND DATA SETTINGS 277
9.1.4 SAVE FORM SETTINGS 279
9.2 MANUAL EXPORT 280
9.2.1 EXPORTING TEST 280
9.2.2 EXPORTING SPECIMEN 280
9.2.3 CLIPBOARD EXPORT 281
9.3 AUTOMATIC EXPORT 283
10 OPERATING PROFILES ......................................... 285
10.1 LOG ON FUNCTION 286
10.2 LOG OFF FUNCTION 287
10.3 EDIT FUNCTION 288
10.3.1 ADD PROFILES 288
10.3.2 EDIT PROFILES 288
10.3.3 DELETE PROFILES 289
11 TTA ANALYSIS ................................................. 291
11.1 THE TRANSITION TEMPERATURE ANALYSIS MODULE 292
11.1.1 TTA MODULE ACTIVATION 292
11.1.2 OPERATION ON VIRTUAL TESTS 293
11.1.3 ADD A VIRTUAL TEST 294
11.1.4 ABOUT VIRTUAL TEST SPECIMEN PARAMETERS 296
11.1.5 OTHER OPERATIONS ON VIRTUAL TEST SPECIMENS 296
11.1.6 PREVIEW GRAPHIC MADE BY SELECTED SPECIMENS 297
11.1.7 MODIFY A VIRTUAL TEST 297
11.2 DATA ANALYSIS WINDOW 298
11.2.1 TEMPERATURE VS AVERAGE RESILIENCE ANALYSIS 299
11.2.2 TEMPERATURE VS %B ANALYSIS 299
11.2.3 DATA ANALYSIS OPTIONS 300
11.2.4 HOMOGENEOUS TEMPERATURE SET COUNTING OUT 301
11.2.5 SINGLE SPECIMEN COUNTING OUT 301
11.2.6 DIT VARIATION 302
SUMMARY
8 VISUAL IMPACT INSTRUCTION MANUAL 0710.680 ED. 7 REV. 1
11.3 REPORTING TTA 303
12 SQC IMPACT ANALYSIS ....................................... 305
12.1 THE SQC IMPACT ANALYSIS MODULE 306
12.1.1 SQC MODULE ACTIVATION 306
12.1.2 OPERATIONS ON VIRTUAL TESTS 307
12.1.3 ADD A VIRTUAL TEST 307
12.1.4 OTHER OPERATIONS ON VIRTUAL TEST SPECIMENS 309
12.1.5 PREVIEW SQC GRAPH 310
12.1.6 MODIFY A VIRTUAL TEST 310
12.2 DATA ANALYSIS WINDOW 311
VISUAL IMPACT INSTRUCTION MANUAL 0710.680 ED. 7 REV. 1 9
MANUAL EDITION: #7#
MANUAL REVISION: #1#
DATE PRINTED (ISO 8601): 2010-01-29
OBJECT OF THE REVISION:
CEAST 9050 added.
VALIDITY OF THE MANUAL STARTING FROM LOT NO.
1 GENERAL INFORMATION
CHAPTER 1
GENERAL
INFORMATION
1 - GENERAL INFORMATION
12 VISUAL IMPACT INSTRUCTION MANUAL 0710.680 ED. 7 REV. 1
1.1 CEASTVIEW SOFTWARE
The CeastVIEW software platform is based on a Mi-
crosoft Windows environment and is fully compatible
with the following operating system:
Windows 2000/SP2
Windows XP
Windows VISTA
Much of the software developed for the management
and use of CEAST measure instruments can operate on
this platform.
CeastVIEW software offers the following features:
Remote data processing. Allows the user to process
test results without being connected to the instrument.
Multi instrument management. Ability to perform
tests on many instruments simultaneously from the
same PC.
Customizable test reports with graphical data re-
presentation.
Advanced features:
- Storage of all acquired raw data
- Point-by-point management of graphs with sliding
cursor and advanced graph management with Zoom,
Pan and shift functions
- Units of measure customizing
- Customizable data export
Automatic adjustment to operator screen resolution.
Friendly MS Windows-based interface (e.g. easy
resizing of windows and columns, multi-document
opening, test graphic preview before opening, ).
MS Access database file. Can easily share data with
other MS compatible software.
1 - GENERAL INFORMATION
VISUAL IMPACT INSTRUCTION MANUAL 0710.680 ED. 7 REV. 1 13
1.2 VISUALIMPACT SOFTWARE
The new VisualIMPACT software has been designed to
setup, manage, store and process test data executed
with CEAST pendulums and drop tower instruments.
VisualIMPACT software consists of a main module and
few optional modules.
1.2.1 MAIN MODULE FUNCTIONS
Parameters setup. Specific folders guide the opera-
tor through tup and specimen choices, filtered accord-
ing to selected test type and international standard
system.
Test execution. Acquired data, main settings and test
parameters can be displayed during test.
Data analysis and results management. Statistical
data from impacted specimens (min, max, average,
standard deviation and variance) are automatically cal-
culated. Data can be filtered by break type (complete
break, partial break, ..). Graphical representation of
absorbed energy and resilience during impact. Manual
discard of specimens to analyze statistical variation.
Graph management.
Print out of parameters and results
Data export in .TXT or Excel compatible format. Cus-
tomizable fields selection.
Other features: Possibility to connect up to two mi-
crometers for direct acquisition of specimen dimen-
sions. Full management of Data Acquisition System
(CEAST DAS 8000 or DAS 16000) for instrumented
tests, with drivers for USB connection to PC.
1.2.2 OPTIONAL MODULES
Operator: user can choose parameter set, perform
tests and open executed tests (See DATA EXPORT chap-
ter).
Transfer: (See GRAPH MANAGEMENT chapter).
Multi n (n = number of instruments connectable to the
same PC). Allows parallel management of many CEAST
instruments with same characteristics, from parame-
ters selection, to test execution, real-time synoptic and
data acquisition.
1 - GENERAL INFORMATION
14 VISUAL IMPACT INSTRUCTION MANUAL 0710.680 ED. 7 REV. 1
MultiMIX: like "Multi n" module, but manages differ-
ent models (e.g.: Modular Melt Flow + Rheologic 1000
+ HDT/Vicat +)
TTA (Transition Temperature Analysis): (See TTA ANAL-
YSIS chapter).
SQC (Statistical Quality Control) Impact Analysis:
(See SQC IMPACT ANALYSIS chapter).
1 - GENERAL INFORMATION
VISUAL IMPACT INSTRUCTION MANUAL 0710.680 ED. 7 REV. 1 15
1.3 WINDOWS VIEW
Using Menu window and windows sizing commands
are common operations in CeastVIEW software
1.3.1 MENU WINDOW
Under the Window menu the following options allow
the user to manage opened windows:
Get Focus: click on a window name to make that win-
dows current. Note that the current windows has a tick
on the left of its name.
Cascade: arranges windows on-screen in a cascade.
Tile: squeezes windows to show them all.
1.3.2 WINDOW SIZING
Visual IMPACT software automatically sizes window
dimensions to screen resolution. Suggested minimum
screen resolution is 1024 x 768 pixels - 65,536 colors
(16 bit).
To customize window and column size:
Position the cursor over the windows edge or column
header until the arrow shape becomes as shown ( ).
With the left mouse button drag the windows edge or
the column header to the desired dimension.
Release the left mouse button when done.
1 - GENERAL INFORMATION
16 VISUAL IMPACT INSTRUCTION MANUAL 0710.680 ED. 7 REV. 1
NOTE:
To go back to the default view, press the Default
Dimensions icon from the tool bar.
2 INSTALLATION AND CONFIGURATION
CHAPTER 2
INSTALLATION
AND
CONFIGURATION
2 - INSTALLATION AND CONFIGURATION
18 VISUAL IMPACT INSTRUCTION MANUAL 0710.680 ED. 7 REV. 1
2.1 MINIMUM HARDWARE AND SOFTWARE REQUIREMENTS
Following two paragraphs show you minimum hard-
ware and software requirements in the different fore-
seen measure instruments configurations.
2.1.1 FOR UNINSTRUMENTED VISUALIMPACT
Operative system: Windows 2000, XP, VISTA (Windows
XP recommended)
RAM memory:
- With Windows 2000: at least 64 MB, 128 MB recom-
mended.
- With Windows XP: at least 128 MB, 256 MB recom-
mended.
- With Windows VISTA: at least 512 MB, 1024 MB rec-
ommended.
Hard disk size: at least 200 MB; 1 GB recommended.
Video resolution: at least 800 X 600; 1024 x 768 rec-
ommended
Serial ports or USB
1
: one for each connected instru-
ment.
USB ports: one for the dongle.
Ethernet port: one TCP/IP 10/100 MiBit for remote as-
sistance if requested.
2.1.2 FOR INSTRUMENTED VISUALIMPACT
Operative system: Windows 2000, XP, VISTA (Windows
XP recommended)
RAM memory:
- With Windows 2000: at least 64 MB, 128 MB recom-
mended.
- With Windows XP: at least 128 MB, 256 MB recom-
mended.
- With Windows VISTA: at least 512 MB, 1024 MB rec-
ommended.
Hard disk size: at least 1 GB.
Video resolution: at least 1024 x 768 px
1
Please use only USB/serial converter Cod. 0700.165 for USB connections.
2 - INSTALLATION AND CONFIGURATION
VISUAL IMPACT INSTRUCTION MANUAL 0710.680 ED. 7 REV. 1 19
Serial ports or USB
2
: one for each connected instru-
ment.
USB ports: one for the dongle and one for the DAS de-
vice.
Ethernet port: one TCP/IP 10base100 MiBit for remote
assistance if requested.
2
Please use only USB/serial converter Cod. 0700.165 for USB connections.
2 - INSTALLATION AND CONFIGURATION
20 VISUAL IMPACT INSTRUCTION MANUAL 0710.680 ED. 7 REV. 1
2.2 SOFTWARE INSTALLATION
Before to install the software, read carefully the instal-
lation instructions given in the CeastVIEW Software
Installation CDROM.
If on your PC the CDROM drive is associated to the D:\
letter, then you can find the installation help files in:
D:\Readme - Quick Installation.txt
file, and in the:
D:\CeastVIEW Manual\Software Installation Pro-
cedure manual 0710.000MN1xx.pdf
file.
If you cannot read the PDF (Portable Document File)
file format, please install before the free Acrobat Read-
er program you can find in:
D:\CeastVIEW Manual\Adobe Reader 6.0 Install\
folder.
The program can be installed in a selected folder or in
the default path
C:\CeastVIEW x.xx yy
3
in which x.xx yy is the version of the CeastVIEW soft-
ware installed.
A shortcut icon will be automatically created on
the Desktop at the end of installation.
NOTE:
The system must be rebooted after software in-
stallation.
3
The name %PROGRAMFILES% specifies the location of the Program Files folder on your
system. The %PROGRAMFILES% name varies depending on the language of your operative
system.
2 - INSTALLATION AND CONFIGURATION
VISUAL IMPACT INSTRUCTION MANUAL 0710.680 ED. 7 REV. 1 21
2.3 UNINSTALL SOFTWARE
NOTE:
Before removing the CeastVIEW software, select
File Configure Miscellaneous then press the
button to execute a copy
in a safe place of the data stored by the Ceast-
VIEW software.
NOTE:
If you do not execute a copy of the CeastVIEW
software database all configuration and test data
will be lost.
To uninstall the CeastVIEW software:
From the Windows Control Panel double-click on the
Add/Remove programs icon.
Select the CeastVIEW program and click on the
Change/Remove button.
Follow the wizard uninstall procedure.
NOTE:
When CWSRVCOM.exe file removing is requested,
click on the Yes button.
Reboot the PC before installing a new software version.
NOTE:
The CeastVIEW software directory must be de-
leted manually after it has been uninstalled.
2 - INSTALLATION AND CONFIGURATION
22 VISUAL IMPACT INSTRUCTION MANUAL 0710.680 ED. 7 REV. 1
2.4 RUN CEASTVIEW
To run the CeastVIEW software double-click on the
shortcut icon from the desktop.
If the Operator Module code 0710.651 is enabled, Log
On will be requested.
The default log on is:
User Name: Ceast
Password: Ceast
To customize the User Name and Password, see OPER-
ATING PROFILES chapter.
When dongle is not recognized a pop-up window with a
warning message will appear and the software will run
in DEMO mode.
NOTE:
To solve problems with dongle recognition, see
troubleshooting section in the Software Installation
Procedure manual.
2 - INSTALLATION AND CONFIGURATION
VISUAL IMPACT INSTRUCTION MANUAL 0710.680 ED. 7 REV. 1 23
2.5 EXIT SOFTWARE
To exit the software:
Click on File Exit from the menu bar.
The user will be prompted to save the open test not yet
saved, if any.
If the database has been modified, the system asks the
user to make a backup copy.
The backup files will be saved according to the Active
Backup Directory setting.
User can set the Active Backup Directory option us-
ing the setting:
File Configuration Miscellaneous Database
Configuration Active Backup Directory button.
NOTE:
It is suggested to close all CeastVIEW opened
windows before quitting the CeastVIEW program.
2 - INSTALLATION AND CONFIGURATION
24 VISUAL IMPACT INSTRUCTION MANUAL 0710.680 ED. 7 REV. 1
2.6 SYSTEM CONFIGURATION
To open the System Configuration window:
Click on File Configure from the menu bar,
or
Click on the System Configuration icon from the
tool bar.
A pop-up window for system configuration will appear
with the following folders:
Company Identification
Instruments
Units of Measure
Miscellaneous
Language
NOTE:
To enable the software functions it is necessary
to configure at least one instrument type in the
System Configuration window.
2.6.1 COMPANY IDENTIFICATION FOLDER
In this folder you can specify your company identifica-
tion data and send system information to the CEAST
Technical Assistance in order to get help.
2 - INSTALLATION AND CONFIGURATION
VISUAL IMPACT INSTRUCTION MANUAL 0710.680 ED. 7 REV. 1 25
2.6.1.1 COMPANY IDENTIFICATION
Fill in the Name and Address fields with the company
information you wish to print on your Test Reports.
To customize the Company Logo field:
Click on the Edit button.
Open your Company Logo file with Windows Paint
program.
Save the logo as LogoCust.bmp in the
C:\..\CeastVIEW\Data directory.
Close the Windows Paint program.
NOTE:
Alternatively to the previous procedure, save a
copy of your Company Logo LogoCust.bmp in the
C:\\CeastVIEW\Data directory using Windows Ex-
plorer.
Click on the Refresh button to view the updated im-
age.
NOTE:
Logo suggested dimensions are 80x80 pixels.
2.6.1.2 TECHNICAL HELP
The Send e-mail button creates an e-mail message for
CEAST Technical Assistance, in order to notify them of
your software configuration and any technical prob-
lems in software installation and use.
Before sending notice of software configuration, re-
member to attach the CeastVIEWConfig.txt file, from
the CeastVIEW folder.
The View Config button opens the software configura-
tion file CeastVIEWConfig.txt with:
2 - INSTALLATION AND CONFIGURATION
26 VISUAL IMPACT INSTRUCTION MANUAL 0710.680 ED. 7 REV. 1
C CC C
The Company information strings pulled into the Name
and Address fields from the Company Identification
folder.
C CC C
Software ID Key code.
2 - INSTALLATION AND CONFIGURATION
VISUAL IMPACT INSTRUCTION MANUAL 0710.680 ED. 7 REV. 1 27
C CC C
CeastVIEW information about installation and use.
C CC C
Main settings configured from the Miscellaneous
folder.
Options:
0: option disabled
1: option enabled
C CC C
Instrument configuration list: instruments configured
by the operator from the Instruments folder.
Main information is shown for each instrument.
Software modules configuration list: software
modules enabled from the hardware dongle.
C CC C
Number and type of instrument enabled from the
hardware dongle.
System information: operating system information.
NOTE:
CeastVIEWConfig.TXT file has to be sent to CEAST
for software upgrade or for enabling new mod-
ules.
Installation Date and ID Key Code fields are auto-
matically set by the program and cannot be altered.
2 - INSTALLATION AND CONFIGURATION
28 VISUAL IMPACT INSTRUCTION MANUAL 0710.680 ED. 7 REV. 1
2.6.2 INSTRUMENT FOLDER
2.6.2.1 ADD INSTRUMENT
To choose the CEAST instruments to be configured in
your CeastVIEW software:
Click on the Add button
A pop-up window allows the user to choose from a list
of CEAST instruments supported by the CeastVIEW
software.
The windows shows a graphical area on the left and a
list of selectable instruments on the right in which:
Line is the name of the CEAST instrument family.
Instrument code is the set of instrument part num-
bers that can be configured by selecting that row in the
list. When the list of codes available for that row is too
long, an en dash is shown instead.
Description is a brief description of the instrument
type.
Type is an identifier by which the instrument is named
by software.
NOTE:
The image shown in the graphical area of the
window always shows the most representative
instrument among the available Instrument Codes
currently selected.
Select one instrument at a time and click on the OK
button.
2 - INSTALLATION AND CONFIGURATION
VISUAL IMPACT INSTRUCTION MANUAL 0710.680 ED. 7 REV. 1 29
NOTE:
For a description of the CEAST impact instru-
ments see following paragraphs.
2.6.2.2 MODIFY INSTRUMENT CONFIGURATION
To modify the instrument configuration after it has
been added, choose the instrument from the list and
click on the Modify button.
The instrument configuration window will appear.
NOTE:
For details on CEAST instrument configurations
see specific instrument paragraphs.
2.6.2.3 REMOVE INSTRUMENT
To remove one instrument from the list of those confi-
gured select it and click on the Remove button.
2.6.3 INSTRUMENT CONFIGURATION
To add CEAST Impact Instruments to the configura-
tion window:
From the Instruments folder, click on the Add button.
Select from the list an instrument belonging to the
Visual Impact line. The impact instrument type avail-
able are:
<INST_PEND> Not instrumented pendulum. (Pendu-
lum + Measuring device)
<INST_DP1> Instrumented Pendulum (Pendulum +
Measuring device + DAS)
<INST_IMPACTOR2> Not Instrumented CEAST
9050/Impactor II (CEAST 9050/Impactor II + Measur-
ing device + Double Measuring device)
<INST_DP2> Instrumented CEAST 9050/Impactor II
(CEAST 9050/Impactor II + Measuring device +
Double Measuring device + DAS)
<INST_MISUR> Digital Micrometer Instrument
<INST_MISUR2> Double Digital Micrometer Instru-
ment
<INST_DF2> Ceast 9350 (Drop Tower + Win9 Weight
Device + Measuring device + DAS)
2 - INSTALLATION AND CONFIGURATION
30 VISUAL IMPACT INSTRUCTION MANUAL 0710.680 ED. 7 REV. 1
<INST_DF1> Fractovis Plus (Drop Tower + Win9
Weight Device + Measuring device + DAS)
<INST_DT40> Ceast 9340 (Ceast 9340+ Measuring
device + DAS)
<INST_RESIL> Resilvis system (Pendulum + Move-
ment System + DAS + W Measuring device + H Mea-
suring device + Thermal Cell Type 1 + Vice Thermo-
meter)
<INST_DFG> Generic Drop Tower (DAS + Measuring
device)
<INST_DPG> Generic Pendulum (DAS + Measuring
device)
Click on the OK button to confirm your choice.
The instrument configuration window appears, allow-
ing the user to:
Insert a customized System Name available for the
printout on the test report.
Select/Unselect System components.
Specify the System Version value as reported on the
Certificate of Quality and Origin shipped with the
device.
Customize the System Polling Time to set the refresh
time rate of complete system state (default value is
suggested).
Select Resilvis Type if a Resilvis instrument was se-
lected.
NOTE:
To select/unselect components, click on the
checkbox near the components name. When the
box is checked the component is configured.
When an asterisk appears to the left of the component
checkbox, the component can be disabled but not unse-
lected.
To configure component parameters, double-click on
the component (e.g. Pendulum) to open the configura-
tion window.
2 - INSTALLATION AND CONFIGURATION
VISUAL IMPACT INSTRUCTION MANUAL 0710.680 ED. 7 REV. 1 31
2.6.3.1 PENDULUM CONFIGURATION
To configure the Pendulum parameters, double-click on
the Pendulum label.
Set the following parameters according to the custom-
ers Pendulum characteristics:
Instrument type: default field with the component
name.
Connection: select the hardware port where the pen-
dulum has been connected.
NOTE:
A warning message appears if two or more in-
struments are configured to the same port, allow-
ing the user to proceed never the less.
Firmware version: specify the firmware version value
as reported on the Certificate of Quality and Origin
shipped with the device, or, after a firmware upgrade,
the version number of the last loaded firmware.
For devices having a display, the firmware version val-
ue can be read following the instructions reported on
the devices user manual.
If the value showed in the Firmware Version field is
not editable, the devices software and firmware are
fully compatible starting from the firmware version
showed in the field.
Polling time: set the communication time rate be-
tween software and pendulum (default value is sug-
gested).
Name: insert the customized name for the pendulum.
The Enable checkbox allows the user to enable/disable
the use of the Pendulum. Check to enable use.
NOTE:
Pendulum enabling can also be set in Test Execu-
tion.. The enabling state set in configuration is
used as a default opening Test Execution window.
Move cursor over the pendulum image and select the
instrument in use from a list of Visual Impact-
compatible CEAST pendulums.
The Pendulum code is available from the instruments
CE label.
2 - INSTALLATION AND CONFIGURATION
32 VISUAL IMPACT INSTRUCTION MANUAL 0710.680 ED. 7 REV. 1
NOTE:
For the Resilvis pendulum, only the Resil Impac-
tor 25J code 6956.000 is available.
According to the pendulum type, the software shows
related characteristics:
Manual brake.
Automatic brake: pneumatic brake on the hammer
Automatic Hammer Recovery: motorized system to
recover the hammer in the rest position
Instrumented IZOD Vice: Izod vice equipped with
load cell for clamping force measurement
Manual speed variator: accessory for releasing angle
changing
NOTE:
If automatic hammer recovery is available, the
automatic speed variator will be shown instead of
the manual one.
2 - INSTALLATION AND CONFIGURATION
VISUAL IMPACT INSTRUCTION MANUAL 0710.680 ED. 7 REV. 1 33
2.6.3.2 THERMOSTATIC CELL CONFIGURATION
To configure the Thermostatic Cell or the External
Conditioning Unit parameters double-click on the
Thermostatic Cell label.
Set the following parameters according to the custom-
ers Thermostatic Cell or External Conditioning Unit
characteristics:
Instrument type: default field with the component
name.
Connection: select the hardware port where the
thermo-regulator or the external conditioning units is
connected.
NOTE:
A warning message will appear when two or more
instruments are configured to the same port, al-
lowing the user to proceed never the less.
Firmware version: specify the firmware version value
as reported on the Certificate of Quality and Origin
shipped with the device, or, after a firmware upgrade,
the version number of the last loaded firmware.
For devices having a display, the firmware version val-
ue can be read following the instructions reported on
the devices user manual.
If the value showed in the Firmware Version field is
not editable, the devices software and firmware are
fully compatible starting from the firmware version
showed in the field.
Polling time: set the communication time rate be-
tween the software and the thermo-regulator or the ex-
ternal conditioning unit (default value is suggested).
Name: insert the customized name for the thermostat-
ic cell or external conditioning unit.
The Enable checkbox allows the user to enable/disable
the use of the Thermostatic Cell or External Condition-
ing Unit. Check to enable use.
NOTE:
Thermostatic cell enabling can also be set in Test
Execution. The enabling state set in configuration
is used as a default opening Test Execution win-
dow.
2 - INSTALLATION AND CONFIGURATION
34 VISUAL IMPACT INSTRUCTION MANUAL 0710.680 ED. 7 REV. 1
NOTE:
If the Resilvis instrument is equipped with a Ge-
fran made thermo-regulator, then after Visua-
lIMPACT software installation the user have to
copy the device calibration file provided by the
manufacturer in the cfg folder overwriting the
existing one.
2 - INSTALLATION AND CONFIGURATION
VISUAL IMPACT INSTRUCTION MANUAL 0710.680 ED. 7 REV. 1 35
2.6.3.3 MOVEMENT SYSTEM CONFIGURATION
To configure the Specimen Movement System parame-
ters double-click on the Movement System label.
NOTE:
The Movement System component is only availa-
ble for the Resilvis system.
Set the following parameters according to customers
Specimen Movement System characteristics:
Instrument type: default field with the component
name.
Connection: select the hardware port where the
movement control module is connected.
NOTE:
A warning message will appear when two or more
instruments are configured to the same port, al-
lowing the user to proceed never the less.
Firmware version: specify the firmware version value
as reported on the Certificate of Quality and Origin
shipped with the device, or, after a firmware upgrade,
the version number of the last loaded firmware.
For devices having a display, the firmware version val-
ue can be read following the instructions reported on
the devices user manual.
If the value showed in the Firmware Version field is
not editable, the devices software and firmware are
fully compatible starting from the firmware version
showed in the field.
Polling time: set the communication time rate be-
tween software and movement control module (default
value is suggested).
Name: insert customized name for the movement con-
trol module.
The Enable checkbox allows the user to enable/disable
the Specimens Movement System use. Check to enable
use.
NOTE:
The Movement enabling can also be set in Test
Execution. The enabling state set in configuration
2 - INSTALLATION AND CONFIGURATION
36 VISUAL IMPACT INSTRUCTION MANUAL 0710.680 ED. 7 REV. 1
is used as a default opening Test Execution win-
dow.
Whit the Movement System disabled, the Resilvis be-
comes a standard Pendulum and only the infrared and
vision system additional options are still available.
2 - INSTALLATION AND CONFIGURATION
VISUAL IMPACT INSTRUCTION MANUAL 0710.680 ED. 7 REV. 1 37
2.6.3.4 MEASURING DEVICE CONFIGURATION
To configure the Measuring Device parameters,
double-click on the Measuring Device label.
Set the following parameters according to customers
Measuring Device characteristics:
Instrument type: default field with the component
name.
Connection: select the hardware port where measur-
ing device is connected.
NOTE:
A warning message will appear when two or more
instruments are configured to the same port, al-
lowing the user to proceed never the less.
Firmware version: specify the firmware version value
as reported on the Certificate of Quality and Origin
shipped with the device, or, after a firmware upgrade,
the version number of the last loaded firmware.
For devices having a display, the firmware version val-
ue can be read following the instructions reported on
the devices user manual.
If the value showed in the Firmware Version field is
not editable, the devices software and firmware are
fully compatible starting from the firmware version
showed in the field.
Polling time: set the communication time rate be-
tween software and measuring device (default value is
suggested).
Name: insert the customized name for the measuring
device.
The Enable checkbox allows the user to enable/disable
the use of the Measuring Device. Check to enable use.
NOTE:
Measuring device enabling can also be set in Test
Execution. The enabling state set in configuration
is used as a default opening Test Execution win-
dow.
2 - INSTALLATION AND CONFIGURATION
38 VISUAL IMPACT INSTRUCTION MANUAL 0710.680 ED. 7 REV. 1
2.6.3.5 DAS CONFIGURATION
To configure the DAS parameters, double-click on the
DAS label.
Set the following parameters according to the custom-
ers DAS characteristics:
Instrument type: default field with the component
name.
Connection: automatically selected by the software on
the USB communication port.
NOTE:
A warning message will appear when two or more
instruments are configured to the same port, al-
lowing the user to proceed never the less.
Firmware version: specify the firmware version value
as reported on the Certificate of Quality and Origin
shipped with the device, or, after a firmware upgrade,
the version number of the last loaded firmware.
For devices having a display, the firmware version val-
ue can be read following the instructions reported on
the devices user manual.
If the value showed in the Firmware Version field is
not editable, the devices software and firmware are
fully compatible starting from the firmware version
showed in the field.
Polling time: set the communication time rate be-
tween software and DAS (default value is suggested).
Name: insert the customized name for the DAS.
The Enable checkbox allows the user to enable/disable
the use of the DAS. Check to enable use.
NOTE:
DAS enabling can also be set in Test Execution.
The enabling state set in configuration is used as
a default opening Test Execution window.
Move the cursor over the DAS image and select the
model in use from a list of Visual Impact-compatible
CEAST DAS.
DAS model can be taken from the sticker on the in-
strument case.
2 - INSTALLATION AND CONFIGURATION
VISUAL IMPACT INSTRUCTION MANUAL 0710.680 ED. 7 REV. 1 39
NOTE:
The DAS model choice will filter to the channel
type list showing only those compatibles. When
the DAS Junior model is selected, only channel 6
is available.
Select the channel type for each acquisition board in-
stalled on your DAS.
The channel number has to be the same as the acquisi-
tion board position on the DAS.
The available options depend on the DAS model in-
stalled on the Visual Impact system.
DAS 8000 JUNIOR
If the DAS model installed is the 8000 Junior the
available options are:
Device not present: if no acquisition boards are in-
stalled at the selected channel position.
Strain gauge 8K: strain gauge channel with capability
of 8000 acquisition points.
Piezoelectric 8K: piezoelectric channel with capability
of 8000 acquisition points.
Only one option is configurable at a time on the 6
th
channel.
DAS 8000
If the DAS model installed is the 8000 the available op-
tions are:
Device not present: if no acquisition boards are in-
stalled at the selected channel position.
Strain gauge 8K: strain gauge channel with capability
of 8000 acquisition points.
Piezoelectric 8K: piezoelectric channel with capability
of 8000 acquisition points.
Both options can be active simultaneously on the DAS
and the acquisition channels must be selected accord-
ing to the DAS hardware configuration. The default
configuration foreseen is:
Ch1 = Strain Gauge 8K
Ch2 = Piezoelectric 8K
2 - INSTALLATION AND CONFIGURATION
40 VISUAL IMPACT INSTRUCTION MANUAL 0710.680 ED. 7 REV. 1
NOTE:
Both channels (1 and 2) must be assigned to the
corresponding sensor even if one (Strain Gauge
or Piezoelectric) is not used.
DAS 16000
If the DAS model installed is the 16000 the available
options are:
Device not present: if no acquisition boards are in-
stalled at the selected channel position.
Strain gauge 16K: strain gauge channel with capabil-
ity of 16000 acquisition points.
Piezoelectric 16K: piezoelectric channel with capabil-
ity of 16000 acquisition points.
Fractovis Device: additional Fractovis communication
channel.
Universal 0-10 V: additional general purpose channel
for signals in the range of 1-10 V
All the options can be active simultaneously on the
DAS and the acquisition channels must be selected ac-
cording to the DAS hardware configuration. The de-
fault configuration foreseen is:
Ch1 = Strain Gauge 16K
Ch2 = Piezoelectric 16K
Ch3 = Fractovis device
Ch4 = Universal 0-10V
NOTE:
Both channel (1 and 2) must be assigned to the
corresponding sensor even if one (Strain Gauge
or Piezoelectric) is not used.
NOTE:
The Fractovis Device channel type is not neces-
sary for Ceast 9350 and Fractovis Plus use.
For Pendulum, Generic Drop Tower and Generic pen-
dulum systems only, enable the Speed Detector op-
tion for impact speed direct measurement if an exter-
nal photocell is used.
2 - INSTALLATION AND CONFIGURATION
VISUAL IMPACT INSTRUCTION MANUAL 0710.680 ED. 7 REV. 1 41
NOTE:
The Speed Detector option is visible for the
<INST_DP1>, <INST_DFG> and <INST_DPG> system
only.
Moreover, for Generic Drop Tower and Generic pendu-
lum systems only you have to specify the Flag length
value as well.
2 - INSTALLATION AND CONFIGURATION
42 VISUAL IMPACT INSTRUCTION MANUAL 0710.680 ED. 7 REV. 1
2.6.3.6 CEAST 9050/IMPACTOR II CONFIGURATION
To configure the CEAST 9050/Impactor II parameters,
double-click on the Impactor 2 label.
Set the following parameters according to the custom-
ers CEAST 9050/Impactor II characteristics:
Instrument type: default field with the component
name.
Connection: select the hardware port where the pen-
dulum has been connected.
NOTE:
A warning message appears if two or more in-
struments are configured to the same port, allow-
ing the user to proceed never the less.
Firmware version: specify the firmware version value
as reported on the Certificate of Quality and Origin
shipped with the device, or, after a firmware upgrade,
the version number of the last loaded firmware.
For devices having a display, the firmware version val-
ue can be read following the instructions reported on
the devices user manual.
If the value showed in the Firmware Version field is
not editable, the devices software and firmware are
fully compatible starting from the firmware version
showed in the field.
Polling time: set the communication time rate be-
tween software and pendulum (default value is sug-
gested).
Name: insert the customized name for your CEAST
9050/Impactor II instrument.
The Enable checkbox allows the user to enable/disable
the use of the CEAST 9050/Impactor II. Check it to en-
able use.
NOTE:
CEAST 9050/Impactor II enabling can also be set
in Test Execution. The enabling state set in confi-
guration is used as a default opening Test Execu-
tion window.
Move cursor over the CEAST 9050/Impactor II image
and select the instrument in use from a list of Visual
Impact-compatible CEAST CEAST 9050/Impactor II.
2 - INSTALLATION AND CONFIGURATION
VISUAL IMPACT INSTRUCTION MANUAL 0710.680 ED. 7 REV. 1 43
The CEAST 9050/Impactor II code is available from the
instruments CE label.
According to the CEAST 9050/Impactor II type, the
software shows related characteristics:
Automatic hammer release: (read only value) moto-
rized system to release the hammer
Automatic brake: (read only value) pneumatic brake
on the hammer
Automatic recover: (read only value) motorized sys-
tem to recover the hammer in the rest position
Emergency button: (read only value) button in a suit-
able position on the instrument body to emergency
stop the instrument
Power restore: (read only value) is the power on but-
ton used to restore power to the instrument after an
emergency situation
Manostat: (read only value) is the pressure gauge that
controls the pneumatic brake and the hammer hook
Open door switch: (read only value) safety mechan-
ism to detect the instrument door opening
Hammer recognition: (read only value) automated
system to detect the hammer model using a detecting
cycle based on the 3 pins coding
Micrometer connection: (read only value) output
connection for the micrometer device signals
Trigger: (read only value) output connection for the
trigger signal
Instrumented IZOD Vice: Izod vice equipped with
load cell for clamping force measurement
Manual speed variator: accessory for releasing angle
changing
NOTE:
If automatic hammer recovery is available, the
automatic speed variator will be shown instead of
the manual one.
2 - INSTALLATION AND CONFIGURATION
44 VISUAL IMPACT INSTRUCTION MANUAL 0710.680 ED. 7 REV. 1
2.6.3.7 DOUBLE MEASURING DEVICE CONFIGURATION
If you are configuring an CEAST 9050/Impactor II in-
strument (both not instrumented or instrumented), a
second Measuring device, called Double Measuring
Device is available for configuration.
The configuration parameters for this device are the
same as those shown in the MEASURING DEVICE CONFIGU-
RATION.
2 - INSTALLATION AND CONFIGURATION
VISUAL IMPACT INSTRUCTION MANUAL 0710.680 ED. 7 REV. 1 45
2.6.3.8 SPECIMEN DIGITAL MICROMETER CONFIGURATION
To configure the Specimen Digital Micrometer Device
parameters, double-click on the Specimen Digital
Micrometer label.
Set the following parameters according to the custom-
ers Specimen Digital Micrometer characteristics:
Instrument type: default field with the component
name.
Connection: select the communication port where the
Specimen Digital Micrometer is connected.
NOTE:
A warning message will appear when two or more
instruments are configured to the same port, al-
lowing the user to proceed never the less.
Firmware version: specify the firmware version value
as reported on the Certificate of Quality and Origin
shipped with the device, or, after a firmware upgrade,
the version number of the last loaded firmware.
For devices having a display, the firmware version val-
ue can be read following the instructions reported on
the devices user manual.
If the value showed in the Firmware Version field is
not editable, the devices software and firmware are
fully compatible starting from the firmware version
showed in the field.
Polling time: set the communication time rate be-
tween the software and the Digital Micrometer (default
value is suggested).
Name: insert the customized name for the Digital
Micrometer.
NOTE:
The configuration of a measuring device as Spe-
cimen Digital Micrometer allows to link specimen
dimensions directly in lots. To link specimen di-
mensions during test execution it is necessary to
configure the Digital Micrometer as system com-
ponent (See MEASURING DEVICE CONFIGURATION para-
graph).
2 - INSTALLATION AND CONFIGURATION
46 VISUAL IMPACT INSTRUCTION MANUAL 0710.680 ED. 7 REV. 1
2.6.3.9 CEAST 9340 CONFIGURATION
To configure the Ceast 9340 parameters, double-click
on the Ceast 9340 label.
Set the following parameters according to the custom-
ers Ceast 9340 characteristics:
Instrument type: default field with the component
name.
Connection: select the hardware port where the Ceast
9340 has been connected.
NOTE:
A warning message will appear when two or more
instruments are configured to the same port, al-
lowing the user to proceed never the less.
Firmware version: specify the firmware version value
as reported on the Certificate of Quality and Origin
shipped with the device, or, after a firmware upgrade,
the version number of the last loaded firmware.
For devices having a display, the firmware version val-
ue can be read following the instructions reported on
the devices user manual.
If the value showed in the Firmware Version field is
not editable, the devices software and firmware are
fully compatible starting from the firmware version
showed in the field.
Polling time: set the communication time rate be-
tween software and Ceast 9340 (default value is sug-
gested).
Name: insert the customized name for the Ceast 9340.
The Enable checkbox allows the user to enable/disable
the use of the Ceast 9340. Check to enable use.
NOTE:
The Ceast 9340 enabling can also be set in Test
Execution. The enabling state set in configuration
is used as a default opening Test Execution win-
dow.
According to the Ceast 9340 configuration select the
correct options from the following list:
Support type:
2 - INSTALLATION AND CONFIGURATION
VISUAL IMPACT INSTRUCTION MANUAL 0710.680 ED. 7 REV. 1 47
Fixed: suitable for fixed height support type or pi-
voting loader type installed.
Variable: suitable for variable height or tensile im-
pact support type installed.
Thermostatic Cell: for specimen conditioning
Antirebound System: avoids multiple impact on test
specimen in case of tup rebound.
2 - INSTALLATION AND CONFIGURATION
48 VISUAL IMPACT INSTRUCTION MANUAL 0710.680 ED. 7 REV. 1
2.6.3.10 CEAST 9350 CONFIGURATION
To configure the Ceast 9350 parameters, double-click
on the Ceast 9350 label.
Set the following parameters according to the custom-
ers Ceast 9350 characteristics:
Instrument type: default field with the component
name.
Connection: select the hardware port where the Ceast
9350 is connected.
NOTE:
A warning message will appear when two or more
instruments are configured to the same port, al-
lowing the user to proceed never the less.
Firmware version: specify the firmware version value
as reported on the Certificate of Quality and Origin
shipped with the device, or, after a firmware upgrade,
the version number of the last loaded firmware.
For devices having a display, the firmware version val-
ue can be read following the instructions reported on
the devices user manual.
If the value showed in the Firmware Version field is
not editable, the devices software and firmware are
fully compatible starting from the firmware version
showed in the field.
Polling time: set the communication time rate be-
tween software and Ceast 9350 (default value is sug-
gested).
Name: insert the customized name for the Ceast 9350.
The Enable checkbox allows the user to enable/disable
the use of the Ceast 9350. Check to enable use.
NOTE:
The Ceast 9350 enabling can also be set in Test
Execution. The enabling state set in configuration
is used as a default opening Test Execution win-
dow.
According to the Ceast 9350 configuration select the
correct options from the following list:
Support type:
2 - INSTALLATION AND CONFIGURATION
VISUAL IMPACT INSTRUCTION MANUAL 0710.680 ED. 7 REV. 1 49
Fixed: suitable for fixed height support type or pi-
voting loader type installed.
Variable: suitable for variable height or tensile im-
pact support type installed.
Automatic: suitable for automatic support type in-
stalled.
NOTE:
If, on an automatic support type capable instru-
ment, the automatic support is used as a fixed
support, the Fixed value must be selected.
Lubrication System: lubricates the tup insert
Antirebound System: avoids multiple impact on test
specimen in case of tup rebound
Weight Measurement System: if enabled, the sys-
tem automatically verifies that actual drop tower will
match the weight setted in test parameters.
Thermostatic Cell: for specimen conditioning
High Energy System: additional energy system allows
to reach equivalent testing height higher than 1 [m]
Automatic loader: enable the automatic loader device
for specimens
Tup Cleaner: activate the cleaner system for the tup
insert.
2.6.3.11 FRACTOVIS PLUS CONFIGURATION
To configure the Fractovis Plus parameters, double-
click on the Fractovis Plus label.
The Fractovis Plus configuration is the same of that
available for the Ceast 9350 instrument, as illustrated
in the previous paragraph. The only difference is in the
instrument options list where a secondary photocell is
available.
Secondary photocell: calculates the impact absorbed
energy as difference of kinetic energies
2 - INSTALLATION AND CONFIGURATION
50 VISUAL IMPACT INSTRUCTION MANUAL 0710.680 ED. 7 REV. 1
2.6.3.12 WIN9 WEIGHT DEVICE CONFIGURATION
To configure the Win9 Weight Device parameters,
double-click on the Win9 Weight Device label.
Set the following parameters according to the custom-
ers Win9 Weight Device characteristics:
Instrument type: default field with the component
name.
Connection: select the hardware port where the Win9
Weight Device is connected.
NOTE:
A warning message will appear when two or more
instruments are configured to the same port, al-
lowing the user to proceed never the less.
Firmware version: specify the firmware version value
as reported on the Certificate of Quality and Origin
shipped with the device, or, after a firmware upgrade,
the version number of the last loaded firmware.
For devices having a display, the firmware version val-
ue can be read following the instructions reported on
the devices user manual.
If the value showed in the Firmware Version field is
not editable, the devices software and firmware are
fully compatible starting from the firmware version
showed in the field.
Polling time: set the communication time rate be-
tween software and Win9 Weight Device (default value
is suggested).
Name: insert the customized name for the Win9
Weight Device.
The Enable checkbox allows the user to enable/disable
the use of the Win9 Weight Device. Check to enable
use.
NOTE:
The Win9 Weight Device enabling can also be set
in Test Execution. The enabling state set in con-
figuration is used as a default opening Test Ex-
ecution window.
2 - INSTALLATION AND CONFIGURATION
VISUAL IMPACT INSTRUCTION MANUAL 0710.680 ED. 7 REV. 1 51
2.6.4 UNITS OF MEASURE FOLDER
2.6.4.1 COLUMNS GLOSSARY
Line: Instrument lines (Impact, Rheological,).
Item: Physic quantities.
Unit: Units of measurement currently in use.
Decimals: With how many decimals places each units
value displays.
Last Version: Last saved units of measurement set.
Ceast SI: International System units set provided by
CEAST.
Ceast BU: British Units set provided by CEAST.
2.6.4.2 CUSTOMIZING UNITS
To customize units of measure:
Select an Item row from the list and click on the
Change button
A pop-up window specifies the selected item for which
to choose the unit of measure.
Clicking on the right side down arrow, a drop-down
menu lists the different units to choose from.
Select one and press the OK button.
The current selection will be displayed in the Unit col-
umn, from the main window.
Settings used by the program are shown in the Cur-
rent settings status line.
2 - INSTALLATION AND CONFIGURATION
52 VISUAL IMPACT INSTRUCTION MANUAL 0710.680 ED. 7 REV. 1
SAVE A NEW CONFIGURATION
If the user customizes units of measurements, the new
unsaved configuration appears in the Units of Measure
folder status bar.
To save the new units configuration, once the units of
measure customization has been completed, press the
Last version button.
Press the Yes button in the next dialog to overwrite
the Last Version with the new units configuration.
The new saved configuration status appear on the
Units of Measure folder status bar and in the Last
version column of the units list.
RESTORE A CONFIGURATION
The user can load two default units of measurement
configuration sets: Ceast SI and Ceast BU. Or revert
the current unsaved configuration to the last saved
configuration.
To load a Ceast SI, Ceast BU, or the Last version confi-
guration, press Ceast SI, Ceast BU, or the Last ver-
sion buttons respectively.
Press the Yes button in the next dialog to overwrite
the Current Settings with the new configuration.
PRINT A CONFIGURATION
To print a report of a units of measurement configura-
tion, click on the Print button.
2.6.4.3 CHANGE DECIMAL PLACES VISUALIZATION
The user can customize with how many decimal places
each unit of measurement will be shown.
Select an item row from the units list and click on the
Change Decimal button
In the next dialog the user must specify the number of
decimal places by clicking on the right side down ar-
row, and selecting a number from the list.
Press the OK button to close the dialog.
The current value for the decimal places parameter
displays in the Decimals column in the units list.
2 - INSTALLATION AND CONFIGURATION
VISUAL IMPACT INSTRUCTION MANUAL 0710.680 ED. 7 REV. 1 53
2.6.5 MISCELLANEOUS FOLDER
This folder allows the user to configure main Ceast-
VIEW software options.
C CC C - Process Area
Display process window at start up: check to auto-
matically open the synoptic panel for test and instru-
ment control (See TEST EXECUTION chapter).
Auto-print after test end: check to send an automat-
ic report print after test end to the configured default
printer (See DATA PRINTOUT chapter).
Auto log-on as Operator: check to open CeastVIEW
software in Operator Mode (See OPERATING PROFILES
chapter)
Auto-Export after test end: check to automatically
export test results according to the export configura-
tion (See DATA EXPORT chapter).
Automatic Start Point Searching: this option is al-
ways checked and set not editable. The start point will
be searched according to the parameter indicated in
the POINTS FOLDER paragraph in the TEST PARAMETERS
chapter.
C CC C LOG Area
Process LOG: write all messages exchanged between
software and instrument in a ASCII file under the
LOG folder.
Communication LOG: write all software operations
sequence items in a ASCII file under the LOG folder.
2 - INSTALLATION AND CONFIGURATION
54 VISUAL IMPACT INSTRUCTION MANUAL 0710.680 ED. 7 REV. 1
C CC C Parameters Area
No. of optional fields per page [0-5]: allows user to
specify how many optional fields will be shown in the
General and Material folders in the Edit parameters
set windows. User can specify up to 5 optional fields.
This option refers to the Test Parameters management
(See TEST PARAMETERS chapter for more information).
C CC C Test Name Options Area
Append Date /Hour after Test Name: if checked,
the test timestamp will be added to the end of the test
file name. This option is useful when the user wants to
reuse an already configured loader for more than one
single test.
C CC C Database Area
In the Database Configuration Area the
button allows the user to
set the folder on which all backup data will be stored
when the is pressed.
NOTE:
If the Active backup Directory is not set, at every
start CeastVIEW software will display a reminder
popup window.
In the Database Actions Area the
button allows the user to
perform a backup of the entire stored dataset of the
CeastVIEW software.
NOTE:
A backup dataset comprises both instrument set-
tings and test data. All backup data are stored in
the \Cfg and \Data folders.
In the Database Actions Area the
button allows the user to per-
form a copy of the entire stored dataset of the Ceast-
VIEW software.
2 - INSTALLATION AND CONFIGURATION
VISUAL IMPACT INSTRUCTION MANUAL 0710.680 ED. 7 REV. 1 55
2.6.6 LANGUAGE FOLDER
Use this folder to configure CeastVIEW software lan-
guage.
Its possible for the user to check if the software lan-
guage is available for each instrument line (Base, Hdt,
Rheo, etc.) from this window.
Choose your favorite language, if supported for your
instrument line, and press the OK button.
NOTE:
The language is modified when exiting from the
System Configuration window. A pop-up window
notifies the language modification.
2 - INSTALLATION AND CONFIGURATION
56 VISUAL IMPACT INSTRUCTION MANUAL 0710.680 ED. 7 REV. 1
2.7 TUP/HAMMER/VICE CONFIGURATION
To proceed with tup, hammer or vice configurations:
From the main menu, click on
Management Striker Configuration
The Impact Tup/Hammer/Vice Manager window will
appears.
In the Impact Tup/Hammer/Vice Manager window
choose the desired system previously configured.
Choose the test type from those available.
NOTE:
The number and type of available tests depend
on the selected instrument.
Choose the Tup/Hammer/Vice type (Instru-
mented/Uninstrumented).
The previous points allow to filter the tup codes to the
underlying Tups/Hammers/Vices list.
Choose the tup, hammer or vice to be added to the list
of those configured from the List of the
tup/hammers/vices models and click on the Confi-
gure button.
2 - INSTALLATION AND CONFIGURATION
VISUAL IMPACT INSTRUCTION MANUAL 0710.680 ED. 7 REV. 1 57
2.7.1 UNINSTRUMENTED TUP/HAMMER
Insert the serial number of the new tup or hammer, op-
tional notes and click on the OK button.
The tup is added to the List of configured tups.
2.7.2 INSTRUMENTED TUP/HAMMER/VICE
NOTE:
Before selecting instrumented devices copy the
calibration files into the C:\\CeastVIEW\CFG fold-
er.
Insert the serial number of the new tup, hammer or
vice and optional notes.
Click on the Calibration File button and chose the
correct calibration file from windows explorer.
To show calibration file information click on the Open
File button.
A pop-up window appears with the file contents.
Calibration file information includes:
A Information related to D4EXTWIN software only
B Tup, hammer or vice range expressed in [daN] (de-
ca-Newton)
1 [daN] = 10 [N]
C Number of points acquired during the calibration
procedure
D Voltage values acquired during the calibration pro-
cedure; values expressed in [mV]
E Force values applied on the instrumented device
during calibration procedure; values expressed in
[daN]
F Proper instrumented device resonance frequency,
expressed in [kHz]
2 - INSTALLATION AND CONFIGURATION
58 VISUAL IMPACT INSTRUCTION MANUAL 0710.680 ED. 7 REV. 1
G Main information including: Order number, Custom-
er, Tup code and Calibration date
H Mass and length of instrumented tup or hammer;
values expressed in [kg] and [m]
I Enabling of piezoelectric sensor:
TRUE = piezoelectric sensor
FALSE = strain gauge sensor
2.7.2.1 MODIFY TUP/HAMMER/VICE PROPERTIES
To modify the properties of a previously configured
tup, hammer or vice:
Select the tup, hammer or vice from the list of those
configured and press the Modify button.
Configure new tup/hammer/vice window will appear.
Fill in with custom information and click on the OK
button to confirm.
NOTE:
Tups, hammers or vices already used in parame-
ter sets cannot be modified.
2.7.2.2 SELECT NOT USED TUP/HAMMER/VICE
To reduce the list of configured tups/hammers /vices
click on the Select Not Used button.
The list of configured tups/hammers/vices will be fil-
tered showing and selecting the unused devices only.
NOTE:
When Select Not Used function is enabled the Un-
do button appears instead of the Select Not Used.
To restore the complete list of configured devices click
on the Undo button.
2.7.2.3 REMOVE CONFIGURED TUP/HAMMER/VICE
To eliminate tups, hammers or vices from the list, se-
lect the item and click on the Remove button.
The button Select Not Used allows the user to auto-
matically select the unused tups, hammers or vices
from the configured list.
2 - INSTALLATION AND CONFIGURATION
VISUAL IMPACT INSTRUCTION MANUAL 0710.680 ED. 7 REV. 1 59
NOTE:
Tups, hammers or vices already used in parame-
ter sets cannot be removed.
The Remove command works directly on the
Tup/Hammer/Vice database.
Removed items cannot be restored.
To remove consecutive items simultaneously select the
first item from the list and then press SHIFT + + ++ + or
SHIFT + q qq q (Arrows keys)on the keyboard.
To remove multiple items (not consecutive) press CTRL
and while the button is pressed select all the desired
items with the mouse.
Click on the Remove button when the multiple selec-
tion is completed.
2.7.2.4 DISABLE OBSOLETE TUP/HAMMER/VICE
When a tup, hammer or vice becomes obsolete but is
still used in old parameter configurations, it cannot be
removed.
If you want to eliminate it from the list of available tups
in test parameter configuration:
Select the tup from the list of configured tups, ham-
mers and vice.
Click on the Enable/Disble button to eliminate it from
actual visualization.
NOTE:
Disabled tups, hammers and vices are not shown
in parameters editing.
To enable/disable consecutive items simultaneously se-
lect the first item from the list and then press SHIFT +
+ ++ + or SHIFT + q qq q (Arrows keys) on keyboard.
To enable/disable multiple items (not consecutive)
press CTRL and while the button is pressed select all
the desired items with the mouse.
Press the Enable/Disable button when the multiple se-
lection is completed.
To view all configured tups, hammers or vices (enabled
and disabled) check the View disabled items checkbox.
2 - INSTALLATION AND CONFIGURATION
60 VISUAL IMPACT INSTRUCTION MANUAL 0710.680 ED. 7 REV. 1
NOTE:
Disabled tups, hammers or vices are shown as
unchecked.
To enable previously disabled tups, hammers or vices:
Select the disabled items from the complete list of con-
figured tups, hammers and vices.
Click on the Enable/Disable button again.
2 - INSTALLATION AND CONFIGURATION
VISUAL IMPACT INSTRUCTION MANUAL 0710.680 ED. 7 REV. 1 61
2.8 IMPORT FUNCTION
The CeastVIEW software allows the user to import con-
figurations, parameters, test results and other types of
data in CeastVIEW software.
To activate import functions from the menu bar, under
the File menu, access to the Import submenu.
2.8.1.1 IMPORT CONFIGURATION
This import command allow the user to import an in-
strument configuration database. The name of the da-
tabase containing the data to be imported is
cwDAT.mdb and it is stored in the data folder under
the folder where the CeastVIEW software has been in-
stalled.
NOTE:
This procedure also imports the Firmware Version
and the System Version stored with the imported
configuration.
2.8.1.2 IMPORT DATABASE
This import command allow the user to import test pa-
rameters and test results. The name of the database
containing the data to be imported is cwDAT.mdb and
it is stored in the data folder under the folder where
the Ceast VIEW software has been installed.
Click on the OK button to start the import database
process.
Click on the Cancel button to exit.
If the user import data from a previous version of the
CeastVIEW software database the following scenarios
happen:
2 - INSTALLATION AND CONFIGURATION
62 VISUAL IMPACT INSTRUCTION MANUAL 0710.680 ED. 7 REV. 1
IMPORT FROM A VERSION PRIOR TO 5.80.13:
The import process loads, in the Parameter List, the
test parameters as Reference Templates. It does not
import parameters non involved in any test.
IMPORT FROM A VERSION STARTING FROM 5.80.13:
The import process loads, in the Parameter List, the
Templates and Reference Templates as in the original
database.
The test parameters, you can view in the View Parame-
ters from Test or Test List, maintain the Reference
Template name from which they have been executed.
Instead, if they have been executed starting from a
Template (not Reference) they adopt the name of the
test itself.
See the TEST PARAMETERS chapter for more information
about Templates and Reference Templates.
2.8.1.3 IMPORT DAS IMPACT TEST
This is a compatibility import function. Use this com-
mand to import instrumented impact tests saved using
a CeastVIEW software version older than 0700.xxx ver-
sion.
2.8.1.4 IMPORT IMPACT STANDARDS VISUALIZATION DEFAULTS (CUSTOM LEVEL)
This command allows the user to import in the Ceast-
VIEW software the visualization customization for a
test result, as saved using the button (See TEST
OPENING AND DATA ANALYSIS chapter for more details).
3 TEST PARAMETERS
CHAPTER 3
TEST PARAMETERS
3 TEST PARAMETERS
64 VISUAL IMPACT INSTRUCTION MANUAL 0710.680 ED. 7 REV. 1
3.1 TEMPLATES MANAGEMENT
To open Template management window:
Click on Management menu Parameters com-
mand
or:
Open Text execution window and then click on the
button.
The Parameter window will appear. This window al-
lows user to manage test templates.
3.1.1.1 PARAMETERS WINDOW GLOSSARY
The Parameters windows can be divided in four dis-
tinct sections:
C CC C - Column Headers
A template is a collection of characteristics. Tem-
plates are shown in the Parameters windows as
3 TEST PARAMETERS
VISUAL IMPACT INSTRUCTION MANUAL 0710.680 ED. 7 REV. 1 65
records (one template per row). Characteristics are
shown as fields (one characteristic per column). The
characteristic name is shown in the header of each
column.
User can order templates in ascending order by click-
ing on a header name one time, or in descending order
by clicking on the same header name a second time.
NOTE:
When templates list is in a ordered status, a little
triangle will appear on the right of the ordering
characteristic.
= descending order
= ascending order
Fields can be drag among other columns to alter their
default order. To move a column in another position,
click on the field header and drag it to the new posi-
tion, then release the mouse left button.
C CC C - Query row
User can filter templates writing filtering criteria in a
cell on the query row. Each field can be used to filter
the templates set shown in the Parameters window.
For numerical field (e.g. Date field) comparison opera-
tors <, <=, =, >=, >, <> are allowed.
Example: <-10 query string, applied to the Tempera-
ture field, filters the templates set as only templates
with test temperature below -10 C (or F, or whatever
else unit is active) will be shown.
For textual field the * (jolly character) and = operator
are allowed.
Example: =ISO* query string, applied to the Standard
Name field, filters the templates set as only templates
with the Standard Name starting by ISO will be dis-
played in the grid.
Multiple filtering criteria on more than one field are al-
lowed.
The active filter is always shown in the corresponding
Query cell. To remove a filter, click on the query cell
you want to remove and then press the CANC key on
the keyboard.
3 TEST PARAMETERS
66 VISUAL IMPACT INSTRUCTION MANUAL 0710.680 ED. 7 REV. 1
C CC C - Templates Grid
This area shows all Templates available depending on
active filters previously defined by the user.
NOTE:
The characteristics shown in the templates table
change according to the selected instrument
type.
Double clicking on a row with a template will cause the
Edit parameter set window to appear in which user
can view or edit characteristics of that template.
Double clicking on a row without a template will cause
the No parameter selected error window to be dis-
played.
In the Templates Grid area a contextual menu is avail-
able. User can activate it clicking with the right mouse
button on the grid. That menu allows the user to acti-
vate the following commands:
Copy: Copy the whole content of the templates grid in
the Windows clipboard.
Copy selected: Copy the content of the template se-
lected through the multi selection (CTRL + row) in the
Windows clipboard.
NOTE:
These two commands are useful to copy template
values in external applications like spreadsheet
or text editor.
Select all: Select all rows in the window.
Unselect all: Unselect all rows in the window.
Reverse selection: Toggle selected rows in unse-
lected and vice versa.
Grid Style: This is a modal command. When selected,
the template window appears like the working area of
a spreadsheet. When active, a check sign appears be-
fore the command name.
Alternate Row color style: This is a modal command.
When selected, the template rows appear in alternate
color style. When active, a check sign appears before
the command name. This command has no effect on se-
lected rows.
3 TEST PARAMETERS
VISUAL IMPACT INSTRUCTION MANUAL 0710.680 ED. 7 REV. 1 67
Select alt. row color1: Allows user to choice the color
to apply to even rows when Alternate color style com-
mand is active.
Select alt. row color2: Allows user to choice the color
to apply to odd rows when Alternate color style com-
mand is active.
Autosize cols header: Auto size templates window
columns to fit the width of the column header cells.
Some templates cell contents may appear truncated.
Autosize cols rows: Auto size templates window
columns to fit the width of the column contents cells.
Some header cell contents may appear truncated.
C CC C - Buttons Area
In this area are located command buttons that allows
the user to perform main operations on single template
or set of templates.
All these commands are in depth explained on next pa-
ragraphs.
NOTE:
The OK button is enabled only when templates
are loaded from the Test execution window.
3 TEST PARAMETERS
68 VISUAL IMPACT INSTRUCTION MANUAL 0710.680 ED. 7 REV. 1
3.2 OPERATIONS ON TEMPLATES
A template is a collection of physic, mechanical and
system set-up characteristics. The template scope is
to define the test characteristics in each of its details,
so that a test can be executed as foreseen by a stan-
dard or user customization.
At any time the user can edit a template changing any
of its characteristic. A template can be copied, re-
named or deleted.
Once a test has been executed using a template the
software will automatically make a copy of this tem-
plate (still modifiable), that is then called parameter,
which is linked to the test and not modifiable by the
user.
The parameters are not shown in the template man-
agement window, but can be recalled by the user from
the test analysis window. (See TEST OPENING AND DATA
ANALYSIS chapter for more details).
A template also can be set as reference. A Refer-
ence template becomes not editable, but only when
at least one test has been executed using this template.
The reference templates are not modifiable but still
shown in the templates management window.
In the Buttons area of the parameters windows are lo-
cated the commands that allow the user to perform
main operations on templates.
3.2.1 SET TEMPLATE AS DEFAULT
To set an existing template as default:
Select a template in the Parameter window.
Then press the Set as default button,
Templates created after this command will be created
cloning the characteristics available in the template
just set as default.
3.2.2 TOGGLE A TEMPLATE AS REFERENCE
To set an existing template as Reference Template:
Select a template in the Parameter window.
Then press the Toggle Reference button,
3 TEST PARAMETERS
VISUAL IMPACT INSTRUCTION MANUAL 0710.680 ED. 7 REV. 1 69
Reference Templates are templates set as Reference.
When a template assume this status became not edita-
ble, but only when at least one test based on it will be
executed.
NOTE:
The user has to press the Toggle Reference button
before to execute a test based on that template.
Otherwise the test will not be based on that tem-
plate.
NOTE:
If a test has been executed starting from a Ref-
erence Template, the parameters set associated
to the test, you can display in View Parameters
from Test or Test List, takes the name of the Ref-
erence Template. Instead, if a test has been ex-
ecuted from a Template (not Reference), the pa-
rameters set associated to the test take the
name of the test itself.
3.2.3 SELECT NOT USED TEMPLATE SETS
To reduce the list of template sets click on the Select
Not Used button.
The list of template sets will be filtered showing and
selecting those not used.
When Select Not Used function is enabled, the Undo
button appears instead of the Select Not Used
To restore the complete list of available template sets
press the Undo button.
3.2.4 DELETE TEMPLATE SETS
To delete a template set:
Select the desired template set then press the Remove
button.
A confirmation window will be shown.
Click on the OK button when the selection is com-
pleted.
A second confirmation window will be displayed.
Click on the OK button to delete the template.
3 TEST PARAMETERS
70 VISUAL IMPACT INSTRUCTION MANUAL 0710.680 ED. 7 REV. 1
NOTE:
Removed templates cannot be restored.
Clicking on Remove command before to select a tem-
plate will cause the No parameter selected error
window to be displayed.
Reference templates cannot be deleted if they have at
least a test that use their characteristics.
To remove consecutive templates simultaneously select
the first template from the list and then press and hold
SHIFT + Arrow keys q qq q or + ++ + on the keyboard.
To remove non consecutive templates keep the CTRL
key pressed and click on the desired template sets with
the mouse. Click on the Remove button when the mul-
tiple selection is completed.
3.2.5 COPY TEMPLATE SETS
To copy a template set:
Select a template set from the list.
Click on the Copy button.
Insert a name for the copy.
Click on the OK button.
This procedure is suggested when modifying only a few
fields in the template set.
3.2.6 RENAME TEMPLATE SETS
To rename a template set:
Select a template set from the list.
Click on the Rename button.
Insert a new name for the set.
Click on the OK button
Clicking on Rename command before to select a tem-
plate will cause the No parameter selected error
window to be displayed.
3.2.7 VIEW OR MODIFY AN EXISTING TEMPLATE SET
To view details or to modify an existing template set:
3 TEST PARAMETERS
VISUAL IMPACT INSTRUCTION MANUAL 0710.680 ED. 7 REV. 1 71
Select a template set from the list.
Click on the View / Edit... button.
Edit parameter set window will be opened in edit
mode, or in read-only mode if the template set is a Ref-
erence template with at least one test associated or in
use on Text execution window.
3.2.8 ADD NEW TEMPLATE SETS
To create a new template:
Click on the Add new... button.
Edit parameter set window will be opened in edit
mode allowing user to create a new template.
3 TEST PARAMETERS
72 VISUAL IMPACT INSTRUCTION MANUAL 0710.680 ED. 7 REV. 1
3.3 EDIT TEMPLATE SETS
To open Edit Template set window:
Click on the Add new... button to create a new tem-
plate set or on the View/Edit... button to modify an ex-
isting set.
The Edit parameter windows comprises eight folder.
3.3.1 GENERAL FOLDER
The General folder has 5 fields by default plus up to
five optional fields
Instrument: Show the instrument name as specified
during system configuration as system name. (See IN-
STRUMENT FOLDER paragraph on chapter 2).
3 TEST PARAMETERS
VISUAL IMPACT INSTRUCTION MANUAL 0710.680 ED. 7 REV. 1 73
Parameter name: input a name for the set to be
created; if the name already exists, the system will ask
that a new one be selected.
Operator, Laboratory, Comment: optional text
fields. They give further details that will be shown in
Parameters window and printed on test reports.
Optional fields: Optional fields are activated in the
System Configuration windows Miscellaneous fold-
er (See MISCELLANEOUS FOLDER paragraph on chapter 2)
and allow the user to set up to customized fields.
User can set a custom label for each optional field by
double-clicking on the optional field label using the
right mouse button (please note: right button and not
the left one), digit a new name and then press the OK
button to accept, or the C button to cancel.
3 TEST PARAMETERS
74 VISUAL IMPACT INSTRUCTION MANUAL 0710.680 ED. 7 REV. 1
3.3.2 STANDARD FOLDER
The Standard folder consists of four sections:
Section 1: allows user to choose test type.
Section 2: allows user to choose international stan-
dards according to test type choice.
Section 3: shows the list of configured tups, hammers
or vices according to the selected test type and inter-
national standards.
Section 4: allows user to customize test templates ac-
cording to the configured instrument type.
C CC C - Test Type
The test types list varies depending on the instrument
type selection. The following pictures show the list of
tests available for a pendulum instrument and for a
drop tower instrument.
3 TEST PARAMETERS
VISUAL IMPACT INSTRUCTION MANUAL 0710.680 ED. 7 REV. 1 75
List of available tests for a pendulum instrument:
List of available tests for drop tower instruments:
The Test Type selection allows user to choose a type
of test from the following:
Charpy
Izod
Tensile
Pipes
DynStat (for Pendulum only)
Biaxial (for Ceast drop towers only)
CAI- (Compression After Impact) Rebound (for Ceast
drop towers only)
Components (for Ceast drop towers only)
The selection of Test type automatically filters the con-
tent of the Standard List.
NOTE:
A graphic representation shows the type of im-
pact (in red) on the specimen (in yellow or grey).
C CC C - Standard List
Shows the list of available international standard fil-
tered by selected test type.
It allows user to choose from the following:
AECMA
AIRBUS AITM
ASTM
3 TEST PARAMETERS
76 VISUAL IMPACT INSTRUCTION MANUAL 0710.680 ED. 7 REV. 1
BOEING BSS
BS
DIN
ISO
NFT
SACMA SRM
Custom standard.
The selection of the Standard automatically filters to
the contents of tup/hammer/vice lists.
Only if the STANDARD CUSTOM option is chosen,
tup\hammer\vice lists will depend only on the selected
Test type.
NOTE:
When the STANDARD CUSTOM option is selected,
creating a customized name is possible.
C CC C - Tups List
Configured tup\hammer\vice (See INSTRUMENT CONFIGU-
RATION paragraph on chapter 2) are shown in this list,
according to selected Test type and Standard.
For each tup, hammer or vice the table includes the
main characteristics useful to simplify the device
choice.
NOTE:
Nominal Energy and Velocity for the Pendulum
hammer are referred to 150 degrees impact an-
gle.
NOTE:
The Serial number and device code are usually
marked on the tool.
For instrumented tensile impact test, two selections
are needed: one for uninstrumented hammer/tup and
one for instrumented vice.
Choose instrumented and uninstrumented devices from
the two lists available:
Uninstrumented hammer or tup list
Instrumented vices
3 TEST PARAMETERS
VISUAL IMPACT INSTRUCTION MANUAL 0710.680 ED. 7 REV. 1 77
If CEAST 9050/Impactor II is the current configured
instrument, the Hammer autodetection enabled
checkbox is also available. If selected, the configured
hammers list disappear from the window.
The Hammer autodetection system of the CEAST
9050/Impactor II instrument can recognize all ham-
mers complying with the 3 pins standard. The CEAST
9050/Impactor II instrument detect hammer parame-
ters when the operator run its calibration cycle.
NOTE:
The user must always configure the hammers set
as discussed in the TUP/HAMMER/VICE CONFIGURATION
paragraph even if the Hammer auto detection
enabled feature has been selected.
C CC C - Test Templates
The content of this section varies according to the con-
figured instrument type.
3.3.2.1 PENDULUM
Pendulum section 4 includes:
Impact energy
Impact velocity
Impact angle
Crosshead mass (for tensile impact only)
IMPACT CHARACTERISTICS
The impact angle range can be customized between 1
and 150 degrees (input step 1 degree).
NOTE:
For non motorized pendulums without configured
manual speed variator, the Impact angle is fixed
at 150 degrees.
NOTE:
For Resilvis only, the Impact angle range used
can be:
- from 99 to 150 degrees for automatic cycles
- from 1 to 150 degrees for manual cycles
Nominal Energy and Nominal Velocity are consequent-
ly calculated as Impact Energy and Impact
3 TEST PARAMETERS
78 VISUAL IMPACT INSTRUCTION MANUAL 0710.680 ED. 7 REV. 1
Velocity according to formulas:
) cos 1 ( 2
impact hammer impact
gl v =
2
2
1
impact hammer impact
v m E =
where:
impact
v = Impact velocity
impact
E = Impact energy
hammer
l = Nominal hammer length
g = Gravity acceleration
impact
= Impact angle
hammer
m = Hammer mass
TENSILE TEST TYPE SPECIFICATIONS
The Crosshead weight reported in Section 4 is specific
to the Tensile test, where the tool receives the hammer
tup.
Imputing the weight marked on the crosshead allows
the system to deduct from the pendulum impact energy
the energy used to shift the tool and adjust the real
impact energy.
3.3.2.2 CEAST 9340 CEAST 9350 AND FRACTOVIS PLUS
For Ceast 9340, Ceast 9350 and Fractovis Plus Sec-
tion 4 includes:
Impact energy
Impact velocity
Impact height
Impact point offset (with fixed height support) (not
shown for Biaxial, CAI-Rebound and Component test
types)
Extension length
Extension mass
Carriage mass
Applied mass
Total mass
Crosshead mass (for Tensile impact only)
3 TEST PARAMETERS
VISUAL IMPACT INSTRUCTION MANUAL 0710.680 ED. 7 REV. 1 79
Support type (for Pipes, Biaxial, CAI-Rebound and
Component test type only)
Support diameter (for Biaxial test type only)
IMPACT CHARACTERISTICS
Impact energy: value automatically calculated ac-
cording to the formula:
2
2
1
impact total impact
v m E =
where
impact
E = Impact energy
total
m = Total mass
impact
v
= Impact velocity
Impact velocity and Impact height values can be set to
obtain specific impact energy by fixing the falling
mass.
NOTE:
Impact energy can be set as well, but it will be
approximated during the text execution. The rea-
son is that the only parameter controlled by the
instrument is the Impact velocity, and it is con-
trolled with an accuracy of two decimal digits. So,
as the system recalculates the energy formula to
position the tup at the proper height, the calcu-
lated value for the Impact velocity will be approx-
imated with an accuracy of two decimal digits
and consequently the Impact energy will result
approximated.
Impact velocity: input the desired impact velocity or a
value according to international standards.
This value is used to calculate the equivalent impact
height according to the formula:
g
v
h
impact
impact
2
2
=
where:
impact
h = Equivalent impact height
impact
v = Impact velocity
g = Gravity acceleration
3 TEST PARAMETERS
80 VISUAL IMPACT INSTRUCTION MANUAL 0710.680 ED. 7 REV. 1
Impact height: input the desired impact height or a
value according to international standards.
This value is used to calculate the equivalent impact
velocity according to the formula:
impact impact
gh v 2 =
where:
impact
v = Impact velocity
impact
h = Equivalent impact height
g = Gravity acceleration
Impact offset point: distance between the theoretical
impact plane (defined a with fixed support) and the de-
sired one.
The impact offset point can be used for:
- Charpy or Izod test types: only when the specimen
thickness or width is greater than 1 [mm] of nominal
value
- For tensile impact test type: according to the speci-
men type
- For variable support: to change the tup penetration
length or the impact position
NOTE:
In the biaxial test type the Impact Offset Point is
shown for variable support only.
NOTE:
The Impact Offset Point is normally set to zero
for fixed and variable supports.
NOTE:
The Impact Offset Point is is fixed to 25 mm for a
Cai Rebound test type if a fixed support is used,
and this value cannot be changed.
Extension length and mass: length and mass of the
tup extension device used to increase the tup penetra-
tion.
NOTE:
Extension length and mass are usually marked on
3 TEST PARAMETERS
VISUAL IMPACT INSTRUCTION MANUAL 0710.680 ED. 7 REV. 1 81
the extension body. Insert a zero value in both
fields when the extension device is not installed.
Carriage mass: input the mass value directly marked
on the tup carriage.
Heavy carriage mass: 4.3 [kg]
Light carriage mass: 1.3 [kg]
Applied mass: total mass of additional weights placed
on tup carriage.
Total mass: total falling mass automatically calculated
according to the formula:
extension weights carriage stri total
m m m m m + + + =
ker
where:
total
m = Total mass
ker stri
m = Tup mass (bring from tup database)
carriage
m = Carriage mass
weights
m = Mass of additional weights
extension
m = Extension mass
NOTE:
Total mass is used to calculate Impact energy as
explained in the Impact characteristics para-
graph.
BIAXIAL AND PIPES TEST TYPE SPECIFICATIONS
Support type: text field for specimen support descrip-
tion.
Support diameter: numerical field for specimen sup-
port description.
NOTE:
Shown for biaxial test type only.
TENSILE TEST TYPE SPECIFICATIONS
Crosshead: crosshead weight is specific to the Tensile
test only, where this tool receives the tool tup.
Imputing the weight marked on the crosshead allows
the system to deduct from the calculated impact ener-
gy the energy used to shift the tool.
3 TEST PARAMETERS
82 VISUAL IMPACT INSTRUCTION MANUAL 0710.680 ED. 7 REV. 1
3.3.3 SPECIMEN FOLDER
The specimen list is based on Standard selection (See
STANDARD FOLDER paragraph)
When Standard Custom is selected, the specimen list is
based on Test type only.
Specimen characteristics are:
W: width
T: thickness
Dimensions: additional dimensions (always shown in
[mm]) referred to specimen picture
Notch: number of notches machined on the specimen:
S=single notch
D=double notch
U=un-notched
Notch dimensions: describes notch geometry
3 TEST PARAMETERS
VISUAL IMPACT INSTRUCTION MANUAL 0710.680 ED. 7 REV. 1 83
Position: specimen position on vice
E=Edgewise
F=Flatwise
Note: Editable field
Span: distance from specimen shoulders (for Charpy
test only)
NOTE:
Specimen width is not available for biaxial test
type.
CHARACTERISTICS
To customize specimen characteristics:
Select a specimen from the list.
Click on the left checkbox to enable Width and Thick-
ness fields (Span for Charpy test only) in the lower part
of the window.
Customize the values and tolerances.
NOTE:
Last specimens in list are free of data and can be
completely customized by the operator.
When specimen dimensions are manually inserted by
the operator or measured using an automatic or ma-
nual measuring device, the tolerance values are used
to discard specimens outside of the tolerance range
from result analysis.
PICTURE
The picture gives a graphical representation of speci-
men geometry and dimensions.
Geometry and main dimensions, highlighted in orange
and used in calculation, are:
W = width
T = thickness
NOTE:
Dimensions highlighted in yellow are not used in
result calculations.
3 TEST PARAMETERS
84 VISUAL IMPACT INSTRUCTION MANUAL 0710.680 ED. 7 REV. 1
NOTES
Personal comments can be added to specimen configu-
rations:
Note field content appears in specimen list
Preparation field allows the user to insert a memo-
randum about specimen preparation.
3 TEST PARAMETERS
VISUAL IMPACT INSTRUCTION MANUAL 0710.680 ED. 7 REV. 1 85
3.3.4 DATA ACQUISITION SYSTEM FOLDER
The Data Acquisition System (DAS) folder consists of
three sections:
Section 1: allows the user to configure data acquisi-
tion system templates.
Section 2: allows the user to set the instrumented de-
vice working range and the total test time.
Section 3: allows the user to customize each acquisi-
tion channel.
NOTE:
The Data Acquisition System folder is not shown
when DAS is disabled in System Configuration or
not included in the configured and used system.
3 TEST PARAMETERS
86 VISUAL IMPACT INSTRUCTION MANUAL 0710.680 ED. 7 REV. 1
NOTE:
Data Acquisition System folder is visible but dis-
abled with uninstrumented device is selected in
Standard folder.
3.3.4.1 DATA ACQUISITION SYSTEM PARAMETERS
PRE-TRIGGER PARAMETERS
The Pre-trigger parameters list (Section 1) includes:
Trigger Type:
defines the modality to start the signal acquisition from
the instrumented device:
Internal (digital): the acquisition starts when the
electrical signal generated by the instrumented device
(after DAC Digital Analogical Converter) exceeds a
set percentage of working range
Internal (analog): the acquisition starts when the
electrical signal generated by the instrumented device
(before DAC Digital Analogical Converter) exceeds a
set percentage of working range
External (photocell): the acquisition starts when
the flag installed on the hammer (for Pendulum) or on
the tup carriage (for drop tower) passes through the
photocell beam
NOTE:
For the correct photocell connection with DAS,
read the DAS instruction manual.
NOTE:
The external photocell can be configured for Ge-
neric Drop Tower and Generic Pendulum instru-
ments as well. To configure the external photo-
cell check the Speed Detector option and specify
the instrument flag length (See DAS CONFIGURA-
TION paragraph).
External (digital): available for Pendulum only, allows
the operator to start the acquisition using an external
trigger signal (e.g. coming from a strain gauge glued
on a test specimen).
If the current instrument is an CEAST 9050/Impactor II
the following Trigger Type is also available:
3 TEST PARAMETERS
VISUAL IMPACT INSTRUCTION MANUAL 0710.680 ED. 7 REV. 1 87
On conf. angle: the acquisition starts when the ham-
mer surpass the given angle set on the instrument.
Trigger level:
percentage of working range defined as start point for
signal acquisition
NOTE:
For Photocell trigger type selection the trigger
level is disabled and its value fixed to zero.
Pre-trigger:
number of points acquired by the data acquisition sys-
tem before trigger point. The pre-trigger period allows
the user to find the precise test starting point.
Pre-trigger duration can be calculated with the formu-
la:
pretrigger sampling pretrigger
N t t =
where:
pretrigger
t = Pre-trigger time
sampling
t = Sampling time
pretrigger
N = Pre-trigger points number
The number of pre-trigger points has to assure the ac-
quisition of the entire portion of impact force generat-
ed before trigger point.
NOTE:
For Photocell trigger type selection the pre-
trigger points number is disabled and its value
fixed to zero.
Automatic Offset Point: number of points acquired
by the data acquisition system before the starting point
used to compute the potential curve vertical shift and
to correct the curve.
If the user digit a non zero number, the system will try
to calculate the mean value on those points and will
vertically shift the curve to the new calculated zero.
NOTE:
The number of Automatic Offest Point must be
always minor or equalt to the number of points
shown in the Pretrigger field.
3 TEST PARAMETERS
88 VISUAL IMPACT INSTRUCTION MANUAL 0710.680 ED. 7 REV. 1
TEST PARAMETERS
The test parameters list (Section 1) includes:
Points number: number of points acquired from the
instrumented device during the test phase.
NOTE:
The total number of points cannot exceed the
channel capacity of DAS (8000 points for DAS
8000 and 16000 points for DAS 16000).
The total number of points acquired during a test can
be calculated with the formula:
where:
test pretrigger total
N N N + =
total
N = total number of acquisition points
pretrigger
N = pre-trigger points number
test
N = test points number
Test time: represents the test duration.
The test time is correlated to Sampling Time and
Points Number according to the formula:
sampling test test
t N t =
where
test
t = test time
test
N = test points number
sampling
t = sampling time
NOTE:
To increase test time:
- Increase the points number
- Decrease the sampling frequency
NOTE:
To reduce test time:
- Decrease the points number
- Increase the sampling frequency
Sampling time: represents the interval between two
consecutive acquisition points.
3 TEST PARAMETERS
VISUAL IMPACT INSTRUCTION MANUAL 0710.680 ED. 7 REV. 1 89
The sampling time is directly correlated to Sampling
Frequency according to the formula:
sampling
sampling
f
t
1
=
where:
sampling
t = sampling time
sampling
f = sampling frequency
Sampling frequency: represent the number of acqui-
sition points acquired in 1 [s].
The sampling frequency is directly correlated to Sam-
pling Time according to the formula:
sampling
sampling
t
f
1
=
where:
sampling
t = sampling time
sampling
f = sampling frequency
For frequency choice:
Click on the drop-down menu right arrow to show the
list of available values.
Scroll down the list until the desired value appears.
Select it with single left-click of the mouse.
NOTE:
When a test parameter is changed the others will
be recalculated according to the following crite-
ria:
1) When changing the Points number, the pro-
gram recalculates the Test time, maintaining the
Sampling frequency fixed.
2) When changing Sampling frequency, the pro-
gram recalculates the Test time, maintaining the
Points number fixed.
3.3.4.2 INSTRUMENTED DEVICE CHARACTERISTICS
TUP/HAMMER/VICE CHARACTERISTICS
When an instrumented device is configured in the
Standard folder, its main characteristics will be shown
in the following fields of Section 2:
3 TEST PARAMETERS
90 VISUAL IMPACT INSTRUCTION MANUAL 0710.680 ED. 7 REV. 1
Tup range: maximum force value acquirable from the
instrumented device (read only information carried
over from the calibration file).
NOTE:
The tup Range value does not appear if the cur-
rent instrument is an CEAST 9050/Impactor II
with the Hammer autodetection function enabled
(See STANDARD FOLDER paragrafh).
NOTE:
In order to avoid permanent damages, before us-
ing the instrumented device ensure the maximum
impact force does not exceed the Tup range.
Working range: maximum force value acquirable from
the data acquisition system.
By reducing the working range, the DAS increases the
channel gain and adds sensibility to the instrumented
device.
NOTE:
Working range reduction is suggested when the
maximum test force is lower than 10% of the tup
range.
NOTE:
If the current instrument is an CEAST
9050/Impactor II the Working Range is expressed
in percentage and not as absolute value.
3 TEST PARAMETERS
VISUAL IMPACT INSTRUCTION MANUAL 0710.680 ED. 7 REV. 1 91
3.3.4.3 CHANNELS CUSTOMIZATION
To customize the acquisition channel:
Select a channel by clicking on the related option box.
The channel parameters view will be automatically re-
freshed with the selected channel information.
Enable the desired channels (main and secondary if
necessary) by checking the Used checkbox.
Select the main channel between those available in the
drop-down menu.
NOTE:
The program automatically selects the main
channel from those available and enabled, ac-
cording to the instrumented device type.
NOTE:
When more channels are available and enabled
for instrumented device type, the program will
automatically select the first of those listed.
If the desired channel is not available in the Main
channel list, check the Das configuration (channel not
configured) or enable it.
NOTE:
For enabled channels the correspondent check-
box is checked.
Customize the channel properties for each enabled
channel (main and secondary).
Channel Title: text field to customize selected channel
name.
3 TEST PARAMETERS
92 VISUAL IMPACT INSTRUCTION MANUAL 0710.680 ED. 7 REV. 1
Sensor type: default field carried over from the confi-
gured channel type, as:
- Strain gauge device
- Piezoelectric device
- Additional Fractovis device
- Universal 0-10 V
NOTE:
8k or 16k additional information indicates the
channel capacity (8000 or 16000 acquisition
points).
Gain: adjusts the instrumented device sensibility.
NOTE:
For main channel the gain value cannot be mod-
ified and is calculated from device type and
Working Range value.
NOTE:
For secondary channels the gain can be custo-
mized according to the properties of the con-
nected device.
Traction: this flag has to be set if the instrumented
sensor works in traction mode (e.g. instrumented ten-
sile impact vices).
NOTE:
If not selected for a traction test, the correspond-
ing curve appears reverted.
NOTE:
Not all the instrumented strain gauge vices need
the Traction check enabled.
Filter: if checked, enables the hardware filter on the
DAS.
Hardware filter reduces the effects of proper oscilla-
tion of the instrumented device.
NOTE:
When the filter is checked, the filter frequency is
enabled.
Frequency: hardware filter frequency.
3 TEST PARAMETERS
VISUAL IMPACT INSTRUCTION MANUAL 0710.680 ED. 7 REV. 1 93
Set the desired value according to the proper oscilla-
tion of the instrumented device. The allowed frequency
range is from 0 to 10 kHz.
NOTE:
An instrumented device must be connected to
each enabled channel before test running.
Offset: Voltage offset (displayed only for AT users).
Set the desired voltage offset as required by the con-
nected sensor device. The allowed voltage offset range
is from -2500 to 2500 mV
NOTE:
The Offset option is available only if the sensor
Universal 0-10 V has been selected and only for
AT users.
3 TEST PARAMETERS
94 VISUAL IMPACT INSTRUCTION MANUAL 0710.680 ED. 7 REV. 1
3.3.5 MATERIAL FOLDER
Code, Lot, Supplier and Note: optional descriptive
text fields. They give further details that will be shown
in Parameters window and printed on test reports.
Optional fields: . Optional fields are activated in the
System Configuration windows Miscellaneous fold-
er (See MISCELLANEOUS FOLDER paragraph on chapter 2)
and allow the user to set up to customized fields.
User can set a custom label for each optional field by
double-clicking on the optional field label using the
right mouse button (please note: right button and not
the left one), digit a new name and then press the OK
button to accept, or the C button to cancel.
NOTE:
The material information can be changed even if
the parameters set has been already used for
tests.
For quick modification of the material information be-
fore starting a test, select the View Parameters icon
from the tool bar and then select the Material
folder.
3 TEST PARAMETERS
VISUAL IMPACT INSTRUCTION MANUAL 0710.680 ED. 7 REV. 1 95
3.3.6 TEMPERATURE FOLDER
TEST ENVIRONMENT CONDITIONS
It is possible to input environment temperature, humid-
ity and test procedure notes by clicking on the left
checkbox of the Test Environment conditions box.
The environment conditions are important to analyze
and to compare impact results (particularly when im-
pact happens outside of climatic chamber used for spe-
cimens conditioning).
NOTE:
These fields act only as a reminder.
SPECIMEN CONDITIONING
If the specimens are going to be conditioned, check the
Specimens Conditioning checkbox.
Some fields allow the user to input pre-conditioning
parameters such as:
Temperature and Tolerance
Humidity
Transitory Time
3 TEST PARAMETERS
96 VISUAL IMPACT INSTRUCTION MANUAL 0710.680 ED. 7 REV. 1
Conditioning Time
Procedure (descriptive field)
When a CEAST conditioning unit is connected to Visua-
lIMPACT the conditioning phase is completely con-
trolled by the software.
Temperature, tolerance, stability and conditioning
times are used to condition test specimens according
to the following procedure:
The program sends the temperature value to the condi-
tioning unit and starts the conditioning
After reading the temperature from the conditioning
unit, the program waits until the temperature reaches
the tolerance temperature range.
The program waits until the Transitory time elapsed,
checking that the temperature value remains within
the tolerance range.
NOTE:
If the temperature goes beyond the tolerance
range, the program suspends the transitory time
until it returns within the range.
When the transitory phase ends the program starts the
conditioning time countdown, continuously checking
the temperature value.
NOTE:
If the temperature goes beyond the tolerance
range the program suspends the conditioning
time until it returns within the range.
When the conditioning phase ends, the program
enables the test phase.
NOTE:
For some CEAST conditioning unit transitory and
Conditioning test phases are completely con-
trolled by the unit (e.g. Resilvis code 7122.000)
3 TEST PARAMETERS
VISUAL IMPACT INSTRUCTION MANUAL 0710.680 ED. 7 REV. 1 97
3.3.7 OPTIONS FOLDER
LIMITS MANAGEMENT
This folder allows the user to manage resilience limits.
The software does an automatic resilience control ac-
cording to these values. When an out of bounds resi-
lience is measured, the specimen is automatically ex-
cluded from data analysis.
NOTE:
Out of bounds resilience data is excluded but not
erased from the test database.
NOTE:
For instrumented test, the resilience value is cal-
culated in Total Points.
NOTE:
Limits management option is not available for the
Biaxial test type.
3 TEST PARAMETERS
98 VISUAL IMPACT INSTRUCTION MANUAL 0710.680 ED. 7 REV. 1
To enable limits management check the proper check-
box as shown in the figure and set the desired limit
values.
BRITTLE DUCTILE BREAK MODE ANALYSIS
NOTE:
Option available for instrumented test only.
This options allows the operator to analyze the speci-
men break mode, starting from instrumented test
curves.
Input the desired percentage for the two limit fields
according to this guideline:
Brittle limit: specimens with PE% lower than set limit
are recognized as BRITTLE
Ductile limit: specimens with PE% higher than set
limit are recognized as DUCTILE
Specimens with PE% between brittle and ductile limits
are recognized as BRITTLE/DUCTILE (transition range
where a fracture mode is variable).
The PE% is calculated on instrumented test results ac-
cording to the formula:
total
peak total
E
E E
PE
= %
where:
% PE = energy percentage
total
E = energy at total point
peak
E = energy at peak point
NOTE:
Brittle limit Ductile limit.
NOTE:
The break mode analysis is always available for
the instrumented test. Ignore results when not
helpful.
3 TEST PARAMETERS
VISUAL IMPACT INSTRUCTION MANUAL 0710.680 ED. 7 REV. 1 99
3.3.7.1 PENDULUM OPTIONS
NOTE:
Pendulum options are shown according to in-
strument configuration.
LOST ENERGY LIMIT
Insert the minimum energy required to consider the
specimen impacted by the hammer.
The specimen can be considered lost when:
min
E E
pendulum
where:
pendulum
E = Energy measured by pendulum
min
E = Minimum energy set as parameter
When the program recognizes a lost specimen, it dis-
cards the impact results and proceeds with the next
specimen.
NOTE:
To disable this function, set the Minimum Energy
field to zero.
IZOD TEST SPECIFICATIONS
Clamping force is a descriptive field appearing only
when the Izod test is selected in the parameter Stan-
dard page.
It is useful to take note of the force used to clamp the
specimen into the Izod vice, in order to always repeat
the same test conditions.
NOTE:
For the instrumented Izod vice the clamping force
can be read directly from the pendulum display
or from the software synoptic panel.
3.3.7.2 OPTIONS FOR CEAST 9340, CEAST 9350 AND FRACTOVIS PLUS
NOTE:
Ceast 9350 and Fractovis Plus options are shown
according to the instrument configuration.
3 TEST PARAMETERS
100 VISUAL IMPACT INSTRUCTION MANUAL 0710.680 ED. 7 REV. 1
CLAMPING OPTION
The clamping option allows the specimen to be
clamped during the impact test as prescribed by main
international standards.
To enable test specimen clamping:
Check the Clamping checkbox.
Fill in the two description fields Clamping Force and
Ring Diameter (optional). The information will be
printed on the test report.
Set the clamping type according to the following crite-
ria:
Clamping only: the specimen will be clamped at the
start of the test only.
Clamping + Clamping Before Cell Restart: the spe-
cimen will be clamped at the thermostatic cell closing
before conditioning activation.
NOTE:
Option shown for Biaxial test type only.
NOTE:
With Clamping option unchecked, or with Clamping
Before Cell Restart option checked, the automatic
mode test execution is not allowed.
LUBRICATION OPTION
NOTE:
This option is not available for Ceast 9340.
The lubrication option allows the operator to lubricate
the tup insert in order to reduce friction between the
tup and the specimen during penetration.
To enable tup lubrication:
Check the Lubrication checkbox
Complete the description field Lubrication Oil (option-
al). The information will be printed on the test report.
NOTE:
Lubrication use is suggested for the Biaxial im-
pact test only.
3 TEST PARAMETERS
VISUAL IMPACT INSTRUCTION MANUAL 0710.680 ED. 7 REV. 1 101
ANTIREBOUND OPTION
The Antirebound option avoids multiple impact on test
specimen in case tup rebounds.
To enable tup antirebound:
Check the Antirebound checkbox.
2
ND
PHOTOCELL (ONLY FOR FRACTOVIS PLUS)
NOTE:
This option is not available for Ceast 9340.
When checked, the 2
nd
photocell option enables the use
of the system 2
nd
photocell.
TUP CLEANER WITH WHIFFLES
NOTE:
This option is not available for Ceast 9340.
The Tup cleaner whiffles option allows the system to
clean the tup surface before impacting the next speci-
men.
3.3.7.3 RESILVIS OPTIONS
NOTE:
Resilvis options are shown according to instru-
ment configuration.
SPECIMEN EJECTION FROM IZOD VICE
The Ejection vice option allows the unit to eject the
specimens broken piece from the Izod vice before im-
pacting the next specimen.
To enable ejection, check the Izod Ejection checkbox.
NOTE:
Enable the specimen ejection option only when
the broken specimens remain in the vice after
vice opening.
3 TEST PARAMETERS
102 VISUAL IMPACT INSTRUCTION MANUAL 0710.680 ED. 7 REV. 1
3.3.8 POINTS FOLDER
The Points folder consists of three sections:
Section 1: allows the user to configure the points that
will be displayed in the test results.
Section 2: allows the user to configure the break type
recognition method.
Section 3: allows the user to choice an image to asso-
ciate to the current break type.
3.3.8.1 POINTS FOLDER PARAMETERS
SECTIONS 1: POINTS PARAMETERS
The points folder allows the user to define the points
that will be displayed in the test results by default
(checkbox), depending on the selected standard and to
set their position along the force versus time curve as a
percentage of the peak point force.
The user can anyway always modify the enabled points
and their position on the curve in the test results after
the execution of the test.
3 TEST PARAMETERS
VISUAL IMPACT INSTRUCTION MANUAL 0710.680 ED. 7 REV. 1 103
When a characteristic point (start, break, peak, total,
puncture) is enabled through the related checkbox, it
will be automatically shown as default in the test re-
sults after the test execution; it will be placed on the
curve according to the related percentage value of the
peak force set through the detection field values, ex-
cepted the failure and the damage points that can be
defined only manually by the user on the curve (See
RESULTS MANAGEMENT chapter).
NOTE:
When the user open for the first time the Points
Folder the combination of checked/unchecked
points depends on the standard selected in the
Standard Folder.
The Points parameters list (Section 1) includes:
Start Detection: When checked, the algorithm for the
automatic start point detection is enabled, using the
percentage of the peak point force edited in the field
value, and that can be comprised between 0 and 10%.
The start point will be automatically recognized and
placed on the curve in the test results.
NOTE:
Inserting an invalid value will cause the numeric
field to be bordered in red and an error window
to be displayed.
Peak Detection: When checked, the Peak Point will
be shown in the test results. The Peak Detection field
cannot be customized in this context. Its value is fixed
to 100% and cannot be changed here. The only way to
modify the peak point is to set it manually on the test
results curve after the test execution (See TEST OPENING
AND DATA ANALYSIS chapter).
Break Limit: When checked, the Break Point will be
shown in the test results and the user can define the
position of the break point on the curve by editing the
Break Limit field value The break limit is defined as
percentage of the Peak Point force and accept values
between 0 and 100%. (See TEST OPENING AND DATA ANALY-
SIS chapter).
NOTE:
Inserting an invalid value will cause the numeric
3 TEST PARAMETERS
104 VISUAL IMPACT INSTRUCTION MANUAL 0710.680 ED. 7 REV. 1
field to be bordered in red and an error window
to be displayed.
NOTE:
The Break Point has defined and used for test ac-
cording to the ISO 179-2.
Total Detection: When checked, the Total Point will
be shown in the test results and the user can define the
position of the total point by editing the Total Detec-
tion field value. The total limit is defined as percen-
tage of the Peak Point force and accept values between
0 and 100%. (See TEST OPENING AND DATA ANALYSIS chap-
ter).
NOTE:
Inserting an invalid value (e.g. negative) will
cause the numeric field to be bordered in red and
an error window to be displayed.
Search Total Point starting from Peak: When
checked, the Total Point will be automatically searched
by the software starting from the Peak Point. If not
checked, the Total Point will be calculated starting
from the last acquired point in the test.
Failure Detection: When checked, the Failure Point
will be activated in the test results.
(See TEST OPENING AND DATA ANALYSIS chapter for more in-
formation).
Damage Detection: When checked, the Damage Point
will be activated in the test results.
(See TEST OPENING AND DATA ANALYSIS chapter for more in-
formation).
Puncture Detection: When checked, the Puncture
Point will be shown in the test results and the user can
define the position of the puncture point by editing the
Puncture Detection field value. The puncture limit is
defined as percentage of the Peak Point force and ac-
cept values between 0 and 100%. (See TEST OPENING AND
DATA ANALYSIS chapter).
POINTS VISIBILITY DEFAULTS
In the Point Visibility Defaults area there are three
buttons that the user can use to load or to save pre-
viously defined point sets.
3 TEST PARAMETERS
VISUAL IMPACT INSTRUCTION MANUAL 0710.680 ED. 7 REV. 1 105
Load Custom: When pressed, in the Points Parame-
ters area all points and their percentage will be set to
the values previously configured and saved by the user
using the button Save Custom (See TEST OPENING AND
DATA ANALYSIS chapter for more information).
The percentage of the points loaded are those defined
in the database and can always be manually modified
by the user, even after the test.
NOTE:
The user can save a custom configuration for
each standard.
Load Factory: When pressed, in the Points Parame-
ters area all points and their percentage will be set to
the values recommended by the standard currently set
in the Standard Folder.
The factory defaults cannot be modified by the user,
which can anyway define and recall its own custom set-
tings, related to each standard, through the Load Cus-
tom button (See TEST OPENING AND DATA ANALYSIS chapter
for more information).
Save Custom: When pressed the current configura-
tion of point for the current standard will be saved as
Custom default.
NOTE:
The user can save a custom configuration for
each standard.
SECTIONS 2: BREAK TYPE DETECTION
Manual Default Break Type: When checked, the user
can select from the drop-down menu which break type
set as default.
NOTE:
The available number of Break Types listed in the
drop-down menu depends on the current selected
standard.
For the Charpy test, according to the ISO 179-2, avail-
able break types:
C Complete break
H Hinge break
P Partial break
3 TEST PARAMETERS
106 VISUAL IMPACT INSTRUCTION MANUAL 0710.680 ED. 7 REV. 1
NB Not broken
NC Not classifiable
For biaxial tests only, according to the ISO 6603 fol-
lowing break types are shown instead of the previous
ones:
YD Yield-Deep draw
YS Yield-Stable crack
YU Yield-Unstable crack
NY Not Yielding
NC Not classifiable
NB Not broken
Auto Break Type Detection ISO 179: This option al-
lows the user to recognize the break type according to
the method described in ISO 179-2 international stan-
dard.
NOTE:
This option is available only for the Charpy test
according to ISO 179-2.
Fill in the two fields accordingly:
Break constant: constant percentage for break type
determination. Suggested value according to ISO 179-
2: 50%
Pullthrough: specimen deformation at which the im-
pacted specimens start the passage between shoul-
ders. Suggested value for span 62 [mm] according to
ISO 179-2: 30 [mm]
The break point defined in ISO 179-2 break detection is
not that marked automatically by the program as
BREAK POINT.
The break type can be detected according to the fol-
lowing definitions:
C: Complete break
l b
s s <
P: Partial break
l b
s s and
p l
kF F <
NB: Not broken
l b
s s and
p l
kF F
where:
3 TEST PARAMETERS
VISUAL IMPACT INSTRUCTION MANUAL 0710.680 ED. 7 REV. 1 107
b
s = deformation at Break point
l
s = deformation at Pullthrough
b
F = force at Break point
l
F = force at Pullthrough
k = partial break constant set as parameter
Auto Break Type Detection ISO 6603-2: This option
allows the user to recognize the break type according
to the method described in ISO 6603-2 international
standard.
NOTE:
This option is available only for the Biaxial test
according to ISO 6603-2.
Fill in the five fields accordingly:
Sampling Span: number of points to use as calcula-
tion base to compute the tangent to the curve in the
curve maximum searching.
Peak neighbourhood (n. points): number of points
around the curve maximum to inspect in the curve
maximum searching.
Peak neighbourhood (NY limit): Not Yielding thre-
shold limit. If the derivative calculation value will re-
sult major of the shown Peak neighbourhood value, the
break type will be considered NY (Not Yielding). In
other words the force curve does not have an horizon-
tal tangent to the curve itself.
En2 / En1 (YU limit): Yield-Unstable threshold limit. If
the calculated value will result minor of the shown En2
/ En1 value, the break type will be considered YU
(Yield-Unstable crack).
NOTE:
En1 is the energy calculated from Start and Total
points. En2 is the energy measured from the
point where the Force is 50% of the maximum
and the Total point.
3 TEST PARAMETERS
108 VISUAL IMPACT INSTRUCTION MANUAL 0710.680 ED. 7 REV. 1
Peak-Total Derivative limit (YS-YD): This is the de-
rivative limit threshold to distinguish between a YS
(Yield-Stable crack) and YD (Yield-Deep draw). If the
derivative calculations value will result major of the
shown value, the break type will be considered YS
(Yield-Stable crack), in the other case it will be consi-
dered YD (Yield-Deep draw).
NOTE:
The Peak Total Derivative limit is calculated from
the point where the force is maximum and the
Total point.
NOTE:
If the user manually moves the point position on
the curve, the break type will be recalculated ac-
cordingly (See RESULTS MANAGEMENT).
NOTE:
If the user smoothes the curve, the break type
will be recalculated accordingly (See SMOOTH TEST
CURVE DATA chapter).
SECTIONS 3: BREAK APPEARANCE
Select Appearance List: When selected, an image il-
lustrating the appearance of the specimen break type
will be added to the output report.
Select Appearance List: Use this drop-down menu to
select the list of appearance images from which select
the default picture to associate to the current parame-
ter as default.
Select Appearance default item: Use this drop-
down menu to select the break type image to associate
to the result as default.
The selected image is shown in the graphical field on
the right.
3 TEST PARAMETERS
VISUAL IMPACT INSTRUCTION MANUAL 0710.680 ED. 7 REV. 1 109
NOTE:
Appearance List and Appearance default Item can
be defined in the IMPACT APPEARANCE LIST MANAGE-
MENT window.(See IMPACT APPEARANCE LIST MANAGE-
MENT paragraph).
3 TEST PARAMETERS
110 VISUAL IMPACT INSTRUCTION MANUAL 0710.680 ED. 7 REV. 1
3.4 IMPACT APPEARANCE LIST MANAGEMENT
To open Impact Appearance List Management win-
dow:
Click on Management Appearance Management
from the menu bar.
The Appearance List Management function allows the
user to create lists of images to be associated to the
test results.
3.4.1.1 IMPACT APPEARANCE LIST WINDOW GLOSSARY
The Impact Appearance List windows can be divided
in four distinct sections:
C CC C - Column Headers
C CC C - Query row
C CC C - Appearance Lists Grid
3 TEST PARAMETERS
VISUAL IMPACT INSTRUCTION MANUAL 0710.680 ED. 7 REV. 1 111
Sections 1 2 and 3 share the same functions and beha-
vior seen in the TEMPLATES MANAGEMENT window. So
please refer to the PARAMETERS WINDOW GLOSSARY para-
graph for an in depth explanation of all functions and
menu commands.
C CC C - Buttons Area
In this area are located command buttons that allows
the user to perform main operations on single list or
set of lists.
All these commands are explained on next paragraphs.
3.4.1.2 VIEW OR EDIT A LIST
View/Edit: Use this button to open the Impact Ap-
pearance List Edit window in which the user can view
or modify each parameter associated to a Appearance
List.
NOTE:
User has to select a List in the Appearance List Grid
before to select the View/Edit button.
When the Impact Appearance List Edit window is
opened in View/Edit mode, the user cannot modify the
Name of the List.
The next paragraph show you how the Impact Ap-
pearance List Edit windows works.
3.4.1.3 ADD A NEW LIST
Add new: Use this button to open the Impact Ap-
pearance List Edit window in which the user can
create a new Impact Appearance List setting each
parameter associated to an Appearance List.
When the Add new button is pressed the Impact
Appearance List Edit windows will appear.
3 TEST PARAMETERS
112 VISUAL IMPACT INSTRUCTION MANUAL 0710.680 ED. 7 REV. 1
LIST ATTRIBUTES
List Name: Write the name of the new list you are be-
ing created. This name will be shown in the Name col-
umn of the Impact Appearance List Management
window.
Description: Digit a descriptive text for the new List.
This description will be shown in the Description col-
umn of the Impact Appearance List Management
window.
Cancel: Press the Cancel button to close the window
without changes.
OK: Press the OK button to close the window and ac-
cept the changes.
LIST ITEM ATTRIBUTES
Name: Digit the name of the new image to be added to
the new list.
Code: Digit an optional code for the image.
3 TEST PARAMETERS
VISUAL IMPACT INSTRUCTION MANUAL 0710.680 ED. 7 REV. 1 113
Description: Digit a descriptive text for the image.
Image: Using the button, select from the disk a
BMP image. This image will be associated to the image
name and printed on reports. Use the button if you
want to discard a just selected image.
The CeastVIEW software provides a set of default ap-
pearance images located in the %CeastVIEW%\Cfg
4
folder. The user can create his/her preferred appear-
ance images as well.
NOTE:
Images must be 120 x 120 pixels wide and their
file format must be BMP.
Add: Press the Add button to add the image to the im-
ages list.
Update: Press the Update button to update the image
information in the images list.
Remove: Press the Remove button to remove the se-
lected image from the images list.
Up and Down: Select an item from the list and use one
of these buttons to arrange the item position in the list.
Item Preview: In this square is shown a preview of the
selected item.
3.4.1.4 ENABLE / DISABLE LIST
Enable/Disable: Use this button to hide a list item
from the Appearances List.
When the Enable/Disable button is pressed, the se-
lected list item will be hidden from the list.
NOTE:
User has to select a List item in the Appearance
List Grid before to select the Enable/Disable button.
View disable items: Use this check box to show or
hide all items that have been disabled in the Appear-
ance List.
When the View disable items check box is selected
all disabled items are shown.
4
4
The name %CeastVIEW% specifies the location of the CeastVIEW software installation
folder on your system (See the SOFTWARE INSTALLATION paragraph for more information).
3 TEST PARAMETERS
114 VISUAL IMPACT INSTRUCTION MANUAL 0710.680 ED. 7 REV. 1
When an Appearance List is Disabled, it is not available
to be choice as appearance list for a test result. Conse-
quently all image in the list will be not available to be
included in a test report.
3.4.1.5 DELETE LIST
Delete: Use this button to delete a list item from the
Appearances List.
When the Delete button is pressed, a confirmation di-
alog box will appear. If the user answer Yes, the se-
lected list item with all its associated images will be
deleted from the list.
NOTE:
User has to select a List item in the Appearance
List Grid before to select the Delete button.
3.4.1.6 COPY LIST
Copy: Use this button to copy a list item with a new
name.
When the Copy button is pressed, an input dialog box
will appear asking the user for a new list name. The
user has to digit a name for the new cloned list item
and press the Yes button to confirm. A new list item
will be created on the Appearances List.
NOTE:
User has to select a List item in the Appearance
List Grid before to select the Copy button.
3.4.1.7 RENAME LIST
Rename: Use this button to rename a list item with a
new name.
When the Rename button is pressed, an input dialog
box will appear asking the user for a new list name.
The user has to digit a name and press the Yes button
to confirm. The selected list item will be renamed on
the Appearances List.
NOTE:
User has to select a List item in the Appearance
List Grid before to select the Copy button.
4 TEST METHOD
CHAPTER 4
TEST METHOD
4 - TEST METHOD
116 VISUAL IMPACT INSTRUCTION MANUAL 0710.680 ED. 7 REV. 1
4.1 LOADERS MANAGER WINDOW
To open Impact loaders manager window:
Click on Management Loader Configuration from
the menu bar.
The loader configuration function allows the user to
create specimen lots with specific characteristics for
each test configuration.
A tree-structure allows the user to create:
Lots (set of specimens)
Loaders (set of lots)
Boxes (set of loaders).
Lots, loaders and boxes can be created as templates
with the most common test conditions and completed
with details afterwards. This procedure is suggested to
simplify and speed up test configuration.
4 - TEST METHOD
VISUAL IMPACT INSTRUCTION MANUAL 0710.680 ED. 7 REV. 1 117
4.2 SPECIMENS LOT
To create a new Lot, ensure the Objects editing area
on the right side of the Manager window is empty and:
Select the folder from the top left of the
Manager window.
Click on the Create new button from the bottom left of
the Manager window.
Type a name for the new Lot and the test name will be
automatically filled in, but can then be freely modified
by the user without automatic modification of the lot
name, then click on the OK button.
Click on the Select Parameter button to choose the
template used to test specimens Lot.
NOTE:
Each lot is matched with a single template.
4 - TEST METHOD
118 VISUAL IMPACT INSTRUCTION MANUAL 0710.680 ED. 7 REV. 1
Complete the Lot Editing window with customized in-
formation about:
Name: name used to identify the lot object in the
Loader Manager window. The name cannot be empty.
Test Name: name used to save impact results on soft-
ware database.
Comment: Test Comments
Break Type: Set the default break type
Main Lot characteristics are listed in Lot tree under
the folder.
When conditioning is enabled in selected parameters
set, all conditioning information will be listed under the
folder.
NOTE:
To see Lot folder details click on the + symbol
on the left of the folder and expand tree struc-
ture.
The main characteristics are:
Test type
Hammer energy and speed (for Pendulum only)
Impact velocity and Height (for drop tower only)
Conditioning temperature (with conditioning
enabled only)
Test mode (instrumented or uninstrumented)
Specimen nominal dimensions
Number of specimens
And are also listed near the Lot name allowing for a
quick choice during Loader creation.
Specify the number of specimens of the current Lot in
Specimen box, when their characteristics are the same
as those saved in the selected parameters set.
SPECIMEN CUSTOMIZATION, SHIFTING AND DELETION
When Specimen characteristics are different from
those in the template, check the Specimen Data
checkbox over the Specimen Data box to define spe-
cific dimensions.
Insert width and thickness for the first specimen.
4 - TEST METHOD
VISUAL IMPACT INSTRUCTION MANUAL 0710.680 ED. 7 REV. 1 119
NOTE:
Specimen width field is not available for Biaxial
test type only.
Click on the button to add the specimen to the Lot
tree under folder.
NOTE:
CeastVIEW automatically numbers specimens in
numerical progression at the left of the Specimen
Data box after clicking on the button.
Proceed imputing single specimen dimensions and add
them one by one to the Lot tree.
To change customized specimen characteristics, select
it from the Lot tree folder , change
values in the Specimen Data box and click on the
button to update.
NOTE:
If a measuring device is configured as Specimen
Automatic Meter in the system, clicking on the
button will cause the width and/or thickness win-
dow to be shown. Then user can click on the OK
button to introduce the instrument read value to
the specimen characteristics (See SPECIMEN DIGITAL
MICROMETER CONFIGURATION on chapter 2).
To move specimens up or down in specimen list, select
the specimen to be moved and use the or but-
tons at the right side of the Lot tree area
To delete a customized specimen, select it from the Lot
tree folder and click on the but-
ton in the Specimen Data box.
When Lot editing ends click on the OK button to save
configuration.
Created Lot template is saved under the
folder in the Available objects area.
4 - TEST METHOD
120 VISUAL IMPACT INSTRUCTION MANUAL 0710.680 ED. 7 REV. 1
4.3 LOADER
Following paragraphs show you how to manage load-
ers.
4.3.1 CREATE A NEW LOADER
To create a new Loader, ensure the Objects editing
area on the right side of the Manager window is empty
and either:
Click on the folder at the top left of the
Manager window.
Click on the Create new button at the bottom left of
the Manager window;
or:
Using the mouse, right-click on the Objects editing
area.
Select Create new Loader option from the drop-down
menu.
Input a name for the new Loader.
Insert an optional comment by double-clicking on the
Comment row.
Choose a default Template:
- by clicking on the button at the top right of the
window.
- or by right-clicking on Param. Name and selecting the
Change default parameter option from drop-down
menu.
The selected template works as a filter for the next se-
lection in the Lot configuration.
Click on the Save button below the Objects editing
area when finished.
Created Loader template is saved under the
folder in Available objects area.
NOTE:
Under the folder in Available objects
area there is always an empty loader defined,
named CW_EMPTY. This empty loaded cab be con-
veniently used to set some loader as empty on
multi loader instrument capable.
4 - TEST METHOD
VISUAL IMPACT INSTRUCTION MANUAL 0710.680 ED. 7 REV. 1 121
4.3.2 LOADER EDITING
OPEN A SAVED LOADER
To open a previously created Loader click on the
folder above the Available objects area and
either:
Select the Loader to be customized and click on the
button;
or:
Select the Loader to be customized and click on the
View/Edit button;
or:
Drag and drop the Loader folder from the Available
objects area to the Objects editing area.
Selected Loader will appear in the Objects editing area
NOTE:
Saving a Loader previously opened with the
View/Edit command, will cause the overwriting of
the original Loader. If the user wants to keep the
original one it is necessary to use the Copy com-
mand (See OBJECTS MANAGEMENT paragraph later in
this chapter).
EDIT FUNCTIONS
Right-click on the Objects editing area to open a
drop-down menu that allows the user to:
Create new Lot: create a new Lot directly inside the
Loader. The Lot will be created with the same template
of the Loader.
Change comment: change the Loader Comment.
View parameter: open the selected template parame-
ter in view mode.
Rename parameter: get a new name to the asso-
ciated template.
Change default parameter: change the selected de-
fault template.
NOTE:
When a Loader template set is changed, underly-
ing Lot parameter sets are automatically aligned.
4 - TEST METHOD
122 VISUAL IMPACT INSTRUCTION MANUAL 0710.680 ED. 7 REV. 1
Remove: remove the Loader from the Objects editing
area.
Click on the Save button to save the Loader in the
Available objects area and the Clear or buttons
to erase the Loader from the Objects editing area
without saving.
4.3.3 LOADER WITH LOTS
To create a Loader with Lot units:
Open or create a Loader folder in the Objects edit-
ing area; then either:
Right-click on the Objects editing area to open a
drop-down menu
Choose the Create new Lot option.
Follow the Lot creation procedure (See paragraph 4.2).
NOTE:
The template of the editing Loader filters the pa-
rameters choice into the Lot configuration,
Templates used in a Loader must have the same:
- Test type
- Tup and Vice
- Test mode (instrumented or uninstrumented)
- Main channel N and type (for instrumented test
only)
For drop tower systems, the following additional condi-
tions must be verified:
- Carriage weight
- Applied mass
- Offset point
- Extension length
- Extension mass
In other words, all mechanical parameters should be
the same to allow a Lot to be imported in a Loader.
If the template is not defined yet in the Loader, the
template of the first imported Lot will become the one
referenced.
4 - TEST METHOD
VISUAL IMPACT INSTRUCTION MANUAL 0710.680 ED. 7 REV. 1 123
Another procedure to create a Loader with Lot units is:
Check-on the Lot folder at the top left of the
Manager window.
Choose a Lot from the Available objects area.
Click on the Add button or drag and drop the Lot
into the Objects editing area.
Lots in the Available Objects area must be renamed
when imported under a Loader.
The template of the editing Loader filters the Lots
available for import.
The Available objects area shows a gray folder
where the Lot parameters are not compatible with the
current editing Loader parameters, not allowing them
to be exported into the Objects editing area.
If the template is not defined, the template of the first
imported Lot will become the one referenced.
The Loader tree displays a Num. Specs. row, which
gives the total number of specimens held in the lower
Lots.
To move Lots up or down within the Loader structure,
select the Lot to be moved and use the or but-
tons at the left side of the Objects editing area or
drag it over the one it should be placed after.
Click on the Save button to save the Loader in the
Available objects area and the Clear or buttons
to erase the Loader from the Objects editing area
without saving.
4 - TEST METHOD
124 VISUAL IMPACT INSTRUCTION MANUAL 0710.680 ED. 7 REV. 1
4.4 BOX
Following paragraphs show you how to manage box of
loaders.
4.4.1 CREATE A BOX
To create a new Box, ensure the Objects editing area at
the right side of the Manager window is empty and ei-
ther:
Click on the folder at the top left of the Man-
ager window.
Click on the Create new button at the bottom left of
the Manager window;
or:
Right-click on the Objects editing area.
Select the Create new Box option from the drop-down
menu.
Input a name for the new Box.
Insert an optional comment by double-clicking on the
Comment row.
Choose a template
- by clicking on the button at the top right of the
window.
- or by right-clicking on Param. Name and selecting
the Change default parameter option from the drop-
down menu.
NOTE:
The selected template works as filter for the next
selection in the Loader configuration.
Click on the Save button below the Objects editing
area when finished.
Created Box template is saved under the
folder in the Available objects area.
4 - TEST METHOD
VISUAL IMPACT INSTRUCTION MANUAL 0710.680 ED. 7 REV. 1 125
4.4.2 BOX EDITING
OPEN A SAVED BOX
To open a previously created Box click on the
folder above the Available objects area and either:
Select the Box to be customized and click on the
button;
or:
Select the Box to be customized and click on the
Edit/View button;
or:
Drag and drop the Box folder from the Available ob-
jects area to the Objects editing area.
Selected Box will appear in the Objects editing area.
EDIT FUNCTIONS
Right-click on the Objects editing area to open a drop-
down menu that allows user to:
Create new Loader: create a new Loader inside the
Box.
Change comment: change the Box Comment.
View parameter: open the selected template in view
mode.
Rename parameter: get a new name to the asso-
ciated template.
Change default parameter: change the selected
template.
NOTE:
When a template is changed, underlying Lot pa-
rameter sets are automatically aligned.
Remove: remove the Box from the Objects editing
area.
Click on the Save button to save the Box in the Avail-
able objects area and the Clear or buttons to
erase the Box from the Objects editing area without
saving.
4 - TEST METHOD
126 VISUAL IMPACT INSTRUCTION MANUAL 0710.680 ED. 7 REV. 1
4.4.3 BOX WITH LOADERS AND LOTS
To create a Box with Loader and Lot units:
Open or create a Box folder in the Objects editing
area; then either:
Right-click on the Objects editing area to open a drop-
down menu.
Choose the Create new Loader option.
Insert a new Loader name and follow procedure as de-
scribed in Specimens Lot paragraph.
NOTE:
The parameter set of the editing Box filters the
parameters choice into the Loaders and Lots con-
figuration, allowing the selection of compatible
sets
Another procedure to create Box with Loader with Lot
units is:
Choose the Loader folder at the top left of
the Manager window.
Choose a Loader from the Available objects area.
Click on the button or drag and drop the Loader
into the Objects editing area.
Loader templates must be renamed when imported un-
der a box.
The same procedure can be followed to add new Lots
to Loaders.
NOTE:
The parameters set of the editing Box template
filters the Loaders and Lots available for import.
The Available objects area shows a gray folder
where the Loader and Lot parameters are not
compatible with the Box parameters, not allowing
them to be exported into the Objects editing
area.
To move a Loader up or down within the Box structure,
select the loader to be moved and use the or
buttons at the left side of the Objects editing area, or
drag it over the one it should be placed after.
Click on the Save button below the Objects editing
area to save the Box in the Available objects area.
4 - TEST METHOD
VISUAL IMPACT INSTRUCTION MANUAL 0710.680 ED. 7 REV. 1 127
4.5 OBJECTS MANAGEMENT
BOX, LOADER AND LOT COPYING
To copy an existing Box, Loader or Lot template:
Click on the desired , or
folder above the Available objects area.
Select the desired Box, Loader or Lot from the availa-
ble list shown in the Available objects area.
Click on the Copy button.
Insert the new name for the selected Box, Loader or
Lot template.
The Copied Box or Loader will be moved automatically
in Objects editing area while the copied Lot will be
opened for modification.
Save as described in previous paragraph.
Saved Boxes, Loaders and Lots will be included in the
Available objects.
NOTE:
Copying Boxes and Loaders the software will au-
tomatically rename all the elements included.
No Loader or Lot included in Boxes or Loaders
can have the same name.
Loaders and Lots can be copied from Boxes or Loaders
and saved as templates:
Select the desired Loader or Lot from the Box or Load-
er structure.
Click on the Copy button and proceed from step 4 as
described in the previous procedure.
BOX, LOADER AND LOT RENAMING
To rename a Box, Loader or Lot:
Click on the desired , or
folder above the Available objects area.
Select the desired box, loader or lot from the available
list shown in the Available objects area.
Click on the Rename button.
Insert the new name and confirm with the button.
4 - TEST METHOD
128 VISUAL IMPACT INSTRUCTION MANUAL 0710.680 ED. 7 REV. 1
BOX, LOADER AND LOT DELETION
To delete a Box, Loader or Lot:
Click on the desired , or
folder above the Available objects area.
Select the desired Box, Loader or Lot from the availa-
ble list shown in the Available objects.
Click on the Delete All button.
The selected Box, Loader or Lot will be deleted once
action has been confirmed.
To delete all elements listed in the Box , Loader
or Lot folder click on the Delete All button.
All elements will be deleted once action has been con-
firmed.
5 TEST EXECUTION
CHAPTER 5
TEST EXECUTION
5 - TEST EXECUTION
130 VISUAL IMPACT INSTRUCTION MANUAL 0710.680 ED. 7 REV. 1
5.1 TEST EXECUTION
To open the Test execution synoptic window
Click on Process Test execution from menu bar.
The synoptic window consists of three sections:
Section 1: allows the user to choose if a new test will
be executed or to open a previous one.
Section 2: shows a real time graphic representation of
test data.
Section 3: allows the user to manage connected in-
struments and test execution, view test progress and
test results.
5.1.1 RUN IMPACT TEST
The impact test can be run with three different proce-
dures:
With Parameters selection
1
2
3
5 - TEST EXECUTION
VISUAL IMPACT INSTRUCTION MANUAL 0710.680 ED. 7 REV. 1 131
The program allows the user to run a test procedure
for a maximum of 125 impacts with the same test
name, according to the selected parameter set. The
impact procedure can be run in step by step or in con-
tinuous mode depending on customer preferences.
NOTE:
This procedure is suggested for new test execu-
tion on manual instruments.
With Loaders selection
The program allows the user to run a test procedure
which impacts specimens according to a configured
order and group, guides the operator through all the
different test phases, and automatically changes the
test name at the end of each group.
The impact procedure can be run in step-by-step or in
continuous mode, depending on customer preferences
and instrument characteristics.
NOTE:
This procedure is suggested for new test execu-
tion on automatic instruments (e.g. Resilvis) or
on manual instruments when a specific impact
method is requested.
From Test selection
The program allows the user to select a test previously
suspended and restart it from the stoppage point.
NOTE:
This procedure is suggested for test completion
for both manual and automatic instruments.
5.1.1.1 PARAMETER SELECTION
To perform a new impact test starting from a parame-
ter set:
Click on the Select parameters button in Section 1
and open the Parameters window.
Choose a parameter set from the list and click on the
OK button.
5 - TEST EXECUTION
132 VISUAL IMPACT INSTRUCTION MANUAL 0710.680 ED. 7 REV. 1
Selected parameter set appears under the Select pa-
rameters button in Section 1 with a preview of the
main values according to instrument and test type.
NOTE:
For more details on parameters management,
see TEST PARAMETERS chapter.
NOTE:
A warning message appears if selected parame-
ters are incompatible with system configuration
and enabled components.
5.1.1.2 LOADER SELECTION
To perform a new impact test starting from a confi-
gured Box, Loader or Lot:
Click on the Select test configuration button in Sec-
tion 1 and open the Impact Loaders Manager win-
dow.
Choose a Box, Loader or Lot from the specific folders
list and confirm with the OK button.
To simplify the process, click on the Edit icon to
hide the Objects editing area.
The parameter set matched to the first Lot appears
under the Select parameter button in Section 1,
with a preview of the main values according to instru-
ment and test type.
Test name field becomes disabled and uses the Test
Name quoted in the first Lot.
NOTE:
For more details on Impact Loaders Manager
window, see TEST METHOD chapter.
5 - TEST EXECUTION
VISUAL IMPACT INSTRUCTION MANUAL 0710.680 ED. 7 REV. 1 133
To see the selected Box, Loader or Lot structure use
the View Loader Configuration icon from the
toolbar.
5.1.1.3 TEST SELECTION
To continue a test previously executed and saved:
Click on the Select test button.
Choose a test in Test list window and click on the OK
button.
The selected test name will appear in the Name field,
while the parameter set in use will appear under the
Select test button in Section 1, with a preview of the
main parameter values according to instrument and
test type.
To insert the specimen number from which to start the
test, click on the Specimen Align checkbox and input
a number for the first specimen.
NOTE:
The default specimen number is the first not ex-
ecuted, and can only be increased. Previous im-
pact overwriting is not allowed
NOTE:
If Box, Loader or Lot were selected, under Spec.
Num. Field appears a mention to their progres-
sive number that will be automatically refreshed
5 - TEST EXECUTION
134 VISUAL IMPACT INSTRUCTION MANUAL 0710.680 ED. 7 REV. 1
5.2 PENDULUM TEST PROCEDURE
Following steps illustrate the sequence of the pendu-
lum test procedure.
5.2.1 TEST START
Input a new test Name and fill in the Operator field
when necessary.
A Test Name is compulsory and will be the name used
for the test file.
When a Loader has been selected, the Test Name field
uses the name set in Lot configuration, completed with
actual data and time.
Click on the Start button in Section 3.
Perform the windage energy acquisition on the pendu-
lum when necessary (See Pendulum Instruction Ma-
nual).
Click on the CONTINUE button to load windage ener-
gy.
NOTE:
In order to acquire windage energy when impact
angle is not set at 150, CeastVIEW sends a first
parameter set with an angle of at 150.
NOTE:
After windage energy acquisition CeastVIEW
sends a second parameter set with the confi-
gured angle, for hammer positioning.
NOTE:
Check the Manual Cycle check box to perform a
manual test cycle.
NOTE:
On a Resilvis automatic instrument if the impact
angle is set at less than 99, the Manual Cycle
check box will be automatically checked by the
software. The test cycle will be execute in manual
mode by the operator to avoid collision.
5 - TEST EXECUTION
VISUAL IMPACT INSTRUCTION MANUAL 0710.680 ED. 7 REV. 1 135
5.2.2 SPECIMEN DIMENSION CUSTOMIZATION
Specimen dimensions are customizable as follows:
Click on Specimens Data checkbox.
Input single specimen dimensions.
NOTE:
When Specimens Data checkbox is disabled, de-
fault data is taken from parameter nominal sizes.
When Measuring device is enabled, specimen dimen-
sions can be measured directly from the dial gauge us-
ing the Read Thickness and Read Width buttons.
Acquired dimensions are shown in Width and Thick
fields in the Specimens Data box.
NOTE:
To acquire specimen dimensions from the Mea-
suring device, uncheck Specimens Data checkbox.
5.2.3 IMPACT EXECUTION
Place the specimen in the vice and release the ham-
mer. Visual IMPACT will now proceed automatically
with impact data acquisition.
NOTE:
For pendulum firmware versions up to 3.21 a
communication error occurs after impact. This
does not influence test execution and data acqui-
sition.
Acquired data are shown on graph (Section 2) and in
System folder (Section 3 See next REAL TIME RESULTS
TABLE paragraph).
Repeat this step for each specimen.
NOTE:
Specimen dimensions and break type can be
modified before each impact (steps: Default
Break Type Selection and Specimen Dimension
Customization).
5.2.4 TEST END
To terminate the test click on the END button.
5 - TEST EXECUTION
136 VISUAL IMPACT INSTRUCTION MANUAL 0710.680 ED. 7 REV. 1
NOTE:
When the END button is pressed during test ex-
ecution, the instrument terminates the current
cycle before stopping.
NOTE:
With the CEAST 9050/Impactor II instrument after
pressing the END button the hammer must be
moved to the start position to terminate the
cycle.
5.2.5 TEST SUSPENSION
To suspend the test, click on the SUSPEND checkbox
in Section 3. The test execution will be pending and
data will not be acquired, and the operator can work
on the instrument.
NOTE:
When the SUSPEND checkbox is unchecked, the
test cycle restarts from stoppage point.
5.2.6 TEST BREAK
To break the test at any time, click on the BREAK but-
ton. The test execution will be aborted immediately,
without ending the last impact.
NOTE:
When the test is aborted, automatic printout and
automatic export will not be executed.
5 - TEST EXECUTION
VISUAL IMPACT INSTRUCTION MANUAL 0710.680 ED. 7 REV. 1 137
5.3 CEAST 9340, CEAST 9350 AND FRACTOVIS PLUS
TEST PROCEDURE
Following steps illustrate the sequence of the test pro-
cedure for both Ceast 9350 and Fractovis Plus instru-
ments.
5.3.1 TEST START
Input a new test Name and fill in the Operator field
when necessary.
A Test Name is compulsory and will be the name used
for the test file.
Click on the START button in Section 3
Wait until the test parameters get to the Ceast 9350
and DAS.
Position the photocell according to the value shown on
the synoptic window.
Place the test specimen on its support.
NOTE:
Check the Manual Cycle check box to perform a
manual test cycle.
NOTE:
The automatic cycle can be executed only when
the Manual Cycle option is unchecked.
The Manual Cycle check box will be automatically
checked and set not editable, if a template with-
out the Clamping parameter or with the Clamping
Before Cell Restart parameter was loaded.
Click on the SINGLE STEP option for an interruption
after each impact or uncheck option to proceed with a
continuous cycle.
5.3.2 SPECIMEN DIMENSION CUSTOMIZATION
Specimen dimensions are customizable as follows:
Click on the specimen data box.
Input the single specimen dimensions.
5 - TEST EXECUTION
138 VISUAL IMPACT INSTRUCTION MANUAL 0710.680 ED. 7 REV. 1
NOTE:
When the Spec. Data checkbox is disabled, default
data are taken from the parameter nominal sizes.
NOTE:
After thickness changing in biaxial test type, use
Set Thick button to send the new value to the in-
strument and to reposition the photocell accord-
ing to the value shown in the offset photocell
box.
If the Measuring device is enabled, specimen dimen-
sions can be measured directly from the dial gauge us-
ing the Read Thickness and Read Width buttons.
Acquired dimensions are shown in the Width and
Thick fields in the Specimen Data box.
NOTE:
To acquire specimen dimensions from the Mea-
suring device, uncheck the Spec. Data checkbox.
5.3.3 IMPACT EXECUTION
Click on the CONTINUE button to run the automatic
impact cycle.
NOTE:
The impact cycle is directly controlled by the in-
strument.
At the end of impact, acquired data is shown on a
graph (Section 2) and in System folder (Section 3 -
See next REAL TIME RESULTS TABLE paragraph).
Repeat this step for each specimen.
NOTE:
Specimen dimensions and break type can be
modified before each (steps: Default Break Type
Selection and Specimen Dimension Customiza-
tion)
5.3.4 TEST END
To terminate the test click on the END button.
5 - TEST EXECUTION
VISUAL IMPACT INSTRUCTION MANUAL 0710.680 ED. 7 REV. 1 139
NOTE:
When the END button is pressed during test ex-
ecution, the instrument terminates the current
cycle before stopping.
5.3.5 TEST SUSPENSION
To suspend the test, click on the SUSPEND checkbox
in Section 3. The test execution will be pending and
data will not be acquired, and the operator can work
on the instrument.
NOTE:
When the SUSPEND checkbox is unchecked, the
test cycle restarts from stoppage point.
5.3.6 TEST BREAK
To break the test at any time, click on the BREAK but-
ton. The test execution will be aborted immediately,
without ending the last impact.
NOTE:
When the test is aborted, automatic printout and
automatic export will not be executed.
5 - TEST EXECUTION
140 VISUAL IMPACT INSTRUCTION MANUAL 0710.680 ED. 7 REV. 1
5.4 RESILVIS TEST PROCEDURE
Following steps illustrate the sequence of the test pro-
cedure for the Resilvis instrument.
5.4.1 TEST START
Input a new test Name and fill in the Operator field
when necessary.
A Test Name is compulsory and will be the name used
for the test file.
Click on the START button in Section 3.
Click on the SINGLE STEP option for an interruption
after each impact or uncheck option to proceed with a
continuous cycle.
Follow the instructions written in the message bar for
Pendulum initialization.
5.4.2 SPECIMEN DIMENSION CUSTOMIZATION
To customize specimen dimensions when working in
Single Step mode and with the measuring device dis-
abled:
Click on the Specimens Data checkbox.
Input single specimen dimensions.
NOTE:
When the Specimens Data checkbox is disabled,
default data is taken from parameter nominal
sizes.
If the Measuring devices is enabled, specimen dimen-
sions can be measured directly from the dial gauge us-
ing the Read Thickness and Read Width buttons.
Acquired dimensions are shown in the Width and
Thick fields in the Specimens Data box.
NOTE:
To acquire specimen dimensions from the Mea-
suring device, uncheck the Specimens Data check-
box.
When the measuring device is enabled, the software
recognizes five different conditions:
5 - TEST EXECUTION
VISUAL IMPACT INSTRUCTION MANUAL 0710.680 ED. 7 REV. 1 141
Width and thickness in tolerance: the specimen is
moved on the vice and impacted.
Width or thickness out of tolerance: the specimen is
discharged into the collection box.
Dummy specimen: the dummy specimen is discharged
into the collection box and the software automatically
passes to the next lot.
NOTE:
When only one lot is configured, the test ends
with dummy specimen recognition.
NOTE:
Dummy specimen can only be recognized when
both measuring devices are enabled.
No specimen extracted: three attempts are made be-
fore the automatic cycle is suspended with a warning
message.
5.4.3 IMPACT EXECUTION
To run the automatic impact cycle click on the CON-
TINUE button after Pendulum initialization and ham-
mer positioning.
CeastVIEW directly controls the impact cycle.
At the end of impact, acquired data is shown on a
graph (Section 2) and in the System folder (Section 3
- See next REAL TIME RESULTS TABLE paragraph).
5.4.4 TEST END
To terminate the test click on the END button.
NOTE:
When the END button is pressed during test ex-
ecution, the instrument terminates the current
cycle before stopping.
5.4.5 TEST SUSPENSION
To suspend the test, click on the SUSPEND checkbox
in Section 3. The test execution will be pending and
5 - TEST EXECUTION
142 VISUAL IMPACT INSTRUCTION MANUAL 0710.680 ED. 7 REV. 1
data will not be acquired, and the operator can work
on the instrument.
NOTE:
When the SUSPEND checkbox is unchecked, the
test cycle restarts from stoppage point.
An abnormal severe situation could cause an automatic
suspension of the impact test:
- Three consecutive specimens considered non-
extracted.
- Three fault triggers from DAS.
- Three specimens lost during movement in the vice in
same Lot.
- Three specimens out of tolerance in the same Lot.
- Commands not correctly executed.
The reason for suspension is written in the Error mes-
sage boxes.
To restart a suspended test click on the BREAK button
and follow the restart procedure described in next pa-
ragraph.
5.4.6 TEST BREAK
To break the test at any time, click on the BREAK but-
ton. The test execution will be aborted immediately,
without ending the last impact.
NOTE:
When the test is aborted, automatic printout and
automatic export will not be executed.
5.4.7 COMPONENT DISABLING
For complex systems such as Resilvis, Ceast 9350 or
instrumented Pendulum, VisualIMPACT software al-
lows the disabling of system components directly from
the Test Execution.
Actions of disabled components enclosed in test cycle
will be skipped proceeding with next ones.
Before starting a test procedure, a compatibility check
between selected parameter set and enabled system
components will be run.
5 - TEST EXECUTION
VISUAL IMPACT INSTRUCTION MANUAL 0710.680 ED. 7 REV. 1 143
VisualIMPACT software allows working in reduced con-
figuration, disabling specific components. In case of in-
correct reduced configuration, a warning message ad-
vises the operator and does not allow the cycle to start
until the configuration is compatible.
To disable system components:
Select the desired component folder from Text Execu-
tion.
Uncheck the enabling checkbox near the status bar.
When the component is disabled the status LED be-
comes gray .
NOTE:
At Test Execution start-up, the enabled configu-
ration comes from Configuration set (See INSTAL-
LATION AND CONFIGURATION chapter)
To re-enable system components:
Select the desired component folder from Text Execu-
tion.
Click the enabling checkbox near the status bar.
When the component becomes re-enabled, the commu-
nication is restored and the LED returns colored.
NOTE:
System components cannot be disabled during
the test cycle.
NOTE:
Disabling DAS before starting a cycle is sug-
gested when working in uninstrumented mode
with a system which includes the DAS.
5 - TEST EXECUTION
144 VISUAL IMPACT INSTRUCTION MANUAL 0710.680 ED. 7 REV. 1
5.5 REAL TIME RESULTS TABLE
While the test is running, its steps are shown in real
time in the System process control folder in Section 3.
The folder name can be customized in the System con-
figuration folder (See INSTALLATION AND CONFIGURATION
chapter).
The specimen column reports:
- a green checkmark when the specimen has
been correctly broken.
- no checkmark when:
- there exists a communication problem between in-
strument and software after the impact.
- the specimen was not on the vice at the time of im-
pact.
- no trigger occurred from DAS (for instrumented test
only).
- the specimen dimensions are out of tolerance.
- a yellow checkmark when the specimen has
been manually discarded by the operator (see next pa-
ragraph)
- an orange checkmark when the specimen
has been discarded because of off limits resilience (See
TEST PARAMETERS chapter)
Moreover:
- 2/1: The first number at the right of the checkmark
represents the number of specimen being tested; the
second points out the number of correctly impacted
specimen.
5 - TEST EXECUTION
VISUAL IMPACT INSTRUCTION MANUAL 0710.680 ED. 7 REV. 1 145
- The next columns report single input quantities and
output results as Width, Thickness, Energy, Energy
percentage, Resilience, Linear resilience, Temperature
and Break Type.
NOTE:
The real time results table includes different in-
formation based on test mode (instrumented or
uninstrumented).
To display statistic data such as Minimum, Average,
Maximum values, Standard deviation and Variance at
the bottom of breaks list, check the Statistics Data
check box.
5.5.1 RESULTS ADJUSTMENT
Break type, specimen dimensions and impact energy
can be adjusted after single impact. Each impact can
also be manually discarded.
In results table (Section 3), double-click on the impact
row to modify and open the Modify step window.
To discard the impact, click on the Discard checkbox.
In the Results table the specimen will be marked with
a yellow checkmark .
To change the Break type, specimen Width or Thick-
ness, select a break type or insert a new dimension.
NOTE:
For Biaxial test type only break type modification
is available.
To change uninstrumented impact energy insert a new
value.
NOTE:
This field is available for Pendulum system only.
Click on the OK button when done.
NOTE:
Specimen dimensions and impact energy adjust-
ment will produce recalculation of specimen re-
sults and statistic data.
5 - TEST EXECUTION
146 VISUAL IMPACT INSTRUCTION MANUAL 0710.680 ED. 7 REV. 1
5.6 SYNOPTIC WINDOW
Behind System folder in Section 3, instrument folders
monitor the instrument connected to the PC.
5.6.1 RESILVIS WINDOW
The Resilvis folder provides the following details:
C CC C
- Status bar reports instrument status:
(yellow) = Generic Busy status (INSTRUMENT
CONNECTING)
(green) = Status Ready
(red) = Emergency or Error status
NOTE:
To have a global view of system status, these
spotlights also appear above each folder label.
C CC C
- Real time Results table:
See REAL TIME RESULTS TABLE paragraph for a in depth
explanation
5 - TEST EXECUTION
VISUAL IMPACT INSTRUCTION MANUAL 0710.680 ED. 7 REV. 1 147
C CC C
- Cycle phase shows the test phase directly reading
from the instrument.
- Error box: shows the error messages when errors
occur.
NOTE:
To show the full message select the error box
with the mouse and move the cursor with the ar-
row keys.
- Test bar: moves when the Resilvis test is in progress.
5.6.1.1 UTILITY BUTTONS
For remote Resilvis control utility buttons are available
at the right of synoptic window.
- Reposition Rest button allows operator to automati-
cally move all Resilvis components into their rest posi-
tion using a safety procedure.
Use the reposition rest function when an abnormal sit-
uation stops the instrument when it is in a dangerous
position.
- Reset All Outputs button allows operator to set all
outputs on electronic modules at zero.
This quickly closes all air jets and suctions when ne-
cessary.
- Micrometer Calibration button allows operator to
run calibration procedure for the measuring device
system.
- Read Micrometer button allows the measuring of
specimen dimensions when not in the automatic cycle,
inputting them manually into the measuring area.
- Read Micrometer from Loader button allows the
measuring of specimen dimensions when not in the au-
tomatic cycle, extracting them from the loader.
NOTE:
Acquired dimensions are shown as Width and
Thick fields in Specimen Data box.
- Loader Preparation in a Resilvis 500 instrument let
user to position loaders according to the "Select test
5 - TEST EXECUTION
148 VISUAL IMPACT INSTRUCTION MANUAL 0710.680 ED. 7 REV. 1
configuration" settings. The cycle ignores empty load-
ers.
- Instr. IZOD Vice Test allows customer service tech-
nician to execute an instrumented IZOD Vice test.
- Automatic Dummy Cycle allows customer service
technician to execute mechanical stress test.
- Execute AT Flow only for customer service techni-
cian. It allows to select a data flow external to the da-
tabase.
5.6.2 PENDULUM WINDOW
The pendulum folder provides the following details:
C CC C
- Status bar reports instrument status:
(yellow) = Generic Busy status (INSTRUMENT
CONNECTING)
(green) = Status Ready
(red) = Emergency or Error status
NOTE:
To have a global view of system status, these
spotlights also appear above each folder label.
C CC C
- Instrumented IZOD Vice:
5 - TEST EXECUTION
VISUAL IMPACT INSTRUCTION MANUAL 0710.680 ED. 7 REV. 1 149
(green) = vice configured (See INSTALLATION AND CON-
FIGURATION chapter)
(white) = vice missing
- Force: clamping force sent from the pendulum,
measured from the load cell.
C CC C
- Encoder Zero Mark:
(green) = the hammer crossed the pendulum en-
coder zero mark
(black) = status not reached
- Logic hammer stroke end:
(green) = the hammer reached the set impact angle
(black) = status not reached
Hammer stroke end proximity (for automatic pendu-
lum only)
(green) = reached safety tup end sensor (a little
over 150)
(black) = status not reached
C CC C
- Parameter in range:
(green) = status OK
(red) = the pendulum received contradictory para-
meters. Check to proceed.
- Emergency:
(green) = status OK
(red) = power missing at pendulum. Restore power
to proceed.
- Door/safety protection open (for automatic pendu-
lum and pneumatic brake only):
(green) = status OK
(red) = pendulum protection is open. Close the pro-
tection to proceed.
When Automatic Pendulum is installed on the Resilvis
system, one additional status is available:
(yellow) = Articulated or Fixed arm not in correct
position.
5 - TEST EXECUTION
150 VISUAL IMPACT INSTRUCTION MANUAL 0710.680 ED. 7 REV. 1
C CC C
- Energy: real time impact energy
- Angle: real time pendulum hammer position
- Velocity: real time impact velocity
- Windage energy: actual windage energy as stored in
pendulum memory
5.6.2.1 UTILITY BUTTONS
Utility buttons are available at the right of synoptic ta-
ble for remote Pendulum control
The following buttons are always available:
- Send parameters button which allows operator to
send the parameter set selected for the impact test to
the Pendulum outside of cycle flow.
The software will send impact angle, nominal hammer
energy and velocity.
The buttons available for the Resilvis system only:
- PC Master button which allows operator to takeover
Pendulum control from a remote PC.
PC Master selection enables all other utility buttons
available in the list.
- PC Release button allows the release of the Pendu-
lum control from a remote PC.
PC Release selection disables all other utility buttons
available in the list allowing user to work directly from
the Pendulum panel.
- Restart Pendulum button allows operator to stop
and restart Resilvis pendulum. Use this command
when, starting instrument, a hammer release is im-
possible due to obstruction cause (error 100 message
shown on pendulum display).
- Hammer Release button allows operator to perform
a hammer release without automatic recovery at start-
ing angle.
Use the Hammer recovery button to restore the
hammer in the starting position.
- Hammer recovery button restores hammer position
to the starting angle.
5 - TEST EXECUTION
VISUAL IMPACT INSTRUCTION MANUAL 0710.680 ED. 7 REV. 1 151
- Ham. Rel. and Recovery button allows operator to
perform a hammer release with automatic recovery at
the starting angle set in the Pendulum parameters.
- Move to test Angle button allows operator to move
the hammer at the starting angle set in the Pendulum
parameters.
- Move to Set Angle button allows user to move the
hammer at the angle set by the operator. This com-
mand is useful to positioning hammer at the right posi-
tion to its substitution.
- Windage Energy Acq. button performs windage
energy acquisition including hammer release and re-
covery to the starting angle.
- Hammer Calibration button starts the hammer cali-
bration procedure as described in the pendulum user
manual. Operator must execute hammer calibration af-
ter each hammer replacement.
- Trasmission Sync. button allows operator to change
the pendulum-software communication mode. This
function is only used for diagnostic purpose.
5.6.3 CEAST 9340 WINDOW
5 - TEST EXECUTION
152 VISUAL IMPACT INSTRUCTION MANUAL 0710.680 ED. 7 REV. 1
The Ceast 9340 folder provides the following details:
C CC C
- Status bar reports instrument status:
(yellow) = Generic busy status (INSTRUMENT
CONNECTING)
(green) = Status READY
(red) = Emergency or Error status
blue) = Local control (instrument not controlled by
PC)
To have a global view of system status, these spotlights
also appear above each folder label.
C CC C
- Instrument control reports if keyboards commands
are available or if instrument is under PC control.
C CC C
- Configuration list reports the status of Ceast 9340
options:
(white) = option not configured and unavailable
both on instrument and software
(black) = option configured on software but un-
available on instrument
(yellow) = option not configured on software but
available on instrument
(green) = option configured on software and availa-
ble on instrument
NOTE:
Only green or white LED = correct instrument
configuration.
C CC C
- Height: crosshead position referred to turret base.
- Photocell offset: photocell position (value available
after parameter sending only).
NOTE:
Value calculated by the instrument using impact
5 - TEST EXECUTION
VISUAL IMPACT INSTRUCTION MANUAL 0710.680 ED. 7 REV. 1 153
values (specimen thickness, impact offset, tup
length).
- Temperature:
The green value is the cell temperature read from
thermo regulator.
In the first gray box is the set point value set on ther-
mo regulator and in the second one its tolerance value;
- Conditioning:
The green value shows the time since conditioning was
started. Gray box shows time required.
- Stability:
The green value shows the time since the test chamber
is in temperature stability condition. In the gray box is
shown the time required for stability condition.
C CC C
- Power supply:
(green) = status OK
(red) = power off or emergency conditions activated
- Motor overload:
(green) = status OK
(red) = motor for crosshead movement in over cur-
rent condition
- Lower door:
(green) = test cell door closed
(red) = test cell door open (movement disabled)
- Upper door:
(green) = turret door closed
(red) = turret door open (movement disabled)
- Temperature indicator (shown with thermostatic
cell selected only) :
(green) = status OK
(red) = no reading from instrument thermo regula-
tor
- Temper. Out of range:
(green) = status OK
5 - TEST EXECUTION
154 VISUAL IMPACT INSTRUCTION MANUAL 0710.680 ED. 7 REV. 1
(red) = temperature under lower or over upper
safety limit
- Cycle phase shows the test phase directly reading
from the instrument.
- Error box: shows the error messages when errors
occur.
To show the full message select the error box with the
mouse and move the cursor with the arrow keys.
C CC C
- Test bar: moves When the Fractovis test is in
progress.
5.6.3.1 UTILITY BUTTONS
For remote Ceast 9340 control utility buttons are
available at the right of synoptic window.
The following buttons are always available:
- PC Master button, which allows to take over Ceast
9340 control from a remote PC.
PC Master selection enables all other utility buttons
available in the list.
- PC Release button allows the release of the Ceast
9340 control from a remote PC.
PC Release selection disables all other utility buttons
available in the list, allowing user to work directly from
the Ceast 9340 keyboard.
NOTE:
The same button maintains PC Master and PC Re-
lease functions. The button changes automatically
according to system status.
- Send parameters button allows operator to send the
parameter set selected for the impact test to Ceast
9340 outside of the cycle flow.
- Home button allows operator to automatically move
the Ceast 9340 elements in rest position.
- Set conditioning allows operator to start cell condi-
tioning according to the set temperature.
- Stop conditioning allows the stoppage cell condi-
tioning.
5 - TEST EXECUTION
VISUAL IMPACT INSTRUCTION MANUAL 0710.680 ED. 7 REV. 1 155
NOTE:
Start and Stop Conditioning buttons are visible
with the configured Thermostatic cell only.
- Carriage Up button allows operator to move tup car-
riage up until the movement is stopped with the Car-
riage Stop button or until the safety upper stroke end
proximity is reached.
- Carriage Down button allows operator to move tup
carriage down until the movement is stopped with the
Carriage Stop button or until safety lower stroke end
proximity is reached.
- Carriage Stop button allows operator to stop the tup
carriage movement.
- Move to height (H) button allows operator to move
the tup carriage until the distance between the tup in-
sert and the impact specimen surface reaches set val-
ue.
When the move to height button is pressed a pop-up
window appears allowing operator to insert the desired
position.
NOTE:
Before sending the Move to Height command we
suggest the selected parameter set be sent to
the Ceast 9340 using the Send parameters button.
The information contained in the parameter set is
used to make the correct position calculation (for
more details see the Ceast 9340 instruction ma-
nual).
- Tup release button allows the release of the carriage
and tup.
NOTE:
Before releasing, check that the tup has a free
run.
- Clamping button allows the clamping of specimens
between the specimen support and clamping ring.
- Unclamping button allows the unclamping of speci-
mens.
- Open shutter button allows the opening of the ther-
mostatic cell shutter.
5 - TEST EXECUTION
156 VISUAL IMPACT INSTRUCTION MANUAL 0710.680 ED. 7 REV. 1
- Close shutter button allows the closing of the ther-
mostatic cell shutter.
NOTE:
The Open and Close shutter buttons are visible
with the configured Thermostatic cell only.
- Defrost Chamber button allow the user to start the
defrost process of the test chamber. When pressed, the
Temperature Set Point window appears in which the
user can set the defrost temperature (e.g. 60 C) and
confirm with OK. Then the Defrost Process Duration
windows in which user should digit how many minutes
(e.g. 120 min) the defrost process will be hold and con-
firm with OK.to start the process.
5.6.4 CEAST 9350 AND FRACTOVIS PLUS WINDOW
The Ceast 9350 folder provides the following details:
C CC C
- Status bar reports instrument status:
5 - TEST EXECUTION
VISUAL IMPACT INSTRUCTION MANUAL 0710.680 ED. 7 REV. 1 157
(yellow) = Generic busy status (INSTRUMENT
CONNECTING)
(green) = Status READY
(red) = Emergency or Error status
blue) = Local control (instrument not controlled by
PC)
To have a global view of system status, these spotlights
also appear above each folder label.
C CC C
- Instrument control reports if keyboards commands
are available or if instrument is under PC control.
C CC C
- Configuration list reports the status of Ceast 9350
options:
(white) = option not configured and unavailable
both on instrument and software
(black) = option configured on software but un-
available on instrument
(yellow) = option not configured on software but
available on instrument
(green) = option configured on software and availa-
ble on instrument
NOTE:
Only green or white LED = correct instrument
configuration.
C CC C
- Height Z: crosshead position referred to turret base.
- Photocell offset: photocell position (value available
after parameter sending only).
NOTE:
Value calculated by the instrument using impact
values (specimen thickness, impact offset, tup
length).
- Temperature:
The green value is the cell temperature read from
thermo regulator.
5 - TEST EXECUTION
158 VISUAL IMPACT INSTRUCTION MANUAL 0710.680 ED. 7 REV. 1
In the first gray box is the set point value set on ther-
mo regulator and in the second one its tolerance value;
- Stability:
The green value shows the time since the test chamber
is in temperature stability condition. In the gray box is
shown the time required for stability condition.
- Conditioning:
The green value shows the time since conditioning was
started. Gray box shows time required.
C CC C
- Air supply:
(green) = status OK
(red) = air pressure under safety limit or no air
supply.
- Power supply:
(green) = status OK
(red) = power off or emergency conditions activated
- Motor overload:
(green) = status OK
(red) = motor for crosshead movement in over cur-
rent condition
- Down door:
(green) = test cell door closed
(red) = test cell door open (movement disabled)
- Upper door:
(green) = turret door closed
(red) = turret door open (movement disabled)
- Specimen ended:
(green) = There are still specimens in the loader
(red) = Specimen loader empty
- Inverter:
(green) = status OK
(red) = power off or emergency conditions activated
NOTE:
The inverter emergency red light is shown few
5 - TEST EXECUTION
VISUAL IMPACT INSTRUCTION MANUAL 0710.680 ED. 7 REV. 1 159
seconds after pressing the emergency or power
off buttons.
- Temperature indicator (shown with thermostatic
cell selected only) :
(green) = status OK
(red) = no reading from instrument thermo regula-
tor
- Low temperature:
(green) = status OK
(red) = temperature under lower safety limit
- High temperature:
(green) = status OK
(red) = temperature over upper safety limit
- Fan overload:
(green) = status OK
(red) = fan thermal safety switch activated
- Cycle phase shows the test phase directly reading
from the instrument.
- Error box: shows the error messages when errors
occur.
To show the full message select the error box with the
mouse and move the cursor with the arrow keys.
C CC C
- Test bar: moves When the Fractovis test is in
progress.
5.6.4.1 UTILITY BUTTONS
For remote Ceast 9350 control utility buttons are
available at the right of synoptic window.
The following buttons are always available:
- PC Master button, which allows to take over Ceast
9350 control from a remote PC.
PC Master selection enables all other utility buttons
available in the list.
- PC Release button allows the release of the Ceast
9350 control from a remote PC.
5 - TEST EXECUTION
160 VISUAL IMPACT INSTRUCTION MANUAL 0710.680 ED. 7 REV. 1
PC Release selection disables all other utility buttons
available in the list, allowing user to work directly from
the Ceast 9350 keyboard.
NOTE:
The same button maintains PC Master and PC Re-
lease functions. The button changes automatically
according to system status.
- Send parameters button allows operator to send the
parameter set selected for the impact test to Ceast
9350 outside of the cycle flow.
- Home button allows operator to automatically move
the Ceast 9350 elements in rest position.
- Set conditioning allows operator to start cell condi-
tioning according to the set temperature.
- Stop conditioning allows the stoppage cell condi-
tioning.
NOTE:
Start and Stop Conditioning buttons are visible
with the configured Thermostatic cell only.
- UP (carriage) button allows operator to move tup
carriage up until the movement is stopped with the
STOP (carriage) button or until the safety upper
stroke end proximity is reached.
- DOWN (carriage) button allows operator to move
tup carriage down until the movement is stopped with
the STOP (carriage) button or until safety lower
stroke end proximity is reached.
- STOP (Carriage) button allows operator to stop the
tup carriage movement.
- Move to height (H) button allows operator to move
the tup carriage until the distance between the tup in-
sert and the impact specimen surface reaches set val-
ue.
When the move to height button is pressed a pop-up
window appears allowing operator to insert the desired
position.
NOTE:
Before sending the Move to Height command we
suggest the selected parameter set be sent to
the Ceast 9350 using the Send parameters button.
5 - TEST EXECUTION
VISUAL IMPACT INSTRUCTION MANUAL 0710.680 ED. 7 REV. 1 161
The information contained in the parameter set is
used to make the correct position calculation (for
more details see the Ceast 9350 instruction ma-
nual).
- Tup release button allows the release of the carriage
and tup.
NOTE:
Before releasing, check that the tup has a free
run.
- Clamping button allows the clamping of specimens
between the specimen support and clamping ring.
- Unclamping button allows the unclamping of speci-
mens.
- Open shutter button allows the opening of the ther-
mostatic cell shutter.
- Close shutter button allows the closing of the ther-
mostatic cell shutter.
NOTE:
The Open and Close shutter buttons are visible
with the configured Thermostatic cell only.
- Loader In button allows user to position automatic
loader in the cell.
- Loader Out button allows user to exiting the auto-
matic loader from the cell.
NOTE:
The Loader in and out shutter buttons are visible
with the configured Automatic Loader only.
- Weight System On button allows user to activate
the tup weighting system.
- Weight System Off button allows user to turn off
the tup weighting system.
NOTE:
The Weight System On and Off shutter buttons
are visible with the configured Weight System
Win9.
- Defrost Chamber button allow the user to start the
defrost process of the test chamber. When pressed, the
5 - TEST EXECUTION
162 VISUAL IMPACT INSTRUCTION MANUAL 0710.680 ED. 7 REV. 1
Temperature Set Point window appears in which the
user can set the defrost temperature (e.g. 60 C) and
confirm with OK. Then the Defrost Process Duration
windows in which user should digit how many minutes
(e.g. 120 min) the defrost process will be hold and con-
firm with OK.to start the process.
5.6.5 CEAST 9050/IMPACTOR II WINDOW
The CEAST 9050/Impactor II folder provides the fol-
lowing details:
C CC C
- Status bar: reports instrument status:
(yellow) = Generic busy status (INSTRUMENT
CONNECTING)
(green) = Status READY
(red) = Emergency or Error status
(blue) = Local control (instrument not controlled by
PC)
5 - TEST EXECUTION
VISUAL IMPACT INSTRUCTION MANUAL 0710.680 ED. 7 REV. 1 163
To have a global view of system status, these spotlights
also appear above each folder label.
C CC C
- Angle: reports the current hammer angle position.
NOTE:
The angle value becomes green as the hammer
reaches the proper starting position. It becomes
blue if the hammer stopped at the starting posi-
tion out of the allowed tolerance (allowed toler-
ance 0.3).
- Hold hammer after test: if enabled, the instrument
retains the hammer after the impact; if not enabled,
the instrument returns the hammer to the start posi-
tion after impact
- H: (displayed only for AT users). if the user press this
button the Pendulum data overview window appears on
the screen showing information about the CEAST
9050/Impactor II instrument status and configuration.
C CC C
- Lost energy: reports the lost energy value amount
for the current pendulum configuration. This value is
available only after a calibration cycle has been per-
formed.
C CC C
This area shows information about the hammer status
and configuration.
- Hammer status: shows if the hammer has been cali-
brated yet or not.
- Test type: the type of test performed to calibrate the
hammer.
- Hammer energy: the hammer energy value passed
by the CEAST 9050/Impactor II to the ViasualIMPACT
software after the hammer has been recognized during
the calibration cycle.
- Reduced length: the calculated reduced length of
the pendulum.
- More info: if the user press this button a window ap-
pears on the screen showing more information about
the hammer.
5 - TEST EXECUTION
164 VISUAL IMPACT INSTRUCTION MANUAL 0710.680 ED. 7 REV. 1
C CC C
This area reports the status of the CEAST
9050/Impactor II devices:
- Emergency:
(green) = status OK
(red) = power off or emergency conditions activated
(black) = status not reached
- Motor overload:
(green) = status OK
(red) = motor in over current condition
(black) = status not reached
- Open door:
(green) = instrument door closed
(red) = instrument door open (movement disabled)
(black) = status not reached
- Hammer hook:
(green) = Hammer hook activated
(red) = Hammer hook not activated
(black) = status not reached
- Hammer stroke end:
(green) = Hammer at the stroke end
(red) = Hammer not at the stroke end
(black) = status not reached
C CC C
(white) = device not configured and unavailable
both on instrument and software
(black) = device configured on software but un-
available on instrument
(yellow) = device not configured on software but
available on instrument
(green) = device configured on software and availa-
ble on instrument
5 - TEST EXECUTION
VISUAL IMPACT INSTRUCTION MANUAL 0710.680 ED. 7 REV. 1 165
NOTE:
Only green or white LED = correct instrument
configuration.
- Configuration list reports the status of the CEAST
9050/Impactor II options:
(white) = option not configured and unavailable
both on instrument and software
(black) = option configured on software but un-
available on instrument
(yellow) = option not configured on software but
available on instrument
(green) = option configured on software and availa-
ble on instrument
NOTE:
Only green or white LED = correct instrument
configuration.
5.6.5.1 UTILITY BUTTONS
Control utility buttons for remote CEAST
9050/Impactor II are available at the right of synoptic
window.
The following buttons are always available:
- Calibration: starts the calibration cycle. Pressing this
button causes three distinct actions: 1) encoder reset
2) hammer recognition 3) lost energy calculation.
NOTE:
The system calculates the lost energy following
the setting (number of oscillations) set from the
instrument control panel, this number cannot be
modified from CeastVIEW software. Please refer
to the CEAST 9050/Impactor II User Manual for
more information.
NOTE:
For both 7611.000/7614.000 and 7612.000 CEAST
9050/Impactor II models, after the Calibration but-
ton has been pressed, move the hammer to the
5 - TEST EXECUTION
166 VISUAL IMPACT INSTRUCTION MANUAL 0710.680 ED. 7 REV. 1
starting angle position before pressing the OK
button to start the calibration cycle. For the
7613.000/7615.000 model this positioning auto-
matically happens pressing the OK button.
- Verify reduced length: enabled only for AT users.
- Cancel procedure: this commands is enabled only
during the calibration procedure and allows the cali-
bration cycle to be canceled.
- Move to angle: for service assistance purposes only.
It allows the hammer to be moved at the datum angle.
- Hammer release: releases the hammer, so it can be
reach its minimum energy point. This command is re-
quired before hammer replacement.
- Slow brake: activates the slower breaking system.
- Fast brake: activates the faster breaking system
available.
- Hammer uplift: recovers the hammer and move it up
to the test start position.
- Activate hook/Deactivate hook: toggle the hammer
hook in/out. When the Activate hook button has been
pressed it switch to Deactivate hook.
- Buzzer on/Buzzer off: toggle the instrument buzzer
on/off. When the Buzzer on button has been pressed it
switch to Buzzer off.
- Motor on: for service assistance purposes only
- Motor off: for service assistance purposes only
- Trigger on: for service assistance purposes only.
Send out a trigger signal.
- Update HW config: reload from the CEAST
9050/Impactor II the hardware configuration. Execute
this command to load in CeastVIEW the instrument
configuration the first time or if the hardware configu-
ration has been modified on the instrument control
panel.
- Calibrate load cell: execute a calibration cycle for
the load cell of the instrument vice.
- Release remote control: The CeastVIEW software
releases the CEAST 9050/Impactor II instrument con-
trol, so it can be operate in stand-alone mode. When
activated this button become grayed and the Get re-
mote control button activates.
5 - TEST EXECUTION
VISUAL IMPACT INSTRUCTION MANUAL 0710.680 ED. 7 REV. 1 167
- Get remote control: The CeastVIEW software get
the CEAST 9050/Impactor II instrument control, so it
can be operate under the CeastVIEW control. When ac-
tivated this button become grayed and the Release
remote control button activates. On the instrument
display the External Connection message windows
displays on the top of all other windows.
5.6.6 DAS WINDOW
The DAS folder provides the following details:
C CC C
- Status bar reports instrument status:
(yellow) = Generic busy status (INSTRUMENT
CONNECTING)
(green) = Status READY
(red) = Emergency or Error status
blue) = Local control (instrument not controlled by
PC)
NOTE:
To have a global view of system status, the re-
spective spotlights also appear above each folder
label.
C CC C
- Channels list includes all the acquisition channels
available on DAS.
Channel column: shows the channel position on DAS.
5 - TEST EXECUTION
168 VISUAL IMPACT INSTRUCTION MANUAL 0710.680 ED. 7 REV. 1
Device type: shows the channel type directly detected
from DAS.
Configured type: shows the channel type configured on
the software.
Parameter type: shows the channel type selected in the
current parameter set.
NOTE:
In the correct channel configuration the three
channel types (device, configured and parame-
ter) have to be the same.
NOTE:
Normally only configured and enabled channels
are shown in the channel list.
C CC C
- All channels: if checked, shows all the channels
available on DAS with their properties.
- Test bar: moves when the Ceast 9350 test is in
progress.
5.6.6.1 UTILITY BUTTONS
For remote DAS control, utility buttons are available at
the right of the synoptic window:
- Reset button allows operator to reset DAS when an
error occurs. After the reset command, DAS display
comes back to the main page.
5.6.7 MEASURING DEVICE WINDOW
5 - TEST EXECUTION
VISUAL IMPACT INSTRUCTION MANUAL 0710.680 ED. 7 REV. 1 169
The measuring device folder provides the following de-
tails:
C CC C
- Status bar reports the instrument status:
(yellow) = Generic busy status (INSTRUMENT
CONNECTING)
(green) = Status READY
(red) = Emergency or Error status
C CC C
- Measure: dimension is directly read from the mea-
suring device.
C CC C
- Error box: contains error description when anomalies
occur during work with the measuring device.
5.6.7.1 UTILITY BUTTONS
Utility buttons are available for the control and the use
of the remote Measuring Device at the right of the syn-
optic window:
- Read Width button allows operator to read the width
value from the dial gauge.
Acquired width is put in the Width field used for cus-
tomization.
- Read Thickness button allows operator to read the
thickness value from dial gauge.
Acquired thickness is put in the Thickness field used
for customization.
NOTE:
Two folders appear in the synoptic window for
the Resilvis system, one for each measuring de-
vice.
NOTE:
No buttons are shown for measuring device of
the Resilvis system.
5 - TEST EXECUTION
170 VISUAL IMPACT INSTRUCTION MANUAL 0710.680 ED. 7 REV. 1
5.6.8 DOUBLE MEASURING DEVICE WINDOW
The Double Misurator folder provides the following de-
tails:
C CC C
- Status bar reports the instrument status:
(yellow) = Generic busy status (INSTRUMENT
CONNECTING)
(green) = Status READY
(red) = Emergency or Error status
C CC C
- Measure Width: Actual specimen width. The dimen-
sion is directly read from the measuring device.
- Measure Thickness: Actual specimen height. The
dimension is directly read from the measuring device.
C CC C
- Error box: contains error description when anomalies
occur during work with the measuring device.
5.6.8.1 UTILITY BUTTONS
Utility buttons are available for the control and the use
of the remote Measuring Device at the right of the syn-
optic window:
- Read Width button allows operator to read the width
value from the dial gauge.
5 - TEST EXECUTION
VISUAL IMPACT INSTRUCTION MANUAL 0710.680 ED. 7 REV. 1 171
Acquired width is put in the Width field used for cus-
tomization.
- Read Thickness button allows operator to read the
thickness value from dial gauge.
Acquired thickness is put in the Thickness field used
for customization.
5.6.9 WIN9 WINDOW
The Win9 device folder provides the following details:
C CC C
- Status bar reports the instrument status:
(yellow) = Generic busy status (INSTRUMENT
CONNECTING)
(green) = Status READY
(red) = Emergency or Error status
NOTE:
The checkbox allow you to enable or disable the
instrument.
C CC C
- Gross Weight values show you the total mass of tup,
plus carriage, plus additional masses, plus the tup re-
lease device.
5 - TEST EXECUTION
172 VISUAL IMPACT INSTRUCTION MANUAL 0710.680 ED. 7 REV. 1
Gross Weight Cont. Read value shows the actual
value of the gross weight in continuous mode.
Gross Weight Single Read value shows the last
stored gross weight value.
NOTE:
Use the button Get Weight (Gross/Net) to store a
weight value.
C CC C
- Net Weight values show you the total mass of tup,
plus carriage, plus additional masses. The tup release
device is not included in the net weight.
Net Weight Cont. Read value shows the actual val-
ue of the net weight in continuous mode.
Net Weight Single Read value shows the last
stored net weight value.
NOTE:
Use the button Get Weight (Gross/Net) to store a
weight value.
C CC C
Balance status reports the status of Win9 system:
- Underload:
(green) = balance load is under minimum allowed
value
(black) = load in range
- Overload:
(green)= balance load is over maximum allowed
value
(black) = load in range
- Off Range:
(green)= balance signal input is off range
(black) = signal input in range
- Stable Weight:
(green)= balance signal is constant
(black) = balance signal not steady
- Balance discharge:
5 - TEST EXECUTION
VISUAL IMPACT INSTRUCTION MANUAL 0710.680 ED. 7 REV. 1 173
(green)= balance without charge
(black) = balance active
- Keyboard locked:
(green)= balance keyboard was locked
(black) = balance keyboard unlocked
C CC C
- Error box: contains error description when anomalies
occur during work with the measuring device.
5.6.9.1 UTILITY BUTTONS
Utility buttons are available for the control and the use
of the Win9 Device at the right of the synoptic win-
dow:
- Gross Weight Mode button switches reading to
Gross weight.
- Net Weight Mode button switches reading to net
weight.
- Reset Net Weight button allows operator get a tare
of the balance.
- Get Weight (Gross/Net) button allows operator to
store actual weights (Gross and Net).
5 - TEST EXECUTION
174 VISUAL IMPACT INSTRUCTION MANUAL 0710.680 ED. 7 REV. 1
5.6.10 RESILVIS MOVEMENT WINDOW
The Resilvis movement folder provides the following
details:
C CC C
- Status bar reports the instrument status:
(yellow) = Generic busy status (INSTRUMENT
CONNECTING)
(green) = Status READY
(red) = Emergency or Error status
5 - TEST EXECUTION
VISUAL IMPACT INSTRUCTION MANUAL 0710.680 ED. 7 REV. 1 175
- Command status reports the command being ex-
ecuted followed by a colored LED that describes nor-
mal or error status.
(gray) = no commands being executed
(yellow) = command being executed
(red) = command not correctly executed
NOTE:
When an asynchronous command is not correctly
executed click on the BREAK button to stop it and
restore other command functions.
- Door:
(green) = status OK
(red) = Resilvis protections are open. Close the pro-
tections to proceed.
- Air:
(green) = status OK
(red) = air pressure under safety limit or no air
supply.
- Emergency:
(green) = status OK
(red) = power missing at Resilvis. Restore power to
proceed.
- IZOD:
(green) = Izod vice not installed on Resilvis
(red) = Izod vice installed on Resilvis
- CHARPY:
(green) = Charpy vice not installed on Resilvis
(red) = Charpy vice installed on Resilvis
NOTE:
Both LEDS cannot be green simultaneously. If
both LEDS are simultaneously gray, there are no
vices installed or connected to Resilvis (e.g. Ten-
sile vice installed).
C CC C
These images represent Input/Output modules in-
stalled inside the Resilvis electric box.
5 - TEST EXECUTION
176 VISUAL IMPACT INSTRUCTION MANUAL 0710.680 ED. 7 REV. 1
Each LED with its number represents a single input or
output where:
FP-301-DI represents Input modules
FP-401-DO represents Output modules
When the cursor is moved over a LED, a tip label gives
the input/output description while the color represents
the status:
(black) = input/output deactivated
(green) = input/output activated
Input refers to sensor placed on the instrument to
identify the components position.
Output refers to the command at the electro valves for
the component movement.
Under each of the four Input/output modules, four LED
lines represent the expected input/output configuration
before and after the command execution.
The four lines will be updated during command execu-
tion.
C CC C
In this area contextual help information about the
executing command are shown.
C CC C
In this area contextual help information about dis-
abled only buttons are shown . When the cursor is
moved over a disabled button, a message shows the
button description and a description of the reasons for
the disabling.
C CC C
This image represents the actual Resilvis configura-
tion. Buttons allow operator to perform asynchronous
commands and the LED signal components position.
When the cursor is moved over a button, a tip label
gives the button description.
5 - TEST EXECUTION
VISUAL IMPACT INSTRUCTION MANUAL 0710.680 ED. 7 REV. 1 177
5.6.10.1 BUTTONS AND LED GLOSSARY
A green arrow indicates a possible directional
movement
A gray arrow indicates the movement is not
possible
A green double pointed arrow indicates the
component can be moved in both directions
NOTE:
Arrow shape changes according to the command
type.
The blue arrow represents available air jet or
suction command.
The direction of the arrow represents the direction of
pointing the air jet/suction.
A green LED near the arrow represents the actual
position of the component revealed by a sensor
A gray LED near the arrow means the sensor does
not reveal the component in that position
A green rectangular LED represents a command in
active state.
A gray rectangular LED means the command is
not active
5.6.10.2 ALARM LIGHT
On the top right of the synoptic panel a rectangular
LED reveals the state of alarm light placed on the elec-
trical box of Resilvis:
(green) rectangular LED = alarm light on
(gray) rectangular LED = alarm light off
5.6.10.3 LOADERS ROTATION
If the instrument is a Resilvis 500, the curved arrow
actives the loaders rotation between two consecutive
positions. A green crystals display shows the current
5 - TEST EXECUTION
178 VISUAL IMPACT INSTRUCTION MANUAL 0710.680 ED. 7 REV. 1
loader position. If an horizontal bar is shown on the
display the loader is staying between two position.
(green) rectangular LED = rotation on
(gray) rectangular LED = rotation off
5.6.10.4 THERMOSTATIC CELL CONDITIONING
This command starts or stops the thermostatic cell
conditioning.
(green) rectangular LED = conditioning on
(gray) rectangular LED = conditioning off
5.6.10.5 UTILITY BUTTONS
Utility buttons are available for the remote Movement
control at the right of the synoptic window:
- Reposition Rest button allows operator to automati-
cally move all Resilvis components into their rest posi-
tion using a safety procedure.
Use the reposition rest function when an abnormal sit-
uation stops the instrument when it is in a dangerous
position.
- Reset All Outputs button allows operator to set all
outputs on electronic modules at zero.
This quickly closes all air jets and suctions when ne-
cessary.
- Advance Loader button allows operator to start the
loaders rotation in the thermostatic cell.
- Stop Loader button allows operator to stop the load-
ers rotation in the thermostatic cell.
- Test Horiz. Slide button allows operator to start the
articulated arm calibration cycle. This cycle is useful to
tuning the articulated arm stroke during specimen dis-
card. When user click on this command will be
prompted to introduce a time in [ms].
5 - TEST EXECUTION
VISUAL IMPACT INSTRUCTION MANUAL 0710.680 ED. 7 REV. 1 179
5.6.11 THERMOSTATIC CELL SYNOPTIC WINDOW
The Thermostatic cell folder provides the following de-
tails:
C CC C
- Status bar reports the instrument status:
(yellow) = Generic busy status (INSTRUMENT
CONNECTING)
(green) = Status READY
(red) = Emergency or Error status
C CC C
- Current temperature: shows the temperature read
from the conditioning unit.
The two fields on the right show temperature the and
tolerance configured in the selected parameter set.
- Transitory time: shows the countdown of transitory
phase while the program controls temperature and al-
lows its stabilization.
The countdown starts after a preliminary check of the
automatic impact cycle.
The field on the right shows transitory time as per the
configuration from the selected parameter set.
- Conditioning time: shows the countdown of the
conditioning phase while the program conditions the
specimens at a constant temperature.
The countdown starts when transitory time ends.
The field on the right shows the conditioning time as
per the configuration from the selected parameter set.
5 - TEST EXECUTION
180 VISUAL IMPACT INSTRUCTION MANUAL 0710.680 ED. 7 REV. 1
NOTE:
When the conditioning option is disabled or when
a communication error with conditioning unit oc-
curs, a sign appears instead of the set
values.
5.6.11.1 UTILITY BUTTONS
Utility buttons are available for the control of the re-
mote Thermostatic Cell at the right of the synoptic
window:
- Activate cell button force the thermostatic cell to
reach presetting temperature.
- Disable Cell button stops conditioning thermostatic
cell.
- Set Defrost button allows user to quickly defrost
thermostatic cell.
5 - TEST EXECUTION
VISUAL IMPACT INSTRUCTION MANUAL 0710.680 ED. 7 REV. 1 181
5.7 SYNOPTIC WINDOW SIZING
To enlarge the synoptic windows click on the Rear-
range icon from the tool bar.
The selected folder will be visualized full screen.
To return to the normal Test Execution size, click on
the same icon.
5 - TEST EXECUTION
182 VISUAL IMPACT INSTRUCTION MANUAL 0710.680 ED. 7 REV. 1
5.8 REAL TIME GRAPHIC
Real time graphics varies depending on instrumented
or uninstrumented instrument type.
5.8.1 UNINSTRUMENTED REAL TIME GRAPH
Output data is represented in real time on the Process
Environment graph in Section 2 of the synoptic win-
dow.
Each impact corresponds to a point on the graph,
where:
- X axis: indicates impact number
- Y axis: can be customized with the buttons on the left
To magnify the Graph view into full screen, click on the
Graph Full Screen icon .
NOTE:
X and Y scales are automatically set to optimize
the graph view.
5.8.2 INSTRUMENTED REAL TIME GRAPH
Output data is represented in real time on the Process
Environment graph in Section 2 of the synoptic win-
dow.
Each impact corresponds to a point or a curve on the
graph, where:
- X axis: indicates impact number or impact time
- impact number for uninstrumented quantities shown
on Y axis
- impact time for instrumented quantities shown on Y
axis
- Y axis: can be customized with the buttons on the left
To magnify the Graph view into full screen, click on the
Graph Full Screen icon .
NOTE:
X and Y scales are automatically set to optimize
the graph view.
5 - TEST EXECUTION
VISUAL IMPACT INSTRUCTION MANUAL 0710.680 ED. 7 REV. 1 183
5.9 TEST ANALYSIS DURING EXECUTION
While executing the test it is possible to open the Data
analysis window and view all acquired results.
Click on File Open last from the menu bar
or:
Directly from the Open last icon .
For more information see next TEST OPENING AND DATA
ANALYSIS chapter.
6 TEST OPENING AND DATA ANALYSIS
CHAPTER 6
TEST OPENING
AND
DATA ANALYSIS
6 TEST OPENING AND DATA ANALYSIS
186 VISUAL IMPACT INSTRUCTION MANUAL 0710.680 ED. 7 REV. 1
6.1 OPEN TESTS FROM CURRENT DATABASE
Following paragraph explain common operation on ex-
ecuted tests.
6.1.1 OPEN LAST EXECUTED TEST
To open the last executed test file:
Select File Open last from the menu bar,
or:
Click directly on the Open last test icon from the
tool bar.
6.1.2 OPEN EXECUTED TESTS
To open test files previously created and saved:
Select File Open from the menu bar
or:
Click directly on the Open test icon from the tool
bar.
A Test list window will appear allowing the selection
of various functions, as explained later in the Chapter.
Once the test has been selected from the test list, press
the OK button to open the test file.
6 TEST OPENING AND DATA ANALYSIS
VISUAL IMPACT INSTRUCTION MANUAL 0710.680 ED. 7 REV. 1 187
6.1.2.1 ORDERING AND FILTER TESTS
User can filter and order test items using criteria
shown on TEMPLATES MANAGEMENT paragraph. Please re-
fer to that paragraph to learn how to filter an sort vir-
tual test.
6 TEST OPENING AND DATA ANALYSIS
188 VISUAL IMPACT INSTRUCTION MANUAL 0710.680 ED. 7 REV. 1
6.1.3 TEST FILE OPTIONS
The following options are available on executed test
files:
Copy
Rename
Remove
View Parameters
Export
Print
Disable Preview
Open
Cancel
6.1.3.1 COPY A TEST FILE
To create a copy of saved tests:
Select a test from the test list.
Click on the Copy button.
Type the new name for the copy of the test file.
NOTE:
The following characters are not allowed in the
test name: * : | \ / < > ? "
Click on the OK button.
A new test file will be created in the database and add-
ed to the test list.
6 TEST OPENING AND DATA ANALYSIS
VISUAL IMPACT INSTRUCTION MANUAL 0710.680 ED. 7 REV. 1 189
6.1.3.2 RENAME A TEST FILE
To change saved test names:
Select a test from the test list.
Click on the Rename button.
Type the new name for the selected test.
NOTE:
The following characters are not allowed in the
test name: * : | \ / < > ? "
Click on the OK button.
The selected test will appear on the test list with the
new name.
6.1.3.3 REMOVE A TEST FILE
To remove saved tests from the database:
Select a test from the test list.
Click on the Remove button.
Click on the OK button to confirm this can be removed.
NOTE:
The remove action works directly on the test da-
tabase.
NOTE:
After a test file has been removed it CANNOT be
restored.
NOTE:
To remove consecutive test files simultaneously,
select the first test from the list and then press
SHIFT + Arrow keys q/+.
Click on the OK button when the multiple selec-
tion is completed.
NOTE:
To remove test files simultaneously, select the
first test from the list and click on the second
test file holding down the CTRL key.
Click on the OK button when the multiple selec-
tion is complete.
6 TEST OPENING AND DATA ANALYSIS
190 VISUAL IMPACT INSTRUCTION MANUAL 0710.680 ED. 7 REV. 1
Click on the Remove button when the multiple selec-
tion is complete.
For each removing action, an operation confirm will be
requested.
6.1.3.4 VIEW PARAMETERS
To view the parameters that have been set for test ex-
ecution:
Click on the View Parameters button.
The Edit parameter set window will open in read on-
ly mode.
Scroll through folders to view test parameters.
Click on the Print button to print the parameter set if
necessary.
Click on the OK button to close the window.
NOTE:
Parameters can also be viewed after opening a
test by clicking on View Parameters icon from
the tool bar.
For more information about parameter settings see
TEST PARAMETERS chapter.
6.1.3.5 SAVE TEST PARAMETERS
In the Edit parameter set window the Save Tem-
plate Param button is also available.
Using that command user can save the parameters set
of the current test as Template. Reference template,
that will then be shown in the list of the Template
Management window.
When a parameter set is saved as template or Tem-
plate Reference all its parameters will be available as
starting point for future test.
6.1.3.6 SAVE PARAMETERS SET AS TEMPLATE
When a parameters set is saved as Template object, all
its parameters become available as a starting point for
future test and all such created Template characteris-
tics are editable.
To save parameters set as Template give a name to the
template, select Template in the dialog and press OK.
6 TEST OPENING AND DATA ANALYSIS
VISUAL IMPACT INSTRUCTION MANUAL 0710.680 ED. 7 REV. 1 191
6.1.3.7 SAVE PARAMETERS SET AS REFERENCE TEMPLATE
When a parameters set is saved as Template Reference
object, all its parameters become available as refer-
ence for future test.
Reference Template are not editable.
To save parameters set as Reference Template give a
name to the template, select Reference Template in
the dialog and press OK. Reference template is edita-
ble until a test using this template has not been
created. After the test execution the reference tem-
plate will be locked (like a Parameter)
NOTE:
Template and Reference Template created with the
Save Test Parameters command will be shown in
the Parameter window (see TEST PARAMETERS chap-
ter).
NOTE:
It is suggest to save a parameters set as Refer-
ence Template if the user want to create a not
editable parameters set to use in future as refer-
ence.(see TEST PARAMETERS chapter for more in-
formation).
6.1.3.8 EXPORT A TEST FILE
To export the test file in an external file:
Select a test from the test list.
NOTE:
Hold down the key CTRL while selecting tests in
the window to select more than one test.
Click on the Export lot button .
Data will be exported using the previously set configu-
ration.
or
Click on
File > Lot Export
from the menu bar to customize the values before
starting the export procedure.
6 TEST OPENING AND DATA ANALYSIS
192 VISUAL IMPACT INSTRUCTION MANUAL 0710.680 ED. 7 REV. 1
NOTE:
CeastVIEW will automatically create and save the
export file according to the previously set confi-
guration. You can configure using the command
File > Export Configuration. See EXPORT CONFIGURA-
TION for more information.
NOTE:
If the exporting test name contains characters
not allowed in the test name ( * : | \ / < > ? " )
they will be substituted with ( _ )(underscores)
and a message will appear at the end of export-
ing process showing how the test has been re-
named.
6.1.3.9 PRINT A TEST FILE
To print the test reports:
Select a test from the test list.
NOTE:
Hold down the key CTRL while selecting tests in
the window to select more than one test.
Click on the Print button .
Data will be printed directly using the default system
printer and the previously set configuration.
NOTE:
When clicking on the Print icon , the Printer
configuration window does not open.
6.1.3.10 DISABLE THE TEST GRAPH PREVIEW
The Disable Preview option freezes the area in which
the test graph preview displays at the last displayed
curve. This option checked is useful to speed up the
test selection process on slow PC hardware.
To disable the test graph preview:
Check the Disable preview check box .
The graph preview area is now frozen and shows the
last displayed preview graph.
6 TEST OPENING AND DATA ANALYSIS
VISUAL IMPACT INSTRUCTION MANUAL 0710.680 ED. 7 REV. 1 193
6.2 DATA ANALYSIS WINDOW
Data analyses can be divided in uninstrumented and
instrumented analyses.
6.2.1 UNINSTRUMENTED ANALYSIS WINDOW
The following results window will appear when open-
ing a saved uninstrumented test file:
6.2.1.1 GRAPH PANEL
The graph panel provides a graphic representation of
the test results.
For more details about graph management, see chap-
ter 7.
6.2.1.2 GENERAL AND STATISTIC DATA AREA
GENERAL TAB
The general tab provides general information about the
test.
The Comment and Absorbed Energy fields can be
modify as explained later in the Chapter.
6 TEST OPENING AND DATA ANALYSIS
194 VISUAL IMPACT INSTRUCTION MANUAL 0710.680 ED. 7 REV. 1
NOTE:
When the Conditioning option is enabled, the
main conditioning parameters will be listed.
STATISTIC DATA TAB
The Statistic Data provides reports synthetic statis-
tics about the specimens break type.
The analysis shown relates to the enabled impacts
listed in the Results tab.
6.2.1.3 RESULTS AREA
The Results tab shows all details and statistic data
analysis, and allows management of the impact test re-
sults.
The results table contains a variable number of col-
umns according to the parameter set used to perform
the test:
Discard: a checkbox allows the operator to in-
clude/exclude impacts from the statistical analysis and
graphical representation.
When the checkbox corresponding to the result row is
checked, the impact is excluded from the statistical
analysis and graphic representation.
The impacts directly excluded from Test Execution are
highlighted with a letter at the left side of the Discard
column.
Possible discard types:
- M Manual discard
- A Automatic discard
6 TEST OPENING AND DATA ANALYSIS
VISUAL IMPACT INSTRUCTION MANUAL 0710.680 ED. 7 REV. 1 195
N: impact number automatically created during test
execution.
NOTE:
When some impacts are excluded from statistical
analysis, the impact number does not correspond
to that represented on the graph.
Width: specimen widths set during the parameter set
up, modified by the operator during or after the test, or
automatically acquired by a measuring device.
Thickness: specimen thickness set during the parame-
ter set up, modified by the operator during or after the
test, or automatically acquired by a measuring device.
Energy NI: uninstrumented energy values, absorbed
by the test specimens during the impacts and acquired
directly from the pendulum.
In the case of a tensile impact test, the uninstrumented
energy value contains the correction due to plastic de-
formation and tossing of mobile clamping crosshead.
Correction formulas come from the ISO 8256 standard
Annex C:
q Pendulum NI
E E E =
where:
NI
E = uninstrumented energy
Pendulum
E = uninstrumented energy read from Pendu-
lum
q
E = energy correction due to plastic deforma-
tion and tossing of mobile crosshead
Energy correction is obtained as:
+
+
= ) (
1
max
max
Pendulum
p
cr
p
cr
q
E E
m
m
E
m
m
E
where:
max
E = maximum Pendulum impact energy
cr
m = crosshead mass
p
m = reduced hammer mass
6 TEST OPENING AND DATA ANALYSIS
196 VISUAL IMPACT INSTRUCTION MANUAL 0710.680 ED. 7 REV. 1
Reduced hammer mass is obtained as:
) cos 1 (
max
impact hammer
p
gL
E
m
=
where:
g = gravity acceleration
hammer
L = reduced hammer length
impact
= impact angle
NOTE:
Lost energy due to hammer friction is included in
the uninstrumented energy read from the Pendu-
lum.
Energy Var% NI: impact energy percentage referring
to the available impact energy, calculated using the
formula:
100 * %
available
NI
E
E
E =
where:
% E = impact energy percentage
NI
E = uninstrumented energy
available
E = available impact energy
Available impact energy is calculated using the formu-
las:
) cos 1 ( 2
impact hammer impact
gl v =
2
2
1
impact hammer available
v m E =
where:
impact
v = impact velocity
available
E = available impact energy
hammer
l = nominal hammer length
g = gravity acceleration
impact
= impact angle
hammer
m = hammer mass
6 TEST OPENING AND DATA ANALYSIS
VISUAL IMPACT INSTRUCTION MANUAL 0710.680 ED. 7 REV. 1 197
Resilience NI: uninstrumented resilience values, cal-
culated using the formula:
W T
E
NI
NI
=
where:
NI
= uninstrumented resilience
NI
E = uninstrumented energy
T = specimen thickness
W = specimen width
Linear Resil. NI: uninstrumented linear resilience val-
ues, calculated using the formula:
T
E
NI
LinNI
=
where:
linNI
= uninstrumented linear resilience
NI
E = uninstrumented energy
T = specimen thickness
Break Type: type of break set by the operator, mod-
ified during or after test or automatically detected by a
photo camera after the impact
Available break types:
- C Complete break
- H Hinge break
- P Partial break
- NB Not broken
- NC Not classifiable
Temperature: specimen temperature values at the
time of impact, set during the parameter set up or di-
rectly acquired by an infrared thermometer.
NOTE:
A temperature column is included in the results
table only when the specimen conditioning option
is checked off in the parameter set.
At the end of the specimen values list, the Results tab
includes details about statistical analysis, such as:
6 TEST OPENING AND DATA ANALYSIS
198 VISUAL IMPACT INSTRUCTION MANUAL 0710.680 ED. 7 REV. 1
Minimum value: calculated using the formula:
) min(
min i
x x =
where:
min
x = minimum value of enabled impacts
i
x = single enable impact value
Average value: calculated using the formula:
n
x
x
n
i
i
avg
=
=
1
where:
avg
x = average value of enabled impacts
i
x = single enabled impact value
n = number of enabled impacts
Maximum value: calculated using the formula:
) max(
max i
x x =
where:
max
x = maximum value of enabled impacts
i
x = single enabled impact value
Standard Deviation: calculated using the formula:
1
2
1
2
=
n
nx x
avg
n
i
i
x
where:
x
= standard deviation of enabled impacts
i
x = single enabled impact value
avg
x = average value of enabled impacts
n = number of enabled impacts
Variance: calculated using the formula:
1
) (
1
2 2
2
= =
=
n
nx x
x V
n
i
avg i
x i
where:
6 TEST OPENING AND DATA ANALYSIS
VISUAL IMPACT INSTRUCTION MANUAL 0710.680 ED. 7 REV. 1 199
) (
i
x V = variance of enabled impacts
x
= standard deviation of enabled impacts
avg
x = average value of enabled impacts
for all test quantities reported in the results table.
The Average value for the quantity represented by the
left Y axis can also be seen on the graph by clicking on
the Mean YL curve checkbox to the right of the Re-
sults tab.
NOTE:
To customize the Y left and right axes and graph
view, see chapter 7.
The program shows the average value of uninstru-
mented resilience according to the formula previously
described above the General and Statistic Data tabs.
6 TEST OPENING AND DATA ANALYSIS
200 VISUAL IMPACT INSTRUCTION MANUAL 0710.680 ED. 7 REV. 1
6.3 INSTRUMENTED ANALYSIS WINDOW
The following results window will appear when open-
ing a saved instrumented test file:
In this section the meaning of each command will be il-
lustrated whereas the way to activate each command
will be described in the next RESULTS MANAGEMENT sec-
tion.
6.3.1 GRAPH PANEL
The graph panel provides a graphic representation of
the test results.
For more details about graph management, see GRAPH
MANAGEMENT chapter.
When the All impacts option is enabled the force
curves will appear in different colors.
NOTE:
When the All impacts option is enabled and at
least one right axis is visible, the force curves
will be displayed using the same color.
The selected impact curve is highlighted on the graph.
6 TEST OPENING AND DATA ANALYSIS
VISUAL IMPACT INSTRUCTION MANUAL 0710.680 ED. 7 REV. 1 201
6.3.2 ANALYSIS AREA
GENERAL TAB
The General tab provides general information about
the test.
The Comment and Absorbed Energy fields are edita-
ble. To learn how to edit the Comment field see CHANGE
COMMENT paragraph later in this chapter.
NOTE:
The Absorbed energy field is available for the Pen-
dulum systems only.
NOTE:
When the Conditioning option is enabled, the main
conditioning parameters will be listed.
STATISTIC DATA TAB
The Statistic Data tab provides synthetic statistics
about the specimens break type and specimens break
mode.
The analysis shown relates to the enabled impacts
listed in the Results tab.
The statistical analysis on the specimens break mode
starts from the Brittle/Ductile limits set in the parame-
ter set (See TEST PARAMETERS chapter):
Brittle fracture: specimens with Ductility Index lower
than the set brittle limit are recognized as BRITTLE.
Brittle/Ductile fracture: specimens with Ductility In-
dex between the brittle and ductile limits are recog-
nized as unknown fracture mode, for they are near to
the transition point.
Ductile fracture: specimens with Ductility Index
higher than the set ductile limit are recognized as
DUCTILE.
The Ductility Index is calculated on instrumented test
results according to the formula:
total
peak total
E
E E
PE
= %
where:
% PE = Ductility Index
6 TEST OPENING AND DATA ANALYSIS
202 VISUAL IMPACT INSTRUCTION MANUAL 0710.680 ED. 7 REV. 1
total
E = energy at total point
peak
E = energy at peak point
POINT DATA (RAW) TAB
The Point Data (Raw) tab shows the table with the
main enabled points and the related main measured
and calculated quantities for each point.
To enable or disable the main points on the curve see
ENABLE OR DISABLE MAIN POINTS paragraph later in this
chapter.
To change the main point settings see CHANGE THE MAIN
POINT paragraph later in this chapter.
NOTE:
The Point Data (Raw) table shows the main points
of the selected curve only.
The point data table contains:
Item column: description of main point type
Start point: describes the start point of impact.
It should be placed where the impact force measured
by the force transducer starts to increase.
Peak point: describes the first point with the maxi-
mum force value.
Break point: used to define test end.
Total point: positioned using Total Point parameter
(See POINTS FOLDER paragraph on chapter 3) as the per-
centage of peak force.
Failure and Damage point: may be also shown if fore-
seen by test standard or because they have been cus-
tomized by the user.
NOTE:
The color near the main point name is the same
used on the graph.
Break type: break type of selected test.
To change the break type for a specimen see the
CHANGE THE BREAK TYPE paragraph later in this chapter.
Hot key column: In this column are reported the leg-
end to the hot keys used to set manually the related
points on the curve.
6 TEST OPENING AND DATA ANALYSIS
VISUAL IMPACT INSTRUCTION MANUAL 0710.680 ED. 7 REV. 1 203
To change the main point settings in graphic mode see
SET MAIN POINTS ON CURVE paragraph on the GRAPH MAN-
AGEMENT chapter.
Value: position of the main point along the test curve
(point number).
Each point number corresponds to a force value ac-
quired by the Data Acquisition System (DAS).
NOTE:
(M) symbol will appear if the point is set manually
by the user on the curve. (A) Symbol will appear
near the start point if the automatic start point
searching is used (start point defined as percen-
tage).
Time: instant of the main point calculated using the
formula:
samplin
t n t =
where:
t = point time
n = point number
sampling
t = sampling time
Sampling time can be calculated directly from the
sampling frequency using the formula:
sampling
sampling
f
t
1
=
where:
sampling
t = sampling time
sampling
f = sampling frequency
NOTE:
All the next integrations are based on start point
values. Check and modify if necessary the start
point position before analyzing the instrumented
results.
Deformation: calculated specimen deformation in
main points.
Deformation derives from a double integration of force
curve:
6 TEST OPENING AND DATA ANALYSIS
204 VISUAL IMPACT INSTRUCTION MANUAL 0710.680 ED. 7 REV. 1
+
+
=
i
crosshead total
crosshead total
i
t d
m M
m M g t F
2
) (
) ( ) (
where:
i
= specimen deformation up to point i
) (t F = force acquired by data acquisition system
g = gravity acceleration
total
M = total impact mass
crosshead
m = crosshead mass (for tensile impact only)
t = time
i = point number
NOTE:
For Pendulum system the gravity contribution is
zero (horizontal impact) and the formula can be
reduced as:
hammer total
i
crosshead total
i
m M
t d
m M
t F
=
+
=
2
) (
) (
where:
hammer
m = hammer mass
In software analysis the specimen deformation is calcu-
lated according to the formula:
1
1
0
1
2
=
+
+ =
i i sampling
i
i
i i
sampling i i
t t t
v v
t
where:
sampling
t = sampling time
v = deformation velocity
t = time
i = point number
NOTE:
The crosshead mass has to be considered differ-
ent from zero only for Tensile impact tests.
6 TEST OPENING AND DATA ANALYSIS
VISUAL IMPACT INSTRUCTION MANUAL 0710.680 ED. 7 REV. 1 205
Energy: calculated energy in main points absorbed
during the impact.
Energy values are calculated as the area described un-
der force curve in force vs deformation graph:
=
i
i
d F E ) (
where:
i
E = absorbed energy up to point I
) ( F = force curve (function of deformation)
= specimen deformation
In software analysis the absorbed energy is calculated
according to the formula:
=
+
+ =
1
0
1 1
2
i
i
i i i i
sampling i i
v F v F
t E E
where:
sampling
t = sampling time
v = deformation velocity
F = force value
Force: impact force value in main points directly
measured by the instrumented device
Velocity: calculated deformation velocity in main
points
Deformation velocity derives from a single integration
of force curve:
dt
m M
m M g t F
v
i crosshead total
crosshead total
i
+
+
=
) (
) ( ) (
where:
i
v = deformation velocity up to point i
) (t F = force acquired by data acquisition system
g = gravity acceleration
total
M = total impact mass
crosshead
m = crosshead mass (for tensile impact only)
t = time
i = point number
6 TEST OPENING AND DATA ANALYSIS
206 VISUAL IMPACT INSTRUCTION MANUAL 0710.680 ED. 7 REV. 1
Note that for the Pendulum system the gravity contri-
bution is zero (horizontal impact) and the formula can
be reduced as:
hammer total
i crosshead total
i
m M
dt
m M
t F
v
=
+
=
) (
) (
where:
hammer
m = hammer mass
In software analysis the specimen deformation is calcu-
lated according to the formula:
1
1
1
) (
) (
2
=
+
+
+
=
i i sampling
crosshead total
crosshead total
i i
sampling i i
t t t
m M
m M g
F F
t v v
where:
sampling
t = sampling time
v = deformation velocity
F = impact force
t = time
i = point number
NOTE:
The point cursor moves on the graph when the
cursor is moved on the table (with mouse or ar-
row keys) and vice-versa.
STEP DATA (RAW) TAB
The Step Data tab provides a table with the main
quantity values calculated for each acquired impact
point.
The table shows the acquisition points of the selected
curve only.
The step data table columns include:
n.: number of each acquisition point (maximum 16000)
Time: the instant of each acquisition point (for more
details on this calculation, see previous Par.)
Deformation: calculated specimen deformation in
each acquisition point.
6 TEST OPENING AND DATA ANALYSIS
VISUAL IMPACT INSTRUCTION MANUAL 0710.680 ED. 7 REV. 1 207
Deformation derives from a double integration of force
curve (for more details on the calculation, see previous
Par.).
Energy: calculated energy in each acquisition point,
absorbed during the impact.
Energy values are calculated as the area described un-
der force curve in force vs deformation graph (for more
details on the calculation, see previous paragraph).
Force: impact force value in each acquisition point di-
rectly measured by instrumented device.
Velocity: calculated deformation velocity in each ac-
quisition point,
Deformation velocity derives from a single integration
of force curve.
Voltage: voltage values directly acquired form the in-
strumented device.
Voltage values are referred to 2.5 [V] (full scale of Data
Acquisition System AD converter).
To obtain the signal arriving from the instrumented
device before the amplification circuit use the formula:
r ADconverte
sensor sensor
FS
V
FS V =
where:
sensor
V = voltage value arriving from the in-
strumented device
sensor
FS = full scale of sensor type:
160 [mV] for strain gauge sensor
5 [V] for piezoelectric sensor
V = voltage listed on the Step Data table
r ADconverte
FS = 2.5 [V] (full scale of DAS AD conver-
ter)
NOTE:
Main points are marked with their colored signs.
NOTE:
Moving the cursor over the table (with the mouse
or arrow keys) the point cursor also moves over
the graph and vice-versa.
6 TEST OPENING AND DATA ANALYSIS
208 VISUAL IMPACT INSTRUCTION MANUAL 0710.680 ED. 7 REV. 1
By double-clicking on the point rows the Change Set-
tings window for main point management will appear
on the screen allowing the operator to modify the ac-
tual points configuration.
MARKED POINTS (RAW) TAB
The Marked Points tab provides a table with the main
quantity values calculated for each manual or percen-
tage impact point.
The marked points data table columns include:
Point: text description of point type
- Percentage point with percentage value
- Manual point
For percentage points, the position referred to peak
point is shown as:
- [BP] Before peak
- [EP] Equal to peak
- [AP] After peak
The other shown quantities are described in previous
paragraphs.
NOTE:
Moving the cursor over the table (with the mouse
or arrow keys) the point cursor also moves over
the graph and vice-versa.
6.3.2.1 CUSTOMIZE THE ANALYSIS AREA
Right click on a Analysis Area tab to activate a pop-up
menu.
Copy: Copy the whole content of the current Analysis
Data tab in the clipboard.
Copy selected: Copy only the selected data row(s) in
the clipboard.
Grid Style: If checked, the data shown Analysis Data
tabs are separated by a grid.
Alternate Row Color Style: If checked, the rows in
the Analysis Data tabs have alternate color style.
Select alt. row color1: Select this command to choice
the first color for the Alternate Row Color Style.
Select alt. row color2: Select this command to choice
the second color for the Alternate Row Color Style.
6 TEST OPENING AND DATA ANALYSIS
VISUAL IMPACT INSTRUCTION MANUAL 0710.680 ED. 7 REV. 1 209
Autosize cols header: Fit the column width to its
header width.
Autosize cols rows: Fit the column width to the
larger datum contained in a row of that column.
6.3.3 RESULTS AREA
ALL DATA TAB
The All Data tab provides all details and statistic data
analysis, and allows the impact test results manage-
ment.
The results columns in the All Data table are related to
the standard and can be fully customizable by the user.
The column configuration can be saved or loaded from
an existing one through the button (See explana-
tions on LOAD AND SAVE paragraph later in this chap-
ter).
Discard: a checkbox allows the operator to in-
clude/exclude impacts from the statistical analysis and
graphical representation. Near each checkbox is little
square with the color of the curve as shown in the
graph panel.
When the check box corresponding to the result row is
checked, the impact is excluded from the statistical
analysis and graphic representation.
Note that the impacts directly excluded from Test Ex-
ecution are highlighted with a letter at the right side of
the Discard column.
6 TEST OPENING AND DATA ANALYSIS
210 VISUAL IMPACT INSTRUCTION MANUAL 0710.680 ED. 7 REV. 1
Possible discard types:
- M Manual discard
- A Automatic discard
Spec n.: impact number automatically created during
test execution.
NOTE:
When some impacts are excluded from statistical
analysis, the impact number does not correspond
to that represented on the graph.
Smoothing: show if the test curve was smoothed or
not.
Smoothing function is useful to reduce the noise on a
nervy curve.
Available smoothing types:
none No smoothing applied
m.a.s. Moving Average Smoothing applied
To apply the smoothing on a test curve data set see
SMOOTH TEST CURVE DATA paragraph later in this chapter.
Break Type: type of break set by the operator, mod-
ified during or after test, automatically detected by a
photo camera after the impact or calculated according
to the parameter if the ISO 179-2 method is selected.
Available break types:
C Complete break
H Hinge break
P Partial break
NB Not broken
NC Not classifiable
For biaxial tests only, according to the ISO 6603 fol-
lowing break types are shown instead of the previous
ones:
YD Yield-Deep draw
YS Yield-Stable crack
YU Yield-Unstable crack
NY Not Yielding
NC Not classifiable
NB Not broken
6 TEST OPENING AND DATA ANALYSIS
VISUAL IMPACT INSTRUCTION MANUAL 0710.680 ED. 7 REV. 1 211
Appearance: specimen appearance.
Width: specimen width.
Thickness: specimen thickness.
Specimen T: specimen temperature.
Vel Var%: velocity variation value, calculated accord-
ing to the formula:
start
total start
v
v v
V
= % var
where:
% var V = velocity variation
start
v = deformation velocity at start point
total
v = deformation velocity at total point
Vel. var: velocity variation from start to total points,
calculated according to the formula:
total start
v v V = var
where:
var V = velocity variation
start
v = deformation velocity at start point
total
v = deformation velocity at total point
Energy Var% NI: impact energy percentage referring
to the available impact energy, calculated using the
formula:
100 * %
available
NI
E
E
E =
where:
% E = impact energy percentage
NI
E = uninstrumented energy
available
E = available impact energy
Available impact energy is calculated using the formu-
la:
) cos 1 ( 2
impact hammer impact
gl v =
2
2
1
impact hammer available
v m E =
where:
6 TEST OPENING AND DATA ANALYSIS
212 VISUAL IMPACT INSTRUCTION MANUAL 0710.680 ED. 7 REV. 1
impact
v = impact velocity
available
E = available impact energy
hammer
l = nominal hammer length
g = gravity acceleration
impact
= impact angle
hammer
m = hammer mass
Peak deceler.: deceleration in peak point, calculated
according to the formula:
impact
peak
m
F
dpeak =
where:
dpeak = deceleration in peak point
peak
F = force at peak point
impact
m = total impacting mass
Resilience NI: uninstrumented resilience values, cal-
culated using the formula:
W T
E
NI
NI
=
where:
NI
= uninstrumented resilience
NI
E = uninstrumented energy
T = specimen thickness
W = specimen width
Linear Resil. NI: uninstrumented linear resilience val-
ues, calculated using the formula:
T
E
NI
LinNI
=
where:
linNI
= uninstrumented linear resilience
NI
E = uninstrumented energy
T = specimen thickness
At the end of the specimen values list, the Raw data
tab includes details about statistical analysis, such as:
6 TEST OPENING AND DATA ANALYSIS
VISUAL IMPACT INSTRUCTION MANUAL 0710.680 ED. 7 REV. 1 213
Resilience I: instrumented resilience, calculated in to-
tal point according to the formula:
W T
E
total
I
=
where:
I
= resilience value at total point
total
E = impact energy at total point
T = specimen thickness
W = specimen width
Linear Resil. I: instrumented linear resilience, calcu-
lated in total point according to the formula:
T
E
total
LinI
=
where:
LinI
= linear resilience value at total point
total
E = impact energy at total point
T = specimen thickness
Impact Strength: instrumented resilience, calculated
in break point according to the formula:
W T
E
A
break
b
=
where:
b
A = resilience value at break point
break
E = impact energy at break point
T = specimen thickness
W = specimen width
NOTE:
The instrumented resiliencies are not available
for biaxial tests
Ductility Index: is calculated on instrumented test re-
sults according to the formula:
total
peak total
E
E E
PE
= %
where:
6 TEST OPENING AND DATA ANALYSIS
214 VISUAL IMPACT INSTRUCTION MANUAL 0710.680 ED. 7 REV. 1
% PE = Ductility Index
total
E = energy at total point
peak
E = energy at peak point
Start time: time at start point
Start Def.: deformation at start point
Start Energy: energy at start point
Start force: force at start point
Start Vel.: velocity at start point
Damage Time: time at damage point
Damage Def.: deformation at damage point
Damage Energy: energy at damage point
Damage Force: force at damage point
Damage Vel.: velocity at damage point
Peak Time: time at damage point
Peak Def.: deformation at peak point
Peak Energy: energy at peak point
Peak Force: force at peak point
Peak Vel.: velocity at peak point
Break Time: time at peak point
Break Def.: deformation at break point
Break Energy: energy at break point
Break Force: force at break point
Break Vel.: velocity at break point
Failure Time: time at failure point
Failure Def.: deformation at failure point
Failure Energy: energy at failure point
Failure Force: force at failure point
Failure Vel.: velocity at failure point
Fm/d: Peak Force / Thickness
Wm/d: Peak Energy / Thickness
Ff/d: Failure Force / Thickness
Wf/d: Failure Energy / Thickness
Wt/d: Total Energy / Thickness
6 TEST OPENING AND DATA ANALYSIS
VISUAL IMPACT INSTRUCTION MANUAL 0710.680 ED. 7 REV. 1 215
Puncture Time: time at puncture point
Puncture Def.: deformation at puncture point
Puncture Energy: energy at puncture point
Puncture Force: force at puncture point
Puncture Vel.: velocity at puncture point
Total Time: time at total point
Total Def.: maximum specimen deformation calcu-
lated according to the formula:
) max(
max i
=
where:
max
= maximum specimen deformation
i
= specimen deformation
Total Energy: energy at total point
Total Force: force at total point
Total Vel.: velocity at total point
Fl: force at pull trough point (for Charpy test only)
For more details about pull through point, see chapter
3.
For instrumented tests executed with the Pendulum
system only, the following uninstrumented values are
available for comparison:
Energy NI: uninstrumented energy values, absorbed
by test specimens during the impacts and acquired di-
rectly from the pendulum.
In the case of the tensile impact test, the uninstru-
mented energy value contains the correction due to
plastic deformation and tossing of mobile clamping
crosshead.
Correction formulas come from the ISO 8256 standard
Annex C:
q Pendulum NI
E E E =
where:
NI
E = uninstrumented energy
Pendulum
E = uninstrumented energy read from Pendu-
lum
6 TEST OPENING AND DATA ANALYSIS
216 VISUAL IMPACT INSTRUCTION MANUAL 0710.680 ED. 7 REV. 1
q
E = energy correction due to plastic deforma-
tion and tossing of mobile crosshead
Energy correction can be calculated as:
+
+
= ) (
1
max
max
Pendulum
p
cr
p
cr
q
E E
m
m
E
m
m
E
where:
max
E = maximum Pendulum impact energy
cr
m = crosshead mass
p
m = reduced hammer mass
Reduced hammer mass is obtained as:
) cos 1 (
max
impact hammer
p
gL
E
m
=
where:
g = gravity acceleration
hammer
L = reduced hammer length
impact
= impact angle
NOTE:
Lost energy due to hammer friction is included in
the uninstrumented energy read from the Pendu-
lum.
Minimum value: calculated using the formula:
) min(
min i
x x =
where:
min
x = minimum value of enabled impacts
i
x = single enabled impact value
Average value: calculated using the formula:
n
x
x
n
i
i
avg
=
=
1
where:
6 TEST OPENING AND DATA ANALYSIS
VISUAL IMPACT INSTRUCTION MANUAL 0710.680 ED. 7 REV. 1 217
avg
x = average value of enabled impacts
i
x = single enabled impact value
n = number of enabled impacts
Maximum value: calculated using the formula:
) max(
max i
x x =
where:
max
x = maximum value of enabled impacts
i
x = single enabled impact value
Standard Deviation: calculated using the formula:
1
2
1
2
=
n
nx x
avg
n
i
i
x
where:
x
= standard deviation of enabled impacts
i
x = single enabled impact value
avg
x = average value of enabled impacts
n = number of enabled impacts
Variance: calculated using the formula:
1
) (
1
2 2
2
= =
=
n
nx x
x V
n
i
avg i
x i
where:
) (
i
x V = variance of enabled impacts
x
= standard deviation of enabled impacts
avg
x = average value of enabled impacts
for all test quantities reported in the raw data table.
The Average curve for the quantity represented by the
left Y axis can also be seen on the graph by clicking on
the Mean YL curve checkbox to the right of the Raw
data tab.
To customize the Y left and right axes and graph view,
see Graph Management chapter.
6 TEST OPENING AND DATA ANALYSIS
218 VISUAL IMPACT INSTRUCTION MANUAL 0710.680 ED. 7 REV. 1
RESULTS TAB
The Results tab shows the main results listed in the
All Data tab allowing the operator to create a graphical
representation of the quantities trend.
The results table does not include:
- force at peak point
- force at pull trough point
- deformation at peak point
- deformation at break point
- resilience at peak point
- resilience at break point
For each impact specimen, the result tab also shows:
Width: specimen width set during the parameter set
up, modified by the operator during or after the test, or
automatically acquired by a measuring device.
NOTE:
Width values are not shown for the Biaxial test
type.
Thickness: specimen thickness set during the parame-
ter set up, modified by the operator during or after the
test, or automatically acquired by a measuring device.
6 TEST OPENING AND DATA ANALYSIS
VISUAL IMPACT INSTRUCTION MANUAL 0710.680 ED. 7 REV. 1 219
Temperature: specimen temperature values at the
time of impact, set during the parameter set up or di-
rectly acquired by an infrared thermometer.
NOTE:
A temperature column is included in the results
table, only when the specimen conditioning op-
tion is checked off in the parameter set.
For details on quantities calculation and statistical
analysis formulas, see the previous paragraphs.
The Average curve for the quantity represented by the
left Y axis can also be seen on the graph by clicking on
the Mean YL curve checkbox to the right of Result
tab.
To customize the Y left and right axes and graph view,
see GRAPH MANAGEMENT chapter.
POINTS TAB
The point tab shows:
Time
Deformation
Energy
Force
6 TEST OPENING AND DATA ANALYSIS
220 VISUAL IMPACT INSTRUCTION MANUAL 0710.680 ED. 7 REV. 1
for each selected main point, allowing the operator to
create statistical analysis and graphical representation
of the quantities trend.
For details on quantities calculation and statistical
analysis formulas, see the previous paragraphs.
The Average curve for the quantity represented by the
left Y axis can also be seen on the graph by clicking on
the Mean YL curve checkbox to the right of the Points
tab.
NOTE:
An undefined number of Y Right axes are availa-
ble in Point tab
NOTE:
To customize the Y left and right axes and graph
view, see chapter 7.
POINT PERC
The point tab shows:
Time, Deformation, Energy and Force like in the
points tab but for the points defined as percentage.
The percentage is always related to the Peak Point =
100%
6 TEST OPENING AND DATA ANALYSIS
VISUAL IMPACT INSTRUCTION MANUAL 0710.680 ED. 7 REV. 1 221
For each selected percentage point, it allows the oper-
ator to create statistical analysis and graphical repre-
sentation of the quantities trend.
For details on quantities calculation and statistical
analysis formulas, see the previous paragraphs.
The Average curve for the quantity represented by the
left Y axis can also be seen on the graph by clicking on
the Mean YL curve checkbox to the right of the Points
tab.
NOTE:
An undefined number of Y Right axes are availa-
ble in Point Perc tab
6.3.3.1 CUSTOMIZE THE RESULTS AREA
Right click on a Results Area tab to activate a pop-up
menu.
Copy: Copy the whole content of the current Results
Area tab in the clipboard.
Copy selected: Copy only the selected data row(s) in
the clipboard.
Select all: Select all the rows in the current Results
Area tab.
Unselect all: Unselect all the rows in the current Re-
sults Area tab.
Reverse selection: Toggle rows between the select
and unselect status.
Grid Style: If checked, the data shown in the Results
Area tabs are separated by a grid.
Alternate Row Color Style: If checked the rows in
the Results Area tabs have alternate color style.
Select alt. row color1: Select this command to choice
the first color for the Alternate Row Color Style.
Select alt. row color2: Select this command to choice
the second color for the Alternate Row Color Style.
Autosize cols header: Fit the column width to its
header width.
Autosize cols rows: Fit the column width to the
larger datum contained in a row of that column.
6 TEST OPENING AND DATA ANALYSIS
222 VISUAL IMPACT INSTRUCTION MANUAL 0710.680 ED. 7 REV. 1
6.4 RESULTS MANAGEMENT
Following paragraphs will show you available opera-
tions on test results. Analysis tasks can be also acti-
vated from the Analysis menu.
6.4.1 RESULTS FILTERING ON BREAK TYPE
Results can be filtered and graphically represented by
choosing a specific break type from the Break type
drop-down menu in the Results area.
NOTE:
The Break type menu does not include types that
are not represented in the test results. Filtering
does not apply to discarded results.
To analyze results with the same break type:
Select the desired type of break from the Break type
drop-down menu.
Only the results with the selected break type will be
shown on the graph and included in the statistical
analysis. Results with other break types will be ex-
cluded from the graph and statistical analysis but not
discarded.
To include all results in the graph and statistical analy-
sis, chose the All types option.
6.4.2 RESULTS DISCARD
Results can be discarded by the operator by clicking on
the checkbox to the left of the result number. Dis-
carded results will be excluded from graphic represen-
tation and statistical analysis.
On all Results area tables the following signs
represent:
Enabled results (filtered by break type)
Discarded results
NOTE:
Discarded results are not deleted from the data-
base. To restore them, uncheck the checkboxes
near the specimen number.
6 TEST OPENING AND DATA ANALYSIS
VISUAL IMPACT INSTRUCTION MANUAL 0710.680 ED. 7 REV. 1 223
6.4.3 ENABLE OR DISABLE MAIN POINTS
To enable or disable the visualization of the main
points on the curve and in the Main points tab press
the the Main Points button on the All Data tab.
The Points Selection dialog will be shown.
Select or unselect the points you want to show or hide
on the curve and press OK to confirm your selection.
NOTE:
The Clear button allow the user to unselect all
points in the list.
6 TEST OPENING AND DATA ANALYSIS
224 VISUAL IMPACT INSTRUCTION MANUAL 0710.680 ED. 7 REV. 1
6.5 CHANGE SETTINGS DIALOG
The Change Settings dialog allow the user to execute
following types of operations.
Edit Break Type for the selected specimens.
Edit Appearance Break images for the selected spe-
cimens.
Edit Main Points percentage position for the selected
specimens.
Smooth curve for the selected tests data set.
To open the Change Settings dialog, select one or
more test results in the All Data table.
Double click on the Point Data (Raw) table;
or:
Double click anywhere on the Graph panel;
or:
Analysis Menu Change Settings command.
6 TEST OPENING AND DATA ANALYSIS
VISUAL IMPACT INSTRUCTION MANUAL 0710.680 ED. 7 REV. 1 225
6.5.1 CHANGE THE BREAK TYPE
The break type detection method can be customized by
the user in the Change Settings dialog (see previous
paragraph).
To change the break type select one or more test re-
sults in the All Data table.
Double click on the Point Data (Raw) table;
or:
Double click anywhere on the Graph panel.
or:
Analysis Menu Change Settings command.
The Change settings dialog will be shown.
Check the Change break type checkbox and execute
the desired choice:
MANUAL DETECTION
Select the Manual option to select the manual recogni-
tion of the break type.
In this case the user have to select a beak type from
the drop-down menu depending on the visual inspec-
tion of the specimen after the test.
NOTE:
The break type changing can be applied to mul-
tiple results. In the All Data table use CTRL + Click
or SHIFT + Click to select more than one result.
AUTOMATIC DETECTION
If the selected test has made according to an ISO 179
or an ISO 6603 standard, the user can select the Au-
tomatic detection of the break type.
Selecting the Automatic detection option, the system
starts the automatic recognition of the break type.
Use the Advance Settings button to adjust the auto
recognition parameters. See the POINTS FOLDER para-
graph for an in depth explanation.
6.5.2 CHANGE THE APPEARANCE BREAK IMAGE
The Appearance Image for the selected specimens can
be customized by the user in the Appearance area of
the dialog
6 TEST OPENING AND DATA ANALYSIS
226 VISUAL IMPACT INSTRUCTION MANUAL 0710.680 ED. 7 REV. 1
To change the appearance select one or more test re-
sults in the All Data table.
Double click on the Point Data (Raw) table;
or:
Double click anywhere on the Graph panel.
or:
Analysis Menu Change Settings command.
The Change settings dialog will be shown.
Check the Appearance checkbox and execute the de-
sired choice:
The Appearance List text box shows the appearance
list currently active.
In the Select Appearance default item drop-down
menu select the appearance image you want to use as
default break type image. The selected image shows in
the graphical field on the right.
When selected, an image illustrating the appearance of
the specimen break type will be added to the output
report.
NOTE:
Appearance List and Appearance default Item can
also be defined in the IMPACT APPEARANCE LIST MAN-
AGEMENT window.(See IMPACT APPEARANCE LIST MAN-
AGEMENT paragraph).
6.5.3 CHANGE THE MAIN POINTS SETTINGS
Damage , Failure and Peak points can only be custo-
mized in graphic mode, moving manually the cursor on
the test curve. To change the main point settings in
graphic mode see SET MAIN POINTS ON CURVE paragraph
on the GRAPH MANAGEMENT chapter.
Other main point, Start, Break, Total and Puncture
can also be defined as percentage of the Peak point.
6 TEST OPENING AND DATA ANALYSIS
VISUAL IMPACT INSTRUCTION MANUAL 0710.680 ED. 7 REV. 1 227
To set the percentage point select the test result you
want to modify in the All Data table.
Double click on the Point Data (Raw) table;
or:
Double click anywhere on the Graph panel.
or:
Analysis Menu Change Settings command.
The Change settings dialog will be shown in which the
user can modify the percentage of the main activated
points with respect to the peak point force.
To do that, check the Main points parameters
checkbox and and write the new percentage value in
the either:
Start Detection
or
Peak Detection
or
Break Detection
or
Total Detection
or
Failure Detection
or
Damage Detection
or
Puncture Detection
field, then press OK.
6 TEST OPENING AND DATA ANALYSIS
228 VISUAL IMPACT INSTRUCTION MANUAL 0710.680 ED. 7 REV. 1
NOTE:
A green value around the Detection field is shown
if the value is allowed. A red one if not.
NOTE:
All main point are defined as percentage of the
peak point 100%.
NOTE:
If the user changes manually the position of the
peak point all the points defined as percentage
will be moved in order to maintain the percent-
age previously set, whereas the points manually
placed on the curve will maintain their position
and the related percentage will be recalculated,
as an output.
NOTE:
User can read the Damage and Failure point valued
as percentage of the peak force, but they cannot
be edited in the Change settings windows.
NOTE:
The modification of the percentage values can be
applied to multiple specimens. In the All Data ta-
ble use CTRL + Click or SHIFT + Click to select more
than one specimen.
6.5.3.1 SEARCH TOTAL POINT FROM PEAK
This option is useful if the result curve is to much noisy
irregular shape with many peaks. If selected the sys-
tem attempts to calculate the Total point starting from
the Peak point.
To enable the Search Total Point from Peak select
the corresponding check box.
6.5.4 SMOOTH TEST CURVE DATA
6 TEST OPENING AND DATA ANALYSIS
VISUAL IMPACT INSTRUCTION MANUAL 0710.680 ED. 7 REV. 1 229
To apply smoothing on a test curve select the appro-
priate rows in the All Data table,
Double click on the Point Data (Raw) table;
or:
Double click anywhere on the Graph panel.
or:
Analysis Menu Change Settings command.
The Change Setting window will appear.
Select the Smoothing checkbox,
Then select None to remove smoothing,
or:
Moving Average Smoothing to add smoothing to the
curve.
Specify a value between 1 and 320 in the Span
(points) field to specify the base of the smoothing
path.
NOTE:
The smoothing operation can be also applied to
multiple specimens. In the All Data table use CTRL
+ Click or SHIFT + Click to select more than one
specimen.
NOTE:
After a smoothing operation all manual defined
points will be kept in the same position and their
percentages recalculated according to the new
smoothed data.
NOTE:
After a smoothing operation all points defined as
percentage will be moved along the curve to
maintain the percentages previously defined.
6 TEST OPENING AND DATA ANALYSIS
230 VISUAL IMPACT INSTRUCTION MANUAL 0710.680 ED. 7 REV. 1
6.5.5 RESULTS TABLE AND MAIN POINTS CUSTOMIZATION
In all tabs of the Results area, the visualization of the
table (column existence, column position and header
width) can be customized by the user.
Moreover the type and number of main points to be
shown for each result can be customized by the user
6.5.5.1 COLUMNS CUSTOMIZATION
User can order results in ascending order by clicking
on a header name one time, or in descending order by
clicking on the same header name a second time.
NOTE:
When results list is in a ordered status, a little
triangle will appear on the right of the ordering
characteristic.
= descending order
= ascending order
Fields can be drag among other columns to alter their
default order. To move a column in another position,
click on the field header and drag it to the new posi-
tion, then release the mouse left button.
User can show or hide columns clicking with the right
mouse button on a column header.
6 TEST OPENING AND DATA ANALYSIS
VISUAL IMPACT INSTRUCTION MANUAL 0710.680 ED. 7 REV. 1 231
Then user can check or uncheck columns by clicking
on its name.
NOTE:
In the All Data, Points and Point Perc. tabs the col-
umn headers menu may be very long and go out
of the screen height. In this case at the top and
at the bottom of the list two black arrows
allow the user to scroll the list by clicking on
them.
6.5.5.2 ROWS CUSTOMIZATION
In the Result table a contextual menu is available. Us-
er can activate it clicking with the right mouse button
on the grid.
That menu allows the user to activate the following
commands:
Copy: Copy the whole content of the results table in
the Windows clipboard.
Copy selected: Copy the content of the rows selected
through the multi selection (CTRL + row) in the Win-
dows clipboard.
NOTE:
These two commands are useful to copy test re-
sults in external applications like spreadsheet or
text editor.
Select all: Select all rows in the window.
Unselect all: Unselect all rows in the window.
Reverse selection: Toggle selected rows in unse-
lected and vice versa.
Grid Style: This is a modal command. When selected,
the results table appears like the working area of a
spreadsheet. When active, a check sign appears before
the command name.
Alternate Row color style: This is a modal command.
When selected, the result rows appear in alternate col-
or style. When active, a check sign appears before the
command name. This command has no effect on se-
lected rows.
6 TEST OPENING AND DATA ANALYSIS
232 VISUAL IMPACT INSTRUCTION MANUAL 0710.680 ED. 7 REV. 1
Select alt. row color1: Allows user to choice the color
to apply to even rows when Alternate color style com-
mand is active.
Select alt. row color1: Allows user to choice the color
to apply to odd rows when Alternate color style com-
mand is active.
Autosize cols header: Auto size columns to fit the
width of the column header cells. Some cell contents
may appear truncated.
Autosize cols rows: Auto size columns to fit the
width of the column contents cells. Some header cell
contents may appear truncated.
6.5.5.3 MAIN POINTS CUSTOMIZATION
As seen in the ENABLE OR DISABLE MAIN POINTS paragraph,
user can activate or deactivate main points representa-
tion on the result curve using the button
in the Result panel.
6.5.6 LOAD AND SAVE CUSTOM SETTINGS
Use the button to load or save main point or data
columns customization.
The List meas. section allow the user to load or save
settings concerning the visualization of the data col-
umns.
The Main points section allow the user to load or save
settings concerning the visualization of the test main
point.
6.5.6.1 LOAD SETTINGS FROM CUSTOM DEFAULT
Load the settings from the previously saved configura-
tion for each standard. So for all the tests made ac-
cording to the same standard (See TEST PARAMETERS
chapter) the same settings will be loaded.
6.5.6.2 LOAD SETTING FROM FACTORY DEFAULT
Load the settings from the factory default configura-
tion, defined in the database for each standard and
not modifiable by the user. So all the tests made with
the same standard will have the same settings loaded
from the factory.
6 TEST OPENING AND DATA ANALYSIS
VISUAL IMPACT INSTRUCTION MANUAL 0710.680 ED. 7 REV. 1 233
6.5.6.3 SAVE SETTINGS AS CUSTOM DEFAULT
Allows to save the settings for the standard in use (See
TEST PARAMETERS chapter), and this configuration can
then be recalled through the Load settings from cus-
tom default button for the other tests made with the
same standard.
NOTE:
If the user wants to save specific settings for a
single test without affecting the other tests made
with the same standard this can simply be done
with the File -> Save command.
6.5.7 PERCENTAGE POINT CUSTOMIZATION
To customize percentage marked points:
Click on the Marked Points Perc. (%Fp) command on
the Analysis menu,
Or:
Click on button in All Data or Points
Perc. tabs.
The Points Selection %Fp window will be appear.
Enable desired marked point by clicking on the check-
box.
Double-click on the %Fp n. xxx.
Type-in the percentage value referred to the peak force
according to convention and specify if it is located be-
fore peak (BP) or after peak (AP).
Confirm with the OK button.
To enable/disable percentage marked points:
Click on the Points %Fp button in the All Data or
Points Perc. tab.
From the pop-up window, check or uncheck the de-
sired percentage marked points to include or not in-
clude them on the graph and in the analysis tables.
NOTE:
To reset the configuration for the percentage
marked points, click on the Clear button.
6 TEST OPENING AND DATA ANALYSIS
234 VISUAL IMPACT INSTRUCTION MANUAL 0710.680 ED. 7 REV. 1
6.5.8 MANUAL POINT CUSTOMIZATION
To customize manual marked points follow one of the
following procedures:
PROCEDURE
Click on the Marked Points (Manual) command on
the Analysis menu;
or:
Click on the button in All Data tab;
or:
Select the Marked Points (raw) tab and double-click
on the desired point.
Enable the desired marked point by clicking on the
checkbox.
Double-click on the Man n. xxx value.
Type in the desired position for the manual marked
point and confirm with the OK button.
NOTE:
Manual marked points can be defined for single
result only.
To enable/disable manually marked points:
Click on the Points Man. button in the Raw Data tab.
From the pop-up window, check or uncheck the de-
sired manually marked points to include or not include
them on the graph and in the analysis tables.
To reset manual marked points configuration click on
the Clear button.
6.5.9 CHANGE SPECIMEN DIMENSIONS
To change specimen width and/or thickness of one or
more results:
Select the desired result by clicking on the correspond-
ing row in the available tabs.
Click on Analysis Change specimen Dimensions
from the menu bar.
Type the correct width and/or thickness.
6 TEST OPENING AND DATA ANALYSIS
VISUAL IMPACT INSTRUCTION MANUAL 0710.680 ED. 7 REV. 1 235
NOTE:
For biaxial test types, only thickness modification
is available.
Click on the OK button.
6.5.10 BRITTLE DUCTILE LIMIT CUSTOMIZATION
To customize Brittle Ductile limits:
Select Analysis Change Brittle/Ductile limits
from the menu bar.
Type the correct Brittle and Ductile limit percentag-
es.
Click on the OK button
NOTE:
Remember that Brittle limit Ductile limit
For details on Brittle Ductile beak mode analysis, see
chapter 3.
6.5.11 VIEW PARAMETERS
To see the parameters for the current test, either:
Select Analysis View Parameters from the menu
bar;
or:
Click directly on the View Parameters icon from
the tool bar.
The Edit Parameter Set window will appear. In this
context the user can only modify and save the com-
ment fields present in the tabs.
Click on the OK button to close the window.
NOTE:
See TEST PARAMETERS chapter for references.
6.5.12 CHANGE COMMENT
To change or insert a comment in the General tab, ei-
ther:
6 TEST OPENING AND DATA ANALYSIS
236 VISUAL IMPACT INSTRUCTION MANUAL 0710.680 ED. 7 REV. 1
Select Analysis Change Comment from the menu
bar;
or:
Click directly on the Edit Comment icon from the
tool bar
or:
Double-click on the Comment line in the General tab.
A dialog will be shown allowing the user to insert a
comment.
Type a comment (maximum 256 charters).
Click on the OK button.
The new comment will appear into the Comment field
of the General tab.
6.5.13 AUTOSTART
Select Analysis Autostart from the menu bar to
force the system to execute the automatic recognition
of the Start Point for the selected results.
NOTE:
The autostart recognition can be applied to mul-
tiple results. In the All Data table use CTRL + Click
or SHIFT + Click to select more than one result.
6 TEST OPENING AND DATA ANALYSIS
VISUAL IMPACT INSTRUCTION MANUAL 0710.680 ED. 7 REV. 1 237
6.6 YIELD POINT WIZARD
The Yield Point Wizard is a convenient self-guided pro-
cedure that allows the user to discover the main di-
mensions at the calculated yield point for a test.
Open a test and select a result by clicking on it in the
Results area. (See OPEN TESTS FROM CURRENT DATABASE
for more information).
Select the Yield Point command from the Analysis
menu.
A dialog windows appears with the selected result
curve shown in the graphical area of the window.
STEP #1: FIT
In the first step of the wizard the user specifies the
grade of the polynomial rounding the test curve in its
growing initial section.
Digit a value in the Polynomial fitting field and press
the Next button.
NOTE:
The Polynomial fitting value must be equal or major
to 3.
NOTE:
If the Polynomial fitting value specified is greater
6 TEST OPENING AND DATA ANALYSIS
238 VISUAL IMPACT INSTRUCTION MANUAL 0710.680 ED. 7 REV. 1
than the maximum computable value, an error
message will be shown.
STEP #2: LINEARITY
In this step the user specifies the maximum allowable
tolerance between the test curve and the fitting poly-
nomial. Greater is the value, greater will be the portion
of the curve used by the algorithm to construct the
tangent line to the real curve.
Digit a value in the Linear tolerance field and press
the Next > button.
NOTE:
If the Linear tolerance value specified is greater
than the maximum computable value, a message
will be shown.
NOTE:
Press the < Prev. button if you want to came back
to the previous wizard step.
STEP #3: SLOPE
In this step the user specifies an optional Yield offset.
This offset shift towards the right the tangent line and,
consequently, the intersection point between the tan-
gent line and the real curve (Yield Point).The Yield off-
set value can only be a positive value or at least zero.
6 TEST OPENING AND DATA ANALYSIS
VISUAL IMPACT INSTRUCTION MANUAL 0710.680 ED. 7 REV. 1 239
Digit a value in the Yield Offset field and press the
Next > button.
NOTE:
If the Yield Offset value specified is greater than
the maximum computable value, a message will
be shown.
NOTE:
Press the < Prev. button if you want to came back
to the previous wizard step.
STEP #4: SLOPE CALCULATED
The slope value of the tangent to the real curve ap-
pears in the Slope area of the window.
Press the Next > button to go to the last wizard step.
6 TEST OPENING AND DATA ANALYSIS
240 VISUAL IMPACT INSTRUCTION MANUAL 0710.680 ED. 7 REV. 1
STEP #5: YIELD
The main dimensions at the calculated yield point ap-
pear in the Yield Point area of the window.
Press the End button to close the wizard window.
NOTE:
Press the < Prev. button if you want to came back
to the previous wizard step.
7 GRAPH MANAGEMENT
CHAPTER 7
GRAPH
MANAGEMENT
7 GRAPH MANAGEMENT
242 VISUAL IMPACT INSTRUCTION MANUAL 0710.680 ED. 7 REV. 1
7.1 AXES CUSTOMIZATION
In graphic result windows X and Y axis can be custo-
mized according following rules.
7.1.1 UNINSTRUMENTED TEST GRAPH
In the uninstrumented test view, the X axis cannot be
customized, as it reports the number of the impacted
specimens.
The Y axis however, can be set and customized for
both the left and right sides of the graph.
NOTE:
X = X axis
YL = left Y axis
YR = right Y axis
LEFT Y AXIS
To customize the left Y axis, click on the right arrow of
the YL drop-down menu, and choose the proper value
for the left Y axis. Choose from:
ResNI = uninstrumented Resilience
ResLinNI = uninstrumented Linear Resilience
EnergyNI = uninstrumented Energy
Hammer PE% = impact energy percentage referred to
the hammer nominal energy
NOTE:
Only one value at a time can be chosen for the YL
axis.
RIGHT Y AXIS
To view more values simultaneously, CeastVIEW soft-
ware allows the operator to choose a secondary Y axes.
Click on the YR curves button to open the quantities
Window.
Select one or more values from the list.
Click on the OK button.
Chosen values will be represented on the graphs right
side.
7 GRAPH MANAGEMENT
VISUAL IMPACT INSTRUCTION MANUAL 0710.680 ED. 7 REV. 1 243
NOTE:
Each represented curve will have the correspond-
ing color on its axis.
7.1.2 INSTRUMENTED TEST GRAPH
In the instrumented test view, both X and Y axes can
be customized.
The Y axis can be set and customized for both the left
and right sides of the graph.
NOTE:
X = X axis
YL = left Y axis
YR = right Y axis
X AXIS
To change values for the X axis, click on the right ar-
row of the X drop-down menu, and choose the proper
value for the left X axis. Choose from:
Time = impact time
Deformation = specimen deformation
LEFT Y AXIS
To customize the left Y axis, click on the right arrow of
the YL drop-down menu, and choose the proper value
for the left Y axis.
Choose from:
All Data tab
Force = force acquired from the instrumented device
Deformation = specimen deformation
Energy = instrumented absorbed energy
Velocity = specimen deformation velocity
Voltage ChX = voltage signal acquired by all enabled
channels of the data acquisition system
Results tab
Width = specimen width
Thickness = specimen thickness
Specimen T = specimen temperature
Vel. Var % = velocity variation value
Vel. Var = vel. variation from start to total points
Peak Deceler. = deceleration in peak point
Ductility Index = impact energy percentage referred
7 GRAPH MANAGEMENT
244 VISUAL IMPACT INSTRUCTION MANUAL 0710.680 ED. 7 REV. 1
to hammer nominal energy
Total Def. = deformation at total point
Total Energy = energy at total point
Points tab
Time = impact time
Deformation = specimen deformation
Energy = instrumented absorbed energy
Force = force acquired from instrumented device
Velocity = specimen deformation velocity
for all selected and enabled main points.
NOTE:
Only one value at a time can be chosen for the YL
axis.
Points perc. tab
Time = impact time
Deformation = specimen deformation
Energy = instrumented absorbed energy
Force = force acquired from instrumented device
Velocity = specimen deformation velocity
for all defined and enabled main and percentage
points.
NOTE:
Only one value at a time can be chosen for the YL
axis.
RIGHT Y AXIS
To view more values simultaneously, CeastVIEW soft-
ware allows the operator to choose a secondary Y axes.
Click on the YR curves button to open the selection
Window.
Select one or more values from the list.
Click on the OK button.
Chosen values will be represented on the graphs right
side.
NOTE:
Each represented curve will have the correspond-
ing color on its axis.
7 GRAPH MANAGEMENT
VISUAL IMPACT INSTRUCTION MANUAL 0710.680 ED. 7 REV. 1 245
NOTE:
In the Point and Points perc. tabs, only one YR axis
can be set at a time.
7 GRAPH MANAGEMENT
246 VISUAL IMPACT INSTRUCTION MANUAL 0710.680 ED. 7 REV. 1
7.2 GRAPHIC FUNCTIONS
Following function allow the user to change the way
test curves are displayed on the graph panel.
7.2.1 SET MAIN POINTS ON CURVE
A way to set manually a main point on a test curve, is
to operate in a graphical mode. To do that, using the
mouse cursor, just click on the desired point of the
curve, then press the function key corresponding to the
point to be set. The main point will be set in that posi-
tion and the corresponding values will be shown in the
Point Data tab.
For example, to set a custom Failure or Damage point:
Click on the curve in the desired position and press the
F6 key if you want customize Failure point position or
press F3 key if you want to customize Damage point.
NOTE:
Failure and Damage points can only be set using
this procedure, or by clicking a point on the curve
and then selecting the appropriate command
from menu Analysis Set points manually com-
mands.
7.2.2 SHIFTING CURVE
The Shift (%) command on the All Data tab is useful
to shift the starting and ending point of the test curve.
It is active only when the All impact option is selected.
7.2.3 OFFSETTING CURVE
The H Offset (pts) command on the All Data tab is
useful to adjust the test Start Point horizontal position
to meet the zero X axis value.
This command is only available when the All impact op-
tion is disabled.
Press the button to allow system automatically op-
timize Start point position.
Press the restore default view.
7 GRAPH MANAGEMENT
VISUAL IMPACT INSTRUCTION MANUAL 0710.680 ED. 7 REV. 1 247
The V Offset (pts) command on the All Data tab is
useful to adjust the test Start Point vertical position to
meet the zero Y axis value.
This command is only available when the All impact op-
tion is disabled.
Press the button to allow system automatically op-
timize Start point Vertical position.
Press the restore default view.
7.2.3.1 MEAN YL CURVE
When the Mean YL curve option is selected, the mean
curve of the current set of data is displayed on the
graph area.
The mean curve displayed refers to the currently se-
lected results.
7.2.3.2 CONSTRUCTION LINES
When the Construction Lines option is selected, the
system display a vertical line where a main point ap-
pear on each test curve.
7 GRAPH MANAGEMENT
248 VISUAL IMPACT INSTRUCTION MANUAL 0710.680 ED. 7 REV. 1
7.2.4 GRAPHIC MENU
To open graphic tools, right-click on the graph.
A drop-down menu containing the following features
will appear:
Move cursor mode: create a cursor that moves on the
curve and allows the operator to get its exact values.
Pan mode XY: scroll the graph area using the mouse
movement.
Zoom mode XY: select a graph area with the mouse
and view it enlarged.
Main Grid/Minor Grid visible: view one, two or no gr-
ids in the graphs background.
Full screen: show graph in full-screen mode.
Zoom in/zoom out 10%: enlarge or reduce graph
view by 10% increments.
View all: View all the raw data of the test.
Autoscale: Set the view to fit the area between Start
point and Total point plus 10% on both sides.
Set manual scale: allow the user to manually set the
view scale.
Restore view: restore the graph view back to the last
view between Autoscale view or the last Manual Scale
view after operations of Zoom or Pan.
Save Graphics: save graph as .bmp image in a given
folder.
7 GRAPH MANAGEMENT
VISUAL IMPACT INSTRUCTION MANUAL 0710.680 ED. 7 REV. 1 249
7.2.5 SHOW/HIDE GRIDS
The Graph view is supplied with main and secondary
grid. Both grids are referred to left Y axis.
Grids can be shown or hidden as follows:
Right-click on the graph to open the drop-down menu.
Select the Main Grid visible and/or Minor Grid visible
options to show the grids. Deselect the same options to
hide the grids.
Grid options can be activated/deactivated directly from
the keyboard by pressing Ctrl+G (Main Grid) and
Ctrl+D (Minor Grid)
Main Grid can also be shown or hidden by clicking on
the Grid icon from the tool bar.
7.2.6 FULL SCREEN GRAPH VIEW
The Graph can be enlarged to full screen view.
Right-click on the graph to open the drop-down menu.
Select the Full screen option to enlarge the graph
view. Deselect the same option to go back to normal
view.
The Full screen option can also be acti-
vated/deactivated with the Graph Full Screen icon
from the tool bar.
7.2.7 ZOOM MODE
AUTOMATIC ZOOM 10%
The graph view can be enlarged or reduced by 10 per-
cent increments as follows:
Right-click on the graph to open the drop-down menu.
Select the Zoom in 10% or Zoom out 10% options to
reduce or enlarge the graph view.
Quickly enlarge the graph view by pressing Ctrl+F11.
Quickly reduce the graph view by pressing Ctrl+F12.
7 GRAPH MANAGEMENT
250 VISUAL IMPACT INSTRUCTION MANUAL 0710.680 ED. 7 REV. 1
ZOOM WINDOW
A specified graph area can be magnified as follows:
Right-click on the graph to open the drop-down menu.
Select the Zoom mode XY option to zoom in on a spe-
cific graph area.
The Zoom mode XY option can also be activated direct-
ly from the keyboard by pressing Ctrl+F10.
Left-click on the graph and outline a rectangular win-
dow by dragging the cursor with the mouse.
The selected area will be enlarged.
CUSTOMIZED ZOOM
The zoom can be customized manually by setting X and
left Y axes range.
Right-click on the graph to open the drop-down menu.
Select the Set manual scale option to open the Set
scale popup-window.
Set Min and Max values for each axis.
Click on the OK button.
The manual scale can also be set directly from the key-
board by pressing Ctrl+M.
HOW TO SCROLL VIEW ALONG AXES
The graph view can be scrolled in both X and Y direc-
tions as follows:
Right-click on graph to open the drop-down menu.
Select the Pan mode XY option to scroll through the
graph window along the X and/or Y axis.
The Pan mode XY option can also be activated directly
from the keyboard by pressing Ctrl+F9.
Click and hold the mouse on the desired area of the
graph, and move it along the graph window to view dif-
ferent parts of it.
7 GRAPH MANAGEMENT
VISUAL IMPACT INSTRUCTION MANUAL 0710.680 ED. 7 REV. 1 251
7.2.8 GRAPH DATA VIEW
In order to highlight the exact values of each test point
in the curve, activate the cursor mode as follows:
Right-click on the graph to open the drop-down menu.
Select the Move cursor mode option to move along
the curve and check data values.
The Move cursor mode option can also be activated di-
rectly from the keyboard by pressing Ctrl+F8.
On the first data step on the graph, a cross will
appear.
Left-click on the cross and drag it along the curve, or
just click on the curve to move the cursor.
NOTE:
The test results corresponding to the cross posi-
tion will be highlighted into the respective tables
under the graph.
7.2.9 SAVE GRAPHIC
The graphic representation of test data can be saved as
a bitmap image as follows:
Right-click on the graph to open the drop-down menu.
Select the Save Graphics option.
Create a file name for the graph using a .BMP exten-
sion.
Click on the Save button.
8 DATA PRINTOUT
CHAPTER 8
DATA PRINTOUT
8 DATA PRINTOUT
254 VISUAL IMPACT INSTRUCTION MANUAL 0710.680 ED. 7 REV. 1
8.1 PRINTOUT CUSTOMIZING
To customize the data printout:
Click on File Print Configuration from the menu
bar.
The Print Configuration window will appear.
8.1.1 PRINT CONFIGURATION
8.1.1.1 PRINT MODE
CeastVIEW software allows two print modes:
Automatic print at the end of a test.
Manual print with a test opened.
8 DATA PRINTOUT
VISUAL IMPACT INSTRUCTION MANUAL 0710.680 ED. 7 REV. 1 255
The CeastVIEW software allows the configuration of a
different number and type of test reports for automatic
and manual print mode.
To configure the type and number of the test reports
for Manual printout:
Select the Print option.
Chose the report to be printed in manual mode from
the list of available reports.
To configure the type and number of test the reports
for Automatic printout:
Select the AutoPrint option.
Chose the report to be printed in automatic mode from
the list of available reports.
When the AutoPrint mode is selected, two options ap-
pear on the right.
Choose whether to print at the end of the complete lot
of samples and/or at the end of each single impact.
NOTE:
For uninstrumented test, printing at the end of a
lot is suggested.
To enable Automatic printout:
Click on the proper option in the Configuration win-
dow Miscellaneous folder (See also MISCELLANEOUS
FOLDER paragraph).
8.1.1.2 REPORT TYPE
CeastVIEW software offers three report types:
Uninstrumented (NIns.): the test report only includes
uninstrumented test results.
Instrumented (Inst.): the test report only includes in-
strumented test results.
Both: the test report includes both instrumented and
non- instrumented test results for comparison.
NOTE:
The Uninstrumented report type should be se-
lected when working in the uninstrumented
mode.
8 DATA PRINTOUT
256 VISUAL IMPACT INSTRUCTION MANUAL 0710.680 ED. 7 REV. 1
Choose whether to view Instrumented, Uninstru-
mented, or Both test reports available.
NOTE:
To view all the available test reports, the All Re-
ports function has to be set.
The selected test type filter the list of the available test
reports (for details see next step Report selection).
8.1.1.3 PREVIEW REPORT
Report can be previewed before printing out.
Check the Preview reports check box to preview the
report before that the report will be printed out.
The Report Previewer window will be shown before
printing out.
In this windows several controls are available for the
user:
The Report Name field shows the name of the pre-
viewed report file.
The and buttons, located at the
bottom of the window, allow the user to scroll between
the pages of the report. They are disabled if the report
comprises only one page.
The Zoom Factor drop-down list allows the
user to choice between different page zoom factor .
8 DATA PRINTOUT
VISUAL IMPACT INSTRUCTION MANUAL 0710.680 ED. 7 REV. 1 257
The Search icon is useful to search text in the pre-
viewed report.
Press the OK button to close the Report Preview win-
dow.
8.1.1.4 PRINT REPORT
Report can be sent to a printed for printout.
Check the Print report check box to enable the report
printout.
Press the Cfg button to configure the printer.
The Print window will be shown.
In this window the user can select the printer and mod-
ify the printing specific settings.
Press the OK button to accept the changes and start
the Print process.
Press Cancel to close the window without changes.
NOTE:
When clicking on the Print icon , the Printer
configuration window does not open.
8.1.1.5 EXPORT REPORT
Report can be exported in many formats.
Check the Export report check box to enable the re-
port export.
The Export window will be shown.
Select from the Format drop-down list in which file
format you need export the current report.
Among the others, main export format are:
PDF Portable Document Format
RTF Rich Text Format
HTML Hyper Text Markup Language
CSV Comma Separated Values
XLS Proprietary Microsoft
Excel
Format
Select from the Destination drop-down list the target
where you need to export the report.
Among the others, main destination are:
- Disk file
8 DATA PRINTOUT
258 VISUAL IMPACT INSTRUCTION MANUAL 0710.680 ED. 7 REV. 1
- Application
- Exchange Folder
- MAPI server
NOTE:
Some destination types may require external
configuration to function properly.
8.1.2 REPORT SELECTION
To chose test reports:
Choose the reports from the Reports list by clicking on
the check-box near the report name.
NOTE:
The Name and Description columns describe the
report contents and assist the user in making a
selection.
The chosen reports will be used for manual or automat-
ic printout.
NOTE:
Select the All Reports checkbox to select all the
items in the report list
Confirm with the OK button to save the print configu-
ration.
8.1.3 REPORT LIST CONFIGURATION
In the Print Configuration window the user can cus-
tomize the report list by adding, removing or modifying
customized reports.
8 DATA PRINTOUT
VISUAL IMPACT INSTRUCTION MANUAL 0710.680 ED. 7 REV. 1 259
CREATING A NEW REPORT
Press the Create button to add a new test report to the
list.
The Print Configuration window will be shown.
Select the Report Type you want to create.
Give a Name to the new report.
Expand the Description of the new report if you need
to modify the default description.
Check the Print this report with Landscape orien-
tation option if you want a wide graphic on the paper.
Check the Report created with Report Wizard if the
report has been created with the Report Wizard.
In the Report File area digit a Name to the file you
are been created.
The Use Default Path checkbox, if selected, writes
the default path for storing report template file (*.rpt)
to the default report folder.
Press the OK button to create the new report file in the
selected path, add the report to the report list and
close the Print Configuration window.
Press Cancel to close the Print Configuration window
without changes.
The new created report will be shown at the bottom of
the report list.
ADDING A REPORT
Press the Add button to add a new test report to the
list.
The Print Configuration window will be shown.
Select the Report Type you want to create.
Give a Name to the new report.
Expand the Description of the new report if you need
to modify the default description.
Check the Print this report with Landscape orien-
tation option if you want a wide graphic on the paper.
Check the Report created with Report Wizard if the
report has been created with the Report Wizard.
8 DATA PRINTOUT
260 VISUAL IMPACT INSTRUCTION MANUAL 0710.680 ED. 7 REV. 1
In the Report File area press the button on the
right of the Name field to select from the disc an exist-
ing report file.
The Use Default Path checkbox, if selected, writes
the default path for storing report template file (*.rpt)
to the default report folder.
Press the OK button to add the report to the report list
and close the Print Configuration window.
Press Cancel to close the Print Configuration window
without changes.
The new created report will be shown at the bottom of
the report list.
NOTE:
The main difference between Create and Add
commands is that the first add a report to a new
report file, the second add a report to an existing
one.
MODIFYING A REPORT
Select a report from the Report List and press the
Modify button to modify a report item.
The Print Configuration window will be shown.
In this window the user can modify all aspects of the
reports.
Press the OK button to accept the changes and close
the Print Configuration window.
Press Cancel to close the Print Configuration window
without changes.
NOTE:
The only operation you cannot do is to save the
existing report in a new file, but move the report
in an existing one is allowed.
REMOVING A REPORT
Select a report from the Report List and press the Re-
move button to delete a report item.
The user will be prompted for confirmation before de-
letion.
8 DATA PRINTOUT
VISUAL IMPACT INSTRUCTION MANUAL 0710.680 ED. 7 REV. 1 261
8.2 REPORT WIZARD
The Report Creator Wizard helps the user in building
report templates using Visual Impact parameters to
generate professional looking test reports.
A Report Wizard may contain up to five sections:
Header, Data Header, Test Parameter, Graph and
Test Results. Each of these sections, if configured,
appears as a unique section in the Report Template.
The Report Wizard guides the user along the template
designing process or allows an existing template to be
modified. When a new report has created, it shows in
the Print Configuration report list and can be selected
as report printing template (See PRINT CONFIGURATION
paragraph for more information).
8.2.1 REPORT OVERVIEW
8 DATA PRINTOUT
262 VISUAL IMPACT INSTRUCTION MANUAL 0710.680 ED. 7 REV. 1
C CC C - Header
This area displays the header information of a report.
Like the laboratory logo and other brand related in-
formation.
C CC C - Header Data
This area displays the header related data of a report,
like the information useful to identify the report.
C CC C - Test Parameters
This area displays the test parameter data related to
the whole test execution.
C CC C - Graph
Graphical data of the test can be viewed in this area of
the report.
C CC C - Test results
This area displays the detail result for each specimen-
with the statistical data.
8.2.2 REPORT WIZARD EXECUTION
To start the Report Wizard:
Click on File Report Creator Wizard from the
menu bar.
The Print Configuration window will appear.
TEMPLATE NAME
In the first step of the wizard the user specifies if a re-
port template has to be created or modified.
8 DATA PRINTOUT
VISUAL IMPACT INSTRUCTION MANUAL 0710.680 ED. 7 REV. 1 263
Check New Report to create a new report template
or
Check Modify Report and then select the report tem-
plate name you want modify from the drop down list to
edit an existing one.
From the Standard drop-down list select if you want
to create a report template conforming to a particular
test standard. Choose the Generic option if you want
to be able, in the following wizard steps, to select
among all parameters available in CeatVIEW.
If you are creating a new report, in the Template
Name text field digit a name to attribute to the new
report.
Press the OK button to proceed or Cancel to close the
wizard window without modification.
NOTE:
If you are editing an existing report template you
can press the Delete button to definitively remove
it from the Modify Report list.
NOTE:
If you are editing an existing report template you
can press the Remove button to remove it from
the Modify Report list. Use the Remove command
in the Print Configuration window to remove it
8 DATA PRINTOUT
264 VISUAL IMPACT INSTRUCTION MANUAL 0710.680 ED. 7 REV. 1
definitively as shown in the REPORT LIST CONFIGURA-
TION paragraph.
si dice che il tasto remove cancella il report dalla lista
dei report disponibili per il report wizard pur rimanen-
do fisicamente in memoria. Se lo si vuole eliminare del
tutto bisogna cancellarlo dalla lista dei report come
descritto a pag. 238.
HEADER
In this step of the wizard the user specifies the header
sections of the report template working on the Report
Wizard Header Tab.
There are up to three fields available for the report
title contents and two for the report sub title. Each
field content will be printed in a distinct row on the re-
port header section.
Press the Save button to save the changes.
Press the Preview button to preview the changes.
Press the Cancel to close the wizard window without
modification
NOTE:
The Save and Preview commands generate an er-
ror if not at least 3 items have been defined for
the output in the Report Wizard Result Tab.
8 DATA PRINTOUT
VISUAL IMPACT INSTRUCTION MANUAL 0710.680 ED. 7 REV. 1 265
NOTE:
the company logo that appear in the report
header can be modified as shown in the COMPANY
IDENTIFICATION paragraph on the INSTALLATION AND
CONFIGURATION chapter.
Select the Data Header Tab to continue to the next
step.
DATA HEADER
In the this step of the wizard the user, working on the
Report Wizard Data Header Tab, specifies the test da-
ta that must be appear in the header section of the re-
port.
The Data Header section of the report may be filled
with up to six data fields.
Select from the Parameter drop-down list what para-
meter you want to include in the Data Header section
of the report.
In the corresponding Description text field digit a la-
bel to identify the parameter on the report sheet.
Press the Save button to save the changes.
Press the Preview button to preview the changes.
Press the Cancel to close the wizard window without
modification
8 DATA PRINTOUT
266 VISUAL IMPACT INSTRUCTION MANUAL 0710.680 ED. 7 REV. 1
NOTE:
The Save and Preview commands generate an er-
ror if not at least 3 items have been defined for
the output in the Report Wizard Result Tab.
Select the Parameter Tab to continue to the next step.
PARAMETERS
In the this step of the wizard the user, working on the
Report Wizard Parameter Tab, selects what test re-
lated parameters to include in the Test Parameter
section of the report.
The Parameter section of the report may be filled with
up to twenty data fields.
Select from the Parameter drop-down list what para-
meter you want to include in the Test Parameter sec-
tion of the report.
In the corresponding Description text field digit a la-
bel to identify the parameter in the report sheet.
Optionally select from the Unit drop-down list a differ-
ent unit of measurement by which to display the para-
meter value on the report.
Optionally select from the Digits drop-down list a dif-
ferent number of digits by which to display the para-
meter value on the report.
8 DATA PRINTOUT
VISUAL IMPACT INSTRUCTION MANUAL 0710.680 ED. 7 REV. 1 267
Press the Save button to save the changes.
Press the Preview button to preview the changes.
Press the Cancel to close the wizard window without
modification
NOTE:
The Save and Preview commands generate an er-
ror if not at least 3 items have been defined for
the output in the Report Wizard Result Tab.
GRAPH
In the this step of the wizard the user, working on the
Report Wizard Graph Tab, chooses if printing a graph
on the report or not.
Check the Yes selector to enable the graph printing on
the report
or
Check the No selector to avoid the graph printing on
the test report.
If you decide to print the graph you can choose to print
the graphic of the all the raw data by checking the
Raw Data selector or to print the graph of the statis-
tical data by checking the Statistic selector.
From the X-axis drop-down list select what dimension
you want to report on the X-axis and in what unit of
8 DATA PRINTOUT
268 VISUAL IMPACT INSTRUCTION MANUAL 0710.680 ED. 7 REV. 1
measurement they must be scaled by selecting a unit
from the corresponding Unit drop down list.
From the Y-axis drop-down list select what dimension
you want to report on the Y-axis and in what unit of
measurement they must be scaled by selecting a unit
from the corresponding Unit drop down list.
Press the Save button to save the changes.
Press the Preview button to preview the changes.
Press the Cancel to close the wizard window without
modification
NOTE:
The Save and Preview commands generate an er-
ror if not at least 3 items have been defined for
the output in the Report Wizard Result Tab.
RESULTS
In the this step of the wizard the user, working on the
Report Wizard Results Tab, selects what test results
to include in the Test Results section of the report.
The Test Results section of the report may be filled
with up to ten columns of data fields.
Select from the Parameter drop-down list what result
you want to include in the Test Results section of the
report.
8 DATA PRINTOUT
VISUAL IMPACT INSTRUCTION MANUAL 0710.680 ED. 7 REV. 1 269
In the corresponding Description text field digit a la-
bel to identify the parameter in the report sheet. The
description can be made of a maximum of three parts:
each part fills a row in the results table header.
Optionally select from the Unit drop-down list a differ-
ent unit of measurement by which to display the para-
meter value on the report.
Optionally select from the Digits drop-down list a dif-
ferent number of digits by which to display the para-
meter value on the report.
The user may append statistical data to the results ta-
ble by selecting the desired statistical function availa-
ble for the printout.
Press the Save button to save the changes.
Press the Preview button to preview the changes.
Press the Cancel to close the wizard window without
modification
NOTE:
The Save and Preview commands generate an er-
ror if not at least 3 items have been defined for
the output in the Report Wizard Result Tab.
NOTE:
The such created report template displays in the
Print Configuration report list and it can be used as
template for printout as all other printing tem-
plates.
NOTE:
If a report template created with the Report Wi-
zard is selected as template for reporting data
for a test not complying that template standards,
one or more field in the report may be filled with
default or empty values.
8 DATA PRINTOUT
270 VISUAL IMPACT INSTRUCTION MANUAL 0710.680 ED. 7 REV. 1
8.3 PRINTING REPORT
Report can be printed both in manual or automatic
mode.
8.3.1 MANUAL PRINT
To manually print the test reports, either:
Open the test (See TEST OPENING AND DATA ANALYSIS chap-
ter).
Use the Print icon from the tool bar to print the
test reports directly using the default system printer.
or
Click on File Print command from the menu bar
to select a specific printer,
or
press CTRL+P.
The Print Configuration window will be shown.
In this window the user can review settings or modify
all aspects of the reports before printing.
Press the OK button to accept the changes and close
the Print Configuration window.
Press Cancel to close the Print Configuration window
without changes.
The Print window will be shown.
In this window the user can select the printer and mod-
ify the printing specific settings.
Press the OK button to accept the changes and start
the Print process.
Press Cancel to close the window without changes.
8 DATA PRINTOUT
VISUAL IMPACT INSTRUCTION MANUAL 0710.680 ED. 7 REV. 1 271
NOTE:
When clicking on the Print icon , the Printer
configuration window does not open.
NOTE:
If in the Print Configuration dialog the Preview report
option was selected, the Report Previewed window
will be shown before printing.
8.3.2 AUTOMATIC PRINT
To enable the Automatic printout option:
Click on File Configure command from the menu
bar,
or
Click on the System Configuration icon from the
tool bar.
Select the Miscellaneous folder and select the Auto-
print after test end checkbox.
9 DATA EXPORT
CHAPTER 9
DATA EXPORT
9 DATA EXPORT
274 VISUAL IMPACT INSTRUCTION MANUAL 0710.680 ED. 7 REV. 1
9.1 EXPORT CONFIGURATION
To export parameter and data result configuration:
Click on File Export configuration from the menu
bar.
Note
The Export Configuration command is available if
the user is logged into the software as Manager
or Supervisor (See OPERATING PROFILES Chapter).
Note
If there are not opened tests a dialog to choose
an instrument line from those configured (Im-
pact, Melt, Rheologic..) will be shown.
The Lot export window will be displayed in which user
can play with export configurations.
Choose the path where the file will be saved. Default
path is:
%CeastVIEW%\DATA\Exports
5
To change the file path click on the Browse button and
open the Save as window.
Specify the preferred file extension: default file exten-
sion is txt.
Select the Multiple Files option to save single speci-
men in separate files.
Check the Open file after export checkbox to open
the created file automatically after export
Select a horizontal or vertical layout for exported da-
ta.
5
The name %CeastVIEW% specifies the location of the CeastVIEW software installation folder
on your system (See the SOFTWARE INSTALLATION paragraph for more information).
9 DATA EXPORT
VISUAL IMPACT INSTRUCTION MANUAL 0710.680 ED. 7 REV. 1 275
Choose the file format for the output between Text
File (plain) (ASCII file format) or MS Excel File
(.CSV) (Comma Separated Values file format).
Click on the Load button to load the default or pre-
viously customized export forms.
Saved forms are .FRM files located in the default path
%CeastVIEW%\DATA\Forms\IMP\
6
or into the custom path created.
Click on the Save Configuration button to save the
current settings and click on the OK button when done.
9.1.1 EXPORT FORM SETTINGS
To customize the form before exporting:
Click on the Modify button to change export form set-
tings.
Export settings window will be opened, allowing
modification to be made.
6
The name %CeastVIEW% specifies the location of the CeastVIEW software installation folder
on your system (See the SOFTWARE INSTALLATION paragraph for more information).
9 DATA EXPORT
276 VISUAL IMPACT INSTRUCTION MANUAL 0710.680 ED. 7 REV. 1
9.1.2 GENERAL SETTINGS
Select the following from the Export settings window:
To export impact data, check the Export data check-
box.
To export data with column or row headers, click on
the Export with labels checkbox.
To export data with Units of Measurement, click on the
Export UM checkbox.
Select the desired type of separator for the rows, col-
umns and sections. Available separators are:
CR/LF: Carriage Return plus Line Feed characters
CR: Carriage Return character
LF: Line Feed character
Space character
Tab character
Custom: fill in the blank space with the desired symbol
(, - ; . or whatever you want).
NOTE:
Custom settings are shown on the right side of
the Export settings window
9 DATA EXPORT
VISUAL IMPACT INSTRUCTION MANUAL 0710.680 ED. 7 REV. 1 277
9.1.3 PARAMETER AND DATA SETTINGS
Shared Parameters, Channel Parameters, Shared
Data, Step Data and Raw Data tabs allow the confi-
guration of the values to be exported and their layout.
Each of the five folders includes two boxes:
Fields: contains the list of exportable values.
Exported: contains the list of values that will be ex-
ported.
To export data:
Move all the fields listed into the Exported box by
clicking on the >> button, or select the desired values
one by one and click on the > button.
To remove some of the fields from the Exported box,
select them one by one and click on the < button, or
click on the << button to empty the Exported box en-
tirely.
To customize the order of the fields in the Exported
box, select each field and use:
Up button to shift the field up one position
Down button to shift the field down one position
First button to shift the field to the top of the list
9 DATA EXPORT
278 VISUAL IMPACT INSTRUCTION MANUAL 0710.680 ED. 7 REV. 1
Last button to shift the field to the bottom of the list.
NOTE:
To reset the previously saved configuration, click
on the Reset button.
Confirm the selected fields by clicking on the OK
button and return to the main Export window.
9.1.3.1 RAW DATA SETTINGS
In the Raw data tab of the Exporting Settings di-
alog, following fields are available to the export:
Raw Data = All test raw data
Raw Data S-T = All test raw data from start point to to-
tal point
Filtered Data = All test raw data after smoothing has
applied to the data
Filtered Data S-T = All test raw data from start point to
total point after smoothing.
9 DATA EXPORT
VISUAL IMPACT INSTRUCTION MANUAL 0710.680 ED. 7 REV. 1 279
9.1.4 SAVE FORM SETTINGS
To save the modified form settings:
Click on the Save button.
Choose the path where the .FRM file will be saved. The
default path is:
%CeastVIEW%\Data\Forms\Imp
7
7
The name %CeastVIEW% specifies the location of the CeastVIEW software installation folder
on your system (See the SOFTWARE INSTALLATION paragraph for more information).
9 DATA EXPORT
280 VISUAL IMPACT INSTRUCTION MANUAL 0710.680 ED. 7 REV. 1
9.2 MANUAL EXPORT
9.2.1 EXPORTING TEST
To export data from a whole lot results, either:
Open the test to be exported (See TEST OPENING AND DATA
ANALYSIS chapter).
Click on the Test Export icon from the tool bar.
Data will be exported using the previously set configu-
ration.
or
Click on
File > Test Export
from the menu bar to customize the values before
starting the export procedure.
CeastVIEW will automatically create and save the ex-
port file according to the previously set configuration.
NOTE:
The file will open when the export is completed if
the Open file after export option has been selected
from the Export Configuration window.
9.2.2 EXPORTING SPECIMEN
To export data from a single specimen results, either:
Open the test to be exported (See TEST OPENING AND DATA
ANALYSIS chapter).
Select the specimens to be exported through the mul-
tiple selection (CTRL + row o SHIFT + arrows).
9 DATA EXPORT
VISUAL IMPACT INSTRUCTION MANUAL 0710.680 ED. 7 REV. 1 281
Click on the Specimen Export icon from the tool
bar. Data will be exported using the previously set con-
figuration.
or
Click on
File > Specimen Export
from the menu bar to customize the values before
starting the export procedure.
CeastVIEW will automatically create and save the ex-
port file according to the previously set configuration.
NOTE:
The file will open when the export is completed if
the Open file after export option has been selected
from the Export Configuration window.
9.2.3 CLIPBOARD EXPORT
Another method to export in a while a whole test or a
single specimen data from the opening test consists by
right-clicking either the Result Area or the Analysis
Area.
A pop-up menu appears on the screen:
9.2.3.1 COPY A TEST TO THE CLIPBOARD
Click on the Copy command to copy to the clipboard
the whole set of data contained in the tab on which the
pop-up menu has shown.
Use the Paste command of the target software appli-
cation to paste the data located in the clipboard.
NOTE:
The target application can be a spreadsheet like
Microsoft
Excel
or other application capable to
accept text data.
NOTE:
The data will be pasted with their header in-
cluded.
9.2.3.2 COPY A TEST TO THE CLIPBOARD
In one of the tab of the Result Area or Analysis Area
select one or more rows of data.
9 DATA EXPORT
282 VISUAL IMPACT INSTRUCTION MANUAL 0710.680 ED. 7 REV. 1
Click on the Copy Selected command to copy to the
clipboard only the selected specimen data contained in
the tab on which the pop-up menu has shown.
Use the Paste command of the target software appli-
cation to paste the data located in the clipboard.
NOTE:
The target application can be a spreadsheet like
Microsoft
Excel
or other application capable to
accept text data.
NOTE:
The data will be pasted with their header in-
cluded.
9 DATA EXPORT
VISUAL IMPACT INSTRUCTION MANUAL 0710.680 ED. 7 REV. 1 283
9.3 AUTOMATIC EXPORT
To enable the Automatic export option:
Click on
File > Configure
from the menu bar, or
Click on the System Configuration icon from the
tool bar.
Select the Miscellaneous folder and choose the func-
tion Auto-export after test end.
10 OPERATING PROFILES
CHAPTER 10
OPERATING
PROFILES
10 OPERATING PROFILES
286 VISUAL IMPACT INSTRUCTION MANUAL 0710.680 ED. 7 REV. 1
10.1 LOG ON FUNCTION
Log On function allows the user to operate according
to one of the three access levels:
Operator: user can choose parameter set, perform
tests and open executed tests. Parameters cannot be
configured and other change are not permitted.
Manager: user can open and modify every configura-
tion, except for passwords.
Supervisor: user has access to every function.
To open the Log On pop-up window either:
Choose Passwords Log On from the menu bar,
or,
click on the Log On icon from the tool bar.
The default User Names and Passwords for each level
are:
Operator:
User Name = OPE1
Password = OPE1
Manager:
User Name = MN1
Password = MN1
Supervisor:
User Name = CEAST
Password = CEAST
10 OPERATING PROFILES
VISUAL IMPACT INSTRUCTION MANUAL 0710.680 ED. 7 REV. 1 287
10.2 LOG OFF FUNCTION
The Log off function bring the system back to the Op-
erator level.
To Log off:
Choose Passwords Log Off from the menu bar,
or,
click on the Log Off icon from the tool bar.
10 OPERATING PROFILES
288 VISUAL IMPACT INSTRUCTION MANUAL 0710.680 ED. 7 REV. 1
10.3 EDIT FUNCTION
To edit, add or delete User profiles:
Choose Passwords > Edit from the menu bar,
or,
click on the Edit Password icon from the tool bar.
This function is available at the Supervisor access level
only.
10.3.1 ADD PROFILES
To add new profiles and respective access levels:
Click on the Add button.
An empty window will allow supervisor to create a new
user profile.
Enter and re-enter a password and choose the access
level for this user.
Confirm the new information with the OK button.
The new profile will appear in the profiles list.
10.3.2 EDIT PROFILES
To modify user name, password or access level of an
existing profile:
Select an existing profile from the available list and
click on the Edit button.
Make changes to fields as needed.
Confirm the new information with the OK button.
10 OPERATING PROFILES
VISUAL IMPACT INSTRUCTION MANUAL 0710.680 ED. 7 REV. 1 289
10.3.3 DELETE PROFILES
To delete an existing access profile:
Select an existing profile from the available list and
click on the Delete button.
The selected profile will be immediately deleted.
11 TTA ANALYSIS
CHAPTER 11
TTA MODULE
11 TTA ANALYSIS
292 VISUAL IMPACT INSTRUCTION MANUAL 0710.680 ED. 7 REV. 1
11.1 THE TRANSITION TEMPERATURE ANALYSIS MODULE
The TTA (Transition Temperature Analysis) module is
an optional module of CEAST View Visual IMPACT
software suite. It has to be enabled by the dongle li-
cense key.
11.1.1 TTA MODULE ACTIVATION
To activate the TTA module click on
Management Menu Transition Temperature
Analysis
Command.
The Virtual Test List window will appear. This win-
dow allows user to manage the virtual tests list.
A Virtual Test is similar to a real test, but managed in a
distinct environment. Each Virtual Test has same
structure and it is linked to a parameter set like a real
test.
11 TTA ANALYSIS
VISUAL IMPACT INSTRUCTION MANUAL 0710.680 ED. 7 REV. 1 293
The Virtual Test List window is similar to the Test List
window (See OPEN EXECUTED TESTS). In the upper half of
the windows user can see the list of existing Virtual
Tests and in the graphical bottom half one the selected
Virtual Test curve.
Note:
Virtual Tests can't be opened with the File Menu
Open Test Command because of they are not listed
there.
11.1.2 OPERATION ON VIRTUAL TESTS
User can perform following operations on virtual test
items:
Delete: to delete the selected virtual test from the list
(See TEST FILE OPTIONS).
Copy: to copy the selected virtual test with a new
name (See TEST FILE OPTIONS).
Rename: to change the name of the selected virtual
test (See TEST FILE OPTIONS).
Add new: to create a new virtual test (See below ADD A
VIRTUAL TEST paragraph).
Modify: to alter the selected virtual test (See MODIFY A
VIRTUAL TEST paragraph).
Cancel: to close the Virtual Test List.
OK: to confirm the selection of a virtual text from the
list and open the virtual test processing window.
11.1.2.1 FILTER VIRTUAL TESTS BY DATE
User can filter virtual test items by date:
Start date: to specify the time period starting date
(See OPEN EXECUTED TESTS).
End Date: to specify the time period ending date (See
OPEN EXECUTED TESTS).
All: to show all virtual test items skipping the active
Start Date/End Date filters (See OPEN EXECUTED TESTS).
11.1.2.2 ORDER VIRTUAL TESTS BY CHARACTERISTIC
User can order virtual test items by characteristic:
Click on the header of desired column in the list.
11 TTA ANALYSIS
294 VISUAL IMPACT INSTRUCTION MANUAL 0710.680 ED. 7 REV. 1
11.1.3 ADD A VIRTUAL TEST
To add a new virtual test to the list select Add new
command in the Virtual Test List window.
The Add or Modify a Virtual Test Window will ap-
pear.
In this window the user can create a new virtual test
starting from real tests or he/she can modify an exist-
ing one.
The Add or Modify a Virtual Test windows can be
divided in four distinct sections:
C CC C - Test List
The list of the real tests available for Transition Tem-
perature Analysis.
C CC C - Source Steps
Selecting a test item in the Test List area, test speci-
mens contained in the selected real test are listed in
the Source Steps area.
C CC C - Steps
11 TTA ANALYSIS
VISUAL IMPACT INSTRUCTION MANUAL 0710.680 ED. 7 REV. 1 295
The Steps area lists specimens selected by the user to
be included in the TTA Virtual Test.
C CC C - Graphic area
In the graphic area the user can both preview the
graphic made by the current selected specimens or the
graphics of the selected real test, depending on the
status of the Graph New Test modal button.
C CC C - Virtual Test
In the Virtual Test area there are following main con-
trols:
Name: The name of the virtual test will be created.
Operator: the operator identifier.
Comment: allow the user to introduce a comment to
the virtual test.
11.1.3.1 ADDING A NEW VIRTUAL TEST PROCEDURE
With reference to the Add or Modify a Virtual Test
window, to create a new virtual test:
Specify a new virtual test name in the Name text field.
Specify the operator identifier in the Operator text
field.
Write an optional text in the Comment text field.
In the Test List area select the test item containing
specimens you want to add to the virtual test.
In the Source Steps select one (click) or more (CTRL
+ Click) specimens from the left list and add them to
the virtual test specimen list on the right using the
button.
Note:
If the modal button is
pressed, the graph updates each time a Step is
added or removed to the virtual test Steps list.
Note:
If the modal button is NOT
pressed, the graph updates each time a real test
is selected by the user in the Test List, showing
its Source Steps content.
11 TTA ANALYSIS
296 VISUAL IMPACT INSTRUCTION MANUAL 0710.680 ED. 7 REV. 1
11.1.4 ABOUT VIRTUAL TEST SPECIMEN PARAMETERS
To execute the TTA virtual test, specimens have to be
homogeneous in parameter set and each specimen
must share at least follow parameters:
Test Type (e.g. Charpy, Tensile, etc.)
Standard (e.g. ISO 179, ISO 8652, etc.)
Span dimension.
Impact Velocity.
When user adds the first specimen to the virtual test
specimen list a default parameter will be created and
associated to the virtual test. Specimens subsequently
added to the list will have the same parameter set of
the first specimen. If the user attempts to add speci-
mens not complying to the parameter set an error will
occur.
11.1.4.1 ADDING A NEW VIRTUAL TEST PROCEDURE
With reference to the Add or Modify a Virtual Test
window, to create a new virtual test:
Specify a new virtual test name in the Name text field.
Specify the operator identifier in the Operator text
field.
Write an optional text in the Comment text field.
In the Test List area select the test item containing
specimens you want to add to the virtual test.
In the Source Steps select one (click) or more (CTRL
+ Click) specimens from the left list and add them to
the virtual test specimen list on the right using the
button.
11.1.5 OTHER OPERATIONS ON VIRTUAL TEST SPECIMENS
User can also execute following operations on virtual
test items:
Move specimens up or down in Steps list selecting the
specimen to be moved and click on the or but-
ton.
Delete one or more specimens from the list selecting a
specimen from the list and click on the button.
11 TTA ANALYSIS
VISUAL IMPACT INSTRUCTION MANUAL 0710.680 ED. 7 REV. 1 297
11.1.6 PREVIEW GRAPHIC MADE BY SELECTED SPECIMENS
After at least one specimen has been added to the vir-
tual test, the user can:
Preview the graph made by the selected specimens
pressing the Graph New Test button. The graph will
be displayed in the graphical area of the Add or Modify
a Virtual Test Window.
Press OK to accept the changes and return to the Vir-
tual Test List window.
Press Cancel to close the window and return to the
Virtual Test List window without changes take effect.
11.1.7 MODIFY A VIRTUAL TEST
To modify an existing virtual test select Modify com-
mand in the Virtual Test List window.
The Add or Modify a Virtual Test Window will ap-
pear.
The same commands shown in the Add a new virtual
test paragraph are available to the user.
Resuming user can:
Add specimen to the selected virtual test.
Delete specimen from the virtual test.
Move up or Move down specimen in the vir-
tual test list.
Preview TTA graph
Note:
Modifying a virtual test user can't change the
value of the Name text field. To change the name
of the virtual test use the Rename command in
the Virtual Test List window.
11 TTA ANALYSIS
298 VISUAL IMPACT INSTRUCTION MANUAL 0710.680 ED. 7 REV. 1
11.2 DATA ANALYSIS WINDOW
To execute the TTA processing on a virtual test, in the
Virtual Test List window select a virtual test from the
list and press OK button.
The Data Analysis window will appear.
The Data Analysis window is divided into three dis-
tinct areas:
The graphical area [1].
The General sheet area on the left [2].
The data processing area on the right [3] in which TTA
and Specimen tabs are located.
In the General sheet area following information are
displayed:
Calculated Transition Temperature (TT) if available.
Corresponding Percentage of Brittleness (%B)
(fixed at 50%).
Interpolating line equation (Best fitting line).
User defined Ductility Index Threshold (DIT)
11 TTA ANALYSIS
VISUAL IMPACT INSTRUCTION MANUAL 0710.680 ED. 7 REV. 1 299
Test Type, Standard, Span and impact velocity speci-
men parameters.
Operator field content
Comment field content
Virtual Test creation date and Virtual Test last update.
User, using controls in TTA and Specimen tabs, can
execute and tune Temperature vs Average Resi-
lience or Temperature vs %B analysis.
11.2.1 TEMPERATURE VS AVERAGE RESILIENCE ANALYSIS
To execute a Temperature vs Average Resilience anal-
ysis:
In the Add ---> [X YL] area, Select Temperature
value in the left combo box and select Avg. Resil. val-
ue in the right combo box.
Analysis results are shown in the graphical area as fol-
low:
A set of red points connected by red line segments.
If the user select a line in the TTA tab list the corres-
ponding point in the graph will be highlighted in cyan.
Note:
The analysis result values are displayed in global-
ly set units (See MOVEMENT SYSTEM CONFIGURATION
on chapter 2).
11.2.2 TEMPERATURE VS %B ANALYSIS
To execute a Temperature Transient analysis:
11 TTA ANALYSIS
300 VISUAL IMPACT INSTRUCTION MANUAL 0710.680 ED. 7 REV. 1
In the Add ---> [X YL] area, Select Temperature
value in the left combo box and select %B value in the
right combo box.
Analysis results are shown in the graphical area as fol-
low:
A set of red points.
If the user select a line in the TTA tab list the corres-
ponding point in the graph will be highlighted in cyan.
If the algorithm can compute Transition Temperature
then following information are displayed on the graph:
A set of red point used to calculate the best fitting line.
The red fitting line.
The green TT point determined on the perequation line
on %B = 50.
Note:
The analysis result values are displayed in global-
ly set units (See par 2.6.3).
11.2.3 DATA ANALYSIS OPTIONS
As all of you well know, the Transition Temperature
Analysis foresees that specimens should be grouped by
homogeneous temperature set on which to calculate
Average Resilience and %B.
In the Data Analysis window user can select or unse-
lect group or single specimen to change the TTA re-
sults.
11 TTA ANALYSIS
VISUAL IMPACT INSTRUCTION MANUAL 0710.680 ED. 7 REV. 1 301
11.2.4 HOMOGENEOUS TEMPERATURE SET COUNTING OUT
To exclude one or more homogeneous set of tempera-
ture by TTA computation:
In the Data Analysis window select the TTA tab strip.
Select or unselect the check box shown in the Discard
column to include or exclude the corresponding line to
the TTA.
Note:
User can discard items if there are at less two
items in the virtual test list or an error will occur.
11.2.5 SINGLE SPECIMEN COUNTING OUT
To exclude one or more single specimen by TTA com-
putation:
In the T Data Analysis window select the Spec. tab
strip.
11 TTA ANALYSIS
302 VISUAL IMPACT INSTRUCTION MANUAL 0710.680 ED. 7 REV. 1
Select or unselect the the check box shown in the Dis-
card column to include or exclude the corresponding
specimen to the TTA.
Note:
User can discard items if there are at less two
remaining items in the specimens list or an error
will occur.
11.2.6 DIT VARIATION
User can change the DIT (Ductility Index Threshold)
between 0% and 100% specifying a value between 0
and 100 in the D.I.T. text field.
11 TTA ANALYSIS
VISUAL IMPACT INSTRUCTION MANUAL 0710.680 ED. 7 REV. 1 303
11.3 REPORTING TTA
User can print TTA report using
File Menu ---> Print command.
User will be prompted for a two sections printing.
The report will contain all data shown in the Data
Analysis window:
Virtual Test name
Creation date
Last update date
Operator name
Comment
D.I.T. value
T.T value
Displayed graph
Specimen parameters table (Spec. tab).
Temperature groups table (TTA tab).
12 SQC IMPACT ANALYSIS
CHAPTER 12
SQC MODULE
12- SQC IMPACT
306 VISUAL IMPACT INSTRUCTION MANUAL 0710.680 ED. 7 REV. 1
12.1 THE SQC IMPACT ANALYSIS MODULE
The SQC (Statistical Quality Control) module is an op-
tional module of CEAST View Visual IMPACT software
suite. It has to be enabled by the dongle license key.
12.1.1 SQC MODULE ACTIVATION
To activate the SQC module click on
Management Menu SQC Impact Analysis
Command.
The Virtual Test List window will appear. This win-
dow allows user to manage the virtual tests list.
A Virtual Test is similar to a real test, but managed in a
distinct environment. Each Virtual Test has same
structure and it is linked to a parameter set like a real
test.
The Virtual Test List window is similar to the Test List
window (See OPEN EXECUTED TESTS). In the upper half of
the window user can see the list of existing Virtual
12- SQC IMPACT
VISUAL IMPACT INSTRUCTION MANUAL 0710.680 ED. 7 REV. 1 307
Tests and in the graphical bottom half one the selected
Virtual Test curve.
Note:
Virtual Tests can't be opened with the File Menu
Open Test Command because of they are not listed
there.
12.1.2 OPERATIONS ON VIRTUAL TESTS
User can perform following operations on virtual test
items:
Delete: to delete the selected virtual test from the list
(See TEST FILE OPTIONS on chapter 6).
Copy: to copy the selected virtual test with a new
name (See TEST FILE OPTIONS on chapter 6).
Rename: to change the name of the selected virtual
test (See TEST FILE OPTIONS on chapter 6).
Add new: to create a new virtual test (See below ADD A
VIRTUAL TEST paragraph).
Modify: to alter the selected virtual test (See MODIFY A
VIRTUAL TEST paragraph).
Cancel: to close the Virtual Test List.
OK: to confirm the selection of a virtual text from the
list and open the virtual test processing window.
12.1.2.1 ORDERING AND FILTER VIRTUAL TESTS
User can filter and order virtual test items using crite-
ria shown on TEMPLATES MANAGEMENT paragraph. Please
refer to that paragraph to learn how to filter an sort
virtual test.
12.1.3 ADD A VIRTUAL TEST
To add a new virtual test to the list select Add new
command in the Virtual Test List window.
The Add or Modify a Virtual Test Window will ap-
pear.
12- SQC IMPACT
308 VISUAL IMPACT INSTRUCTION MANUAL 0710.680 ED. 7 REV. 1
In this window the user can create a new virtual test
starting from real tests or he/she can modify an exist-
ing one.
The Add or Modify a Virtual Test windows can be
divided in four distinct sections:
C CC C - Test List
The list of the real tests available for SQC Impact Anal-
ysis.
C CC C - Source Steps
Selecting a test item in the Test List area, test speci-
mens contained in the selected real test are listed in
the Source Steps area.
C CC C - Steps
The Steps area lists specimens selected by the user to
be included in the SQC Virtual Test.
C CC C - Graphic area
12- SQC IMPACT
VISUAL IMPACT INSTRUCTION MANUAL 0710.680 ED. 7 REV. 1 309
In the graphic area the user can both preview the
graphic made by the current selected specimens or the
graphics of the selected real test, depending on the
status of the Graph New Test modal button.
C CC C - Virtual Test
In the Virtual Test area there are following main con-
trols:
Name: The name of the virtual test will be created.
Operator: the operator identifier.
Comment: allow the user to introduce a comment to
the virtual test.
12.1.3.1 ADDING A NEW VIRTUAL TEST PROCEDURE
With reference to the Add or Modify a Virtual Test
window, to create a new virtual test:
Specify a new virtual test name in the Name text field.
Specify the operator identifier in the Operator text
field.
Write an optional text in the Comment text field.
In the Test List area select the test item containing
specimens you want to add to the virtual test.
In the Source Steps select one (click) or more (CTRL
+ Click) specimens from the left list and add them to
the virtual test specimen list on the right using the
button.
Note:
If the modal button is
pressed, the graph updates each time a Step is
added or removed to the virtual test Steps list.
Note:
If the modal button is NOT
pressed, the graph updates each time a real test
is selected by the user in the Test List, showing
its Source Steps content.
12.1.4 OTHER OPERATIONS ON VIRTUAL TEST SPECIMENS
User can also execute following operations on virtual
test items:
12- SQC IMPACT
310 VISUAL IMPACT INSTRUCTION MANUAL 0710.680 ED. 7 REV. 1
Move specimens up or down in the Steps list selecting
the specimen to be moved and click on the or
button.
Delete one or more specimens from the list selecting a
specimen from the list and click on the button.
12.1.5 PREVIEW SQC GRAPH
After all specimens will be added to the virtual test us-
er can:
Preview the SQC graph pressing the Graph New Test
button. The SQC graph will be displayed in the graphi-
cal area of the Add or Modify a Virtual Test Window.
Press OK to accept the changes and return to the Vir-
tual Test List window.
Press Cancel to close the window and return to the
Virtual Test List window without changes take effect.
12.1.6 MODIFY A VIRTUAL TEST
To modify an existing virtual test select Modify com-
mand in the Virtual Test List window.
The Add or Modify a Virtual Test Window will ap-
pear.
The same commands shown in the Add a new virtual
test paragraph are available to the user.
Resuming user can:
Add specimen to the selected virtual test.
Delete specimen from the virtual test.
Move up or Move down specimen in the vir-
tual test list.
Preview SQC graph
Note:
Modifying a virtual test user can't change the
value of the Name text field. To change the name
of the virtual test use the Rename command in
the Virtual Test List window.
12- SQC IMPACT
VISUAL IMPACT INSTRUCTION MANUAL 0710.680 ED. 7 REV. 1 311
12.2 DATA ANALYSIS WINDOW
To execute the SQC processing on a virtual test, in the
Virtual Test List window select a virtual test from the
list and press OK button.
The Data Analysis window will appear.
The Data Analysis window is divided into three dis-
tinct areas:
C CC C - Graph Panel
The Graph Panel provides a graphic representation of
the test results.
For more details about graph management, see GRAPH
MANAGEMENT chapter.
C CC C - Analysis Area
The Analysis Area provides information on the test re-
sults useful for analysis purposes.
The tabs type and number present in the Analysis Area
are the same shown for a real test.
12- SQC IMPACT
312 VISUAL IMPACT INSTRUCTION MANUAL 0710.680 ED. 7 REV. 1
For more details about Analysis Area, see ANALYSIS AREA
paragraph.
C CC C - Results Area
The Results Area provides information on each test
result data processing.
The first four tabs in the Results Area are the same
shown for a real test.
For more details about Results Area, see RESULTS AREA
paragraph.
The last tab in the Result Area is the SQC Elaboration
tab
SQC ELABORATION TAB
The Result Area for the SQC analysis comprises the
same tabs shown in a real test, with the addition of the
SQC Elaboration tab.
The data types shown in the result grid are the same
shown in the All Data tab. (See RESULTS AREA paragraph
for more information).
The result management can be made following the in-
struction given in the RESULTS MANAGEMENT chapter.
You might also like
- HDT 3 & 6 VICAT Instrument for Quality Control TestingDocument6 pagesHDT 3 & 6 VICAT Instrument for Quality Control TestingDiego Fernado AvendañoNo ratings yet
- Astm D 2019 PDFDocument3 pagesAstm D 2019 PDFGhost_suolNo ratings yet
- D4 ENDEAVOR Spare Parts ListDocument50 pagesD4 ENDEAVOR Spare Parts ListahalonsoNo ratings yet
- Analog Device Micro ConverterDocument20 pagesAnalog Device Micro ConvertershaileshNo ratings yet
- ECOPRESS 100/200: Operating and Instructions ManualDocument25 pagesECOPRESS 100/200: Operating and Instructions ManualRohman AzizNo ratings yet
- How to create a Plane Section in STAR-CCMDocument3 pagesHow to create a Plane Section in STAR-CCMFrik van der Merwe100% (1)
- MSC/Flight Loads and DynamicsDocument10 pagesMSC/Flight Loads and DynamicsdulaijanNo ratings yet
- TG-51 Worksheet A: Photon Beam Dosimetry ParametersDocument2 pagesTG-51 Worksheet A: Photon Beam Dosimetry ParametersLaurentiu RadoiNo ratings yet
- Microsoft Word - PZT Manual ABAQUS PDFDocument9 pagesMicrosoft Word - PZT Manual ABAQUS PDFHarshMahajan100% (1)
- Logger UCAM-70A PDFDocument3 pagesLogger UCAM-70A PDFjbmune6683No ratings yet
- Week 17 STI52 TNT Converting Pressures To Nodal Forces PDFDocument4 pagesWeek 17 STI52 TNT Converting Pressures To Nodal Forces PDFMiguel F SalamancaNo ratings yet
- Static Analysis of A Corner BracketDocument3 pagesStatic Analysis of A Corner BracketIrfan ShaikhNo ratings yet
- Shimadzu AutoTestingDocument8 pagesShimadzu AutoTestingewfsdNo ratings yet
- DPT Syllabus II IV SemDocument26 pagesDPT Syllabus II IV SemxxxpressionNo ratings yet
- EMC Directive 2014 - 30 PDFDocument36 pagesEMC Directive 2014 - 30 PDFJoannes Lenny EstibeiroNo ratings yet
- Traceability ChartDocument1 pageTraceability Chartdimchien100% (1)
- Stair Treads - Guidance For Industrial Use: BS/EN ISO 14122-1,2,3Document2 pagesStair Treads - Guidance For Industrial Use: BS/EN ISO 14122-1,2,3jinyuan74No ratings yet
- Xray ThermoDocument8 pagesXray ThermoIman Mahardika EgaNo ratings yet
- Mil STD 883 - 1014Document13 pagesMil STD 883 - 1014dados_fNo ratings yet
- Touchwin ZG ManualDocument93 pagesTouchwin ZG ManualAlejandro LealNo ratings yet
- Tutorial Sheet 7Document2 pagesTutorial Sheet 7Muhammad NidzwanNo ratings yet
- Espectofotometro Perkin Elmer Lamdad 3BDocument6 pagesEspectofotometro Perkin Elmer Lamdad 3BRonys HernandezNo ratings yet
- Structural Optimization of Transformer Tanks Using ANSYS and OptiSLangDocument26 pagesStructural Optimization of Transformer Tanks Using ANSYS and OptiSLangjiongNo ratings yet
- GTDMC ReportDocument11 pagesGTDMC ReportOwais AhmedNo ratings yet
- Softening PointDocument8 pagesSoftening PointMauricio CruzNo ratings yet
- Catalog: User Manual of The Maxtest - ExeDocument68 pagesCatalog: User Manual of The Maxtest - Exehugo mamaniNo ratings yet
- Damage Evolution LawDocument15 pagesDamage Evolution LawRafael ZanettiNo ratings yet
- Catalog TDocument56 pagesCatalog TMuhammed ajmal100% (1)
- Haier Medical and LB T C LTD Laboratory Co., LTD: DW-40L Series Service Manual For Low Temperature RefrigeratorDocument21 pagesHaier Medical and LB T C LTD Laboratory Co., LTD: DW-40L Series Service Manual For Low Temperature RefrigeratorHectorNo ratings yet
- Re30012 B - 2010 09Document80 pagesRe30012 B - 2010 09thierrylindo100% (1)
- Ghost Creation-Recovery Procedure.Document7 pagesGhost Creation-Recovery Procedure.Subin M SukumaranNo ratings yet
- Measuring The Force-Displacement of A Membrane Switch: Standard Test Method ForDocument5 pagesMeasuring The Force-Displacement of A Membrane Switch: Standard Test Method Formasoud132No ratings yet
- International Standard: Norme InternationaleDocument9 pagesInternational Standard: Norme InternationaleAsim JamilNo ratings yet
- VpodDocument2 pagesVpodAkash SoodNo ratings yet
- Max Test 2020 MatDocument69 pagesMax Test 2020 MatHugo MamaniNo ratings yet
- Lecture 15 True Stress Strain HardeningDocument21 pagesLecture 15 True Stress Strain HardeningJordan KingNo ratings yet
- ®ICP Accelerometer Model 101 Premium, Top Connector: Main CharacteristicsDocument4 pages®ICP Accelerometer Model 101 Premium, Top Connector: Main CharacteristicsSérgio SoaresNo ratings yet
- ABAQUS Keywords Reference Manual (v6Document1 pageABAQUS Keywords Reference Manual (v6Venkat GanapathiNo ratings yet
- The 35th Symposium on Shock, Vibration and Associated EnvironmentsDocument332 pagesThe 35th Symposium on Shock, Vibration and Associated Environmentsskr2010No ratings yet
- SimXpert R3.2 Crash Workspace GuideDocument344 pagesSimXpert R3.2 Crash Workspace Guidepaulkastle100% (1)
- L07 ANSYS WB LS-DYNA - Element FormulationsDocument35 pagesL07 ANSYS WB LS-DYNA - Element FormulationsGonzalo AnzaldoNo ratings yet
- Batch Mesh Solid Structural TutorialDocument34 pagesBatch Mesh Solid Structural TutorialPedro MaiaNo ratings yet
- Rockwell Tester 200HRS-150 MFR User GuideDocument21 pagesRockwell Tester 200HRS-150 MFR User GuideuhcmlNo ratings yet
- TLC - Vol 1a - Jork, Funk, Fisher & WimmerDocument241 pagesTLC - Vol 1a - Jork, Funk, Fisher & WimmerSuzana DjurdjevicNo ratings yet
- Review of Methodologies For Composite Material Modelling Incorporating FailureDocument17 pagesReview of Methodologies For Composite Material Modelling Incorporating FailureSCRIBDNo ratings yet
- Patran 2012 LaminateDocument176 pagesPatran 2012 LaminateanddevNo ratings yet
- DAQ in Scilab and MatlabDocument15 pagesDAQ in Scilab and MatlabAlejandro AstudilloNo ratings yet
- Solid Cast Versus Resin Encpsulated TrafoDocument5 pagesSolid Cast Versus Resin Encpsulated TrafoGuruprasad NagarajasastryNo ratings yet
- GLP21 CH tx-32lx60 PDFDocument56 pagesGLP21 CH tx-32lx60 PDFBoKi PoKiNo ratings yet
- Bracket Model - Random ResponseDocument16 pagesBracket Model - Random ResponseVenkata Krishna Reddy MuleNo ratings yet
- JEDEC Autoclave - 22a102dDocument12 pagesJEDEC Autoclave - 22a102dDaus Villa Jr.No ratings yet
- Ohaus Pa214Document34 pagesOhaus Pa214Cesar Emiliano GeraceNo ratings yet
- Zemax Tutorial V03Document15 pagesZemax Tutorial V03vlavanyakumarNo ratings yet
- Automotive Electronics Council-Q200 Stress Test Qualification For Passive Components Syfer AEC-Q200-Rev C QualificationDocument7 pagesAutomotive Electronics Council-Q200 Stress Test Qualification For Passive Components Syfer AEC-Q200-Rev C QualificationgubiliNo ratings yet
- Performing A Parametric Brake Squeal Analysis in Ansys WB and Optislang 569ff01c1de92Document91 pagesPerforming A Parametric Brake Squeal Analysis in Ansys WB and Optislang 569ff01c1de92Jitendra ItankarNo ratings yet
- Workshop 16 Thermal-Stress Analysis of Intersecting Pipes: ContinueDocument21 pagesWorkshop 16 Thermal-Stress Analysis of Intersecting Pipes: ContinueNguyen Trong HoNo ratings yet
- Charge-Sensitive PreamplifierWith Continuous ResetDocument5 pagesCharge-Sensitive PreamplifierWith Continuous ResetGaus87No ratings yet
- Maxtest SoftwareDocument47 pagesMaxtest SoftwareGMAR Comercializadora100% (1)
- Elisys Uno: - User ManualDocument150 pagesElisys Uno: - User ManualHussam DaradkahNo ratings yet
- Prowirl 72 Operating InstructionsDocument120 pagesProwirl 72 Operating Instructionsangrypepper100% (1)
- 77 EnergManagementPaperDocument33 pages77 EnergManagementPaperCpt_WombleNo ratings yet
- SEWEURODRIVE - 20180504 - ITRAGMIC - 4 Traslo RS1526 Per Nuovo Magazzino System LogisticsDocument24 pagesSEWEURODRIVE - 20180504 - ITRAGMIC - 4 Traslo RS1526 Per Nuovo Magazzino System LogisticsFrank SciallaNo ratings yet
- Reliable & Energy Efficient Pallet TechnologyDocument2 pagesReliable & Energy Efficient Pallet TechnologyFrank SciallaNo ratings yet
- Mechanical Properties of Structural Steel at Elevated Temperatures and After Cooling DownDocument18 pagesMechanical Properties of Structural Steel at Elevated Temperatures and After Cooling Downtoast121No ratings yet
- S355 European Standard SteelDocument7 pagesS355 European Standard SteelmaiquelernNo ratings yet
- Supplemental Material To Intro To SQC 6th EdDocument93 pagesSupplemental Material To Intro To SQC 6th EdFrank SciallaNo ratings yet
- Lateral Spring ConstantsDocument5 pagesLateral Spring ConstantsFrank SciallaNo ratings yet
- Lateral Spring ConstantsDocument5 pagesLateral Spring ConstantsFrank SciallaNo ratings yet
- Determination of Residual Stresses by X-Ray - Diffraction - Issue 2Document77 pagesDetermination of Residual Stresses by X-Ray - Diffraction - Issue 2Roman MinikayevNo ratings yet
- Slipform Construction TechniqueDocument6 pagesSlipform Construction TechniqueDivyansh NandwaniNo ratings yet
- National Institute of Fashion TechnologyDocument13 pagesNational Institute of Fashion TechnologymayutwatNo ratings yet
- Vent Axia Vent GuideDocument23 pagesVent Axia Vent GuideblasderNo ratings yet
- Compliance Statement - FormDocument16 pagesCompliance Statement - Formaqil khanNo ratings yet
- S7 200 CommunicationDocument34 pagesS7 200 CommunicationsyoussefNo ratings yet
- W0016 HowtoconfigDWG2000BCDasTerminationwithElastixDocument8 pagesW0016 HowtoconfigDWG2000BCDasTerminationwithElastixtomba2kNo ratings yet
- BLD-ELEC Standard Data For Electrical Items In BuildingsDocument115 pagesBLD-ELEC Standard Data For Electrical Items In BuildingsrokiahhassanNo ratings yet
- CSS NCII Oral Questioning ReviewerDocument3 pagesCSS NCII Oral Questioning ReviewerRenison TolentinoNo ratings yet
- HP Color Laserjet Pro MFP M477 Series: Stunning Speed. Solid SecurityDocument5 pagesHP Color Laserjet Pro MFP M477 Series: Stunning Speed. Solid Securitygem lihanshNo ratings yet
- Live LoadsDocument3 pagesLive LoadsABDIRAHMANNo ratings yet
- 05 Ancient Indian Town Planning SystemDocument9 pages05 Ancient Indian Town Planning SystemMirunaalini SekarNo ratings yet
- The French GardenDocument161 pagesThe French Gardendeliriousheterotopias100% (3)
- Ahmad Azril Fahriz - English For Architecture Final TestDocument6 pagesAhmad Azril Fahriz - English For Architecture Final TestAhmad Azril FahrizNo ratings yet
- Bridge Chap 2Document34 pagesBridge Chap 2Tesfamichael AbathunNo ratings yet
- Generic Install PNPDocument2 pagesGeneric Install PNPJohn LeslieNo ratings yet
- KOSORI Test Facilities-LeafletDocument26 pagesKOSORI Test Facilities-LeafletRichard HollidayNo ratings yet
- PolyView User Guide N6.7 PDFDocument165 pagesPolyView User Guide N6.7 PDFAnonymous DiYsCrAJHtNo ratings yet
- Configure Nokia E71WiFi SIP Client With The 3300Document14 pagesConfigure Nokia E71WiFi SIP Client With The 3300Angelo IonNo ratings yet
- Install Oracle 10g R2 in CentOS 6.2Document4 pagesInstall Oracle 10g R2 in CentOS 6.2sajal_0171No ratings yet
- Setting Up Sophos + Amavis For Postfix: G.Czaplinski@prioris - Mini.pw - Edu.plDocument5 pagesSetting Up Sophos + Amavis For Postfix: G.Czaplinski@prioris - Mini.pw - Edu.plsolocheruicNo ratings yet
- Guia de Instalaciones DomiciliariasDocument16 pagesGuia de Instalaciones Domiciliariaspaolamaldonado6082No ratings yet
- MAG EYE Townhouse BriefDocument25 pagesMAG EYE Townhouse BriefChino Estoque FragataNo ratings yet
- 2279B Mod07la PDFDocument6 pages2279B Mod07la PDFJosé MarquesNo ratings yet
- PPE II - Lesson PlanDocument5 pagesPPE II - Lesson PlanAish RaviNo ratings yet
- Upgrade Guide For Release 2013 R3: Important Notes About Upgrading To Ascent 2013 R3Document3 pagesUpgrade Guide For Release 2013 R3: Important Notes About Upgrading To Ascent 2013 R3vallenatoNo ratings yet
- Rainscreen CladdingDocument20 pagesRainscreen CladdingErnestoNo ratings yet
- Brocade Qualification Letter Fos 6.4.0c PDFDocument4 pagesBrocade Qualification Letter Fos 6.4.0c PDFAshwin VijayNo ratings yet
- Revit Architecture 2016 NER Ch-1Document15 pagesRevit Architecture 2016 NER Ch-1Nasir ButtNo ratings yet
- Concrete Mix Design M20 GradeDocument4 pagesConcrete Mix Design M20 GradeSyerifaizal Hj. MustaphaNo ratings yet
- Epson Stylus Color Cx9300f 9400fax Dx9400f (ET)Document193 pagesEpson Stylus Color Cx9300f 9400fax Dx9400f (ET)elenoremailNo ratings yet