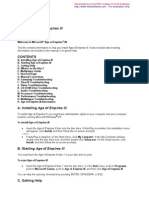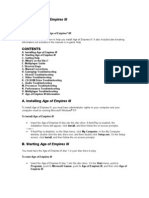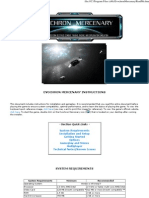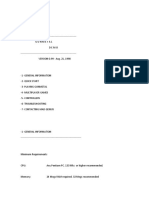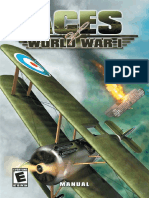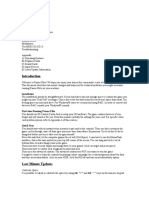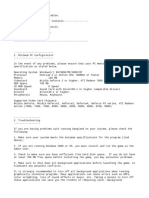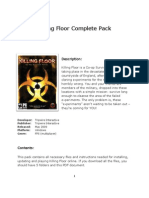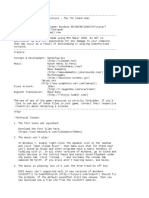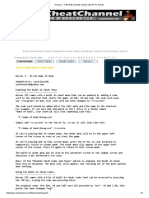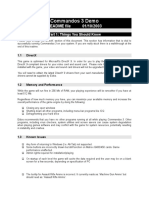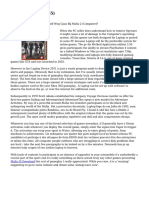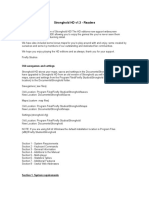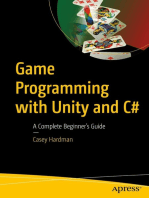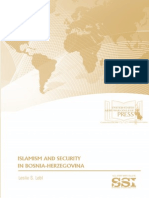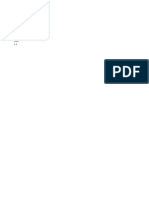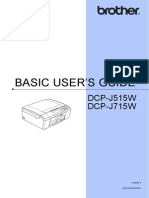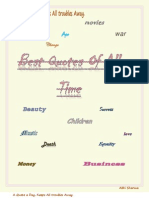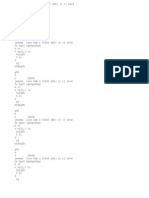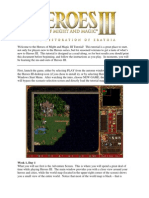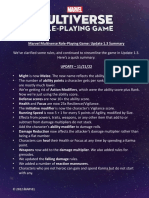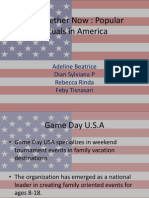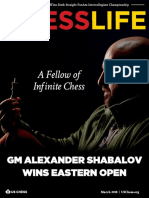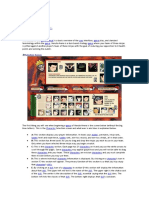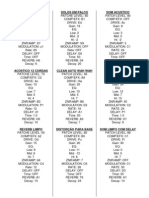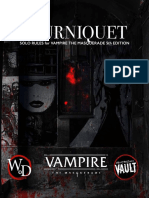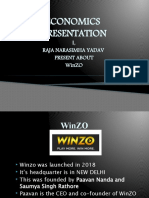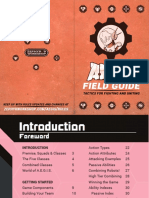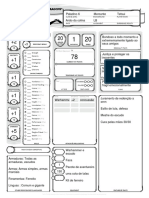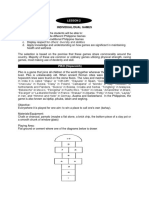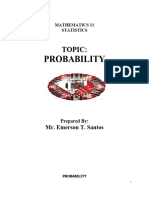Professional Documents
Culture Documents
Ejwdld
Uploaded by
Kik BoksOriginal Title
Copyright
Available Formats
Share this document
Did you find this document useful?
Is this content inappropriate?
Report this DocumentCopyright:
Available Formats
Ejwdld
Uploaded by
Kik BoksCopyright:
Available Formats
The 3DO Company and New World Computing Heroes of Might and Magic III: The Shadow of Death(TM)
Readme Version 3.0 March 2000 Thank you for purchasing the Heroes of Might and Magic III: The Shadow of Death. This document contains information you might find useful, and we think will help you to get as much enjoyment out of this game as possible. We hope you have as much fun playing Heroes(TM) III: The Shadow of Death as we had making it. ------------------------- TABLE OF CONTENTS ----------------------------1) Installing Heroes of Might and Magic III: The Shadow of Death 2) System Requirements 3) Viewing the Manual 4) Features 5) Keyboard Information 6) Additional Information 7) Mplayer.com(TM) 8) Heat.net(TM) 9) MSN Gaming Zone(TM) 10) Windows, Virtual Memory, and Hard Disk Space 11) Miscellaneous 12) Troubleshooting 13) Purchasing 3DO Software 14) Contacting Customer Support -------------------------------------------------------------------------1) Installing Heroes of Might and Magic III: The Shadow of Death:
To install your copy of Heroes III: The Shadow of Death onto your hard drive: A) Insert the Heroes III: The Shadow of Death CD-ROM into your CD-ROM drive. The autorun program should automatically launch the setup program. Follow the step-by-step instructions to install Heroes III: The Shadow of Death. If a previous version of Heroes III is installed, the Heroes III: The Shadow of Death autorun screen should appear. Click on the INSTALL button to initiate the installation process. B) If the autorun window does not appear, left click on "Run . . ." from the Windows Start menu and type "D:\SETUP.EXE" (where D: represents your CD-ROM drive letter). Or, you can double-click on the "My Computer" icon , then double-click on the "CD-ROM" icon labeled, "H3_shadow (D:)", (where D: represents your CD-ROM drive letter). This will initiate the installation process. -------------------------------------------------------------------------2) System Requirements:
The following are minimum system requirements to play Heroes III: The Shadow of Death. If these requirements are not met, Heroes III: The Shadow of Death may not work properly. Computer System: IBM PC and 100% compatibles Operating System: Windows 95/98 or Windows NT 4.0 Service Pack 4 CPU: Pentium 133, (Pentium 166 recommended)
Memory: 32 Megabytes RAM CD-ROM Drive: 4X CD-ROM Drive Free Hard Disk Space: 320MB Megabytes (minimum) free hard drive space Sound Card: All major DirectX 7.0a compatible Sound Cards Video Card: DirectX 7.0a compatible, capable of 800x600 16-bit high color display Peripherals: Keyboard and mouse Multiplayer: 28.8 modem or greater (modem/internet play); TCP/IP or IPX (network play) Note: Player is solely responsible for all applicable Internet related fees and charges. -------------------------------------------------------------------------3) Viewing the Manual:
You will need the Adobe Acrobat Reader to view the online documentation. The Adobe Acrobat Reader 4.05 application is installed during the Heroes III: The Shadow of Death installation. It can also be obtained from the Adobe website: http://www.adobe.com/products/acrobat/readermain.html -------------------------------------------------------------------------4) Features:
Heroes III: The Shadow of Death comes with all of the Heroes III: Restoration of Erathia campaigns and single scenario maps. Several Scenario Maps have both allied and non-allied versions for single or multi-player games. Allied versions in the scenario list "(Allies)" after the map name. If you choose an allied scenario for a single player game, you will ally with one or more computer players (depending on the scenario). Heroes III: The Shadow of Death campaign briefing screens allow the player to change scenario difficulty at the start of each campaign scenario. If installed, Heroes III: Armageddon's Blade(TM) campaigns and single scenarios will be available in Heroes III: The Shadow of Death. The player can control the arrow towers in siege combat if their defending hero has the artillery skill. -------------------------------------------------------------------------5) Keyboard Information:
General: F4 - Full screen/Windowed Toggle. F1 - Game Help Topics. [Enter] - Invokes highlighted item or acts as a general screen confirmation command. [Esc] - Backs out of a screen. On the adventure map this command will bring up the Quit option. Adventure Map Hot Keys: A - Adventure Options. C - Spell Book. D - Tells the highlighted hero to dig for the grail.
E H I K L N O P S T U V
Ends Turn. Cycles highlight through each player hero. Scenario Information. Kingdom/Hero Overview. Load Game Screen. Restart Scenario option. System Options. Puzzle Map. Save Game Screen. Cycles highlight through each player town. Toggle underground and above ground view. View World display.
Adventure Options Hot Keys: R - Replay opponent's turn. Combat Screen Hot Keys: A - Engages the Auto Combat. C - Spell Book. D - Makes the active creature stack Defend. O - Combat Options. R - Retreat option. S - Surrender option during combat with an enemy hero. W - Makes the active creature stack Wait. Hero Screen Hot Keys: D - Dismiss Hero option. L - Sets Hero's Army to a "Loose" combat formation. Q - Quest Log. T - Sets Hero's Army to a "Tight" combat formation. Spell Book Hot Keys: Up/Down arrow keys page through the spell disciplines. Left/Right arrow keys page through the spells pages. A - Adventure Map Spells. C - Combat Spells. Multiplayer Chat: (Chat sends the message to all human players) [Tab] key, "Type in message" and then press [Enter]. Multiplayer Whisper: (Whisper sends the message to a single player) [Tab] key, "Type in message" and then press F1 - F8. Function key correspond to human player's color: F1 - Red player. F2 - Blue player F3 - Tan player F4 - Green player F5 - Orange player F6 - Purple player F7 - Teal player F8 - Pink player -------------------------------------------------------------------------6) Additional Information:
You may delete a save game from the load game screen by selecting the file and pressing the Del key. You may delete a save game from the save game screen by selecting the
file and pressing the Ctrl-Del keys. Elixir of Life: The Ring of Vitality artifact occasionally referred to as the Ring of Health. Heroes III: The Shadow of Death cannot play against the Heroes III: Armageddon's Blade in multiplayer. However, if all players are running Heroes III: The Shadow of Death and the Host player has Armageddon's Blade installed, they can play Armageddon's Blade Maps in multiplayer. -------------------------------------------------------------------------7) Mplayer.com:
To install mplayer.com software on your computer you must start the Heroes III: The Shadow of Death autorun program. On most computers, inserting your Heroes III: The Shadow of Death CD into your CD ROM drive will start the autorun program. Once the autorun program screen has appeared, click the MORE button and then click the NEXT button. The Multiplayer Online screen should appear. Select the MPLAYER.COM button to launch the mplayer.com install program. If you have disabled the autorun feature on your computer, you can launch the autorun program by clicking the Windows Start button, selecting Programs, then 3DO, then Heroes III The Shadow of Death, then Online Services. Select the MPLAYER.COM button to launch the mplayer.com install program. If you're having trouble installing mplayer.com or have any questions or technical problems with mplayer.com, please contact mplayer.com technical support by e-mailing support@mplayer.com or by calling (650) 429-3100 between 2 p.m. and 9 p.m. (PST) Tues. - Sat. -------------------------------------------------------------------------8) Heat.net:
To install heat.net software on your computer you must start the Heroes III: The Shadow of Death autorun program. On most computers, inserting your Heroes III: The Shadow of Death CD into your CD ROM drive will start the autorun program. Once the autorun program screen has appeared, click the MORE button and then click the NEXT button. The Multiplayer Online screen should appear. Select the HEAT.NET button to launch the heat.net install program. If you have disabled the autorun feature on your computer, you can launch the autorun program by clicking the Windows Start button, selecting Programs, then 3DO, then Heroes III The Shadow of Death, then Online Services. Select the HEAT.NET button to launch the heat.net install program. If you have any comments or questions regarding the Heat software, Heat registration, or any other aspect of the Heat site, please contact Heat via e-mail at tekhelp@heat.net or via phone between 11:00 a.m. and 11:00 p.m. PST at (415) 437-1674. Heat can also be reached online via Heat's Online Consultation between the hours of 8:00 a.m. and 1:00 a.m. PST. To get to chat, simply go to www.heat.net, then click the NEED HELP link, and choose Online Consultation.
-------------------------------------------------------------------------9) MSN Gaming Zone:
To install MSN Gaming Zone software on your computer you must start the Heroes III: The Shadow of Death autorun program. On most computers, inserting your Heroes III: The Shadow of Death CD into your CD ROM drive will start the autorun program. Once the autorun program screen has appeared, click the MORE button and then click the NEXT button. The Multiplayer Online screen should appear. Select the MSN Gaming Zone button to launch the MSN Gaming Zone install program. If you have disabled the autorun feature on your computer, you can launch the autorun program by clicking the Windows Start button, selecting Programs, then 3DO, then Heroes III The Shadow of Death, then Online Services. Select the MSN Gaming Zone button to launch the MSN Gaming Zone install program. For technical support or more information about the MSN Gaming Zone, go to http://www.zone.com on the internet and click Help. -------------------------------------------------------------------------10) Windows, Virtual Memory, and Hard Disk Space:
The Windows operating system requires a certain amount of virtual memory to function properly. The amount of virtual memory required by Windows varies depending on how much of your computer's resources are required by an application. Heroes III: The Shadow of Death, like most other games, requires the use of most of your computer's resources to run properly. (Therefore, for a Windows application like Heroes III: The Shadow of Death to run properly there must be sufficient free space on the hard disk with your Windows system folder.) As a general rule of thumb, you should keep enough free hard disk space equal to the larger of: two times the total amount of RAM your computer has; or, 10% of the space on the hard drive with Windows. -------------------------------------------------------------------------11) Miscellaneous:
The Official strategy guide for Heroes III: The Shadow of Death is available from Prima Publishing. To order call (800) 531-2343. Also available at bookstores and multimedia outlets nationwide. The Official Heroes III website is located at: http://www.heroes3.com Please feel free to stop by and check out our site. If any updates are released for Heroes III: The Shadow of Death or any other New World Computing or 3DO game, GameUpdate(TM) can automatically download the most recent update and update your game for you. You must have the game currently installed on your computer and have an Internet Service Provider (ISP) to use GameUpdate. To run GameUpdate, first connect to the internet. Next click on your Windows Start button and select Programs, then 3DO, then GameUpdate. The GameUpdate utility will then download the latest update available and run the update for you.
If you already have the latest update, GameUpdate will confirm this. As a convenience to you, GameUpdate also checks any other recent New World Computing or 3DO products installed on your computer also. You can choose to update them or not, as you wish. If you have any difficulty using GameUpdate or if you do not have an internet connection, contact our Customer Support department. Contact information is provided at the end of this readme file. -------------------------------------------------------------------------12) Troubleshooting:
Installation Problem: The CD is in the CD-ROM drive, but the computer is not recognizing it. Answers: The CD may be dirty or scratched. Solutions: 1. Make sure that the data side of the CD (shiny side) is not dirty or scratched. If it is dirty, take a lint free non-abrasive cloth and wipe gently to clean it (always wipe from the inside of the CD to the outside edges). If the data side of the CD appears to be scratched, return the game to the store that you bought it from, and exchange it for a new copy. If you are unable to exchange the game at the store that you bought it from, please call Customer Support for information on our exchange policy. Problem: The computer freezes during install, or you receive an error message (such as "*_ins error" or "An error has occurred during the move data process") during install. Answers: Your computer may be using an older 16-bit CD-ROM driver; or there may not be enough space on your hard drive for temporary files to expand; or the CD-ROM drive might be having problems with how it buffers information. Or, the Autorun or DMA settings on your CD-ROM drive could be interfering with the game installation. To check and see if your computer is using an older 16-bit CD-ROM driver: 1. Right-click on the 'My Computer' icon and select 'Properties'. 2. Click on the 'Performance' tab. 3. In the Performance status box, if the File System line says "Some drivers are using MS-DOS compatibility", you are using a 16-bit CD-ROM driver. Solutions: 1. For 16-bit CD-ROM drivers: Contact the manufacturer of your CD-ROM drive or the manufacturer of your computer for an updated 32-bit CD-ROM driver. 2. For 32-bit CD-ROM drivers: 1. Close all unnecessary programs running in the Background. Press the CTRL+ALT+DEL keys at the same time to open the Close Program window, select a program, and press the End Task button. Repeat this process until all programs except 'Explorer' and 'Systray' are closed. 2. Delete all files in your C:\Windows\Temp folder, then
empty the Recycle Bin. 3. Turn off read-ahead on the CD-ROM drive: 1. Right-click on the 'My Computer' icon and select 'Properties'. 2. Click on the 'Performance' tab. 3. Click on the 'File System' button. 4. Choose the 'CD-ROM' tab at the top 5. Change the 'Optimize access pattern for' field to 'No read-ahead' 6. Click on Apply, then OK and finally click Close (you will be prompted to restart your system). 4. Turn off the Autorun and DMA settings on your CD-ROM drive: 1. Right click on the 'My Computer' icon and choose 'Properties'. 2. Click on the 'Device Manager' tab. 3. Click on the '+' sign next to the CD-ROM line so that it becomes a '-' sign. 4. Click on the line that appears under the CD-ROM line so that it is highlighted, then click on the 'Properties' button. 5. Click on the 'Settings' tab. 6. Look for the Auto-insert Notification and DMA lines. If there is a check mark in the boxes next to either of these lines, click on the box to remove the check mark. 7. Click on the 'Apply' button, and then click on the 'OK' button. 8. When you are asked if you want to restart your system, choose 'Yes'. You can restore all of the CD-ROM settings back to normal after the game has been successfully installed. Launching the Game I Problem: After launching the game from the Start menu or Desktop icon, you get a blank screen, a black box that surrounds the mouse cursor, blurring or choppy graphics, vertical lines on the screen, choppy sound, or no sound. Answer: There is probably a conflict between your video or sound card and Microsoft's DirectX. Solution: For Windows 95 and 98 users: 1. Press the 'Start' button on the Windows 95/98-task bar and select 'Run'. 2. Type "dxdiag", or "C:\Progra~1\Directx\Setup\Dxdiag.exe" then click on the 'OK' button. This will run the DirectX Diagnostics Tool. 3. Make sure all your files are DirectX 7.0a compatible. Select the 'DirectX Files' tab make sure there are no exclamation points next to the file names. If you find exclamation points under this tab you will need to reinstall DirectX 7.0a by going to the 'START' Button on the Windows95 task bar then select 'RUN' and type your CD-ROM drive letter followed by ":\DirectX\dxsetup.exe" and click on the 'Reinstall DirectX' button. This will reinstall DirectX 7.0a. 4. Make sure all of your drivers are DirectX 7.0a compatible. Select the 'DirectX Drivers' tab and make sure there are no exclamation points next to any of the file names. If you find exclamation points under this tab you will need to update your drivers by contacting the manufacturer of the hardware through their Phone Support or through their web site. 3DO has a listing of manufactures sites available at: http://www.3do.com/support.
5. Test your hardware with the DirectX 7.0a Diagnostics tool. Run the tests that are available on the 'Display', 'Sound', and 'Input' tabs. If one or more tests fail, this could be due to driver incompatibility. Installing the newest drivers available for your sound and video card hardware can usually resolve this. For Windows 98 users: 1. Press the Start button on the Windows 98 task bar and select 'Help' 2. Select the Search tab, type 'DirectX Troubleshooter' in the text box, and then press the List Topics button. Select 'DirectX Troubleshooter' in the Topics window, click the Display Button, and then follow the instructions to troubleshoot your DirectX issue. Launching the Game II Problem: You try to start the game and the screen flashes briefly, and you are returned to the desktop without an error message. Answer: There are probably miscellaneous programs running in the background that are interfering with the game and causing it to crash. Solution: For Windows 95 users: 1. Press the CTRL+ALT+DEL keys at the same time to open the Close Program window. 2. Click on a program so that it is highlighted, then click on the 'End Task' button. 3. Repeat this process until only 'Explorer' and 'Systray' are left in the Close Program list, then try running the game. For Windows 98 users: 1. Click on the Windows Start button, then choose Run. 2. In the Run line type in: "msconfig", then push the 'Enter' key. (This will bring up the System Configuration Utility.) 3. Select the 'Startup' tab, and turn all of the check boxes off, except for the one next to 'Systray'. 4. Press 'OK'. When you are prompted to restart your system, click 'Yes'. 5. Once your machine has restarted try running the program again. Other Problem: Large, XL and 3D Mouse cursor doesn't refresh correctly in windowed mode. Answer: Switching to a standard, non-animated mouse cursor will correct this problem. Solution: For Windows 95 and 98 users: 1. Click on the Windows Start button, then choose settings, then control panel. 2. Double-click on the mouse icon to open the mouse properties control applet. 3. Click on the pointers tab. 4. With the "Normal Select" cursor selected, click "browse" near the bottom of the window. 5. Double-click on a non-animated cursor from the list of cursors in the windows. (i.e. Arrow_m.cur).
6. Click 'OK' to save your changes. Problem: If your monitor is not capable of switching to High Color (16-bit) mode, at a resolution of 800x600, the game will fail to launch. Answer: Heroes of Might and Magic III: The Shadow of Death needs to be run in High Color (16-bit) mode, at a resolution of 800x600. Solution: 1. Right-click on an empty area on your desktop and choose 'Properties' from the menu that appears. 2. When your Display Properties comes up, go to the Settings tab. Make sure the Desktop Area (Win 95) / Screen Area (Win 98) is set to 800x600 or higher. 3. Under your color settings change your color resolution to 16 bit high color. If the slider is grayed out and cannot be changed, your monitor may not be capable of running at this resolution. There can be two reasons for this. First, your monitor may be setup incorrectly under Windows. If Windows says that your monitor is a "Standard VGA 640x480" or "Unknown Monitor", you should go to your monitor manufacturer's website and download the latest driver for your monitor and install it. If you have your monitor configured correctly and it still can't run at 800x600 mode, then your monitor may not be capable of running at that high of a resolution. You may want to consult the monitor's documentation or contact it's manufacturer to confirm this. If your monitor cannot switch to 800x600 resolution, you will not be able to run the game on it. Video and Sound card manufacturers regularly update their software drivers to enhance performance and stability, and to improve compatibility with DirectX. You can find links to many of these manufacturers' sites by going to the Driver Updates section of our support web site, which is located at http://www.3do.com/support. You may obtain a list of Microsoft-certified video and audio drivers for your hardware by going to http://www.microsoft.com/hwtest/hcl/. Drivers listed here are confirmed to be compatibility with Windows 95, Windows 98 and Windows NT 4.0. Microsoft updates DirectX and its components regularly and posts them for download off of their web site at http://www.microsoft.com/directX. -------------------------------------------------------------------------13) Purchasing 3DO Software:
You can order other 3DO software directly from 3DO through our order web page at http://www.3do.com/direct, or you can call the 3DO Direct line at 800-336-3506 (outside the United States at 650-261-3227). -------------------------------------------------------------------------14) Contacting Customer Support:
For technical problems or questions:
3DO Customer Support Website: http://www.3DO.com/support (includes an email question form) E-mail: customer-support@3do.com Phone: Monday through Friday from 9 a.m. to 12 noon and 2 p.m. to 5 p.m. Pacific Time, at (650) 261-3454. Fax Number: (650) 261-3419 --------------------------------------------------------------------------Copyright 2000 The 3DO Company. All Rights Reserved. 3DO, New World Computing, Heroes of Might and Magic, Shadow of Death, Armageddon's Blade, Heroes, GameUpdate and their respective logos are trademarks and/or service marks of The 3DO Company in the U.S. and other countries. All other trademarks belong to their respective owners. New World Computing is a division of The 3DO Company. --The End--
You might also like
- Hacks for Minecrafters: Command Blocks: The Unofficial Guide to Tips and Tricks That Other Guides Won't Teach YouFrom EverandHacks for Minecrafters: Command Blocks: The Unofficial Guide to Tips and Tricks That Other Guides Won't Teach YouRating: 5 out of 5 stars5/5 (3)
- Read Me Fifa Soccer 2003 10/04/02 Table of Contents 1.Document8 pagesRead Me Fifa Soccer 2003 10/04/02 Table of Contents 1.simona68No ratings yet
- ReadmeDocument7 pagesReadmeJay ShahNo ratings yet
- Microsoft Age of Empires III Readme File: September 2005Document11 pagesMicrosoft Age of Empires III Readme File: September 2005Benny ChristiawanNo ratings yet
- ReadmeDocument12 pagesReadmeselo57No ratings yet
- Evochron Mercenary InstructionsDocument24 pagesEvochron Mercenary Instructionsmagicodeur6714No ratings yet
- Mortyr'Manual EnglishDocument35 pagesMortyr'Manual Englishjoy7teamNo ratings yet
- Dink Smallwood ReadmeDocument5 pagesDink Smallwood ReadmeTeenJoshiNo ratings yet
- Call of Duty 2 Read MeDocument11 pagesCall of Duty 2 Read MeMauroNo ratings yet
- Stronghold Crusader Multiplayer Demo ReadmeDocument6 pagesStronghold Crusader Multiplayer Demo ReadmeNara ZweiNo ratings yet
- Microsoft Age of Empires 1.0a ReadmeDocument9 pagesMicrosoft Age of Empires 1.0a ReadmeLuke BackhausNo ratings yet
- Resident Evil 2 - Manual - PCDocument25 pagesResident Evil 2 - Manual - PCapi-3794585100% (2)
- Soldier of Fortune - Manual - PCDocument155 pagesSoldier of Fortune - Manual - PCAnonymous utXYfMAX100% (1)
- Battlefield Vietnam - ManualDocument14 pagesBattlefield Vietnam - ManualM_MolliNo ratings yet
- SWAT 3 - Tactical Game of The Year Edition - Manual - PCDocument95 pagesSWAT 3 - Tactical Game of The Year Edition - Manual - PCAnonymous utXYfMAXNo ratings yet
- Cheat Empire EarthDocument9 pagesCheat Empire EarthherrystynNo ratings yet
- Gunmetal Mad GeniusDocument27 pagesGunmetal Mad GeniussistemasNo ratings yet
- ReadmeDocument11 pagesReadmeValentin IlieNo ratings yet
- INSTALLATIONDocument2 pagesINSTALLATIONJuvyNo ratings yet
- 3D Game MakerDocument35 pages3D Game MakerAmar ShahidNo ratings yet
- Aces of World War IDocument12 pagesAces of World War Ibanshy1No ratings yet
- Xii Notesonsemster2Document4 pagesXii Notesonsemster2Gorimo RitaNo ratings yet
- Readme UADocument12 pagesReadme UABajramBeckhamNo ratings yet
- MGS Fatal Gear V1.00: 3D Mech Battle Simulation Game For Series 60 DevicesDocument8 pagesMGS Fatal Gear V1.00: 3D Mech Battle Simulation Game For Series 60 DevicesBoris LončarevićNo ratings yet
- Supreme Ruler The Great War: Battlegoat Studios PresentsDocument8 pagesSupreme Ruler The Great War: Battlegoat Studios PresentsAna EnachiNo ratings yet
- Manual EnglishDocument11 pagesManual EnglishPatrick RauNo ratings yet
- Ets 21Document5 pagesEts 21zytura2019No ratings yet
- Command Manual Ebook PDFDocument144 pagesCommand Manual Ebook PDFlourdel_845857479100% (3)
- Installation: Calibrate OpticsDocument7 pagesInstallation: Calibrate OpticsDwight Luther DoriaNo ratings yet
- UntitledDocument3 pagesUntitledwilliamNo ratings yet
- Warblade Manual V1.32 EngDocument27 pagesWarblade Manual V1.32 EngKub4nNo ratings yet
- Killing Floor Complete PackDocument10 pagesKilling Floor Complete PackKristaps OtrupsNo ratings yet
- WinSPMBT Game Guide v5.0Document321 pagesWinSPMBT Game Guide v5.0Rtfg FdgdfgNo ratings yet
- GENSDocument14 pagesGENSLeandro MoraesNo ratings yet
- ReadmeDocument13 pagesReadmetschne10No ratings yet
- ReadmexDocument8 pagesReadmexrecompactedNo ratings yet
- US PG2 ManualDocument68 pagesUS PG2 ManualAngélique FlorNo ratings yet
- ReadmeDocument6 pagesReadmealoaloaloalNo ratings yet
- Star Trek Â: Bridge Commanderâ Readme: Minimum System RequirementsDocument5 pagesStar Trek Â: Bridge Commanderâ Readme: Minimum System RequirementsShookaNo ratings yet
- Command Modern Air Naval OperationsDocument144 pagesCommand Modern Air Naval OperationsNuno Vinha100% (3)
- RW Rogue States ManualDocument67 pagesRW Rogue States Manualspacecop1810No ratings yet
- Brood WarDocument24 pagesBrood WarJuan David Sanchez LealNo ratings yet
- Manual CivCity RomeDocument38 pagesManual CivCity RomeLuciana RodriguesNo ratings yet
- READMEDocument3 pagesREADMEPaulinho De Souza CamposNo ratings yet
- ReadmeDocument13 pagesReadmeLissa McklinNo ratings yet
- Read MeDocument9 pagesRead MePrathip BnbNo ratings yet
- Heroes 3 - in The Wake of Gods Cheat Codes For PC GamesDocument3 pagesHeroes 3 - in The Wake of Gods Cheat Codes For PC Gamesscsa31619No ratings yet
- C&C CheatDocument17 pagesC&C CheatmaveezNo ratings yet
- Readme MW2 LiberationDocument4 pagesReadme MW2 Liberationevo98xNo ratings yet
- ReadmeDocument10 pagesReadmewinkywinnypapuchoNo ratings yet
- Date-57c9f68115f669 96256732 PDFDocument1 pageDate-57c9f68115f669 96256732 PDFfredluna5No ratings yet
- Euro Truck SimulatorDocument5 pagesEuro Truck Simulatorpiyush_sensationalNo ratings yet
- ReadmeDocument8 pagesReadmeFederico FrassonNo ratings yet
- Stronghold HD v1.3 - Readme: EnglishDocument69 pagesStronghold HD v1.3 - Readme: EnglishFarrikiFarrasNo ratings yet
- Game Programming with Unity and C#: A Complete Beginner’s GuideFrom EverandGame Programming with Unity and C#: A Complete Beginner’s GuideNo ratings yet
- KrkanaDocument26 pagesKrkanaKik BoksNo ratings yet
- Something For Poor SomethingDocument74 pagesSomething For Poor SomethingKik BoksNo ratings yet
- Tdgbeehe H H He Heh e Heh RRDocument2 pagesTdgbeehe H H He Heh e Heh RRKik BoksNo ratings yet
- KrkanaDocument26 pagesKrkanaKik BoksNo ratings yet
- GhuutDocument1 pageGhuutKik BoksNo ratings yet
- BrotherDocument92 pagesBrotherKik BoksNo ratings yet
- Best Quotes of All Time.Document25 pagesBest Quotes of All Time.Abhi SharmaNo ratings yet
- StoneDocument24 pagesStoneKik BoksNo ratings yet
- HOMM3Document144 pagesHOMM3Nistor Florin100% (1)
- Heroes III TutorialDocument12 pagesHeroes III TutorialzaralaviniaNo ratings yet
- HOMM3Document144 pagesHOMM3Nistor Florin100% (1)
- Humor For The Stressed .: Email ErrorDocument23 pagesHumor For The Stressed .: Email ErrorAnonymous 9ufCY367% (3)
- CIA Lock Picking Field Operative Training ManualDocument50 pagesCIA Lock Picking Field Operative Training ManualMark Kern100% (1)
- MMRPG 1.3 Update and Summary 112122Document10 pagesMMRPG 1.3 Update and Summary 112122Gabriel de CastroNo ratings yet
- Group 9 - All Together NowDocument16 pagesGroup 9 - All Together NowJoan Isma Ayu AstriNo ratings yet
- CLM 2018 03Document76 pagesCLM 2018 03JonatanNo ratings yet
- Benjamin Earl Less Is MoreDocument149 pagesBenjamin Earl Less Is MoregonzaloNo ratings yet
- Without End An EmpireDocument52 pagesWithout End An EmpireJonathan StrudwickNo ratings yet
- Naruto Arena RulesDocument5 pagesNaruto Arena RulesCioplea DacianNo ratings yet
- Action Replay CodesDocument9 pagesAction Replay CodesDiogo LopesNo ratings yet
- Patch Zoom g1Document5 pagesPatch Zoom g1printjet0% (1)
- Ipl Teams Strike Gold With InformationDocument3 pagesIpl Teams Strike Gold With InformationMalvika Diddee100% (3)
- Chess ItalianDocument2 pagesChess ItalianFernando BugueñoNo ratings yet
- V5 Tourniquet V1Document22 pagesV5 Tourniquet V1Bruno Almeida50% (2)
- PQRST 06 Puzzle CompetitionDocument5 pagesPQRST 06 Puzzle Competitionnhb108No ratings yet
- MSS Comparisons of The Book of Henoch (Enoch)Document327 pagesMSS Comparisons of The Book of Henoch (Enoch)Daniel de CaussinNo ratings yet
- 2019 VGT Sandpiper Classic ResultsDocument1 page2019 VGT Sandpiper Classic ResultsVGT - Vancouver Golf TourNo ratings yet
- SimhaDocument14 pagesSimhaArunachalam ANo ratings yet
- AEGIS Rulebook FinalDocument39 pagesAEGIS Rulebook FinalCommy jpnNo ratings yet
- ConfigDocument2 pagesConfigRaghava KruthiventiNo ratings yet
- Heretic II ManualDocument27 pagesHeretic II ManualdinojerkNo ratings yet
- So I'm A Spider, So What - , Vol. 1Document246 pagesSo I'm A Spider, So What - , Vol. 1Exertion FallNo ratings yet
- Blitzkrieg Start ToolsDocument6 pagesBlitzkrieg Start ToolsFrank Mark Mora CastilloNo ratings yet
- Gregório: Anão Da Colina LBDocument3 pagesGregório: Anão Da Colina LBGabrielNo ratings yet
- 16 NCR Jpialympics Mataya Taya: Commemorating Traditions, Sustaining InnovationDocument36 pages16 NCR Jpialympics Mataya Taya: Commemorating Traditions, Sustaining InnovationAnn Margarette BocoNo ratings yet
- Tai Lieu Part 3 + 4 Speaking - Alice English CafeDocument30 pagesTai Lieu Part 3 + 4 Speaking - Alice English CafeMatricaria ChamomillaNo ratings yet
- Valar Morghulis: Realism in Game of Thrones: Aaron Groh 101042073 Professor Mark Pearcey Carleton UniversityDocument4 pagesValar Morghulis: Realism in Game of Thrones: Aaron Groh 101042073 Professor Mark Pearcey Carleton Universityaarongroh1100% (1)
- Zelda Spirit Tracks DialoguesDocument442 pagesZelda Spirit Tracks DialoguesEñiyis SweatbornNo ratings yet
- TAP IT DELUXE (550 Levels) Quick Start GuideDocument9 pagesTAP IT DELUXE (550 Levels) Quick Start GuideBranko StefanovicNo ratings yet
- Messiah Class For PathfinderDocument5 pagesMessiah Class For PathfinderKetechial SuttonNo ratings yet
- Individual/Dual Games: Lesson 2Document3 pagesIndividual/Dual Games: Lesson 2May BusligNo ratings yet
- Stat Top. ProbabilityDocument28 pagesStat Top. Probabilitycurimao.403101150053No ratings yet
- Классификация Вариантов С23-24Document4 pagesКлассификация Вариантов С23-24Marcin KowalskiNo ratings yet