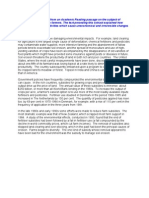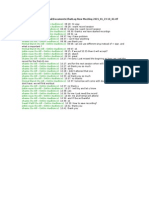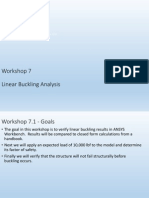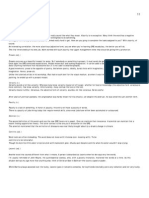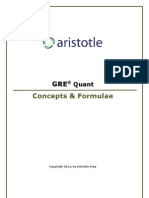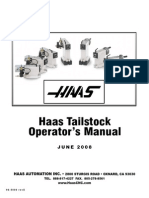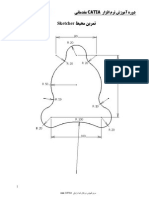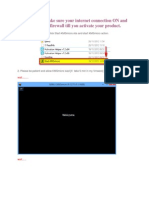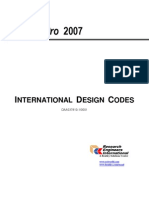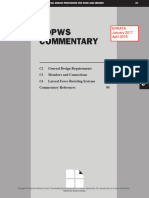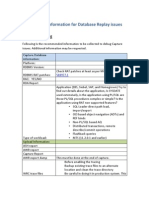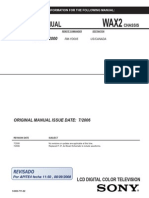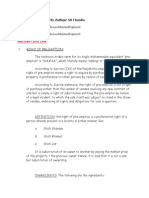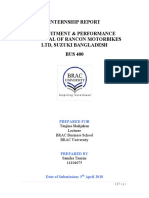Professional Documents
Culture Documents
Ansys Thermal Assignment
Uploaded by
Khusi1Original Title
Copyright
Available Formats
Share this document
Did you find this document useful?
Is this content inappropriate?
Report this DocumentCopyright:
Available Formats
Ansys Thermal Assignment
Uploaded by
Khusi1Copyright:
Available Formats
University of Victoria
MECH420 Finite Element Methods
Summer 2012
Tutorial for Assignment #3 Heat Transfer Analysis By ANSYS (Mechanical APDL) V.13.0
1 Problem Description
This exercise consists of an analysis of an electronics component cooling design using fins: All electronic components generate heat during the course of their operation. To ensure optimal working of the component, the generated heat needs to be removed. This is done by attaching fins to the device which aid in rapid heat removal to the surroundings. For the sake of simplicity, well assume that the electronic circuit is made of copper with thermal conductivity of 386 W/mK and that it generates heat at the rate of 1 W. The enclosing container is made of a steel with thermal conductivity of 17 W/mK. The fins are made of aluminum with thermal conductivity of 180 W/mK. There is convection along all the boundaries except the bottom, which is insulated. The film (convection) coefficient is h=50 W/m2K and the ambient temperature is 20C.
Figure 1: Problem geometry
1.1 OBJECTIVE:
Determine an optimal number of fins to use on the component. Cases considered should all use an odd number of fins (3, 5, 7, ).
By: Majid Soleimaninia Page 1
University of Victoria
MECH420 Finite Element Methods
Summer 2012
1.2 Deliverables:
A hardcopy submission that includes: 1. A plot of the temperature distribution in the component for the baseline case of 3 cooling fins and for your recommended number of fins. 2. A plot generated using Matlab that shows the reduction of the maximum temperature in the component as a function of the number of fins. Students are encouraged to collaborate with each other by distributing the tasks of modeling the specific cases (each case differing in only the number of fins used). Submissions must be prepared individually.
2 Start ANSYS (Mechanical APDL) V.13.0
Begin ANSYS (Mechanical APDL) with Start All Programs ANSYS 13.0 Mechanical APDL (ANSYS). That will bring you to the main ANSYS Utility Menu as seen in Figure 2 .
Figure 2: Opening ANSYS to the Utility Menu and graphics window.
By: Majid Soleimaninia
Page 2
University of Victoria
MECH420 Finite Element Methods
Summer 2012
3 Preprocessing: Defining the Problem
3.1 Select job name and analysis type
The various menus below will sometimes get moved to a back (hidden) window. If you think that has occurred hit the Raise Hidden button, . You will always need a job name:
1. Utility Menu File Change Jobname. 2. Change_Jobname, type in the new name, OK (as seen in Figure 3).
Figure 3: Setting the new job name.
The ANSYS file sizes for real engineering problems get to be quite large, so have a directory dedicated to ANSYS: 1. Utility Menu File Change Directory. 2. Browse for Folder Change Working Directory, pick your directory (ANSYS Tutorial_P5-70 in Figure 4), OK.
By: Majid Soleimaninia
Page 3
University of Victoria
MECH420 Finite Element Methods
Summer 2012
Figure 4: Establish a directory for the analysis files.
To keep up with your analysis studies over time create descriptive titles: 1. Utility Menu File Change Title. 2. Change Title, enter a descriptive title, OK (see Figure 5).
Figure 5: Provide a descriptive title.
By: Majid Soleimaninia
Page 4
University of Victoria
MECH420 Finite Element Methods
Summer 2012
3.2 Element type data
As in the conduction example, we will use PLANE55 (Thermal Solid, Quad 4node 55). This element can be used as a plane element or as an axisymmetric ring element with a 2-D thermal conduction capability. The element has four nodes with a single degree of freedom, temperature, at each node. The element is applicable to a 2-D, steady-state or transient thermal analysis. The element can also compensate for mass transport heat flow from a constant velocity field. 1. Main Menu Preferences Preferences for GUI Filtering. 2. Check Thermal, accept default h-Method, OK, as in Figure 6. (This is a thermal Problem)
Figure 6: Declare the selection of a thermal analysis.
Main Menu Preprocessor Element Type Add/Edit/Delete, as in Figure 7. In Element Types, seen in Figure 7, pick Add Library of Element Types. Select (Thermal Mass) Solid and Quad 4 node 55 (that is, PLANE55), OK. In Element Types window, select PLANE55 element and then pick Options to modify your PLANE55 element type options, as in Figure 8. 7. In Element Types pick Close. 3. 4. 5. 6.
By: Majid Soleimaninia
Page 5
University of Victoria
MECH420 Finite Element Methods
Summer 2012
Figure 7: Select Thermal Solid, Quad 4node 55 (PLANE55) element type.
Figure 8: Modify PLANE55 element type options.
3.3 Define member material properties
Here you will use the simplest thermal, isotropic, 1D material description. ANSYS has full anisotropic (completely directionally dependent), as well as non-linear material constitutive laws. We need to define three different materials (Copper, Aluminum and Steel). At first we are defining Copper then Aluminum and at the end, Steel. Activate the material properties with:
By: Majid Soleimaninia Page 6
University of Victoria
MECH420 Finite Element Methods
Summer 2012
Main Menu Preprocessor Material Props Material Models. Material Model Number 1 appears in Define Material Model Behavior. Double click on Thermal, then Conductivity, then Isotropic. In Conductivity for Material Number 1 enter 0.386 (W/mmoK) for thermal conductivity, KXX, for Copper, as in Figure 9, OK. 5. Close (X) the Define Material Model Behavior window. 1. 2. 3. 4.
Figure 9: Define material properties for Copper.
Activate the material properties for Aluminum with: Main Menu Preprocessor Material Props Material Models. Click Material New Models in Define Material Model Behavior. In Define Material ID enter 2 for new material, Aluminum, OK, as in Figure 10 Material Model Number 2 appears in Define Material Model Behavior, Select it. Click on Thermal, then Conductivity, then Isotropic. In Conductivity for Material Number 1 enter 0.18 (W/mmoK) for thermal conductivity, KXX, for Aluminum, as in Figure 11, OK. 7. Close (X) the Define Material Model Behavior window. 1. 2. 3. 4. 5. 6.
By: Majid Soleimaninia
Page 7
University of Victoria
MECH420 Finite Element Methods
Summer 2012
Figure 10: Define the new material model in list.
Figure 11: Define material properties for Aluminum.
To activate the material properties for Steel, again: Main Menu Preprocessor Material Props Material Models. Click Material New Models in Define Material Model Behavior. In Define Material ID enter 3 for new material, Steel, OK, as in Figure 10 Material Model Number 3 appears in Define Material Model Behavior, Select it. Click on Thermal, then Conductivity, then Isotropic. In Conductivity for Material Number 1 enter 0.017 (W/mmoK) for thermal conductivity, KXX, for Steel, as in Figure 11, OK. 7. Close (X) the Define Material Model Behavior window. 1. 2. 3. 4. 5. 6.
By: Majid Soleimaninia
Page 8
University of Victoria
MECH420 Finite Element Methods
Summer 2012
Figure 12: Define the new material model in list.
Figure 13: Define material properties for Steel.
3.4 Create Geometry
Of course, ANSYS has powerful mesh generation capabilities. However, for beginners or small problems with only a few nodes you can type in the coordinates, or make your domain by areas, or use cursor input via the graphics window, or read them from a file. Use the second approach: 1. Main Menu Preprocessor Modeling Create Areas Rectangle By 2 Corners. 2. In Rectangle by 2 Corners of Figure 14 enter coordinates of your main big rectangular area (A1), WP X = 0, WP Y = 0, Width = 50, Height = 50 (mm), OK. 3. If you make a mistake you can return and correct it with Main Menu Preprocessor Modeling Move/Modify Areas Areas, or delete it with Main Menu Preprocessor Modeling Delete Areas Only.
By: Majid Soleimaninia Page 9
University of Victoria
MECH420 Finite Element Methods
Summer 2012
Now, plot the geometry by area number: 1. 2. 3. 4. Utility Menu PlotCtrls Numbering. In Plot Numbering Controls check Area numbers, OK. Utility Menu PlotCtrls Numbers and review the plot that is similar to Figure 14. To get the reverse video white background of that figure use PlotCtrls Style Color Reverse Video.
Figure 14: Build the main area
To make two other small rectangular areas in top of our domain which we should subtract them from the main domain, you can do the same procedure; 1. Main Menu Preprocessor Modeling Create Areas Rectangle By 2 Corners. 2. In Rectangle by 2 Corners of Figure 15 enter coordinates of small rectangular area (A2), WP X = 10, WP Y = 40, Width = 10, Height = 10 (mm), OK.
By: Majid Soleimaninia
Page 10
University of Victoria
MECH420 Finite Element Methods
Summer 2012
Figure 15: Build the small areas.
Also for the other one; 1. Main Menu Preprocessor Modeling Create Areas Rectangle By 2 Corners. 2. In Rectangle by 2 Corners of Figure 16 enter coordinates of small rectangular area (A3), WP X = 30, WP Y = 40, Width = 10, Height = 10 (mm), OK.
By: Majid Soleimaninia
Page 11
University of Victoria
MECH420 Finite Element Methods
Summer 2012
Figure 16: Build the small areas.
Now you can subtract the small rectangular areas (A2 & A3) from the main big rectangular areas (A1): 1. Main Menu Preprocessor Modeling Operate Booleans Subtract Area. 2. In Subtract Areas of Figure 17 select the main area (A1) by clicking on it. Note: The selected area will turn pink once it is selected. Click 'OK' on the 'Subtract Areas' window. Now you should select the areas to be subtracted, select the smaller rectangles (A2 &A3) by clicking on them and then click 'OK'. Now, your model should be like Figure 17 and have the new rectangular area (A4) as you see.
By: Majid Soleimaninia
Page 12
University of Victoria
MECH420 Finite Element Methods
Summer 2012
Figure 17: Building geometry.
To make the Copper section (Heat Generator) and we could: 1. Main Menu Preprocessor Modeling Create Keypoints In Active CS 2. In Create Keypoints in Active Coordinate System of Figure 18, enter number and coordinates of Copper rectangular section keypoints, i. NPT= 100, X = 20, Y = 10, Z = 0, Apply. ii. NPT= 200, X = 30, Y = 10, Z = 0, Apply. iii. NPT= 300, X = 30, Y = 20, Z = 0, Apply. iv. NPT= 400, X = 20, Y = 20, Z = 0, Apply.
By: Majid Soleimaninia
Page 13
University of Victoria
MECH420 Finite Element Methods
Summer 2012
Figure 18: Defining the Keypoints to build Copper rectangular section.
3. Main Menu Preprocessor Modeling Create Lines In Active Coord 4. Now in Lines in Active Coord of Figure 19, create lines by picking the exciting keypoints: i. Picking the Keypoints Number= 100 (a square symbol appears), then pick Keypoints Number= 200. ii. Picking the Keypoints Number= 200 (a square symbol appears), then pick Keypoints Number= 300. iii. Picking the Keypoints Number= 300 (a square symbol appears), then pick Keypoints Number= 400. iv. Picking the Keypoints Number= 400 (a square symbol appears), then pick Keypoints Number= 100.
By: Majid Soleimaninia
Page 14
University of Victoria
MECH420 Finite Element Methods
Summer 2012
Figure 19: Defining the Lines to build Copper rectangular section .
5. Main Menu Preprocessor Modeling Operate Booleans Divide Area by Line. 6. In Divide Areas by Line of Figure 20 select the main area (A4) by clicking on it. Note: The selected area will turn pink once it is selected. Click 'OK' on the 'Subtract Areas' window. Now you should select the lines to be divided, select the lines which we just made by keyponits by clicking on them and then click 'OK'. Now, your model should be like Figure 21 and have two new areas (A1&A2) as you see.
By: Majid Soleimaninia
Page 15
University of Victoria
MECH420 Finite Element Methods
Summer 2012
Figure 20: Dividing the main Area to two areas.
Figure 21: Divided Areas ( A1 & A2) . By: Majid Soleimaninia Page 16
University of Victoria
MECH420 Finite Element Methods
Summer 2012
To make the Aluminum section (Fins) and we could: 7. Main Menu Preprocessor Modeling Create Keypoints In Active CS 8. In Create Keypoints in Active Coordinate System of Figure 22, enter number and coordinates of Aluminum section keypoints, v. NPT= 500, X = 0, Y = 30, Z = 0, Apply. vi. NPT= 600, X = 50, Y = 30, Z = 0, Apply.
Figure 22: Defining the Keypoints to build Aluminum section.
9. Main Menu Preprocessor Modeling Create Lines In Active Coord 10. Now in Lines in Active Coord of Figure 23, create lines by picking the exciting keypoints: v. Picking the Keypoints Number= 500 (a square symbol appears), then pick Keypoints Number= 600.
By: Majid Soleimaninia
Page 17
University of Victoria
MECH420 Finite Element Methods
Summer 2012
Figure 23: Defining the Lines to build Aluminum section.
11. Main Menu Preprocessor Modeling Operate Booleans Divide Area by Line. 12. In Divide Areas by Line select the main area (A2) by clicking on it. Note: The selected area will turn pink once it is selected. Click 'OK' on the 'Subtract Areas' window. Now you should select the lines to be divided, select the lines which we just made by keyponits by clicking on them and then click 'OK'. Now, the final model should be like Figure 24 and have three new areas (A1, A3 & A4) as you see.
By: Majid Soleimaninia
Page 18
University of Victoria
MECH420 Finite Element Methods
Summer 2012
Figure 24: Divided Areas (A1, A3 & A4).
You also can see the list of all areas to distinguish them easily, Figure 25. Here the A1 is the Copper section, A3 is the Aluminum section and the A4 is the Steel section.
Figure 25: List of Areas.
By: Majid Soleimaninia
Page 19
University of Victoria
MECH420 Finite Element Methods
Summer 2012
3.5 Define material & element attributes
Next you have to associate each of the areas with your previous material numbers and element. 1. Main Menu Preprocessor Meshing Mesh Attribute Picked Areas. 2. In Area Attributes, seen in Figure 26, pick the small rectangle Copper area (A1). Note: there will be a Multiple-Entities window appears to select the correct area, OK. 3. In Area Attributes, seen in Figure 27, select (Material number = 1, Real constant set = None, Element type number = 1 PLANE55, Element coordinate sys = 0, Element section = None), OK. Define the Material attribute for other areas (A3 & A4) in the same way, just change Material number =2 for A3 and Material number =3 for A4.
Figure 26: Define material & element attributes.
By: Majid Soleimaninia
Page 20
University of Victoria
MECH420 Finite Element Methods
Summer 2012
Figure 27: Define material 1 to picked Area (A1).
3.6 Mesh Size
1. Main Menu Preprocessor Meshing Size Cntrls Areas All Areas. 2. In Element Size on All Selected Area, seen in Figure 28, enter Size Element edge length = 1, OK.
Figure 28: Define mesh size.
By: Majid Soleimaninia
Page 21
University of Victoria
MECH420 Finite Element Methods
Summer 2012
3.7 Meshing
1. Main Menu Preprocessor Meshing Mesh Areas Free. 2. In Mesh Areas, seen in Figure 29, click on Pick All, OK.
Figure 29: Meshing the geometry.
3.8 Define Analysis Type
1. Main Menu Preprocessor Loads Analysis Type New Analysis. 2. In New Analysis, seen in Figure 29, pick Steady-State, OK.
Figure 30: Define Analysis type.
By: Majid Soleimaninia
Page 22
University of Victoria
MECH420 Finite Element Methods
Summer 2012
3.9 Apply Constraints
In this problem all sides of block have convection type of boundary condition except the bottom side which is isolated. In order to apply convection Boundary Conditions: 1. Main Menu Preprocessor Loads Define Loads Apply Thermal Convection On lines. 2. In Apply CONV on Lines, seen in Figure 31, select all the lines which are on the left, right and top sides except the bottom line, OK.
Figure 31: Define the Boundary conditions to apply Convection.
3. The new window, Apply CONV on Lines, will appear, Fill in the window as shown in Figure 32. This will specify a convection of 0.00005 W/mm2.K and an ambient temperature of 293 Kelvin. Note that VALJ and VAL2J have been left blank. This is because we have uniform convection across the line, OK.
By: Majid Soleimaninia
Page 23
University of Victoria
MECH420 Finite Element Methods
Summer 2012
Figure 32: Applying the Convection Boundary condition.
In order to apply insulated BC: 1. Main Menu Preprocessor Loads Define Loads Apply Thermal Heat Flux On lines. 2. In Apply HFLUX on Lines, select the bottom line, OK. 3. The new window, Apply HFLUX on Lines, will appear, Fill in the window as shown in Figure 33. This will specify insulated wall condition for the bottom wall, zero heat flux for bottom side. Note that VALJ has been left blank. This is because we have uniform heat flux across the wall, OK.
By: Majid Soleimaninia
Page 24
University of Victoria
MECH420 Finite Element Methods
Summer 2012
Figure 33: Applying the Insulated Boundary condition for the bottom wall.
In order to apply heat source on the small rectangle (Copper section): 1. Main Menu Preprocessor Loads Define Loads Apply Thermal Heat Generate On Areas. 2. In Apply HGEN on ARs, seen in Figure 34, select the small copper area (A1), OK.
Figure 34: Defining the heat generation BC for Copper section.
By: Majid Soleimaninia
Page 25
University of Victoria
MECH420 Finite Element Methods
Summer 2012
3. The new window, Apply HGEN on areas, will appear, Fill in the window as shown in Figure 35. This will specify 0.01 W/mm2 heat generation rate on area section, OK.
Figure 35: Applying the heat source on Copper section.
4 Solve the model
To use the current (and only) load system (LS) enter: 1. Main Menu Solution Solve Current LS, review the listed summary, OK. 2. When the solution of the simultaneous equations is complete you will be alerted that the solution is done.
By: Majid Soleimaninia
Page 26
University of Victoria
MECH420 Finite Element Methods
Summer 2012
Figure 36: Solving for the current load set.
5 Post-processing
5.1 Plot Temperature
It is always wise to visually check the computed displacements: 1. Main Menu General Postproc Plot Results Contour Plot Nodal Solu. 2. In Contour Nodal Solution Data, seen in Figure 37, DOF Solution Nodal Temperature, OK.
Figure 37: plotting the nodal temperature results. By: Majid Soleimaninia Page 27
University of Victoria
MECH420 Finite Element Methods
Summer 2012
Now you will have nodal temperature contour plot of your model, as you can see in Figure 38.
Figure 38: Nodal temperature contour plot.
5.2 Plot Temperature
It is always wise to visually check the computed displacements: 3. Main Menu General Postproc List Results Nodal Solu. 4. In List Nodal Solution, seen in Figure 39, DOF Solution Nodal Temperature, OK.
By: Majid Soleimaninia
Page 28
University of Victoria
MECH420 Finite Element Methods
Summer 2012
Figure 39: Listing Nodal temperature result.
By: Majid Soleimaninia
Page 29
You might also like
- AC R Sample Task Type 1 TaskDocument3 pagesAC R Sample Task Type 1 TaskJohn CaoNo ratings yet
- Retire and Enjoy LICDocument5 pagesRetire and Enjoy LICHarish ChandNo ratings yet
- ChatLog New Meeting 2015-01-23 10 - 42Document1 pageChatLog New Meeting 2015-01-23 10 - 42Khusi1No ratings yet
- Quant GRE QuetionsDocument9 pagesQuant GRE QuetionsKhusi1No ratings yet
- Fees Strcuture For AnalysisDocument2 pagesFees Strcuture For AnalysisKhusi1No ratings yet
- Structural Linear BucklingDocument18 pagesStructural Linear BucklingKhusi1No ratings yet
- Imp GRE WordsDocument3 pagesImp GRE WordsKhusi1No ratings yet
- Introduccion A MESDocument12 pagesIntroduccion A MESguichiNo ratings yet
- GRE Quant Concepts FormulaeDocument31 pagesGRE Quant Concepts Formulaeshaliniark100% (3)
- Mechanical Project List For StudentDocument26 pagesMechanical Project List For StudentKhusi1No ratings yet
- ANSYS Workbench 3D Fluid AnalysisDocument5 pagesANSYS Workbench 3D Fluid AnalysisREKing1911No ratings yet
- Offshore Accidential Loading ConditionDocument56 pagesOffshore Accidential Loading ConditionKhusi1No ratings yet
- Tailstock EnglishDocument13 pagesTailstock EnglishKhusi1No ratings yet
- T1 2D HeatsinkDocument13 pagesT1 2D HeatsinkKhusi1No ratings yet
- Catia Sketch1Document1 pageCatia Sketch1Khusi1No ratings yet
- Child Secure Insurance PlanDocument3 pagesChild Secure Insurance PlanKhusi1No ratings yet
- Engineering ProjectsDocument3 pagesEngineering ProjectsKhusi1No ratings yet
- Offshore Accidential Loading ConditionDocument56 pagesOffshore Accidential Loading ConditionKhusi1No ratings yet
- Presentation1 New CFDDocument1 pagePresentation1 New CFDKhusi1No ratings yet
- Creo Contents IIDocument2 pagesCreo Contents IIKhusi1No ratings yet
- Have A Look at Its Amazing Benefits: Mr. XXXXDocument3 pagesHave A Look at Its Amazing Benefits: Mr. XXXXKhusi1No ratings yet
- Design Against WindDocument2 pagesDesign Against WindKhusi1No ratings yet
- Naca0018airofoil CoordinatesDocument2 pagesNaca0018airofoil CoordinatesKhusi1No ratings yet
- Pappers Speed BreakerDocument23 pagesPappers Speed BreakerKhusi1No ratings yet
- Pappers Speed BreakerDocument23 pagesPappers Speed BreakerKhusi1No ratings yet
- Creo 1.0 Parametric Reference Warp Feature GuideDocument1 pageCreo 1.0 Parametric Reference Warp Feature GuideKhusi1No ratings yet
- Advanced Command in CreoDocument3 pagesAdvanced Command in CreoKhusi1No ratings yet
- Activation InstructionsDocument4 pagesActivation InstructionsFreakNkoNo ratings yet
- Codes For Staad Pro IndiaDocument185 pagesCodes For Staad Pro IndiamutashimaNo ratings yet
- Shoe Dog: A Memoir by the Creator of NikeFrom EverandShoe Dog: A Memoir by the Creator of NikeRating: 4.5 out of 5 stars4.5/5 (537)
- Grit: The Power of Passion and PerseveranceFrom EverandGrit: The Power of Passion and PerseveranceRating: 4 out of 5 stars4/5 (587)
- Hidden Figures: The American Dream and the Untold Story of the Black Women Mathematicians Who Helped Win the Space RaceFrom EverandHidden Figures: The American Dream and the Untold Story of the Black Women Mathematicians Who Helped Win the Space RaceRating: 4 out of 5 stars4/5 (894)
- The Yellow House: A Memoir (2019 National Book Award Winner)From EverandThe Yellow House: A Memoir (2019 National Book Award Winner)Rating: 4 out of 5 stars4/5 (98)
- The Little Book of Hygge: Danish Secrets to Happy LivingFrom EverandThe Little Book of Hygge: Danish Secrets to Happy LivingRating: 3.5 out of 5 stars3.5/5 (399)
- On Fire: The (Burning) Case for a Green New DealFrom EverandOn Fire: The (Burning) Case for a Green New DealRating: 4 out of 5 stars4/5 (73)
- The Subtle Art of Not Giving a F*ck: A Counterintuitive Approach to Living a Good LifeFrom EverandThe Subtle Art of Not Giving a F*ck: A Counterintuitive Approach to Living a Good LifeRating: 4 out of 5 stars4/5 (5794)
- Never Split the Difference: Negotiating As If Your Life Depended On ItFrom EverandNever Split the Difference: Negotiating As If Your Life Depended On ItRating: 4.5 out of 5 stars4.5/5 (838)
- Elon Musk: Tesla, SpaceX, and the Quest for a Fantastic FutureFrom EverandElon Musk: Tesla, SpaceX, and the Quest for a Fantastic FutureRating: 4.5 out of 5 stars4.5/5 (474)
- A Heartbreaking Work Of Staggering Genius: A Memoir Based on a True StoryFrom EverandA Heartbreaking Work Of Staggering Genius: A Memoir Based on a True StoryRating: 3.5 out of 5 stars3.5/5 (231)
- The Emperor of All Maladies: A Biography of CancerFrom EverandThe Emperor of All Maladies: A Biography of CancerRating: 4.5 out of 5 stars4.5/5 (271)
- The Gifts of Imperfection: Let Go of Who You Think You're Supposed to Be and Embrace Who You AreFrom EverandThe Gifts of Imperfection: Let Go of Who You Think You're Supposed to Be and Embrace Who You AreRating: 4 out of 5 stars4/5 (1090)
- The World Is Flat 3.0: A Brief History of the Twenty-first CenturyFrom EverandThe World Is Flat 3.0: A Brief History of the Twenty-first CenturyRating: 3.5 out of 5 stars3.5/5 (2219)
- Team of Rivals: The Political Genius of Abraham LincolnFrom EverandTeam of Rivals: The Political Genius of Abraham LincolnRating: 4.5 out of 5 stars4.5/5 (234)
- The Hard Thing About Hard Things: Building a Business When There Are No Easy AnswersFrom EverandThe Hard Thing About Hard Things: Building a Business When There Are No Easy AnswersRating: 4.5 out of 5 stars4.5/5 (344)
- Devil in the Grove: Thurgood Marshall, the Groveland Boys, and the Dawn of a New AmericaFrom EverandDevil in the Grove: Thurgood Marshall, the Groveland Boys, and the Dawn of a New AmericaRating: 4.5 out of 5 stars4.5/5 (265)
- The Unwinding: An Inner History of the New AmericaFrom EverandThe Unwinding: An Inner History of the New AmericaRating: 4 out of 5 stars4/5 (45)
- The Sympathizer: A Novel (Pulitzer Prize for Fiction)From EverandThe Sympathizer: A Novel (Pulitzer Prize for Fiction)Rating: 4.5 out of 5 stars4.5/5 (119)
- Her Body and Other Parties: StoriesFrom EverandHer Body and Other Parties: StoriesRating: 4 out of 5 stars4/5 (821)
- Project The Ant Ranch Ponzi Scheme JDDocument7 pagesProject The Ant Ranch Ponzi Scheme JDmorraz360No ratings yet
- Arizona Supreme CT Order Dismisses Special ActionDocument3 pagesArizona Supreme CT Order Dismisses Special Actionpaul weichNo ratings yet
- AWC SDPWS2015 Commentary PrintableDocument52 pagesAWC SDPWS2015 Commentary PrintableTerry TriestNo ratings yet
- Difference Between OS1 and OS2 Single Mode Fiber Cable - Fiber Optic Cabling SolutionsDocument2 pagesDifference Between OS1 and OS2 Single Mode Fiber Cable - Fiber Optic Cabling SolutionsDharma Teja TanetiNo ratings yet
- BA 9000 - NIJ CTP Body Armor Quality Management System RequirementsDocument6 pagesBA 9000 - NIJ CTP Body Armor Quality Management System RequirementsAlberto GarciaNo ratings yet
- Globalisation - Theories of Digital CommunicationDocument12 pagesGlobalisation - Theories of Digital CommunicationDiya Patel-10SNo ratings yet
- Material Properties L2 Slides and NotesDocument41 pagesMaterial Properties L2 Slides and NotesjohnNo ratings yet
- Analytical DataDocument176 pagesAnalytical DataAsep KusnaliNo ratings yet
- Craft's Folder StructureDocument2 pagesCraft's Folder StructureWowNo ratings yet
- ASME Y14.6-2001 (R2007), Screw Thread RepresentationDocument27 pagesASME Y14.6-2001 (R2007), Screw Thread RepresentationDerekNo ratings yet
- Diagnostic Information For Database Replay IssuesDocument10 pagesDiagnostic Information For Database Replay IssuesjjuniorlopesNo ratings yet
- Overhead Door Closers and Hardware GuideDocument2 pagesOverhead Door Closers and Hardware GuideAndrea Joyce AngelesNo ratings yet
- Logistic Regression to Predict Airline Customer Satisfaction (LRCSDocument20 pagesLogistic Regression to Predict Airline Customer Satisfaction (LRCSJenishNo ratings yet
- How To Make Money in The Stock MarketDocument40 pagesHow To Make Money in The Stock Markettcb66050% (2)
- KDL 23S2000Document82 pagesKDL 23S2000Carlos SeguraNo ratings yet
- PRE EmtionDocument10 pagesPRE EmtionYahya JanNo ratings yet
- BUSINESS FINANCE - Activity 2Document3 pagesBUSINESS FINANCE - Activity 2Airish PascualNo ratings yet
- Comparing Time Series Models to Predict Future COVID-19 CasesDocument31 pagesComparing Time Series Models to Predict Future COVID-19 CasesManoj KumarNo ratings yet
- Top 35 Brokerage Firms in PakistanDocument11 pagesTop 35 Brokerage Firms in PakistannasiralisauNo ratings yet
- Internship Report Recruitment & Performance Appraisal of Rancon Motorbikes LTD, Suzuki Bangladesh BUS 400Document59 pagesInternship Report Recruitment & Performance Appraisal of Rancon Motorbikes LTD, Suzuki Bangladesh BUS 400Mohammad Shafaet JamilNo ratings yet
- WELDING EQUIPMENT CALIBRATION STATUSDocument4 pagesWELDING EQUIPMENT CALIBRATION STATUSAMIT SHAHNo ratings yet
- 5.0 A Throttle Control H-BridgeDocument26 pages5.0 A Throttle Control H-Bridgerumellemur59No ratings yet
- Chapter 2a Non Structured DataRozianiwatiDocument43 pagesChapter 2a Non Structured DataRozianiwatiNur AnisaNo ratings yet
- Venturi Meter and Orifice Meter Flow Rate CalculationsDocument2 pagesVenturi Meter and Orifice Meter Flow Rate CalculationsVoora GowthamNo ratings yet
- Tokyo Disneyland ItineraryDocument8 pagesTokyo Disneyland ItineraryTayla Allyson ThomasNo ratings yet
- Case Study - Soren ChemicalDocument3 pagesCase Study - Soren ChemicalSallySakhvadzeNo ratings yet
- Supplier Quality Requirement Form (SSQRF) : Inspection NotificationDocument1 pageSupplier Quality Requirement Form (SSQRF) : Inspection Notificationsonnu151No ratings yet
- Green Management: Nestlé's Approach To Green Management 1. Research and DevelopmentDocument6 pagesGreen Management: Nestlé's Approach To Green Management 1. Research and DevelopmentAbaidullah TanveerNo ratings yet
- ECON Value of The FirmDocument4 pagesECON Value of The FirmDomsNo ratings yet
- EU Letter To Liz Truss 2016Document2 pagesEU Letter To Liz Truss 2016MadeleineNo ratings yet