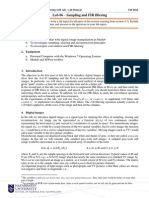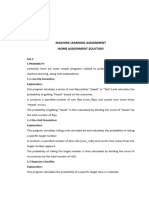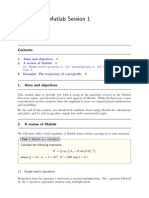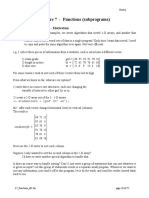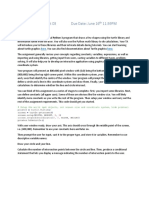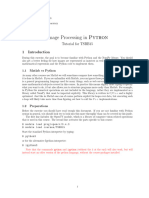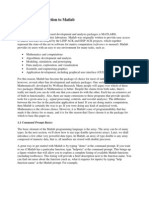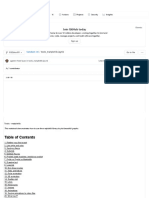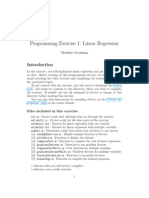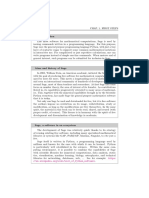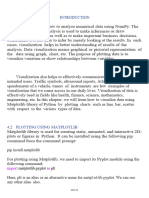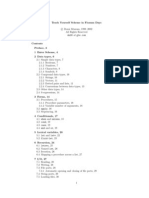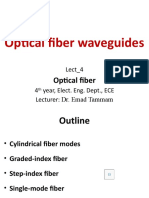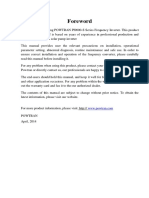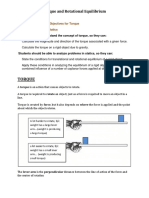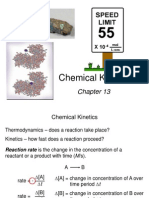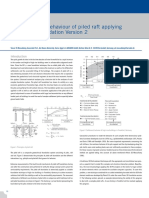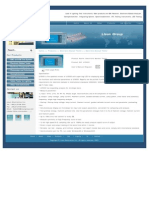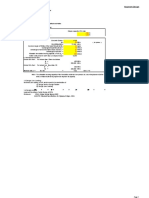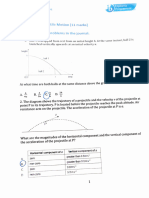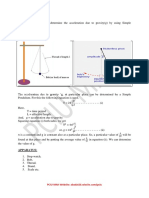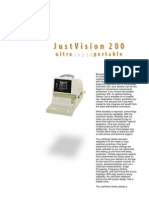Professional Documents
Culture Documents
3 Graphics
Uploaded by
Eric Zarate ZarlinkOriginal Description:
Copyright
Available Formats
Share this document
Did you find this document useful?
Is this content inappropriate?
Report this DocumentCopyright:
Available Formats
3 Graphics
Uploaded by
Eric Zarate ZarlinkCopyright:
Available Formats
C HAPTER 3
G RAPHICS AND VISUALIZATION
we have created programs that print out words and numbers, but often we will also want our programs to produce graphics, meaning pictures of some sort. In this chapter we will see how to produce the two main types of computer graphics used in physics. First, we look at that most common of scientic visualizations, the graph: a depiction of numerical data displayed on calibrated axes. Second, we look at methods for making scientic diagrams and animations: depictions of the arrangement or motion of the parts of a physical system, which can be useful in understanding the structure or behavior of the system.
O FAR
3.1
G RAPHS
A number of Python packages include features for making graphs. In this book we will use the powerful, easy-to-use, and popular package pylab.1 The package contains features for generating graphs of many different types. We will concentrate of three types that are especially useful in physics: ordinary line graphs, scatter plots, and density (or heat) plots. We start by looking at line graphs.2 To create an ordinary graph in Python we use the function plot from the
1 The name pylab is a reference to the scientic calculation program Matlab, whose graphdrawing features pylab is intended to mimic. The pylab package is a part of a larger package called matplotlib, some of whose features can occasionally be useful in computational physics, although we will use only the ones in pylab in this book. If youre interested in the other features of matplotlib, take a look at the on-line documentation, which can be found at matplotlib.org. 2 The pylab package can also make contour plots, polar plots, pie charts, histograms, and more, and all of these nd occasional use in physics. If you nd yourself needing one of these more specialized graph types, you can nd instructions for making them in the on-line documentation at matplotlib.org.
88
3.1
G RAPHS
pylab package. In the simplest case, this function takes one argument, which is a list or array of the values we want to plot. The function creates a graph of the given values in the memory of the computer, but it doesnt actually display it on the screen of the computerits stored in the memory but not yet visible to the computer user. To display the graph we use a second function from pylab, the show function, which takes the graph in memory and draws it on the screen. Here is a complete program for plotting a small graph: from pylab import plot,show y = [ 1.0, 2.4, 1.7, 0.3, 0.6, 1.8 ] plot(y) show() After importing the two functions from pylab, we create the list of values to be plotted, create a graph of those values with plot(y), then display that graph on the screen with show(). Note that show() has brackets after itit is a function that has no argument, but the brackets still need to be there. If we run the program above, it produces a new window on the screen with a graph in it like this:
2.5
2.0
1.5
1.0
0.5
0.0 0
The computer has plotted the values in the list y at unit intervals along the xaxis (starting from zero in the standard Python style) and joined them up with straight lines.
89
C HAPTER 3
G RAPHICS
AND VISUALIZATION
While its better than nothing, this is not a very useful kind of graph for physics purposes. Normally we want to specify both the x- and y-coordinates for the points in the graph. We can do this using a plot statement with two list arguments, thus: from pylab import plot,show x = [ 0.5, 1.0, 2.0, 4.0, 7.0, 10.0 ] y = [ 1.0, 2.4, 1.7, 0.3, 0.6, 1.8 ] plot(x,y) show() which produces a graph like this:
2.5
2.0
1.5
1.0
0.5
0.0 0
10
The rst of the two lists now species the x-coordinates of each point, the second the y-coordinates. The computer plots the points at the given positions and then again joins them with straight lines. The two lists must have the same number of entries, as here. If they do not, youll get an error message and no graph. Why do we need two commands, plot and show, to make a graph? In the simple examples above it seems like it would be ne to combine the two into a single command that both creates a graph and shows it on the screen. However, there are more complicated situations where it is useful to have separate commands. In particular, in cases where we want to plot two or more different curves on the same graph, we can do so by using the plot function two or 90
3.1
G RAPHS
more times, once for each curve. Then we use the show function once to make a single graph with all the curves. We will see examples of this shortly. Once you have displayed a graph on the screen you can do other things with it. You will notice a number of buttons along the bottom of the window in which the graph appears (not shown in the gures here, but you will see them if you run the programs on your own computer). Among other things, these buttons allow you to zoom in on portions of the graph, move your view around the graph, or save the graph as an image le on your computer. You can also save the graph in PostScript format, which you can then print out on a printer or insert as a gure in a word processor document. Let us apply the plot and show functions to the creation of a slightly more interesting graph, a graph of the function sin x from x = 0 to x = 10. To do this we rst create an array of the x values, then we take the sines of those values to get the y-coordinates of the points: from pylab import plot,show from numpy import linspace,sin x = linspace(0,10,100) y = sin(x) plot(x,y) show() Notice how we used the linspace function from numpy (see Section 2.5) to generate the array of x-values, and the sin function from numpy, which is a special version of sine that works with arraysit just takes the sine of every element in the array. (We could alternatively have used the ordinary sin function from the math package and taken the sines of each element individually using a for loop, or using map(sin,x). As is often the case, theres more than one way to do the job.) If we run this program we get the classic sine curve graph shown in Fig. 3.1. Notice that we have not really drawn a curve at all here: our plot consists of a nite set of pointsa hundred of them in this caseand the computer draws straight lines joining these points. So the end result is not actually curved; its a set of straight-line segments. To us, however, it looks like a convincing sine wave because our eyes are not sharp enough to see the slight kinks where the segments meet. This is a useful and widely used trick for making curves in computer graphics: choose a set of points spaced close enough together that when joined with straight lines the result looks like a curve even though it really isnt. 91
C HAPTER 3
G RAPHICS
AND VISUALIZATION
1.0
0.5
0.0
0.5
1.0 0
10
Figure 3.1: Graph of the sine function. A simple graph of the sine function produced by the program given in the text.
As another example of the use of the plot function, suppose we have some experimental data in a computer le values.txt, stored in two columns, like this: 0 1 2 3 4 5 6 7 ... 12121.71 12136.44 12226.73 12221.93 12194.13 12283.85 12331.6 12309.25
We can make a graph of these data as follows: from pylab import plot,show from numpy import loadtxt data = loadtxt("values.txt",float)
92
3.1
G RAPHS
15000 14000 13000 12000 11000 10000 9000 8000 7000 6000 0 200 400 600 800 1000 1200
Figure 3.2: Graph of data from a le. This graph was produced by reading two columns of data from a le using the program given in the text.
x = data[:,0] y = data[:,1] plot(x,y) show() In this example we have used the loadtxt function from numpy (see Section 2.4.3) to read the values in the le and put them in an array and then we have used Pythons array slicing facilities (Section 2.4.5) to extract the rst and second columns of the array and put them in separate arrays x and y for plotting. The end result is a plot as shown in Fig. 3.2. In fact, its not necessary in this case to use the separate arrays x and y. We could shorten the program by saying instead data = loadtxt("values.txt",float) plot(data[:,0],data[:,1]) show() which achieves the same result. (Arguably, however, this program is more difcult to read. As we emphasized in Section 2.7, it is a good idea to make programs easy to read where possible, so you might, in this case, want to use 93
C HAPTER 3
G RAPHICS
AND VISUALIZATION
the extra arrays x and y even though they are not strictly necessary.) An important point to notice about all of these examples is that the program stops when it displays the graph. To be precise it stops when it gets to the show function. Once you use show to display a graph, the program will go no further until you close the window containing the graph. Only once you close the window will the computer proceed with the next line of your program. The function show is said to be a blocking functionit blocks the progress of the program until the function is done with its job. We have seen one other example of a blocking function previously, the function input, which collects input from the user at the keyboard. It too halts the running of the program until its job is done. (The blocking action of the show function has little impact in the programs above, since the show statement is the last line of the program in each case. But in more complex examples there might be further lines after the show statement and their execution would be delayed until the graph window was closed.) A useful trick that we will employ frequently in this book is to build the lists of x- and y-coordinates for a graph step by step as we go through a calculation. It will happen often that we do not know all of the x or y values for a graph ahead of time, but work them out one by one as part of some calculation we are doing. In that case, a good way to create a graph of the results is to start with two empty lists for the x- and y-coordinates and add points to them one by one, as we calculate the values. Going back to the sine wave example, for instance, here is an alternative way to make a graph of sin x that calculates the individual values one by one and adds them to a growing list: from pylab import plot,show from math import sin from numpy import linspace xpoints = [] ypoints = [] for x in linspace(0,10,100): xpoints.append(x) ypoints.append(sin(x)) plot(xpoints,ypoints) show() If you run it, this program produces a picture of a sine wave identical to the one in Fig. 3.1 on page 92. Notice how we created the two empty lists and
94
3.1
G RAPHS
then appended values to the end of each one, one by one, using a for loop. We will use this technique often. (See Section 2.4.1 for a discussion of the append function.) The graphs we have seen so far are very simple, but there are many extra features we can add to them, some of which are illustrated in Fig. 3.3. For instance, in all the previous graphs the computer chose the range of x and y values for the two axes. Normally the computer makes good choices, but occasionally you might like to make different ones. In our picture of a sine wave, Fig. 3.1, for instance, you might decide that the graph would be clearer if the curve did not butt right up against the top and bottom of the frame a little more space at top and bottom would be nice. You can override the computers choice of x- and y-axis limits with the functions xlim and ylim. These functions take two arguments each, for the lower and upper limits of the range of the respective axes. Thus, for instance, we might modify our sine wave program as follows: from pylab import plot,ylim,show from numpy import linspace,sin x = linspace(0,10,100) y = sin(x) plot(x,y) ylim(-1.1,1.1) show() The resulting graph is shown in Fig. 3.3a and, as we can see, it now has a little extra space above and below the curve because the y-axis has been modied to run from 1.1 to +1.1. Note that the ylim statement has to come after the plot statement but before the show statementthe plot statement has to create the graph rst before you can modify its axes. Its good practice to label the axes of your graphs, so that you and anyone else knows what they represent. You can add labels to the x- and y-axes with the functions xlabel and ylabel, which take a string argumenta string of letters or numbers in quotation marks. Thus we could again modify our sine wave program above, changing the nal lines to say: plot(x,y) ylim(-1.1,1.1) xlabel("x axis") ylabel("y = sin x") show() 95
C HAPTER 3
G RAPHICS
AND VISUALIZATION
1.0
1.0
0.5
0.5
0.0
y = sin x 4
0.0
0.5
2 6 8 10
0.5
1.0 0
1.0 0 2 4 x axis 6 8 10
(a)
(b)
1.0
1.0
0.5
0.5 y = sin x or y = cos x
y = sin x
0.0
0.0
0.5
0.5
1.0 0 2 4 x axis 6 8 10
1.0 0 2 4 x axis 6 8 10
(c)
(d)
Figure 3.3: Graph styles. Several different versions of the same sine wave plot. (a) A basic graph, but with a little extra space added above and below the curve to make it clearer; (b) a graph with labeled axes; (c) a graph with the curve replaced by circular dots; (d) sine and cosine curves on the same graph.
96
3.1
G RAPHS
which produces the graph shown in Fig. 3.3b. You can also vary the style in which the computer draws the curve on the graph. To do this a third argument is added to the plot function, which takes the form of a (slightly cryptic) string of characters, like this: plot(x,y,"g--") The rst letter of the string tells the computer what color to draw the curve with. Allowed letters are r, g, b, c, m, y, k, and w, for red, green, blue, cyan, magenta, yellow, black, and white, respectively. The remainder of the string says what style to use for the line. Here there are many options, but the ones well use most often are - for a solid line (like the ones weve seen so far), -- for a dashed line, o to mark points with a circle (but not connect them with lines), and s to mark points with a square. Thus, for example, this modication: plot(x,y,"ko") ylim(-1.1,1.1) xlabel("x axis") ylabel("y = sin x") show() tells the computer to plot our sine wave as a set of black circular points. The result is shown in Fig. 3.3c. Finally, we will often need to plot more than one curve or set of points on the same graph. This can be achieved by using the plot function repeatedly. For instance, here is a complete program that plots both the sine function and the cosine function on the same graph, one as a solid curve, the other as a dashed curve: from pylab import plot,ylim,xlabel,ylabel,show from numpy import linspace,sin,cos x = linspace(0,10,100) y1 = sin(x) y2 = cos(x) plot(x,y1,"k-") plot(x,y2,"k--") ylim(-1.1,1.1) xlabel("x axis") ylabel("y = sin x or y = cos x") show() 97
C HAPTER 3
G RAPHICS
AND VISUALIZATION
The result is shown in Fig. 3.3d. You could also, for example, use a variant of the same trick to make a plot that had both dots and lines for the same data just plot the data twice on the same graph, using two plot statements, one with dots and one with lines. There are many other variations and styles available in the pylab package. You can add legends and annotations to your graphs. You can change the color, size, or typeface used in the labels. You can change the color or style of the axes, or add a background color to the graph. These and many other possibilities are described in the on-line documentation at matplotlib.org.
Exercise 3.1: Plotting experimental data In the on-line resources3 you will nd a le called sunspots.txt, which contains the observed number of sunspots on the Sun for each month since January 1749. The le contains two columns of numbers, the rst being the month and the second being the sunspot number. a) Write a program that reads in the data and makes a graph of sunspots as a function of time. b) Modify your program to display only the rst 1000 data points on the graph. c) Modify your program further to calculate and plot the running average of the data, dened by 1 r Yk = yk+m , 2r m = r where r = 5 in this case (and the yk are the sunspot numbers). Have the program plot both the original data and the running average on the same graph, again over the range covered by the rst 1000 data points.
Exercise 3.2: Curve plotting Although the plot function is designed primarily for plotting standard xy graphs, it can be adapted for other kinds of plotting as well. a) Make a plot of the so-called deltoid curve, which is dened parametrically by the equations x = 2 cos + cos 2 , y = 2 sin sin 2 , where 0 < 2 . Take a set of values of between zero and 2 and calculate x and y for each from the equations above, then plot y as a function of x.
3 The on-line resources for this book can be downloaded in the form of a single zip le from http://www.umich.edu/~mejn/cpresources.zip.
98
3.2
S CATTER
PLOTS
b) Taking this approach a step further, one can make a polar plot r = f ( ) for some function f by calculating r for a range of values of and then converting r and to Cartesian coordinates using the standard equations x = r cos , y = r sin . Use this method to make a plot of the Galilean spiral r = 2 for 0 10 . c) Using the same method, make a polar plot of Feys function r = ecos 2 cos 4 + sin5 in the range 0 24 . 12
3.2
S CATTER
PLOTS
In an ordinary graph, such as those of the previous section, there is one independent variable, usually placed on the horizontal axis, and one dependent variable, on the vertical axis. The graph is a visual representation of the variation of the dependent variable as a function of the independent one voltage as a function of time, say, or temperature as a function of position. In other cases, however, we measure or calculate two dependent variables. A classic example in physics is the temperature and brightnessalso called the magnitudeof stars. Typically we might measure temperature and magnitude for each star in a given set and we would like some way to visualize how the two quantities are related. A standard approach is to use a scatter plot, a graph in which the two quantities are placed along the axes and we make a dot on the plot for each pair of measurements, i.e., for each star in this case. There are two different ways to make a scatter plot using the 0.3 pylab package. One of them we have already seen: we can make an ordinary graph, but with dots rather than lines to represent the data points, using a statement of the form:
0.2
plot(x,y,"ko") This will place a black dot at each point. A slight variant of the same idea is this: plot(x,y,"k.")
0 0.1
which will produce smaller dots. Alternatively, pylab provides the function scatter, which is designed specically for making scatter plots. It works in a similar fashion to the plot function: you give it two lists or arrays,
0.1
0.2
0.3
A small scatter plot.
99
C HAPTER 3
G RAPHICS
AND VISUALIZATION
one containing the x-coordinates of the points and the other containing the y-coordinates, and it creates the corresponding scatter plot: scatter(x,y) You do not have to give a third argument telling scatter to plot the data as dotsall scatter plots use dots automatically. As with the plot function, scatter only creates the scatter plot in the memory of the computer but does not display it on the screen. To display it you need to use the function show. Suppose, for example, that we have the temperatures and magnitudes of a set of stars in a le called stars.txt on our computer, like this: 4849.4 5337.8 4576.1 4792.4 5141.7 6202.5 ... 5.97 5.54 7.72 7.18 5.92 4.13
The rst column is the temperature and the second is the magnitude. Heres a Python program to make a scatter plot of these data: File: hrdiagram.py from pylab import scatter,xlabel,ylabel,xlim,ylim,show from numpy import loadtxt data = loadtxt("stars.txt",float) x = data[:,0] y = data[:,1] scatter(x,y) xlabel("Temperature") ylabel("Magnitude") xlim(0,13000) ylim(-5,20) show() If we run this program it produces the gure shown in Fig. 3.4. Many of the same variants illustrated in Fig. 3.3 for the plot function work for the scatter function also. In this program we used xlabel and ylabel to label the temperature and magnitude axes, and xlim and ylim to set the ranges of the axes. You can also change the size and style of the dots and many other things. In addition, as with the plot function, you can use scatter 100
3.2
S CATTER
PLOTS
20 15 10 5 0
Magnitude
50
2000
4000
6000 8000 Temperature
10000
12000
Figure 3.4: The HertzsprungRussell diagram. A scatter plot of the magnitude (i.e., brightness) of stars against their approximate surface temperature (which is estimated from the color of the light they emit). Each dot on the plot represents one star out of a catalog of 7860 stars that are close to our solar system.
two or more times in succession to plot two or more sets of data on the same graph, or you can use any combination of scatter and plot functions to draw scatter data and curves on the same graph. Again, see the on-line manual at matplotlib.org for more details. The scatter plot of the magnitudes and temperatures in Fig. 3.4 reveals an interesting pattern in the data: a substantial majority of the points lie along a rough band running from top left to bottom right of the plot. This is the socalled main sequence to which most stars belong. Rarer types of stars, such as red giants and white dwarfs, stand out in the gure as dots that lie well off the main sequence. A scatter plot of stellar magnitude against temperature is called a HertzsprungRussell diagram after the astronomers who rst drew it. The diagram is one of the fundamental tools of stellar astrophysics. In fact, Fig. 3.4 is, in a sense, upside down, because the Hertzsprung 101
C HAPTER 3
G RAPHICS
AND VISUALIZATION
Russell diagram is, for historical reasons,4 normally plotted with both the magnitude and temperature axes decreasing, rather than increasing. One of the nice things about pylab is that it is easy to change this kind of thing with just a small modication of the Python program. All we need to do in this case is change the xlim and ylim statements so that the start and end points of each axis are reversed, thus: xlim(13000,0) ylim(-20,5) Then the gure will be magically turned around.
3.3
D ENSITY
PLOTS
There are many times in physics when we need to work with two-dimensional grids of data. A condensed matter physicist might measure variations in charge or temperature or atomic deposition on a solid surface; a uid dynamicist might measure the heights of waves in a ripple tank; a particle physicist might measure the distribution of particles incident on an imaging detector; and so on. Two-dimensional data is harder to visualize on a computer screen than the one-dimensional lists of values that go into an ordinary graph. But one tool that is helpful in many cases is the density plot, a two-dimensional plot where color or brightness is used to indicate data values. Figure 3.5 shows an example. In Python density plots are produced by the function imshow from pylab. Heres the program that produced Fig. 3.5: from pylab import imshow,show from numpy import loadtxt data = loadtxt("circular.txt",float) imshow(data) show() The le circular.txt contains a simple array of values, like this:
4 The magnitude of a star is dened in such a way that it actually increases as the star gets fainter, so reversing the vertical axis makes sense since it puts the brightest stars at the top. The temperature axis is commonly plotted not directly in terms of temperature but in terms of the socalled color index, which is a measure of the color of light a star emits, which is in turn a measure of temperature. Temperature decreases with increasing color index, which is why the standard HertzsprungRussell diagram has temperature decreasing along the horizontal axis.
102
3.3
D ENSITY
PLOTS
0.0050 0.0233 0.0515 0.0795 0.1075 ...
0.0233 0.0516 0.0798 0.1078 0.1358 ...
0.0515 0.0798 0.1080 0.1360 0.1639 ...
0.0795 0.1078 0.1360 0.1640 0.1918 ...
0.1075 0.1358 0.1639 0.1918 0.2195 ...
... ... ... ... ...
The program reads the values in the le and puts them in the two-dimensional array data using the loadtxt function, then creates the density plot with the imshow function and displays it with show. The computer automatically adjusts the color-scale so that the picture uses the full range of available shades. The computer also adds numbered axes along the 0 sides of the gure, which measure the rows and columns of the array, though it is possible to change the calibration of the axes to use different unitswell see how to 100 do this in a moment. The image produced is a direct picture of the array, laid out in the usual fashion for matri200 ces, row by row, starting at the top and working downwards. Thus the top left corner in Fig. 3.5 represents the value stored in the array element data[0,0], followed to 300 the right by data[0,1], data[0,2], and so on. Immediately below those, the next row is data[1,0], data[1,1], 400 data[1,2], and so on. Note that the numerical labels on the axes reect the 500 array indices, with the origin of the gure being at the top 0 100 200 300 400 left and the vertical axis increasing downwards. While this is natural from the point of view of matrices, it is Figure 3.5: A example of a density plot a little odd for a graph. Most of us are accustomed to graphs whose vertical axes increase upwards. Whats more, the array elements data[i,j] are written (as is the standard with matrices) with the row index rsti.e., the vertical indexand the column, or horizontal, index second. This is the opposite of the convention normally used with graphs where we list the coordinates of a point in x, y orderi.e., horizontal rst, then vertical. Theres nothing much we can do about the conventions for matrices: they are the ones that mathematicians settled upon centuries ago and its too late to change them now. But the conict between those conventions and the conventions used when plotting graphs can be confusing, so take this opportunity to make a mental note. In fact, Python provides a way to deal with the rst problem, of the origin
500
103
C HAPTER 3
G RAPHICS
AND VISUALIZATION
in a density plot being at the top. You can include an additional argument with the imshow function thus: imshow(data,origin="lower") which ips the density plot top-to-bottom, putting the array element data[0,0] in the lower left corner, as is conventional, and changing the labeling of the vertical axis accordingly, so that it increases in the upward direction. The resulting plot is shown in Fig. 3.6a. We will use this trick for most of the density plots in this book. Note, however, that this does not x our other problem: indices i and j for the element data[i,j] still correspond to vertical and horizontal positions respectively, not the reverse. That is, the index i corresponds to the ycoordinate and the index j corresponds to the x-coordinate. You need to keep this in mind when making density plotsits easy to get the axes swapped by mistake. The black-and-white printing in this book doesnt really do justice to the density plot in Fig. 3.6a. The original is in bright colors, ranging through the spectrum from dark blue for the lowest values to red for the highest. If you wish, you can run the program yourself to see the density plot in its full glory both the program, which is called circular.py, and the data le circular.txt can be found in the on-line resources. Density plots with this particular choice of colors from blue to red (or similar) are sometimes called heat maps, because the same color scheme is often used to denote temperature, with blue being the coldest temperature and red being the hottest.5 The heat map color scheme is the default choice for density maps in Python, but its not always the best. In fact, for most purposes, a simple gray-scale from black to white is easier to read. Luckily, its simple to change the color scheme. To change to gray-scale, for instance, you use the function gray, which takes no arguments: from pylab import imshow,gray,show from numpy import loadtxt data = loadtxt("circular.txt",float) imshow(data,origin="lower") gray() show()
5 Its not completely clear why people use these colors. As every physicist knows, red light has the longest wavelength of the visible colors and corresponds to the coolest objects, while blue has the shortest wavelengths and corresponds to the hottestthe exact opposite of the traditional choices. The hottest stars, for instance, are blue and the coolest are red.
104
3.3
D ENSITY
PLOTS
500
500
400
400
300
300
200
200
100
100
0 0
100
200
300
400
500
0 0
100
200
300
400
500
(a)
5
(b)
5 4 3 2 1
1 4
0 0
10
0 2 3 4 5 6 7 8
(c)
(d)
Figure 3.6: Density plots. Four different versions of the same density plot. (a) A plot using the default heat map color scheme, which is colorful on the computer screen but doesnt make much sense with the black-and-white printing in this book. (b) The gray color scheme, which runs from black for the lowest values to white for the highest. (c) The same plot as in panel (b) but with the calibration of the axes changed. Because the range chosen is different for the horizontal and vertical axes, the computer has altered the shape of the gure to keep distances equal in all directions. (d) The same plot as in (c) but with the horizontal range reduced so that only the middle portion of the data is shown.
105
C HAPTER 3
G RAPHICS
AND VISUALIZATION
Figure 3.6b shows the result. Even in black-and-white it looks somewhat different from the heat-map version in panel (a), and on the screen it looks entirely different. Try it if you like.6 All of the density plots in this book use the gray scale (except Figs. 3.5 and 3.6a of course). It may not be ashy, but its informative, easy to read, and suitable for printing on monochrome printers or for publications (like many scientic books and journals) that are in black-and-white only. However, pylab provides many other color schemes, which you may nd useful occasionally. A complete list, with illustrations, is given in the on-line documentation at matplotlib.org, but here are a few that might nd use in physics: jet gray hot spectral bone hsv The default heat-map color scheme Gray-scale running from black to white An alternative heat map that goes black-red-yellow-white A spectrum with 7 clearly dened colors, plus black and white An alternative gray-scale with a hint of blue A rainbow scheme that starts and ends with red
Each of these has a corresponding function, jet(), spectral(), and so forth, that selects the relevant color scheme for use in future density plots. Many more color schemes are given in pylab and one can also dene ones own schemes, although the denitions involve some slightly tricky programming. Example code is given in Appendix E and in the on-line resources to dene three additional schemes that can be useful for physics:7 redblue redwhiteblue inversegray Runs from red to blue via black Runs from red to blue via white Runs from white to black, the opposite of gray
There is also a function colorbar() in the pylab package that instructs Python to add a bar to the side of your gure showing the range of colors used in the plot along with a numerical scale indicating which values correspond to which colors, something that can be helpful when you want to make a more precise quantitative reading of a density plot.
The function gray works slightly differently from other functions we have seen that modify plots, such as xlabel or ylim. Those functions modied only the current plot, whereas gray (and the other color scheme functions in pylab) changes the color scheme for all subsequent density plots. If you write a program that makes more than one plot, you only need to call gray once.
7 To use these color schemes copy the le colormaps.py from the on-line resources into the folder containing your program and then in your program say, for example, from colormaps import redblue. Then the statement redblue() will switch to the redblue color map. 6
106
3.3
D ENSITY
PLOTS
As with graphs and scatter plots, you can modify the appearance of density plots in various ways. The functions xlabel and ylabel work as before, adding labels to the two axes. You can also change the scale marked on the axes. By default, the scale corresponds to the elements of the array holding the data, but you might want to calibrate your plot with a different scale. You can do this by adding an extra parameter to imshow, like this: imshow(data,origin="lower",extent=[0,10,0,5]) which results in a modied plot as shown in Fig. 3.6c. The argument consists of extent= followed by a list of four values, which give, in order, the beginning and end of the horizontal scale and the beginning and end of the vertical scale. The computer will use these numbers to mark the axes, but the actual content displayed in the body of the density plot remains unchangedthe extent argument affects only how the plot is labeled. This trick can be very useful if you want to calibrate your plot in real units. If the plot is a picture of the surface of the Earth, for instance, you might want axes marked in units of latitude and longitude; if its a picture of a surface at the atomic scale you might want axes marked in nanometers. Note also that in Fig. 3.6c the computer has changed the shape of the plot its aspect ratioto accommodate the fact that the horizontal and vertical axes have different ranges. The imshow function attempts to make unit distances equal along the horizontal and vertical directions where possible. Sometimes, however, this is not what we want, in which case we can tell the computer to use a different aspect ratio. For instance, if we wanted the present gure to remain square we would say: imshow(data,origin="lower",extent=[0,10,0,5],aspect=2.0) This tells the computer to use unit distances twice as large along the vertical axis as along the horizontal one, which will make the plot square once more. Note that, as here, we are free to use any or all of the origin, extent, and aspect arguments together in the same function. We dont have to use them all if we dont want toany selection is allowedand they can come in any order. We can also limit our density plot to just a portion of the data, using the functions xlim and ylim, just as with graphs and scatter plots. These functions work with the scales specied by the extent argument, if there is one, or with the row and column indices otherwise. So, for instance, we could say xlim(2,8) to reduce the density plot of Fig. 3.6b to just the middle portion of 107
C HAPTER 3
G RAPHICS
AND VISUALIZATION
the horizontal scale, from 2 to 8. Figure 3.6d shows the result. Note that, unlike the extent argument, xlim and ylim do change which data are displayed in the body of the density plotthe extent argument makes purely cosmetic changes to the labeling of the axes, but xlim and ylim actually change which data appear. Finally, you can use the functions plot and scatter to superimpose graphs or scatter plots of data on the same axes as a density plot. You can use any combination of imshow, plot, and scatter in sequence, followed by show, to create a single graph with density data, curves, or scatter data, all on the same set of axes. E XAMPLE 3.1: WAVE INTERFERENCE Suppose we drop a pebble in a pond and waves radiate out from the spot where it fell. We could create a simple representation of the physics with a sine wave, spreading out in a uniform circle, to represent the height of the waves at some later time. If the center of the circle is at x1 , y1 then the distance r1 to the center from a point x, y is r1 =
( x x1 )2 + ( y y1 )2
(3.1)
and the sine wave for the height is 1 ( x, y) = 0 sin kr1 , (3.2)
where 0 is the amplitude of the waves and k is the wavevector, related to the wavelength by k = 2 /. Now suppose we drop another pebble in the pond, creating another circular set of waves with the same wavelength and amplitude but centered on a different point x2 , y2 : 2 ( x, y) = 0 sin kr2 with r2 =
( x x2 )2 + ( y y2 )2 .
(3.3)
Then, assuming the waves add linearly (which is a reasonable assumption for water waves, provided they are not too big), the total height of the surface at a point x, y is ( x, y) = 0 sin kr1 + 0 sin kr2 . (3.4) Suppose the wavelength of the waves is = 5 cm, the amplitude is 1 cm, and the centers of the circles are 20 cm apart. Here is a program to make an image of the height over a 1 m square region of the pond. To make the image we create 108
3.3
D ENSITY
PLOTS
an array of values representing the height at a grid of points and then use that array to make a density plot. In this example we use a grid of 500 500 points to cover the 1 m square, which means the grid points have a separation of 100/500 = 0.2 cm. from math import sqrt,sin,pi from numpy import empty from pylab import imshow,gray,show wavelength = 5.0 k = 2*pi/wavelength xi0 = 1.0 separation = 20.0 side = 100.0 points = 500 spacing = side/points File: ripples.py
# # # #
Separation of centers in cm Side of the square in cm Number of grid points along each side Spacing of points in cm
# Calculate the positions of the centers of the circles x1 = side/2 + separation/2 y1 = side/2 x2 = side/2 - separation/2 y2 = side/2 # Make an array to store the heights xi = empty([points,points],float) # Calculate the values in the array for i in range(points): y = spacing*i for j in range(points): x = spacing*j r1 = sqrt((x-x1)**2+(y-y1)**2) r2 = sqrt((x-x2)**2+(y-y2)**2) xi[i,j] = xi0*sin(k*r1) + xi0*sin(k*r2) # Make the plot imshow(xi,origin="lower",extent=[0,side,0,side]) gray() show() This is the longest and most involved program we have seen so far, so it may be worth taking a moment to make sure you understand how it works.
109
C HAPTER 3
G RAPHICS
AND VISUALIZATION
100
80
60
40
20
0 0
20
40
60
80
100
Figure 3.7: Interference pattern. This plot, produced by the program given in the text, shows the superposition of two circular sets of sine waves, creating an interference pattern with fringes that appear as the gray bars radiating out from the center of the picture.
Note in particular how the height is calculated and stored in the array xi. The variables i and j go through the rows and columns of the array respectively, and from these we calculate the values of the coordinates x and y. Since, as discussed earlier, the rows correspond to the vertical axis and the columns to the horizontal axis, the value of x is calculated from j and the value of y is calculated from i. Other than this subtlety, the program is a fairly straightforward translation of Eqs. (3.13.4).8 If we run the program above, it produces the picture shown in Fig. 3.7. The
8 One other small detail is worth mentioning. We called the variable for the wavelength wavelength. You might be tempted to call it lambda but if you did you would get an error message and the program would not run. The word lambda has a special meaning in the Python language and cannot be used as a variable name, just as words like for and if cannot be used as variable names. (See footnote 5 on page 13.) The names of other Greek lettersalpha, beta, gamma, and so onare allowed as variable names.
110
3.4
3D
GRAPHICS
picture shows clearly the interference of the two sets of waves. The interference fringes are visible as the gray bands radiating from the center.
Exercise 3.3: There is a le in the on-line resources called stm.txt, which contains a grid of values from scanning tunneling microscope measurements of the (111) surface of silicon. A scanning tunneling microscope (STM) is a device that measures the shape of a surface at the atomic level by tracking a sharp tip over the surface and measuring quantum tunneling current as a function of position. The end result is a grid of values that represent the height of the surface and the le stm.txt contains just such a grid of values. Write a program that reads the data contained in the le and makes a density plot of the values. Use the various options and variants you have learned about to make a picture that shows the structure of the silicon surface clearly.
3.4
3D
GRAPHICS
One of the ashiest applications of computers today is the creation of 3D graphics and computer animation. In any given week millions of people ock to cinemas worldwide to watch the latest computer-animated movie from the big animation studios. 3D graphics and animation nd a more humble, but very useful, application in computational physics as a tool for visualizing the behavior of physical systems. Python provides some excellent tools for this purpose, which well use extensively in this book. There are a number of different packages available for graphics and animation in Python, but we will focus on the package visual, which is specically designed with physicists in mind. This package provides a way to create simple pictures and animations with a minimum of effort, but also has enough power to handle complex situations when needed. The visual package works by creating specied objects on the screen, such as spheres, cylinders, cones, and so forth, and then, if necessary, changing their position, orientation, or shape to make them move around. Heres a short rst program using the package: from visual import sphere sphere() When we run this program a window appears on the screen with a large sphere in it, like this:
111
C HAPTER 3
G RAPHICS
AND VISUALIZATION
The window of course is two-dimensional, but the computer stores the shape and position of the sphere in three dimensions and automatically does a perspective rendering of the sphere with a 3D look to it that aids the eye in understanding the scene. You can choose the size and position of the sphere like this sphere(radius=0.5,pos=[1.0,-0.2,0.0]) The radius is specied as a single number. The units are arbitrary and the computer will zoom in or out as necessary to make the sphere visible. So you can set the radius to 0.5 as here, or to 1015 if youre drawing a picture of a proton. Either will work ne. The position of the sphere is a three-dimensional vector, which you give as a list or array of three real numbers x, y, z (we used a list in this case). The xand y-axes run to the right and upwards in the window, as normal, and the z-axis runs directly out of the screen towards you. You can also specify the position as a list or array of just two numbers, x and y, in which case Python will assume the z-coordinate to be zero. This can be useful for drawing pictures of two-dimensional systems, which have no z-coordinate. You can also change the color of the sphere thus: from visual import sphere,color sphere(color=color.green) Note how we have imported the object called color from the visual package, then individual colors are called things like color.green and color.red. The available colors are the same as those for drawing graphs with pylab: red, 112
3.4
3D
GRAPHICS
green, blue, cyan, magenta, yellow, black, and white.9 The color argument can be used at the same time as the radius and position arguments, so one can control all features of the sphere at the same time. We can also create several spheres, all in the same window on the screen, by using the sphere function repeatedly, putting different spheres in different places to build up an entire scene made of spheres. The following exercise gives an example. E XAMPLE 3.2: P ICTURING AN ATOMIC LATTICE Suppose we have a solid composed of atoms arranged on a simple cubic lattice. We can visualize the arrangement of the atoms using the visual package by creating a picture with many spheres at positions (i, j, k ) with i, j, k = L . . . L, thus: from visual import sphere L = 5 R = 0.3 for i in range(-L,L+1): for j in range(-L,L+1): for k in range(-L,L+1): sphere(pos=[i,j,k],radius=R) Notice how this program has three nested for loops that run through all combinations of the values of i, j, and k. Run this program and it produces the picture shown in Fig. 3.8. Download the program and try it if you like. After running the program, you can rotate your view of the lattice to look at it from different angles by moving the mouse while holding down either the right mouse button or the Ctrl key on the keyboard (the Command key on a Mac). You can also hold down both mouse buttons (if you have two), or the Alt key (the Option key on a Mac) and move the mouse in order to zoom in and out of the picture. File: lattice.py
9 All visible colors can be represented as mixtures of the primary colors red, green, and blue, and this is how they are stored inside the computer. A color in the visual package is actually just a list of three oating-point numbers giving the intensities of red, green, and blue (in that order) on a scale of 0 to 1 each. Thus red is [ 1.0, 0.0, 0.0 ], yellow is [ 1.0, 1.0, 0.0 ], and white is [ 1.0, 1.0, 1.0 ]. You can create your own colors if you want by writing things like midgray = [ 0.5, 0.5, 0.5 ]. Then you can use midgray just like any other color. (You would just say midgray, not color.midgray, because the color you dened is an ordinary variable, not a part of the color object in visual.)
113
C HAPTER 3
G RAPHICS
AND VISUALIZATION
Figure 3.8: Visualization of atoms in a simple cubic lattice. A perspective rendering of atoms in a simple cubic lattice, generated using the visual package and the program lattice.py given in the text.
Exercise 3.4: Using the program from Example 3.2 above as a starting point, or starting from scratch if you prefer, do the following: a) A sodium chloride crystal has sodium and chlorine atoms arranged on a cubic lattice but the atoms alternate between sodium and chlorine, so that each sodium is surrounded by six chlorines and each chlorine is surrounded by six sodiums. Create a visualization of the sodium chloride lattice using two different colors to represent the two types of atoms. b) The face-centered cubic (fcc) lattice, which is the most common lattice in naturally occurring crystals, consists of a cubic lattice with atoms positioned not only at the corners of each cube but also at the center of each face. Create a visualization of an fcc lattice with a single species of atom (such as occurs in metallic iron, for instance).
Atoms in the fcc lattice lie at the corners and center of each face of a cubic cell.
It is possible to change the properties of a sphere after it is rst created, including its position, size, and color. When we do this the sphere will actually move or change on the screen. In order to refer to a particular sphere on the screen we must use a slightly different form of the sphere function to create it, like this: 114
3.4
3D
GRAPHICS
s = sphere() This form, in addition to drawing a sphere on the computer screen, creates a variable s in a manner similar to the way functions like zeros or empty create arrays (see Section 2.4.2). The new variable s is a variable of type sphere, in the same way that other variables are of type int or float. This is a special variable type used only in the visual package to store the properties of spheres. Each sphere variable corresponds to a sphere on the screen and when we change the properties stored in the sphere variable the on-screen sphere changes accordingly. Thus, for example, we can say s.radius = 0.5 and the radius of the corresponding sphere on the screen will change to 0.5, right before our eyes. Or we can say s.color = color.blue and the color will change. You can also change the position of a sphere in this way, in which case the sphere will move on the screen. We will use this trick in Section 3.5 to create animations of physical systems. You can use variables of the sphere type in similar ways to other types of variable. A useful trick, for instance, is to create an array of spheres thus: from visual import sphere from numpy import empty s = empty(10,sphere) This creates an array, initially empty, of ten sphere-type variables that you can then ll with actual spheres thus: for n in range(10): s[n] = sphere() As each sphere is created, a corresponding sphere will appear on the screen. This technique can be useful if you are creating a visualization or animation with many spheres and you want to be able to change the properties of any of them at will. Exercise 3.5 involves exactly such a situation, and the trick above would be a good one to use in solving that exercise. Spheres are by no means the only shape one can draw. There is a large selection of other elements provided by the visual package, including boxes,
115
C HAPTER 3
G RAPHICS
AND VISUALIZATION
cones, cylinders, pyramids, and arrows. Here are the functions that create each of these objects: from visual import box,cone,cylinder,pyramid,arrow box(pos=[x,y,z], axis=[a,b,c], \ length=L, height=H, width=W, up=[q,r,s]) cone(pos=[x,y,z], axis=[a,b,c], radius=R) cylinder(pos=[x,y,z], axis=[a,b,c], radius=R) pyramid(pos=[x,y,z], size=[z,b,c]) arrow(pos=[x,y,z], axis=[a,b,c], \ headwidth=H, headlength=L, shaftwidth=W) For a detailed explanation of the meaning of all the parameters, take a look at the on-line documentation at www.vpython.org. In addition to the parameters above, standard ones like color can also be used to give the objects a different appearance. And each element has a corresponding variable typebox, cone, cylinder, and so forththat is used for storing and changing the properties of elements after they are created. Another useful feature of the visual package is the ability to change various properties of the screen window in which your objects appear. You can, for example, change the windows size and position on the screen, you can change the background color, and you can change the direction that the camera is looking in. All of these things you do with the function display. Here is an example: from visual import display display(x=100,y=100,width=600,height=600, \ center=[5,0,0],forward=[0,0,-1], \ background=color.blue,foreground=color.yellow) This will produce a window 600 600 in size, where size is measured in pixels (the small dots that make up the picture on a computer screen). The window will be 100 pixels in from the left and top of the screen. The argument center=[5,0,0] sets the point in 3D space that will be in the center of the window, and forward=[0,0,-1] chooses the direction in which we are looking. Between the two of them these two arguments determine the position and direction of our view of the scene. The background color of the window will be blue in this case and objects appearing in the windowthe foreground will be yellow by default, although you can specify other colors for individual objects in the manner described above for spheres. 116
3.5
A NIMATION
(Notice also how we used the backslash character \ in the code above to indicate to the computer that a single logical line of code has been spread over more than one line in the text of the program. We discussed this use of the backslash previously in Section 2.7.) The arguments for the display function can be in any order and you do not have to include all of them. You need include only those you want. The ones you dont include have sensible default values. For example, the default background color is black and the default foreground color is white, so if you dont specify any colors you get white objects on a black background. As with the sphere function you can assign a variable to keep track of the display window by writing, for example, d = display(background=color.blue) or even just d = display() This allows you to change display parameters later in your program. For instance, you can change the background color to black at any time by writing d.background = color.black. Some parameters, however, cannot be changed later, notably the size and position of the window, which are xed when the window is created (although you can change the size and position manually by dragging the window around the screen with your mouse). There are many other features of the visual package that are not listed here. For more details take a look at www.vpython.org.
3.5
A NIMATION
As we have seen, the visual package allows you to change the properties of an on-screen object, such as its size, color, orientation, or position. If you change the position of an object repeatedly and rapidly, you can make the object appear to be moving and you have an animation. We will use such animations in this book to help us understand the behavior of physical systems. For example, to create a sphere and then change its position you could do the following: from visual import sphere s = sphere(pos=[0,0,0]) s.pos = [1,4,3] 117
C HAPTER 3
G RAPHICS
AND VISUALIZATION
This will create a sphere at the origin, then move it to the new position (1, 4, 3). This is not not a very useful program, however. The computer is so fast that you probably wouldnt even see the sphere in its rst position at the origin before it gets moved. To slow down movements to a point where they are visible, visual provides a function called rate. Saying rate(x) tells the computer to wait until 1/ x of a second has passed since the last time you called rate. Thus if you call rate(30) immediately before each change you make on the screen, you will ensure that changes never get made more than 30 times a second, which is very useful for making smooth animations. E XAMPLE 3.3: A MOVING SPHERE Here is a program to move a sphere around on the screen: File: revolve.py from visual import sphere,rate from math import cos,sin,pi from numpy import arange s = sphere(pos=[1,0,0],radius=0.1) for theta in arange(0,10*pi,0.1): rate(30) x = cos(theta) y = sin(theta) s.pos = [x,y,0] Here the value of the angle variable theta increases by 0.1 radians every 30th of a second, the rate function ensuring that we go around the for loop 30 times each second. The angle is converted into Cartesian coordinates and used to update the position of the sphere. The net result, if we run the program is that a sphere appears on the screen and moves around in a circle. Download the program and try it if you like. This simple animation could be the basis, for instance, for an animation of the simultaneous motions of the planets of the solar system. Exercise 3.5 below invites you to create exactly such an animation.
Exercise 3.5: Visualization of the solar system The innermost six planets of our solar system revolve around the Sun in roughly circular orbits that all lie approximately in the same (ecliptic) plane. Here are some basic parameters:
118
3.5
A NIMATION
Object Mercury Venus Earth Mars Jupiter Saturn Sun
Radius of object (km) 2440 6052 6371 3386 69173 57316 695500
Radius of orbit (millions of km) 57.9 108.2 149.6 227.9 778.5 1433.4
Period of orbit (days) 88.0 224.7 365.3 687.0 4331.6 10759.2
Using the facilities provided by the visual package, create an animation of the solar system that shows the following: a) The Sun and planets as spheres in their appropriate positions and with sizes proportional to their actual sizes. Because the radii of the planets are tiny compared to the distances between them, represent the planets by spheres with radii c1 times larger than their correct proportionate values, so that you can see them clearly. Find a good value for c1 that makes the planets visible. Youll also need to nd a good radius for the Sun. Choose any value that gives a clear visualization. (It doesnt work to scale the radius of the Sun by the same factor you use for the planets, because itll come out looking much too large. So just use whatever works.) For added realism, you may also want to make your spheres different colors. For instance, Earth could be blue and the Sun could be yellow. b) The motion of the planets as they move around the Sun (by making the spheres of the planets move). In the interests of alleviating boredom, construct your program so that time in your animation runs a factor of c2 faster than actual time. Find a good value of c2 that makes the motion of the orbits easily visible but not unreasonably fast. Make use of the rate function to make your animation run smoothly. Hint: You may nd it useful to store the sphere variables representing the planets in an array of the kind described on page 115.
Heres one more trick that can prove useful. As mentioned above, you can make your objects small or large and the computer will automatically zoom in or out so that they remain visible. And if you make an animation in which your objects move around the screen the computer will zoom out when objects move out of view, or zoom in as objects recede into the distance. While this is useful in many cases, it can be annoying in others. The display function provides a parameter for turning the automatic zooming off if it becomes distracting, thus:
119
C HAPTER 3
G RAPHICS
AND VISUALIZATION
display(autoscale=False) More commonly, one calls the display function at the beginning of the program and then turns off the zooming separately later, thus: d = display() d.autoscale = False One can also turn it back on with d.autoscale = True A common approach is to place all the objects of your animation in their initial positions on the screen rst, allow the computer to zoom in or out appropriately, so that they are all visible, then turn zooming off with d.autoscale = False before beginning the animation proper, so that the view remains xed as objects move around.
F URTHER
EXERCISES
3.6 Deterministic chaos and the Feigenbaum plot: One of the most famous examples of the phenomenon of chaos is the logistic map, dened by the equation x = rx (1 x ). (3.5)
For a given value of the constant r you take a value of xsay x = 1 2 and you feed it into the right-hand side of this equation, which gives you a value of x . Then you take that value and feed it back in on the right-hand side again, which gives you another value, and so forth. This is a iterative map. You keep doing the same operation over and over on your value of x, and one of three things happens: 1. The value settles down to a xed number and stays there. This is called a xed point. For instance, x = 0 is always a xed point of the logistic map. (You put x = 0 on the right-hand side and you get x = 0 on the left.) 2. It doesnt settle down to a single value, but it settles down into a periodic pattern, rotating around a set of values, such as say four values, repeating them in sequence over and over. This is called a limit cycle. 3. It goes crazy. It generates a seemingly random sequence of numbers that appear to have no rhyme or reason to them at all. This is deterministic chaos. Chaos because it really does look chaotic, and deterministic because even though the values look random, theyre not. Theyre clearly entirely predictable, because they
120
E XERCISES
are given to you by one simple equation. The behavior is determined, although it may not look like it. Write a program that calculates and displays the behavior of the logistic map. Heres what you need to do. For a given value of r, start with x = 1 2 , and iterate the logistic map equation a thousand times. That will give it a chance to settle down to a xed point or limit cycle if its going to. Then run for another thousand iterations and plot the points (r, x ) on a graph where the horizontal axis is r and the vertical axis is x. You can either use the plot function with the options "ko" or "k." to draw a graph with dots, one for each point, of you can use the scatter function to draw a scatter plot (which always uses dots). Repeat the whole calculation for values of r from 1 to 4 in steps of 0.01, plotting the dots for all values of r on the same gure and then nally using the function show once to display the complete gure. Your program should generate a distinctive plot that looks like a tree bent over onto its side. This famous picture is called the Feigenbaum plot, after its discoverer Mitchell Feigenbaum, or sometimes the gtree plot, a play on the fact that it looks like a tree and Feigenbaum means gtree in German.10 Give answers to the following questions: a) For a given value of r what would a xed point look like on the Feigenbaum plot? How about a limit cycle? And what would chaos look like? b) Based on your plot, at what value of r does the system move from orderly behavior (xed points or limit cycles) to chaotic behavior? This point is sometimes called the edge of chaos. The logistic map is a very simple mathematical system, but deterministic chaos is seen in many more complex physical systems also, including especially uid dynamics and the weather. Because of its apparently random nature, the behavior of chaotic systems is difcult to predict and strongly affected by small perturbations in outside conditions. Youve probably heard of the classic exemplar of chaos in weather systems, the buttery effect, which was popularized by physicist Edward Lorenz in 1972 when he gave a lecture to the American Association for the Advancement of Science entitled, Does the ap of a butterys wings in Brazil set off a tornado in Texas?11
10 There is another approach for computing the Feigenbaum plot, which is neater and faster, making use of Pythons ability to perform arithmetic with entire arrays. You could create an array r with one element containing each distinct value of r you want to investigate: [1.0, 1.01, 1.02, ... ]. Then create another array x of the same size to hold the corresponding values of x, which should all be initially set to 0.5. Then an iteration of the logistic map can be performed for all values of r at once with a statement of the form x = r*x*(1-x). Because of the speed with which Python can perform calculations on arrays, this method should be signicantly faster than the more basic method above. 11 Although arguably the rst person to suggest the buttery effect was not a physicist at all, but the science ction writer Ray Bradbury in his famous 1952 short story A Sound of Thunder, in which a time travelers careless destruction of a buttery during a tourist trip to the Jurassic era changes the course of history.
121
C HAPTER 3
G RAPHICS
AND VISUALIZATION
3.7 The Mandelbrot set: The Mandelbrot set, named after its discoverer, the French mathematician Beno t Mandelbrot, is a fractal, an innitely ramied mathematical object that contains structure within structure within structure, as deep as we care to look. The denition of the Mandelbrot set is in terms of complex numbers as follows. Consider the equation z = z2 + c, where z is a complex number and c is a complex constant. For any given value of c this equation turns an input number z into an output number z . The denition of the Mandelbrot set involves the repeated iteration of this equation: we take an initial starting value of z and feed it into the equation to get a new value z . Then we take that value and feed it in again to get another value, and so forth. The Mandelbrot set is the set of points in the complex plane that satises the following denition: For a given complex value of c, start with z = 0 and iterate repeatedly. If the magnitude |z| of the resulting value is ever greater than 2, then the point in the complex plane at position c is not in the Mandelbrot set, otherwise it is in the set. In order to use this denition one would, in principle, have to iterate innitely many times to prove that a point is in the Mandelbrot set, since a point is in the set only if the iteration never passes |z| = 2 ever. In practice, however, one usually just performs some large number of iterations, say 100, and if |z| hasnt exceeded 2 by that point then we call that good enough. Write a program to make an image of the Mandelbrot set by performing the iteration for all values of c = x + iy on an N N grid spanning the region where 2 x 2 and 2 y 2. Make a density plot in which grid points inside the Mandelbrot set are colored black and those outside are colored white. The Mandelbrot set has a very distinctive shape that looks something like a beetle with a long snoutyoull know it when you see it. Hint: You will probably nd it useful to start off with quite a coarse grid, i.e., with a small value of N perhaps N = 100so that your program runs quickly while you are testing it. Once you are sure it is working correctly, increase the value of N to produce a nal high-quality image of the shape of the set. If you are feeling enthusiastic, here is another variant of the same exercise that can produce amazing looking pictures. Instead of coloring points just black or white, color points according to the number of iterations of the equation before |z| becomes greater than 2 (or the maximum number of iterations if |z| never becomes greater than 2). If you use one of the more colorful color schemes Python provides for density plots, such as the hot or jet schemes, you can make some spectacular images this way. Another interesting variant is to color according to the logarithm of the number of iterations, which helps reveal some of the ner structure outside the set. 3.8 Least-squares tting and the photoelectric effect: Its a common situation in physics that an experiment produces data that lies roughly on a straight line, like the dots in this gure:
122
E XERCISES
The solid line here represents the underlying straight-line form, which we usually dont know, and the points representing the measured data lie roughly along the line but dont fall exactly on it, typically because of measurement error. The straight line can be represented in the familiar form y = mx + c and a frequent question is what the appropriate values of the slope m and intercept c are that correspond to the measured data. Since the data dont fall perfectly on a straight line, there is no perfect answer to such a question, but we can nd the straight line that gives the best compromise t to the data. The standard technique for doing this is the method of least squares. Suppose we make some guess about the parameters m and c for the straight line. We then calculate the vertical distances between the data points and that line, as represented by the short vertical lines in the gure, then we calculate the sum of the squares of those distances, which we denote 2 . If we have N data points with coordinates ( xi , yi ), then 2 is given by 2 =
(mxi + c yi )2 .
i =1
The least-squares t of the straight line to the data is the straight line that minimizes this total squared distance from data to line. We nd the minimum by differentiating with respect to both m and c and setting the derivatives to zero, which gives m xi2 + c xi xi yi = 0,
i =1 N i =1 i =1 i =1 N i =1 N N N
m xi + cN yi = 0. For convenience, let us dene the following quantities: Ex = 1 N
N
xi ,
i =1
Ey =
1 N
yi ,
i =1
Exx =
1 N
xi2 ,
i =1
Exy =
1 N
xi yi ,
i =1
123
C HAPTER 3
G RAPHICS
AND VISUALIZATION
in terms of which our equations can be written mExx + cEx = Exy , mEx + c = Ey . Solving these equations simultaneously for m and c now gives m= Exy Ex Ey , 2 Exx Ex c= Exx Ey Ex Exy . 2 Exx Ex
These are the equations for the least-squares t of a straight line to N data points. They tell you the values of m and c for the line that best ts the given data. a) In the on-line resources you will nd a le called millikan.txt. The le contains two columns of numbers, giving the x and y coordinates of a set of data points. Write a program to read these data points and make a graph with one dot or circle for each point. b) Add code to your program, before the part that makes the graph, to calculate the quantities Ex , Ey , Exx , and Exy dened above, and from them calculate and print out the slope m and intercept c of the best-t line. c) Now write code that goes through each of the data points in turn and evaluates the quantity mxi + c using the values of m and c that you calculated. Store these values in a new array or list, and then graph this new array, as a solid line, on the same plot as the original data. You should end up with a plot of the data points plus a straight line that runs through them. d) The data in the le millikan.txt are taken from a historic experiment by Robert Millikan that measured the photoelectric effect. When light of an appropriate wavelength is shone on the surface of a metal, the photons in the light can strike conduction electrons in the metal and, sometimes, eject them from the surface into the free space above. The energy of an ejected electron is equal to the energy of the photon that struck it minus a small amount called the work function of the surface, which represents the energy needed to remove an electron from the surface. The energy of a photon is h, where h is Plancks constant and is the frequency of the light, and we can measure the energy of an ejected electron by measuring the voltage V that is just sufcient to stop the electron moving. Then the voltage, frequency, and work function are related by the equation V= h , e
where e is the charge on the electron. This equation was rst given by Albert Einstein in 1905. The data in the le millikan.txt represent frequencies in hertz (rst column) and voltages V in volts (second column) from photoelectric measurements of this kind. Using the equation above and the program you wrote, and given that the charge on the electron is 1.602 1019 C, calculate from Millikans experimental
124
E XERCISES
data a value for Plancks constant. Compare your value with the accepted value of the constant, which you can nd in books or on-line. You should get a result within a couple of percent of the accepted value. This calculation is essentially the same as the one that Millikan himself used to determine of the value of Plancks constant, although, lacking a computer, he tted his straight line to the data by eye. In part for this work, Millikan was awarded the Nobel prize in physics in 1923.
125
You might also like
- Graphing Numerical Data in PythonDocument38 pagesGraphing Numerical Data in PythonFredrick MutungaNo ratings yet
- Unit 5Document27 pagesUnit 5jai geraNo ratings yet
- Matplotlib - 2D and 3D Plotting in Python: LTX EDocument33 pagesMatplotlib - 2D and 3D Plotting in Python: LTX Eatom tuxNo ratings yet
- Data VisualizationDocument35 pagesData VisualizationKishan KikkeriNo ratings yet
- Data Visualization using Matplotlib in PythonDocument30 pagesData Visualization using Matplotlib in PythonSureshNo ratings yet
- LAB MANUAL Updated PDFDocument45 pagesLAB MANUAL Updated PDFTiff NguyenNo ratings yet
- LabVIEW Introduction to LabVIEW (Part 2Document13 pagesLabVIEW Introduction to LabVIEW (Part 2Asad RazaNo ratings yet
- MATLAB Introduction: Learn Basic Commands & GraphingDocument18 pagesMATLAB Introduction: Learn Basic Commands & GraphingSajjadul IslamNo ratings yet
- Complex Arithmetic and Plotting in MATLABDocument9 pagesComplex Arithmetic and Plotting in MATLABJhustine CañeteNo ratings yet
- Advanced Matplotlib - OOIDocument11 pagesAdvanced Matplotlib - OOIabuobidaNo ratings yet
- 01 Matplotlib PDFDocument9 pages01 Matplotlib PDFmz_haqNo ratings yet
- Graphics ProgrammingDocument43 pagesGraphics Programmingmohit_4saxenaNo ratings yet
- Data VisualizationDocument9 pagesData VisualizationAyaan SaleemNo ratings yet
- Dap Module5(New 2024)Document21 pagesDap Module5(New 2024)Mahesha S N ReddyNo ratings yet
- Graphing in LabVIEWDocument5 pagesGraphing in LabVIEWPantalunan GarryNo ratings yet
- Let Your Data SPEAK: 1.1 What Can Visualization Be Used For?Document8 pagesLet Your Data SPEAK: 1.1 What Can Visualization Be Used For?Nelson LozanoNo ratings yet
- MATLABDocument17 pagesMATLABOmar SabriNo ratings yet
- Lab NN KNN SVMDocument13 pagesLab NN KNN SVMmaaian.iancuNo ratings yet
- Dar Unit-4Document23 pagesDar Unit-4Kalyan VarmaNo ratings yet
- A Gentle Introduction To Matlab: Alexey KoloydenkoDocument12 pagesA Gentle Introduction To Matlab: Alexey Koloydenkovijaysharma440No ratings yet
- Unit 4 Plotting FinalDocument51 pagesUnit 4 Plotting FinalAryan bariyaNo ratings yet
- Presentation GeoxpDocument9 pagesPresentation GeoxpIrch NgoubiliNo ratings yet
- Map Algebra FunctionsDocument8 pagesMap Algebra FunctionsJames LeeNo ratings yet
- Implement algorithm to perform sin, cos, and exponential on single graphDocument4 pagesImplement algorithm to perform sin, cos, and exponential on single graphUttarwar RuturajNo ratings yet
- ROBT205-Lab 06 PDFDocument14 pagesROBT205-Lab 06 PDFrightheartedNo ratings yet
- MATLAB-TUTORIALDocument32 pagesMATLAB-TUTORIALRahul_Khanna_910No ratings yet
- Graficar Curvas de Nivel en PythonDocument4 pagesGraficar Curvas de Nivel en PythonDavid Vivas0% (1)
- Machine Learning Assignment SolutionDocument30 pagesMachine Learning Assignment Solutionrajesh badmanjiNo ratings yet
- Lab # 9 Introduction To MATLAB Graphical User Interface (GUI)Document8 pagesLab # 9 Introduction To MATLAB Graphical User Interface (GUI)abraham_dqhausNo ratings yet
- MP 2Document3 pagesMP 2VienNgocQuangNo ratings yet
- MatlabSession1 PHAS2441Document5 pagesMatlabSession1 PHAS2441godkid308No ratings yet
- GANs in Slanted Land - SolutionDocument17 pagesGANs in Slanted Land - SolutionMiriam Ayala CruzNo ratings yet
- DIP Lab: Introduction To MATLAB: GoalDocument7 pagesDIP Lab: Introduction To MATLAB: GoalMohamed El-Mutasim El-FeelNo ratings yet
- Lab 5 MatlabDocument28 pagesLab 5 MatlabMiguel Calle RomeroNo ratings yet
- Machinelearning PracDocument17 pagesMachinelearning PracSHREYANSH NIGAMNo ratings yet
- L7 Functions s01Document10 pagesL7 Functions s01lonerstarNo ratings yet
- Assignment 03jbDocument6 pagesAssignment 03jbharish m sriNo ratings yet
- Lab 1Document18 pagesLab 1mannnn014No ratings yet
- Matlab DrawingDocument82 pagesMatlab Drawinghpeter195798No ratings yet
- Using Mapping Tools in MATLABDocument22 pagesUsing Mapping Tools in MATLABوجدي بلخيريةNo ratings yet
- Lab # 9 Introduction To MATLAB Graphical User Interface (GUI)Document8 pagesLab # 9 Introduction To MATLAB Graphical User Interface (GUI)yash523No ratings yet
- MIT6 094IAP10 Assn02Document10 pagesMIT6 094IAP10 Assn02Rosh OtojanovNo ratings yet
- A simple guide to matplotlibDocument16 pagesA simple guide to matplotlibsamiluNo ratings yet
- Lektion Python-Linkoping UniversityDocument14 pagesLektion Python-Linkoping Universitydeepak.ytsubNo ratings yet
- Lab 1 - Basics of Image ProcessingDocument10 pagesLab 1 - Basics of Image ProcessingsusareshNo ratings yet
- Intro Tom at LabDocument19 pagesIntro Tom at Labmagic1111No ratings yet
- Create a Spring-Pendulum System Simulation in LabVIEWDocument18 pagesCreate a Spring-Pendulum System Simulation in LabVIEWladevitaNo ratings yet
- Lab Experiment 1 (A)Document14 pagesLab Experiment 1 (A)Laiba MaryamNo ratings yet
- DEV Lecture Notes Unit IIDocument57 pagesDEV Lecture Notes Unit IIprins lNo ratings yet
- Handson-Ml - Tools - Matplotlib - Ipynb at 265099f9 Ageron - Handson-Ml GitHubDocument33 pagesHandson-Ml - Tools - Matplotlib - Ipynb at 265099f9 Ageron - Handson-Ml GitHubRaFaT HaQNo ratings yet
- Ex 1Document15 pagesEx 1Nathan LawlessNo ratings yet
- Digital Signal Processing Lab File: Name: Vatsal Agarwal Registration No:189202171Document35 pagesDigital Signal Processing Lab File: Name: Vatsal Agarwal Registration No:189202171Aman RoutrayNo ratings yet
- Session 12b3 Use of The MATLAB Graphical User Interface Development Environment For Some Control System ApplicationsDocument5 pagesSession 12b3 Use of The MATLAB Graphical User Interface Development Environment For Some Control System ApplicationsVivek GoyalNo ratings yet
- Data Visualisation Using PyplotDocument20 pagesData Visualisation Using PyplotPranav Pratap SinghNo ratings yet
- MATLAB Lab 01: Introduction to MATLABDocument9 pagesMATLAB Lab 01: Introduction to MATLABSyed Suleman Ayub - Section-BNo ratings yet
- Computational Mathematics With SageMath PDFDocument41 pagesComputational Mathematics With SageMath PDFJuan Morales CabreraNo ratings yet
- Sahil J Ca2 BADocument6 pagesSahil J Ca2 BAAnisha KumariNo ratings yet
- Chapter 3Document51 pagesChapter 3Ingle AshwiniNo ratings yet
- Graphs with MATLAB (Taken from "MATLAB for Beginners: A Gentle Approach")From EverandGraphs with MATLAB (Taken from "MATLAB for Beginners: A Gentle Approach")Rating: 4 out of 5 stars4/5 (2)
- AI in Games: Lionhead's "Black and WhiteDocument19 pagesAI in Games: Lionhead's "Black and WhiteManigandan RajuNo ratings yet
- Exercise InstructionsDocument12 pagesExercise InstructionsEric Zarate ZarlinkNo ratings yet
- Scipy RefDocument993 pagesScipy RefEric Zarate ZarlinkNo ratings yet
- Case of Study V PythonDocument8 pagesCase of Study V PythonEric Zarate ZarlinkNo ratings yet
- Aprenda Scheme en Pocos DiasDocument104 pagesAprenda Scheme en Pocos DiasEric Zarate ZarlinkNo ratings yet
- Introduction to PCA and FA: Dimension Reduction ToolsDocument29 pagesIntroduction to PCA and FA: Dimension Reduction ToolsPushpaRasnayakeNo ratings yet
- Moc3011 PDFDocument7 pagesMoc3011 PDFAlvaro Mompi RuizNo ratings yet
- Crankweb Deflections 9 Cyl ELANDocument2 pagesCrankweb Deflections 9 Cyl ELANСлавик МосинNo ratings yet
- Lect 4Document28 pagesLect 4george samyNo ratings yet
- Synthesis and Characterization of Manganese (II), Cobalt (II) and Nickel (II) Complexes of Phenyl Glycine - O-Carboxylic AcidDocument4 pagesSynthesis and Characterization of Manganese (II), Cobalt (II) and Nickel (II) Complexes of Phenyl Glycine - O-Carboxylic AcidJASH MATHEWNo ratings yet
- Powtran PI9000-SDocument105 pagesPowtran PI9000-SOggie Kent Castillo100% (1)
- X3 HydrostaticForceOnPlaneSurfaces BautistaDerwinDanielDocument18 pagesX3 HydrostaticForceOnPlaneSurfaces BautistaDerwinDanielNadine Pascual100% (2)
- Grade F: Tabulation Allowable Within TheDocument1 pageGrade F: Tabulation Allowable Within ThelechepinitoNo ratings yet
- Science - Book 10Document312 pagesScience - Book 10Jaishree RamNo ratings yet
- Torque NotesDocument3 pagesTorque NotesKudzai MashayaNo ratings yet
- General Certificate of Education June 2008 Advanced Extension AwardDocument12 pagesGeneral Certificate of Education June 2008 Advanced Extension AwardDaniel ConwayNo ratings yet
- Unconfined Compression Test: Experiment No. 3Document6 pagesUnconfined Compression Test: Experiment No. 3Patricia TubangNo ratings yet
- SCH 305Document34 pagesSCH 305Qwin NajyaNo ratings yet
- EL MOSSALLAMY Modelling The Behaviour of Piled Raft PDFDocument4 pagesEL MOSSALLAMY Modelling The Behaviour of Piled Raft PDFera210No ratings yet
- Operation and Supply ChainDocument34 pagesOperation and Supply ChainAqib LatifNo ratings yet
- Electronic Ballast Tester - UI5000Document1 pageElectronic Ballast Tester - UI5000Jimmy ClavelNo ratings yet
- Gamma World 1E Mutations PDFDocument23 pagesGamma World 1E Mutations PDFSean M Kelly100% (1)
- Chap 3 DieterDocument25 pagesChap 3 DieterTumelo InnocentNo ratings yet
- Abutment Design CalculationsDocument13 pagesAbutment Design CalculationsFitsum Abebe100% (1)
- Biomechanics and Motor Control of Human Movement - Ch3Document37 pagesBiomechanics and Motor Control of Human Movement - Ch3guillecabezaNo ratings yet
- Fluids HandlingDocument234 pagesFluids HandlingVenkatesh GangadharNo ratings yet
- Summative Test (Physics)Document3 pagesSummative Test (Physics)Allen Paul GamazonNo ratings yet
- Alternative Foundation Option by Jet Grouting Pile MethodDocument8 pagesAlternative Foundation Option by Jet Grouting Pile MethodVanDuongNguyenNo ratings yet
- Research Paper On Artificial IntelligenceDocument3 pagesResearch Paper On Artificial IntelligenceasdasdasdNo ratings yet
- Phy WsDocument4 pagesPhy WsPranav VNo ratings yet
- Autonics TK DatasheetDocument24 pagesAutonics TK DatasheetHoang Anh0% (1)
- Determine G by Using Simple PendulumDocument3 pagesDetermine G by Using Simple PendulumMohammad Sahedul MarufNo ratings yet
- 11 HW ChemistryDocument6 pages11 HW ChemistryJ BalanNo ratings yet
- Toshiba Just Vision 200Document2 pagesToshiba Just Vision 200kazugawa100% (4)
- Design Charts for Bolts with Combined Shear and Tension ForcesDocument4 pagesDesign Charts for Bolts with Combined Shear and Tension ForcescmkohNo ratings yet