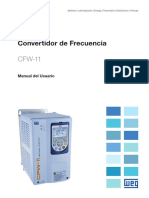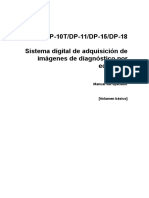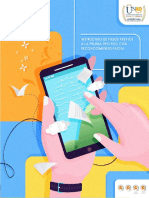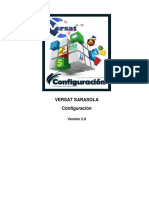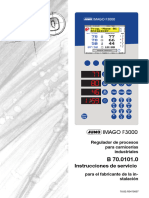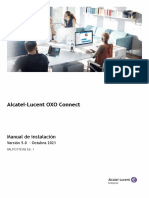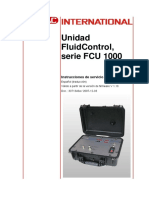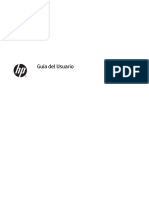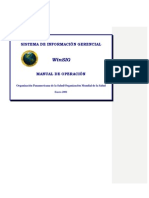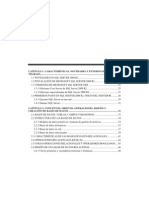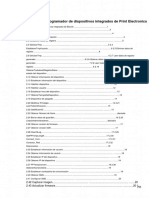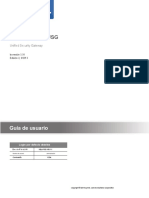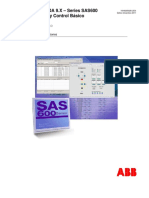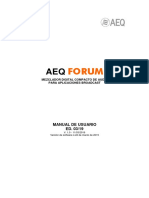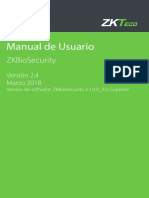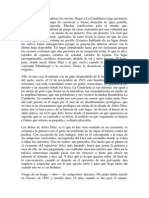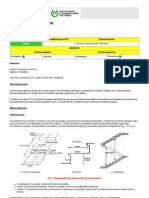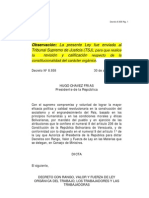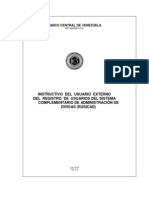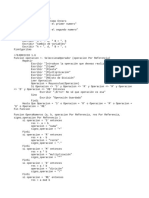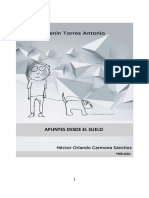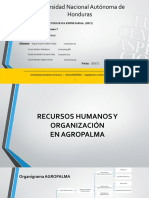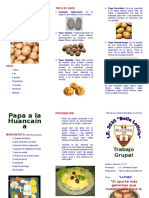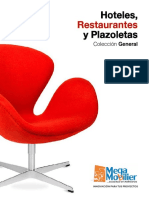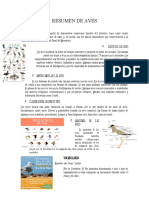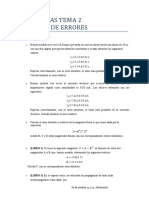Professional Documents
Culture Documents
Configuración módulo alimentos y bebidas v1.0
Uploaded by
Rafael Flores PerazaOriginal Title
Copyright
Available Formats
Share this document
Did you find this document useful?
Is this content inappropriate?
Report this DocumentCopyright:
Available Formats
Configuración módulo alimentos y bebidas v1.0
Uploaded by
Rafael Flores PerazaCopyright:
Available Formats
Versin 1.
00
BOLETN (SEPTIEMBRE 2008)
a2 Alimentos y Bebidas Versin 1.0
a2softway C.A.
a2 Alimentos y Bebidas Mdulo de Configuracin - a2food
Indice
Introduccin ....................................................................................................................................................................................................2
Mdulo de Configuracin a2food
Instalacin ......................................................................................................................................................................................................3 Iniciando la aplicacin a2food........................................................................................................................................................................5 Registro de la aplicacin a2food ...................................................................................................................................................................6 Instalacin Punto de Venta a2foodpos adicionales ......................................................................................................................................7 Directorios y archivos de alimentos y bebidas ..............................................................................................................................................8 Como Iniciar ...................................................................................................................................................................................................9 Men Mantenimiento......................................................................................................................................................................................10 Familias ..........................................................................................................................................................................................................10 SubFamilias ....................................................................................................................................................................................................12 Tamaos .........................................................................................................................................................................................................12 Descriptivos ....................................................................................................................................................................................................13 reas de Preparacin ....................................................................................................................................................................................14 Mensajes de Anulacin ..................................................................................................................................................................................15 Calendarios ....................................................................................................................................................................................................15 Productos .......................................................................................................................................................................................................16 Productos Inciertos ........................................................................................................................................................................................19 Men Configuracin .......................................................................................................................................................................................20 Configuracin de Pantallas ............................................................................................................................................................................20 Configuracin de Pantallas para el Touch-Screen asignando un men a la pantalla.................................................................................20 Configuracin de Pantallas para el Touch-Screen sin asignar un men a la pantalla ................................................................................22 Configuracin de Mesas ................................................................................................................................................................................25 Dibujar Objetos...............................................................................................................................................................................................26 Borrar Objetos ................................................................................................................................................................................................26 Seleccionar y modificar varios objetos simultneamente .............................................................................................................................26 Dibujar pisos ...................................................................................................................................................................................................27 Dibujar varias mesas simultneamente ........................................................................................................................................................27 Asignar nombre a las mesas .........................................................................................................................................................................28 Exportar configuracin de reas de Mesas ..................................................................................................................................................29 Importar configuracin de reas de Mesas ..................................................................................................................................................29 Crear una nueva rea de Mesa ....................................................................................................................................................................29 Borrar un rea de Mesa.................................................................................................................................................................................30 Configuracin de Turnos................................................................................................................................................................................31 Formatos de Impresin ..................................................................................................................................................................................33 Men Transacciones ......................................................................................................................................................................................34 Configuracin de Mens ................................................................................................................................................................................34 Orden de Preparacin ....................................................................................................................................................................................36 Cargos ............................................................................................................................................................................................................37 Descargos ......................................................................................................................................................................................................38 Ajustes de Inventario......................................................................................................................................................................................39 Ajustes de Precios .........................................................................................................................................................................................39 Ajustes de Impuestos .....................................................................................................................................................................................40 Ajustes de Existencias ...................................................................................................................................................................................40 Men Informes ...............................................................................................................................................................................................42 Men Sistema ................................................................................................................................................................................................47 Ttulos y Correlativos .....................................................................................................................................................................................47 Usuarios .........................................................................................................................................................................................................49 Mantenimiento de datos.................................................................................................................................................................................50
Mdulo de Punto de Venta a2foodpos
Pantalla Inicial del Punto de Venta ................................................................................................................................................................52 Barra de Botones ...........................................................................................................................................................................................52 Botn Configuracin.......................................................................................................................................................................................53 Polticas del Punto de Ventas ........................................................................................................................................................................55 Modos de Ventas ..........................................................................................................................................................................................60 Modo de Venta: Servicio de Mesas ..............................................................................................................................................................60 Abrir Mesas ....................................................................................................................................................................................................65 Crear Clientes Nuevos ...................................................................................................................................................................................65 Modo de Ventas Cuentas para llevar o Pedidos por Encargo .....................................................................................................................67 Modo de Ventas Comida Rpida...................................................................................................................................................................70 Modo de Ventas Servicio a Domicilio ............................................................................................................................................................61 Botn Empleados ...........................................................................................................................................................................................74 Botn Caja ......................................................................................................................................................................................................75 Pagos y abonos..............................................................................................................................................................................................79 Trabajar con clientes eventuales ...................................................................................................................................................................80 Toma de Pedido .............................................................................................................................................................................................81 Opciones especficas de Impresoras Fiscales..............................................................................................................................................95
a2 Alimentos y Bebidas Mdulo de Configuracin - a2food
a2 Alimentos y Bebidas
a2 Alimentos y Bebidas es el software administrativo que ofrece una plataforma flexible a los empresarios de negocios de ventas de alimentos y bebidas. a2 Alimentos y Bebidas es una herramienta de gestin para restaurantes, cafs o cualquier establecimiento de expendio de comida bebidas que enfoca los aspectos ms importantes para su negocio: la gestin de servicio de mesas con la posibilidad de manejar mltiples reas de mesas o salones, el manejo de cuentas, entregas a domicilio y comida rpida. Adems, permite llevar inventario, caja, impresin personalizada de comandas en diversos puntos de su cocina o barra, agilizando la preparacin de alimentos y reduciendo el trfico de meseros en estas reas. Es un software de gestin de restaurante flexible que contempla todas estas alternativas; y adems cuenta con las opciones habituales para este rubro comercial: la gestin de reservas de mesas, el manejo de cuentas corrientes, el armado de frmulas y recetas (comandas), la entrega a domicilio (delivery), la posibilidad de administrar mltiples salones y sectores. Este sistema est ajustado a las normativas de SENIAT y es la primera aplicacin bilinge de a2 Softway. Consta de 3 Mdulos: a2admin: Herramienta Administrativa Configurable, la cual permite el control detallado del inventario de productos utilizados en la preparacin de los platos. a2food: Mdulo de Configuracin Administrativa (Back-Office), el cual permite la configuracin de mens, reas de mesas, creacin de productos, configuracin del punto de venta y emisin de reportes. a2foodpos: Mdulo Punto de Venta - TouchScreen (Front Office), el cual permite trabajar con servicio de mesas, comida rpida y servicio a domicilio, as como administrar y totalizar las cuentas.
Men de a2 Alimentos y Bebidas. Mdulo de Configuracin Administrativa (Back-Office). a2food.exe
a2 Alimentos y Bebidas Mdulo de Configuracin - a2food
Instalacin Requisitos Mnimos de Hardware:
Instalacin Monousuario: 150 Mb de espacio disponible en disco duro. Unidad de CD-ROM o DVD-ROM. Para Windows 98, Millennium Edition, NT Workstation 4.0 (Servipack 6 o superior), 2000 Profesional: o Intel Pentium a 133 MHz o superior o 128 Mb de Memoria RAM Para Windows XP Home Edition o XP Profesional, Novell. o Intel Pentium a 150 MHz o superior o 256 Mb de Memoria RAM Para Windows Vista. o Intel Pentium IV 1.2 Ghz o superior o 1Gb de Memoria RAM
NOTA IMPORTANTE:
Antes de instalar a2 alimentos y bebidas, debe configurar la resolucin de la pantalla en 1024 x 768 pxeles como mnimo. Resolucin de pantalla recomendada 1280 x 960.
Instalacin de a2 Alimentos y Bebidas Mdulo de Configuracin a2food + 1 Punto de venta a2foodpos
Consideraciones Iniciales: El producto a2 Alimentos y Bebidas requiere que est previamente instalado a2 Herramienta Administrativa Configurable versin 3.21. Si posee una versin menor ejecute el servipack para actualizar la versin de su a2 Herramienta Administrativa Configurable. Al realizar la instalacin de a2 Alimentos y Bebidas, el sistema instalar simultneamente el mdulo a2food y un punto de venta de alimentos y bebidas (mdulo a2foodpos). Para puntos de venta a2foodpos adicionales, siga el proceso de instrucciones denominado Instalacin de puntos de venta a2foodpos adicionales que se explica ms adelante. Luego de la compra del producto, al solicitar su licencia personalizada de a2 alimentos y bebidas le otorgarn dos archivos de personalizacin denominados a2food.a2 y a2foodpos.a2. Podr usar la licencia a2foodpos.a2 en la instalacin de 2 puntos de venta (uno para toma de pedido y otro para facturacin).
Instalacin de a2 Alimentos y Bebidas (a2food + 1 punto a2foodpos): 1. En el CD de la aplicacin, ubique el archivo InstalarAlimentos&Bebidas y haga doble click sobre l se presentar la ventana Instalando a2 Alimentos y Bebidas Ver. 1.00, en la que podr indicar el directorio destino de la aplicacin. Se recomienda instalarlo en el mismo directorio donde tenga instalado a2 Herramienta Administrativa Configurable Ver. 3.21. Pulse el botn Comenzar para iniciar la instalacin del mdulo a2food + 1 punto a2foodpos.
a2 Alimentos y Bebidas Mdulo de Configuracin - a2food
2. Espere mientras la aplicacin se instala (Tiempo aproximado 2 minutos).
3.
Una vez que el paquete se haya instalado presione el botn ACEPTAR en la ventana final.
4. Si no instal la aplicacin en la misma carpeta de a2 Herramienta Administrativa Configurable, se presentar una ventana en la que deber indicar el directorio donde est instalado el a2 Herramienta Administrativa Configurable al que estar asociado su a2 Alimentos y Bebidas, luego pulse el botn INICIAR. Inmediatamente se presentar un mensaje indicando que la instalacin fue concluida exitosamente.
Slo se mostrar est ventana, cuando no haya instalado a2 Alimentos y Bebidas dentro de la carpeta donde tiene instalado a2 Herramienta Administrativa Configurable
a2 Alimentos y Bebidas Mdulo de Configuracin - a2food
Iniciando la aplicacin a2food
1. Para que la aplicacin pueda ejecutarse es imprescindible copiar los archivos a2food.a2 y a2foodpos.a2 en el directorio dnde se hizo la instalacin del mdulo de configuracin a2food. En caso de no hacerlo cuando trate de ejecutar la aplicacin recibir el siguiente mensaje: "La aplicacin no puede ser inicializada".
2.
Ejecute el archivo a2food.exe y escriba el nombre de usuario y clave de acceso:
Si no instal la aplicacin en la misma carpeta de a2 Herramienta Administrativa Configurable debe acceder al mdulo a2food.exe a travs del nombre de usuario y clave creados en el proceso de instalacin, de lo contrario le aparecer el siguiente mensaje:
Si desea que un usuario tenga acceso a a2 alimentos y bebidas debe asignarle los mismo directorios que los usuarios con acceso al sistema.
a2 Alimentos y Bebidas Mdulo de Configuracin - a2food
Registro de la aplicacin a2food
Proceda a registrar su licencia de a2food, para ello selecciona el Men Ayuda y ejecute la opcin Acerca de... Pulse el botn Registrar, el cual mostrar el nombre de la empresa bajo el cual han quedado registrados ambos mdulos de a2 Alimentos y Bebidas (a2food y a2foodpos).
Slo podr ingresar al a2foodpos luego de que haya creado pantallas con a2food. Si no existen pantallas creadas se presentar el mensaje:
a2 Alimentos y Bebidas Mdulo de Configuracin - a2food
Instalacin Punto de Venta a2foodpos Adicionales:
Slo para puntos de ventas adicionales: 1. En el CD de la aplicacin, ubique el archivo InstalarAlimentos&BebidasPOS y haga doble click sobre l se presentar la ventana Instalando a2 Alimentos y Bebidas Ver. 1.00, en la que podr indicar el directorio destino de la aplicacin. Pulse el botn Comenzar para iniciar la instalacin. Espere mientras la aplicacin se instala (Tiempo aproximado 2 minutos).
2.
3. Una vez que el paquete se haya instalado presione el botn ACEPTAR en la ventana final.
4. Luego de la instalacin se presentar una ventana en la que debe indicar los directorios donde estn instalados el a2 Herramienta Administrativa Configurable y el a2 Alimentos y Bebidas al que estar asociado el punto de ventas, luego pulse el botn INICIAR. Inmediatamente se presentar un mensaje indicando que la instalacin fue concluida exitosamente.
Recuerde que el punto de ventas de alimentos y bebidas (a2foodpos) slo funcionar si el archivo de personalizacin corresponde a la misma empresa que el a2 Alimentos y Bebidas (a2food).
a2 Alimentos y Bebidas Mdulo de Configuracin - a2food
Directorios y archivos de a2 Alimentos y Bebidas
a2Botones: Botones del punto de venta administrativo. a2cash: Archivos de configuracin del punto de venta. a2help: Archivos de la ayuda. A2dllteclado: .dll para teclado en pantalla. Empre001: Data correspondiente al mdulo a2 administrativo. Empre002: Data correspondiente al mdulo a2 alimentos y bebidas. Libreriaimagenes: Imgenes para productos de a2 alimentos y bebidas. Metrics: Configuracin de mrgenes y teclas de acceso rpido creadas para a2 administrativo. Tmp: Archivos temporales a2admin.exe: Archivo ejecutable del mdulo a2 administrativo. a2sistema: Archivo ejecutable del mdulo a2 sistema. a2food.exe: Archivo ejecutable del mdulo configuracin de a2 alimentos y bebidas. a2foodpos: Archivo ejecutable del punto de venta de a2 alimentos y bebidas.
Carpeta Empre002
ConfigR: Formatos Configurables de Impresin Data: Archivos de datos de alimentos y bebidas FileConfig: Configuracin de reas y mesas Historia: Perodos histricos Reports: Reportes que han sido exportados Templates: Plantillas de reas de mesas Tmp: Archivos temporales
a2 Alimentos y Bebidas Mdulo de Configuracin - a2food
Como Iniciar
La configuracin de la aplicacin a2 alimentos y bebidas requiere de la integracin de tres Mdulos: Herramienta Administrativa Configurable, la cual permite el control detallado del inventario de productos utilizados en la preparacin de los platos. Mdulo de Configuracin Administrativa (Back-Office) el cual permite la configuracin de mens, reas de mesas, creacin de productos, configuracin del punto de venta y emisin de reportes. Archivo ejecutable a2food.exe. Mdulo Punto de Venta - TouchScreen (Front Office): Permite trabajar con servicio de mesas, comida rpida y servicio a domicilio, asi como administrar y totalizar las cuentas. Archivo ejecutable a2foodpos.exe. Los pasos para realizar la configuracin se ven resumidos en la imagen siguiente:
a2 Alimentos y Bebidas Mdulo de Configuracin - a2food
Men Mantenimiento
Permite hacer la configuracin de los archivos maestros de la aplicacin. Consta de las siguientes opciones:
Familias:
Son una forma de clasificacin para los productos del sistema. Las familias delimitan los descriptivos y extras que permitir un producto. Ejemplos de familias: Bebidas, Platos Fuertes, Postres, etc. En el men Mantenimiento se encuentra la opcin Familias, la cual le permitir crear las familias de alimentos o bebidas, a travs de una secuencia que consta de tres pantallas: 1) En la primera pantalla, debe especificar Datos Generales para la creacin de la Familia de productos.
10
a2 Alimentos y Bebidas Mdulo de Configuracin - a2food
2) La segunda pantalla, permite elegir los descriptivos que sern utilizados para los productos que integrarn la familia. Ejemplo de descriptivos: Con Hielo, Sin Hielo, Trmino Medio, Bien Cocido, etc.
3) En la tercera pantalla, se seleccionan los extras o adicionales que se desea permitir agregar a los productos de la familia que se est creando. Ejemplo de extras: Extra de queso, extra de tocineta, etc.
Para que un producto pueda ser seleccionado como extra o adicional, debe marcar en la ficha del producto la casilla denominada Extra. Ejemplos de extras: extra de queso, extra de tocineta.
11
a2 Alimentos y Bebidas Mdulo de Configuracin - a2food
Sub-Familias:
Son sub-divisiones de las familias, las cuales son opcionales. Ejemplos: Para la familia Bebidas, pueden crearse las subfamilias: Bebidas Fras y Bebidas Calientes.
Tamaos:
Permite especificar los diversos tamaos para los distintos productos del sistema. Todos los productos deben tener un tamao. En la opcin ttulos y correlativos podr especificar cual ser el tamao a mostrar por defecto.
12
a2 Alimentos y Bebidas Mdulo de Configuracin - a2food
Descriptivos:
Son situaciones, condiciones o caractersticas para un plato o producto. Ejemplos: Sin Hielo, Con Hielo, Bien Caliente, etc. 1) En esta opcin podr indicar la descripcin a mostrar en el rea de preparacin y en el punto de venta.
2) La segunda pantalla permitir asociar a que familias se asignar el descriptivo creado.
13
a2 Alimentos y Bebidas Mdulo de Configuracin - a2food
reas de preparacin:
Son los sitios donde se prepara el plato y define la impresora por la cual se imprimir la orden del pedido (comanda). Es imprescindible la creacin de reas de preparacin al comenzar la configuracin de la aplicacin.
2) En la segunda pantalla permitir indicar a que familia estar asociada el rea de preparacin creada.
14
a2 Alimentos y Bebidas Mdulo de Configuracin - a2food
Mensajes de Anulacin:
Son las diferentes razones por las que un cliente podra devolver un plato. Ejemplos: Plato daado, plato frio, el producto no era lo esperado por el cliente, el cliente se fue, etc. Podr aplicar una de las siguientes acciones: No descargar: Si el producto est marcado como retornable, el sistema no descargar del inventario el producto devuelto. Descargar: El sistema descargar del inventario el producto devuelto por el cliente, indistintamente de que el producto est marcado como retornable. Cancelar: El sistema ignorar la solicitud del pedido y no aplicar ninguna accin sobre el inventario.
Calendarios:
Permiten indicar que pantalla de men se mostrar cada da en el Punto de Venta. Esta opcin solo se activa si hay pantallas creadas, Cada estacin podr manejar un calendario donde se definen las pantallas a mostrar por horas, das y fechas.
15
a2 Alimentos y Bebidas Mdulo de Configuracin - a2food
Tipos de Calendarios:
Calendario: Permite establecer las diferentes pantallas de men que sern mostradas en el Punto de Venta por horas y das de la semana. Serie - Rango de fecha: Permite establecer las diferentes pantallas de men que sern mostradas en el Punto de Venta en un perodo de tiempo, permitiendo establecer mens distintos segn las fechas. El rango de fechas no puede ser mayor a 7 das. Un calendario con serie-rango de fechas permitir crear por ejemplo, el men para la semana aniversario del restaurant. Serie - Especial: Permite establecer las diferentes pantallas de men que sern mostradas en el Punto de Venta en un da o mes especifico de cualquier ao.
Productos:
En esta opcin se definen todos los platos y otros productos que se vendern. A cada producto se le debe indicar a que familia pertenece, si es para la venta o es base para otra preparacin (como las salsas), si es extra, si ser vendido por peso, rea de preparacin particular, tiempo de preparacin estimado, cantidades mnima, mxima y disponible, descripcin que se mostrar en el Punto de Venta y rea de preparacin, imagen del producto, ingredientes, receta y precios por tamao. Crear un producto: Para crear un producto debe recorrer una secuencia de 5 ventanas en las cuales debe especificar: Datos generales del producto, Preferencias, Ingredientes, Preparacin, Precios y Tamaos. 1. En la ventana Datos Generales: Indique el cdigo, descripcin, la familia y la sub-familia que desea asignar al producto. 2. Especifique las caractersticas del producto. - Activo: Indica que el producto est vigente. Desmarque la casilla si desea que el producto no est disponible en el sistema. - Base: Se refiere a productos que se preparan completos y se utilizan o venden en porciones, ejemplo sopas y salsas. Estos productos aparecern disponibles para preparar a travs de la opcin "Orden de preparacin". Al crear la orden de preparacin de cualquier producto base, se generar una existencia en el mdulo de a2 Alimentos y Bebidas. - Para la venta: Marque si el producto es para vender o slo para preparar y ser utilizado en la preparacin de otro producto. - Extra: Si desea que el producto aparezca en la lista de extras o adicionales de producto, por ejemplo: extra de queso, extra de tocineta. - Para pesar: Producto vendido segn su peso. - Retornable: En las devoluciones, los productos marcados como retornables reintegrarn su existencia al inventario.
16
a2 Alimentos y Bebidas Mdulo de Configuracin - a2food
3. Indique el rea de preparacin para el producto. Por defecto, se muestra el rea de preparacin que tiene asociada la familia del producto, si desea asignar un rea de preparacin diferente a la mostrada, haga click en el icono y luego en el icono podr elegir el rea de preparacin. 4. Seleccione la referencia a2, la cual es el producto o servicio del mdulo a2 administrativo, donde se consolidarn las ventas del producto de a2 alimentos y bebidas. Ejemplo el total de ventas de producto Pasta Npoles, se mostrar consolidado en el producto Pastas del mdulo a2 administrativo. 5. Escriba informacin adicional para el producto: Unidad de medida, contenido, disponibilidad, tiempo de preparacin, cantidad mnima y cantidad mxima del producto. Haga click en el botn Siguiente para continuar.
6. En la ventana Preferencias, indique el nombre a mostrar en el rea de preparacin, as como el nombre y la imagen a mostrar en el punto de venta. Si el producto est marcado como Extra, aparecer la opcin Tomar por defecto el producto principal, la cual si es tildada escribir en la comanda el extra inmediatamente debajo del producto principal. Al finalizar haga click en el botn Siguiente para continuar.
17
a2 Alimentos y Bebidas Mdulo de Configuracin - a2food
7. En la ventana Ingredientes, incluya los productos necesarios para realizar la preparacin. Utilice los ingredientes inciertos cuando desee que el usuario decida al momento del pedido, el tipo de producto que quiere usar en la preparacin, por ejemplo: Elegir el sabor de la bebida. Ms informacin de los productos inciertos, en la pgina siguiente.
8. En la ventana preparacin, a modo informativo puede escribir la receta del producto que est creando.
18
a2 Alimentos y Bebidas Mdulo de Configuracin - a2food
9. Finalmente debe indicar los precios y tamaos en los que se vender el producto.
Productos Inciertos:
Son aquellos ingredientes que pueden ser elegidos al momento de hacer el pedido. Ej. Contornos, Sabor de la bebida, etc. Crear un Producto Incierto: 1. Ubicado en la ventana de Ingredientes del Producto. Haga click en el Botn Incluir. 2. Deje en blanco el nombre del ingrediente, indique la cantidad de producto y unidades que desea descargar del inventario. Si Desea que el ingrediente salga impreso en la comanda debe tildar la casilla denominada Imprimir. En el cuadro de texto denominado Pregunta, escriba la pregunta que desea mostrar al usuario, por ejemplo Tipo de bebida. Finalmente pulse el botn Guardar. 3. Se abrir una ventana para seleccionar las alternativas que desea presentar al usuario. Los productos a elegir pueden estar en el inventario de a2 administrativo o en la lista de productos de a2 alimentos y bebidas. 4. Debe seleccionar el producto y pulsar el botn Incluir. Repita los pasos 3 y 4 si desea incluir otro producto. 5. Cuando finalice haga click en el botn Aceptar.
19
a2 Alimentos y Bebidas Mdulo de Configuracin - a2food
Men Configuracin
Presenta las siguientes opciones: Configuracin de Pantallas: Permite crear las pantallas a utilizar en el Punto de Venta. Estas pantallas pueden agrupar en categoras los distintos productos que se desean vender a travs del Punto de Venta. Configuracin de Mesas: Si el restaurant o negocio maneja servicio de mesas, con sta opcin podr crear reas de Mesas para simular en a2 Alimentos y Bebidas la distribucin fsica de las mesas y mobiliario del local. Configuracin de Turnos: A travs de esta opcin podr establecer los turnos de trabajo de los distintos usuarios del sistema.
Configuracin de Pantallas:
Permite configurar pantallas para el punto de venta. Estas se componen en categoras, barra de navegacin y botones. Las pantallas se pueden definir de dos maneras: Primera: Asignando un men a la pantalla. Con este mtodo no podr agregar otros botones de productos que no estn en el men. Segunda: Sin asignar un men a la pantalla, el usuario debe crear las categoras y asignar a los botones los productos correspondientes. Podr agregar productos de a2 Alimentos y Bebidas o productos de a2 Herramienta Administrativa Configurable, ya que la pantalla no depende de un men.
Configuracin de Pantallas para el Punto de Venta (a2foodpos) asignando un men a la pantalla:
En este mtodo de creacin de pantallas para el punto de venta se asigna un men a la pantalla (estos mens deben ser creados previamente a travs de la opcin Configuracin de Men, ubicada en el Men Transacciones de la aplicacin). En este mtodo los grupos de mens sern las categoras de pantallas y los productos asignados a los grupos de men sern los botones de pantalla. Por defecto, los botones se posicionan de forma continua, pero el usuario podr cambiar estas posiciones. Tambin podr agregar un botn de acceso rpido a otra categora, pero no podr agregar otros botones de productos que no estn en el men. Paso a Paso: 1. Pulse el botn Incluir. 2. Escriba el cdigo y la descripcin que desea asignar a la pantalla que desea mostrar en el a2 Punto de Venta. 3. Seleccione un men, recuerde que estos mens son creados a travs de la opcin Configuracin de Mens, ubicada en el Men Transacciones de la aplicacin. Si asigna un men no podr aadir o modificar botones para los productos que se muestran en la pantalla. 4. Haga click en el botn "Siguiente" para avanzar en la creacin de pantallas.
20
a2 Alimentos y Bebidas Mdulo de Configuracin - a2food
5. En este paso podr visualizar las categoras, los botones y barras de navegacin. No podr incluir, modificar ni eliminar las categoras, ya que estas provienen de un men. 6. Haga click en "botones" para abrir la ventana de configuracin de botones. 7. Podr visualizar los botones que tiene asignado cada categora del men, y podr crear link o enlaces a otras categoras pero no podr agregar otros productos. 8. Cuando finalice los cambios haga click en el botn Guardar. 9. Haga click en el botn "Barra de Navegacin" para configurar la barra de navegacin. 10. Puede seleccionar las categoras que desea mostrar en la barra de navegacin. 11. Al finalizar haga click en el botn Guardar. 12. Para terminar la creacin de la pantalla pulse el botn finalizar el cual guarda las modificaciones realizadas.
21
a2 Alimentos y Bebidas Mdulo de Configuracin - a2food
Configuracin de Pantallas para el Punto de Venta (a2foodpos) sin asignar un men a la pantalla:
En esta forma de creacin de pantallas para el punto de venta, el usuario debe crear las categoras y asignar a los botones los productos correspondientes, as podr agregar productos de a2 Alimentos y Bebidas o productos de a2 Herramienta Administrativa Configurable, ya que la pantalla no depende de un men. La pgina para mostrar los botones acepta un mximo de 35 botones, si se requiere aadir ms, podr crear una nueva pgina hasta completar un total de tres pginas (105 botones). Paso a Paso: 1. Pulse el botn Incluir. 2. Escriba el cdigo y la descripcin que desea asignar a la pantalla que desea mostrar en el a2 Punto de Venta (a2foodpos). 3. Deje en blanco la casilla denominada "men". As podr crear las categoras y asignar botones para productos de 2 Alimentos y Bebidas o productos de a2 Herramienta Administrativa Configurable. 4. Haga click en el botn "Siguiente" para avanzar en la creacin de pantallas. 5. Haga click en el botn Incluir. 6. Escriba la descripcin, el color de fondo y la imagen que desea asignar a la categora de men que est creando. 7. Haga click en el botn Guardar. Si desea crear ms categoras de mens repita los pasos 5 al 7. 8. Para asignar los botones que contendr la categora de men, haga click en la categora que desea modificar y luego haga click en "botones".
22
a2 Alimentos y Bebidas Mdulo de Configuracin - a2food
9. Haga click en la categora a la que desea colocarle botones. 10. Haga click en la posicin donde desea ubicar el botn a crear. 11. Seleccione el tipo de botn que desea crear. Tipo Producto: se refiere a que el botn representa un producto del inventario. Tipo Link: indica que el botn permite ir a otro grupo de botones. 12. Si selecciona que el botn es tipo Link, debe elegir la categora a la que desea vincular el botn. 13. Seleccione el cdigo del producto que va a asociar al botn. Puede elegir productos del inventario de a2 alimentos y bebidas o productos del inventario de a2 Herramienta Administrativa Configurable. Elija el color de fondo que mostrar el botn, seleccione si el botn ser visible o no y marque la casilla "Mostrar slo imagen" en caso de que no quiera mostrar el texto asociado al producto. 14. Haga click en el botn Guardar. Si omite este paso, al hacer click en otra posicin de botones, perder todos los cambios realizados. Si desea agregar ms botones repita los pasos 9 al 14. 15. Al hacer click derecho en cualquier posicin de botones tendr opciones para activar (mostrar) filas y columnas o desactivar (ocultar) filas o columnas. 16. Si desea agregar ms pginas de botones, haga click derecho en la etiqueta de la Pgina y seleccione "Agregar pgina". Podr Agregar o eliminar pginas. Recuerde que en cada pgina caben 35 botones y podr crear hasta 3 pginas, para un total de 105 botones. 17. Haga click en el botn Aceptar para finalizar el procedimiento.
23
a2 Alimentos y Bebidas Mdulo de Configuracin - a2food
18. Para crear la Barra de Navegacin, haga click en el botn Barra de Navegacin. 19. Seleccione las categoras que desea colocar en la barra de navegacin. 20. Haga click en el botn Preliminar para visualizar como se ver la barra de navegacin. 21. Cierre la vista preliminar de la barra de navegacin. 22. Guarde los cambios. 23. Pulse el botn Finalizar.
24
a2 Alimentos y Bebidas Mdulo de Configuracin - a2food
Configuracin de Mesas:
Presenta opciones para disear el rea de mesas del restaurant y sus distintos ambientes. Por defecto, la aplicacin contiene una configuracin inicial de tres diseos de reas de mesas, los cuales el usuario podr modificar y adaptar a sus necesidades, estos son: Piscina, rea de juegos y restaurant. Adems de las imgenes que incluye a2food para la configuracin de mesas, el usuario podr utilizar cualquier imagen con formato BMP de mesas, mobiliario, pisos o plantas, al colocarlas en el directorio \Empre002\FileConfig\Imgenes\Mesas \Empre002\FileConfig\Imgenes\Mobiliario \Empre002\FileConfig\Imgenes\Pisos \Empre002\FileConfig\Imgenes\Plantas segn corresponda.
Barra de Herramientas: La barra de herramientas presente en la ventana Configuracin de Mesas contiene lo siguiente:
25
a2 Alimentos y Bebidas Mdulo de Configuracin - a2food
Dibujar objetos:
1. Haga click en el tipo de objeto que desee dibujar (mesas, mobiliario, plantas, paredes o piso). 2. En la parte inferior de la ventana, podr elegir el modelo y las dimensiones del objeto que ha seleccionado. 3. Haga click en el rea donde desee colocar el objeto. 4. Recuerde guardar los cambios al finalizar.
Borrar Objetos:
1. Haga click en la herramienta "Seleccin". 2. Seleccione el objeto que desea borrar. 3. Haga click en la herramienta "Borrar". 4. Confirme que desea borrar el objeto. 5. Si est de acuerdo con los cambios, pulse el botn Guardar, de lo contrario pulse Salir.
Seleccionar y modificar varios objetos simultneamente:
1. Haga click en la herramienta "Seleccin". 2. Mantenga presionada la tecla SHIFT, 3. Sin soltar la tecla SHIFT, haga click sobre cada objeto que desea seleccionar. 4. Si desea mover horizontalmente los objetos escriba un valor en la casilla denominada Posicin X. Si desea mover verticalmente los objetos escriba un valor en la casilla denominada Posicin Y. 5. Puede cambiar el tamao de los objetos seleccionados, indicando la cantidad de pixeles que se desean de alto y ancho. El botn denominado "Dimensiones" restaura la imagen a su tamao original. 6. Si est de acuerdo con los cambios, pulse el botn Aceptar, de lo contrario pulse Cancelar.
26
a2 Alimentos y Bebidas Mdulo de Configuracin - a2food
Dibujar Pisos:
1. Haga click en la herramienta "Pisos". 2. En la parte inferior de la ventana, podr ver y seleccionar la imagen que desea colocar. 3. Si en lugar de una imagen desea seleccionar un color, marque la opcin "No usar imagen" 4. En el caso de no usar imagen, podr seleccionar la Forma, el color del borde y el color de relleno que desea colocar como Piso. 5. En el rea denominada "Dimensiones" escriba el ancho y alto que desea tenga la imagen, por ejemplo Ancho: 820, Alto:620. 6. Haga click en la esquina superior izquierda donde desea comenzar a dibujar el piso, aparecer el piso que ha seleccionado. 7. Si est de acuerdo con los cambios y desea almacenarlos, pulse el botn Guardar, de lo contrario podr borrar la imagen o Salir.
Dibujar varias mesas simultneamente:
1. Haga click en la herramienta "Mesas". 2. Seleccione el modelo de mesa que desea dibujar. 3. Escriba el largo y ancho en pixeles que desea para la mesa. 4. Haga click derecho en el sitio donde desea dibujar las mesas y seleccione la opcin "Crear Mesas". 5. Indique la posicin X (Horizontal) y Y (Vertical) donde desea colocar la primera mesa, escriba la cantidad de filas y columnas que desea e indique la separacin en pixeles que desea dejar entre mesa y mesa, luego pulse aceptar. 6. Aparecer el grupo de mesas que ha indicado. 7. Si est de acuerdo con los cambios y desea almacenarlos, pulse el botn Guardar, de lo contrario pulse Salir.
27
a2 Alimentos y Bebidas Mdulo de Configuracin - a2food
Asignar nombre a las mesas:
1. Haga click en la herramienta "Seleccin". 2. Haga click sobre la mesa a la cual desea cambiarle el nombre. 3. En el rea denominada "Nombre" escriba el nombre que desea asignar a la mesa. 4. Puede indicar informacin adicional tal como: Cantidad Mnima de personas para aperturar la mesa. Cantidad Mxima de personas que pueden estar en la mesa. Indicar si la mesa es del rea de No Fumadores. Indicar si la mesa estar bloqueada. 5. Si est de acuerdo con los cambios, pulse el botn Aceptar, de lo contrario pulse Cancelar.
28
a2 Alimentos y Bebidas Mdulo de Configuracin - a2food
Exportar Configuracin de reas de Mesas:
1. Haga click en el cono "Exportar" 2. Se mostrar la ventana Guardar Como, dnde debe colocar el nombre que desea asignarle al archivo de Configuracin de Mesas que est exportando. Luego pulse el botn "Guardar". Por defecto, los archivos exportados se guardan en el directorio \Empre002\Templates\ cada configuracin de mesas genera dos archivos (. TPL y .TIG).
Importar Configuracin de reas de Mesas:
1. Haga click en el cono "Importar" 2. Se mostrar la ventana Abrir, mostrando el directorio \Empre002\Templates\ ubique el archivo de Configuracin de rea de Mesas que desea importar. Luego pulse el botn "Abrir". 3. Le aparecer un mensaje de confirmacin para aceptar o no el archivo importado.
Crear una nueva rea de Mesa:
1. Haga click en el botn Incluir. 2. Se presentar la ficha "reas de Mesas", en la cual debe pulsar el icono Incluir. 3. Escriba el nombre que desea colocarle al rea de mesa que est creando. 4. Escriba el nombre con el cual se identificar el rea de mesa en el a2 Punto de Venta. 5. Haga click en el botn Finalizar. 6. Cierre la ficha "reas de mesa"
29
a2 Alimentos y Bebidas Mdulo de Configuracin - a2food
Borrar un rea de Mesa:
1. Haga click en el botn Incluir. 2. Se presentar la ficha "reas de Mesas", en la cual debe pulsar el icono Borrar. 3. En el listado de reas de Mesas, haga doble click sobre el nombre del rea de mesa que desee borrar. 4. Se presentar un mensaje para confirmar la accin. 5. Al presionar la opcin "Si" se mostrar un mensaje informando que el registro ha sido eliminado. 6. Al finalizar cierre la ficha "reas de Mesas".
30
a2 Alimentos y Bebidas Mdulo de Configuracin - a2food
Configuracin de Turnos:
a2 Alimentos y Bebidas al igual que a2nomina presenta la posibilidad de estructurar la distribucin de turnos de empleados:
Mes de Programacin: Lista cada uno de los meses del ao. Ao de Programacin: Seleccione el ao. Tipo de Nodo: debe elegir si es Principal, Titulo o Movimiento. Principal: Es el nodo raz de los turnos. Titulo: Es el encabezado para los nodos hijos, de movimiento. Movimiento: Turno en donde se establece su hora de inicio y final. Nombre: de identificacin Hora de Inicio: Tiempo de iniciacin. Hora Final: Tiempo de finalizacin.
Para configurar Turnos, primeramente se crea el Nodo Principal, seguidamente el Titulo, y por ltimo el Nodo de Movimiento, al cual se le puede ingresar la Hora de Inicio y Final. Por ejemplo, se desea distribuir los turnos de un Restaurant de lunes a viernes, que contenga tres nodos, para Meseros, Obreros y Empleados. Pulse el botn incluir, seleccione el tipo de Nodo Principal y escriba el nombre Lunes a Viernes, seleccione el botn Guardar. Se ha creado el Nodo Principal cuyo Nombre es Lunes a Viernes. Al mismo se le debe asignar un Titulo, por ejemplo Meseros. Para crear el ttulo del Nodo de Meseros, presione el Botn Incluir y seleccione como tipo de Nodo Ttulo. Luego de ingresar el Nombre se activa nuevamente el Botn Grabar. Consecutivamente, se procede a ingresar los Nodos de Tipo Movimiento, este es el Matutino su hora de inicio es a las 7:00AM y Finaliza 3:00PM, y Vespertino, 12:00PM y termina a las 08:00PM; al Grabar, se visualizan en la columna izquierda de la pantalla.
31
a2 Alimentos y Bebidas Mdulo de Configuracin - a2food
Luego de ingresar cada uno de los Nodos Principales, as como sus respectivos Nodos tipo Ttulo y de Movimiento, se muestra el rbol. Para adjudicar los integrantes a cada uno de los turnos, seleccione el Nodo de tipo Ttulo del Nodo Principal, y haga doble click
La ventana siguiente es la que corresponde a la asignacin de los turnos a los integrantes. Se ha seleccionado el nodo de tipo Titulo denominado Meseros, el cual cuenta con tres Nodos de Tipo de Movimiento, el matutino, vespertino y nocturno.
Descripcin: Est compuesto por cada uno de los das que forman parte del perodo del mes/ao. No. Personas: Cantidad de personas a asignar. Nodos de Tipo Movimiento: Son los horarios propios creados para el Nodo.
Antes de estipular los integrantes al turno, debe primeramente entrar al men configuracin Das Hbiles.
Das Laborales: Determine los das de la semana ser aplicable el turno. No. Personas: Estipule la cantidad de personas a asignar para el turno. Salir: Vuelve a la ventana anterior, Asignacin de turnos.
Al sobreponer el puntero de Mouse en la columna de los turnos y se despliega un men: Asignar Aleatoriamente: El sistema selecciona al azar los integrantes para cada turno. Asignar Integrante: El usuario sita al integrante en el turno. Deber marcar los das del periodo a asignar a cada integrante individualmente. Repitiendo el procedimiento hasta llenar todos los das del perodo para cada turno. Borrar Asignaciones: Elimina los integrantes ya asignados. Eliminar Integrante: Descarta al integrante.
32
a2 Alimentos y Bebidas Mdulo de Configuracin - a2food
Formatos de Impresin:
a2 Alimentos y bebidas comparte el mismo editor de formatos que el resto de las aplicaciones de a2softway, podr editar y modificar los formatos siguientes: Inventario: Cargos Descargos Ajustes de Inventario Orden de Preparacin Ventas:
Facturas Devoluciones de venta Corte de Cuenta Consumos Internos Cuentas por la casa Cargos a Empleados Comanda
Punto de venta Vales o salidas de Efectivo
Al crear un formato nuevo, o visualizar las propiedades de un formato existente observar la pantalla de propiedades del formato
33
a2 Alimentos y Bebidas Mdulo de Configuracin - a2food
Men Transacciones
Presenta las siguientes opciones:
Configuracin de Mens:
Esta opcin permite crear los mens de platos que estarn disponibles en la aplicacin. Deben crearse los grupos de mens (aperitivos, bebidas, ensaladas, etc) y luego asignarle a cada grupo los productos correspondientes. Estos productos pueden ser productos de a2 Alimentos y Bebidas o productos que estn en el inventario de a2 Herramienta Administrativa Configurable, tal es el caso de los refrescos y otros productos que no requieran preparacin. La creacin de Mens consta de una secuencia de dos pantallas, en la primera debe colocar los datos generales de identificacin para el men y en la segunda se deben crear los grupos de mens y sus productos. En el Men Transacciones, seleccione la opcin Configuracin de Mens: 1. Haga click en el Botn Incluir 2. En la ventana denominada "Datos Generales", escriba el cdigo, descripcin y descripcin detallada que desea asignar al men. 3. Haga click en el botn "Siguiente" para avanzar a la ventana "Grupos de Mens".
34
a2 Alimentos y Bebidas Mdulo de Configuracin - a2food
4. En la ventana denominada "Grupos de Mens", proceda a crear los grupos y a asignarles los respectivos productos, siguiendo los pasos 5 al 10: 5. Pulse el botn Incluir 6. Escriba el Nombre que desea colocar al grupo de men, seleccione el color de fondo que desea tenga el botn y la imagen que desea asignar al grupo de men. 7. Haga click en el botn Guardar.
8. Haga click en el grupo de men en el que desea adicionar productos, y haga click en el botn Productos. 9. Seleccione los productos que desea integren el grupo de men, estos productos pueden ser del inventario de a2 Alimentos y Bebidas o productos de a2 Herramienta Administrativa Configurable. 10. Cuando termine de seleccionar los productos, haga click en el botn Aceptar. Si desea crear otro Grupo de Men, repita los pasos 5 al 10. 11. Cuando termine de crear los Grupos de Men pulse el botn Finalizar, el cual guarda todos los cambios efectuados.
35
a2 Alimentos y Bebidas Mdulo de Configuracin - a2food
Orden de Preparacin:
Para aquellos productos que se preparen en grandes proporciones y se vendan o utilicen en porciones se debe crear una orden de preparacin. La orden de preparacin cargar existencia en aquellos productos marcados como "Base". En la orden de preparacin se indica que producto se desea preparar y la cantidad de porciones que se estiman saldrn de la preparacin. Al totalizar la orden de preparacin sta toma el estado "En trnsito".
Cuando se tenga certeza de la cantidad de porciones que fueron preparadas, se debe cargar la orden y en la columna disponibilidad T. (Disponibilidad Total) se debe colocar la cantidad de porciones preparadas de producto. Al totalizar nuevamente la orden, se descarga del inventario de a2 administrativo los productos utilizados en la preparacin. La orden de preparacin totalizada adquiere el estatus Procesada.
36
a2 Alimentos y Bebidas Mdulo de Configuracin - a2food
Cargos:
Permiten aumentar la existencia de los productos ya creados, sin generar deudas u obligaciones con algn proveedor. En el Men Transacciones, seleccione la opcin Cargos: 1. Seleccione el cdigo del producto al cual le desea cargar existencia. 2. Escriba la cantidad. 3. Si lo desea puede modificar el costo del producto, pulse Enter para avanzar a otra lnea. Si desea incluir otro producto repita los pasos 1 al 3. 4. Haga click en el botn Totalizar. 5. Escriba informacin para documentar el cargo que est realizando (fecha, clasificacin, persona responsable, persona que autoriza la transaccin y detalle de la transaccin). Finalice el cargo de inventario pulsando el botn Aceptar.
37
a2 Alimentos y Bebidas Mdulo de Configuracin - a2food
Descargos:
Los descargos permiten reducir la existencia de productos de inventario, bien sea por deterioro, vencimiento, donacin o robo de la mercanca. En el Men Transacciones, seleccione la opcin Descargos: 1. Active la casilla Autoconsumo, si el descargo de productos es para consumo interno de la empresa. 2. Seleccione el cdigo del producto al cual le desea descargar existencia. 3. Escriba la cantidad, pulse Enter para avanzar a otra lnea. Si desea incluir otro producto repita los pasos 2 y 3. 4. Haga click en el botn Totalizar. 5. Escriba informacin para documentar el descargo que est realizando (fecha, clasificacin, persona responsable, persona que autoriza la transaccin y detalle de la transaccin). 6. Finalice el descargo de inventario pulsando el botn Aceptar.
38
a2 Alimentos y Bebidas Mdulo de Configuracin - a2food
Ajustes de Inventario:
Pueden ser: Ajustes de Precios Ajuste de Impuestos Ajustes de Existencias
Ajustes de Precios:
Esta opcin permite incrementar disminuir los precios de ventas del producto. El ajuste de precios puede tomar como base para el clculo el costo promedio o el costo actual del producto. Existen tres tipos de ajustes de precios: 1. Incremento de Precios: Se utiliza para aumentar el precio del producto aplicando un porcentaje en funcin de otro precio. La casilla denominada Activar permite indicar cuales precios estarn incluidos en el ajuste. Tambin podr decidir si la base de clculo ser el costo promedio o el costo actual. 2. Disminucin de Precios: Se utiliza para reducir en un porcentaje el precio del producto. 3. Fijar nuevos mrgenes de utilidad: Permite establecer los nuevos precios aplicando un nuevo margen de utilidad, que puede ser para incrementar o disminuir los precios finales. En el Men Transacciones, seleccione la opcin Ajustes y haga click en Ajuste de Precios: 1. Indique el orden en el que desea mostrar los datos a ajustar, puede seleccionar cdigo o descripcin. 2. Seleccione el tipo de ajuste de precios que desea realizar: Incremento de precios, disminucin de precios o fijar nuevos mrgenes de utilidad. 3. Haga click en el botn Fijar Ajustes y establezca los porcentajes que desea aplicar para el tipo de ajuste que ha seleccionado. Tambin debe indicar si desea tomar como base para el clculo el costo promedio o el costo actual. 4. Pulse el botn Iniciar, para mostrar los datos actualizados. Si desea filtrar los datos, haga click en el botn Filtros, establezca los criterios de filtrado y vuelva a pulsar el botn Iniciar. 5. Haga click en el botn Detalles, si desea visualizar costos y precios del producto. 6. Si est de acuerdo con los cambios pulse el botn Totalizar para procesar el ajuste.
39
a2 Alimentos y Bebidas Mdulo de Configuracin - a2food
Ajustes de Impuestos:
Esta opcin permite incrementar disminuir el valor del impuesto calculado en los productos existentes en el inventario. Tambin podr calcular el impuesto a los productos existentes que actualmente no tengan impuesto (productos exentos) y se les desee aplicar el clculo de impuesto. En el Men Transacciones, seleccione la opcin Ajustes y haga click en la opcin Ajuste de Impuestos: 1. Indique el orden en el que desea mostrar los datos a ajustar, puede seleccionar cdigo o descripcin. Escriba el valor del nuevo impuesto. Si desea calcular el impuesto a aquellos productos que actualmente estn marcados como exentos, tilde la opcin "Activar Productos Exentos". 2. Establezca cmo desea aplicar el impuesto, puede ajustar el precio de venta o mantener el precio de venta de los productos. 3. Indique si desea modificar el impuesto 1 o el impuesto 2. 4. Pulse el botn Iniciar, para mostrar los datos actualizados. Si desea filtrar los datos, haga click en el botn Filtros, puede filtrar por familia, tamaos o productos. Una vez que establezca los criterios de filtrado vuelva a pulsar el botn Iniciar. 5. Si est de acuerdo con los cambios pulse el botn Totalizar para procesar el ajuste de impuesto.
Ajustes de Existencias:
La operacin de ajuste de existencias slo se utiliza cuando ya existe un inventario cargado en el sistema, y se realiza un conteo manual de existencia fsica, que puede ser total o parcial. Un ajuste de existencias sustituye el valor que existe en el campo unidades en existencia del producto por el valor que indique el usuario en la columna denominada Existencia. Un ajuste no suma ni resta sino que reemplaza el valor que existe en el campo, a diferencia de los cargos que permiten sumar unidades a la existencia actual o los descargos que restan unidades a la existencia actual del producto. Paso a Paso: Para realizar un ajuste de existencias de inventario, seleccione en el men Transacciones la opcin Ajustes y haga click en Ajustes de Existencias. 1. Indique el orden en el que desea mostrar los tems del inventario, puede ser: cdigo o descripcin. 2. Pulse el botn Iniciar. Utilice el botn Filtrar, si desea buscar un subconjunto de tems del inventario, luego de especificar algn filtro debe pulsar el botn Iniciar para aplicarlo. 3. En la columna denominada Existencia, escriba el valor con el cual desea realizar el ajuste de inventario para cada producto. 4. Utilice la columna denominada Detallada para colocar la cantidad de unidades detalladas a ajustar, en caso de artculos que manejan existencia detallada. 5. Haga click en el Botn Nuevo Conteo si desea visualizar slo los artculos a los que ha realizado ajustes de existencias. 6. Finalice el procedimiento haciendo click en el Botn Totalizar. 7. Llene los campos requeridos, para documentar la transaccin. 8. Pulse el Botn Aceptar. Verifique y guarde el documento impreso como constancia del ajuste de existencias realizado.
40
a2 Alimentos y Bebidas Mdulo de Configuracin - a2food
41
a2 Alimentos y Bebidas Mdulo de Configuracin - a2food Men Informes
Presenta las siguientes opciones:
Listados Generales:
Familias y Subfamilias: Presenta el reporte de las familias y subfamilias que estn creadas en la aplicacin. Permite detallar, las subfamilias, extras, descriptivos y productos. Puede mostrarse ordenado por cdigo o descripcin. Muestra el cdigo, la descripcin, el rea de preparacin y el manejo de combos. Al igual que todos los reportes de a2, puede exportarse hacia archivos de solo texto, documento, hoja de clculo, html o a2visor.
Tamaos: Presenta el listado de tamaos, permite mostrar el detalle de los productos que estn asociados a cada tamao.. Puede mostrarse ordenado por cdigo o descripcin. Muestra el cdigo, la descripcin, abreviatura e indica si el tamao es el seleccionado por defecto.
Descriptivos: Este reporte muestra la lista de descriptivos, permite detallar familias y productos. Puede mostrarse ordenado por cdigo o descripcin. Muestra el cdigo, la descripcin, descripcin utilizada en el rea de preparacin y descripcin utilizada en el punto de venta.
42
a2 Alimentos y Bebidas Mdulo de Configuracin - a2food
Mensajes de Anulacin: Muestra el listado de mensajes por los cuales puede justificarse la anulacin de un pedido.
Informes de Inventario:
Reporte General: Es un listado de los productos de Inventario, puede ordenarse por cdigo, descripcin o familias. Permite filtrar la lista por productos o por familias. Opcionalmente puede mostrar la referencia a2, los costos del producto y detallar la alcuota del impuesto. Muestra el cdigo, descripcin, familia, rea de preparacin, si el producto es base, extra, para la venta, para peso, retornable y la existencia actual del producto.
2: Es la existencia de unidades completas. 19/20: Es la existencia de unidades detalladas, donde 19 es la existencia detallada de una preparacin con contenido de 20 porciones.
43
a2 Alimentos y Bebidas Mdulo de Configuracin - a2food
Movimiento de Unidades: Es un reporte del movimiento de inventario de los productos base. Muestra el inventario inicial, total ventas, total devoluciones, descargos, cargos, ordenes de preparacin, ajustes de inventario e inventario final segn el periodo de fechas que se haya seleccionado. Puede ordenarse por cdigo, descripcin o familias. Permite filtrar la lista por productos, por familias y por fechas. Opcionalmente puede mostrar productos sin existencia, productos sin movimiento, detallar la existencia y expresar el reporte en moneda. Seleccionando la opcin incluir movimiento (kardex) podr visualizar el movimiento de unidades por cada producto y el detalle de cada documento que lo origin.
Inventario Fsico: Es un reporte de productos que auxilia en el conteo fsico
44
a2 Alimentos y Bebidas Mdulo de Configuracin - a2food
Reposicin de Inventario:
Lista de Precios:
Operaciones de Inventario: Presenta el resumen de transacciones agrupadas por tipo: Facturas, consumos internos, cuentas por la casa, cuentas por el empleado.
Rentabilidad de Productos Productos Sin Movimiento Aprovechamiento Recetas
45
a2 Alimentos y Bebidas Mdulo de Configuracin - a2food
Operaciones de Inventario: Operaciones Informes de Ventas: General de ventas Ventas diarias Productos vendidos Ventas por hora Ventas por familia Ventas por modo Ventas por mesa Productos consumidos Reimpresiones Informes de Empleados: Reporte general General de Ventas Ventas por hora Ventas por familia Movimiento de mesas Propinas Consumos Internos Relacin de Envos Impresin de Mens: Permite imprimir los mens creados en la aplicacin.
46
a2 Alimentos y Bebidas Mdulo de Configuracin - a2food Men Sistema
Presenta las siguientes opciones:
Ttulos y Correlativos:
Permite establecer los nombres que mostrarn ciertas opciones as como permite definir los correlativos de las distintas transacciones del sistema. En esta opcin podr realizar la configuracin de los ttulos y valores por defecto que utilizar la aplicacin. Podr configurar: 1. Nombre que desea asignar a la comisin por servicio de mesas, as como el monto o porcentaje a cobrar por dicho servicio. 2. Nombre y tarifa que desea aplicar a los cargos por envo. 3. Asignacin del Tamao por defecto que se aplicar a los productos. 4. Indicacin de los correlativos para: Cargos, descargos, ordenes de preparacin, cuentas, consumos internos y cuentas por la casa. 5. Haga click en el botn denominado "Siguiente" para avanzar a la segunda pantalla.
47
a2 Alimentos y Bebidas Mdulo de Configuracin - a2food
6. Indique el depsito del cual desea se descarguen los productos de a2 administrativo que se vendan o utilicen en a2 alimentos y bebidas; el rea de preparacin que se asignar a los productos de a2 administrativo y la referencia por defecto que tomarn los productos de a2 alimentos y bebidas cuando sean visualizados en transacciones de a2 administrativo, por ejemplo reimpresin de facturas. 7. Haga click en el botn denominado "Siguiente" para avanzar a la tercera pantalla.
8. En la ventana Cdigos Automticos, podr establecer cuales cdigos sern generados automticamente por la aplicacin, as como podr indicar si los cdigos se mostrarn rellenos con ceros a la izquierda. 9. Haga click en el botn Finalizar, el cual guardar los cambios realizados. .
48
a2 Alimentos y Bebidas Mdulo de Configuracin - a2food
Usuarios:
La opcin Usuarios slo est disponible para el usuario MASTER, en ella podr establecer la configuracin del sistema para cada usuario. Presenta dos fichas: una llamada Alimentos & Bebidas y otra denominada Polticas. En la ficha Alimentos & Bebidas podr establecer el nombre y telfonos del usuario, as como podr marcar si el usuario debe mostrarse en la lista de repartidores del modo de ventas servicio a domicilio. El rea denominada Consumos Internos permite especificar el monto lmite de crdito para los consumos internos del cual dispone el usuario. La segunda pestaa denominada Polticas presenta el listado de polticas a establecer para el Punto de venta, ordenes de preparacin, cargos y descargos. Adicionalmente presenta el botn Configurar Men el cual permite habilitar o deshabilitar las opciones que se muestra en el men del usuario.
Pulse el botn Configurar men ubicado en la pestaa polticas y quite el tilde en las opciones que desee desactivar para ese usuario. El smbolo & delante de alguna letra significa que esa es la tecla de mtodo abreviado para activar la opcin, por ejemplo, si desea activar la opcin Familias del men Mantenimiento debe pulsarse ALT+M F. En el rea de configuracin podr cambiarle el nombre a las opciones de la aplicacin, por ejemplo puede cambiar el nombre Productos por Platos haciendo dos click lentos en el nombre de la opcin, cuando se active el cursor para escritura teclee el nuevo nombre y pulse Enter para finalizar.
49
a2 Alimentos y Bebidas Mdulo de Configuracin - a2food
Mantenimiento de Datos:
Es una herramienta que permite optimizar los archivos y mejorar su operacin. Es recomendable ejecutar el mantenimiento de datos peridicamente.
50
a2 Alimentos y Bebidas Mdulo de Punto de Venta - a2foodpos
51
a2 Alimentos y Bebidas Mdulo de Punto de Venta - a2foodpos Punto de Venta (a2foodpos)
a2foodpos es el Punto de Venta de a2 Alimentos y Bebidas, permite trabajar con servicio de mesas, comida rpida y servicio a domicilio, as como administrar y totalizar las cuentas. La configuracin del a2foodpos se establece por estacin y no por usuarios.
Pantalla Inicial del Punto de Venta (TouchScreen):
La aplicacin iniciar presentando la ventana del modo de ventas que est asignado. Por defecto, el modo de ventas asignado es el servicio de mesas. De igual forma si est activada la opcin para manejo de caja, se mostrar el icono para aperturar la caja (figura izquierda). Luego debe indicarse el monto con el que iniciar la caja (figura derecha).
La pantalla a2 Punto de Venta - TouchScreen en el modo de ventas servicio de mesas, presenta los siguientes elementos:
Barra de Botones:
Se encuentra ubicada en la parte inferior de la pantalla del punto de venta de a2 Alimentos y Bebidas, a continuacin se explica el funcionamiento de cada uno de los botones:
52
a2 Alimentos y Bebidas Mdulo de Punto de Venta - a2foodpos
Botn Configuracin:
Botn Configuracin: Permite establecer las caractersticas con las cuales se trabajarn las diversas opciones del a2foodpos. Para activar las fichas de Configuracin debe indicar una clave de autorizacin si as est definida. Cualquier cambio que realice en estas fichas requiere salir del sistema y entrar nuevamente para visualizar los cambios. Las fichas disponibles en el botn Configuracin son las siguientes:
Ficha General: Est dividida en cuatro reas: 1. 2. 3. 4. Iniciar con: En esta rea debe seleccionar el modo en el que desea iniciar el punto de venta. Puede seleccionar una pantalla, un calendario o activar series de calendarios creadas. Modos Activos: En esta zona podr seleccionar que modos de ventas estarn activos en la aplicacin y cul de ellos se presentar al iniciar la aplicacin. Datos adicionales para la elaboracin de facturas: Esta zona permite seleccionar los datos del cliente que desea solicitar para la elaboracin de facturas, as como tambin podr establecer la clasificacin que se aplicar a las transacciones. Estacin: Establezca la configuracin de la estacin en cuanto a habilitar el botn Caja el cual contiene las opciones (Productos Vendidos, Arqueo, Manejo, Adelantos, Pagos, Corte X), autorizar transacciones a crdito, establecer la cantidad de tems por defecto, mximo nmero de tems en un pedido y asignacin de la serie de facturas.
El Botn Avanzado: Contiene las opciones para establecer los criterios a aplicar en descuentos, claves y topes mximos en ventas. Botn Config. Turnos: Permite visualizar y modificar los turnos existentes en la aplicacin.
53
a2 Alimentos y Bebidas Mdulo de Punto de Venta - a2foodpos
En la ventana configuracin Estacin, se encuentra el botn Configuracin Turnos el cual presenta la lista de turnos existentes en el sistema. El turno activo se muestra marcado con una equis (X). Para crear un nuevo turno: 1. 2. 3. Escriba una hora de Inicio y final para el turno Escriba la descripcin o nombre que desea dar al turno. Pulse el botn Insertar si desea colocarlo en una posicin especifica de la lista, o pulse el botn Incluir para aadirlo al final de la lista. Si desea borrar algn turno, seleccinelo y pulse el botn Borrar. Guarde los cambios efectuados antes de salir de la ventana.
4. 5.
54
a2 Alimentos y Bebidas Mdulo de Punto de Venta - a2foodpos
Ficha Modos: En esta ficha podr establecer los valores que se tomarn por defecto al utilizar los distintos modos de ventas.
Ficha Polticas: En esta ficha podr establecer las polticas que determinan el funcionamiento de los distintos modos de ventas.
55
a2 Alimentos y Bebidas Mdulo de Punto de Venta - a2foodpos
Polticas del Modo de Ventas: Servicio de Mesas
Polticas del Modo de Ventas: Cuentas
Polticas del Modo de Ventas: Comida Rpida
Polticas del Modo de Ventas: Servicio a Domicilio
56
a2 Alimentos y Bebidas Mdulo de Punto de Venta - a2foodpos
Polticas del Punto de Ventas
Ficha Formas de Pago: Permite realizar la configuracin de las formas de pago que desea habilitar en la aplicacin.
57
a2 Alimentos y Bebidas Mdulo de Punto de Venta - a2foodpos
Ficha Perifricos: Permite establecer la configuracin de los distintos dispositivos conectados a la aplicacin: Gaveta de dinero, visor y balanza.
Ficha Impresin: Esta ficha permite realizar la configuracin de las impresoras fiscales y no fiscales. La zona izquierda contiene las opciones aplicables a impresoras fiscales mientras que la zona derecha presenta las opciones de configuracin para impresoras no fiscales. En la parte inferior se encuentra la opcin directorios, en la cual debe indicarse la ruta de la carpeta que contiene los formatos de impresin que se utilizaran en la estacin.
58
a2 Alimentos y Bebidas Mdulo de Punto de Venta - a2foodpos
Ficha Deshabilitar: Esta ficha permite seleccionar productos que desee no estn disponibles en los pedidos. Tambin podr desactivar funciones y solicitud de claves en el Punto de Venta.
Ficha a2: Permite indicar la clasificacin a aplicar a los documentos generados en: cargos, descargos, consumos internos, cuentas por la casa, cargos a empleados, devoluciones y descargos por prdida. Si est instalado a2 contabilidad podr establecer el centro de costo al cual desea cargar las transacciones realizadas en a2 alimentos y bebidas.
59
a2 Alimentos y Bebidas Mdulo de Punto de Venta - a2foodpos
Modos de Ventas:
a2 Alimentos y Bebidas, permite realizar el manejo de las ventas a travs de cuatro modos de ventas: Servicio de mesas, cuentas para llevar, comida rpida y servicio a domicilio.
Modo de Ventas Servicio de Mesas:
Botn Mesas: Presenta el mapa grfico de las mesas dispuestas en cada una de las reas del negocio. Permite la administracin de mesas, divisin de consumos por clientes, cuentas separadas, unin de mesas en una sola cuenta, transferencias de consumos a otras mesas, entre otras caractersticas. En el panel derecho superior, se muestra la lista de empleados, el empleado que este activado se muestra en color azul y con una equis (x), en color verde se muestran los empleados que no estn activados. Tambin podr ver el nombre del empleado activo en la barra inferior de la ventana. En el panel derecho inferior, se muestra una pestaa que contiene las reas de mesas existentes y otra pestaa denominada Miscelneos que se describe ms adelante.
Polticas del Modo Servicio de Mesas:
60
a2 Alimentos y Bebidas Mdulo de Punto de Venta - a2foodpos
Ficha Miscelneos: Est ubicada en la parte derecha de la ventana y contiene las siguientes opciones: Transferir Mesas Transferir tems Leyenda Reservaciones Disponibilidad Reportes
Botn Transferir Mesas (Ficha Miscelneos): Permite que el grupo de mesas que estn asignadas a un empleado se transfieran a otro, est opcin es muy til en los cambios de turno, para que no hayan mesas asignadas a empleados que no estn laborando. El procedimiento para transferir mesas es el siguiente. 1. 2. 3. 4. 5. Haga click en el botn Tran. Mesas, ubicado en la ficha Miscelneos. Seleccione el empleado al cual desea transferir las mesas aperturadas por el empleado actual. Confirme que desea realizar la operacin. Escriba la clave de autorizar el proceso. Se mostrar un aviso indicando que la transferencia ha sido completada.
Botn Transferir Items (Ficha Miscelneos): Permite transferir tems de una mesa a otra. Podr transferir tems hacia mesas ocupadas o hacia mesas disponibles. Si realiza la transferencia desde una mesa ocupada hacia una mesa disponible, se transferirn todos los tems a la mesa disponible y se cerrar la mesa que estaba ocupada. Si la transferencia se realiza hacia una mesa ocupada, se crear una nueva cuenta en la mesa ocupada que contendr los tems transferidos. Con este procedimiento transfiere todos los consumos de una mesa a otra mesa o de una mesa a otra cuenta. Para Transferir Items realice los siguientes pasos: 1. En la parte izquierda de la ventana, seleccione la mesa que desea transferir. 2. En la parte derecha de la ventana, seleccione la mesa destino. Podr seleccionar mesas ocupadas o disponibles. 3. Haga click en el botn Aceptar. 4. Confirme que desea realizar la operacin.
61
a2 Alimentos y Bebidas Mdulo de Punto de Venta - a2foodpos
Transferir tems
Botn Leyenda (Ficha Miscelneos): Permite visualizar el significado de las figuras se muestran sobre las mesas y representan los estados de las mesas.
Botn Disponibilidad (Ficha Miscelneos): Muestra el listado de mesas disponibles. El listado presenta el nmero de la mesa, el rea a la que pertenece, la capacidad de la mesa e indica si la mesa es del rea de fumadores. Puede hacer click sobre cualquiera de los ttulos y se ordenar la lista con el criterio que se haya seleccionado. Desde esta ventana podr realizar la apertura de la mesa, para ello seleccione una mesa y pulse el botn apertura.
62
a2 Alimentos y Bebidas Mdulo de Punto de Venta - a2foodpos
Botn Reservaciones (Ficha Miscelneos): Presenta el listado de mesas para reservar o apartar la mesa para una fecha y horas especficos. Debe indicar los datos del cliente para el cual est realizando la reservacin. Est opcin es informativa y no tiene efectos sobre la ocupacin de las mesas. Al hacer click en el botn Reservaciones se mostrar el listado de las reservaciones existentes. En la parte inferior de la ventana se encuentran los botones Incluir, Modificar, Cancelar, Filtrar y Salir. Incluir: Permite crear una nueva reservacin Modificar: existente. Modifica una reservacin
Cancelar: Dejar sin efecto una reservacin existente. Filtrar: Aplicar reservaciones: canceladas. un filtro Activas, para visualizar vencidas y/o
Salir: Cerrar la ventana reservaciones. Para crear una reservacin, pulse el botn Incluir, se presentar el grfico del rea de mesa. 1. 2. 3. 4. 5. 6. 7. 8. 9. Haga click en el botn reas para seleccionar el rea de mesa en la cual desea hacer la reservacin. En el panel derecho seleccione la hora para la reservacin. Especifique el turno AM PM. Seleccione da, mes y ao para la reservacin. Utilice el botn con signo + para incrementar los valores, y el botn con signo para disminuir los valores. Indique el nmero de ocupantes para la mesa a reservar. Haga click en la mesa que desea reservar. Ingrese los datos para realizar la reservacin: telfono, nombre del cliente, cantidad de personas para la reservacin, puede escribir un detalle o comentario para la reservacin. Luego pulse el botn Aceptar. Las mesas reservadas se muestran en un color distinto a las mesas disponibles. Si desea hacer otra reservacin repita los pasos 2 al 7, para finalizar pulse el botn Salir.
63
a2 Alimentos y Bebidas Mdulo de Punto de Venta - a2foodpos
Botn Reportes (Ficha Miscelneos): Muestra un informe de ventas de las mesas abiertas detallando:
Nombre del rea de Mesas. Nombre de la Mesa. Min Orden: Es el monto mnimo de las cuentas que existan en la mesa. Max Orden: Es el monto mayor de las cuentas abiertas en la mesa. Promedio: Es el promedio de las cuentas abiertas en la mesa. # Orden: Es la cantidad de cuentas abiertas en la mesa actualmente. # Clientes: Se refiere a la cantidad de clientes con las que fue aperturada la mesa Monto Bsf: Es la suma de los consumos de las cuentas abiertas en la mesa. Apertura: Muestra la fecha y hora de apertura de la mesa. Tiempo: Muestra las horas y minutos transcurridos desde el monto de la apertura de la mesa. Adems muestra el total general, total descuentos, total impuestos y total servicio.
64
a2 Alimentos y Bebidas Mdulo de Punto de Venta - a2foodpos
Abrir Mesas:
Al hacer click en cualquier mesa disponible se presentarn las opciones:
Info: Permite ver informacin de la mesa. Entrar: Este botn permite hacer la apertura de la mesa para asignarle una cuenta, presenta una ventana donde debe indicar la cantidad de ocupantes de la mesa, luego se mostrar la ventana del punto de ventana para hacer el pedido.
Crear Clientes Nuevos:
Se requiere que este activada la poltica #20 del Punto de venta a2foodpos: Poder crear clientes nuevos desde el punto de ventas.
65
a2 Alimentos y Bebidas Mdulo de Punto de Venta - a2foodpos
En el botn Configuracin, Ficha Modos, podr establecer el cliente por defecto en la apertura de las mesas, de manera que al aperturar las mesas slo deber indicar la cantidad de ocupantes que tendr la mesa y no el nombre del cliente.
Una vez abierta la mesa, al hacer click en ella se presentar la siguiente ventana:
Incluir: Permite crear una nueva cuenta en la misma mesa (cuentas separadas en la misma mesa). Modificar: Abre la ventana del punto de venta para tomar otro pedido en la cuenta activa de la mesa. Cerrar: Slo se mostrar este botn cuando el total de la mesa est en cero, permitiendo cerrar una mesa que no tenga tems. Pagar: Presenta la ventana para indicar el monto de la propina y luego establecer el desglose del pago. Adjuntar: Permite unir cuentas de varias mesas, presenta el listado de las mesas disponibles para seleccionar las que se desean unir a la mesa activa. Imprimir: Imprime la cuenta activa. Anterior: Permite ver la cuenta anterior, si existe ms de una cuenta en la misma mesa. Siguiente: Permite ver la cuenta siguiente, si existe ms de una cuenta en la misma mesa. Salir: Cierra la ventana activa. En la parte inferior de la ventana se muestra informacin de la mesa: nmero mnimo y mximo de clientes permitidos en la mesa, fecha y hora de apertura, fecha y hora del ltimo pedido, cantidad de clientes y el consumo total de la mesa.
66
a2 Alimentos y Bebidas Mdulo de Punto de Venta - a2foodpos
Modo de Ventas Cuentas para llevar o Pedidos por Encargo:
Botn Cuentas: Permite administrar los pedidos para llevar y pedidos por encargo. En la parte derecha de la ventana muestra un conjunto de botones con las opciones: Nueva Transferir Cuentas Transferir a Mesa Ordenar Filtrar Vista Reporte
Polticas del Modo de Ventas Cuentas.
Nueva (Ficha Miscelneos-Cuentas): Permite crear una cuenta o pedido para llevar del mismo da o de fecha posterior. Si est activada la poltica de pedir clave de usuario al entrar aparecer la siguiente ventana: Al colocar una clave vlida de usuario autorizado, podr entrar a la ventana para crear una cuenta o pedido para llevar. 1. 2. 3. 4. 5. 6. 7. Seleccione el cliente Escriba una referencia para el pedido Seleccione la fecha. Indique la hora del pedido. Pulse el botn Aceptar En la ventana del Punto de venta elija los productos que conformarn el pedido y pulse el botn salir. Se mostrar el pedido creado en la ventana cuentas.
Seleccione el cliente
67
a2 Alimentos y Bebidas Mdulo de Punto de Venta - a2foodpos
Transferir Cuenta (Ficha Miscelneos-Cuentas): Permite que el grupo de cuentas que fueron aperturadas por un empleado se transfieran a otro, est opcin es muy til en los cambios de turno, para que no hayan cuentas asignadas a empleados que no estn laborando. El procedimiento para transferir cuentas es el siguiente: 1. 2. 3. 4. 5. Haga click en el botn Tran. Cuentas, ubicado en la ficha Miscelneos. Seleccione el empleado al cual desea transferir las cuentas aperturadas por el empleado actual. Confirme que desea realizar la operacin. Escriba la clave de autorizar el proceso. Se mostrar un aviso indicando que la transferencia ha sido completada.
68
a2 Alimentos y Bebidas Mdulo de Punto de Venta - a2foodpos
Transferir a Mesa (Ficha Miscelneos-Cuentas): Permite trasladar una cuenta para llevar hacia el modo de ventas Servicio de Mesas.
Para Transferir Cuentas a Mesas: 1. Seleccione el rea de mesa que desea visualizar. 2. En la parte izquierda de la ventana, seleccione la cuenta que desea transferir. 3. En la parte derecha de la ventana, seleccione la mesa destino. Podr seleccionar mesas ocupadas o disponibles. 4. Haga click en el botn Aceptar. 5. Confirme que desea realizar la operacin.
Ordenar (Ficha Miscelneos-Cuentas): Muestra opciones para ordenar las cuentas por documento, referencia o fecha de entrega.
Filtrar (Ficha Miscelneos-Cuentas): Permite mostrar u ocultar las cuentas o pedidos utilizando criterios de fecha: hoy, esta semana, semana prxima, todo el mes.
Vista Reporte (Ficha Miscelneos-Cuentas): Presenta el listado de las cuentas abiertas, mostrando referencia, nmero de documento y fecha y hora de apertura.
69
a2 Alimentos y Bebidas Mdulo de Punto de Venta - a2foodpos
Modo de Ventas Comida Rpida:
Botn Comida Rpida: Muestra la ventana del punto de venta de a2 Alimentos y Bebidas para realizar el pedido, no requiere que el tem sea enviado a algn rea de preparacin. Este modo de ventas permite hacer descuentos, anulaciones, entre otras caractersticas. Tambin ofrece la posibilidad de guardar pedidos sobre alguna cuenta existente, cargar documentos guardados y realizar devoluciones de facturas creadas en cualquier modo de ventas. Polticas del Modo de Ventas Comida Rpida.
Toma de pedido en el Modo de Ventas Comida Rpida:
70
a2 Alimentos y Bebidas Mdulo de Punto de Venta - a2foodpos
Modo de Ventas Servicio a Domicilio:
Botn Servicio a Domicilio: Permite administrar los pedidos de servicio a domicilio. En la parte derecha de la ventana muestra un conjunto de botones con las opciones: Nuevo Leyenda Ordenar Filtrar
Polticas del Modo de Ventas Servicio a Domicilio:
Nuevo (Ficha Miscelneos-Servicio a Domicilio): Permite crear un pedido de servicio a domicilio. 1. Seleccione el cliente. Si est activada la poltica # 6 del punto de venta Activar archivo auxiliar de clientes, podr trabajar con los clientes eventuales. Escriba el nmero telefnico del cliente. Escriba una referencia para el pedido Escriba la direccin de entrega del pedido. Pulse el botn Aceptar. En la ventana del Punto de venta elija los productos que conformarn el pedido y pulse el botn salir.
2. 3. 4. 5. 6.
Para un mejor control de las facturas emitidas en este modo de ventas puede crear la factura a crdito y pagarla cuando el repartidor regrese con el dinero.
Leyenda (Ficha Miscelneos-Servicio a Domicilio): Permite visualizar el significado de las figuras que se muestran sobre las cuentas. Los estados de envos son: Sin preparar: Se refiere a pedidos que no han sido enviados al rea de preparacin. No asignada: Se refiere a pedidos que han sido enviados al rea de preparacin y ya estn listos pero an no estn asignados a algn repartidor. Asignada: Se refiere a pedidos que ya han sido asignados al repartidor.
Ordenar: Permite ordenar las cuentas a domicilio segn los siguientes criterios: por documentos, por referencia o por fecha de entrega.
Filtrar: Permite aplicar los siguientes filtros en la vista cuentas: Sin filtro, sin preparar, por asignar, asignadas.
71
a2 Alimentos y Bebidas Mdulo de Punto de Venta - a2foodpos
Al hacer doble click sobre algn pedido creado, se presentar la siguiente ventana:
Repartidor: Muestra los empleados que estn designados como repartidores para elegir cual har la entrega del pedido a domicilio. Esta opcin slo se activa si el pedido ha sido totalizado. Modificar: Permite modificar el pedido si an no ha sido totalizado. Entra a la ventana de toma de pedido desde la cual podr incluir nuevos tems al pedido o totalizarlo. Reimprimir: Imprime nuevamente la factura del pedido. Finalizar: Este botn se habilita si el pedido ya tiene asignado un repartidor, y permite indicar que ya el pedido fue entregado. Devolucin: Anula el pedido. Se utiliza en casos de que el repartidor regresa sin haber logrado entregar el pedido. Presenta un mensaje de confirmacin antes de ejecutar la anulacin del pedido. Salir: Cierra la ventana actual.
72
a2 Alimentos y Bebidas Mdulo de Punto de Venta - a2foodpos
En el men Informes de a2food, est ubicado el Informe Relacin de Envos, el cual muestra el listado de todos los servicios a domicilio realizados en un periodo de tiempo.
73
a2 Alimentos y Bebidas Mdulo de Punto de Venta - a2foodpos
Botn Empleados:
Botn Empleados: Permite abrir o cerrar la sesin de trabajo en el sistema a los empleados que estn autorizados para ello. Presenta una ventana con las opciones Login, Logout, Propinas y Salir. Login: Inicia la sesin del usuario y lo habilita para trabajar en el sistema. Logout: Cierra la sesin del usuario en el sistema. Propinas: Muestra un reporte de las propinas recibidas para el usuario. Salir : Cierra la ventana actual.
Vista Previa del reporte Propinas del Usuario Master
Botn Bloqueo: Bloquea o inhabilita el sistema. Para desbloquear el sistema el usuario debe colocar un nombre de usuario y clave autorizadas.
Mensaje de error en caso de introducir una clave incorrecta o nombre de usuario no registrado
74
a2 Alimentos y Bebidas Mdulo de Punto de Venta - a2foodpos
Botn Caja:
Botn Caja: Muestra opciones para el manejo de caja. Presenta los botones:
Productos Vendidos: Permite visualizar un reporte de productos vendidos, ordenado por cdigo o descripcin que puede estar basado en el corte X (ventas parciales) o corte Z (ventas totales del da). El reporte muestra el cdigo, descripcin, cantidad, unidades que descarga de inventario, total bruto en moneda, descuento, impuestos y total neto.
75
a2 Alimentos y Bebidas Mdulo de Punto de Venta - a2foodpos
Arqueo: Muestra el resumen de las transacciones realizadas, divididas en cinco reas: detalle del turno, totales en moneda, cuadre de caja ( totalizacin de las diferentes formas de pago), listado de los cortes X realizados y totalizacin de los cortes X. Al presionar el botn Manejo se mostrar el listado de entradas y salidas realizadas a travs de la opcin Manejo de caja. Tal como se muestra en la imagen de la derecha. Si est activado el manejo de multimonedas, se presentar el botn Monedas el cual permite visualizar el resumen de saldos en las distintas monedas utilizadas en la aplicacin.
Arqueo de Caja
Arqueo de Caja Opcin Manejo de Efectivo
Manejo: Ofrece la posibilidad de llevar un control de las entradas y salidas de efectivo realizadas por el cajero. Puede emitir comprobantes de la transaccin realizada.
En las opciones avanzadas de configuracin de la estacin podr establecer el monto mximo en retiros que se desea permitir.
76
a2 Alimentos y Bebidas Mdulo de Punto de Venta - a2foodpos
Adelantos: Permite crear pagos adelantados. Para crear un adelanto realice los siguientes pasos: 1 Seleccione el cliente al que desea crearle un adelanto. 2. Seleccione la forma de pago del adelanto, puede elegir: Efectivo, cheque, tarjeta de dbito y tarjeta de crdito. 3. Escriba el monto del pago adelantado. 4. Haga click en el botn detalle para escribir informacin adicional acerca del adelanto que est creando. 5. Haga click en el botn Aceptar. 6. Confirme que desea realizar la transaccin.
Corte X: Realiza un cierre parcial de las transacciones. Es comnmente utilizado en los cambios de turno para finiquitar las transacciones realizadas por un cajero y as comenzar desde cero con el otro. El sistema luego de solicitar clave autorizada para permitir el cierre, presenta una ventana en la cual el cajero debe indicar lo disponible fsicamente en caja en todas las formas de pago monetarias y no monetarias, al pulsar el botn Aceptar se bloquear el sistema y quedar preparado para la apertura del turno siguiente.
77
a2 Alimentos y Bebidas Mdulo de Punto de Venta - a2foodpos
Cierre Z: Realiza el cierre de las transacciones del da. Agrupa la informacin de todos los cortes X realizados, incluye todas las facturas y transacciones realizadas en todos los modos de ventas.El cierre Z hace logout (cierre de sesin) para todos los usuarios que estaban en sesin.
Pagos: Desde el mdulo a2foodpos, podr realizar pagos y abonos a cuentas por cobrar. Puede permitir la realizacin de transacciones a crdito activando la opcin Autorizar transacciones a crdito ubicada en el botn Configuracin de la estacin.
Permitir transacciones a crdito
Al permitir transacciones a crdito se habilita el botn Crdito en la ventana de totalizacin de pedidos.
78
a2 Alimentos y Bebidas Mdulo de Punto de Venta - a2foodpos
Pagos y abonos:
Para realizar un pago o abono siga los siguientes pasos: 1. Pulse el botn bsqueda y seleccione el cliente. 2. Si el cliente presenta deudas se mostrar la ventana pagos o abonos con la lista de documentos con saldo pendiente. Escriba el monto del pago o seleccione los documentos que desea afectar. Desde sta ventana tambin podr ingresar las retenciones y descuentos pronto pago. Al finalizar pulse el botn Totalizar. 3. Indique la forma de pago, clasificacin, y otros detalles que desee y pulse Aceptar para procesar el pago. 4. Confirme que desea ejecutar la transaccin.
Salir: Cierra la ventana de opciones de caja.
79
a2 Alimentos y Bebidas Mdulo de Punto de Venta - a2foodpos
Polticas del punto de venta:
Trabajar con clientes eventuales:
Si desea trabajar con clientes eventuales en a2foodpos: Debe activar la poltica # 6 Activar archivo auxiliar de clientes
80
a2 Alimentos y Bebidas Mdulo de Punto de Venta - a2foodpos
Toma de Pedido:
La ventana de toma de pedidos contiene los siguientes elementos: 1. 2. 3. 4. 5. 6. 1 rea de total tems del pedido Herramientas para manejo de tems Pantalla del Men Barra de Navegacin Barra de Funciones 4 5
3 2
1. rea de total: En esta zona podr visualizar el total neto del pedido, as como la identificacin de la mesa y el nmero de la cuenta.
2. tems del pedido: Aqu se mostrar el listado de productos que integran el pedido: nombre del producto, hora en que fue enviado al rea de preparacin, precio.
Ocultar descriptivos y detalle del tem seleccionado Mostrar descriptivos y detalle del tem seleccionado
Significado: Sin cebolla Con Extra deTocineta
81
a2 Alimentos y Bebidas Mdulo de Punto de Venta - a2foodpos
3. Herramientas para manejo de tems: Presenta las siguientes opciones: Primero: Desplazar el cursor al primer tem del pedido.
RePag: Desplazar el cursor al tem anterior.
AvPag: Desplazar el cursor al tem siguiente.
ltimo: Desplazar el cursor al ltimo tem.
Todo: Seleccionar o sombrear todos los tems del pedido.
Limpiar: Quitar o borrar el sombreado.
Eliminar: Borra del pedido los tems seleccionados.
Elim. Ult.: Borra del pedido slo el ltimo tem.
Cantidad: Permite modificar la cantidad al producto seleccionado si an no ha sido enviado al rea.
Reorden: Muestra todas las rdenes o rondas que han sido enviadas al rea de preparacin y permite seleccionar alguna para repetirla en el pedido. Presenta dos opciones:
Reorden automtico: Muestra todas las rondas que integran el pedido e inserta en el pedido una nueva orden o ronda con los productos que estn seleccionados.
Reorden manual: Muestra todos los productos del pedido actual y permite seleccionar los productos que desea incluir en el pedido nuevamente. En el panel derecho se muestran los productos que integrarn la nueva ronda.
82
a2 Alimentos y Bebidas Mdulo de Punto de Venta - a2foodpos
4. Pantalla del Men: Contiene botones que representa productos o links a otros productos . Cuando existen ms de 35 botones en la pantalla en la parte inferior de la ventana se habilitan dos flechas que permiten desplazarse a otras listas de artculos.
5. Barra de Navegacin: Presenta botones que permiten saltar directamente a una categora de productos.
6. Barra de Funciones: Esta barra puede variar segn el modo de ventas que este activado. A continuacin se muestra la barra de funciones de cada modo de ventas: Servicio de Mesas:
Cuentas:
Comida Rpida:
Servicio a Domicilio:
83
a2 Alimentos y Bebidas Mdulo de Punto de Venta - a2foodpos
A continuacin se detallan los botones de la barra de funciones que son comunes en todos los modos de ventas, luego se describen los botones especficos de cada modo de ventas:
Salir: Cierra la ventana del Pedido y regresa a la ventana principal del punto de venta de a2 Alimentos y Bebidas.
Preliminar: Muestra en pantalla el ticket preliminar de la cuenta. Slo en el modo de ventas Comida Rpida este botn muestra el preliminar de la factura. Imprimir: Imprime el ticket preliminar de la cuenta.
Modificar Datos: Permite seleccionar o cambiar el nombre del cliente actual. Haga click en el icono y seleccione otro cliente. Puede escribir una referencia o descripcin para identificar al cliente.
Totalizar: Totaliza la cuenta activa. Al totalizar se presenta una ventana que muestra de lado derecho: el nombre del mesero, el subtotal, propinas e impuestos. De lado izquierdo muestra el detalle del pedido.
Si la opcin manejo de caja no est activada, no estarn habilitadas opciones para pagos y slo se mostrarn los iconos preliminar y descuentos.
84
a2 Alimentos y Bebidas Mdulo de Punto de Venta - a2foodpos
La opcin Totalizar presenta los siguientes botones:
Dividir (Ventana Totalizar): Permite dividir la cuenta en varias facturas. Distribuye la cuenta equitativamente segn el nmero de personas que se indique. Para dividir una cuenta en varias facturas realice lo siguiente: 1. 2. 3. 4. Pulse el botn Dividir. Este botn le permitir activar y desactivar la divisin de una cuenta. Indique en cuantas partes desea dividir la cuenta y pulse el botn Intro. Las cantidades de productos se dividen equitativamente entre el nmero de personas que est dividida la cuenta En la parte inferior de la ventana podr ver un mensaje indicando que la cuenta est dividida.
5. Proceda a pagar cada una de las facturas pulsando el botn Totalizar. 6. Indique el monto de que desea dar como propina. Si desea dejar el vuelto como propina, haga click en el botn diferencias e indique el monto recibido, de forma que el sistema asignar el monto de vuelto como propina. La propina ser cargada slo a la primera factura. 7. Seleccione la factura que desea pagar.
85
a2 Alimentos y Bebidas Mdulo de Punto de Venta - a2foodpos
8. 9. 10. 11. 12. 13. Escriba los datos del cliente para crear la factura. Seleccione la forma de pago. Escriba el monto de pago. Pulse el botn Incluir. Si desea indicar otras formas de pago repita los pasos 9 al 11. Pulse el botn Aceptar, y repita los pasos 7 al 12 para pagar el resto de las facturas. Cuando haya terminado de procesar el pago de las facturas pulse aceptar y confirme que desea totalizar la transaccin.
Cargo a Emp. (Ventana Totalizar): Genera una cuenta por cobrar al empleado. Pueden aplicarse descuentos antes de realizar el cargo al empleado. El resumen de todos los cargos a empleados se visualiza en el informe Productos Consumidos de a2food.
Detalle del Cargo a Empleado
Informe Productos Consumidos
86
a2 Alimentos y Bebidas Mdulo de Punto de Venta - a2foodpos
Por la casa (Ventana Totalizar): Este icono exonera el pago de la factura completa, el usuario podr indicar datos adicionales para documentar la transaccin.
Preliminar (Ventana Totalizar): Presenta la vista preliminar de la factura.
Totalizar (Ventana Totalizar): Permite efectuar el pago de la factura, podr indicar la propina y las formas de pago. Para totalizar una cuenta proceda de la siguiente forma: 1. Seleccione el botn Totalizar. 2. Indique el monto de que desea dar como propina, si desea dejar el vuelto como propina, haga click en el botn diferencias e indique el monto recibido, de forma que el sistema asignar el monto de vuelto como propina.
3. 4. 5. 6. 7. 8.
Escriba los datos del cliente para crear la factura y pulse el botn aceptar. Seleccione la forma de pago. Escriba el monto de pago. Pulse el botn Incluir. Si desea indicar otras formas de pago repita los pasos 4 al 6. Si desea regresar a los datos del cliente pulse el botn detalle. El botn Crdito estar presente si as fue establecido en las opciones de configuracin de la estacin. Este botn permite generar facturas a crdito y presenta un mensaje de confirmacin antes de ejecutar el proceso. 9. Finalice la transaccin pulsando el botn Aceptar y confirme que desea realizar la totalizacin de la transaccin.
87
a2 Alimentos y Bebidas Mdulo de Punto de Venta - a2foodpos
Descuento (Ventana Totalizar): Presenta una ventana para detallar el descuento que desea dar a la factura. El descuento puede estar expresado en monto o porcentaje.
Precio: Permite cambiar el tipo de precio para los tems que se agreguen al pedido de aqu en adelante.
Trans. Items: Permite transferir los productos que estn seleccionados de la cuenta actual hacia otra mesa u otra cuenta. Si se seleccionan todos los tems el usuario debe confirmar si desea cerrar la cuenta actual. Podr transferir cuentas o mesas hacia cuentas nuevas o cuentas existentes.
Transferir Mesa a Cuenta Nueva: Transfiere los tems seleccionados hacia otra mesa creando una nueva cuenta en dicha mesa. Muestra una ventana con todas las mesas para que el usuario elija hacia cual desea transferir los tems. Si la mesa est ocupada, los tems seleccionados conformarn una nueva cuenta en esa mesa. Transferir Mesa a Cuenta Existente: Los tems seleccionados sern agregados a la cuenta de alguna mesa ocupada. Muestra una ventana con slo las mesas ocupadas o divididas para que el usuario elija hacia cual cuenta desea transferir los tems. Transferir Cuenta a Cuenta Nueva: Crea una cuenta nueva con los tems seleccionados. Estas cuentas pueden ser visualizadas en el modo de ventas Cuentas. Transferir Cuenta a Cuenta Existente: Transfiere los tems seleccionados hacia una cuenta existente. Muestra una ventana con las cuentas existentes para que el usuario elija hacia cual desea transferir los tems.
Transferir Mesa a Cuenta Nueva: Muestra todas la mesas para indicar hacia cual se desea transferir los tems.
88
a2 Alimentos y Bebidas Mdulo de Punto de Venta - a2foodpos
Modif. Item: Permite modificar el producto seleccionado slo si no ha sido enviado al rea de preparacin. En la parte superior de la ventana podr visualizar el nombre del producto que se est modificando. Presenta los botones: Limpiar Todo: Borra todas las especificaciones que se le hayan realizado al tem seleccionado. Sin Descriptivos: Borra los descriptivos que se le hayan aplicado al tem. Sin Extras: Borra del tem todos los extras que se hayan aplicado al tem. Sin Quitar: Borra del tem todos los ingredientes que estaban marcados para quitar de la preparacin. Borrar: Borra de la lista el tem seleccionado. + Cantidad: Incrementa la cantidad en el tem seleccionado. - Cantidad: Disminuye la cantidad en el tem seleccionado. Extras: Presenta la lista de extras, al seleccionar alguno podr incluirse en el pedido. Descriptivos: Presenta la lista de descriptivos, al seleccionar alguno podr incluirse en el pedido. Se quita: Muestra la lista de ingredientes que pueden quitarse de la preparacin, al seleccionar alguno quedar indicado en el pedido. Inciertos: Presenta la lista de ingredientes inciertos de los cuales puede seleccionarse alguno.
Una vez modificado el tem pulse el botn Aceptar.
Tamao: Permite cambiar el tamao del producto seleccionado, siempre que el producto tenga configurado otros tamaos y an no haya sido enviado al rea de preparacin.
Ingredientes: Muestra los ingredientes del producto o tem seleccionado.
89
a2 Alimentos y Bebidas Mdulo de Punto de Venta - a2foodpos
Enviar: Imprime los tems del pedido en la impresora que est configurada en cada rea de preparacin. Al pulsar el botn enviar, el sistema presentar un mensaje en el que debe confirmar la accin, para luego imprimir las comandas en cada rea de impresin y colocar la hora de envo en la columna denominada Env.
En el ejemplo, los Jugos estn asignados al rea de preparacin Bar.
El producto Filet Mignon est asignado al rea de preparacin Cocina. Si se incluyeron detalles, estos se imprimen al final del pedido. El botn Enviar imprime en las diferentes reas de preparacin la orden o comanda
Una vez que el pedido ha sido enviado, se muestra la hora en la cual se realiz el envo al rea de preparacin.
Reenviar: Realiza la reimpresin de la orden o comanda en las diferentes reas de preparacin.
90
a2 Alimentos y Bebidas Mdulo de Punto de Venta - a2foodpos
Div. Cuenta: Permite separar por tems una cuenta. El usuario debe indicar en cuantas partes desea separar la cuenta, luego debe seleccionar los productos que desea pasar hacia cada cuenta.
Ir a Mesa: Permite ir a un pedido en otra mesa sin tener que salir a la ventana principal. Permite desplazarse tanto a mesas como a cuentas especficas.
91
a2 Alimentos y Bebidas Mdulo de Punto de Venta - a2foodpos
Consulta: Permite visualizar el precio de los productos de a2 alimentos y bebidas o los productos de a2 herramienta administrativa configurable.
Por la Casa: Este icono exonera el pago del producto que el usuario seleccione en el pedido actual. Presenta un mensaje de confirmacin para proceder a colocar en cero el precio del tem seleccionado. En los informes de a2food podr visualizar el reporte Productos Consumidos el cual muestra el resumen de cuentas por la casa.
Descuento: Permite aplicar descuentos parciales. Estos descuentos slo afectan al tem que est seleccionado.
Detalle: Este botn permite agregar comentarios o indicaciones particulares para el pedido. Estos comentarios aparecern impresos en la comanda enviada al rea de preparacin.
Ventana detalle tem
Comanda mostrando el detalle tem
92
a2 Alimentos y Bebidas Mdulo de Punto de Venta - a2foodpos
Botones especficos del modo de ventas Servicio de Mesas.
Estos botones solo se activan cuando la mesa tiene ms de una cuenta: Unir Cuenta: Muestra el listado de cuentas de la misma mesa para que el usuario seleccione las que desea unir, luego debe confirmar la accin. Todo lo contenido en las cuentas seleccionadas se trasladar hacia la cuenta activa.
Anterior: Si en la mesa hay ms de una cuenta, este botn permite visualizar en pantalla la cuenta anterior a la cuenta activa.
Ir a Cuenta: Si en la mesa hay ms de una cuenta, este botn permite ir a una cuenta especfica.
Siguiente: Si en la mesa hay ms de una cuenta, este botn permite visualizar en pantalla la cuenta siguiente a la cuenta activa.
Reenviar: Imprime nuevamente el pedido actual en la impresora del rea de preparacin que corresponda.
93
a2 Alimentos y Bebidas Mdulo de Punto de Venta - a2foodpos
Botones especficos del modo de ventas Comida Rpida.
Bloquear: Bloquea la ventana de toma de pedido para que no pueda ser utilizada por otro usuario. Para desbloquearla se requiere introducir la clave de acceso.
Anular: Borrar o eliminar todo el pedido u orden actual.
Cargar: Permite retomar una orden que previamente fue guardada. Muestra el listado de las rdenes que fueron guardadas, de las cuales el usuario podr seleccionar alguna.
Guardar: Permite guardar la orden activa, la cual podr ser cargada posteriormente.
Devolucin: Este botn permite ejecutar devoluciones totales o parciales de las facturas generadas en cualquiera de los modos de ventas del sistema. La devolucin reintegra al inventario los productos de a2 administrativo, si el producto es de a2 alimentos y bebidas y est marcado como retornable, regresar al inventario de a2 alimentos y bebidas. En a2food podr visualizar el reporte Productos vendidos el cual muestra las devoluciones realizadas. Para realizar una devolucin total siga los siguientes pasos: 1. Seleccione el botn devolucin ubicado en el modo de ventas Comida Rpida. 2. Escriba el nmero de documento al cual desea realizarle devolucin, si desea elegir el documento de la lista . seleccione el icono 3. Confirme que desea realizar la devolucin en efectivo, en caso contrario cancele el mensaje de confirmacin y especifique las formas de pago de la devolucin. Si genera la devolucin a crdito el sistema genera una nota de crdito para el cliente.
Para realizar una devolucin parcial siga los siguientes pasos: 1. En el modo de ventas comida rpida, indique el nombre del cliente y los tems que integrarn la devolucin. 2. Pulse el botn devolucin, el cual generar el documento con montos en negativo correspondientes a la devolucin. 3. Totalice la devolucin y realice el desglose de la forma de pago que desea asignar a la devolucin. Si genera la devolucin a crdito el sistema crear una nota de crdito para el cliente.
94
a2 Alimentos y Bebidas Mdulo de Punto de Venta - a2foodpos
Opciones especficas de Impresoras Fiscales: Al indicarle al sistema que se est trabajando con una impresora fiscal, aparecer el botn impresora fiscal, antes de aperturar caja.
Este botn presenta las siguientes opciones: Consulta Encabezados y Pie de Pgina Status de impresora Cambio de fecha Salir
95
a2 Alimentos y Bebidas Mdulo de Punto de Venta - a2foodpos
Impresora Fiscal - Consulta
Permite emitir reporte de las transacciones realizadas con la impresora fiscal en un periodo de tiempo. Estos se imprimen directamente en la impresora fiscal. Pueden realizarse las siguientes consultas: Reporte por da Detallado por mes Incluir resumen de ventas diarias Rango de reportes Z Consulta por nmero Z Cierre Z
Impresora Fiscal Encabezados y pie de pgina: Esta opcin permite establecer los encabezados y pie de pginas que se desean mostrar en la impresin fiscal.
Impresora Fiscal Status de impresora: Permite mostrar informacin acerca de la configuracin de la impresora fiscal: puerto al que est conectada, fecha actual, memoria fiscal, memoria operacional y serial de la impresora.
Impresora Fiscal Cambio de Fecha: A travs de esta opcin podr actualizar la fecha en la impresora fiscal.
96
You might also like
- 3HAC030822 PS IRB 6650s-EsDocument160 pages3HAC030822 PS IRB 6650s-EsYuvia EquisdeNo ratings yet
- Manual Kronos EspDocument309 pagesManual Kronos Esparmy feliz100% (1)
- Weg Clic 02 Español PDFDocument210 pagesWeg Clic 02 Español PDFKarlioner Ford MustangNo ratings yet
- CLIC 02 EspañolDocument209 pagesCLIC 02 EspañolRafael NessierNo ratings yet
- M SP 106252 720i Instalacion RevaDocument138 pagesM SP 106252 720i Instalacion RevaEdwin Pérez oquendoNo ratings yet
- ABAP Fundamentos y Reporting PDFDocument194 pagesABAP Fundamentos y Reporting PDFMiguel Angel Tiki TakaNo ratings yet
- Manual Blaze EsDocument46 pagesManual Blaze Esfabian_belmar74No ratings yet
- ATLAS MUS Servicios Web PDFDocument101 pagesATLAS MUS Servicios Web PDFPatricioArroboNo ratings yet
- Manual Serie Q Q Pro ESP PDFDocument60 pagesManual Serie Q Q Pro ESP PDFeduardooncinaNo ratings yet
- NOJA-7072-06-ES Power Quality Software User GuideDocument76 pagesNOJA-7072-06-ES Power Quality Software User GuideJaird F. Tola AutalioNo ratings yet
- Manual WhonetDocument54 pagesManual WhonetMARITZA MUÑOZNo ratings yet
- Digital Yewflo - Yokogawa Transmisor de Flujo PDFDocument134 pagesDigital Yewflo - Yokogawa Transmisor de Flujo PDFluisNo ratings yet
- M 196594 Cb-3 Technical Esla RevbDocument116 pagesM 196594 Cb-3 Technical Esla RevbRodrigo GuerraNo ratings yet
- Guía de Aplicación Siemens 7SJ85 MT 20200326Document251 pagesGuía de Aplicación Siemens 7SJ85 MT 20200326Francisco Martinez Carrizosa100% (4)
- Microtabled EsDocument84 pagesMicrotabled EsRudy ArandiaNo ratings yet
- pacFactory-Manual usuario-ZY8556IKE01ADocument123 pagespacFactory-Manual usuario-ZY8556IKE01ALuis Antonio Lizárraga GonzalezNo ratings yet
- R Series User Manual ESDocument110 pagesR Series User Manual ESFrancis DrakeNo ratings yet
- Weg Inversor CFW11 Manual Del Usuario PDFDocument89 pagesWeg Inversor CFW11 Manual Del Usuario PDFSergio AlvarengaNo ratings yet
- Introducción A J2eeDocument101 pagesIntroducción A J2eeCarlo K100% (2)
- STAG 400 DPI Manual ES Ver.1.8Document56 pagesSTAG 400 DPI Manual ES Ver.1.8f.palagarriNo ratings yet
- Manual Eco Dp-10Document197 pagesManual Eco Dp-10Jose Eduardo Alejo Quispe50% (4)
- R Series User Manual ESDocument110 pagesR Series User Manual ESyashiro732No ratings yet
- Instructivo Pasos Previos Presentacion Prueba Con Reconocimiento Facial 1Document35 pagesInstructivo Pasos Previos Presentacion Prueba Con Reconocimiento Facial 1Francy CastiblancoNo ratings yet
- 3HAC052852 PS IRB 8700-EsDocument122 pages3HAC052852 PS IRB 8700-EsJOSE GUADALUE ALMANZA MIRELESNo ratings yet
- Manual Del Usuario (Medición de Descargas Parciales)Document70 pagesManual Del Usuario (Medición de Descargas Parciales)Arturo Isidro Conde PérezNo ratings yet
- Despertando Al Gigante InteriorDocument72 pagesDespertando Al Gigante Interiorjessica vasquez avilaNo ratings yet
- Casos de Uso de Configuración-2.9.0 PDFDocument203 pagesCasos de Uso de Configuración-2.9.0 PDFLuis Molina EscobarNo ratings yet
- Instructions For Use OtoAccess Database (ES)Document46 pagesInstructions For Use OtoAccess Database (ES)dikoNo ratings yet
- Jumo ImagoDocument98 pagesJumo ImagoAntonio L. MartinezNo ratings yet
- Manual TecnicoDocument48 pagesManual Tecnicojoswil2189% (9)
- OXO Connect 5.0 Im InstallationManual 8AL91217ESAE 1 EsDocument223 pagesOXO Connect 5.0 Im InstallationManual 8AL91217ESAE 1 EsEduardo SilvaNo ratings yet
- Hydac Fcu-1210 EspañolDocument64 pagesHydac Fcu-1210 EspañolJonathan Giraldo0% (1)
- Hydac Fcu-1210 Español PDFDocument64 pagesHydac Fcu-1210 Español PDFJonathan GiraldoNo ratings yet
- Age42 ManualDocument102 pagesAge42 ManualsuporteducatiuNo ratings yet
- Guía Del UsuarioDocument34 pagesGuía Del UsuarioPedro BoteroNo ratings yet
- WinsigDocument189 pagesWinsiganemic18No ratings yet
- Manual de Usuario Del Bill MeiDocument46 pagesManual de Usuario Del Bill MeiDaniel ChavesNo ratings yet
- manual-baSiC Es 2012-10Document134 pagesmanual-baSiC Es 2012-10Mario Arturo RendonNo ratings yet
- Microsoft SQL Server 2008 r2. Curso PracticoDocument9 pagesMicrosoft SQL Server 2008 r2. Curso PracticoFreddy Santos DiazNo ratings yet
- Biometric Device SDK - Programmers GuideDocument28 pagesBiometric Device SDK - Programmers GuideKENNY JEAN CARLO AREVALO REYESNo ratings yet
- Indicadores de Alteración HidrológicaDocument89 pagesIndicadores de Alteración HidrológicaLCCUNo ratings yet
- Zywall Usg 100 v3-00 Ed2.en - EsDocument150 pagesZywall Usg 100 v3-00 Ed2.en - EsLuis Alejandro MartinezNo ratings yet
- Manual Usuario - ISTA3 - OSS - DE - V1.5 - SQS - ESPDocument110 pagesManual Usuario - ISTA3 - OSS - DE - V1.5 - SQS - ESPCarlos Sanz AlcaideNo ratings yet
- Manual de Sap2000 v23Document395 pagesManual de Sap2000 v23PaoloAquilesSantivañezRodriguezNo ratings yet
- Manual de Usuario Del Inventario Nacional de Sustancias Quimicas de Uso IndustrialDocument57 pagesManual de Usuario Del Inventario Nacional de Sustancias Quimicas de Uso IndustrialAngela HernandezNo ratings yet
- Manual Awk CastellanoDocument5 pagesManual Awk CastellanoLa LaNo ratings yet
- Vivid 3 PDFDocument651 pagesVivid 3 PDFDaniela DelgadoNo ratings yet
- 0a7e3576-5f5e-419b-b566-29a30449d51e-Instalación y Configuración de X-Road 6.25 Servidor de Seguridad Red Hat 7 V_1.2_20210316Document75 pages0a7e3576-5f5e-419b-b566-29a30449d51e-Instalación y Configuración de X-Road 6.25 Servidor de Seguridad Red Hat 7 V_1.2_20210316vm.tonelloNo ratings yet
- KAIO Manual de Configuracion y CalibracionDocument77 pagesKAIO Manual de Configuracion y CalibracionEduardo DiazNo ratings yet
- Manual de Operacion Del Software MicroSCADA 9 3 PDFDocument137 pagesManual de Operacion Del Software MicroSCADA 9 3 PDFdavidNo ratings yet
- KOMPLETE AUDIO 6 Manual Spanish PDFDocument60 pagesKOMPLETE AUDIO 6 Manual Spanish PDFAnonymous JWrxeO2xNo ratings yet
- Manual InstruccionesDocument106 pagesManual InstruccionesJharby Leonardo RiverosNo ratings yet
- AEQ FORUM Manual de UsuarioDocument116 pagesAEQ FORUM Manual de UsuarioArturo Capilla FernándezNo ratings yet
- DIR-850L B1 Manual v2.02 (ES)Document149 pagesDIR-850L B1 Manual v2.02 (ES)Arianna Rafaela LlumiquingaNo ratings yet
- ZK BIOSECURITY - Manual de Usuario PDFDocument230 pagesZK BIOSECURITY - Manual de Usuario PDFchicarokNo ratings yet
- Introducción a la creación y administración web con Joomla: Curso paso a pasoFrom EverandIntroducción a la creación y administración web con Joomla: Curso paso a pasoNo ratings yet
- Trabajar con sonido digital en un PC: Automatizar una emisora de radioFrom EverandTrabajar con sonido digital en un PC: Automatizar una emisora de radioNo ratings yet
- Enciclopedia de Microsoft Visual Basic.: Diseño de juegos de PC/ordenadorFrom EverandEnciclopedia de Microsoft Visual Basic.: Diseño de juegos de PC/ordenadorNo ratings yet
- Alirio Diaz - EntrevistaDocument10 pagesAlirio Diaz - EntrevistaRafael Flores PerazaNo ratings yet
- Contabilidad ProcesosDocument23 pagesContabilidad ProcesosRafael Flores PerazaNo ratings yet
- Manual de Instalacion de Impresoras FiscalesDocument25 pagesManual de Instalacion de Impresoras FiscalesosmarxsNo ratings yet
- Con Figura DorDocument32 pagesCon Figura DorRafael Flores PerazaNo ratings yet
- Plan de MarketingDocument32 pagesPlan de MarketingOscar GarciaNo ratings yet
- Manual de Talleres Premium SoftDocument24 pagesManual de Talleres Premium SoftCarlos ZapataNo ratings yet
- A2 Boletin Costa RicaDocument17 pagesA2 Boletin Costa RicaRafael Flores PerazaNo ratings yet
- A2 Boletin 17Document19 pagesA2 Boletin 17Rafael Flores PerazaNo ratings yet
- Manual Saint ProfesionalDocument26 pagesManual Saint ProfesionalLuis MundarainNo ratings yet
- Manual de SAINT AdministrativoDocument0 pagesManual de SAINT AdministrativoRafael Flores PerazaNo ratings yet
- Escaleras FijasDocument9 pagesEscaleras FijasLeonar LlaccNo ratings yet
- CH Jones - DiseñoDocument114 pagesCH Jones - DiseñoRafael Flores PerazaNo ratings yet
- Ley Orgánica Del Trabajo, Los Trabajadores y Las TrabajadorasDocument234 pagesLey Orgánica Del Trabajo, Los Trabajadores y Las TrabajadorasTareck El Aissami100% (4)
- Conectar LibreOffice Con Firebird Mediante ODBCDocument9 pagesConectar LibreOffice Con Firebird Mediante ODBCRafael Flores PerazaNo ratings yet
- Procedimientos Almacenados en FirebirdDocument6 pagesProcedimientos Almacenados en FirebirdSergio HdzNo ratings yet
- Instructivo - RusicadDocument26 pagesInstructivo - RusicadJuan GarciaNo ratings yet
- Autocad Semana 1Document22 pagesAutocad Semana 1andres2209No ratings yet
- Alcaldia Valencia - Cedula Catastral - Declaracion - Jurada - CatDocument2 pagesAlcaldia Valencia - Cedula Catastral - Declaracion - Jurada - CatRafael Flores Peraza80% (5)
- Facultad de Ciencias Naturales Y MatemáticasDocument120 pagesFacultad de Ciencias Naturales Y MatemáticasAndres BalcazarNo ratings yet
- La Evaluacion Formativa en El Plan de Estudios 2022 Resumen e InstrumentosDocument15 pagesLa Evaluacion Formativa en El Plan de Estudios 2022 Resumen e InstrumentosSandy GuzmanNo ratings yet
- Dios Otero David CD Tarea1.7Document3 pagesDios Otero David CD Tarea1.7David DiosNo ratings yet
- Apuntes Desde El SueloDocument296 pagesApuntes Desde El SueloLenin TorresNo ratings yet
- Evaluacion de Transmision 24MDocument6 pagesEvaluacion de Transmision 24MSaul Leonidas Astocaza AntonioNo ratings yet
- Metabolismo Del Músculo CardiacoDocument13 pagesMetabolismo Del Músculo Cardiacovaleriaevertzs15No ratings yet
- Actividad 8, Avance 2.Document10 pagesActividad 8, Avance 2.JuanCarlosRodriguezNo ratings yet
- Extensión Forestal ParticipativaDocument49 pagesExtensión Forestal ParticipativaRubén Alejandro Alvarado Castillo60% (5)
- Aportaciones de Las Culturas Griega y Egipcia en La GeometríaDocument7 pagesAportaciones de Las Culturas Griega y Egipcia en La GeometríaRicardo TavellaNo ratings yet
- DistoníasDocument4 pagesDistoníasIsabel Chang LinaresNo ratings yet
- Ficha de Inscripción Samsung - CorregidoDocument7 pagesFicha de Inscripción Samsung - CorregidoLuis AngelNo ratings yet
- LIBERTAD FINANCIERA Vrs CALIDAD DE VIDADocument6 pagesLIBERTAD FINANCIERA Vrs CALIDAD DE VIDAMerelyn CarmonaNo ratings yet
- Triptico PapaDocument2 pagesTriptico PapaNaya Blas AlfaroNo ratings yet
- Catalogo Restaurantes 2020Document13 pagesCatalogo Restaurantes 2020Marley Corrales GarcíaNo ratings yet
- Qué Es La MotivaciónDocument4 pagesQué Es La MotivaciónMaggie AMNo ratings yet
- Informes de MicrobiologiaDocument8 pagesInformes de MicrobiologiaDorys QuilleNo ratings yet
- Mineria Mecanica de Minas 22Document48 pagesMineria Mecanica de Minas 22Juan PaNo ratings yet
- 3°UNIDAD. Desarrollo y Crecimiento Dentario 3Document27 pages3°UNIDAD. Desarrollo y Crecimiento Dentario 3Carlos GaitanNo ratings yet
- Visita Control SocialDocument5 pagesVisita Control SocialALEXANDRA100% (1)
- Los Modos en La MPTODocument2 pagesLos Modos en La MPTOSaúl Fernández MartínNo ratings yet
- Resumen Aves EsposiciónDocument2 pagesResumen Aves EsposiciónX-LEEDORNo ratings yet
- Procedimiento Corte y Nivelación de Terreno para Caseta de Bombeo y Cisterna en CD3 (Ex Indurama) PDFDocument8 pagesProcedimiento Corte y Nivelación de Terreno para Caseta de Bombeo y Cisterna en CD3 (Ex Indurama) PDFJ Carlos MejíaNo ratings yet
- T2 ErroresDocument2 pagesT2 ErroresJesus Resta NavarroNo ratings yet
- Cantos Pa La Misa UrkupiñaDocument2 pagesCantos Pa La Misa Urkupiñavalepistol100% (1)
- Actividad 2 Caso de Intoxicación Por ETAsDocument3 pagesActividad 2 Caso de Intoxicación Por ETAsIngrid MedinaNo ratings yet
- Cuidados enfermeros cálculos renalesDocument23 pagesCuidados enfermeros cálculos renalesJefferson IsmaelNo ratings yet
- Lectura 2 - Semiótica GráficaDocument12 pagesLectura 2 - Semiótica GráficaSandra MirandaNo ratings yet
- Material Sociología FinalDocument36 pagesMaterial Sociología FinalKendall QuintanaNo ratings yet
- Dualist ADocument2 pagesDualist AangryvikingNo ratings yet
- Horizonte Institucional, Himno ColegioDocument7 pagesHorizonte Institucional, Himno ColegioPublicacionesNo ratings yet