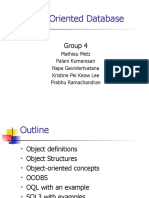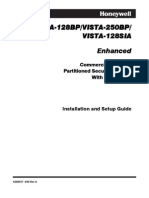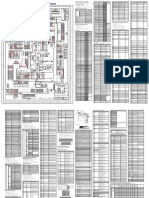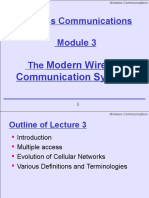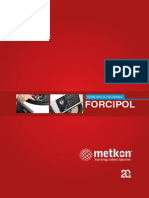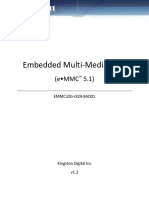Professional Documents
Culture Documents
Step by Step Guide To Installing SharePoint 2013 VM On Windows 8.1 Preview
Uploaded by
Laxman AdhikariOriginal Title
Copyright
Available Formats
Share this document
Did you find this document useful?
Is this content inappropriate?
Report this DocumentCopyright:
Available Formats
Step by Step Guide To Installing SharePoint 2013 VM On Windows 8.1 Preview
Uploaded by
Laxman AdhikariCopyright:
Available Formats
Step By Step Guide to Installing SharePoint 2013 VM on Windows 8.
1 Preview Part 1 Installing Hyper-V Role
1. Caution: Hyper-V will only work if your BIOS/hardware/CPU support Hyper-V. If CPU is either an Intel Core i7 or Core i5 then it is supported. Not all AMD chips are, so make sure you ask your sells rep before you purchase. 2. First, this setup is relatively simple because I chose a particular setup and I repeat it often. I run SharePoint 2010 and SharePoint 2013 using Windows 8.1 Laptop with Wi-Fi Internet Connection. I install Hyper-V virtual machine in a single-server farm with SQL Server and the domain controller role on the same virtual machine. This means I can export the VM, import into a different Hyper-V instance and it all just works. Because the whole setup is self-contained, it only requires an Internet access to setup. Once setup is complete, it doesnt require Internet access to operate. This is great for demos, webinars, conference sessions and other presentations. However, this is not the best practice for a production SharePoint install. For example, you should not install SharePoint on a domain controller in Production. 3. [Update: By request, here are the hardware specs for my setup: Lenovo T410 laptop with 6GB RAM and Intel Core i5-M 540 @ 2.53 GHz. Im allocating up to 4GB of RAM to the SharePoint VM on this machine just to capture all the steps. It is recommended to use at least 8 GB if you will use the vm for development. 4. Install Windows 8.1. Once you have Windows 8.1 running go to control panel and select Check Windows Updates. 5. Now you are ready to add the Hyper-V feature. Scroll to the top or bottom corner on the right side to open the fly out menu and then choose Settings > Control Panel > Programs and Features > Turn Windows features on or off. Then check the box next to Hyper-V and install it. Dont worry about any of the other features I have installed, as I will go
over these later. This will require a reboot.
6. Install Hyper-V switch, select Internal This was my biggest frustration with Microsoft since many blog posts and Hyper-V documents want you to add a External switch. I found this did not work using a Wi-Fi laptop. I will show you the correct way to do this to enable internet connection to the VM along with adding network folder access to share files between your host laptop and virtual machine. For now just be patient, I will go over these steps later for you. 7. Create an internal Hyper-V network, and give it an obvious name. Do not worry about the other settings you see in the figure below. I will cover that later.
8. Open the Network Connections folder on your host laptop (i.e. Network and Sharing Center) Select the wireless adapter and the new Hyper-V internal network you just created, right-click one of them and choose "Bridge Connections". After a few seconds a new item will appear in the list called "Network Bridge".
9. Open up Hyper-V Manager manger with your VM turned off. This time go to the bottom right panel and click Settings and under the Hardware section, click Add Hardware. In the Add Hardware dialog, select Network Adapter and click Add 10. Once added, the Network Adapter properties open. Select the Virtual Switch you created earlier. Mine is called External Wifi , Enable Virtual Lan Identification and select 2. My other options are: Enable Bandwidth Management: disabled Enable virtual machine queue: enabled Enable IPSec task offloading: enabled Maximum number = 512 Offloaded SA Dynamic MAC Address Protected network: enabled Mirror Mode: none 11. Restart your VM. Your VMs should instantly get access to the Internet as long as they are mapped to the new internal network you have created. 12. One thing I should mention though is that the use of a wireless card to provide network services to Hyper-V is not a supported configuration by Microsoft, although it does work very well :-)
You might also like
- What To Do For UC AnalysisDocument1 pageWhat To Do For UC AnalysisLaxman AdhikariNo ratings yet
- Instructions For Arch Design Lab: PackagesDocument2 pagesInstructions For Arch Design Lab: PackagesLaxman AdhikariNo ratings yet
- 4 DesignPatternsDocument6 pages4 DesignPatternsLaxman AdhikariNo ratings yet
- Algorithm Design in MapReduceDocument62 pagesAlgorithm Design in MapReducemihaisan3846No ratings yet
- Graph Algorithms Using Depth-First Search (DFSDocument60 pagesGraph Algorithms Using Depth-First Search (DFSNaveen KumarNo ratings yet
- SQ L Server 2008 Interview Questions AnswersDocument111 pagesSQ L Server 2008 Interview Questions AnswersJasminMemisevicNo ratings yet
- SQ L Server 2008 Interview Questions AnswersDocument111 pagesSQ L Server 2008 Interview Questions AnswersJasminMemisevicNo ratings yet
- Object Oriented Database: Group 4Document22 pagesObject Oriented Database: Group 4Mohammad Naeem KarmiNo ratings yet
- IUPUI CSCI 240 Course Analyzes Algorithms and Big-Oh NotationDocument15 pagesIUPUI CSCI 240 Course Analyzes Algorithms and Big-Oh NotationLaxman AdhikariNo ratings yet
- HinduDocument5 pagesHinduPier Paolo Dal MonteNo ratings yet
- Wp7 Guide For Android Application DevelopersDocument136 pagesWp7 Guide For Android Application DevelopersMasherNo ratings yet
- Installing BizTalk Server 2010 On Windows 7 and Windows VistaDocument36 pagesInstalling BizTalk Server 2010 On Windows 7 and Windows VistaLaxman AdhikariNo ratings yet
- The Subtle Art of Not Giving a F*ck: A Counterintuitive Approach to Living a Good LifeFrom EverandThe Subtle Art of Not Giving a F*ck: A Counterintuitive Approach to Living a Good LifeRating: 4 out of 5 stars4/5 (5784)
- The Yellow House: A Memoir (2019 National Book Award Winner)From EverandThe Yellow House: A Memoir (2019 National Book Award Winner)Rating: 4 out of 5 stars4/5 (98)
- Never Split the Difference: Negotiating As If Your Life Depended On ItFrom EverandNever Split the Difference: Negotiating As If Your Life Depended On ItRating: 4.5 out of 5 stars4.5/5 (838)
- Shoe Dog: A Memoir by the Creator of NikeFrom EverandShoe Dog: A Memoir by the Creator of NikeRating: 4.5 out of 5 stars4.5/5 (537)
- The Emperor of All Maladies: A Biography of CancerFrom EverandThe Emperor of All Maladies: A Biography of CancerRating: 4.5 out of 5 stars4.5/5 (271)
- Hidden Figures: The American Dream and the Untold Story of the Black Women Mathematicians Who Helped Win the Space RaceFrom EverandHidden Figures: The American Dream and the Untold Story of the Black Women Mathematicians Who Helped Win the Space RaceRating: 4 out of 5 stars4/5 (890)
- The Little Book of Hygge: Danish Secrets to Happy LivingFrom EverandThe Little Book of Hygge: Danish Secrets to Happy LivingRating: 3.5 out of 5 stars3.5/5 (399)
- Team of Rivals: The Political Genius of Abraham LincolnFrom EverandTeam of Rivals: The Political Genius of Abraham LincolnRating: 4.5 out of 5 stars4.5/5 (234)
- Grit: The Power of Passion and PerseveranceFrom EverandGrit: The Power of Passion and PerseveranceRating: 4 out of 5 stars4/5 (587)
- Devil in the Grove: Thurgood Marshall, the Groveland Boys, and the Dawn of a New AmericaFrom EverandDevil in the Grove: Thurgood Marshall, the Groveland Boys, and the Dawn of a New AmericaRating: 4.5 out of 5 stars4.5/5 (265)
- A Heartbreaking Work Of Staggering Genius: A Memoir Based on a True StoryFrom EverandA Heartbreaking Work Of Staggering Genius: A Memoir Based on a True StoryRating: 3.5 out of 5 stars3.5/5 (231)
- On Fire: The (Burning) Case for a Green New DealFrom EverandOn Fire: The (Burning) Case for a Green New DealRating: 4 out of 5 stars4/5 (72)
- Elon Musk: Tesla, SpaceX, and the Quest for a Fantastic FutureFrom EverandElon Musk: Tesla, SpaceX, and the Quest for a Fantastic FutureRating: 4.5 out of 5 stars4.5/5 (474)
- The Hard Thing About Hard Things: Building a Business When There Are No Easy AnswersFrom EverandThe Hard Thing About Hard Things: Building a Business When There Are No Easy AnswersRating: 4.5 out of 5 stars4.5/5 (344)
- The Unwinding: An Inner History of the New AmericaFrom EverandThe Unwinding: An Inner History of the New AmericaRating: 4 out of 5 stars4/5 (45)
- The World Is Flat 3.0: A Brief History of the Twenty-first CenturyFrom EverandThe World Is Flat 3.0: A Brief History of the Twenty-first CenturyRating: 3.5 out of 5 stars3.5/5 (2219)
- The Gifts of Imperfection: Let Go of Who You Think You're Supposed to Be and Embrace Who You AreFrom EverandThe Gifts of Imperfection: Let Go of Who You Think You're Supposed to Be and Embrace Who You AreRating: 4 out of 5 stars4/5 (1090)
- The Sympathizer: A Novel (Pulitzer Prize for Fiction)From EverandThe Sympathizer: A Novel (Pulitzer Prize for Fiction)Rating: 4.5 out of 5 stars4.5/5 (119)
- Her Body and Other Parties: StoriesFrom EverandHer Body and Other Parties: StoriesRating: 4 out of 5 stars4/5 (821)
- Manual HoneywellDocument126 pagesManual HoneywellAlejandro Ramirez MoralesNo ratings yet
- BNR Word HBW PDFDocument86 pagesBNR Word HBW PDFHendrik BastiwNo ratings yet
- Solenoid ValveDocument2 pagesSolenoid ValveUche UrchNo ratings yet
- 3 CurrentElectricity UNACADEMY-FINALDocument59 pages3 CurrentElectricity UNACADEMY-FINALAaryan KeshanNo ratings yet
- Fisher Fieldbus6200Document340 pagesFisher Fieldbus6200Arun KumarNo ratings yet
- CF WiFi 802.11n Hotspot Datasheet - 2Document4 pagesCF WiFi 802.11n Hotspot Datasheet - 2rezaNo ratings yet
- A4tech X6-80DDocument8 pagesA4tech X6-80DSeverac GradjNo ratings yet
- Torano-Maki DP-3510/3520/4510/4520/6010/6020: Service Modes (For Copier)Document2 pagesTorano-Maki DP-3510/3520/4510/4520/6010/6020: Service Modes (For Copier)asdrefNo ratings yet
- Cellular ConceptDocument130 pagesCellular Conceptsanjeevsoni64No ratings yet
- Instruction Manual IRN37 160K ofDocument94 pagesInstruction Manual IRN37 160K ofLêDuyNo ratings yet
- Furuno Navtex NX700 PDFDocument2 pagesFuruno Navtex NX700 PDFluispereiraenvc100% (1)
- MODULE 3 Optical Sources 1Document55 pagesMODULE 3 Optical Sources 1Yashavantha K MNo ratings yet
- KS-7700, 7700H2, 7710 Lampen-ENDocument1 pageKS-7700, 7700H2, 7710 Lampen-ENDan StrideNo ratings yet
- Forcipol: Grinding & PolishingDocument4 pagesForcipol: Grinding & PolishingArifDarmawanNo ratings yet
- Dr. Nalini G Sundaram Materials Science DivisionDocument63 pagesDr. Nalini G Sundaram Materials Science Divisionlinni123No ratings yet
- Comparison of MicrocontrollerDocument5 pagesComparison of MicrocontrollerGitesh MisalNo ratings yet
- Excitation Phenomena in Transformers Excitation Phenomena With Out HysteresisDocument2 pagesExcitation Phenomena in Transformers Excitation Phenomena With Out Hysteresism_mustaqeem100% (1)
- CPi2000 SpecSheet 040319Document4 pagesCPi2000 SpecSheet 040319Vinh LêNo ratings yet
- Yamaha rx-v671 ManualDocument73 pagesYamaha rx-v671 ManualAzhar JavaidNo ratings yet
- FET Terminal Functions and JFET Biasing CharacteristicsDocument7 pagesFET Terminal Functions and JFET Biasing CharacteristicsDiana Jane Terez LazaroNo ratings yet
- Structural Analysis ReportDocument31 pagesStructural Analysis ReportjesusgameboyNo ratings yet
- 2019 Summer Model Answer Paper (Msbte Study Resources)Document23 pages2019 Summer Model Answer Paper (Msbte Study Resources)Jayesh BaravkarNo ratings yet
- Odoo11 PDFDocument77 pagesOdoo11 PDFLogan HoangNo ratings yet
- Kingston EMMC32G IX29 8AD01 v1 2-3236216Document26 pagesKingston EMMC32G IX29 8AD01 v1 2-3236216ManunoghiNo ratings yet
- NA 28 Building Acoustics ModuleDocument294 pagesNA 28 Building Acoustics ModulemoniqhahaNo ratings yet
- 3 Phase Imbalance Detection Using CR7310 SensorDocument1 page3 Phase Imbalance Detection Using CR7310 Sensorr.veenaaNo ratings yet
- Installation and operation guide for CNC machineDocument7 pagesInstallation and operation guide for CNC machineMd. Atiqur Rahman TalukdarNo ratings yet
- Unit 2 Wearable SystemsDocument54 pagesUnit 2 Wearable SystemsSwarubini PJ100% (1)
- D3000 97018Document156 pagesD3000 97018JorgeLuNo ratings yet
- Electrical Power Up: If External Power Is NeededDocument22 pagesElectrical Power Up: If External Power Is NeededjohnfcNo ratings yet