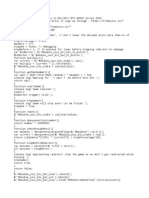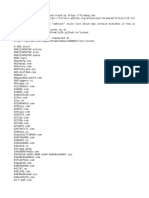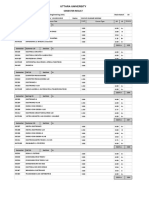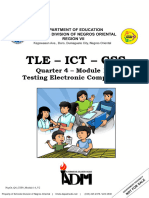Professional Documents
Culture Documents
Ban Ve Ky Thuat ProE PDF
Uploaded by
Phan Châu TuấnOriginal Description:
Original Title
Copyright
Available Formats
Share this document
Did you find this document useful?
Is this content inappropriate?
Report this DocumentCopyright:
Available Formats
Ban Ve Ky Thuat ProE PDF
Uploaded by
Phan Châu TuấnCopyright:
Available Formats
NOTES
LABORATORY PRACTICAL
Goal
To create a drawing to ISO standards.
Method
In this exercise, you create a drawing that follows the ISO standard by changing the drawing setup file and defining ISO tolerance tables for hole or shaft dimensions.
EXERCISE 1: Creating a Drawing in Accordance with the ISO Standard
Task 1. Retrieve the ISO_DRAWING.PRT in Part mode as shown in the following figure, and obtain information about how the part was created.
Figure 3: Part with Tolerances
1. Turn on the tolerance display using the ENVIRONMENT dialog box. Display the MODEL TREE as necessary. 2. Check the dimensions of the first protrusion. Click Modify and select PROTRUSION ID 9 from the MODEL TREE.
- For University Only - Commercial Use Prohibited Ap p e n d i x A Pag e A- 9
NOTES
3. Continue to use modify to check the dimensions of hole id 465. Notice that the diameter dimension is displayed in plus/minus format. 4. Check the remaining features using the MODEL TREE. Task 2. Change the tolerance standard from ANSI to ISO. Since the cover will hold bearings, you will change additional dimensions to display a tolerance. 1. Click Utilities > Options to change the configuration file. 2. Add the configuration file options.
Table 4
OPTION VALUE
CHAMFER_45DEG_DIM_TEXT ORIENTATION Y_ANGLE X_ANGLE
ISO/DIN USER_DEFAULT -42 7
3. Save the file and name it [ISO_CONFIG]. Apply the changes and close the OPTIONS dialog box. 4. Change the tolerance standard to ISO. Click Set Up > Tol Setup > > Standard > ISO/DIN . Click <Enter> to regenerate the part. 5. Assign the model to a tolerance class. This part is used in an engine, and the general coarseness is medium. Click Model Class > MEDIUM . Press <Enter> to regenerate the part. 6. The dimensions that had their tolerances displayed have been added to the General tolerance table. To view the values inside the table, click Tol Tables > Show > General Dims . Click File > Exit to close the table. Task 3. Retrieve a hole tolerance table so that it can be used in two dimensions. 1. Click Retrieve . Select the TOLERANCE TABLE DIRECTORY from the LOOK IN drop-down list and select HOLE_J.TTL. 2. Click Open . Press <Enter> to regenerate the part.
- For University Only - Commercial Use Prohibited Pag e A- 1 0 F u n d a m e n t a l s o f D ra wi n g
NOTES
3. Repeat the procedures to apply a shaft tolerance table SHAFT_H to the model. Click Done/Return > Done to return to PART menu. 4. Assign J6 hole tolerance table the to the 50 dimensions of the bearing. Click Modify > DimCosmetics > AssignTol > Holes and enter [j6] in the message area. 5. Select HOLE ID465 and HOLE ID 520 from the MODEL TREE to show the dimensions. Pick the two 50 dimensions as shown in the following figure. Click Done from the MODIFY menu.
Figure 4: Changing the Two Diameter Dimensions
6. Save the changes. 7. Close the window. Task 4. Open the ISO_DRAWING, start the conversion to an ISO standard drawing, and change the drawing setup file in accordance with an ISO standard. 1. Open the file ISO_DRAWING.DRW. 2. Modify the existing drawing setup file to reflect the values shown in the following table.
- For University Only - Commercial Use Prohibited Ap p e n d i x A Pag e A-11
NOTES
Table 5: Changing the Drawing Setup File to the ISO Standard
drawing_text_height text_thickness detail_circle_line_style projection_type view_note view_scale_format crossec_arrow_length crossec_arrow_style crossec_arrow_width crossec_text_place cutting_line cutting_line_segment hlr_for_threads thread_standard angdim_text_orientation chamfer_45deg_leader_style dim_leader_length dim_text_gap iso_ordinate_delta lead_trail_zeros ord_dim_standard text_orientation tol_display tol_text_height_factor tol_text_width_factor witness_line_delta witness_line_offset draw_arrow_length draw_arrow_style draw_arrow_width draw_attach_sym_height draw_attach_sym_width draw_dot_diameter leader_elbow_length axis_line_offset circle_axis_offset radial_pattern_axis_circle gtol_datums decimal_marker drawing_units 3.5 0.35 PHANTOMFONT FIRST_ANGLE STD_ISO RATIO_COLON 6 HEAD_ONLINE 3.5 ABOVE_TAIL STD_ISO 10 YES STD_ISO PARALLEL_FULLY_OUTSIDE STD_DIN 5 1.2 YES STD_METRIC STD_ISO PARALLEL YES 0.6 0.6 1.0 1.5 3.5 FILLED 1.5 DEFAULT DEFAULT 1.0 6 4 4 YES STD_ISO_JIS COMMA MM
3. Apply the changes then save a copy of the drawing setup file. Enter [ISO] for the name. 4. Repaint the screen and notice the changes. Close the OPTIONS dialog box.
- For University Only - Commercial Use Prohibited Pag e A- 1 2 F u n d a m e n t a l s o f D ra wi n g
NOTES
Task 5. Note that the cross section projected view did not change from third angle to first angle projected, as specified in the drawing setup file. To avoid recreating the view and the dimensions. You can change the view orientation by changing the view type to general first and back to projection. 1. Click Views> Modify View> View Type to modify the view type. Pick the cross section projected view. 2. Click General> Done to define the type as general. 3. Click Done from the XSEC TYPE menu to leave the existing cross section definition. 4. Modify the view type again. Click View Type . Pick the same view. 5. Click Projection> Done to set the view type back to projected. 6. Click Yes to allow the system to reorient the detail view. 7. Click Done from the XSEC TYPE menu to leave the existing cross section definition. 8. Resolve the conflict in the views parent. Select the general view to the left of the view you are changing. Task 6. The cut direction for the cross section is defined by the views initial orientation. Change the orientation for the cross section view so that it is correct. 1. From the VIEW MODIFY menu, click X-Section> Flip and pick the projected views cross-hatching to redisplay the cross section by modifying it. 2. Return to the top level menu. Click Done/Return . Task 7. Some of the notes on the drawing do not comply with ISO standards. Change the notes to meet compliance. 1. Modify some of the notes on the drawing. Click the [Select] icon and select the DETAIL C. Right click and choose Properties . Remove the text field containing the word detail. 2. Blank the words SECTION A-A using a layer. Click View> , enter [Note] for layer name and click OK . Layers . Click
- For University Only - Commercial Use Prohibited Ap p e n d i x A Pag e A-13
NOTES
3. Associate the note to the layer. Click Item and Add . Select 2D Items . Then pick the note SECTION A-A and click Done Sel and Done/Return . 4. Change the display of the layer. Select the NOTE layer from the list [Blank]. Click Save Status > Close . then click Task 8. Set the dimension offsets to be correct according to ISO standards. 1. Click Insert > Snap Line > Att View and pick the four cyan view boarders in the projection view. 2. Click Done Sel to create snap lines in the projected view to control the position of the dimensions. 3. Enter [10] as the distance of the first snap line, enter [5] as the number of snap lines, and enter [8] as the distance between snap lines. 4. Click Done/Return . [Select] icon and select 5. Move the dimension to snap. Click the the dimensions so that they appear as show in the following figure. 6. Remove the extra snap lines. Click the the extra snap lines, followed by <Del>. [Select] icon and select
Task 9. Add the number of holes to the 60 degree angular dimension as parametric information. 1. Add the pattern parameter of six holes to the 60.0 dimension. Click [Select] icon and select the 60.0 dimension in the general the view on the left. Right click and choose Properties . 2. Click Dimension Text and enter [&p0 X] in the PREFIX text box. Click OK . 3. Erase the 6 holes note. Click View > Show and Erase . Click Erase > and select the 6 HOLES note followed by Done Sel . Close the dialog box. The drawing should appear as shown in the following figure.
- For University Only - Commercial Use Prohibited Pag e A- 1 4 F u n d a m e n t a l s o f D ra wi n g
NOTES
Figure 5: Completely Dimensioned Drawing
Task 10. Change tolerances and the number of decimal places in Drawing mode. 1. Click Format > Decimal Places , then enter [3]. Click Pick Many and create a box around the entire drawing. 2. Click Done Sel . 3. Apply the tolerance table to the diameter dimension. Click the [Select] icon and select the 130 dimension. Right click and choose Properties . 4. Select SHAFT from the Tolerance table list. Select H and 6 from the TABLE NAME drop down list. 5. Select LIMITS from the TOLERANCE MODE drop down list then select OK to view the exact values of the dimension. 6. Change the tolerance format of the two 50 dimensions. Click the [Select] icon and select the 50 dimension. Right-click and choose Properties .
- For University Only - Commercial Use Prohibited Ap p e n d i x A Pag e A-15
NOTES
7. For the Tolerance mode, select Limits to show the exact values in parentheses. Click OK to close the dialog box. 8. Finish the clean up of the dimensions. Click the [Select] icon and reposition the snap lines and dimensions so that they do not intersect, as shown in the following figure.
Figure 6: Drawing with Tolerances
Task 11. Place surface finish symbols on the drawing according to the ISO standard. 1. Click Insert > Symbol Instance to create ISO-standard surface finish symbols. 2. On the PLACEMENT tab, click Retrieve to retrieve a pre-defined instance. Click System Syms from the LOOK IN drop down list. 3. Double click isosurftext then click isosurftext.sym > Open . The symbol definition is now ISOSURFTEXT. 4. In the HEIGHT box, enter [15].
- For University Only - Commercial Use Prohibited Pag e A- 1 6 F u n d a m e n t a l s o f D ra wi n g
NOTES
5. From the PLACEMENT: TO BE PLACED drop down list, select With Leaders , then pick the lower attachment locations of the two surface finish symbols as shown in the following figure. Click Done Sel . 6. Use Move to move the symbol to reposition, if necessary.
Figure 7: Surface Finish in the Drawing 7. Use the pro-defined groups to change the symbol. Click Grouping and select MACHINED > ROUGHNESS > AVERAGE > PROD_METHOD , and LEADER . 8. Define the values for the symbol. Click Var Text . Enter [0,8] under AVER_ROUGHNESS. Enter [grind] as the
PROD_METHOD.
9. Click New Inst to create another surface finish symbol without closing the dialog box. 10. Define the attachment for the next symbol. Click PLACEMENT tab and then select PLACE INST from the PLACEMENT: TO BE PLACED area of the dialog box. 11. Pick the upper attachment of the two surface finish symbols as shown in the previous figure, followed by Done Sel .
- For University Only - Commercial Use Prohibited Ap p e n d i x A Pag e A-17
NOTES
12. Move the symbol to the location shown if necessary. 13. Add a third surface finish as the global finish. Select NEW INST from the SYMBOL INSTANCE dialog box. 14. Enter [30] to change the height of the symbol. 15. Define a free placement. Select FREE NOTE from the PLACEMENT: TO BE PLACED drop down list. Pick in the lower right corner, as shown in the previous figure. 16. Move the note if necessary. 17. Remove the production method and leader group options. Click Grouping and clear the PROD_METHOD and LEADER check boxes. 18. Click New Inst from the SYMBOL INSTANCE dialog box to add the last surface finish as the global finish. 19. Click Placement > Place Inst to place as a free note. Pick in the lower right corner, next to the previous symbol, as shown in the previous figure. 20. Change the average roughness to 3,2. Click Var Text and change the aver_roughness value of [3,2]. 21. Click OK to finish. 22. Clean up the symbol leaders. Create a jog on the two surface finish symbols with leaders, as shown in the previous figure. Task 12. The configuration file settings affected the display of the chamfer dimension. Change the dimensional text of the chamfer dimension to reflect ISO standards. 1. Show the chamfer dimension. !" Click View > Show and Erase> Show . Select dimension as the show type. !" !" !" Click the Preview tab. Check the With Preview check box. Click Show All > Yes . Keep the two 1 X 45 dimensions and close the dialog box.
- For University Only - Commercial Use Prohibited Pag e A- 1 8 F u n d a m e n t a l s o f D ra wi n g
NOTES
2. Move the chamfer dimension. Click the [Select] icon and select the 1 X 45 dimension. Move it to the other side of the projected view. 3. With the 1 X 45 dimension still highlighted, right click and choose Properties . Click Dimension Text , then enter [{2:2 REQ'D}] in the DIMENSION TEXT area as a second line. Click OK . Task 13. Create a perpendicular gtol placed on the two axes of the bearing holes, in accordance with the ISO standard. 1. Display the axes tags. Click Utilities, Environment then select Datum Axis from the ENVIRONMENT dialog box, then click OK . [Select] icon 2. Start changing the display of axis A_19. Click the and select the axis A_19. Right click and choose Properties . 3. In the AXIS dialog box enter [A] as the name. 4. Set the axis to be used for a geometric tolerance reference. Click >OK . 5. Change the display of axis A_20. Repeat the above steps and enter [B ] for the name. 6. Move the set tags to the left of the view so that they snap to the first snap line. Select the tags using the [Select] icon. Rearrange the drawing as shown in the following figure. Note:
You may also need to move the axis so that they extend to the location of the tag.
- For University Only - Commercial Use Prohibited Ap p e n d i x A Pag e A-19
NOTES
Figure 8: Drawing with Gtols 7. Start the creation of a perpendicular gtol. Click Insert > in the GEOMETRIC Geometric Tolerance . Click TOLERANCE dialog box. 8. Define axis A_1 as the reference. Select AXIS from the TYPE drop-down list in the REFERENCE: TO BE SELECTED area. 9. Click Select Entity and pick axis A_1 located at the center of the model. 10. Define the placement using a leader associated to the upper witness line of the 130 diameter dimension. From the PLACEMENT: TO BE PLACED area, select NORMAL LDR from the drop-down list. 11. Using Query Sel , pick the upper witness line of the 130 dimension. Place the gtol as shown in the previous figure.
- For University Only - Commercial Use Prohibited Pag e A- 2 0 F u n d a m e n t a l s o f D ra wi n g
NOTES
12. Specify the datum references as the A and B axis. Click Datum Refs . Specify the datum references on the primary tab. select A from the BASIC drop-down list. Select B from the COMPOUND drop-down list. 13. Click Tol Value and enter [0.005] in the OVERALL TOLERANCE text box to define the tolerance value as .005. 14. Show the diameter symbol in the gtol. Click Symbols and click the Diameter Symbol check box. 15. If necessary, use Move to change the position of the gtol. Select OK to finish the placement. 16. Save the drawing. 17. Erase the drawing and all associated object models from memory.
Figure 9: Finished Drawing
- For University Only - Commercial Use Prohibited Ap p e n d i x A Pag e A-21
You might also like
- Shoe Dog: A Memoir by the Creator of NikeFrom EverandShoe Dog: A Memoir by the Creator of NikeRating: 4.5 out of 5 stars4.5/5 (537)
- The Subtle Art of Not Giving a F*ck: A Counterintuitive Approach to Living a Good LifeFrom EverandThe Subtle Art of Not Giving a F*ck: A Counterintuitive Approach to Living a Good LifeRating: 4 out of 5 stars4/5 (5795)
- Hidden Figures: The American Dream and the Untold Story of the Black Women Mathematicians Who Helped Win the Space RaceFrom EverandHidden Figures: The American Dream and the Untold Story of the Black Women Mathematicians Who Helped Win the Space RaceRating: 4 out of 5 stars4/5 (895)
- The Yellow House: A Memoir (2019 National Book Award Winner)From EverandThe Yellow House: A Memoir (2019 National Book Award Winner)Rating: 4 out of 5 stars4/5 (98)
- Grit: The Power of Passion and PerseveranceFrom EverandGrit: The Power of Passion and PerseveranceRating: 4 out of 5 stars4/5 (588)
- The Little Book of Hygge: Danish Secrets to Happy LivingFrom EverandThe Little Book of Hygge: Danish Secrets to Happy LivingRating: 3.5 out of 5 stars3.5/5 (400)
- The Emperor of All Maladies: A Biography of CancerFrom EverandThe Emperor of All Maladies: A Biography of CancerRating: 4.5 out of 5 stars4.5/5 (271)
- Never Split the Difference: Negotiating As If Your Life Depended On ItFrom EverandNever Split the Difference: Negotiating As If Your Life Depended On ItRating: 4.5 out of 5 stars4.5/5 (838)
- The World Is Flat 3.0: A Brief History of the Twenty-first CenturyFrom EverandThe World Is Flat 3.0: A Brief History of the Twenty-first CenturyRating: 3.5 out of 5 stars3.5/5 (2259)
- On Fire: The (Burning) Case for a Green New DealFrom EverandOn Fire: The (Burning) Case for a Green New DealRating: 4 out of 5 stars4/5 (74)
- Elon Musk: Tesla, SpaceX, and the Quest for a Fantastic FutureFrom EverandElon Musk: Tesla, SpaceX, and the Quest for a Fantastic FutureRating: 4.5 out of 5 stars4.5/5 (474)
- A Heartbreaking Work Of Staggering Genius: A Memoir Based on a True StoryFrom EverandA Heartbreaking Work Of Staggering Genius: A Memoir Based on a True StoryRating: 3.5 out of 5 stars3.5/5 (231)
- Team of Rivals: The Political Genius of Abraham LincolnFrom EverandTeam of Rivals: The Political Genius of Abraham LincolnRating: 4.5 out of 5 stars4.5/5 (234)
- Devil in the Grove: Thurgood Marshall, the Groveland Boys, and the Dawn of a New AmericaFrom EverandDevil in the Grove: Thurgood Marshall, the Groveland Boys, and the Dawn of a New AmericaRating: 4.5 out of 5 stars4.5/5 (266)
- The Hard Thing About Hard Things: Building a Business When There Are No Easy AnswersFrom EverandThe Hard Thing About Hard Things: Building a Business When There Are No Easy AnswersRating: 4.5 out of 5 stars4.5/5 (345)
- The Unwinding: An Inner History of the New AmericaFrom EverandThe Unwinding: An Inner History of the New AmericaRating: 4 out of 5 stars4/5 (45)
- The Gifts of Imperfection: Let Go of Who You Think You're Supposed to Be and Embrace Who You AreFrom EverandThe Gifts of Imperfection: Let Go of Who You Think You're Supposed to Be and Embrace Who You AreRating: 4 out of 5 stars4/5 (1090)
- The Sympathizer: A Novel (Pulitzer Prize for Fiction)From EverandThe Sympathizer: A Novel (Pulitzer Prize for Fiction)Rating: 4.5 out of 5 stars4.5/5 (121)
- Her Body and Other Parties: StoriesFrom EverandHer Body and Other Parties: StoriesRating: 4 out of 5 stars4/5 (821)
- MP6000 PC v00Document262 pagesMP6000 PC v00Marcio York Cardoso100% (1)
- ZAP Scanning ReportDocument11 pagesZAP Scanning ReportSNEYDERNo ratings yet
- Freebitco - in Script MULTIPLY BTC BONUS 2020Document2 pagesFreebitco - in Script MULTIPLY BTC BONUS 2020Mohammadreza EmamiNo ratings yet
- PVCMC 0296 Us - tcm106 35825Document233 pagesPVCMC 0296 Us - tcm106 35825enrique.riera7693No ratings yet
- 2.2 BA ZC426 RTA Apache ZooKeeperDocument24 pages2.2 BA ZC426 RTA Apache ZooKeeperPrasanth TarikoppadNo ratings yet
- Resources For Rero - Micro Lessons 1 To 10Document11 pagesResources For Rero - Micro Lessons 1 To 10hj waladcute100% (3)
- Fdp-Aiml 2019 PDFDocument20 pagesFdp-Aiml 2019 PDFkrishna_marlaNo ratings yet
- C2 Logarithms & Exponential Functions 3 QPDocument3 pagesC2 Logarithms & Exponential Functions 3 QPMa JaniceNo ratings yet
- Soliton and ParticleDocument6 pagesSoliton and ParticleIis YuliaNo ratings yet
- Beyblade Burst Scanning InstructionsDocument1 pageBeyblade Burst Scanning InstructionsJagan SathishNo ratings yet
- SPARC T5-Based Servers Implementation-Installation Online AssessmentDocument20 pagesSPARC T5-Based Servers Implementation-Installation Online Assessmentjucamisternet100% (1)
- Smith 1997Document5 pagesSmith 1997Lucas SantosNo ratings yet
- Learning Activity Sheets (LAS) (For TLE/TVL CSS NCII)Document6 pagesLearning Activity Sheets (LAS) (For TLE/TVL CSS NCII)Jåy-ž ShìzhènNo ratings yet
- Lesson Plan: Redesign Classroom FurnitureDocument19 pagesLesson Plan: Redesign Classroom FurnitureMariaNo ratings yet
- Python Function Question and Answers PDFDocument25 pagesPython Function Question and Answers PDFRAJESHNo ratings yet
- Coimbatore RegionDocument195 pagesCoimbatore RegionThiruvengadam CNo ratings yet
- Downgrade Request Form - Cesareo Angelo Banol 09202022Document2 pagesDowngrade Request Form - Cesareo Angelo Banol 09202022Cesareo Angelo BanolNo ratings yet
- Ad Guard DNSDocument867 pagesAd Guard DNSDaniel RafaelNo ratings yet
- A Novel Security Framework Using Trust and Fuzzy Logic in ManetDocument15 pagesA Novel Security Framework Using Trust and Fuzzy Logic in ManetijdpsNo ratings yet
- UMC Series - Driver ReadMe - 2019 04 02 PDFDocument3 pagesUMC Series - Driver ReadMe - 2019 04 02 PDFLeo Do Monte0% (1)
- Hydro-Probe: Digital Microwave Moisture Sensor For Bins, Silos and ConveyorsDocument4 pagesHydro-Probe: Digital Microwave Moisture Sensor For Bins, Silos and ConveyorsJulio CaychoNo ratings yet
- Detector de AmoniacoDocument4 pagesDetector de AmoniacoSegundo Teofilo Cadenillas CabanillasNo ratings yet
- Epicor ERP Inventory Transactions Technical Reference GuideDocument88 pagesEpicor ERP Inventory Transactions Technical Reference GuideVMRO100% (1)
- Nursing Informatics 2018Document66 pagesNursing Informatics 2018Undher Ground Maker100% (5)
- Current Sensor - LTSR 15-NPDocument3 pagesCurrent Sensor - LTSR 15-NPFadhil Tresna NugrahaNo ratings yet
- Lexicology Coursebook (Nguyễn Mạnh Hùng)Document33 pagesLexicology Coursebook (Nguyễn Mạnh Hùng)duongnguyen4105No ratings yet
- Semester Result: Uttara UniversityDocument2 pagesSemester Result: Uttara UniversitySHUVO KUMAR MODAK -039No ratings yet
- Nikon F6Document8 pagesNikon F6eternal_harpyNo ratings yet
- Edited - Grade 9 - Q4 W1 4 TECDocument14 pagesEdited - Grade 9 - Q4 W1 4 TECNatch LomeeNo ratings yet
- Ism FDocument128 pagesIsm FAmit GuptaNo ratings yet