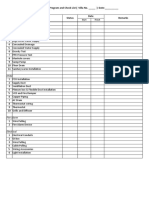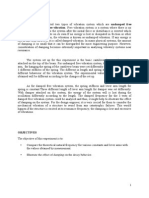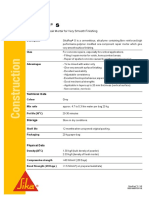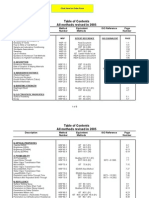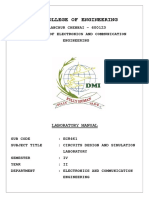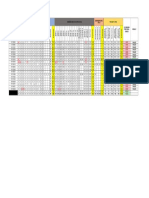Professional Documents
Culture Documents
English Users Guide
Uploaded by
ozielco0 ratings0% found this document useful (0 votes)
53 views0 pages"The Rosetta Stone" is a registered trademark of Fairfield Language Technologies. "Macintosh" and "quicktime" are registered trademarks of apple computer, Inc. "Acrobat reader" is a registered mark of Adobe systems.
Original Description:
Copyright
© Attribution Non-Commercial (BY-NC)
Available Formats
PDF, TXT or read online from Scribd
Share this document
Did you find this document useful?
Is this content inappropriate?
Report this Document"The Rosetta Stone" is a registered trademark of Fairfield Language Technologies. "Macintosh" and "quicktime" are registered trademarks of apple computer, Inc. "Acrobat reader" is a registered mark of Adobe systems.
Copyright:
Attribution Non-Commercial (BY-NC)
Available Formats
Download as PDF, TXT or read online from Scribd
0 ratings0% found this document useful (0 votes)
53 views0 pagesEnglish Users Guide
Uploaded by
ozielco"The Rosetta Stone" is a registered trademark of Fairfield Language Technologies. "Macintosh" and "quicktime" are registered trademarks of apple computer, Inc. "Acrobat reader" is a registered mark of Adobe systems.
Copyright:
Attribution Non-Commercial (BY-NC)
Available Formats
Download as PDF, TXT or read online from Scribd
You are on page 1of 0
Users Guide Level 3
UG English 3 FrtMat 11/5/03 11:23 AM Page i
The Rosetta Stone program and Users Guide are copyright 2003 Fairfield Language Technologies.
All rights reserved. Unauthorized duplication is prohibited.
The Rosetta Stone is a registered trademark of Fairfield Language Technologies. The Bodoni Cyrillic
font is supplied by Casady & Greene and may only be used with the Rosetta Stone.Macintosh and
QuickTime are registered trademarks of Apple Computer, Inc.Windows is a registered trademark
of Microsoft Corp. Acrobat Reader is a registered trademark of Adobe Systems.
FAIRFIELD LANGUAGE TECHNOLOGIES LICENSOR(S) MAKES NO WARRANTIES REGARDING THE SOFTWARE,
EITHER EXPRESS OR IMPLIED, INCLUDING WITHOUT LIMITATION THE IMPLIED WARRANTIES OF MERCHANTABILITY
AND FITNESS FOR A PARTICULAR PURPOSE. FAIRFIELD LANGUAGE TECHNOLOGIES LICENSOR(S) DOES NOT
WARRANT, GUARANTEE, OR MAKE ANY REPRESENTATIONS REGARDING THE USE OR THE RESULTS OF THE USE OF
THE SOFTWARE IN TERMS OF ITS CORRECTNESS, ACCURACY, RELIABILITY, BEING CURRENT, OR ANYTHING ELSE.
THE ENTIRE RISK FOR THE RESULTS AND PERFORMANCE OF THE SOFTWARE IS ASSUMED BY THE USER. THE
EXCLUSION OF IMPLIED WARRANTIES IS NOT PERMITTED BY SOME JURISDICTIONS. THE ABOVE EXCLUSION MAY
NOT APPLY TO YOU.
IN NO EVENT WILL FAIRFIELD LANGUAGE TECHNOLOGIES LICENSOR(S), AND THEIR DIRECTORS, OFFICERS,
EMPLOYEES OR AGENTS (COLLECTIVELY FAIRFIELD LANGUAGE TECHNOLOGIES LICENSOR) BE LIABLE TO YOU
FOR ANY CONSEQUENTIAL, INCIDENTAL OR INDIRECT DAMAGES (INCLUDING DAMAGES FOR LOSS OF BUSINESS
PROFITS, BUSINESS INTERRUPTION, LOSS OF BUSINESS INFORMATION, AND THE LIKE) ARISING OUT OF THE USE
OR INABILITY TO USE THE SOFTWARE EVEN IF FAIRFIELD LANGUAGE TECHNOLOGIES LICENSOR HAS BEEN ADVISED
OF THE POSSIBILITY OF SUCH DAMAGES. BECAUSE SOME JURISDICTIONS DO NOT ALLOW THE EXCLUSION OR
LIMITATION OF LIABILITY FOR CONSEQUENTIAL OR INCIDENTAL DAMAGES, THE ABOVE LIMITATIONS MAY NOT
APPLY TO YOU. FAIRFIELD LANGUAGE TECHNOLOGIES LICENSOR(S) LIABILITY TO YOU FOR ACTUAL DAMAGES
FROM ANY CAUSE WHATSOEVER, AND REGARDLESS OF THE FORM OF THE ACTION WHETHER IN CONTRACT,
TORT (INCLUDING NEGLIGENCE), PRODUCT LIABILITY, OR ANYTHING ELSE WILL BE LIMITED TO $50.
TRS-UG-ENG3-2.0.7
ISBN 1-58022-022-3
Printed in the United States of America
Fairfield Language Technologies
135 West Market Street
Harrisonburg, Virginia 22801 USA
Telephone: 540-432-6166 or 800-788-0822 in U.S. and Canada
Fax: 540-432-0953
E-mail: info@RosettaStone.com
Web site: www.RosettaStone.com
UG English 3 FrtMat 11/5/03 11:23 AM Page ii
Table of Contents
1.0 Getting Started.................................................................................... 1
1.1 The Rosetta Stone Method .................................................................................. 2
1.2 Program Overview .............................................................................................. 3
1.3 Installing and Running the Rosetta Stone............................................................ 4
1.3.1 Uninstalling the Program .......................................................................... 5
2.0 Program Operation ............................................................................ 6
2.1 Menu Screen ........................................................................................................ 6
2.2 Languages and Products ...................................................................................... 7
2.3 Units .................................................................................................................... 7
2.4 Lessons ................................................................................................................ 8
2.4.1 Picture Lessons (Levels 1, 2, and 3) ........................................................ 8
2.4.2 Video Lessons (Level 3)............................................................................ 8
2.4.3 Narrative Lessons (Level 3) ...................................................................... 8
2.5 Activities Screen .................................................................................................. 9
2.6 Language Skills.................................................................................................. 10
2.7 Preview .............................................................................................................. 11
2.8 Guided Exercise ................................................................................................ 12
2.9 Exercises ............................................................................................................ 13
2.9.1 Picture Exercises for Language Skill A: Listening and Reading;
Language Skill B: Listening; and Language Skill C: Reading .............. 14
2.9.2 Picture Exercises for Language Skill D: Speaking ................................ 15
2.9.3 Picture Exercises for Language Skill E: Writing.................................... 18
2.9.4 Video Operation ...................................................................................... 20
2.9.5 Video Exercises for Language Skill A: Listening and Reading;
Language Skill B: Listening; and Language Skill C: Reading .............. 21
2.9.6 Narrative Lesson Operation .................................................................... 22
2.9.7 Narrative Exercises for Language Skill A: Listening and Reading;
Language Skill B: Listening; and Language Skill C: Reading .............. 23
2.9.8 End Screen .............................................................................................. 24
2.10 Tests.................................................................................................................... 24
2.11 Modes ................................................................................................................ 25
2.11.1 Delay Mode ............................................................................................ 25
2.11.2 Timer ...................................................................................................... 25
2.12 Control Panel...................................................................................................... 26
UG English 3 FrtMat/TOC 12/12/03 3:42 PM Page iii
3.0 Program Settings .............................................................................. 27
3.1 User Options Tab .............................................................................................. 27
3.1.1 Logging In and Out ................................................................................ 28
3.1.2 User Interface Language ........................................................................ 29
3.1.3 Tooltips.................................................................................................... 29
3.1.4 Feedback Icons........................................................................................ 30
3.1.5 Full Screen Mode .................................................................................... 30
3.1.6 Test Scores .............................................................................................. 30
3.2 Sound Options Tab ............................................................................................ 32
3.2.1 Volume .................................................................................................... 32
3.2.2 Feedback Sounds .................................................................................... 33
3.3 Level 3 Options Tab .......................................................................................... 34
3.3.1 Glossary .................................................................................................. 34
3.3.2 Text Size.................................................................................................. 35
3.3.3 AutoScrolling .......................................................................................... 35
3.3.4 Background Music Volume (Video)........................................................ 36
4.0 Reference............................................................................................ 37
4.1 System Requirements for Levels 1, 2, and 3: CD-ROM .................................. 37
4.2 Troubleshooting ................................................................................................ 38
4.2.1 Sound ...................................................................................................... 38
4.2.2 Recording ................................................................................................ 39
4.2.3 Image and Video...................................................................................... 39
4.3 Technical Support Information .......................................................................... 40
4.4 Glossary of Terms and Icons ............................................................................ 41
4.5 Index .................................................................................................................. 47
UG English 3 FrtMat 11/5/03 11:23 AM Page iv
1.0 Getting Started
Welcome to the Rosetta Stone Language Library! The Users Guide is designed to help you answer
specific questions about running the Rosetta Stone. You can learn about how the program is set up,
what kinds of special features are available, and how to customize the Lessons to fit your needs.
In the Users Guide, you can go directly to a specific topic. Or, you can use the text as a general guide
as you work your way through the program.
How to Use this Text
The Users Guide is divided into four general categories:
1. Getting Started
2. Program Operation
3. System Preferences
4. Reference
The information is broken into topics within these general
categories. Every topic has a reference number that indicates
its place in the books structure.
The Table of Contents lists all categories and their reference numbers;
the Index (4.5) gives page numbers.
You can also access this text in electronic form by clicking on the Help button, located in the lower
right corner of every screen. When you click on the Help button, you will be taken directly to the Help
section(s) concerning the screen with which you are working.
For more on how to use the On-Screen Help Text, click on the Help button (2.12) and follow the link
at the top of any page in the On-Screen Help Text.
The Glossary of Terms & Icons (4.4) contains definitions of common terms and descriptions of icon
functions.
In this Section
Section 1, Getting Started, introduces you to the Rosetta Stones method and structure. It also provides
a step-by-step guide to installing and running the program.
1.1 The Rosetta Stone Method
1.2 Program Overview
1.3 Installing and running the Rosetta Stone
1.0: Getting Started 1
3. System Preferences
3.1 User Options Tab
3.1.2 Logging In
Example of numbering system
For technical
support information,
see section 4.3.
UG English 3 1,2,3 1.0 11/5/03 11:24 AM Page 1
2 1.0: Getting Started: 1.1 The Rosetta Stone Method
1.1 The Rosetta Stone Method
The Rosetta Stone program is designed to teach you a new language the way you learned your first
language: by directly associating wordswritten and spokenwith objects, actions and ideas that
convey meaning. The Rosetta Stone uses pictures to establish the meaning of words and phrases so that
there is no translation. Grammar, syntax, and vocabulary are taught through real-life examples.
You know what a word means because you have associated it with the meaning directly (communicated
through pictures) rather than with the same word in your own language. You do not need to depend
on translation, lengthy explanations of grammar, or memorization drills. This encourages the
development of inherent language skills that equip you to communicate in context.
The Rosetta Stone uses Dynamic Immersion, a method that simulates a real-life immersion experience and
relies on your active participation. All Lessons are taught in the target language, quickly developing your
ability to understand the spoken and written language. Tasks and activities keep you involved in the
learning process. Speaking and Writing Exercises help you develop correct pronunciation and spelling.
Different Modes allow you to re-create the pacing of real life conversation. Grammar is taught through
usage and patterns throughout the majority of the program; it is taught explicitly in Level 3,
in the target language as Narrative Lessons. Throughout the program, new information is presented
systematically so that words or grammatical forms are easily identified and understood.
With the Rosetta Stone, you learn more than syntax and vocabulary. While using the program, you
develop language-learning strategies that will help you in any context, at any point in language
development. Instead of translation and memorization, you learn how to depend on your own skills
of pattern-recognition, correlation, deduction, and induction, just as you would in a real conversation.
These are strategies you already use, drawing from context to figure out an unfamiliar word, recognizing
root words, and inferring meaning even if the grammar is not familiar.
The primary goal of the Rosetta Stone method is two-fold: to help you learn a language quickly, easily,
and correctly, and to equip you with the strategies and confidence that will aid your understanding and
communication in the real world.
UG English 3 1,2,3 1.0 11/5/03 11:24 AM Page 2
3
1.2 Program Overview
This section will give you an idea of the structure of the Rosetta Stone. You can see how the different
elements of the program are connected. The section also contains recommendations for how to work
through the program in your first session. All of these features are discussed in more detail throughout
the book.
The structure of the Rosetta Stone allows you to focus on a manageable section of information
a Lesson. Your choices of Language, Product, and Unit will determine which Lesson you work with.
The Language Skills, Preview, Guided Exercises, regular Exercises, Tests, and Modes are all different
ways of working with the Lesson material.
1.0: Getting Started: 1.2 Program Overview
Language
Spanish
English
French
etc.
Product
Level 1
Level 2
Level 3
Traveler
Unit
Picture
Video (Level 3)
Narrative (Level 3)
Lesson
1, 2, 3, 4...
Exercise
Exercise 1 Exercise 2
Exercise 3 Exercise 4
Guided Exercise Preview Test
Modes
Delay
Timer
Language Skill
A: Listening and Reading
B: Listening
C: Reading
D:Speaking
E: Writing
Click on the Language (2.2)
Click on on the Product (2.2)
Click on Unit 1 (2.3)
Click on Language Skill A: Listening and Reading (2.6)
Click Preview (2.7) if you want to study the answers.
Click Guided Exercises (2.8) if you want to work through
the Lesson material using a prescribed sequence of
Preview and Exercise activities.
Click one of the Exercises (2.9) if you want to work with
a Lesson using a specific combination of text, speech, and
pictures in a scored, question/answer activity.
Click on the Test icon (2.10) and choose an Exercise if
you know the material well, and would like to test yourself.
Click on the Modes (2.11) to modify an Exercise or a Test.
You can work with the Lesson material in several different way:
Click on Lesson 1 (2.4)
To get started:
UG English 3 1,2,3 1.0 11/5/03 11:24 AM Page 3
4 1.0: Program Operation: 1.3 Installing and Running the Rosetta Stone
1.3 Installing and Running the Rosetta Stone
This section explains the initial steps of using the Rosetta Stone:
1. Installing the application.
2. Running the application with the language data disc.
Step 1. Installing the Rosetta Stone application
Insert the application disc.
In some cases (Demo, PowerPac, Explorer and Traveler), the application and language data are on a
single disc. If you did not receive a separate application CD-ROM, insert the language data disc and
follow the instructions below.
Depending on your system, an Autorun screen will appear.
If the Autorun screen appears:
Click on Install.
Click on Run Installer.
Follow the directions on the screen to complete the installation.
Go to Step 2: Running the application with the language data disc.
If the Autorun screen does not
appear, follow the directions below:
Windows Users:
Click on Start in your computers taskbar.
Point to Settings.
Click on Control Panel in the Settings submenu.
In the Control Panel, click on Add/Remove Programs.
For Windows XP, click on the Add New Programs button, then on the CD or Floppy button. In
previous versions of Windows, click Install from the Install/Uninstall tab to begin the installation.
Follow the on-screen instructions to complete the installation.
Windows will find the SETUP.EXE installation program on the CD-ROM.
Mac OS Users:
Double-click the icon named The Rosetta Stone Installer.
Click on the install button.
When the installer is done, click Quit.
For all systems:
Install Apple QuickTime for Windows and Adobe
Acrobat Reader as needed.
QuickTime is used to view video clips in select Demo,
Traveler, Level 2, and Level 3 lessons.
Adobe Acrobat Reader is needed to read the Users
Guide in the Docs folder on the Application CD-ROM.
All of this information is
also located at
www.RosettaStone.com/
home/support/installing.
If you have further
questions, contact
Technical Support (4.3).
Note: If your computer does not have
QuickTime 5.0 or higher installed on
its hard drive, then the Rosetta Stone
installer will begin an automatic
update of QuickTime. The QuickTime
installer will ask you for a registration
number. You do not need this for the
Rosetta Stone Products. Simply
leave the registration number field
blank and click Next to continue
with the installation.
UG English 3 1,2,3 1.0 11/12/03 8:01 AM Page 4
1.0: Program Operation: 1.3 Installing and Running the Rosetta Stone 5
Step 2. Running the Application with the Language Data Disc
Windows Users:
Take out the application disc (if used) and insert the language data disc into the CD-ROM drive.
Double-click on The Rosetta Stone icon on your desktop or follow these directions:
Click Start on the Windows task bar, usually located in the lower left corner of the screen.
Select Programs.
Select The Rosetta Stone Program Folder.
Click on The Rosetta Stone icon.
Mac OS Users:
Take out the application disc (if used) and insert the language data disc into the CD-ROM drive.
Open your computers hard drive.
Open the Applications folder.
If you are using Mac OS X and a version of the Rosetta Stone that requires the Mac Classic
environment, open the Applications (Mac OS 9) folder.
Double-click on The Rosetta Stone icon.
1.3.1 Uninstalling the Program
Windows Users have three options for uninstalling the program:
Option 1: Click the Uninstall button in the Autorun screen.
Option 2:
Click on Start in the Windows task bar.
Select Programs.
Select The Rosetta Stone.
Click on Uninstall the Rosetta Stone.
Option 3:
Click on Start in the Windows task bar.
Select Settings.
Click on Control Panel.
Double-click on Add/Remove Programs.
Select The Rosetta Stone Program Folder.
Click Remove.
Mac OS Users:
Simply drag The Rosetta Stone folder into the trash. Make sure to throw away any aliases you may
have created.
UG English 3 1,2,3 1.0 11/5/03 11:24 AM Page 5
6 2.0 Program Operation: 2.1 Menu Screen
2.0 Program Operation
This section explains how to use the Rosetta Stone program.
You will learn:
how the program is structured.
about options for learning and reviewing material.
how to use each feature.
2.1 Menu Screen
The Menu screen appears after you log in.
Use the Menu screen to:
click on the Language, Product, Unit, and Lesson you wish to use.
move from one Unit or Lesson to another.
When you return to the Menu screen, the last Unit and Lesson you worked on will be highlighted.
To log in (3.1.1) or change the
program settings (3.0) click
on the settings button:
UG English 3 1,2,3 2.0 11/5/03 11:29 AM Page 6
2.0 Program Operation: 2.2 Languages and Products 2.3 Units 7
2.2 Languages and Products
A list of available Languages (English, Spanish, Chinese, etc.) and Products (Level 1, Level 2,
Level 3, etc.) is located on the left side of the Menu screen.
Click the Language you wish to learn.
Then select a Product.
The available Units and Lessons will appear on the middle of the Menu screen.
2.3 Units
Units are listed by number to the right of the Languages and Products.
Click a Unit icon to see the Lessons taught in that particular Unit.
Level 3 has three types of Units:
Picture
Video
Narrative
All other Products have Picture Units only.
The Picture Units stress comprehension and production of sentences and short dialogues. The Video
and Narrative Units advance understanding of general meaning in longer texts and conversations.
UG English 3 1,2,3 2.0 11/5/03 11:29 AM Page 7
8 2.0 Program Operation: 2.4 Lessons
2.4 Lessons
Units are divided into 5-12 Lessons which are listed in the middle of the Menu screen.
The material in each Lesson builds on language previously learned, allowing you to proceed
systematically through the program.
Click the title of the Lesson you wish to start. This will take you to the Activities screen.
2.4.1 Picture Lessons (Levels 1, 2, and 3)
These Lessons use pictures, text, and sound to teach comprehension and production of phrases,
sentences, and short dialogues. A Picture Lesson has forty pictures with corresponding texts. The
picture/text pairs are grouped in sets of four; these sets are called quads. Within a Lesson, Exercises
use different combinations of the pictures, spoken text, and written text to teach meaning,
pronunciation, writing and/or reading. There are ten quads in each Picture Lesson.
Picture Lessons constitute:
Units 1, 4, 7, and 10 of Level 3.
every Unit of all other Products.
To learn more, see Language Skills (2.6) and Picture Exercises (2.9.1 2.9.3).
2.4.2 Video Lessons (Level 3)
These Lessons combine videos with four accompanying scripts representing slightly different
perspectives (Woman, Man, Dialogue, Narrator), which stress general understanding of a longer
conversation or narrative. Twenty questions test comprehension.
Video Lessons constitute Units 2, 5, 8, and 11 of Level 3.
Lessons focus on short sections (scenes) of the video.
The first option in the Lesson section, "Watch Full Video," allows you to view all of the scenes
together without answering comprehension questions.
Click on a Lesson to watch a scene and answer the corresponding questions.
To learn more, see Language Skills (2.6), Video Operation (2.9.4), and Video Exercises (2.9.5).
2.4.3 Narrative Lessons (Level 3)
These Lessons feature a longer texta story, a history lesson, or a grammar lessonthat can be read,
listened to, or both. They strengthen comprehension of a central idea and its development. Ten
questions test comprehension.
Narrative Lessons constitute Units 3, 6, 9, and 12 of Level 3.
To learn more, see Language Skills (2.6), Narrative Lesson Operation (2.9.6), and Narrative
Exercises (2.9.7).
UG English 3 1,2,3 2.0 11/5/03 11:29 AM Page 8
2.0 Program Operation: 2.5 Activities Screen 9
2.5 Activities Screen
The Activities screen appears when you select a Lesson (2.4). The options in the Activities screen
allow you to work through the Lesson material several times in a variety of ways.
Use the Activities screen to choose:
Language Skills (2.6)
Preview (2.7)
Guided Exercises (2.8)
Exercises (2.9)
Test (2.10)
Two Modes (2.11) can be used with Exercises and Tests:
Timer (2.11.1)
Delay (2.11.2)
Use the Activities screen to:
choose or change how the Lesson material is presented to you.
focus on different Language Skills (listening, reading, speaking, writing).
tailor the program to your needs and goals.
UG English 3 1,2,3 2.0 11/5/03 11:29 AM Page 9
10 2.0 Program Operation: 2.6 Language Skills
2.6 Language Skills
The Lesson material can be used to develop all the Language Skills: Listening and Reading, Listening,
Reading, Speaking, and Writing. The first three Language Skills emphasize comprehension, while the
last two emphasize production.
Click a Language Skill tab, located on the left side of the Activities screen (2.5), to see the available
Exercises in the Language Skill.
Language Skill A: Listening and Reading
Associates meaning directly with spoken and written words and phrases
Teaches the correlation between spoken and written language
Develops reading skills
Develops listening comprehension
Language Skill B: Listening
Develops comprehension of spoken language
Associates meaning with spoken words and phrases
Language Skill C: Reading
Develops comprehension of written language
Associates meaning with written words and phrases
Language Skill D: Speaking
Allows you to compare your speech with that of a native speaker
Teaches pronunciation and inflection
Reinforces listening skills
Language Skill E: Writing
Improves spelling, capitalization, punctuation, vocabulary, and syntax
Reinforces listening skills
Reinforces meaning of words
UG English 3 1,2,3 2.0 11/5/03 11:29 AM Page 10
2.0 Program Operation: 2.7 Preview 11
2.7 Preview
The Preview allows you to see and hear the text matched with the correct picture. You can also practice
reading and listening comprehension, and pronunciation. In Video Lessons, the Preview allows you to
watch the Video and read the scripts without answering the comprehension questions.
You can access the Preview in two ways:
In an Exercise, use the Preview/Exercise
toggle, located in the Control Panel (2.12).
Click the Preview button (right) to enter
Preview. Click the Exercise button (left) to
resume the Exercise.
continued on next page
OR
Click on the Preview button in the
Activities screen.
Because the Preview is intended for practice and study, score is not kept. Evaluate your
knowledge and skills with the Guided Exercises, the Exercises, and the Tests. For more
on score, see Control Panel (2.12).
UG English 3 1,2,3 2.0 12/12/03 3:33 PM Page 11
2.8 Guided Exercise
The Guided Exercise is a prescribed sequence of Preview and Exercise activities for the Lesson and
Language Skill you have selected. If you give an incorrect answer, the program will return to that
quad or comprehension question throughout the Lesson until you get all four answers correct on
the first try.
To do a Guided Exercise:
Click on the Guided Exercise button in the Activities screen:
Study and respond as in a regular Exercise.
12 2.0 Program Operation: 2.7 Preview 2.8 Guided Exercise
Click on the picture button to
hide the pictures. Click on the
button again to see the pictures.
Click on the text button to
hide the text. Click on the
button again to see the text. Click on the record button to open
the record and playback buttons.
Click on the microphone icon to
record your own voice.
Click on the speaker to play the
recording and compare it to that
of the native speaker.
Click the Preview button (on the right
of the Preview/Exercise toggle) to
switch from an Exercise to a Preview.
Click on the Exercise button (left)
again to resume the Exercise.
You can also use the Preview to reinforce individual Language Skills.
UG English 3 1,2,3 2.0 11/5/03 11:29 AM Page 12
2.0 Program Operation: 2.9 Exercises 13
2.9 Exercises
In the Activities screen (2.5), click a Language Skill tab (2.6) to see the available Exercises.
Click an Exercise button to open the corresponding Exercise. Exercises use quadscombinations of
text, sounds, and picturesto develop specific Language Skills:
Language Skill A: Listening and Reading
Language Skill B: Listening
Language Skill C: Reading
Language Skill D: Speaking
Language Skill E: Writing
Note: The Rosetta Stone offers many Exercises to accommodate a variety of learning styles and goals.
It is not intended for you to complete every Exercise. Instead, focus on those which suit your learning
style and help you accomplish your personal objectives.
For all Language Skills in all Units, the
Exercise buttons show which combination
of text, sounds, and pictures make up the
prompts and response boxes.
UG English 3 1,2,3 2.0 11/5/03 11:29 AM Page 13
14 2.0 Program Operation: 2.9 Exercises
2.9.1 Picture Exercises for Language Skill A: Listening and Reading;
Language Skill B: Listening; and Language Skill C: Reading
To do an Exercise:
Study the prompt given in the upper part of the screen.
It can be:
spoken text.
written text.
a picture.
a combination of
the above.
Click the response
option at the bottom
of the screen that
corresponds with
the prompt.
Response options
can be:
spoken text.
written text.
a picture.
a combination of the above.
You have as many chances as you need to answer correctly, except in the Test (2.10). Score is noted
in all Exercises except Exercise 1 of Language Skill D: Speaking and Exercises 1 and 3 of Language
Skill E: Writing. In a Test, the score is also saved. For more information, see Control Panel (2.12)
and Test Scores (3.1.6).
Speaker buttons are located to the left of the prompt or in
the center of the response options (pictured above).
Click a speaker button to repeat a prompt or a response.
To hear all four response options, click the square in the
middle of the four boxes.
UG English 3 1,2,3 2.0 11/5/03 11:29 AM Page 14
2.9.2 Picture Exercises for Language Skill D: Speaking
The Exercise for Language Skill D follows a slightly different pattern than Language Skills A, B,
and C. Instead of choosing between four answers, you repeat the spoken phrase.
To do an Exercise:
Listen to the spoken phrase.
After the phrase is spoken, the program automatically begins to record.
To hear the spoken phrase again, click the top speaker button:
Repeat the phrase exactly as you heard it. See page 17 for tips on how to improve your rating.
Recording automatically stops when you are finished speaking. If it does not, click on the screen.
Click the lower speaker button to hear your speech:
Compare your Voiceprint with that of the native speaker. For more information on the Voiceprint,
see the next page.
Look at the Meter to see how closely you have imitated the native speaker. Red (on the left) is least
accurate; green (on the right) is most accurate.
To record the phrase again, click the record button:
2.0 Program Operation: 2.9 Exercises 15
Native
Speaker
Student
The Meter indicates
how closely your
voice matches the
native speakers
recording. Speakers
with an excellent
accent who do not
try to match the
native speaker
exactly may not get
a good score.
To work with a different prompt,
click one of the small pictures to the
right of the large one. This exercise
does not advance automatically.
continued on next page
UG English 3 1,2,3 2.0 11/12/03 8:06 AM Page 15
16 2.0 Program Operation: 2.9 Exercises
Understanding the Voiceprint:
The Voiceprint allows you to compare your pronunciation with that of the native speaker. It displays:
pitch (the rise and fall of the voice)
emphasis (the stress on syllables and sounds)
form (high and low sounds, where the tone resonates in your mouth and nose)
At a, the native speakers voice rose in pitch, marking the end of a question, but the students
voice dropped.
At b, the native speaker stressed the first syllable in smiling, but the student stressed the
second syllable.
At c, the native speaker used the correct English vowel sound in the second syllable of smiling,
but the student used ee.
Note: If you are running Windows and your sound card is equipped with Microphone Gain Control,
make sure the gain control is turned on inside the record controls panel.
You can listen to the spoken phrase as often as you need to.
Click the speaker button to hear the phrase repeated.
Click to have the phrase repeated at normal speed.
Click to slow the phrase slightly. This speed helps you distinguish individual words.
Click to slow the phrase significantly. This speed helps you distinguish
individual sounds.
Is the boy smiling? Yes, he is smiling.
Pitch
Form
Emphasis
Pitch
Form
Emphasis
}
}
}
}
}
}
Native
Speaker
Panel
Student
Panel c
a
b
UG English 3 1,2,3 2.0 11/5/03 11:29 AM Page 16
2.0 Program Operation: 2.9 Exercises 17
To improve your rating:
You may find speaking Exercises most helpful in the Lessons you have already worked with
using the other Language Skills. Because the vocabulary and sentence structure are already
familiar, you can focus on pronunciation and emphasis.
The best way to perfect pronunciation is to focus on a relatively short phrase, repeating it
many times.
Keep background noise to a minimum.
Pronounce beginning and ending sounds clearly. The program may ignore sounds if you let your
voice drop at the end of a phrase.
Adjust the distance between your mouth and the microphone to achieve the best recording volume.
A headset with earphones and a microphone will produce the best results.
UG English 3 1,2,3 2.0 11/5/03 11:29 AM Page 17
18 2.0 Program Operation: 2.9 Exercises
2.9.3 Picture Exercises for Language Skill E: Writing
The Exercises for Language Skill E follow a different pattern than the Exercises
for Language Skills A, B, and C. Supply the response by arranging the tiles or
by typing what you hear.
Exercises 1 and 2: Typing
To do an Exercise:
Listen to the prompt and look at the picture it represents.
Type the phrase using your computers keyboard or the on-screen keyboard.
The most common accents and characters are represented on the keyboard.
If a character is not on the keyboard, click the pink key to reveal a special
keyboard with other accents and characters.
To check your answer, click the check answer icon:
If your answer is correct, a new prompt will appear (Exercise 2) or you can click one of the four
small pictures to the right of the large one (Exercise 1).
If your answer is incorrect, the first incorrect character will be highlighted, and you can try again.
To move to a new prompt without answering correctly, click the give up button (Exercise 2),
or click one of the four small pictures to the right of the large one (Exercise 1).
Exercises 1 and 3
do not advance
automatically. To
work with a
different prompt,
click one of the
small pictures to
the right of the
large one. To
move to the next
screen, click the
right arrow.
There are two difficulty
settings for exercises 1
and 2:
Easy (the default setting)
does not require correct
capitalization or
punctuation.
Strict requires correct
capitalization and
punctuation.
Both settings require
correctly accented
characters. Select a setting
difficulty by clicking the
button of your choice.
Prompt
Exercise 1
Text Box
On-Screen
Keyboard
UG English 3 1,2,3 2.0 11/5/03 11:29 AM Page 18
2.0 Program Operation: 2.9 Exercises 19
Exercises 3 and 4: Tiles
To do an Exercise:
Listen to the prompt and look at the picture it represents.
Construct the phrase by clicking on the correct tiles.
Click the beginning tile and it will appear in the text
box below.
Click the next tile and continue until the phrase or
sentence is complete.
To move a tile in the text box, click it or drag to the
correct place.
To delete a tile from the text box, click it. It will reappear with the other tiles above the text box.
To check your answer, click the check answer icon:
If your answer is correct, a new prompt will appear (Exercise 4) or you can click another
picture (Exercise 3).
If your answer is incorrect, the first incorrect tile will be highlighted, and you can try again.
To move to a new prompt without answering correctly, click the give up button (Exercise 4)
or click one of the four small pictures to the right of the large one (Exercise 3).
For all Exercises, you have as many
chances as you need to answer
correctly, except in the Test (2.10).
Exercises 1 and 3 are for practice
and do not keep track of your score.
Exercises 2 and 4 keep track of your
score and are available as Tests. For
more information about scoring,
see Control Panel (2.12).
Exercise 3
Prompt
Text Box
Tiles
UG English 3 1,2,3 2.0 11/5/03 11:29 AM Page 19
2.9.4 Video Operation
Use the following controls to operate the entire video or while you work with an individual scene
in a Lesson. Video Units are a part of Level 3 only.
Video controls: Click these
to rewind, play, pause, and
fast-forward.
Video scroll bar: This shows
where you are in the video.
Scene selection bar: In preview,
click a number
to switch scenes.
Counter: This tells you how
many minutes and seconds
of the video have elapsed.
Script selection bar: Click
the buttons to switch between
the four scripts:
There are four scripts to read
and listen to:
(first person)
(first person)
(third person)
They describe the same events
from four different perspectives.
As the video progresses, the text automatically scrolls to keep up with the spoken script. To turn this function
off, see AutoScrolling (3.3.3).
Narrator
Dialogue
Man
Woman
20 2.0 Program Operation: 2.9 Exercises
Blue, underlined words are Glosses, which you will find throughout the video exercises. Glosses are linked
to windows that describe or illustrate the meaning of the word or phrase.
Click the blue word or phrase to open the gloss window.
Pictures in the gloss window can be enlarged by moving your mouse cursor over them.
Click the in the bottom right corner to close the gloss window and return to the exercise.
Turn the Glosses on and off in the Level 3 Options tab of the Settings Panel (3.4).
The script in the left
window is the one
you hear as the video
is playing.
Jump directly to a sentence
in the script by clicking it.
To hear a different script,
click the buttons in the
script selection bar below
the left window.
The script in the
right window is not
read aloud.
To change this script,
click the buttons in the
script selection bar
below the right window.
Click on the
exercise/
preview toggle
to watch the
video scene as
a Preview.
UG English 3 1,2,3 2.0 11/5/03 11:29 AM Page 20
2.0 Program Operation: 2.9 Exercises 21
2.9.5 Video Exercises for Language Skill A: Listening and Reading;
Language Skill B: Listening; and Language Skill C: Reading
To do an Exercise:
The first comprehension question is presented as
soon as you open the Exercise.
Read and/or listen to the comprehension question.
Click the correct response option.
When you answer correctly, a new question and set
of response options will appear and/or be read.
You have as many chances as you need to answer
correctly, except in the Test (2.10).
Comprehension questions are located in the top right hand corner of the video screen.
There are 20 comprehension questions for each scene.
Each question has four response options.
The questions and answers will be a combination of written, spoken word, and video, depending on
which Language Skill (2.6) and Exercise you have chosen.
Video Lessons focus on Language Skills A, B, and C only.
To watch the video scene without answering
the comprehension questions, select Preview
from the Activities Screen or click the play
button at any time during an Exercise. Click
the speaker button beside the question to
resume the exercise. For more information
on video operation, see the previous page.
UG English 3 1,2,3 2.0 11/5/03 11:29 AM Page 21
22 2.0 Program Operation: 2.9 Exercises
2.9.6 Narrative Lesson Operation
Use the following controls to read and listen to the narrative text in a Lesson. Narrative Units are
part of Level 3 only.
Click play to read and hear the narrative text before answering the comprehension questions.
Use the text controls to rewind, play, pause, or fast-forward.
As a sentence is read, it is highlighted.
The text automatically scrolls up as it is read. To turn this function off, see AutoScrolling (3.3.3).
Jump directly to the beginning of any sentence in the narrative text by clicking on it.
UG English 3 1,2,3 2.0 11/5/03 11:29 AM Page 22
2.0 Program Operation: 2.9 Exercises 23
2.9.7 Narrative Exercises for Language Skill A: Listening and Reading;
Language Skill B: Listening; and Language Skill C: Reading
To do an Exercise:
The first comprehension question is presented as soon as you open
the Exercise.
Read and/or listen to the entire text.
Read and/or listen to the comprehension question.
Click the correct response option.
When you answer correctly, a new question and set of answers will
be presented.
You have as many chances as you need to answer correctly, except
in a Test (2.10).
There are 10 comprehension questions for each text.
Each question has four response options.
Narrative Exercises focus on Language Skills A, B, and C only.
To read and listen to the
narrative text, click the
play button at any time.
Click the speaker button
beside the question to
resume the exercise.
For more information
on script operation,
see the previous page.
There is no
preview
function for
narrative
exercises.
Questions
Script
UG English 3 1,2,3 2.0 11/5/03 11:29 AM Page 23
24 2.0 Program Operation: 2.9 Exercises 2.10 Tests
2.9.8 End Screen
When you are finished with a Guided Exercise or Test, the End screen will appear:
To do the next Lesson in a different Exercise or Language Skill, click on the right arrow while holding
the command key (Macintosh) or the control key (Windows). This will take you to the Activities
screen (2.5) of the next Lesson.
To do the same Lesson in a different Exercise or Language Skill, click on the bail out button to return
to the Activities screen of the Lesson you have just done.
To return to the Menu screen (2.1), click on the bail-out button while holding both the shift key and the
command key (Macintosh) or the shift key and control key (Windows).
2.10 Tests
The Test lets you to assess mastery of a Lesson by:
allowing only one chance to click on the correct response.
saving all Test Scores so you can chart your progress.
Your Test scores can be viewed from the Settings Panel (3.1.6).
If the Test feature is on, the Test icon will appear to the right of each Exercise button.
To take a Test:
Click the Test button:
Then click the Exercise you wish to do.
This is the amount of time you
took to do the Exercise.
Click on the left
arrow to repeat
the Lesson.
Click on the right arrow
to do the next Lesson in
the same Exercise and
Language Skill.
Note: Test Scores will
be kept only if you log
in (3.1.1). If you are
logged in as Guest,
your Test Scores will
not be recorded.
UG English 3 1,2,3 2.0 11/5/03 11:29 AM Page 24
2.0 Program Operation: 2.11 Modes 25
2.11 Modes
Modes provide different ways to study the Lesson (2.4) material within a specific Language Skill (2.6)
and Exercise (2.9).
All Modes can be turned on or off in the Activities screen (2.6).
The Modes are:
Delay (2.11.1)
Timer (2.11.2)
2.11.1 Delay Mode
In Delay Mode, you see, hear, or read the prompt, before the
response options appear. After the prompt is given, it is hidden
and the response options are given.
Use the Delay Mode to improve memory and comprehension.
To turn on Delay Mode:
Click on the Delay button in the Control Panel of the Activities screen:
Click the Exercise you wish to do.
To do an Exercise in Delay Mode:
Hear, see, or read the prompt.
Hear, see, or read the response options and select the correct one.
2.11.2 Timer
The Timer limits the amount of time in which you have to click
on a response option. If you do not answer within the allotted
time, the program automatically advances to the next question.
To activate the Timer:
Click the the Timer button:
Set the time limit (1-60 seconds) by clicking on the arrows above and below the time, located
beside the Timer button. Default time limit is 5 seconds.
Click on the Exercise you wish to do.
The countdown of the time limit begins when the prompt is complete.
Use the Timer to quicken comprehension and response time.
Note: The Timer and
Delay Mode can be
used together to
approximate the
pace of real-life
communication. Both
can be used with
Exercises or Tests.
Delay Mode does not apply to
Video or Narrative Lessons.
UG English 3 1,2,3 2.0 12/12/03 3:35 PM Page 25
2.12 Control Panel
The Control Panel is always on the right side of the screen.
In the Preview, you can also use the Control Panel to:
See Preview (2.7) for more informtion.
Language, Product, Unit, and Lesson are always listed here.
These arrows allow you to move between the quads or questions of a Lesson,
except in a Test. Click the right arrow to move to the next screen and the left
arrow to move to the previous screen.
Your score is based on a 100 point scale. Both correct and incorrect answers
are tallied. In the Picture Lessons, one quad is worth a total of 10 points. The
first correct response is worth four points, second response is worth three points,
the third response is worth two points, and one point for the last response. In
the Video Lessons, each comprehension question is worth five points. In the
Narrative Lessons, each comprehension question is worth ten points.
Use the Preview/Exercise toggle to switch between the Preview and an Exercise.
Click the Preview button (right) to enter Preview (2.7). Click the Exercise
button (left) again to resume the Exercise.
Four languages (Arabic, Chinese, Hebrew, and Japanese) have multiple
Language Scripts. To use an alternate Language Script, click on the
Language Script button of your choice.
Click on the Help button to access the On-Screen Help Text at any time.
For more information, see Getting Started (1.0).
Click on the Bail Out button to return to the previous screen. For example,
if you are in the middle of a Lesson, clicking on the Bail Out button will
take you back to the Activities screen.
26 2.0 Program Operation: 2.12 Control Panel
Show or hide the text.
Show or hide the pictures.
Record and compare your voice
to that of the native speaker.
Click on the Settings Panel button to change the program settings. For more information,
see Program Settings (3.0).
UG English 3 1,2,3 2.0 12/12/03 3:35 PM Page 26
3.0 Program Settings: 3.1 User Options Tab 27
3.0 Program Settings
In this section, you can learn how to adjust the program settings, which is done with the Settings Panel.
Open the Settings Panel by clicking the settings button, located in the bottom right corner of
the Control Panel (2.12).
If you are logged in (3.1.1), any changes to the program settings will be saved, but will take effect
only when you are logged in. If you are logged in as Guest, any changes you make will become the
default program settings.
3.1 User Options Tab
The User Options tab is the top tab in the Settings Panel.
Open the Settings Panel by clicking the Settings button, located in the bottom right corner
of the screen.
The Settings Panel opens directly to the User Options tab.
Access On-Screen Help Text
Log In and Out (3.1.1)
Change the language of the
programs User Interface (3.1.2)
Activate or deactivate
Tooltips (3.4)
Change the Feedback Icons (3.1.3)
Turn on or turn off Full Screen
Mode (3.1.4)
View or export any recorded
Test Scores (3.1.5)
Close the Settings Panel
UG English 3 1,2,3 3.0 11/5/03 11:35 AM Page 27
3.1.1 Logging In and Out
The Login screen appears when you first open the program. You may also log in or out at any time by
opening the Settings Panel (3.0) to the User Options tab (3.1).
Open the Settings Panel by clicking the Settings button, located in the bottom right corner
of the screen.
The Settings Panel opens directly to the User Options tab.
In User Options:
Click the Log In button, located beside the Identity field.
This will bring up the Login screen.
To log in under a Username:
Type your name in the Username field and click OK.
If you have logged in before, you can find your Username listed by clicking on Guest (below the
Username box). A pull-down menu will appear.
Drag the mouse cursor over your Username and click on it.
There is a limit of 15 stored Usernames per computer.
When you log in, you create a user profile. This means:
Your Test Scores (2.10, 3.1.6) will be saved.
Changes to program settings (3.0) will be saved (for example, Volume level or choice
of Feedback Icons).
To delete a user profile, select the Username and click on the Delete button.
28 3.0 Program Settings: 3.1 User Options Tab
UG English 3 1,2,3 3.0 11/12/03 8:11 AM Page 28
To log in as a Guest:
Leave the Username field blank and click OK.
If you log in as Guest:
You can change default program settings.
Your Test Scores (2.10) will not be saved.
Your place in the program will not be saved.
To log out:
Open the Settings Panel to the User Options tab.
Click the Log Out button, located beside the Identity field.
The Identity field should now read Not logged in.
3.1.2 User Interface Language
The User Interface Language is the language in which components of the program, screen titles,
and Tooltips appear. For example, the words Unit, Activities, and Guided Exercise are all
part of the User Interface.
To access the User Interface Language settings:
Open the Settings Panel by clicking the Settings button, located in the bottom right corner
of the screen.
The Settings Panel opens directly to the User Options tab.
The User Interface setting is the second item on the User Options tab.
To change the User Interface Language:
Click on the User Interface Language box. All the available languages will appear.
Click on the language you wish to use.
The default User Interface Language is English.
3.1.3 Tooltips
Tooltips are small labels that appear when you let the mouse rest on certain buttons in the program.
To access the Tooltips setting:
Open the Settings Panel by clicking the Settings button, located in the bottom right corner
of the screen.
The Settings Panel opens directly to the User Options tab.
The Tooltips setting is the third item on the User Options tab.
To turn the Tooltips on or off:
Click the button of your choice.
3.0 Program Settings: 3.1 User Options Tab 29
UG English 3 1,2,3 3.0 11/5/03 11:35 AM Page 29
3.1.4 Feedback Icons
The Feedback Icons indicate whether the answers you select in an Exercise are correct or incorrect.
To access the Feedback Icons setting:
Open the Settings Panel by clicking the Settings button, located in the bottom right corner
of the screen.
The Settings Panel opens directly to the User Options tab.
The Feedback Icons setting is the fourth item on the User Options tab.
To choose a set of Feedback Icons:
Click on the button beside the pair of your choice.
3.1.5 Full Screen Mode
You can choose whether you want the Rosetta Stone to:
cover the entire screen (Full Screen Mode).
run in a window allowing you to see your desktop or
other programs.
To access the Full Screen Mode setting:
Open the Settings Panel by clicking the Settings button, located in the
bottom right corner of the screen.
The Settings Panel opens directly to the User Options tab.
The Full Screen Mode setting is the fifth item on the User Options tab.
To turn Full Screen Mode on or off:
Click the button of your choice.
3.1.6 Test Scores
To access Test Scores:
Open the Settings Panel by clicking the Settings button, located in
the bottom right corner of the screen.
The Settings Panel opens directly to the User Options tab.
The options for accessing Test Scores are the sixth item on the
User Options tab. If you do not see the Score line, you need to
log in and take the Test again. For more information, see Test (2.10) and Logging In and Out (3.1.1).
30 3.0 Program Settings: 3.1 User Options tab
Note: To run the program in a window,
your screen resolution must be higher
than 800 x 600.
You can save and access
Test Scores only if:
you are logged in (3.1.1).
you have taken at least
one Test (2.10) while
logged in.
UG English 3 1,2,3 3.0 11/5/03 11:35 AM Page 30
To view Test Scores:
View allows you to look at your Test Scores with a web browser.
Simply click View. You will be taken directly to your Test Scores.
To export Test Scores:
Export allows you to save your Test Scores as a text or HTML file.
Text file: standard ASCII file, which can be viewed or printed from any text editor or word processor.
HTML file: can be viewed in a web browser.
Click Export.
Choose a place to save the file (the hard drive or a removable disk).
Click save for both the HTML and text files.
The Test Score files will appear where you saved them and may be opened, e-mailed, or printed.
3.0 Program Settings: 3.1 User Options Tab 31
UG English 3 1,2,3 3.0 11/5/03 11:35 AM Page 31
3.2 Sound Options Tab
The Sound Options tab is the middle tab in the Settings Panel.
Open the Settings Panel by clicking the Settings button, located in the bottom right corner
of the screen.
Click the second tab.
3.2.1 Volume
To access the Volume setting:
Open the Settings Panel by clicking the Settings button, located in the bottom right corner of the
screen.
Click the Sound Options tab.
The Volume setting is the first item on the Sound Options tab.
To raise the Volume:
Click the slider, located on the volume bar, and drag it to the right.
or
Click the right arrow (beside the volume bar).
To lower the Volume:
Click the slider and drag it to the left.
or
Click the left arrow (beside the volume bar).
32 3.0 Program Settings: 3.2 Sound Options Tab
Change the Volume (3.2.1)
Close the Settings Panel
Change or turn off Feedback
Sounds (3.2.2)
Access On-Screen Help Text
UG English 3 1,2,3 3.0 11/5/03 11:35 AM Page 32
3.2.2 Feedback Sounds
Feedback Sounds indicate whether the response options you click on are correct or incorrect.
Choose between six correct sounds and six incorrect sounds, or turn them off completely.
To access the Feedback Sounds setting:
Open the Settings Panel by clicking the Settings button, located in the bottom right corner
of the screen.
Click the Sound Options tab.
The Feedback Sounds setting is the second item on the Sound Options tab.
To change the Feedback Sounds:
Click on a numbered button to select the Feedback Sound.
Click to hear Feedback Sounds at random as you answer questions.
Click to turn the Feedback Sounds off.
3.0 Program Settings: 3.2 Sound Options Tab 33
UG English 3 1,2,3 3.0 11/5/03 11:35 AM Page 33
3.3 Level 3 Options Tab
The Level 3 Options tab is the bottom tab in the Settings Panel.
Open the Settings Panel by clicking the Settings button, located in the bottom right corner
of the screen.
Click the third tab.
3.3.1 Glossary
Glosses are blue, underlined words or phrases that are linked to a virtual Glossary. Click on a gloss to
bring up a window that describes or illustrates the meaning of the word or phrase. They are available
in preview mode of the picture lessons and all Exercises and Modes of the Video Lessons.
To access the Glossary setting:
Open the Settings Panel by clicking the Settings button, located in the bottom right corner of
the screen.
Click the Level 3 Options tab.
The Glossary setting is the first item on the Level 3 Options tab.
To turn the Glossary on or off:
Click on the button of your choice.
For more information, see Video Operation (2.9.4).
34 3.0 Program Settings: 3.3 Level 3 Options Tab
Turn the Glossary on or off (3.3.1)
Change the Text Size (3.3.2)
Turn AutoScrolling on or off (3.3.3)
Change the volume of the
Background Music in the
Video (3.3.4)
Access On-Screen Help Text
Close the Settings Panel
UG English 3 1,2,3 3.0 11/5/03 11:35 AM Page 34
3.3.2 Text Size
You can adjust the Text Size of the texts in the Video and Narrative Lessons.
To access the Text Size setting:
Open the Settings Panel by clicking the Settings button, located in the bottom right corner
of the screen.
Click the Level 3 Options tab.
The Text Size setting is the second item on the Level 3 Options tab.
To change the Text Size:
Click the smallest A (to the left) to make the text smaller.
Click the medium sized A (in the middle) to return to normal text size.
Click the largest A (to the right) to make the text larger.
3.3.3 AutoScrolling
AutoScrolling is a function of the text in the Video and Narrative Lessons.
As the native speaker reads aloud, the text automatically scrolls to keep up with the spoken portion
of the script. If you scroll elsewhere in the script, the text will automatically return to the part that is
being read aloud.
When this function is turned off, the text will not move automatically.
To access the AutoScrolling setting:
Open the Settings Panel by clicking the Settings button, located in the bottom right corner
of the screen.
Click the Level 3 Options tab.
The AutoScrolling setting is the third item on the Level 3 Options tab.
To turn AutoScrolling on or off:
Click the button of your choice.
3.0 Program Settings: 3.3 Level 3 Options Tab 35
UG English 3 1,2,3 3.0 11/5/03 11:35 AM Page 35
3.3.4 Background Music Volume (Video)
You can adjust the volume of the videos Background Music in the Level 3 Options tab.
To access the Background Music Volume setting:
Open the Settings Panel by clicking the Settings button, located in the bottom right corner
of the screen.
Click the Level 3 Options tab.
The Background Music Volume setting is the fourth item on the Level 3 Options tab.
To raise the Background Music Volume:
Click the slider, located on the volume bar, and drag it to the right.
or
Click the right arrow (beside the volume bar).
To lower the Background Music Volume:
Click the slider and drag it to the left.
or
Click the left arrow (beside the volume bar).
36 3.0 Program Settings: 3.3 Level 3 Options Tab
UG English 3 1,2,3 3.0 11/12/03 8:19 AM Page 36
4.0 Reference: 4.1 System Requirements 37
Windows
Minimum
Windows 95/98/Me or NT 4.0/2000 or XP
Pentium 233 MHz processor
64 MB RAM (96 MB for 2000 or XP)
35 MB free hard drive space
4X CD-ROM drive
16-bit Windows compatible sound card
Microphone (for voice recognition exercises)
Recommended
Windows 98/Me/XP
Pentium 350 MHz processor
128 MB RAM
35 MB free hard drive space
16X CD-ROM drive
32-bit color display or better
SoundBlaster 16 card or better
Headset microphone
Mac OS
Minimum
Mac OS 8.6 or later
PowerPC G3 233 MHz processor
64 MB free RAM (96 MB for OS X)
35 MB free hard drive space
4X CD-ROM drive
PlainTalk compatible microphone
(for voice recognition exercises)
Recommended
Mac OS 9.0.4 or later (including OS X)
PowerPC G3 400 MHz processor
128 MB RAM
35 MB free hard drive space
16X CD-ROM drive
32-bit color display or better
PlainTalk compatible microphone
or headset microphone
4.0 Reference
The reference section contains the following information:
System Requirements (4.1)
Troubleshooting (4.2)
Technical Support Contact Information (4.3)
Glossary of Terms and Icons (4.4)
Index (4.5)
4.1 System Requirements for Levels 1, 2, and 3: CD-ROM
UG English 3 1,2,3 4.0 11/5/03 11:38 AM Page 37
38 4.0 Reference: 4.2 Troubleshooting
4.2 Troubleshooting
4.2.1 Sound
If there is no sound when you run the Rosetta Stone program:
Make sure Volume (3.9) for the program is set above zero.
Make sure the volume for the computer operating system is set above zero,
and that mute is turned off.
If there is still no sound:
Windows 98:
1. Open the Multimedia Control Panel, Audio tab.
2. Select Use only preferred devices.
3. Click OK.
Windows 2000:
Note: The following will disable your modem as a sound device, but will not affect your modem as
a communication device.
1. Open the Sounds and Multimedia Control Panel.
2. Click on the Hardware tab.
3. Highlight the modem device.
4. Click Properties. The Unimodem Half-Duplex Audio Device Properties window will appear.
5. Reopen the Unimodem Half-Duplex Audio Device Properties window and click on the
Properties tab.
6. Open Audio Devices.
7. Highligh Modem Wave Driver.
8. Click the Properties button.
9. Select Do Not Map Through This Divice.
10. Click OK.
Mac OS
Open the Sound Control Panel and make sure the appropriate output device is selected.
If the sound is bad:
you may need to update your sound card drivers. Check the Web site of the manufacturer of your
comuputer or the manufacturer of your sound card for updated audio drivers.
your sound card may be incompatible with the Rosetta Stone. Please contact Technical Support (4.3).
This section addresses
the most common
problems in running
the Rosetta Stone, but
is not comprehensive.
For answers to more
issues, see section 4.2
of the On-Screen
Help Text.
UG English 3 1,2,3 4.0 12/12/03 3:36 PM Page 38
4.0 Reference: 4.2 Troubleshooting 39
4.2.2 Recording
If the voice recording does not work in the Rosetta Stone program:
If you are using an external microphone, make sure it is plugged into the correct port or jack.
Windows
Click on Start: Programs: Accessories: Entertainment: Volume Control.
Click on Options: Properties.
Select Recording.
Check all the boxes in the lower part of the window.
Click OK.
Make sure the microphone is turned up and the Select box is checked.
Mac OS
Open the Sound Control Panel.
Make sure the appropriate input device is selected.
If the recording does not stop after you have stopped speaking:
Make sure there is no background noise.
Isolate the microphone from computer noise or vibration.
You may have to stop the recording manually by clicking once anywhere on the screen.
If the recording playback has a lot of static:
Try another microphone.
You may need to update your sound card drivers. Check the website of the manufacturer of
your computer or the manufacturer of your sound card for updated audio drivers.
Your sound card may not be compatible with the Rosetta Stone. Please contact Technical
Support (4.3).
4.2.3 Image and Video
If the video stutters during playback:
Make sure your system meets the Rosetta Stone minimum system requirements (4.4).
Make sure no other applications are running while using the Rosetta Stone.
If images do not appear:
You are using a new data CD-ROM with an old application. Contact Technical Support (4.3)
for information on obtaining a new application CD-ROM.
UG English 3 1,2,3 4.0 11/5/03 11:38 AM Page 39
4.3 Technical Support Information
The On-line Help Text contains the information included in this book. You can access it at
http://www.RosettaStone.com/home/support or by clicking on the help button, located in the bottom
right corner of the screen, at any time.
If you need further assistance, please contact the tech support team at Fairfield Language Technologies.
Call 1-800-788-0822 (toll-free) or 1-540-432-6166
Live technical support hours: M-F 9am-6pm EST
Fax 1-540-432-0953
Write 135 W. Market St.
Harrisonburg, VA 22801 USA
Email support@RosettaStone.com
For further information,
email: info@RosettaStone.com
or visit our website: http://www.RosettaStone.com
40 4.0 Reference: 4.3 Technical Support Information
UG English 3 1,2,3 4.0 11/5/03 11:38 AM Page 40
4.4 Glossary of Terms and Icons
Activities Screen: The screen that appears after you select a Lesson. It allows you to select the
Language Skill, Exercise, and Mode.
application: The program that actually runs the Rosetta Stone. The application needs to be installed
before the language data disc can be used.
application disc: The disc which contains the application program. Often this is separate from the
language data disc, but in some cases (Traveler, PowerPac, and Explorer) the application and language
data are on the same disc.
AutoScrolling: In this feature, the scripts or narrative text automatically advances to keep up with the
accompanying voice.
Bail Out button: A button in lower right corner of every screen. Click on this to go back to the previous
screen. If you are in an Exercise or Test, the Bail Out button will take you back to the Activities screen.
If you are at the menu screen, the Bail Out button allows you to exit the Rosetta Stone program.
comprehension questions: Questions about the video or narrative text that test understanding of
concepts, vocabulary, and grammar.
Control Panel: The block of information and buttons in the upper right corner of every screen.
Dialogue script: One of the four scripts for the Video Lessons in Level 3. The Dialogue script gives
the conversation of the characters involved.
difficulty levels: Settings for Exercises 1 and 2 of Language Skill E: Writing, located to the right of
the text box. Easy (the default) does not require correct capitalization or punctuation. Strict requires
correct capitalization and punctuation.
Delay Mode: A way to modify any Exercise for Language Skills A, B, and C. In Delay Mode, the
response options are hidden while the prompt is given. After the prompt is given, it disappears and the
response options appear.
Delay button: Located in the Control Panel of the Activities screen. Click on it to activate or
deactivate Delay Mode.
End screen: The screen that appears when you have completed a Guided Exercise, Exercise, or Test.
It allows you to repeat the exercise or Test you have just completed, or to move to other Lessons,
Language Skills, or Exercises.
Exercise: Ways of working with the Lesson material within different Language Skills. The core
Activities of the Rosetta Stone program, Exercises teach through combinations of visual, spoken, and
written prompts and response options. Level 3 offers Picture, Video, and Narrative exercises; all other
products use Picture Exercises only.
Exercise button: Click on this button, located in the Activities screen, to select the Exercise it represents.
Each Exercise button indicates what combinations of picture, written text, and speech will be used in
the prompts and response options for that particular Exercise.
Exercise/Preview toggle: A set of two side-by-side buttons in the Control Panel of the Preview and
Exercises that allows you to move between the Preview (represented by a magnifying glass) and the
Exercise (represented by the symbol for Language Skill A).
Export Test Scores: This button allows you to save and view your Test Scores outside the program,
as either a text file or an HTML file.
4.0 Reference: 4.4 Glossary of Terms and Icons 41 41
UG English 3 1,2,3 Glossary 11/5/03 11:39 AM Page 41
Feedback Icons: Pictures that indicate whether your response is correct or incorrect. You can change
the Feedback Icons in the Settings Panel.
Feedback Sounds: Sounds that indicate whether your response is correct or incorrect. You can change
or turn off the Feedback Sounds in the Settings Panel.
Full Screen Mode: An option that allows you to run the Rosetta Stone over the entire screen or as a
window. Located in the User Options tab of the Settings Panel.
give up button: The red X beside the text box in Picture Exercises 3 and 4 for Language Skill E:
Writing. Click on this to advance to the next prompt without answering the question.
Guided Exercise: A way of working with the Lesson material within different Language Skills. The
Guided Exercise allows you to work through the lesson material with a combination of all Exercises
and Modes available in that Language Skill.
Glossary/Glosses: A feature that highlights certain words in the Video and Narrative Texts of Level 3,
allowing you to obtain definitions for them. You can turn the glossary on or off in the Level 3 Options
tab of the Settings Panel.
Guest: The default Username of the Rosetta Stone program. You can either log in as Guest or choose
a different Username and create a user profile. The Guest log in allows you to change program
settings, but Test results will not be saved.
Help button: The middle of three buttons in the lower right corner of every screen. Click on this to
open a Web browser window with the On-Screen Help Text; you will be taken to the help section(s)
concerning the screen with which you are working.
Identity field: The space in the User Options tab that indicates if anyone is logged in and, if so,
which user.
Language: The language being taught with the Rosetta Stone program. Indicated in the top line of
the Control Panel.
language data disc: The language information component of the Rosetta Stone program. Sometimes
it is a disc separate from the application, while in other cases the application and language data are on
the same CD-ROM. After you have installed the application, insert this disc to use the program.
Language Skill: Five approaches to the Lesson material. Each emphasizes different elements of
communication. They are A: Listening and Reading, B: Listening, C: Reading, D: Speaking,
E: Writing.
Language Skill tab: The tabs on the left of the Activities screen. Click on one to look at the Exercises
taught in that Language Skill.
Lesson: A manageable, structured sequence of language material that acts as a building block within
the Rosetta Stone. Lesson material is studied through the Language Skills, Preview, Guided Exercise,
Exercises, Tests, and Modes.
Level 3 Options tab: The third tab on the left of the Settings Panel. Click on its icon to change
program settings unique to Level 3: the Videos Background Music Volume, the Text Size, activate
or deactivate the glossary, and activate or deactivate AutoScrolling.
Login screen: The screen, accessed through the User Options tab of the Settings Panel, which allows
you to log in under a user profile or as a Guest, change to a different user profile, and create or delete
a user profile.
42 4.0 Reference: 4.4 Glossary of Terms and Icons 42
UG English 3 1,2,3 Glossary 11/5/03 11:39 AM Page 42
Menu screen: The screen where you can choose the Language (in some cases), Product, Unit, and
Lesson with which you would like to work. It appears after you log in.
Meter: The color-coded fan located directly below the exercise/preview toggle switch in Picture
Exercises for Language Skill D: Speaking. The Meter indicates how closely your voice matches that
of the native speaker.
microphone icon: Click this button to record your own voice. This feature is available in the Preview
and in Language Skill D: Speaking.
Mode: Two waysDelay and/or Timerto modify the way you work with the Lesson material in an
Exercise or Test.
Narrative Lesson: The material in this Lesson is based around a longer text that can be read, listened
to, or both. Twenty comprehension questions reinforce ideas and vocabulary, and check understanding.
This Lesson is offered in Level 3 only.
Narrative Unit: A Unit made of Narrative Lessons. These include Units 3, 6, 9, and 12 of Level 3 only.
narrative text: A passage averaging 10 paragraphs that forms the basis for a Narrative Lesson. You
can read the text, listen to a native speaker read it, or both. Comprehension questions help evaluate
understanding.
On-Screen Help Text: A virtual version of the Users Guide that is linked to the program. Access the
On-Screen Help Text at any time by clicking on the help button, located in the bottom right corner of
any screen. You will be taken directly to a relevant section in the On-Screen Help Text. You can also
click on words within the On-Screen Help Text to move to a different topic in the document.
on-screen keyboard: The keyboard layout appears in Exercises 1 and 2 of Language Skill E: Writing.
The on-screen keyboard shows which keyboard buttons correspond with which characters in the
target language.
picture button: One of three buttons available in the Preview, located directly below the preview/
exercise toggle switch. Click on the picture button to hide or reveal the pictures.
Preview: A way of working with the Lesson material. The Preview allows you to study the answers:
to see and hear the text matched with the correct picture. You can also practice reading and listening
comprehension and pronunciation. Score is not kept in the Preview.
Preview button: Click on this button, located in the Activities screen, to select the Preview.
Product: A collection of units which make up a version of the Rosetta Stone program. Current
products are Level 1, Level 2, Level 3, Traveler, Explorer, and the PowerPac. Not all Products are
available in each Language. Level 3 offers Picture, Video, and Narrative Units; all other Products
use Picture Units only.
Program Settings: Changes you can make to the environment of the Rosetta Stone. The program
settings include Volume, Feedback Sounds and Icons, and the User Interface Language. All program
settings can be changed in the Settings Panel.
prompt: A picture, speech, written text, or any combination of the three. When a prompt appears in
an exercise, select the appropriate response.
record button: One of three buttons available in the Preview, located directly under the exercise/
preview toggle. Click on this to open the microphone so that you can record your own pronunciation
and compare it to that of the native speaker.
4.0 Reference: 4.4 Glossary of Terms and Icons 43 43
UG English 3 1,2,3 Glossary 11/5/03 11:39 AM Page 43
response option: Four pictures, text, speech, or combinations of the three that appear below the
prompt (in Picture Lessons) or the question (in Video and Narrative Lessons). One of these response
options matches the prompt. Click on it to get the answer correct and move to the next prompt.
scene: A small section of the video that is studied as a single lesson.
scene selection bar: A row of numbered buttons directly below the video screen in a Video Lesson.
Each button corresponds to a scene in the video. Click on a number to move to the corresponding scene.
Score: The correct and incorrect answers you have given in an Exercise. A perfect score is 100. In a
quad, the first correct answer is worth four points, the second worth three, the third worth two, and the
fourth worth one. However, the first incorrect answer costs four points, and so on. In Video Lessons,
each answer is worth 5 points. In Narrative Lessons, each answer is worth 10 points.
scripts: Four texts that accompany the video. Each script presents a different perspective of the same
events. The scripts are Woman (first person), Man (first person), Dialogue, and Narrator (third person).
They can be read, listened to, or both.
text controls: Buttons used to play, pause, rewind, or fast-foward the narrative text and speech in a
narrative lesson.
script selection bar: A row of four buttons directly below each of the two visible scripts in a Video
Lesson. Each button corresponds with one of the scripts (Woman, Man, Dialogue, and Narrator).
Click on the buttons in the script selection bar on the left to both read and hear the script. Click on
the buttons in the script selection bar on the right to read the text.
settings button: The leftmost of three buttons at the lower right corner of every screen, showing a
check mark, an X and a slide bar, that takes you to the Settings Panel.
Settings Panel: A window that presents options for program settings. It is has three tabs: the User
Options tab, the Sound Options tab, and the Level 3 Options tab. It is accessed by clicking on the
settings button, located in the lower right corner of every screen.
speaker button: Click on this to hear a speech again.
Test: A way of working with the Lesson material within different Language Skills. The Test
function allows you to gauge your progress and check your knowledge of the Language within the
various Exercises.
Test Scores: The percentage of correct answers you gave while taking a Test, and the elapsed time
of the Test. These are saved only when you are logged in and have taken a Test. You can access Test
Scores in the User Options tab of the Control Panel.
text button: One of three buttons available in the Preview, located directly below the preview/exercise
toggle switch. Click on the text button to hide or reveal the text.
Text Size: The text of the scripts (in the Video Lessons) and the questions for both units may be
viewed in three sizes. Adjust the Text Size in the Level 3 Options tab of the Settings Panel.
tiles: Used in Exercises 1 and 2 of Language Skill E: Writing. These are blocks, each with a word or
punctuation mark written on it. After hearing the prompt, you must choose and arrange the tiles to
write what you have just heard.
time limit: In Timer Mode, the amount of time you have to answer a question before it is counted
incorrect. You can turn the Timer on by clicking on the timer button located in the Control Panel of
the Activities screen. You can set the time limit by clicking on the up or down arrows beside the timer
button. The default time limit is 5 seconds.
44 4.0 Reference: 4.4 Glossary of Terms and Icons 44
UG English 3 1,2,3 Glossary 11/5/03 11:39 AM Page 44
Timer: A Mode in which you can run the Exercises or Test. The Timer will count an answer incorrect
and move to the next prompt if you do not answer within the allotted time limit.
Timer button: One of three buttons located on the Control Panel directly above the exercise/preview
toggle. Click this button to activate the Timer.
Tooltips: Small labels that appear when you rest the mouse cursor on a button or feature. You can turn
these off or on in the User Options tab of the Settings Panel.
Unit: Collections of Lessons. A Product is divided into Units, which are divided into Lessons. In
Level 3, there are three kinds of Units: Picture, Video, and Narrative. In all other Products, there are
Picture Units only.
User Interface: The words that label the different screens (Menu, Activities) and features (Exercise,
Preview, Guided Exercise) in the program.
User Interface Language: The language in which the User Interface is written. You can change this
in the User Options tab of the Settings Panel.
User Options tab: The first tab in the Settings Panel. Use the User Options tab to log in and out, change
the User Interface Language, activate or deactivate Tooltips, change the Feedback Icons, turn on or
turn off Full Screen Mode, and access Test Scores if available.
Username field: The space where you type your name when logging in.
user profile: An account in the program. You can create one by logging in. The user profile will store
any changes you have made to settings, any Test Scores, and will remember where you left off.
video: One of four short films about a married couple and their lives, available in Level 3 only.
Video Unit: A Unit that is structured around a video and comprehension questions.
Video Lesson: A Lesson that is structured around a scene of the video. Twenty comprehension
questions check understanding, and reinforce grammar and vocabulary.
video controls: The buttons you use to play, pause, rewind, or fast-forward a video or one of its scenes.
video scroll bar: The bar below the scene selection bar in a Video Lesson. This shows where you are
in the scene or video.
View Test Scores: This option allows you to view your Test Scores in a web browser. You can find it
in the User Options tab of the Settings Panel. To view Test Scores, you must have taken a test while
logged in and you must currently be logged in.
Voiceprint: The chart in the Exercise for Language Skill D: Speaking that shows pitch, form, and
tone of speech. The top section displays the pitch, form, and tone of the native speaker. The bottom
section displays those of the students recorded speech.
Volume: How loud or quiet the speech and Feedback sounds are. You can adjust the Volume in the
Sound Options tab of the Settings Panel.
volume bar: The bar, numbered from one to ten, that shows the Volume setting in the Sound Options
tab of the Settings Panel.
4.0 Reference: 4.4 Glossary of Terms and Icons 45 45
UG English 3 1,2,3 Glossary 11/5/03 11:39 AM Page 45
47
Activities screen: 9
Exercises buttons on: 13
Language Skills tabs on: 10
to access through Menu screen: 9
to access through End screen: 24
also see: End screen
application:
installation: 4
on-line instructions: 4
same disc as language data: 4, 5 uninstalling the
application: 5
AutoScrolling:
in Narrative Lessons: 22
in Video Lessons: 20
location of setting in Level 3 Options tab: 34, 35
to turn on or off: 35
bail out button:
functions in End screen: 24
location on screen: 26
comprehension of language:
development through Language Skills: 10
comprehension questions:
in Narrative Lessons: 22, 23
in Video Lessons: 8, 21
Control Panel: 26
functions in Exercises: 26
functions in Preview: 26
Delay: 25
button location on the Activities screen: 9
to turn off and on: 25
within the structure of the Rosetta Stone: 3
Dialogue (video script): 8, 20
Dynamic Immersion: 2
End screen: 24
Exercise: 13-24
button on the Activities screen: 9, 13
in Language Skill A: 14 (Picture),
21 (Video),
23 (Narrative)
in Language Skill B: 14 (Picture),
21 (Video),
23 (Narrative)
in Language Skill C: 14 (Picture),
21 (Video),
23 (Narrative)
in Language Skill D: 15-17 (Picture)
in Language Skill E: 18-19 (Picture)
Narrative Exercises: 22-23
see also: Narrative Exercises
Picture Exercises: 14-19 see also: Picture Exercises
related to Language Skills: 10, 13
related to Lessons: 8
to repeat or change with End screen: 24
see also: End screen
Video Exercises: 20-21 see also: Video Exercises
within the structure of the Rosetta Stone: 3
Feedback Icons: 30
setting location on User Options tab: 27, 30
to change: 30
Feedback Sounds: 33
setting location on Sound Options tab: 32, 33
to change: 33
Full Screen Mode: 30
requirements for: 30
setting location on User Options tab: 27, 30
to change: 30
Glossary / Glosses: 20, 34
in Video Lessons: 20, 34
location of setting in Level 3 Options tab: 34
to turn on or off: 34
Glossary of Terms and Icons: 41-46
Guest:
advantages of logging in as: 29 see also: log in and out
Guided Exercise: 12
on the Activities screen: 9, 12
within the structure of the Rosetta Stone: 3
help button: 1
location: 26 see also: On-Screen Help Text
Language (taught): 7
within structure of the Rosetta Stone: 3
on the Menu screen: 6
listed on the Control Panel: 26
language data disc: 4,
running the application with the: 5
Language Skill (all): 10
tabs on the Activities screen: 9
related to Exercises: 13
within structure of the Rosetta Stone: 3
Language Skill A: Listening and Reading: 10
related to Exercises: 14
4.5 Index
UG English 3 Index 12/12/03 3:25 PM Page 47
48
Language Skill B: Listening: 10
related to Exercises: 14
Language Skill C: Reading: 10,
related to Exercises: 14
Language Skill D: Speaking: 10
related to Exercises: 15-17
Language Skill E: Writing: 10,
related to Exercises: 18-19
Language Skill tab: 10, 13
Lesson: 8
Narrative: 8
on the Menu screen: 6
Picture: 8
related to Activities screen: 9
related to Language Skills: 10
related to Units: 7, 8
to repeat or change with End screen: 24
see also: End screen
Video: 8, 20
within structure of the Rosetta Stone: 3
Level 1:
Lessons in: 8
Units in: 7
within structure of the Rosetta Stone: 3
Level 2:
Lessons in: 8
Units in: 7
within structure of the Rosetta Stone: 3
Level 3:
options unique to: 34-36
Units in: 3, 7
Lessons in: 8
within structure of the Rosetta Stone: 3
Level 3 Options: 34-36
tab: 34
see also: Glosses, Text Size, AutoScrolling,
and Video Background Music Volume
log in: 6, 28-29
advantages of logging in under Username: 28
advantages of logging in under Guest: 29
how to create Username: 28
how to delete Username: 28
how to log in under Username: 28
how to log in as Guest: 29
location on User Options Tab: 27, 28
login screen: 28
program settings saved: 27
log out: 29
Login screen: 28
Man (video script): 8, 20
Menu screen: 6, 7
to access through End screen: 24 see also: End screen
Meter: 15
Mode: 25
buttons on the Activities screen: 9
within structure of the Rosetta Stone: 3
see also: Delay and Timer
Narrative:
Exercises in Language Skills A, B, and C: 23
Lesson: 8, 22
scoring in Exercises: 26
Tests: 23, 24
text: 22, 23
text/sound operation: 22, 23
to adjust Text Size in Lessons: 34
Unit: 3, 7, 22
narrator (video script): 8, 20
On-Screen Help Text: 1
help button location on screen: 26
Picture: 14-19
Exercises in Language Skill A, B, and C: 14
Exercises in Language Skill D: 15-17
Exercises in Language Skill E: 18-19
Lesson: 8
Preview in Picture Exercises: 11-12
scoring in Picture Exercises: 26
Tests: 24
Unit: 3, 7
Preview: 11-12
on the Activities screen: 9, 12
Preview/Exercise toggle: 11, 12, 26 (location on
Control Panel)
within structure of the Rosetta Stone: 3
Product: 7
examples of: 3
listed on the Control Panel: 26
on the Menu screen: 6
within structure of the Rosetta Stone: 3
Production of Language:
development through Language Skills: 10
program settings: 6, 27
User Options tab: 27-31
see also: User Options
Sound Options tab: 32-33
UG English 3 Index 12/12/03 3:25 PM Page 48
49
see also: Sound Options Level 3 Options tab: 34-36
see also: Level 3 Options
see also: settings panel,
prompt:
function in Delay Mode: 25
in Picture Exercises: 14, 15, 18
quads: 8
scoring in: 26
QuickTime: 4
Rosetta Stone:
application installation: 4
method: 2
program operation: 6-26
running with the language data disc: 5
structure: 3
uninstalling the application: 5
recording:
in Preview: 12
in Exercises for Language Skill D:
troubleshooting: 39
response options:
function in Delay Mode: 25
in Narrative Lessons: 23
in Picture Exercises: 14
in Video Exercises: 21
scene: see Video
score: 26
displayed Control Panel: 26
script: see Video
settings panel:
button location on screen: 26
see also: User Options, Sound Options,
and Level 3 Options
settings button: 6, 26
sound:
bad sound: troubleshooting: 38
no sound: troubleshooting: 38
program Volume: 32
Video Background Music Volume:36
Sound Options: 32-33
tab: 32
see also: Volume and Feedback Sounds
speaker button: 14, 15, 16
system requirements: 37
technical support information: 40
Test: 24
button: 24
icon on Exercise button: 24
in Narrative Exercises: 23
in Video Exercises: 21
on the Activities screen: 9
Scores: see Test Scores
within the structure of the Rosetta Stone: 3
Test scores: 24, 30
setting location on User Options tab: 27, 30
to export: 31
to view: 31
Text Size: 35
location of setting in Level 3 Options tab: 34, 35
to adjust in Video and Narrative Lessons: 35
Timer: 25
location of button on the Activities screen: 9
Mode within the structure of the Rosetta Stone: 3
to set time limit: 25
to turn off and on: 25
Tooltips: 29
setting location on User Options tab: 27, 29
to change Language of: 29
(see User Interface Language)
to turn on or off: 29
Traveler:
Product within the structure of the Rosetta Stone: 3
User Options: 27-31
tab: 27
see also: log in and out, user interface Language,
Tooltips, Feedback Icons, Full Screen Mode, and
Test Scores
User Interface Language: 29
default: 29
how to change: 29
setting location on User Options tab: 27, 29
Unit: 7
listed on the Control Panel: 26
Picture: 7
Video: 7, 20
Narrative: 7
on the Menu screen: 6
within the structure of the Rosetta Stone: 3
Username:
advantages of logging in under: 28
how to log in under: 28
Video:
adjust Text Size in Video Lessons: 35
adjust Video Background Music Volume: 36
UG English 3 Index 12/12/03 3:25 PM Page 49
50
Exercises in Language Skills A, B, and C: 21
Lesson: 8, 20
operation: 20
Preview in Video Exercises: 11, 21
scene: 8, 20, 21
script: 8, 20
Tests: 21, 24
troubleshooting function of: 39
Unit: 3, 7
Watch Full Video: 8
Voiceprint window: 15-16
Volume: 32
setting location on Sound Options tab: 32
to change: 32 see also: Video Background Music Volume
Watch Full Video: 8
Woman (video script): 8, 20
UG English 3 Index 12/12/03 3:25 PM Page 50
You might also like
- The Subtle Art of Not Giving a F*ck: A Counterintuitive Approach to Living a Good LifeFrom EverandThe Subtle Art of Not Giving a F*ck: A Counterintuitive Approach to Living a Good LifeRating: 4 out of 5 stars4/5 (5794)
- The Little Book of Hygge: Danish Secrets to Happy LivingFrom EverandThe Little Book of Hygge: Danish Secrets to Happy LivingRating: 3.5 out of 5 stars3.5/5 (399)
- A Heartbreaking Work Of Staggering Genius: A Memoir Based on a True StoryFrom EverandA Heartbreaking Work Of Staggering Genius: A Memoir Based on a True StoryRating: 3.5 out of 5 stars3.5/5 (231)
- Hidden Figures: The American Dream and the Untold Story of the Black Women Mathematicians Who Helped Win the Space RaceFrom EverandHidden Figures: The American Dream and the Untold Story of the Black Women Mathematicians Who Helped Win the Space RaceRating: 4 out of 5 stars4/5 (894)
- The Yellow House: A Memoir (2019 National Book Award Winner)From EverandThe Yellow House: A Memoir (2019 National Book Award Winner)Rating: 4 out of 5 stars4/5 (98)
- Shoe Dog: A Memoir by the Creator of NikeFrom EverandShoe Dog: A Memoir by the Creator of NikeRating: 4.5 out of 5 stars4.5/5 (537)
- Elon Musk: Tesla, SpaceX, and the Quest for a Fantastic FutureFrom EverandElon Musk: Tesla, SpaceX, and the Quest for a Fantastic FutureRating: 4.5 out of 5 stars4.5/5 (474)
- Never Split the Difference: Negotiating As If Your Life Depended On ItFrom EverandNever Split the Difference: Negotiating As If Your Life Depended On ItRating: 4.5 out of 5 stars4.5/5 (838)
- Grit: The Power of Passion and PerseveranceFrom EverandGrit: The Power of Passion and PerseveranceRating: 4 out of 5 stars4/5 (587)
- Devil in the Grove: Thurgood Marshall, the Groveland Boys, and the Dawn of a New AmericaFrom EverandDevil in the Grove: Thurgood Marshall, the Groveland Boys, and the Dawn of a New AmericaRating: 4.5 out of 5 stars4.5/5 (265)
- The Emperor of All Maladies: A Biography of CancerFrom EverandThe Emperor of All Maladies: A Biography of CancerRating: 4.5 out of 5 stars4.5/5 (271)
- On Fire: The (Burning) Case for a Green New DealFrom EverandOn Fire: The (Burning) Case for a Green New DealRating: 4 out of 5 stars4/5 (73)
- The Hard Thing About Hard Things: Building a Business When There Are No Easy AnswersFrom EverandThe Hard Thing About Hard Things: Building a Business When There Are No Easy AnswersRating: 4.5 out of 5 stars4.5/5 (344)
- Team of Rivals: The Political Genius of Abraham LincolnFrom EverandTeam of Rivals: The Political Genius of Abraham LincolnRating: 4.5 out of 5 stars4.5/5 (234)
- The Unwinding: An Inner History of the New AmericaFrom EverandThe Unwinding: An Inner History of the New AmericaRating: 4 out of 5 stars4/5 (45)
- The World Is Flat 3.0: A Brief History of the Twenty-first CenturyFrom EverandThe World Is Flat 3.0: A Brief History of the Twenty-first CenturyRating: 3.5 out of 5 stars3.5/5 (2219)
- The Gifts of Imperfection: Let Go of Who You Think You're Supposed to Be and Embrace Who You AreFrom EverandThe Gifts of Imperfection: Let Go of Who You Think You're Supposed to Be and Embrace Who You AreRating: 4 out of 5 stars4/5 (1090)
- The Sympathizer: A Novel (Pulitzer Prize for Fiction)From EverandThe Sympathizer: A Novel (Pulitzer Prize for Fiction)Rating: 4.5 out of 5 stars4.5/5 (119)
- Her Body and Other Parties: StoriesFrom EverandHer Body and Other Parties: StoriesRating: 4 out of 5 stars4/5 (821)
- TMForumOpenAPIs EnablingAZeroIntergrationAPIeconomyDocument30 pagesTMForumOpenAPIs EnablingAZeroIntergrationAPIeconomyjdaoukNo ratings yet
- Cube Law by Inverter Drive Systems LTD - ABB AVP - InvertersDocument1 pageCube Law by Inverter Drive Systems LTD - ABB AVP - InvertersbicodanaNo ratings yet
- Audex CatalogueDocument16 pagesAudex CatalogueAnonymous CMS3dL1TNo ratings yet
- Revision Plan-II (DPP # 2) - Physics - EnglishDocument12 pagesRevision Plan-II (DPP # 2) - Physics - EnglishBhriguKansra50% (2)
- MEP Work Checklist and Plan For KhairyDocument6 pagesMEP Work Checklist and Plan For KhairyAhmadNo ratings yet
- LAB 2 Free N Force VibrationDocument8 pagesLAB 2 Free N Force Vibrationmohdanis53yahoocomNo ratings yet
- Aniosyme DD1 SDSDocument6 pagesAniosyme DD1 SDSSherwin CruzNo ratings yet
- 15 Suspensions PDFDocument57 pages15 Suspensions PDFSASWAT MISHRANo ratings yet
- Environmental Tech.Document31 pagesEnvironmental Tech.csyena28225No ratings yet
- Tivizen Iplug Greek GuideDocument13 pagesTivizen Iplug Greek GuideDenexoNo ratings yet
- HYDRO VesselsDocument5 pagesHYDRO VesselsMarvinPatricioNarca0% (1)
- Remeha Gas 310 ECO: Technical InformationDocument59 pagesRemeha Gas 310 ECO: Technical InformationAdrian Blazquez MolinaNo ratings yet
- Magic Quadrant For Identity Governance and AdministrationDocument18 pagesMagic Quadrant For Identity Governance and AdministrationmilosvblNo ratings yet
- Degaussing N Magnetic MinesDocument3 pagesDegaussing N Magnetic MinesGus MellonNo ratings yet
- Well Control - Fundamental - W2 - Well Control PrincipleDocument17 pagesWell Control - Fundamental - W2 - Well Control PrincipleGilbert SunaryoNo ratings yet
- Sika PDS E SikaRep SDocument3 pagesSika PDS E SikaRep Slwin_oo2435No ratings yet
- Effect of Crystallinity On Electrical Properties of ElectronDocument4 pagesEffect of Crystallinity On Electrical Properties of Electronapi-3837841No ratings yet
- Nonwoven Material StandardsDocument5 pagesNonwoven Material StandardsRajesh Dwivedi0% (1)
- Ecdis-W: Warship Electronic Chart Display and Information SystemDocument2 pagesEcdis-W: Warship Electronic Chart Display and Information SystemEngr Muhammad SalmanNo ratings yet
- ECE Lab ManualDocument95 pagesECE Lab ManualranjithNo ratings yet
- Autodesk 2010 Product Key PDFDocument6 pagesAutodesk 2010 Product Key PDFDragon NestNo ratings yet
- Grade CalculatorDocument1 pageGrade CalculatorKHENN ALDIANONo ratings yet
- Iec 62097-2009Document170 pagesIec 62097-2009luis.alvaradoNo ratings yet
- Kali Linux For BeginnersDocument13 pagesKali Linux For Beginnersnihal0% (1)
- Simatic Hmi Wincc V7.0 Sp3 Setting Up A Message SystemDocument123 pagesSimatic Hmi Wincc V7.0 Sp3 Setting Up A Message Systemalrighting619No ratings yet
- Ijso 2012Document5 pagesIjso 2012bhaskarNo ratings yet
- Fundamentals of Ship ConstructionDocument18 pagesFundamentals of Ship ConstructionWAREKARNo ratings yet
- K1 RootingDocument20 pagesK1 RootingHassan BallouzNo ratings yet
- Civil-Vii-Air Pollution and Control (10cv765) - Question PaperDocument4 pagesCivil-Vii-Air Pollution and Control (10cv765) - Question PaperSathya MurthyNo ratings yet
- Mousavi, Aliha, Imani - 2020 - On The Use of Edge Cracked Short Bend Beam Specimen For PMMA Fracture Toughness Testing Under Mixed-ModeDocument1 pageMousavi, Aliha, Imani - 2020 - On The Use of Edge Cracked Short Bend Beam Specimen For PMMA Fracture Toughness Testing Under Mixed-ModeMorteza AtaeiNo ratings yet