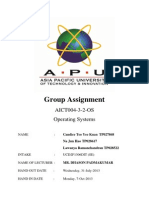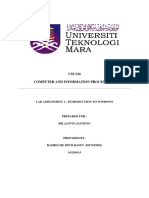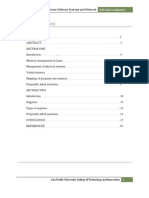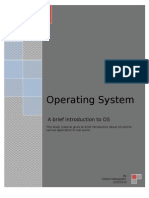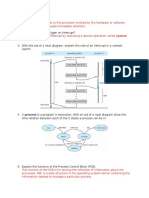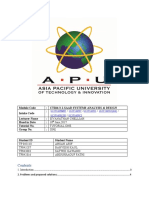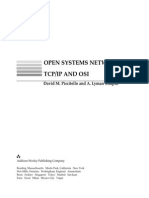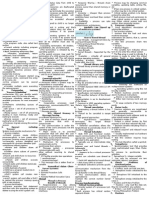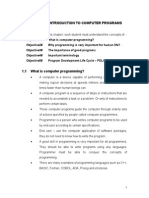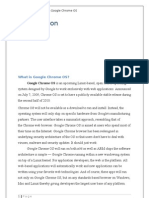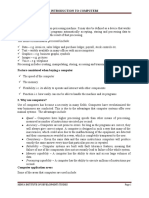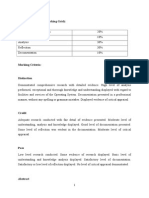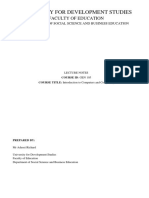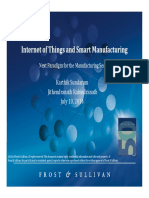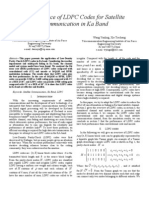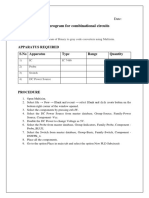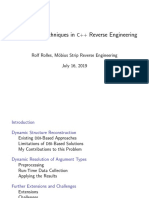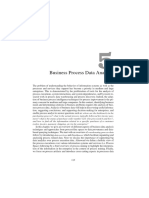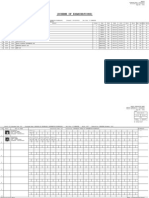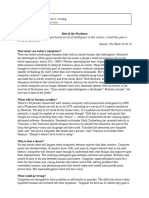Professional Documents
Culture Documents
Operating System Assignment
Uploaded by
Darini Aleesha ShanmugavelCopyright
Available Formats
Share this document
Did you find this document useful?
Is this content inappropriate?
Report this DocumentCopyright:
Available Formats
Operating System Assignment
Uploaded by
Darini Aleesha ShanmugavelCopyright:
Available Formats
[A DETAILED RESEARCH ON WINDOWS 7 OPERATING SYSYTEM]
January 1, 2012
GROUP ASSIGNMENT
NAME: DARINI SHAMUGAVEL (TP025581) KESAVARAJA A/L TAMILSELVEN (TP025205) KRISHAN KUMAR A/L LOGENDREN (TP024436) INTAKE CODE: UCD2F1207 DIT/SE SUBJECT: OPERATING SYSTEMS (AICT004-3-2-OS) PROJECT TITLE: A DETAILED RESEARCH ON WINDOWS 7 OPERATING SYSTEM DATE ASSIGNED: 24th JULY 2012 DATE COMPELETED: 5th OCTOBER2012 LECTURER: MISS AKANSHA MANDHANA
ASIA PACIFIC UNIVERSITY |
[A DETAILED RESEARCH ON WINDOWS 7 OPERATING SYSYTEM] Table of Contents
January 1, 2012
Table of Figures ....................................................................................................................... 3 Research and Investigation ..................................................................................................... 4
Introduction ........................................................................................................................................ 4 System Hardware Requirements ........................................................................................................ 6 Memory Management ........................................................................................................................ 7
Installation ................................................................................................................................ 8 ................................................................................................................................................. 10 ................................................................................................................................................. 11 Analysis ................................................................................................................................... 22
User Interface ................................................................................................................................... 22 Process Control Management .......................................................................................................... 29 Deadlock Management ..................................................................................................................... 31 Memory Management ...................................................................................................................... 33 Secondary Disk Scheduling Management ......................................................................................... 40 Standard Support .............................................................................................................................. 41 Conclusion ......................................................................................................................................... 42 Gantt chart ........................................................................................................................................ 43 Workload Matrix ............................................................................................................................... 43 Minutes of Meetings ......................................................................................................................... 45 References ........................................................................................................................................ 46
ASIA PACIFIC UNIVERSITY |
[A DETAILED RESEARCH ON WINDOWS 7 OPERATING SYSYTEM] Table of Figures
January 1, 2012
Figure 1 ................................................................................................................................................... 4 Figure 2- Windows 7 boot from CD ....................................................................................................... 8 Figure 3- Loading installation files ......................................................................................................... 8 Figure 4- Windows 7 setup loaded successfully ..................................................................................... 9 Figure 5- Selecting language and other preferences ............................................................................... 9 Figure 6- Clicking the install button ..................................................................................................... 10 Figure 7- Waiting for Windows 7 setup to start.................................................................................... 10 Figure 8- Windows 7 Licence Terms .................................................................................................... 11 Figure 9- Type of Installations .............................................................................................................. 11 Figure 10- Location to install Windows 7 ............................................................................................ 12 Figure 11- Installing Windows 7 .......................................................................................................... 12 Figure 12- Restarting Windows ............................................................................................................ 13 Figure 13- Starting of Windows 7......................................................................................................... 13 Figure 14- Registry Settings ................................................................................................................. 14 Figure 15- Starting up Windows ........................................................................................................... 14 Figure 16- Completing Installation ....................................................................................................... 15 Figure 17- Starting computer automatically ......................................................................................... 15 Figure 18- Windows 7 starting.............................................................................................................. 16 Figure 19- Setup is preparing your computer for first use .................................................................... 16 Figure 20- Checking for video performance ......................................................................................... 17 Figure 21- User name and Computer Name ......................................................................................... 17 Figure 22- Setting up a password.......................................................................................................... 18 Figure 23- Typing Windows Product Key ............................................................................................ 18 Figure 24- Windows update option....................................................................................................... 19 Figure 25- Reviewing time and date settings ........................................................................................ 19 Figure 26-Selecting computer's current location .................................................................................. 20 Figure 27- Waiting to connect to a network ......................................................................................... 20 Figure 28- Preparing desktop ................................................................................................................ 21 Figure 29- Installation of Windows 7 is complete ................................................................................ 21 Figure 30- Snapshot of Aero Peek feature ............................................................................................ 23 Figure 31- Snapshot of Aero Snap feature ............................................................................................ 24 Figure 32-Snapshot of Windows 7 taskbar ........................................................................................... 25 Figure 33-Snapshot of Computer Screen .............................................................................................. 26 Figure 34- Snapshot of Quick Search ................................................................................................... 26 Figure 35- Snapshot of Start menu ....................................................................................................... 27 Figure 36 shows the diagram for process control management ............................................................ 30 Figure 37- a full of screen menu ........................................................................................................... 35 Figure 39- shows the description column, which identifies each process ............................................ 36
ASIA PACIFIC UNIVERSITY | Table of Figures
[A DETAILED RESEARCH ON WINDOWS 7 OPERATING SYSYTEM]
January 1, 2012
Research and Investigation
Introduction
In todays technological world Operating Systems would be familiar to most people. The basic and one of the earliest definitions can be said as a system which takes input from different sources, processes them based on predesigned instructions within it and provides meaningful outputs. The operating system is commonly referred by its acronym OS. (Basics of Operating Systems, 2006-2012)
Figure 1
An operating system is a program that acts as an intermediary between a computer user and the computer hardware. Operating system carries out the basic jobs like accepting commands from the user, provides desired services to the user and user programs, controlling and giving priority to the system requirements, assigning the memory and organizing file systems. There are various types of operating system which is developed worldwide and being used for various purposes on various platforms and devices.
ASIA PACIFIC UNIVERSITY |
[A DETAILED RESEARCH ON WINDOWS 7 OPERATING SYSYTEM]
January 1, 2012
One of the most common Graphical User Interface Operating Systems is Windows. Concerning to our assignment title, our group chose the Windows 7 Operating System. Windows 7 is a multi tasking operating system which is developed by Microsoft for the public in 2009. Windows 7 has a 64-bit along with the availability of 32 bit support which enables the users to use almost all the latest PCs. Windows 7 supports them all. There are six versions of Microsoft Windows 7 which are the Starter, Home Basic, Home Premium, and Professional, Ultimate and Enterprise in order to home and business/enterprise purposes. Windows 7 was launched with many new and advanced features which are beneficial to users. Before the development of Windows 7, there were few other operating systems that have been introduced into the world of computing. Those operating systems are Windows 95, 98, 2000 and ME.
ASIA PACIFIC UNIVERSITY | Research and Investigation
[A DETAILED RESEARCH ON WINDOWS 7 OPERATING SYSYTEM]
January 1, 2012
System Hardware Requirements
In order for Windows 7 to run smoothly, Windows 7 has certain requirements that your computer must meet. They are as follows:
I gigahertz processor 1 gigabyte of RAM ( For 32 bit) and 2 gigabyte of RAM ( For 64 bit) 16 gigabyte ( For 32 bit ) and 20 gigabyte ( For 64 bit) hard drive DirectX 9 compatible graphics device with WDDM 1.0 or higher driver.
(Windows, 2012)
ASIA PACIFIC UNIVERSITY | Research and Investigation
[A DETAILED RESEARCH ON WINDOWS 7 OPERATING SYSYTEM]
January 1, 2012
Memory Management
The table shows the comparison between Windows 7 and XP
32-bit and 64-bit refer to the way a computer's processor handles information. The 64bit version of Windows handles large amounts of random access memory (RAM) more effectively than a 32-bit system.
ASIA PACIFIC UNIVERSITY | Research and Investigation
[A DETAILED RESEARCH ON WINDOWS 7 OPERATING SYSYTEM]
January 1, 2012
Installation
Figure 2- Windows 7 boot from CD
To begin Windows 7 installation process, user will need to boot from Windows 7 CD and press any key to start the boot from CD.
Figure 3- Loading installation files
Windows 7 is loading the files to begin the installation.
ASIA PACIFIC UNIVERSITY | Installation
[A DETAILED RESEARCH ON WINDOWS 7 OPERATING SYSYTEM]
January 1, 2012
Figure 4- Windows 7 setup loaded successfully
After the windows 7 setup is loaded completely, Windows is starting by itself and it is indicating that the setup process is about to begin.
Figure 5- Selecting language and other preferences
Users would have to select the preferred language, time and currency format, and keyboard or input method and click next to continue.
ASIA PACIFIC UNIVERSITY | Installation
[A DETAILED RESEARCH ON WINDOWS 7 OPERATING SYSYTEM]
January 1, 2012
Figure 6- Clicking the install button
Click on the Install button to continue
Figure 7- Waiting for Windows 7 setup to start
The Windows 7 setup is starting
ASIA PACIFIC UNIVERSITY |
10
[A DETAILED RESEARCH ON WINDOWS 7 OPERATING SYSYTEM]
January 1, 2012
Figure 8- Windows 7 License Terms
The textbox is containing Windows 7 Software Licence Terms. Accept the terms and click next to continue.
Figure 9- Type of Installations
There are two choices which are Upgrade and Custom Installation. Users can choose any of the type according to their preference.
ASIA PACIFIC UNIVERSITY |
11
[A DETAILED RESEARCH ON WINDOWS 7 OPERATING SYSYTEM]
January 1, 2012
Figure 10- Location to install Windows 7
Users will have to choose the location to install Windows 7 and click next to continue.
Figure 11- Installing Windows 7
Windows is now being installed in the selected location that the user has chose in the previous step.
ASIA PACIFIC UNIVERSITY |
12
[A DETAILED RESEARCH ON WINDOWS 7 OPERATING SYSYTEM]
January 1, 2012
Figure 12- Restarting Windows
Installation is complete and restarting of the Windows is a must after installation.
Figure 13- Starting of Windows 7
User will have to wait till Windows 7 starts.
ASIA PACIFIC UNIVERSITY |
13
[A DETAILED RESEARCH ON WINDOWS 7 OPERATING SYSYTEM]
January 1, 2012
Figure 14- Registry Settings
Windows 7 setup is now updating its registry settings to prepare the final stages of the operating system installation.
Figure 15- Starting up Windows
Users will have to wait while Windows 7 starts its services.
ASIA PACIFIC UNIVERSITY |
14
[A DETAILED RESEARCH ON WINDOWS 7 OPERATING SYSYTEM]
January 1, 2012
Figure 16- Completing Installation
Windows 7 is finally completing its installation.
Figure 17- Starting computer automatically
Windows 7 restarts automatically.
ASIA PACIFIC UNIVERSITY |
15
[A DETAILED RESEARCH ON WINDOWS 7 OPERATING SYSYTEM]
January 1, 2012
Figure 18- Windows 7 starting
Users will have to wait till Windows 7 starts.
Figure 19- Setup is preparing your computer for first use
Windows 7 is now preparing computer for the first use.
ASIA PACIFIC UNIVERSITY |
16
[A DETAILED RESEARCH ON WINDOWS 7 OPERATING SYSYTEM]
January 1, 2012
Figure 20- Checking for video performance
Users will have to wait again till the setup process to check the video performance is done.
Figure 21- User name and Computer Name
Windows 7 needs to know what use name you'd like to use and how you'd like
your computer to be identified on your local network.
ASIA PACIFIC UNIVERSITY |
17
[A DETAILED RESEARCH ON WINDOWS 7 OPERATING SYSYTEM]
January 1, 2012
Figure 22- Setting up a password.
Microsoft recommends users to choose a password that will be required when starting Windows 7 before accessing to your user account.
Figure 23- Typing Windows Product Key
Enter the product key that came with your retail purchase or legal download of Windows 7.
ASIA PACIFIC UNIVERSITY |
18
[A DETAILED RESEARCH ON WINDOWS 7 OPERATING SYSYTEM]
January 1, 2012
Figure 24- Windows update option
Windows 7 is asking users to choose how users want to automatically install updates from Microsoft's Windows Update service.
Figure 25- Reviewing time and date settings
Users would have to choose the time and date settings for Windows 7.
ASIA PACIFIC UNIVERSITY |
19
[A DETAILED RESEARCH ON WINDOWS 7 OPERATING SYSYTEM]
January 1, 2012
Figure 26-Selecting computer's current location
Users need to select your computer's current location window
Figure 27- Waiting to connect to a network
Windows 7 is now connecting your computer to the network
ASIA PACIFIC UNIVERSITY |
20
[A DETAILED RESEARCH ON WINDOWS 7 OPERATING SYSYTEM]
January 1, 2012
Figure 28- Preparing desktop
Now, Windows 7 is preparing your desktop.
Figure 29- Installation of Windows 7 is complete This completes the final step of your new installed Windows 7.
ASIA PACIFIC UNIVERSITY |
21
[A DETAILED RESEARCH ON WINDOWS 7 OPERATING SYSYTEM]
January 1, 2012
Analysis
User Interface
A user interface also called as UI or simply an interface is the means in which a person controls a software application or hardware device. A good user interface provides a userfriendly experience, allowing the user to interact with the software or hardware in a natural and spontaneous way. Nearly all software programs and operating systems have a graphical user interface or known as GUI. The programs includes graphical controls, which the user can select using a mouse or keyboard. (TechTerms.com, 2009) . A typical GUI consists of a menu bar, toolbar, windows, buttons, icons and other controls to carry out commands such as creating file, deleting a file, opening a browser, closing the browser and etc. GUI is not like the command line operating system, where we need to memorize specific commands to open a specific application/program. GUI is easier for the end user to use and learn with just having basic knowledge of computer. Examples of GUI are: Windows 7 Mac OS Mountain Lion Linux
Windows 7 has many new features and enhancements. Upon adding to the features, Windows Aero is added to Windows 7 and it is a type of user interface and although it looks similar to the older interface in many ways, it is actually quite different. The visible changes a user can see on the user interface are as follows:
ASIA PACIFIC UNIVERSITY | Analysis
22
[A DETAILED RESEARCH ON WINDOWS 7 OPERATING SYSYTEM]
January 1, 2012
1. Aero Peek
Figure 30- Snapshot of Aero Peek feature
One of Windows 7 features is called Aero Peek is shown in Figure 30. Aero Peek is available on Home Premium Edition, Professional Edition, and Ultimate Edition. Aero Peek allows users to see through or X-Ray visions all of the current open windows on the display so that they can see straight to the items on the Windows 7 desktop. For example, users have three word documents open. The word icon will appear on the taskbar and it is highlighted to indicate that the word document is running. To access into those specific windows, it is done by pointing the mouse to the right edge of the Windows taskbar which actually forces all the open tabs to become transparent, allowing the user to see through and review those tabs on the desktop background.
ASIA PACIFIC UNIVERSITY | Analysis
23
[A DETAILED RESEARCH ON WINDOWS 7 OPERATING SYSYTEM]
January 1, 2012
2. Aero Snap
Figure 31- Snapshot of Aero Snap feature
Source: http://www.petri.co.il/new-aero-features-in-windows-7.htm
Figure 31 shows another feature of Windows 7 is Aero Snap. It is available on all versions of Windows. Aero Snap is a quick way for users to resize open windows by simply dragging them to the edges of the desktop. For example, if a user has two word documents opened in a display mode and wants to compare them side by side, all they have to do is leverage snap by clicking and dragging one document to the extreme left of the screen which snaps 50% of the view able space. To get the other window in a similar view, they would just need drag it to the extreme right side.
ASIA PACIFIC UNIVERSITY | Analysis
24
[A DETAILED RESEARCH ON WINDOWS 7 OPERATING SYSYTEM]
January 1, 2012
1. The Taskbar
Figure 32-Snapshot of Windows 7 taskbar
The new Windows 7 taskbar shown in Figure 32 is considerably different from previous incarnations of Windows. It combines with the earlier taskbars which was place to show which programs were open and allow user to switch between programs. Users can now pin programs to taskbar which will place a shortcut to that program directly on the taskbar. In the taskbar, these are the things users can see clearly:
Display Desktop This feature will hide all open windows allowing the user to view their full Desktop. Notification Area Displays any programs you have running in the background (such as a virus scanning program) and displays the time and date.
(Smith, 2012)
2. Computer Screen
The computer screen (formerly known as My Computer) shown in Figure 33 has changed slightly in Windows 7. Along with showing all of the various drives attached to your computer, you also have an Explorer type view on the left side that will allow you easy access to the contents of those drives. (Smith, 2012)
ASIA PACIFIC UNIVERSITY | Analysis
25
[A DETAILED RESEARCH ON WINDOWS 7 OPERATING SYSYTEM]
January 1, 2012
Figure 33-Snapshot of Computer Screen 3. Quick Search Have you ever opened a window, such as the Control Panel, and have trouble finding what you are looking for? Windows 7 allows users to search individual windows through Quick Search. In our example the user was able to find Windows Update by typing the word update (without quotations) in the search filed located in the top right corner of the window. The Quick Search field is available most windows. (Smith, 2012)
Figure 34- Snapshot of Quick Search
ASIA PACIFIC UNIVERSITY | Analysis
26
[A DETAILED RESEARCH ON WINDOWS 7 OPERATING SYSYTEM] 4. Start Menu
January 1, 2012
Figure 35 shows the start menu. It is the main gateway to your computers programs, folders and settings. As the Start implies, its often the place where users will go to start or open programs. Users would find the Start Menu in Windows 7 is easier to use as the icons are large enough and its arranged accordingly to alphabetically order. (Windows, 2012)
Figure 35- Snapshot of Start menu
ASIA PACIFIC UNIVERSITY | Analysis
27
[A DETAILED RESEARCH ON WINDOWS 7 OPERATING SYSYTEM] The Start Menu is divided into three basic parts:
January 1, 2012
The large left pane shows a short listed of programs installed in your computer. Clicking on All Programs displays a complete list of programs installed.
In the lower left corner is the search box which allows users to search for programs by typing in.
The right pane shows the access to commonly used folders and files. It is also where you go to log off from Windows or turn of your whole machine.
ASIA PACIFIC UNIVERSITY | Analysis
28
[A DETAILED RESEARCH ON WINDOWS 7 OPERATING SYSYTEM]
January 1, 2012
Process Control Management
Process control management can define as a multiprogramming method that runs multiple processers. The process allocates a priority and executes at any time, while the other process will be waiting for execute or performing I/O. A process is sequential in a program implementation with requirement of memory, CPU time, and documents to absolute its task. (Singh, 2010) During a process execution time those resources are allocated and if the program is reactive at the same time as active process. Process involves central process units that contain a set of instruction that called threats. Each one instruction files contains each application that written by programmers. (Microsoft, 2012) Threats are spawned by process that creates through an application and the operation system runs. Windows 7 operating system is real time software that requires process control management. The operating system supports round robin scheduling algorithm for real time range treads. Windows 7 is a multitasking operating system which can runs multiple applications at one time. This application allows switching one treads to another rapidly and synchronized. It is enhanced with preemptive multitasking process that single can be intermittent by another process during execution completed. Windows 7 uses a control block with priority level and time window system which control the arrangement of process and threads if occurs interruption.
ASIA PACIFIC UNIVERSITY | Analysis
29
[A DETAILED RESEARCH ON WINDOWS 7 OPERATING SYSYTEM]
January 1, 2012
Figure 36 shows the diagram for process control management Source: http://www.srinivasbt.com/linux/process.htm
The central process unit checks to observe either needs to switch to other threads is depends on the time that given for each treads for execution before. If the tread cant doesnt finish its task at time, CPU will switch to next tread and the first process will be at waiting point until the execution done. Preemption of treads only can happen before the current tread quantum is finishes. A priority level assigned for treads and process allows a systematic pre-empt or execution. There are two types of scheduling process which real-time priority level will be 1631 and Dynamic priority 1-15. Higher level priority has superior probability to pre-empt over current treads that executing or next quantum. Central process unit will confine the treads that not finish executes because of preemption and resume on the earlier processors that ran it. (Byron Wright, 2012)
ASIA PACIFIC UNIVERSITY | Analysis
30
[A DETAILED RESEARCH ON WINDOWS 7 OPERATING SYSYTEM]
January 1, 2012
Deadlock Management
A set of process have a deadlock, if each process is waiting for an event that only another process in the set can cause. In other words, each member of the set of deadlock processes is waiting for a resource that can be released only by a deadlock process. None of the processes can run, can release any resources, and can be awakened. Example, Deadlock is where process 1 has been allocated non-shareable resources A, say, a tap drive, and process 2 has be allocated non-sharable resource B, say, a printer. Now, if it turns out that process 1 needs resource B to proceed and process 2 needs resource A to proceed and these are the only two processes in the system, each is blocked the other and all useful work in the system stops. This situation is termed deadlock. The system is in deadlock state because each process holds a resource being requested by the other process neither process is willing to release the resource it holds. (techforum4u,2012)
Conditions for deadlock
There are four conditions in deadlock. Deadlock can only exist if 4 conditions hold simultaneously:
I.
Mutual Exclusion
The resources involved are non-shareable. Explanation: Only one process at a time can use at least one resource. II. Hold and Wait
Requesting process hold already, resources while waiting for requested resources. Explanation: A process holds a resource while waiting for another resource.
ASIA PACIFIC UNIVERSITY | Analysis
31
[A DETAILED RESEARCH ON WINDOWS 7 OPERATING SYSYTEM]
January 1, 2012
III.
No Pre-emption
Resources cannot be preempted.
Explanation: Once a process holds a resource, it cannot be taken away by another process or the kernel.
IV.
Circular wait
One process waits for another in a circular fashion Explanation: Process A waits for Process B waits for Process C.... waits for Process A.
Method for Handling Deadlock
There are 3 simple methods to handling deadlock. There are, I. Use a protocol to prevent or avoid deadlocks, ensuring that the system will never enter a deadlock state. Deadlock Prevention- provides a set of methods for ensuring that at least one of the necessary conditions Deadlock avoidance- requires that the OS be given in advance additional information concerning which resources a process will request and use during its life time. II. Allow the system to enter a deadlock state, detect it, and recover.
III.
Ignore the problem altogether and pretend that deadlocks never occur in the system.
ASIA PACIFIC UNIVERSITY | Analysis
32
[A DETAILED RESEARCH ON WINDOWS 7 OPERATING SYSYTEM]
January 1, 2012
Memory Management
Windows 7 Memory Management Windows 7 memory manager tools virtual memory provides a hub set of services such as memory mapped files, copy-on-write memory, large memory support, and underlying support for the cache manager. Each process on 32-bit Microsoft Windows has its individual virtual address space that enables addressing up to 4 gigabytes of memory. Each process on 64-bit Windows has a virtual address space of 8 terabytes. All threads of a process can access its virtual address space. However, threads cannot access memory that belongs to another process, which protects a process from being corrupted by another process. (Memory management, 2012) Virtual Address Space Address space for each process is private and cannot accessed by other processes unless if it is shared. Virtual address does not represent the real physical site of an object in memory. Each time a thread references an address, the system translates the virtual address to a physical address. The virtual address space for 32-bit Windows is 4 gigabytes (GB) in size and divided into two partitions: one for use by the process and the other reserved for use by the system (Virtual Address Space, 2012) Memory Pools Memory manager creates the following memory pools that the system uses to assign memory, nonpaged and paged pool. Both memory pools are located in the region of the address space that is reserved for the system. The nonpaged pool consists of virtual memory addresses that are guaranteed to reside in physical memory while paged pool consists of virtual memory that can be paged in and out of the system. To develop performance, systems with a single processor have three paged pools, and multiprocessor systems have five paged pools. (Memory pools, 2012)
ASIA PACIFIC UNIVERSITY | Analysis
33
[A DETAILED RESEARCH ON WINDOWS 7 OPERATING SYSYTEM]
January 1, 2012
Virtual Memory Function
The virtual memory functions enable a process to manipulate the status of pages in its virtual address space. They are,
Reserve a range of a process's virtual address space. Assign a range of reserved pages in a process's virtual address space. Indicate read/write, read-only, or no access for a range of committed pages. Making the range of virtual addresses existing for following allocation operations by the calling process.
Reassign a series of committed pages, releasing their physical storage and making it available for subsequent allocation by any process.
Lock one or more pages of committed memory into physical memory (RAM) Get information about a range of pages in the virtual address space of the particular process.
Change the access protection for a particular range of committed pages in the virtual address space of the particular process. (Virtual Memory Function, 2012)
ASIA PACIFIC UNIVERSITY | Analysis
34
[A DETAILED RESEARCH ON WINDOWS 7 OPERATING SYSYTEM] Windows Task Manager
January 1, 2012
Task Manager provides information about programs and processes running on your computer. The easiest way to access the Task Manager in Windows 7 is by pressing Ctrl+Alt+Delete, then click Start Task Manager.
Figure 37- a full of screen menu In Application Tab, you can end, switch to, or start a program.
Figure 38- shows the status of programs running on your computer
ASIA PACIFIC UNIVERSITY | Analysis
35
[A DETAILED RESEARCH ON WINDOWS 7 OPERATING SYSYTEM]
January 1, 2012
Processes Tab provides you very detailed information about the processes running on your computer.
Figure 38- shows the description column, which identifies each process
Services Tab provides with a convenient way to quick review the services that are running while troubleshooting.
Figure 40- shows the review the services
ASIA PACIFIC UNIVERSITY | Analysis 36
[A DETAILED RESEARCH ON WINDOWS 7 OPERATING SYSYTEM]
January 1, 2012
The most commonly accessed tab in Task Manager is the Performance tab.
Figure 41- shows the Performance Tab Physical Memory (MB): Total entry shows the amount of RAM installed in the system. The Cached entry indicates the amount of physical memory used recently for system resources. The Available entry shows the amount of physical memory that is currently not being used. The Free entry shows the amount of memory used recently in the cached but does not contain useful information. Kernel Memory (MB): The Paged and Nonpaged entries break down the total amount of memory being used by the kernel and show you how much of it is coming from virtual memory and how much is coming from physical memory, separately.
ASIA PACIFIC UNIVERSITY | Analysis
37
[A DETAILED RESEARCH ON WINDOWS 7 OPERATING SYSYTEM] System:
January 1, 2012
The Handles entry shows the number of object identifiers currently is use by all running processes. Threads entry shows to refer to the number of sub-processes running inside of larger processes. The processes entry, represent the number of currently running processes. In addition, you can see the each of the current running processes by selecting the Processes tab. The Up Time entry shows the amount of time that has passed since the computer has been restarted. Commit entry is a simple measurement that shows Page File usage. Here, the first number shows the total number of physical and virtual memory currently in use, and the second number indicated the total amount of physical and virtual memory available on your computer.
When you access on the Networking tab, you can view network status and see how your network is functioning.
Figure 42- shows the network status
ASIA PACIFIC UNIVERSITY | Analysis
38
[A DETAILED RESEARCH ON WINDOWS 7 OPERATING SYSYTEM] On the Users tab, you can see who is logged on to the system.
January 1, 2012
Figure 43- shows the user Resource Monitor By clicking the button at the bottom of the Performance tab in Task Manager, The Memory tab shows how your memory is being used, with detailed information for each process and a colorful Physical Memory bar graph to show exactly what's happening with your memory. (Windows 7 memory management, 2012)
Figure 44- shows how your memory is being used with detailed information
ASIA PACIFIC UNIVERSITY | Analysis
39
[A DETAILED RESEARCH ON WINDOWS 7 OPERATING SYSYTEM]
January 1, 2012
Secondary Disk Scheduling Management
Disk scheduling management is a process that system resources which shared by threads, processors or else data flow. The secondary disk scheduling is a media configuration that evolution of magnetic tapes towards disk. Secondary disk scheduling consists of single dimensional arrays of logical blocks. Those logical blocks are mapped onto the disk according to string of arrays. Disk is known as huge secondary storage contributor and also characterized quick access time with bandwidth. Seek time and rotational latency is two key constituents of the access time. Windows 7 operating system disk scheduling based on shortest seeks time algorithm which service based on the demand that nearest to the existing head with the in spite of direction. (Howard J. Hamilton, n.d.)
The image above shows the requested once-over is according to the shortest distance request. Which the head request that starts from 50 and proceeds to 42 because according to the SSTF scheduling the nearest request will respond immediately compared to others, and then followed by the next request which is 60 instead of 70 because its only 18 tracks which can be classified the nearest request, until it is completely finished until the ending.
ASIA PACIFIC UNIVERSITY | Analysis
40
[A DETAILED RESEARCH ON WINDOWS 7 OPERATING SYSYTEM]
January 1, 2012
Standard Support
All operating systems have their own standard support so does Windows 7. It is important for users to know the standard support for their operating system. There are many types of standard support provided by Windows. Users could visit Microsoft page to obtain help. Besides that, there is a fix and solution center. This helps users to find automated solutions for users issues. Microsoft answers are also available for users where users can post questions or browse for solutions in the Windows 7 forums. There is also customer service assistance. Users may go see these people personally about Microsoft products and services. Third party support is also available such as OEM (original equipment manufacturer). User must visit OEM contact page to learn how to tell whether your installation is OEM. If you Microsoft product is pre-installed, distributed with your computer, or obtained as an upgrade directly from your computer manufacturer, the primary source for support is the original equipment manufacturer (OEM) who provided the Microsoft product. Lastly but not least, users can get Microsoft Technical Support. Users will have to contact a Microsoft support professional, click on the product and version below that is applicable to you. They will ask few questions to help determine what your support options are. The support options may include email, on-line submission or phone support. (Microsoft, Windows, 2012)
ASIA PACIFIC UNIVERSITY | Analysis
41
[A DETAILED RESEARCH ON WINDOWS 7 OPERATING SYSYTEM]
January 1, 2012
Conclusion
This comes to end of our group assignment. Upon completing this assignment together, we have learned in detail about Windows 7 and its unique features. On the other hand, we also learned about the drawbacks in certain operating systems. We would take this opportunity to thank our lecturer, Miss Akansha for guiding us throughout the whole assignment and having the patience to bear with us throughout this whole semester.
ASIA PACIFIC UNIVERSITY | Analysis
42
[A DETAILED RESEARCH ON WINDOWS 7 OPERATING SYSYTEM]
January 1, 2012
Gantt chart
ASIA PACIFIC UNIVERSITY | Analysis
43
[A DETAILED RESEARCH ON WINDOWS 7 OPERATING SYSYTEM]
January 1, 2012
Workload Matrix
Name Darini Shanmugavel (TP025581)
Task/Responsibility Introduction Installation User Interface Standard Support Minutes of Meeting Workload Matrix Compilation of whole assignment Introduction Comparison of Memory Management Memory Management Deadlock Management Minutes of Meeting Introduction Process Control Management Secondary Disk Scheduling Management Gantt Chart
Signature
Kesavaraja a/l Tamilselven (TP025205)
Krishan Kumar (TP0)
ASIA PACIFIC UNIVERSITY | Analysis
44
[A DETAILED RESEARCH ON WINDOWS 7 OPERATING SYSYTEM]
January 1, 2012
Minutes of Meetings
Date 31st July 2012 Time 10.3011.00am Venue TPM Members Attended Darini Kesav Krishan Topic Discussed Understanding the assignment Tasks have been divided equally to all members. 7th August 2012 10.3011.45am TPM Darini Kesav Krishan 21st August 2012 4th September 2012 18th September 2012 10.3011.15am TPM Research and Investigation has been done. Documentation for this part is completed. 10.3011.45am TPM Darini Kesav Krishan Darini Kesav Krishan Report Progress Discussion on analysis part Report Progress Discussion on what has been completed by group members 10.0011.15am TPM Darini Kesav Krishan Report Progress Discussion of Windows 7 Installation 25th September 2012 10.0011.30am TPM Darini Kesav Krishan Presentation slides
ASIA PACIFIC UNIVERSITY | Analysis
45
[A DETAILED RESEARCH ON WINDOWS 7 OPERATING SYSYTEM]
January 1, 2012
References
1. Altiusdirectory.com (2000) Operating Systems, Basics, Types, Tasks, Operating Systems for Computers, Softwares, Resources, Standards.. [online] Available at: http://www.altiusdirectory.com/Computers/operating-systems.html [Accessed: 3 Oct 2012]. 2. Bagaria, B. (2011) How To Install Windows 7 (Step-By-Step Tutorial With Screenshots) | door2windows. [online] Available at: http://www.door2windows.com/how-to-install-windows-7/ [Accessed: 3 Oct 2012]. 3. Support.microsoft.com (n.d.) Microsoft Support. [online] Available at: http://support.microsoft.com/ph/14019 [Accessed: 3 Oct 2012]. 4. Techterms.com (2009) User Interface Definition. [online] Available at: http://www.techterms.com/definition/user_interface [Accessed: 3 Oct 2012]. 5. Windows.microsoft.com (2012) Windows 7 system requirements - Microsoft Windows. [online] Available at: http://windows.microsoft.com/enMY/windows7/products/system-requirements?SignedIn=1 [Accessed: 3 Oct 2012]. 6. Support.microsoft.com (2010) Support for Windows 7. [online] Available at: http://support.microsoft.com/ph/14019 [Accessed: 3 Oct 2012]. 7. Windows.microsoft.com (2012) Microsoft Windows. [online] Available at: http://windows.microsoft.com [Accessed: 3 Oct 2012]. 8. Www2.cs.uregina.ca (n.d.) Scheduling of Processes. [online] Available at: http://www2.cs.uregina.ca/~hamilton/courses/330/notes/scheduling/scheduling.html [Accessed: 3 Oct 2012]. 9. 1Cs.rpi.edu (n.d.) Deadlock. [online] Available at: http://www.cs.rpi.edu/academics/courses/fall04/os/c10/index.html [Accessed: 13 September 2012]. 10. Msdn.microsoft.com (2012) Virtual Address Space. [online] Available at: http://msdn.microsoft.com/en-us/library/windows/desktop/aa366912 [Accessed: 14 September 2012].
ASIA PACIFIC UNIVERSITY | Analysis
46
[A DETAILED RESEARCH ON WINDOWS 7 OPERATING SYSYTEM]
January 1, 2012
11. Msdn.microsoft.com (2012) Memory Pools. [online] Available at: http://msdn.microsoft.com/en-us/library/windows/desktop/aa965226(v=vs.85).aspx [Accessed: 15 September 2012]. 12. Msdn.microsoft.com (2012) Virtual Memory Functions. [online] Available at: http://msdn.microsoft.com/en-us/library/windows/desktop/aa366916(v=vs.85).aspx [Accessed: 23 September 2012]. 13. Siber.cankaya.edu.tr (n.d.) Methods for Handling Deadlocks. [online] Available at: http://siber.cankaya.edu.tr/ozdogan/OperatingSystems/ceng328/node157.html [Accessed: 23 September 2012]. 14. Hightech-edge.com (2008) Windows Task Manager Explained | HighTech EDGE. [online] Available at: http://www.hightech-edge.com/windows-task-manageroverview/1243/ [Accessed: 25 September 2012].
ASIA PACIFIC UNIVERSITY | Analysis
47
You might also like
- Operating System Assignment !!!Document58 pagesOperating System Assignment !!!Sagaaboyz Mg RNo ratings yet
- OSCA Individual AssignmentDocument32 pagesOSCA Individual AssignmentVincent LimNo ratings yet
- OSCA Individual AssignmentDocument33 pagesOSCA Individual AssignmentVincent LimNo ratings yet
- OS Final 1Document60 pagesOS Final 1Tulasi NathanNo ratings yet
- 01 CSA Assignment QuestionsDocument3 pages01 CSA Assignment QuestionsSurendran RmcNo ratings yet
- Network Design Case Study 2Document5 pagesNetwork Design Case Study 2tesfuNo ratings yet
- Exam1 Review For Opreating SystemDocument6 pagesExam1 Review For Opreating Systemdudud12No ratings yet
- OS Exam Guide for DU StudentsDocument32 pagesOS Exam Guide for DU StudentsMuhammad Sohail100% (1)
- Operating System 2 MarksDocument2 pagesOperating System 2 MarksJiju_Joseph_12880% (1)
- COMPUTER CONCEPTS GUIDEDocument112 pagesCOMPUTER CONCEPTS GUIDEKeerthy RajNo ratings yet
- OS Overview: Functions and ComponentsDocument78 pagesOS Overview: Functions and ComponentsPrathmesh GuravNo ratings yet
- Operating SystemsDocument52 pagesOperating SystemsAhamed Nishadh100% (1)
- CSC134Document10 pagesCSC134RashNo ratings yet
- Memory Management in LINUXDocument16 pagesMemory Management in LINUXShifan DemahomNo ratings yet
- Computer ConceptDocument9 pagesComputer ConceptChristelle Joy EusebioNo ratings yet
- OS Questions and AnswersDocument4 pagesOS Questions and AnswersShivaniNanda81No ratings yet
- SAAD Assignment - July 2015Document7 pagesSAAD Assignment - July 2015Shingz96No ratings yet
- Operating Systems & Computer Architecture Report GuideDocument4 pagesOperating Systems & Computer Architecture Report GuideKushanedra Shanmugalingam100% (2)
- Operating System: Time: 3 HRS.) (Marks: 100Document17 pagesOperating System: Time: 3 HRS.) (Marks: 100Aditya Darekar100% (1)
- Online Exam System - CmsDocument70 pagesOnline Exam System - CmsneepolionNo ratings yet
- Week 8 File Input OutputDocument1 pageWeek 8 File Input OutputChe Muhammad SuhailNo ratings yet
- Process Control BlockDocument2 pagesProcess Control BlockVishal Singh100% (1)
- Computer Hardware Technician CurriculumDocument31 pagesComputer Hardware Technician CurriculumAbdisamad Muse0% (1)
- Ict Notes 4,5,6 Pre UpdateDocument19 pagesIct Notes 4,5,6 Pre UpdateAtif Mehmood100% (1)
- APU Diploma Java AssignmentDocument42 pagesAPU Diploma Java AssignmentAzamat OzhakaevNo ratings yet
- BMM 111 Chapter 7 Computer Software NotesDocument62 pagesBMM 111 Chapter 7 Computer Software NotesGifted Renny.100% (1)
- UNIX Operating System Functions and EvolutionDocument15 pagesUNIX Operating System Functions and EvolutionkaranNo ratings yet
- Operating SystemDocument66 pagesOperating SystemDr. Hitesh MohapatraNo ratings yet
- IT1205 Computer Systems 1Document10 pagesIT1205 Computer Systems 1vishwajeNo ratings yet
- MC415 - Operating System Final Exam Questions and SolutionDocument3 pagesMC415 - Operating System Final Exam Questions and SolutionCronicle Nambahin100% (6)
- SAADDocument58 pagesSAADmafhhNo ratings yet
- Open Sistems Networking TCP/IP Vs OSIDocument603 pagesOpen Sistems Networking TCP/IP Vs OSIpbo_06No ratings yet
- Computer NetworksDocument6 pagesComputer NetworksCit SasthamcottaNo ratings yet
- Os Assignment 2Document6 pagesOs Assignment 2humairanaz100% (1)
- Network Administration Project DocumentationDocument5 pagesNetwork Administration Project DocumentationSeprah KNo ratings yet
- Cheatsheet OS 2Document3 pagesCheatsheet OS 2alchandrairawanNo ratings yet
- Lecture 10 - Database Administration and Security PDFDocument41 pagesLecture 10 - Database Administration and Security PDFChia Wei Han100% (1)
- NWT Assignment 2014 CT046-3.5-3 Network Troubleshooting Assignment Question 2014 Asia Pacific UniversityDocument4 pagesNWT Assignment 2014 CT046-3.5-3 Network Troubleshooting Assignment Question 2014 Asia Pacific Universitys_dark155No ratings yet
- Student Network Design Projects Using OPNETDocument7 pagesStudent Network Design Projects Using OPNETMoustapha RachidiNo ratings yet
- Intro to Computer Programming ConceptsDocument12 pagesIntro to Computer Programming Conceptsiqa11No ratings yet
- 2 Operating System Questions With Their AnswerDocument17 pages2 Operating System Questions With Their Answerums6120No ratings yet
- Network Operating SystemDocument45 pagesNetwork Operating Systemheidee carpioNo ratings yet
- Components of The Computerized System: I. HardwareDocument6 pagesComponents of The Computerized System: I. HardwareAnonymous t8Nwi0WNo ratings yet
- What Is Chrome OSDocument16 pagesWhat Is Chrome OSArunv54No ratings yet
- Software Engineering Module 2Document35 pagesSoftware Engineering Module 2amantNo ratings yet
- Ict NotesDocument63 pagesIct Notesmwaurah ndungu100% (1)
- Report Project SE UiTM CSC555Document26 pagesReport Project SE UiTM CSC555farahfaroroNo ratings yet
- SDM AssignmentDocument7 pagesSDM AssignmentWesley0% (3)
- Data Communication and NetworkingDocument45 pagesData Communication and Networkingtuniya483% (12)
- Tutor Management SystemDocument54 pagesTutor Management SystemSasvinaa KandasamyNo ratings yet
- OSCA AssignmentDocument18 pagesOSCA AssignmentRaymondNathanNo ratings yet
- University For Development Studies: Faculty of EducationDocument41 pagesUniversity For Development Studies: Faculty of EducationKofi AsaaseNo ratings yet
- IMS455 Lab Proposal-Tech DataDocument34 pagesIMS455 Lab Proposal-Tech DataIqbal MazlanNo ratings yet
- HW 4Document7 pagesHW 4gwaysap100% (1)
- BAM 215 - Lecture NotesDocument20 pagesBAM 215 - Lecture NotesIorlaha Samuel100% (1)
- Manage College Students with a CMSDocument28 pagesManage College Students with a CMSInfortica SalemNo ratings yet
- Embedded Temp Logger LCD ReportDocument48 pagesEmbedded Temp Logger LCD ReportAmir DillawarNo ratings yet
- ZXDU58 S301 (V4.0) 300A Power System Product DescriptionDocument22 pagesZXDU58 S301 (V4.0) 300A Power System Product DescriptionCepillo75% (4)
- User Manual For Pavement M-E Deflection Data Analysis and Backcalculation ToolDocument86 pagesUser Manual For Pavement M-E Deflection Data Analysis and Backcalculation ToolMoisés M. BuenoNo ratings yet
- Asylum MRP-3D ManualDocument270 pagesAsylum MRP-3D ManualLepidoptera LuminiscenteNo ratings yet
- IMNPD Assignment UC4F1401Document9 pagesIMNPD Assignment UC4F1401suglavinaayaganNo ratings yet
- Elicitation TechniquesDocument15 pagesElicitation TechniquesDarini Aleesha ShanmugavelNo ratings yet
- Lotus Blossom Approach: TechniqueDocument6 pagesLotus Blossom Approach: TechniqueDarini Aleesha Shanmugavel100% (1)
- ScamperDocument1 pageScamperDarini Aleesha ShanmugavelNo ratings yet
- How To Manage Confidential Business InformationDocument11 pagesHow To Manage Confidential Business InformationMihaela GrosuNo ratings yet
- GSD Question and Answers SummaryDocument5 pagesGSD Question and Answers SummaryAakash BhatiaNo ratings yet
- Chapter 10 Lab A: Configuring ASA Basic Settings and Firewall Using CLIDocument24 pagesChapter 10 Lab A: Configuring ASA Basic Settings and Firewall Using CLIChris PecciNo ratings yet
- Oracle TransactionDocument13 pagesOracle Transactiontri murdaniNo ratings yet
- QUANTUM POSTULATESDocument89 pagesQUANTUM POSTULATESMd Delowar Hossain MithuNo ratings yet
- 5 6163346866546147416 PDFDocument2 pages5 6163346866546147416 PDFSambu AnilNo ratings yet
- Multimedia Authoring Tools ExplainedDocument23 pagesMultimedia Authoring Tools ExplainedMyrtyl Sriwahyuni Santos100% (1)
- Secuencias de Yoga Spanish Edition by Mark Stephens PDFDocument6 pagesSecuencias de Yoga Spanish Edition by Mark Stephens PDFveronica K.13% (8)
- Kalman Filter and Surveying ApplicationsDocument30 pagesKalman Filter and Surveying ApplicationskateborghiNo ratings yet
- Internet of Things and Smart Manufacturing Internet of Things and Smart ManufacturingDocument20 pagesInternet of Things and Smart Manufacturing Internet of Things and Smart ManufacturingSherry SherNo ratings yet
- A 64x64-Bit Modified Multiplexer-Select: Booth Multiplier Utilizing Booth EncoderDocument4 pagesA 64x64-Bit Modified Multiplexer-Select: Booth Multiplier Utilizing Booth EncoderharshithaNo ratings yet
- Performance of LDPC Codes For SatelliteDocument4 pagesPerformance of LDPC Codes For SatelliteMohamed MydeenNo ratings yet
- Binary to Gray Code Converter VHDL CodeDocument13 pagesBinary to Gray Code Converter VHDL CodeNitish KumarNo ratings yet
- GoldenGate Online Change SynchronizationDocument5 pagesGoldenGate Online Change SynchronizationPujan Roy100% (1)
- Language Evolution and Human-Computer InteractionDocument7 pagesLanguage Evolution and Human-Computer InteractionMécia SáNo ratings yet
- CPP Dynamic Type RecoveryDocument129 pagesCPP Dynamic Type Recoveryhuyphamxt1992No ratings yet
- Soco PDFDocument119 pagesSoco PDFJames GombaNo ratings yet
- v14 KpisDocument127 pagesv14 KpisFrans RapetsoaNo ratings yet
- VB ScriptDocument52 pagesVB ScriptVinay GowdaNo ratings yet
- Sam Nacos PlatinumDocument38 pagesSam Nacos Platinumburtay3434No ratings yet
- ERP Flex - Integrated BPMS Solution For ERPDocument14 pagesERP Flex - Integrated BPMS Solution For ERPReeteshNo ratings yet
- Error Message Reference: Oracle® Hyperion Calculation ManagerDocument4 pagesError Message Reference: Oracle® Hyperion Calculation Managermess lionNo ratings yet
- PDF Studio Viewer 2019 User GuideDocument181 pagesPDF Studio Viewer 2019 User GuideQoppa SoftwareNo ratings yet
- SCT Help PDFDocument632 pagesSCT Help PDFJose Antonio Reyes Duarte100% (1)
- Project Report ErpDocument29 pagesProject Report ErpasgyNo ratings yet
- Business Plan - Designer Sweets!Document23 pagesBusiness Plan - Designer Sweets!dancing_moreNo ratings yet
- B.tech It Uss 3 5 7 Sem Final ResultDocument40 pagesB.tech It Uss 3 5 7 Sem Final Result123IndiaResultsNo ratings yet
- CL Chapter 05 Solutions 5th Ed - EQUATIONS - UPDATED PDFDocument20 pagesCL Chapter 05 Solutions 5th Ed - EQUATIONS - UPDATED PDFTom WeustinkNo ratings yet
- Aow 1415 11 Artificial IntelligenceDocument2 pagesAow 1415 11 Artificial Intelligenceapi-265484305No ratings yet
- WWW - Manaresults.Co - In: (Information Technology)Document2 pagesWWW - Manaresults.Co - In: (Information Technology)mallesandeepNo ratings yet
- Virtual Reference ServiceDocument7 pagesVirtual Reference ServiceIbrahimh504No ratings yet